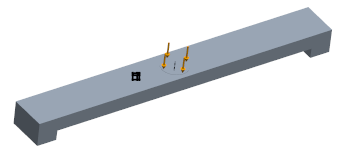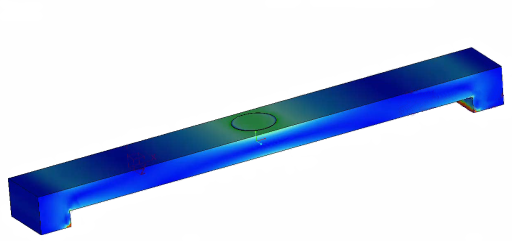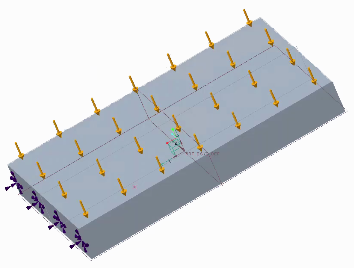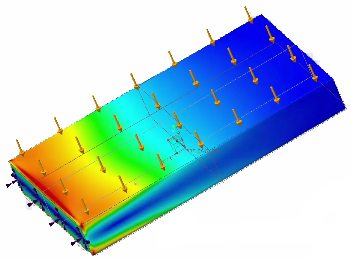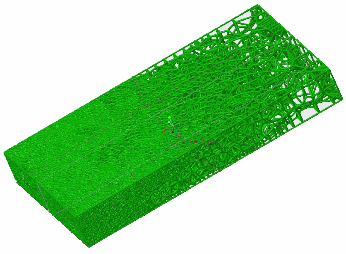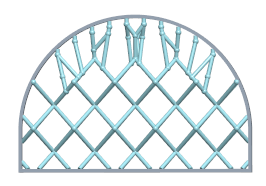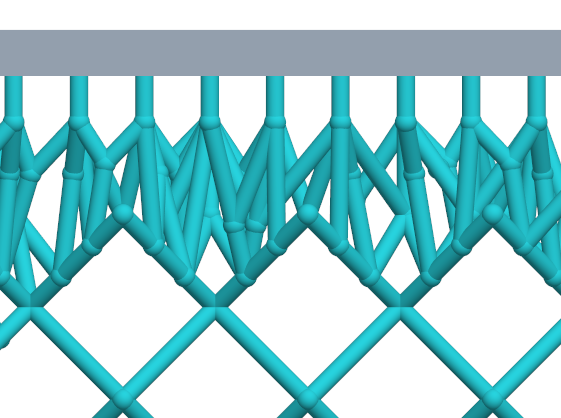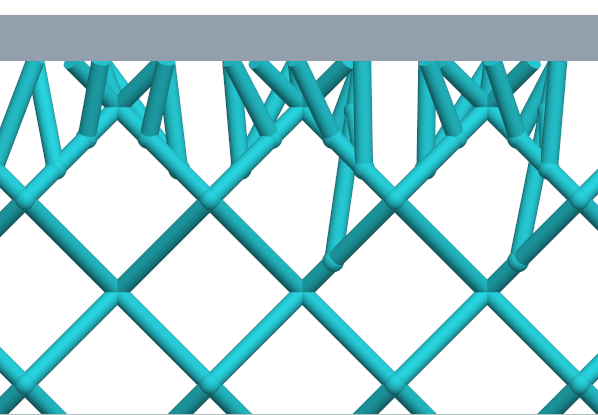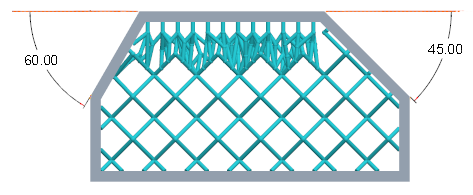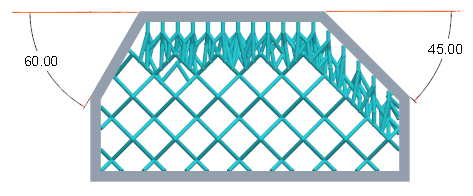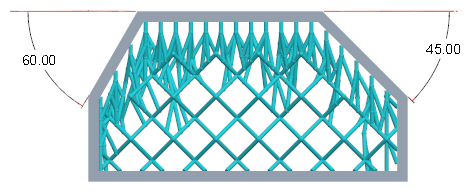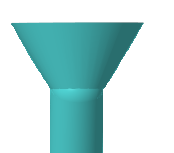快速精通软件教程含系统化结构>>> (内含193处实战经验、106处小技巧分享,共270集)
请登录您的授权账号!本站目前可免费注册成为会员!
注册审批或者升级会员请联系站长!QQ:2621139966 微信:Creo2077
重要知识点笔记:
- 晶格命令可以使零件晶格化,零件晶格化后将大幅减少自身重量。
- 晶格化的零件可用于仿真模拟。
- 部分晶格化选项生成的晶格非实体特征。
免费系统化曲面教程>>>(思路细节精讲)
联系站长; QQ:2621139966 微信:Creo2077 学习交流群; QQ1群:602849358 QQ2群:916477208
关于视频:
视频编号<060> 视频已为您加入隐藏水印
学习遇到问题欢迎加群一起学习讨论!
与之相关:
导入>>>
一.关于晶格命令
1.关于晶格特征
关于晶格特征:
晶格是一种内部框架,用于优化零件属性。例如,使用晶格来最大化强度重量比。
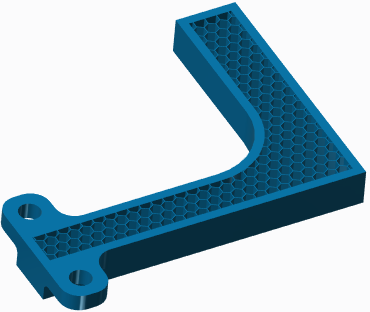
晶格定义
可使用以下两个元素对晶格进行定义:
•单个单元 - 定义单个单元的尺寸、形状和内部结构。
•重复单元 - 定义单个单元在体积块中的传播方式。
将晶格作为零件特征添加到 Creo 零件中。尽管内体积块的所有侧面均须具有边界,但基准平面也可用作边界之一。不在体积块内的相邻实体曲面可用于封闭体积块的开放边界。您还可以定义晶格来忽略小孔。
晶格类型
存在多种类型的晶格:
•基于梁的晶格 - 将 3D 单元添加到所选阵列中。您可以选择单元形状,并通过定义单元梁的数量来控制其结构。您可以控制梁的宽度和形状,并可选择是否在梁的交点上添加球。您可以控制晶格单元在内体积块中的传播方式。
◦随机 - 基于梁的晶格类型,其中随机分布的点确定了在创建晶格时梁在体积块内或曲面上的位置。
•2.5D - 拉伸垂直于平面的棱柱形平面形状以形成晶格单元。您可以选择要使用的单元形状,并控制晶格单元在内体积块中的传播方式。槽形注口开口可添加到结构中。
•受公式驱动 - 使用公式来定义晶格单元形状。
•自定义 - 使用在 Creo Parametric 中创建的零件并将其导入至晶格特征来定义晶格单元形状。
限制条件
•晶格特征不得为 UDF (用户定义特征) 的成员。
2.关于晶格特征用户界面
关于晶格特征用户界面:
“晶格”(Lattice) 选项卡包含命令、选项卡和快捷菜单。单击“模型”(Model) > “工程”(Engineering) > “晶格”(Lattice)打开“晶格”(Lattice) 选项卡。
命令:
•“晶格类型”(Lattice type)
◦晶格类型列表
▪“梁”(Beams) - 使用包含梁的 3D 单元创建晶格,这些梁排列成结构并按阵列传播。
▪ 2.5D - 将垂直于平面的平面形状投影为晶格单元,并传播该单元以填充已定义区域,从而创建晶格。
▪“公式驱动”(Formula Driven) - 使用公式来定义单元形状,从而创建晶格。
▪“自定义”(Custom) - 使用在 Creo Parametric 中创建并导入到晶格特征的零件来定义晶格单元形状,从而创建晶格。
▪“打开单元”(Open Cell) - 导入零件以将其用作自定义设计晶格特征的单元。
•“单元方向”(Cell Direction)
◦方向列表 - 用于定义 z 轴的单元对齐方向。您可以选择 Z、X 或 Y。
•“单元传播”(Cell Propagation)
◦传播列表 - 用于定义基于梁的晶格和 2.5D 晶格的单元在内部体积块中的放置方式。
▪“常规”(Regular) - 按层填充体积块。
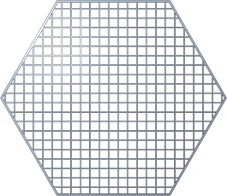
▪“准径向”(Quasi-radial) - 按圆形阵列填充体积块。
▪“基础单元数”(Base Cell Number) - 设置圆中的单元数。
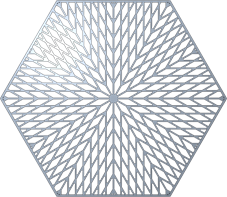
▪“人字形”(Herringbone) - 按往复式阵列填充体积块。
|
倾斜角 30º
|
倾斜角 45º
|
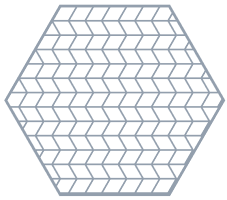 |
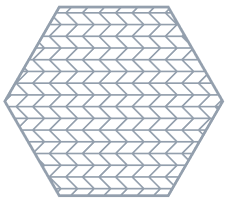 |
•“单元比例”(Cell Scale) - 相对于当前的单元大小设置单元大小,保持其当前比例。
•“选项”(Options)
◦“表示”(Representation) - 定义晶格表示。
▪“完整几何”(Full Geometry) - 创建包含所有属性和准确外观的完整晶格几何。
▪“简化”(Simplified) - 创建晶格的轻量化近似模型。
▪“均质”(Homogenized) - 对于梁晶格,创建特殊面组来表示晶格体积块,以用于 Creo Simulate 中的分析。
▪“体积”(Volumetric) - 在公式化的晶格中,创建体积晶格。
▪“精度”(Accuracy) - 设置体积晶格表示的精度级别。
选项卡:
•“晶格区域”(Lattice Region)
◦“用晶格替换主体”(Replace body with lattice) 复选框
▪清除此复选框后 - 将在您通过选择边界曲面、面组和基准平面所定义的体积块中添加晶格。
以下选项可供使用:
▪“晶格体积块区域”(Lattice volume region) 收集器 - 显示用于定义晶格体积块的曲面、面组和基准平面。
▪“细节”(Details) - 列出边界曲面集。
▪选中此复选框后 - 将选定主体替换为晶格。
以下选项可供使用:
▪“要替换的主体”(Body to replace) 收集器 - 显示要替换为晶格的主体。
▪“创建壳”(Create shell) 复选框 - 使主体壳成为晶格的一部分。选择此选项后,下列选项变为可用状态:
▪“厚度”(Thickness) - 控制壳的厚度。
▪“壳侧”(Shell Side) - 控制壳的创建方向。您可以选择“内侧”(Inside) 或“外侧”(Outside)。
▪“排除的壳曲面”(Excluded shell surfaces) 收集器 - 显示从壳中排除的曲面。
▪“详细信息”(Details) - 显示相关曲面集。
◦“跳过失败几何”(Skip failed geometry) 复选框 - 在几何失败的位置处不添加晶格元素。此选项不适用于受公式驱动的晶格。
◦“方向”(Orientation) - 选择坐标系或构建方向分析来定义晶格的方向。
◦“第一个单元位置”(First cell position) 收集器 - 选择坐标系作为第一个晶格单元的位置。自动选择的位置为默认坐标系的原点。
•“单元类型”(Cell Type)
使用此选项卡可定义单元参数。
◦对于基于梁的晶格,以下选项可用:
▪“单元形状”(Cell Shape) - 定义晶格单元的形状。
▪ 三角形
▪ I 形坡口
▪ 六边形
▪ 八边形
▪ 随机 - 将随机分布的点与体积块内或曲面上的梁连接以创建晶格。
▪“单元大小”(Cell size) - 定义单元的 X、Y 和 Z 尺寸。这些为绝对单元尺寸,采用模型单位。
▪“倾斜角”(Skewing angle) - 定义单元倾斜的角度。
◦对于 2.5D 晶格,以下项可用:
▪“单元形状”(Cell shape) - 定义晶格单元的形状。
▪ 三角形
▪ I 形坡口
▪ 六边形
▪ 八边形
▪“单元大小”(Cell size) - 定义单元的 X 和 Y 尺寸。这些为绝对单元尺寸,采用模型单位。
▪“倾斜角”(Skewing angle) - 定义单元倾斜的角度。
◦对于受公式驱动的晶格,以下项可用:
▪“函数”(Function) - 定义相关公式,以驱动受公式驱动晶格的晶格单元形状。
▪“单元大小”(Cell size) - 定义单元的 X、Y 和 Z 尺寸。这些为绝对单元尺寸,采用模型单位。
◦对于自定义晶格,以下项可用:
▪ - 导入零件以用作自定义设计的晶格特征的单元。
▪“单元大小”(Cell size) - 定义单元的 X、Y 和 Z 尺寸。这些为绝对单元尺寸,采用模型单位。
▪“固定比例”(Fixed scale) - 定义为自定义晶格导入单元时,相对于单元大小的单元比例。
◦对于随机晶格,以下项可用:
算法:
▪“沃罗诺伊图”(Voronoi diagram) - 使用沃罗诺伊图生成晶格。
▪“德洛内三角剖分”(Delaunay triangulation) - 使用德洛内三角剖分生成晶格。
▪随机晶格位置
▪“体积块 + 边界曲面”(Volume + bounding surfaces) - 在边界曲面上及模型的内侧体积块中创建晶格。
▪“在边界曲面上”(On bounding surfaces) - 在模型的边界曲面上创建晶格。
▪“曲面片开放区域”(Patch open areas) 复选框 - 通过修补或扩展晶格来封闭边界曲面晶格中的开放区域。
▪“内侧体积块”(Inside volume) - 在模型的内侧体积块中创建晶格。
▪随机单元定义
▪单元定义方法
▪“目标单元大小”(Target cell size) - 定义在整个单元边界框内沿对角线测量的晶格单元大小。
▪“单元数”(Number of cells) - 设置晶格结构中的目标单元数。
▪“最小梁长度”(Min. beam length) - 设置晶格梁的最小长度。
▪“最大梁长度”(Max. beam length) - 设置晶格梁的最大长度。
▪“随机选取”(Randomize) - 重新计算晶格结构所基于的点的随机分布情况。
▪“小柱状”(Trabecular shape) 复选框
- 对于沃罗诺伊随机晶格,可减小单元大小的变化。
•“单元填充”(Cell Fill)
对于基于梁的晶格,可使用此选项卡来定义和显示梁:
◦“单元配置”(Cell configuration) - 设置单元的内部结构。
▪“自定义”(Custom) - 选择组合。对于三角形、正方形或六边形晶格,通过定义在结构中包含或排除哪些类型的梁来控制单元的内部结构。
▪“内部水平梁”(Inner horizontal beams)
▪“内部竖直梁”(Inner vertical beams)
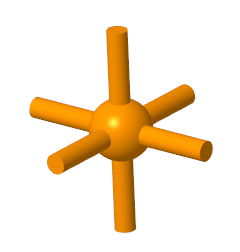
“内部水平梁”(Inner horizontal beams) 和“内部竖直梁”(Inner vertical beams) 一起使用
▪“外部水平梁”(Outer horizontal beams)
▪“外部竖直梁”(Outer vertical beams)
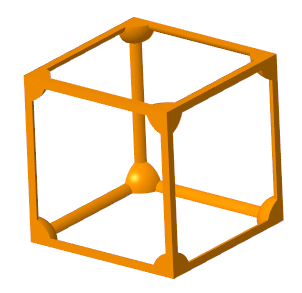
“外部水平梁”(Outer horizontal beams) 和“外部竖直梁”(Outer vertical beams) 一起使用
▪“角度梁”(Angular beams)
▪“外部桁架梁”(Outer truss beams)
▪“内部桁架梁”(Inner truss beams)
▪“全部清除”(Clear all) - 清除所有梁类型。
▪“星形”(Star) - 仅选择“角度梁”(Angular beams)。
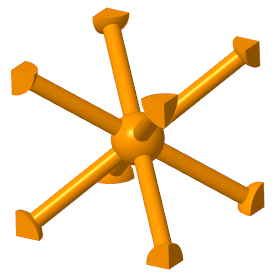
▪“桁架”(Truss) - 仅选择“外部桁架梁”(Outer truss beams) 和“内部桁架梁”(Inner truss beams)。适用于“正方形”(Square) 和“三角形”(Triangular) 单元形状。
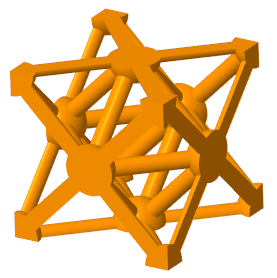
◦“悬梁”(Dangling beams) - 定义如何处理两端均未连接至晶格或实体几何的梁。
▪“保留”(Keep) - 保留所有悬梁。
▪“移除”(Remove) - 移除所有悬梁。
▪“按曲面移除”(Remove by surfaces) - 移除选定曲面上的悬梁。
▪“曲面”(Surfaces) 收集器 - 收集定义开放边界的曲面。
▪细节 (Details) – 打开“曲面集”(Surface Sets) 对话框。
◦“球直径”(Ball diameter) - 选择“直”(Straight) 轮廓时,您可以在梁相交的拐角和单元中心处添加球,并设置其大小。
◦“倒圆角半径”(Round radius) 复选框 - 在晶格球和梁之间的凹边处创建倒圆角,并定义半径值。具有可变密度的晶格,其倒圆角半径将被忽略。适用于“完整几何”(Full geometry) 表示。
◦“横截面类型”(Cross section type) - 定义梁横截面的形状。
◦“横截面尺寸”(Cross section size) - 定义梁横截面的尺寸。
◦“轮廓类型”(Profile type) - 定义梁的形状。
▪“直”(Straight)
▪“抛物线”(Parabolic)
▪“抛物线半径”(Parabolic radius) - 设置抛物线的半径。
▪“轮廓系数”(Profile coefficient) - 设置轮廓的系数。
对于 2.5D 晶格,以下项可用:
◦“壁厚”(Wall thickness) - 设置单元壁的厚度。
◦“倒圆角半径”(Round radius) 复选框 - 在单元的凹边处创建倒圆角,并定义半径值。适用于“完整几何”(Full geometry) 表示。
◦“添加排放孔”(Add drain holes) - 向 2.5D 晶格中的单元添加槽形孔。
▪“宽度”(Width) - 定义排放孔的宽度。
▪“长度”(Length) - 定义排放孔的长度。
▪“间距”(Spacing) - 定义两个排放孔之间的距离。
对于受公式驱动的晶格,以下项可用:
◦“壁厚”(Wall thickness) - 设置单元壁的厚度。
◦“未连接的几何”(Unattached geometry) - 定义如何处理具有如下特征的几何:此类几何由于晶格单元修剪而未连接至与体积块区域相交处的晶格或实体几何。
▪“保留”(Keep) - 保留所有未连接的几何。
▪“移除”(Remove) - 移除所有未连接的几何。
对于随机晶格,以下项可用:
◦“球直径”(Ball diameter) - 在梁相交以及单元中心处添加球,并设置其大小。
◦“修剪边界”(Trim boundary) - 修剪晶格边界处的梁。
◦“横截面尺寸”(Cross section size) - 定义梁横截面的尺寸。
◦“悬梁”(Dangling beams) - 定义如何处理两端均未连接至晶格或实体几何的梁。
▪“保留”(Keep) - 保留所有悬梁。
▪“移除”(Remove) - 移除所有悬梁。
▪“按曲面移除”(Remove by surfaces) - 移除选定曲面上的悬梁。
▪“曲面”(Surfaces) 收集器 - 收集定义开放边界的曲面。
▪细节 (Details) – 打开“曲面集”(Surface Sets) 对话框。
•密度
◦“变化性基于”(Variability based on)
▪“统一”(Uniform) - 创建密度无变化的晶格。
▪“参考”(References) - 创建密度较之参考距离而变化的晶格。适用于基于梁的晶格和公式化晶格。
▪基于梁
▪“梁”(Beams)
▪“变截面梁”(Variable Beams) - 对于基于梁的晶格,密度取决于梁的横截面尺寸。
▪“横截面截止”(Cross section cutoff) - 定义可创建晶格的最小横截面尺寸。
▪“连续可变性”(Continuous variability) - 设置梁是否可以为锥形。
▪“集设置”(Set Settings) - 管理集合。每个集定义一个体积块区域。
▪“距离”(Distance) - 定义与创建可变晶格的参考之间的距离。这将确定体积块区域的大小。
▪“目标横截面尺寸”(Target cross section size) - 设置指定参考处梁的横截面。
▪“尺寸变化率”(Size change rate) - 设置梁尺寸的变化速度。当此选项设置为 1 时,变化率为线性。当值小于 1 时,变化率慢于线性。当值大于 1 时,变化率快于线性。
▪“参考”(References) 收集器 - 定义用于创建体积块区域可变密度的参考。此参考可以是点、曲线、坐标系原点或曲面。
▪“随机”(Stochastic)
▪“自适应分布”(Adaptive distribution) - 对集进行管理。每个集定义一个体积块区域。
▪“距离”(Distance) - 定义密度有所变化的区域的大小。
▪“密度比”(Density ratio) - 设置选定参考处的密度。
▪“密度变化率”(Density change rate) - 设置密度的变化率。
▪“公式驱动”(Formula Driven)
▪“可变几何”(Variable Geometry)
▪“壁厚截止”(Wall thickness cutoff) - 定义可创建晶格的最小壁厚值。
▪“集设置”(Set Settings) - 管理集合。每个集定义一个体积块区域。
▪“新建集”(New set) - 添加新集以定义体积块区域及其参数。
▪“变化性类型”(Variability of) - 选择当前集的变化性类型。
▪“厚度”(Thickness) - 创建具有可变壁厚的晶格。
▪“壁偏移”(Wall Offset) - 创建具有可变壁偏移的晶格。
▪“距离”(Distance) - 定义晶格距参考的最大可变距离。这将确定体积块区域的大小。
目标:
▪“目标壁厚”(Target wall thickness) - 设置指定参考处的晶格壁厚。当晶格因厚度而异时可用。
▪“目标壁偏移”(Target wall offset) - 设置选定参考处的最大壁偏移。负值可用于反转偏移方向。当晶格因壁偏移而异时可用。
变化率:
▪“尺寸变化率”(Size change rate) - 设置壁厚的变化速度。
▪“偏移变化率”(Offset change rate) - 设置壁偏移的变化速度。
对于这两个变化率选项:
▪变化率 = 1 时,变化率为线性变化。
▪变化率 < 1 时,变化率小于线性变化。
▪变化率 > 1 时,变化率大于线性变化。
▪“参考”(References) 收集器 - 定义用于创建体积块区域可变壁厚或偏移的参考。此参考可以是点、曲线、坐标系原点或曲面。
▪“仿真”(Simulation) - 创建密度随仿真结果变化 (密度和应力映射) 的晶格。
▪ - 打开“选择仿真研究位置”(Select Simulation Study Location) 对话框,以便可导航至存储于目录中并可用作密度计算依据的数据。
在“选择仿真研究位置”(Select Simulation Study Location) 对话框中,可选择输入数据的格式:
类型 (Type):
▪“Creo Simulate 研究 (文件夹)”(Creo Simulate Study (folder)) - Creo Simulate 研究的结果
▪“Creo Simulation Live 数据 (*.csv)”(Creo Simulation Live Data (*.csv)) - Creo Simulation Live 研究的结果
▪“密度映射 (以 tab 作为分隔符) (*.txt)”(Density Map Tab Delimited (*.txt)) - 以 tab 作为分隔符的 x、y、z 密度映射
用例表:
▪“用例名称”(Case name) - 列出计算晶格密度时所使用的研究结果。
▪“加权因子”(Weight factor) - 当晶格密度计算受多个研究结果影响时,可为每个研究分配一个权重,以便基于加权平均值计算出晶格密度。
▪“体积分数”(Volume Fraction)
▪“最小”(Min) - 限制晶格单元在构造时的稀疏程度。值 0.05 表示在任何区域中,晶格都必须至少包含原始主体 5% 的质量。
▪“平均”(Average) - 所生成的总质量百分比。值 0.4 将生成平均值为原始零件质量 40% 的晶格。
▪“最大”(Max) - 限制晶格在构造时的密集程度。值 0.95 表示在任何区域中,晶格均不得包含超过原始主体 95% 的质量。
▪“应力截断”(Stress Cutoffs)
▪“最小”(Min) - 与最小体积分数限制相对应的绝对应力值信息。应力低于此值的区域将使用与最小体积分数相对应的密度进行填充。
▪“最大”(Max) - 与最大体积分数限制相对应的绝对应力值信息。应力高于此值的区域将使用与最大体积分数相对应的密度进行填充。
▪“刷新”(Refresh) - 刷新最小和最大应力截断值的显示。
•“过渡”(Transition)
“过渡”可在晶格与带边界晶格体积块的内部水平壁 (天花板) 之间添加过渡梁,从而提高模型 (包含基于梁的晶格结构) 的可打印性。
◦“过渡类型”(Transition type)
▪“无”(None) - 不会创建过渡梁。
▪“竖直”(Vertical) - 创建包含弯头的过渡梁,使过渡梁在模型壁中的支撑点处垂直。
▪“倾斜”(Slanted) - 创建从晶格中的弯头倾斜到模型壁中的支撑点的过渡梁。
◦“临界角度”(Critical angle) - 定义晶格结构内部带边界的体积块壁的临界角度。对于曲面法线与构建方向之间的角度小于临界角度的区域,系统会在晶格与该区域的支撑壁之间添加额外的过渡梁。
◦“最大无支撑距离”(Max. unsupported distance) - 定义无需过渡梁的额外支撑即可进行 3D 打印的壁上距离。
◦“目标最小梁长度”(Targeted min. beam length) - 定义过渡梁的最小长度,或由于创建过渡梁而分割的原始晶格梁的最小长度。
◦“最大梁长度”(Max. beam length) - 定义过渡梁的最大长度。
◦“梁之间的目标最小角度”(Targeted min. angle between beams) - 定义具有公共连接的过渡梁之间的最小允许角度。
◦“到弯头的距离”(Distance to elbow) - 针对没有锥形端点的竖直过渡梁,定义模型壁中的支撑点与连接到过渡梁结构的过渡梁弯头之间的距离。
◦“将梁端点锥形化”(Taper end of beams) 复选框 - 针对竖直过渡梁,对距离天花板最近的层中的过渡梁进行锥形化处理,以覆盖天花板区域。
•“主体选项”(Body Options)
如果“晶格区域”(Lattice Region) 选项卡上存在以下任一情况,则主体选项适用于零件级特征:同时选择了“用晶格替换主体”(Replace body with lattice) 和“创建壳”(Create shell),或定义了“晶格体积块区域”(Lattice volume region)。
◦“将几何添加到主体”(Add geometry to body)
▪“创建新主体”(Create new body) 复选框 - 在新主体中创建特征。
主体收集器:
▪在将特征添加到现有主体时,选择要添加几何的主体。除非选择不同的主体,否则几何将被添加至默认主体。
▪在新主体中创建特征时,显示新主体的名称。
◦“创建补充主体”(Create complementary bodies) - 对于公式化晶格,将体积块分割为三个区域,并创建三个主体:
▪为主要公式化晶格创建一个主体
▪创建两个构造主体用于表示补充空白区域,且分别位于主要公式化晶格壁的一侧
属性:
“名称”(Name) - 定义晶格特征的名称。
3.设置晶格显示选项:
设置晶格显示选项:
您可以设置下列晶格显示的默认值:
•简化晶格表示的着色显示质量
要提高简化晶格表示的着色显示质量,请执行以下操作之一:
◦将 display_lattices_in_hq 配置选项设置为 yes。
◦单击“文件”(File) > “选项”(Options) > “图元显示”(Entity Display)。在“简化晶格显示设置”(Simplified lattice display settings) 下,选中“显示以更高质量着色的晶格”(Display lattices in higher quality shading) 复选框。
•简化晶格的梁的显示样式
要以着色显示样式显示简化晶格的梁,请执行以下操作之一:
◦将 display_thick_lattices 配置选项设置为 yes。
◦单击“文件”(File) > “选项”(Options) > “图元显示”(Entity Display)。在“简化晶格显示设置”(Simplified lattice display settings) 下,选中“显示厚晶格”(Display thick lattices) 复选框。
如果晶格梁数很大,则建议在保存模型之前禁用加厚晶格选项。这是因为保存着色信息将占用大量的磁盘空间。如果将环境设置为显示加厚晶格,则系统会在检索时重新创建着色信息。
•显示晶格开放边界上的点集
要仅在仿真模式下显示晶格开放边界上的点集,请执行以下操作之一:
◦将 lattice_points_in_simulate_only 配置选项设置为 yes。
◦单击“文件”(File) > “选项”(Options) > “图元显示”(Entity Display)。在“简化晶格显示设置”(Simplified lattice display settings) 下,选中“仅在仿真模式下显示开放边界点集”(Display open boundary point sets in Simulation mode only) 复选框。
4.创建基于梁的晶格
创建基于梁的晶格:
创建梁式晶格时,请选取三维单元形状,以及晶格单元内部梁的配置。
随机晶格是一种梁式晶格,在“相关链接”下列出的单独主题中进行了描述。
1.单击“工程”(Engineering) > “晶格”(Lattice)。“晶格”(Lattice) 选项卡随即打开。
2.在“晶格类型”(Lattice type) 旁边,选择 “梁”(Beams),并定义以下内容:
a.要定义单元 Z 轴对齐的方向,请在“单元方向”(Cell Direction) 下选择 Z、X 或 Y。
b.要定义晶格单元在内部体积块中的传播方式,请在“单元传播”(Cell Propagation) 下选择下列选项之一:
▪要在直线和层中逐个添加晶格单元,请单击“常规”(Regular)。
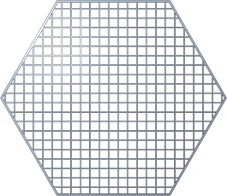
▪要在圆形阵列中添加晶格单元,请单击“准径向”(Quasi-radial),然后键入“基础单元编号”(Base Cell Number) 值。
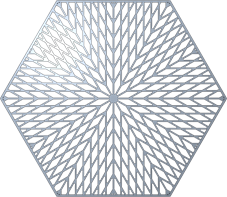
▪要在人字形结构中添加晶格单元,请单击“人字形”(Herringbone)。人字形传播需要非零倾斜角。
|
倾斜角 30º
|
倾斜角 45º
|
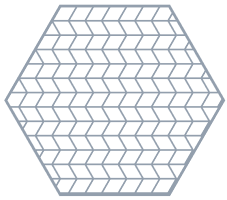 |
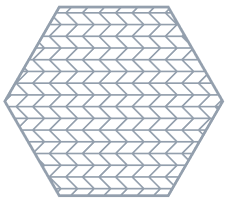 |
c.要相对于单元的当前大小设置单元大小,请在“单元比例”(Cell Scale) 下键入一值,然后按下 ENTER 键。
d.要定义晶格表示,请在“表示”(Representation) 列表中选择一个选项:
▪“完整几何”(Full geometry) - 外观精确且包括所有属性。需要更多的资源,因此可能会导致系统变慢,在晶格包含大量晶格单元时尤为如此。
▪“简化”(Simplified) - 晶格的轻量化近似模型。
▪“均质”(Homogenized) - 创建面组以表示晶格体积块。它定义了晶格,而没有在模型中实际创建晶格。适用于密集晶格结构,因为它显著缩小了模型尺寸并缩短了分析运行时间。
请参阅关于晶格表示。
3.单击“晶格区域”(Lattice Region) 选项卡,并定义晶格区域。请参阅要定义晶格区域。
4.对于不替换主体的晶格,您可以定义欲向其添加特征的主体。单击“主体选项”(Body Options) 选项卡,然后执行以下操作之一:
◦要向现有主体添加几何,请单击主体收集器,然后选择要添加几何的主体。
◦要在新主体中创建特征,请选中“创建新主体”(Create new body) 复选框。新主体的名称将出现在主体收集器中。
5.单击“单元类型”(Cell Type) 选项卡,然后定义单元形状和大小:
a.在“单元形状”(Cell Shape) 下,选择以下形状之一:
▪ 三角形
▪ I 形坡口
▪ 六边形
▪ 八边形
b.要设置单元的尺寸,请在“单元大小”(Cell size) 旁以模型单位键入单元的 X、Y 和 Z 尺寸值。
c.要设置单元的倾斜角度,请在“倾斜角”(Skewing angle) 旁边键入一个值。
6.单击“单元填充”(Cell Fill) 选项卡,然后定义晶格梁:
a.在“单元结构”(Cell Structure) 下:
i.要设置单元的内部结构,请在“配置”(Configuration) 旁边选择一个选项,然后选择梁类型:
▪自定义
▪“内部水平梁”(Inner horizontal beams)
▪“内部竖直梁”(Inner vertical beams)
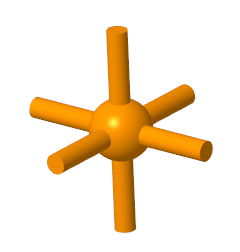
“内部水平梁”(Inner horizontal beams) 和“内部竖直梁”(Inner vertical beams) 一起使用
▪“外部水平梁”(Outer horizontal beams)
▪“外部竖直梁”(Outer vertical beams)
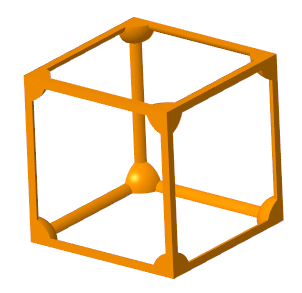
“外部水平梁”(Outer horizontal beams) 和“外部竖直梁”(Outer vertical beams) 一起使用
▪“角度梁”(Angular beams)
▪“外部桁架梁”(Outer truss beams)
▪“内部桁架梁”(Inner truss beams)
▪“全部清除”(Clear all)
▪“星形”(Star)
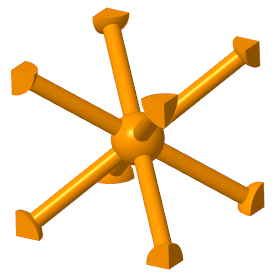
“星形”(Star) 配置仅使用“角度梁”(Angular beams)。
▪“桁架”(Truss)
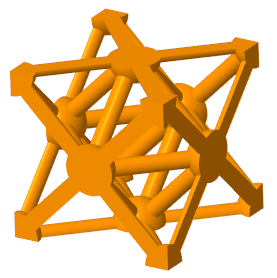
“桁架”(Truss) 配置仅使用“外部桁架梁”(Outer truss beams) 和“内部桁架梁”(Inner truss beams)。适用于“正方形”(Square) 和“三角形”(Triangular) 单元形状。
ii.要定义未将两端都连接到晶格或实体几何的梁的处理方式,请在“悬梁”(Dangling beams) 列表中选择一个选项:
▪“保留”(Keep) - 保留所有悬梁。
▪“移除”(Remove) - 移除所有悬梁。
▪“按曲面移除”(Remove by surfaces) - 移除选定曲面上的悬梁。然后单击“曲面”(Surfaces) 收集器,然后选择用于定义开放边界的曲面。
或者,单击“细节”(Details),打开“曲面集”(Surface Sets) 对话框来选择曲面。
iii.选择“直”(Straight) 轮廓后,要在梁相交的拐角处和单元中心添加球,请选择“球直径”(Ball diameter) 复选框,然后键入一个值来定义其大小。
iv.要在晶格球和梁之间的凹边处创建倒圆角,请选中“倒圆角半径”(Round radius) 复选框,然后键入半径值。当创建具有可变密度的晶格时,会忽略倒圆角半径。适用于“完整几何”(Full geometry) 表示。

b.在“梁横截面”(Beam Cross Section) 下:
i.要定义梁横截面的形状,请在“横截面类型”(Cross section type) 旁边选择一个形状。
ii.要定义梁横截面的尺寸,请在“横截面尺寸”(Cross section size) 旁边键入一个值。
c.在“梁轮廓”(Beam Profile) 下:
i.要定义梁的形状,请在“轮廓类型”(Profile type) 旁边选择一个形状:
▪“直”(Straight)
▪“抛物线”(Parabolic),然后键入值来定义这些参数:
▪“抛物线半径”(Parabolic radius)
▪“轮廓系数”(Profile coefficient)
7.要创建具有可变密度的晶格,请参阅以下链接中的各个主题。
8.要在晶格和有界晶格体积块的内部水平壁 (天花板) 之间添加过渡梁,请参阅要定义晶格过渡。
9.单击 “确定”(OK)。
5.创建 2.5D 晶格
创建 2.5D 晶格:
创建 2.5D 晶格时,请选取垂直于平面投影的平面形状作为晶格单元。单元会传播以填充定义的区域。
1.单击“工程”(Engineering) > “晶格”(Lattice)。“晶格”(Lattice) 选项卡随即打开。
2.在“晶格类型”(Lattice type) 旁边,选择 2.5D,并定义以下内容:
a.要定义单元 Z 轴对齐的方向,请选择 Z、X 或 Y。
b.要定义晶格单元在内部体积块中的传播方式,请在“单元传播”(Cell Propagation) 下选择下列选项之一:
▪要在直线和层中逐个添加晶格单元,请单击“常规”(Regular)。
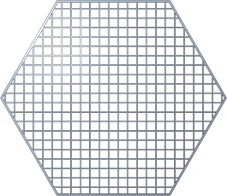
▪要在圆形阵列中添加晶格单元,请单击“准径向”(Quasi-radial),然后键入“基础单元编号”(Base Cell Number) 值。
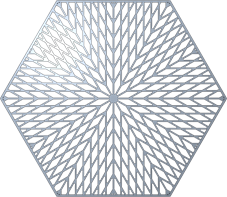
▪要在人字形结构中添加晶格单元,请单击“人字形”(Herringbone)。人字形传播需要非零倾斜角。
|
倾斜角 30º
|
倾斜角 45º
|
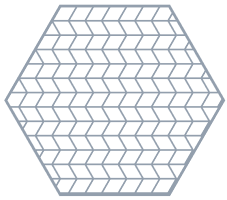 |
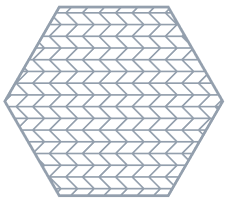 |
c.要相对于单元的当前大小设置晶格大小,请在“单元比例”(Cell Scale) 下键入一值,然后按 ENTER 键。
d.要定义晶格表示,请在“表示”(Representation) 列表中选择一个选项:
▪“完整几何”(Full geometry) - 外观精确且包括所有属性。需要更多的资源,因此可能会导致系统变慢,在晶格包含大量晶格单元时尤为如此。
▪“简化”(Simplified) - 晶格的轻量化近似模型。
▪“均质”(Homogenized) - 创建面组以表示晶格体积块。它定义了晶格,而没有在模型中实际创建晶格。适用于密集晶格结构,因为它显著缩小了模型尺寸并缩短了分析运行时间。
请参阅关于晶格表示。
3.单击“晶格区域”(Lattice Region) 选项卡,并定义晶格区域。请参阅要定义晶格区域。
4.对于不替换主体的晶格,您可以定义欲向其添加特征的主体。单击“主体选项”(Body Options) 选项卡,然后执行以下操作之一:
◦要向现有主体添加几何,请单击主体收集器,然后选择要添加几何的主体。
◦要在新主体中创建特征,请选中“创建新主体”(Create new body) 复选框。新主体的名称将出现在主体收集器中。
5.单击“单元类型”(Cell Type) 选项卡,然后执行以下操作:
a.在“单元形状”(Cell Shape) 下,选择 三角形, 正方形、 六边形或 八边形。
b.要设置单元的尺寸,请在“单元大小”(Cell size) 旁边键入单元的 X 和 Y 尺寸值 (以模型单位计)。
c.要设置单元的倾斜角度,请在“倾斜角”(Skewing angle) 旁边键入一个值。
6.单击“单元填充”(Cell Fill) 选项卡,然后执行以下操作:
a.要设置单元壁厚度,请在“壁厚”(Wall Thickness) 中键入值。
b.要在单元的凹边上创建倒圆角,请选中“倒圆角半径”(Round radius) 复选框,然后键入半径值。适用于“完整几何”(Full geometry) 表示。
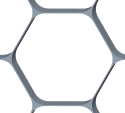
c.要为每个单元添加排放孔,请选择“添加排放孔”(Add drain holes) 复选框,然后定义以下选项:
▪要定义排放孔的宽度,请在“宽度”(Width) 旁边键入值。
▪要定义排放孔的长度,请在“长度”(Length) 旁边键入值。
▪要定义沿 z 轴的排放孔之间的间距,请在“间距”(Spacing) 旁边键入值。
7.单击 “确定”(OK)。
6.创建受公式驱动的晶格
创建受公式驱动的晶格:
您可以选择数学公式来定义单元形状。晶格使用体积表示。公式化晶格的质量取决于零件精度、体积表示的精度级别和晶格壁厚度。
1.单击“工程”(Engineering) > “晶格”(Lattice)。“晶格”(Lattice) 选项卡随即打开。
2.在“晶格”(Lattice) 选项卡上,定义以下设置:
a.在“晶格类型”(Lattice type) 旁边,选择 “受公式驱动”(Formula Driven)。
b.要定义单元 Z 轴对齐的方向,请在“单元方向”(Cell Direction) 下选择 Z、X 或 Y。
c.要相对于单元的当前大小设置晶格大小,请在“单元比例”(Cell Scale) 下键入一值,然后按 ENTER 键。
d.要设置体积表示的精度级别,请在“精度”(Accuracy) 旁边选择一个选项。以此定义体积大小和密度。精度级别越高,体积分辨率越好,但会延长重新生成时间。
3.单击“晶格区域”(Lattice Region) 选项卡,并定义晶格区域。请参阅要定义晶格区域。
4.对于不替换主体的晶格,您可以定义欲向其添加特征的主体。单击“主体选项”(Body Options) 选项卡,然后执行以下操作之一:
◦要向现有主体添加几何,请单击主体收集器,然后选择要添加几何的主体。
◦要在新主体中创建特征,请选中“创建新主体”(Create new body) 复选框。新主体的名称将出现在主体收集器中。
5.要将体积块划分为三个区域,即,为主要公式化晶格创建一个主体,创建两个构造主体用于表示补充空白区域,且分别位于主要公式化晶格壁的两侧,请在“主体选项”(Body Options) 选项卡上,选中“创建补充主体”(Create complementary bodies) 复选框。
公式驱动晶格的单个单元:
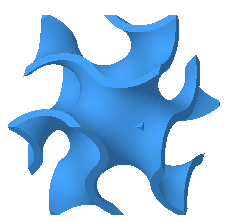
两个补充区域由晶格创建,分别位于晶格的一侧:
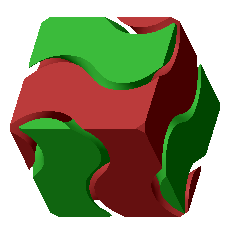
将空间划分为补充区域的晶格:
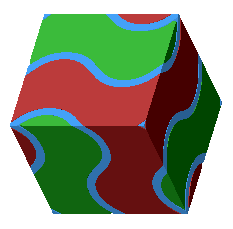
6.单击“单元类型”(Cell Type) 选项卡,然后定义单元结构:
a.在“函数”(Function) 下,选择一个公式来驱动单元形状:
▪螺旋面 - 由下列公式来控制
sin(x) cos(y) + sin(y) cos(z) + sin(z) cos(x) = 0
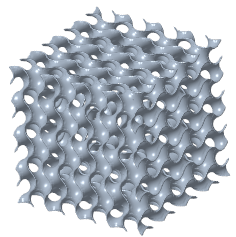
▪“基元”(Primitive) - 也称作 Schwarz P 类型,由下列公式来控制
cos(x) + cos(y) + cos(z) = 0
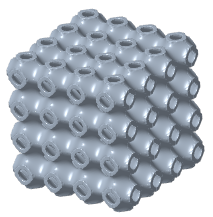
▪“菱形”(Diamond) - 也称作 Schwarz D 类型,由下列公式来控制
sin(x) sin(y) sin(z) + sin(x) cos(y) cos(z) + cos(x) sin(y) cos(z) + cos(x) cos(y) sin(z) = 0
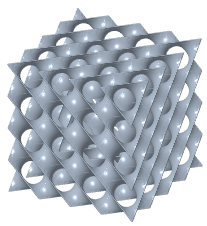
b.在“单元大小”(Cell size) 旁边,定义单元的 X、Y 和 Z 尺寸。这些为绝对单元尺寸,采用模型单位。
7.单击“单元填充”(Cell Fill) 选项卡,定义以下选项:
a.在“壁厚”(Wall thickness) 旁边,定义单元壁的厚度。
b.对于因修剪晶格单元而未连接到晶格或未连接到与体积块区域相交的实体几何的几何,要定义其处理方式,请在“未连接的几何”(Unattached geometry) 列表中选择一个选项:
▪“保留”(Keep) - 保留所有未连接的几何。
▪“移除”(Remove) - 移除所有未连接的几何。
8.要定义晶格体积块中的变化区域以及相关参数,请相继单击“密度”(Density) 选项卡和 “参考”(References),然后执行以下操作之一:
◦要定义可变厚度区域:
a.要定义可创建晶格的最小壁厚,请在“壁厚截断”(Wall thickness cutoff) 旁键入一个值。
b.在“集设置”(Set Settings) 下,单击“新建集”(New set)。“参考”(References) 收集器将变为可用状态。
c.选择测量距离的参考:
▪点 - 定义球形体积块区域,半径等于距离值。
▪曲线 - 定义圆柱扫描体积块区域,半径等于距离值。
▪曲面、面组、顶点或坐标系原点 - 定义偏移了距离值的体积块区域。
d.在“变化性类型”(Variability of) 旁,选择“厚度”(Thickness),
e.要定义与创建可变厚度的参考的距离,请在“距离”(Distance) 旁边键入一个值。此距离用于确定所选参考周围的体积块区域的大小。
f.要设置选定参考处晶格壁的厚度,请在“目标壁厚”(Target wall thickness) 旁边键入一个值。
g.要设置厚度的变化率,请在“尺寸变化率”(Size change rate) 旁边键入一个值。
变化率 = 1 时,变化率为线性。
变化率 < 1 时,变化率慢于线性变化。
变化率 > 1 时,变化率快于线性变化。
◦若要定义具有可变壁偏移的区域,那么创建类似挡板的导流结构非常有效:
a.在“集设置”(Set Settings) 下,单击“新建集”(New set)。“参考”(References) 收集器将变为可用状态。
b.选择测量距离的参考:
▪点 - 定义球形体积块区域,半径等于距离值。
▪曲线 - 定义圆柱扫描体积块区域,半径等于距离值。
▪曲面、面组、顶点或坐标系原点 - 定义偏移了距离值的体积块区域。
c.在“变化性类型”(Variability of) 旁,选择“壁偏移”(Wall Offset),
d.要定义与创建可变壁偏移的参考的距离,请在“距离”(Distance) 旁键入一个值。此距离用于确定所选参考周围的体积块区域的大小。
e.要设置选定参考处晶格壁的偏移,请在“目标壁偏移”(Target wall offset) 旁键入一个值。
f.要设置偏移的变化率,请在“偏移变化率”(Offset change rate) 旁键入一个值。
变化率 = 1 时,变化率为线性。
变化率 < 1 时,变化率慢于线性变化。
变化率 > 1 时,变化率快于线性变化。
有关详细信息 (包括用于创建挡板的推荐参数),请参阅关于具有可变壁偏移的晶格。
9.单击 “确定”(OK).
二.晶格的高级应用
1.创建自定义晶格
创建自定义晶格:
您可以通过在 Creo Parametric 零件模式下自定义设计自己的晶格单元,然后将 PRT 文件导入零件模型以用作晶格单元,来创建晶格。
创建零件以用作晶格单元
在开始晶格之前,创建一个零件用作晶格特征中的单个单元。单元必须满足下列要求:
•棱柱
•六个侧面
•导入单元的 x、y 和 z 方向由零件模型坐标系的 x、y 和 z 方向确定。其他晶格单元将在这些相同的方向上传播。
•另外,建议平行边界具有匹配轮廓。
几何按 1:1 比例导入。缩放将统一进行,如果您更改一个方向上的单元大小,即会更新所有方向。
晶格单元零件可包含实体几何、面组和曲线。但是,生成的晶格单元仅使用其中一个元素来创建,其优先级如下:
•实体几何 - 创建基于几何的晶格单元。
如果零件包含实体几何,则会创建基于几何的晶格单元。
•面组 - 创建基于曲面的晶格单元。零件中的所有面组均包括在晶格单元中。如果晶格表示为完整几何,则面组为加厚,并且您可以编辑厚度。
如果零件包含面组且不包含实体几何,则会创建基于曲面的晶格单元。
•曲线 - 创建基于梁的晶格单元。单元中任何可选择的直曲线均将转换为梁。
如果零件包含曲线且不包含实体几何或面组,则会创建基于梁的晶格单元。
创建晶格
1.在模型中,单击“工程”(Engineering) > “晶格”(Lattice)。“晶格”(Lattice) 选项卡随即打开。
2.在“晶格”(Lattice) 选项卡上,执行以下操作:
a.在“晶格类型”(Lattice type) 旁边,选择 “自定义”(Custom)。
b.要导入用作晶格单元的零件:
i.单击 “打开单元”(Open Cell)。“打开”(Open) 对话框随即打开。
ii.浏览到要用作晶格单元的 PRT 文件,然后单击“打开”(Open)。
iii.如果需要,在图形窗口中编辑晶格单元:
▪对于基于几何的晶格单元,请使用拖动器来编辑单元比例。
▪对于基于曲面的晶格单元,请使用拖动器来编辑单元壁厚和单元比例。
▪对于基于梁的晶格单元,请使用拖动器来编辑球直径、横截面尺寸和单元比例。
c.要定义单元 Z 轴对齐的方向,请在“单元方向”(Cell Direction) 下选择 Z、X 或 Y。
3.单击“晶格区域”(Lattice Region) 选项卡,并定义晶格区域。请参阅要定义晶格区域。
4.对于不替换主体的晶格,您可以定义欲向其添加特征的主体。单击“主体选项”(Body Options) 选项卡,然后执行以下操作之一:
◦要向现有主体添加几何,请单击主体收集器,然后选择要添加几何的主体。
◦要在新主体中创建特征,请选中“创建新主体”(Create new body) 复选框。新主体的名称将出现在主体收集器中。
5.单击“单元类型”(Cell Type) 选项卡,然后定义单元结构:
a.或者,欲更改要用作单元的零件:
i.单击 。“打开”(Open) 对话框随即打开。
ii.浏览到要用作晶格单元的零件,然后单击“打开”(Open)。
b.要定义单元比例,请在导入单元时在“固定比例”(Fixed scale) 旁边键入相对于其大小的单元比例。
6.单击 “确定”(OK)
2.创建随机晶格:
创建随机晶格:
随机晶格由随机分布的点创建,这些点由体积块内或曲面上的梁连接。定义晶格后,您将看到预览。您可以重新分布点以获得不同的结果。
单元参数是相互依赖的,因此其中一些可能在计算过程中更改。
1.单击“工程”(Engineering) > “晶格”(Lattice)。“晶格”(Lattice) 选项卡随即打开。
2.在“晶格”(Lattice) 选项卡上,定义以下设置:
a.在“晶格类型”(Lattice type) 旁边,选择 “梁”(Beams)。
b.要相对于单元的当前大小设置晶格大小,请在“单元比例”(Cell Scale) 下键入一值,然后按 ENTER 键。
c.要定义晶格表示,请在“表示”(Representation) 列表中选择一个选项:
▪“完整几何”(Full geometry) - 外观精确且包括所有属性。需要更多的资源,因此可能会导致系统变慢,在晶格包含大量晶格单元时尤为如此。
▪“简化”(Simplified) - 晶格的轻量化近似模型。
请参阅关于晶格表示。
3.单击“晶格区域”(Lattice Region) 选项卡,并定义晶格区域。请参阅要定义晶格区域。
4.对于不替换主体的晶格,您可以定义欲向其添加特征的主体。单击“主体选项”(Body Options) 选项卡,然后执行以下操作之一:
◦要向现有主体添加几何,请单击主体收集器,然后选择要添加几何的主体。
◦要在新主体中创建特征,请选中“创建新主体”(Create new body) 复选框。新主体的名称将出现在主体收集器中。
5.单击“单元类型”(Cell Type) 选项卡,然后定义晶格单元的结构。这些参数是相互依赖的,并且实际值可能会在计算过程中更改。
a.在“单元形状”(Cell Shape) 下,选择 “随机”(Stochastic)。
b.要设置用于生成随机晶格的算法,请选择一个选项:
▪“沃罗诺伊图”(Voronoi diagram) - 生成具有多个面的凸多面体。与曲面流畅贴合。
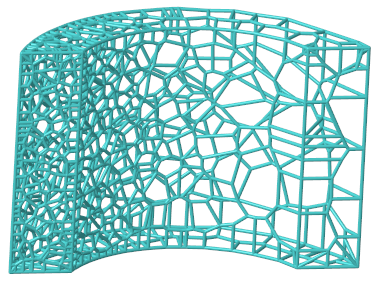
▪“德洛内三角剖分”(Delaunay triangulation) - 生成四面体。创建坚固的轻型结构。与边完美贴合。
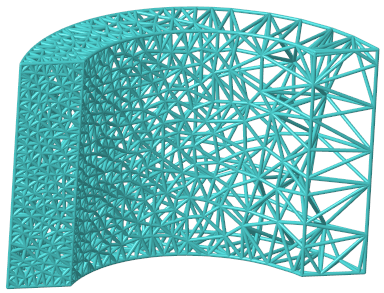
c.对于“沃罗诺伊”晶格,要减少单元大小的差异,请选中“小柱状”(Trabecular shape) 复选框。
这与未选中此复选框时相比,生成的晶格所包含的随机分布单元的大小会更接近。可防止创建非常小或非常大的单元。
d.要定义要创建晶格的位置,请选择一个选项:
▪“体积块 + 边界区面”(Volume + bounding surfaces) - 在模型或晶格体积块区域的边界曲面上和内部体积块中。
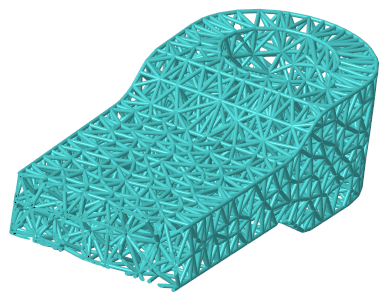
▪“在边界曲面上”(On bounding surfaces) - 在模型或晶格体积块区域的边界曲面上。
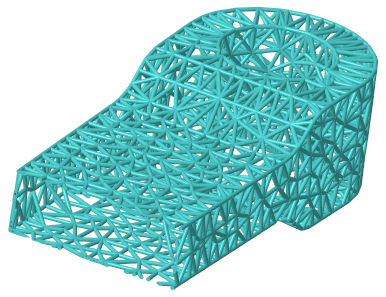
▪可通过选中“曲面片开放区域”(Patch open areas) 复选框在创建晶格时修补曲面上的开放区域,并延伸曲面直至它们彼此连接形成封闭体积块。该选项在选择“在边界曲面上”(On bounding surfaces) 后可用。
▪“内侧体积块”(Inside volume) - 在模型或晶格体积块区域的内部体积块中。
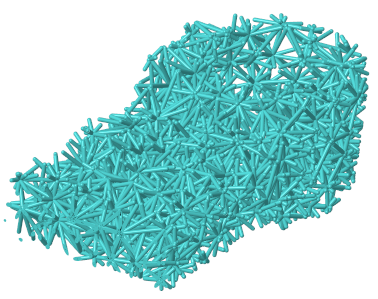
e.要设置定义单元的方法,请选择一个选项:
▪“目标单元大小”(Target cell size) - 定义在整个单元边界框内沿对角线测量的晶格单元大小。
▪“单元数”(Number of cells) - 定义晶格体积块中的总单元数。如果选择了“在边界曲面上”(On bounding surfaces),则只显示随机晶格与模型曲面的相交处。此相交包含较少的单元,因为某些单元完全位于体积块内。
“单元数”(Number of cells)、“最小梁长度”(Min. beam length) 和“最大梁长度”(Max. beam length) 参数可互相矛盾。如果您设置了“单元数”(Number of cells),这基本上定义了典型的单元大小和典型的梁长度。
f.要设置晶格梁的最小长度,请在“最小梁长度”(Min. beam length) 框中键入一个值。
g.要设置晶格梁的最大长度,请在“最大梁长度”(Max. beam length) 框中键入一个值。
使用“最小梁长度”(Min. beam length) 或“最大梁长度”(Max. beam length) 大大增加了计算时间,并且在某些情况下不能生成晶格。如果您设置其中一个或两个参数,建议将“最大梁长度”(Max. beam length) 设置为至少是“最小梁长度”(Min. beam length) 的 10 倍,至少是“最小梁长度”(Min. beam length) 的 20 倍则更好。
h.或者,要重新计算晶格结构基于的点的随机分布,请单击“随机选取”(Randomize)。
6.单击“单元填充”(Cell Fill) 选项卡,然后定义梁的结构:
a.要在梁相交处以及单元的中心添加球,请执行以下操作:
i.选择“球直径”(Ball diameter) 复选框。
ii.要设置球的直径,请在“球直径”(Ball diameter) 框中键入一个值。
b.对于通过将实体替换为晶格而创建的晶格,要定义未将两端都连接到晶格或实体几何的梁的处理方式,请在“悬梁”(Dangling beams) 列表中选择一个选项:
▪“保留”(Keep) - 保留所有悬梁。
▪“移除”(Remove) - 移除所有悬梁。
▪“按曲面移除”(Remove by surfaces) - 移除选定曲面上的悬梁。然后单击“曲面”(Surfaces) 收集器,然后选择用于定义开放边界的曲面。
或者,单击“细节”(Details),打开“曲面集”(Surface Sets) 对话框来选择曲面。
c.要修剪晶格边界处的梁,请选择“修剪边界”(Trim boundary) 复选框。
修剪晶格边界将仅在物理模型中进行。您不会在 CAD 模型中看到修剪效果。
d.要设置梁横截面的尺寸,请在“横截面尺寸”(Cross section size) 框中键入一个值。
7.单击“密度”(Density) 选项卡,并定义晶格体积块内点可变分布的区域及其自适应分布参数:
a.在“自适应分布”(Adaptive distribution) 下,请单击“新建集”(New set)。“参考”(References) 收集器将变为可用状态。
b.选择测量距离的参考:
▪点 - 定义球形体积块区域,半径等于距离值。
▪曲线 - 定义圆柱扫描体积块区域,半径等于距离值。
▪曲面、面组、轴、边、顶点或坐标系原点 - 定义偏移了距离值的体积块区域。
c.要设置到密度变化参考的距离,请在“距离”(Distance) 框中键入一个值。此距离决定体积块区域的大小。
d.要设置选定参考处的密度,请在“密度比”(Density ratio) 框中键入一个值。
e.要设置密度变化率,请在“密度变化率”(Density change rate) 框中键入一个值。
变化率 = 1 时,变化率为线性。
变化率 < 1 时,变化率小于线性变化。
变化率 > 1 时,变化率大于线性变化。
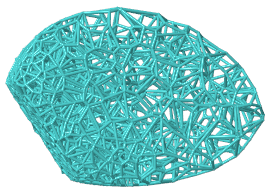
随机
在图中,左侧的曲面是参考,并且参考附近的密度更大。
8.单击 “确定”(OK)。随机晶格已创建。
9.或者,要重新分布点的随机分布:
a.在“模型树”中单击晶格特征,然后从快捷菜单中选择 “编辑定义”(Edit Definition)。
b.单击“单元类型”(Cell Type) 选项卡,然后单击“重新分布”(Redistribute)。
3.关于晶格表示
关于晶格表示:
通过从“表示”(Representation) 列表中进行选择来定义晶格表示。可用的晶格表示取决于晶格类型。
•“完整几何”(Full Geometry) - 创建包含所有属性和准确外观的实体几何。由于完整几何表示需要更多的资源,因此可能会导致系统变慢,在晶格包含大量晶格单元时尤为如此。完整几何表示可导出到 3D 打印机。

•“简化”(Simplified) - 创建晶格的轻量化近似模型。此外,还会对质量属性进行近似处理。使用简化的表示可以提高性能。
从 Creo 5 开始,简化的晶格将会包括在质量属性的计算中。对于在 Creo 5 之前的版本中保存的晶格,您必须重新生成模型,之后才能将简化的晶格包括在内。

•“均质”(Homogenized) - 对于梁晶格,使用半透明曲面创建特殊面组来表示晶格体积块。此表示无需在模型中创建晶格即可定义晶格。晶格的数学定义与模型一同存储,以用于在 Creo Simulate 中进行分析。均质表示专用于密集晶格结构,因为它显著缩小了模型尺寸和缩短了分析运行时间。
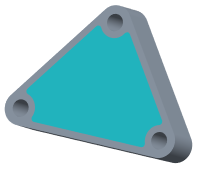
•“体积”(Volumetric) - 在公式化的晶格中,创建体积晶格。
◦“精度”(Accuracy) - 设置体积晶格表示的精度级别。
•“自定义”(Custom) - 在 Creo Parametric 零件模式下设计自己的晶格单元,然后将 PRT 文件导入零件模型以用作晶格单元。
◦“打开单元”(Open Cell) - 导入零件以将其用作自定义设计晶格特征的单元。
混合表示几何是包含非边界表示(b-rep)几何的主体。简化晶格、均质晶格和体积晶格是混合表示几何的几种类型。
以下行为适用于 Creo 中的混合表示几何:
•不能在布尔操作中作为修改主体。
•不能分割。
•不能用作切削边界表示(b-rep)几何的工具。
4.定义晶格区域
定义晶格区域:
将晶格区域定义为创建梁式、2.5D、公式驱动、自定义和随机晶格过程的一部分。
1.单击“工程”(Engineering) > “晶格”(Lattice)。“晶格”(Lattice) 选项卡随即打开。
2.单击“晶格区域”(Lattice Region) 选项卡。
3.选择以下选项之一:
◦要在所定义的体积块内添加晶格,且不用晶格替换主体:
a.清除“用晶格替换主体”(Replace body with lattice) 复选框。
b.要通过选择体积块区域来定义晶格的内部体积块,单击“晶格体积块区域”(Lattice volume region) 收集器,然后按住 CTRL 键并选择用作晶格传播边界的曲面、面组和基准平面。单击“细节”(Details),打开“曲面集”(Surface Sets) 窗口。
选定的曲面、面组和基准平面应该创建一个封闭体积块。箭头应指向体积块的内部。
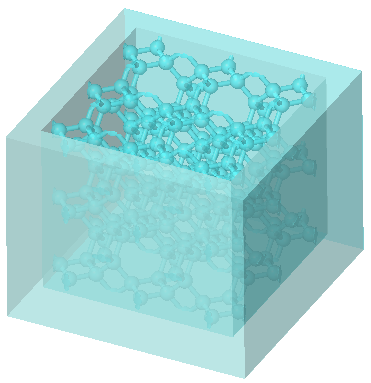
◦要用晶格替换主体:
a.选中“用晶格替换主体”(Replace body with lattice) 复选框。
b.要定义欲用晶格替换的主体,请单击“要替换的主体”(Body to replace) 收集器,然后选择某一主体。
c.选择以下选项之一:
▪要从晶格排除壳,请清除“创建壳”(Create shell)。
▪要在晶格中包括壳,请选择“创建壳”(Create shell) 并设置以下参数:
a.要设置壳厚度,请在“厚度”(Thickness) 旁边键入一个值。
b.要选择在其上创建壳的晶格的一侧,请在“壳侧”(Shell side) 旁边选择“内侧”(Inside) 或“外侧”(Outside)。
c.要从晶格中排除壳曲面,请在“排除的壳曲面”(Excluded shell surfaces) 收集器中选择要排除的曲面。
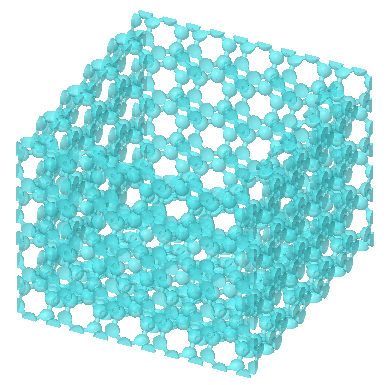
PS:用晶格替换主体时:
•无法选取晶格体积块区域。
•“主体选项”(Body Options) 选项卡不可用。
4.要处理不包括无法相交或分离的几何的晶格,请选择“跳过失败几何”(Skip failed geometry) 复选框。
此选项不适用于公式驱动晶格。
5.要定向晶格单元,请单击“方向”(Orientation) 收集器,然后选择一个坐标系或构建方向分析。如果选择构建方向分析,晶格 z 方向与构建方向一致。如果模型中包含构建方向分析特征,它将自动用作晶格方向。请参阅关于构建方向。
6.要更改第一个晶格单元的默认位置,请单击“第一个单元位置”(First cell position) 框,然后在图形窗口中选择坐标系、顶点或基准点。
5.在随机类型晶格的边界曲面上修补开放区域
在随机类型晶格的边界曲面上修补开放区域:
在包含开口的边界曲面上创建随机类型晶格,并使用“在边界曲面上”(On bounding surfaces) 选项时,默认值可使晶格跟随曲面,并使开放区域保持打开状态。
如果要封闭边界曲面晶格中的开口,可选中“曲面片开放区域”(Patch open areas) 复选框。在对晶格特征的开放区域进行修补时,结果会因晶格体积块区域以及模型几何的选择方式而有所不同。
•只有在使用“在边界曲面上”(On bounding surfaces) 选项后,“曲面片开放区域”(Patch open areas) 复选框才可用于随机类型晶格。
•如果选择了“曲面片开放区域”(Patch open areas),则可按照单元数或目标单元大小来定义晶格。如果未选择此选项,则只能按照目标单元大小来定义晶格。
•如果通过选择“用晶格替换主体”(Replace body with lattice) 来定义体积块区域,则“曲面片开放区域”(Patch open areas) 不会影响所生成的晶格。
示例:实体模型上的边界曲面晶格
以下模型包含一个主体。请注意,如何以不同方式构造晶格取决于曲面的选择方式以及是否使用曲面片选项。
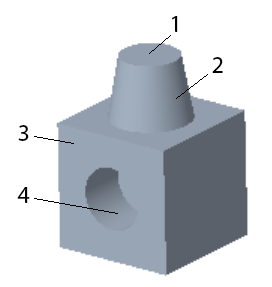
1.顶部曲面
2.圆锥曲面
3.前曲面
4.前曲面中的孔
当选择一个主体作为晶格体积块区域,且不使用曲面片选项时,所生成的晶格会跟随主体曲面,包括孔的内部曲面以及整个顶部曲面。孔保持开放状态:
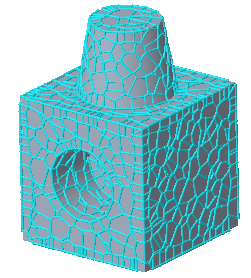
如果逐个选择某一主体或面组的曲面,且不使用曲面片选项,则晶格将仅在选定的边界曲面上创建。如果未选择孔内曲面,则晶格将跳过孔并使孔保持开放状态。如果未选择顶部曲面,则晶格会在顶部曲面留下一个开口:
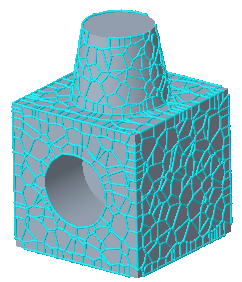
如果逐个选择某一主体或面组的曲面,并使用“曲面片开放区域”(Patch open areas) 选项,则晶格中的所有开口都将封闭。如果未选择孔内曲面,则晶格将覆盖孔的开口。如果未选择顶部曲面,则晶格会延伸圆锥曲面,直到它们彼此连接形成封闭体积块。
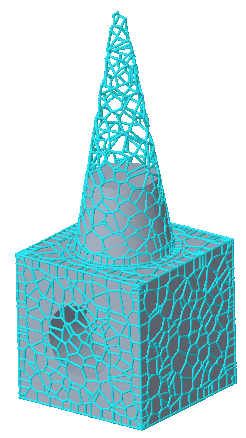
示例:开放面组上的边界曲面晶格
请注意,如何以不同方式构造晶格取决于是否使用曲面片选项。
当选择一个开放面组作为晶格体积块区域,且不使用曲面片选项时,所生成的晶格将遵循面组曲面,包括孔的内部曲面和圆锥的内部曲面。孔保持开放状态:
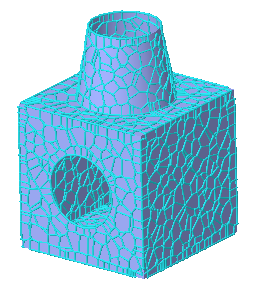
当选择一个开放面组作为晶格体积块区域,并使用“曲面片开放区域”(Patch open areas) 选项时,晶格中的所有开口都将封闭。晶格将覆盖孔的开口。晶格会延伸圆锥曲面,直到它们彼此连接形成封闭体积块。
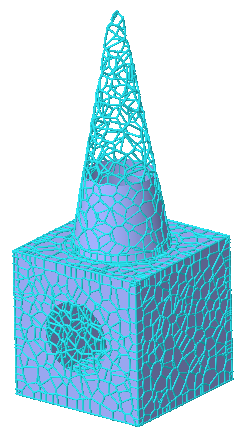
6.具有可变密度的晶格
具有可变密度的晶格:
您可创建密度随两种计算方法而变化的晶格:
•基于距参考的距离而变化的密度
适用于基于梁的晶格 (包括随机晶格) 和公式化晶格
•基于应力或密度映射而变化的密度
适用于基于梁的晶格,其中包括随机晶格
基于距参考的距离而变化的密度
可针对基于梁的晶格 (其中包括随机晶格) 和公式化晶格构造密度较之参考距离而变化的晶格。对于公式化晶格,密度取决于壁厚。较厚的壁可创建更高的密度。对于基于梁的晶格,密度取决于梁的横截面尺寸。梁越粗 (横截面尺寸越大),密度越大。梁上的球也会随着梁的加粗而增大。在下例中,在移离中心的过程中,您将看到梁横截面尺寸和球尺寸之间的差异。
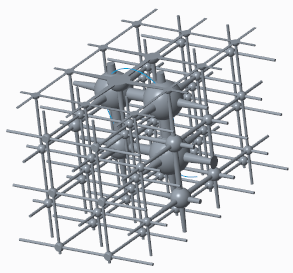
•在设置具有可变密度的晶格时需执行以下操作:
◦定义要应用可变密度参数的体积块区域。
◦定义密度变化。
◦设置其他选项,例如忽略小于一定尺寸的梁以及允许使用锥形梁。
•为可变密度晶格定义体积块
体积块区域根据参考和“距离”(Distance) 的值进行定义:
◦参考可位于体积块区域的中心,以定义其中一条边界,也可位于晶格体积块外。参考可以是曲面、面组、基准平面、边、顶点、曲线、曲线端点、轴、点和坐标系的组合。
◦体积块区域的大小由“距离”(Distance) 定义。对于点,体积块区域是一个环绕点的球形,此时距离值则为球的半径。对于曲线,体积块区域是围绕曲线的圆柱扫描,此时距离值为扫描的半径。对于曲面、面组和基准平面,体积块区域通过在曲面、面组和平面两侧按一定距离值偏移的曲面、面组和平面进行定义。
•尺寸变化率
创建均匀的晶格时,即设置了梁的横截面尺寸。创建可变密度晶格时,即为梁设置了另一个值,标记为“目标横截面尺寸”(Target cross section size)。这两个值分别是可变密度晶格的上限和下限。两个值的差越大,梁横截面尺寸的偏差越大。
晶格单元围绕您所选择的参考创建。移离参考时,梁的尺寸会从您在“密度”(Density) 选项卡中设置的尺寸变为在“横截面尺寸”(Cross section size) 中设置的值。
“尺寸变化率”(Size change rate) 参数设置了梁尺寸从“目标横截面尺寸”(Target cross section size) 中的指定值变为“横截面尺寸”(Cross section size) 中的指定值时的速度。当“尺寸变化率”(Size change rate) 设置为 1 时,两个尺寸之间的过渡呈线性变化。当“尺寸变化率”(Size change rate) 小于 1 时,两个值之间的过渡慢于线性变化。当“尺寸变化率”(Size change rate) 大于 1 时,两个值之间的过渡快于线性变化。
•比较具有可变密度的晶格
在下例中,在同一框中创建了两个具有可变密度的晶格。体积块区域的密度较高。
下列参数在两个晶格中相同:
◦在“单元填充”(Cell Fill) 选项卡中,“横截面尺寸”(Cross section size) 设置为 3。
◦在“密度”(Density) 选项卡中,“目标横截面尺寸”(Target cross section size) 设置为 15。
◦在“密度”(Density) 选项卡中,突出显示的曲线列于“参考”(References) 下。
在两个晶格中,最大的梁 (横截面尺寸为 15) 围绕曲线放置。在环绕该曲线的圆柱面范围外,梁的横截面尺寸设置为 3。在圆柱内侧,距离曲线越远,梁越细。
两个晶格之间唯一的区别是“距离”(Distance) 的值。
|
具有可变密度的晶格,其中“距离”(Distance) 设置为 40
|
具有可变密度的晶格,其中“距离”(Distance) 设置为 70
|
|---|---|
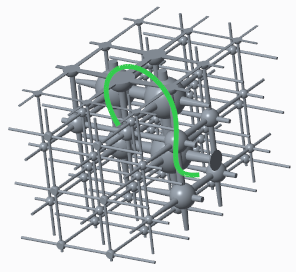 |
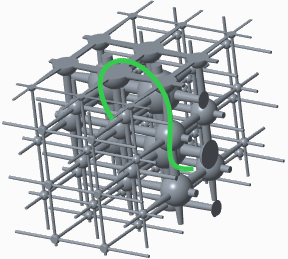 |
|
在本例中,距离较小。较大的梁和较大的球占据较小的体积块区域。
|
在本例中,距离较大。较大的梁和较大的球占据较大的体积块区域。
|
•创建局部晶格
您可以将晶格设置为仅填充全部体积块中的一部分。要定义可创建晶格的最小横截面尺寸,可设置“横截面截断”(Cross section cutoff) 参数。
默认情况下,“横截面截断”(Cross section cutoff) 设置为 0,此时会创建所有晶格单元。
最小梁尺寸必须介于梁的横截面尺寸值和参考横截面尺寸值之间。当实际的梁横截面尺寸大于“横截面截断”(Cross section cutoff) 但小于“目标横截面尺寸”(Target cross section size) 和“横截面尺寸”(Cross section size) 之间的最大值时,单元才会进行传播。不会创建尺寸小于“横截面截断”(Cross section cutoff) 值的梁。在本例中,“横截面截断”(Cross section cutoff) 设置为 3.1。
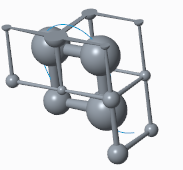
PS:当“目标横截面尺寸”(Target cross section size) 大于“横截面尺寸”(Cross section size) 时,将在区域体积块内创建单元。当“目标横截面尺寸”(Target cross section size) 小于“横截面尺寸”(Cross section size) 时,将在区域体积块外创建单元。
基于应力或密度映射而变化的密度
具有可变密度的晶格可通过将零件的 3D 应力映射作为输入进行构造,且 Creo 会将应力映射转换为材料密度映射。所生成的晶格在应力较大的区域具有较大的密度,在应力较小的区域具有较小的密度。
晶格体积分数与最小和最大截断应力之间的间隔成正比,且在这些截断值之外保持不变。最小和最大晶格体积分数截断有助于消除多余的大空位和实体区域。
可使用以下类型的应力映射数据:
•Creo Simulate 研究的结果 (von Mises 应力映射)
•Creo Simulation Live 研究的结果 (*.csv 文件)
•用户预定义的、以 tab 作为分隔符的 x、y、z 密度映射 (*.txt 文件)
每行都应包含 x y z v 值,并以 tab 作为分隔符。其中 0 < v < 1 为用户在点 (x,y,z) 处定义的体积分数。文件可具有任意数量的行。未在文件中指定的所有点处的体积分数均根据所提供的数据进行近似计算。
晶格密度的变化方式取决于晶格的类型:
•所有基于梁的晶格 (随机晶格除外) - 晶格梁和球的直径在应力较大的区域中较大,在应力较小的区域中较小。梁直径与球直径的长宽比在其变化时保持不变。
•随机晶格 - 在应力较大的区域中晶格单元较多,在应力较小的区域中晶格单元较少。晶格梁和球的直径保持不变。
7.基于距参考的距离创建具有可变密度的晶格
基于距参考的距离创建具有可变密度的晶格:
1.单击“工程”(Engineering) > “晶格”(Lattice)。“晶格”(Lattice) 选项卡随即打开。
2.在“晶格区域”(Lattice Region) 选项卡、“单元类型”(Cell Type) 选项卡和“单元填充”(Cell Fill) 选项卡上定义所需的参数。
3.单击“密度”(Density) 选项卡,然后单击 “参考”(References)。
4.根据晶格类型执行以下操作:
◦“梁”(Beams)
根据单元类型执行以下操作:
▪使用单元类型非随机的基于梁的晶格
a.要定义可创建晶格的最小横截面尺寸,请在“横截面截断”(Cross section cutoff) 旁边键入一个值。横截面截断值必须介于梁横截面尺寸(定义于“单元填充”(Cell Fill) 选项卡)与可变密度尺寸(定义于 “密度”(Density) 选项卡)之间。
b.要使梁具有可变横截面尺寸,请选择“连续可变性”(Continuous variability)。清除此选项后,每个梁都会具有其自己的直横截面。
c.要创建用于定义体积块区域的新集,请在“变截面梁”(Variable Beams) 下单击“新建集”(New set)。
d.要定义围绕其创建可变密度晶格的参考,请单击“参考”(References) 收集器,然后选择或定义下列任意选项:曲面、面组、基准平面、边、顶点、曲线、曲线端点、轴、点和坐标系的组合。
e.要定义与创建具有可变密度的晶格的参考的距离,请在“距离”(Distance) 旁边键入一个值。该距离用于设置所选参考周围的体积块区域的大小。
将测量与参考之间的最短距离,或者,如果参考是基准平面,则测量与该平面的延伸平面之间的最短距离。
f.要在参考上定义梁的横截面尺寸,请在“目标横截面尺寸”(Target cross section size) 旁边键入一个值。梁的横截面在“密度”(Density) 选项卡上的“目标横截面尺寸”(Target cross section size) 值和“单元填充”(Cell Fill) 选项卡上定义的“横截面尺寸”(Cross section size) 值之间会有所不同。
g.要设置密度的变化率,请在“尺寸变化率”(Size change rate) 旁边键入一个值。
▪“随机”(Stochastic)
a.要创建用于定义体积块区域的新集,请在“自适应分布”(Adaptive Distribution) 下单击“新建集”(New set)。
b.要定义围绕其创建可变密度晶格的参考,请单击“参考”(References) 收集器,然后选择下列任意选项:曲面、面组、基准平面、边、顶点、曲线、曲线端点、轴、点和坐标系的组合。
c.要定义与创建具有可变密度的晶格的参考的距离,请在“距离”(Distance) 旁边键入一个值。该距离用于设置所选参考周围的体积块区域的大小。
将测量与参考之间的最短距离,或者,如果参考是基准平面,则测量与该平面的延伸平面之间的最短距离。
d.要在选定参考处设置密度,请在“密度比”(Density ratio) 旁边键入一个值。
e.要设置密度的变化率,请在“密度变化率”(Density change rate) 旁边键入一个值。当此选项设置为 1 时,变化率为线性。当值小于 1 时,变化率慢于线性。当值大于 1 时,变化率快于线性。
◦“公式驱动”(Formula Driven)
a.要定义可创建晶格的最小壁厚,请在“壁厚截断”(Wall thickness cutoff) 旁边键入最小壁厚值。
b.要创建用于定义体积块区域的新集,请在“集设置”(Set Settings) 下单击“新建集”(New set)。
c.要定义用于创建体积块区域可变壁厚的参考,请单击“参考”(References) 收集器,然后选择下列任意选项:曲面、面组、基准平面、边、顶点、曲线、曲线端点、轴、点和坐标系的组合。
d.要定义与创建具有可变密度的晶格的参考的距离,请在“距离”(Distance) 旁边键入一个值。该距离用于确定所选参考周围的体积块区域的大小。
将测量与参考之间的最短距离,或者,如果参考是基准平面,则测量与该平面的延伸平面之间的最短距离。
e.在“目标壁厚”(Target wall thickness) 旁边键入一个值,以定义指定参考处的壁厚度。
f.要设置密度的变化率,请在“尺寸变化率”(Size change rate) 旁边键入一个值。当此选项设置为 1 时,变化率为线性。当值小于 1 时,变化率慢于线性。当值大于 1 时,变化率快于线性。
8.基于 Creo Simulate 结果创建具有可变密度的随机晶格
基于 Creo Simulate 结果创建具有可变密度的随机晶格:
在此过程中,Creo Simulate 研究的结果可用于构造具有可变密度的随机晶格。所生成的晶格在应力较大的区域中密度较大,在应力较小的区域中密度较小。在随机晶格中,可通过增大晶格单元的数量来增加密度。
类似的过程同样适用于基于梁的非随机晶格。在具有规则单元形状的基于梁的晶格中,对于所生成的晶格,可通过增大晶格梁和球的直径并减小应力较小区域中的直径来增加应力较大区域中的密度。
1.打开包含 Creo Simulate 研究的零件。
研究文件夹应已与零件一起保存。Creo Simulate 研究应已在零件或装配中运行,并且结果应保存在零件或装配中。
Creo Simulate 研究文件夹用于创建晶格。如果结果与零件一起保存,则应使用与零件对应的 Creo Simulate 文件夹,如果结果与装配一起保存,则应使用与装配对应的 Creo Simulate 文件夹。
PS:在装配中创建的 Creo Simulate 研究可用于在以下条件下计算晶格密度:
•研究只应在装配上下文中使用。如果尝试在独立零件中使用装配分析结果,则特征可能会失败。
•如果在装配上下文中创建晶格,将装配仿真结果用于零件,然后在独立零件中重新生成晶格,即使装配在会话中时,上述一系列操作也会导致晶格特征失败。
2.单击“应用程序”(Applications) 选项卡,然后单击“仿真”(Simulate)。随即将显示研究中所定义的载荷和约束。
PS:AutoGEM 控制中的分辨率越高,晶格的质量就越好。
3.要查看研究结果,请单击“应用程序”(Applications) > “Simulate 结果”(Simulate Results) 以打开“Simulate 结果”(Simulate Results) 窗口,然后单击 “打开”(Open) 并浏览至欲打开的结果。
底部边固定约束附近的区域以红色显示,表示该区域为高应力区域。蓝色区域表示低应力区域。
4.要返回至零件环境,请单击“模型”(Model) 选项卡。
5.要创建晶格,请单击“工程”(Engineering) > “晶格”(Lattice)。
6.要定义晶格的一般参数:
◦单击“晶格区域”(Lattice Region) 选项卡,然后选中“用晶格替换主体”(Replace body with lattice) 复选框。
◦单击“单元类型”(Cell Type) 选项卡,然后选择 “随机”(Stochastic)。
◦单击“单元填充”(Cell Fill) 选项卡,然后键入“球直径”(Ball diameter) 和“横截面尺寸”(Cross section size) 的值。
◦根据需要定义其他参数。
7.要定义晶格的密度参数:
a.单击“密度”(Density) 选项卡。
b.要使用仿真结果来定义晶格密度,请在“变化性基于”(Variability based on) 下,选择“仿真”(Simulation)。
c.要选择用于定义密度的研究:
i.单击 。“选择仿真研究位置”(Select Simulation Study Location) 对话框随即打开。
ii.导航至包含研究的文件夹,然后单击“确定”(OK)。随即研究将出现在“用例名称”(Case name) 下。
8.要定义所生成晶格的密度值,请在“体积分数”(Volume Fraction) 下定义下列参数:
◦“最小”(Min) - 限制晶格单元在构造时的稀疏程度。值 0.05 表示在任何区域中,晶格都必须至少包含原始主体 5% 的质量。
◦“平均”(Average) - 所生成的总质量百分比。值 0.4 将生成平均值为原始零件质量 40% 的晶格。
◦“最大”(Max) - 限制晶格在构造时的密集程度。值 0.95 表示在任何区域中,晶格均不得包含超过原始主体 95% 的质量。
9.要刷新最小和最大应力截断值的显示,请单击 “刷新”(Refresh)。
当满足以下条件时该选项可用于随机晶格:当“晶格”(Lattice) 选项卡上的 “确定”(OK) 命令可用时,或在针对其他基于梁的晶格单击 预览后。
10.在“晶格”(Lattice) 选项卡上单击 “确定”(OK)。随即将构造晶格。应力较大的区域中密度较大,应力较小的区域中的密度较小,且密度在两者之间渐变。
9.基于 Creo Simulation Live 结果创建具有可变密度的随机晶格
基于 Creo Simulation Live 结果创建具有可变密度的随机晶格:
在此过程中,Creo Simulation Live 研究的结果可用于构造具有可变密度的随机晶格。所生成的晶格在应力较大的区域中密度较大,在应力较小的区域中密度较小。在随机晶格中,可通过增大晶格单元的数量来增加密度。
类似的过程同样适用于基于梁的非随机晶格。在具有规则单元形状的基于梁的晶格中,对于所生成的晶格,可通过增大晶格梁和球的直径并减小应力较小区域中的直径来增加应力较大区域中的密度。
可使用 von Mises 类型的 Creo Simulation Live 结构研究结果来基于仿真创建具有可变密度的晶格。可使用任何其他类型的研究,方法是将结果映射至密度映射 (以 tab 作为分隔符) (.txt)
1.打开包含 Creo Simulation Live 结构研究的零件。
2.单击“实时仿真”(Live Simulation) 选项卡。随即将显示研究中所定义的载荷和约束。
3.要查看研究结果,请单击“实时仿真”(Live Simulation) > Simulate。随即将出现研究结果。
固定约束附近的区域以红色显示,表示高应力区域。蓝色区域表示低应力区域。
4.要探测多个点的 von Mises 应力以便构造出具有可变密度且与应力相对应的晶格:
a.确保要导出的应力显示在图形窗口中的模型上。
b.单击“查询”(Query) > “导出数字结果”(Export Numerical Results)。“输入探测点数目”(Enter number of points to probe) 框随即打开。
c.键入探测点数目值。探测的数目决定了晶格的分辨率及质量。
d.单击 。探测的输出是一个以逗号分隔的 x,y,z,.csv 文件,用于报告每个探测位置的应力值。生成该文件可能需要一些时间。
生成 .csv 文件时,“保存副本”(Save a Copy) 对话框随即打开。
e.要在“保存副本”(Save a Copy) 对话框中保存 .csv 文件,请执行以下操作:
i.键入文件的名称或接受默认名称。默认文件名的格式为 <Result Quanity>_<Model Name>.CSV。
ii.浏览至保存文件的文件夹。
iii.单击“确定”(OK)。
5.要返回至零件环境,请单击“模型”(Model) 选项卡。
6.要创建晶格,请单击“工程”(Engineering) > “晶格”(Lattice)。
7.要定义晶格的一般参数:
◦单击“晶格区域”(Lattice Region) 选项卡,然后选中“用晶格替换主体”(Replace body with lattice) 复选框。
◦单击“单元类型”(Cell Type) 选项卡,然后选择 “随机”(Stochastic)。
◦单击“单元填充”(Cell Fill) 选项卡,然后键入“球直径”(Ball diameter) 和“横截面尺寸”(Cross section size) 的值。
◦根据需要定义其他参数。
8.要定义晶格的密度参数:
a.单击“密度”(Density) 选项卡。
b.要使用仿真结果来定义晶格密度,请在“变化性基于”(Variability based on) 下,选择“仿真”(Simulation)。
c.要选择用于定义密度的研究:
i.单击 。“选择仿真研究位置”(Select Simulation Study Location) 对话框随即打开。
ii.要选择数据格式,请在“类型”(Type) 旁,选择“Creo Simulation Live 数据 (*.csv)”(Creo Simulation Live Data (*.csv))。
iii.导航至 .csv 文件,然后单击“确定”(OK)。随即文件将出现在“用例名称”(Case name) 下。
9.如果选择了多个研究,则请在“权重”(Weight) 下为每个研究对于计算的影响分配一个权重。
10.要定义所生成晶格的密度值,请在“体积分数”(Volume Fraction) 下定义下列参数:
◦“最小”(Min) - 限制晶格单元在构造时的稀疏程度。值 0.05 表示在任何区域中,晶格都必须至少包含原始主体 5% 的质量。
◦“平均”(Average) - 所生成的总质量百分比。值 0.4 将生成平均值为原始零件质量 40% 的晶格。
◦“最大”(Max) - 限制晶格在构造时的密集程度。值 0.95 表示在任何区域中,晶格均不得包含超过原始主体 95% 的质量。
11.要刷新最小和最大应力截断值的显示,请单击 “刷新”(Refresh)。
当满足以下条件时该选项可用于随机晶格:当“晶格”(Lattice) 选项卡上的 “确定”(OK) 命令可用时,或在针对其他基于梁的晶格单击 预览后。
12.在“晶格”(Lattice) 选项卡上单击 “确定”(OK)。随即将构造晶格。应力较大的区域中密度较大,应力较小的区域中的密度较小,且密度在两者之间渐变。
10.定义晶格过渡
定义晶格过渡:
使用过渡的目的是通过在晶格和有界晶格体积块的内部水平壁 (天花板) 之间添加过渡梁,来改善包含梁式晶格结构的模型的可打印性。定义梁式晶格和墙之间的过渡,作为创建梁式晶格的过程的一部分。
1.单击“过渡”(Transition) 选项卡。
2.要选择晶格和模型壁之间过渡梁的类型,请在“过渡类型”(Transition type) 旁边选择一个选项:
◦“无”(None) - 不创建过渡梁。
◦“竖直”(Vertical) - 创建包含弯头的过渡梁,以使过渡梁在模型壁中的受支撑点处垂直。
◦“倾斜”(Slanted) - 创建从晶格中的弯头倾斜到模型墙中受支撑点的过渡梁。
选择竖直或倾斜过渡类型时,请定义下面的参数。根据类型,参数集会稍有不同。
3.要定义晶格结构内部有界体积块的壁的临界角度,请在“临界角度”(Critical angle) 旁边键入一个角度值。对于曲面法线与构建方向之间的角度小于临界角度的区域,系统会在晶格与该区域的支撑壁之间添加额外的过渡梁。
临界角度 30:
临界角度 45:
临界角度 60:
4.要定义壁上无需过渡梁额外支撑即可 3D 打印的距离,请在“最大无支撑距离”(Max. unsupported distance) 旁边键入一个距离值。
这是在创建过渡梁之后不包含支撑梁的区域中相对于构建方向的连接点之间的最大水平距离。此参数定义了支撑梁连接点之间的间距。梁厚度也考虑用于间距计算。梁的锥形端遵循相同的间距计算公式,尽管预计不受支撑的区域要小得多。
5.要定义过渡梁的最小长度,或由于创建过渡梁而分割的原始晶格梁的最小长度,请在“目标最小梁长度”(Targeted min. beam length) 旁边键入一个长度值。
此参数可控制支撑结构的形状。较小的值会产生更好的分支,但它可能会导致性能降低。
这是一个建议参数。如果支撑梁不能容纳支撑梁的此参数,则系统会忽略此约束并仍要构造梁。
6.要定义过渡梁的最大长度,请在“最大梁长度”(Max. beam length) 旁边键入一个距离值。此参数对于可打印性很重要,因此系统会强制执行该参数。
7.要定义共享公共连接处的过渡梁之间的最小允许角度,请在“梁之间的目标最小角度”(Targeted min. angle between beams) 旁边键入一个角度值。设置较大的值,以确保可打印性。
8.对于没有锥形端的垂直过渡梁,要定义从模型壁中的支撑点到连接至过渡梁结构的过渡梁中的弯头之间的距离,请在“到弯头的距离”(Distance to elbow) 旁边键入一个距离值。
9.对于垂直过渡梁,要通过将最靠近天花板的层中的过渡梁锥形化来覆盖最大天花板区域,请选择“将梁端点锥形化”(Taper end of beams) 复选框。