快速精通软件教程含系统化结构>>> (内含193处实战经验、106处小技巧分享,共270集)
全命令教程4K版本已经上线!!! 限时1折优惠!!!
限时赠送系统化零基础结构课程 点击此处直达>>>
网站视频服务器升级中!观看软件安装视频以及全命令结构教程请先移步B站~感谢您的理解支持~2025/3/12
请登录您的授权账号!本站目前可免费注册成为会员!
注册审批或者升级会员请联系站长!QQ:2621139966 微信:Creo2077
重要知识点笔记:
- 重新造型功能适用于逆向工程,如抄数。
- 逆向工程可以将导入的网格文件、点云文件,快速铺设曲面或者自动生成曲面以完成模型的构建。
- 重新造型功能主要用于重新设计造型曲面,尤其适用于处理扫描文件或网格文件,例如卡通人偶等复杂造型。
- 在Pro/ENGINEER (Creo) 软件中,重新造型功能可以帮助用户将网格文件处理成可识别的曲面,方便后续编辑和修改。
- 重新造型树可以显示在重新造型过程中进行的各项操作,方便用户进行管理和追踪。
- 重新造型分析功能可以帮助用户查看重新造型的结果,从而更好地评估和优化设计。
- 虽然在产品结构设计中应用较少,但在手办、玩具造型设计中较为常见,因为可以灵活地处理复杂和不规则的造型。
思考:
- 重新造型功能在处理大型网格文件时,对电脑配置有什么要求?
- 除了卡通人偶和玩具造型,重新造型功能还可以应用于哪些其他领域?
免费系统化曲面教程>>>(思路细节精讲)
联系站长; QQ:2621139966 微信:Creo2077 学习交流群; QQ1群:602849358 QQ2群:916477208
一.关于重新造型
1.关于重新造型 (逆向工程)
关于重新造型 (逆向工程):
重新造型 (逆向工程) 允许您在多面数据或三角形化数据的顶部重建曲面 CAD 模型。可直接导入多面数据,也可以使用 Creo Parametric 的“小平面建模”功能通过转换点集数据进行创建。
多面数据以 STL 或 stereolithography 格式保存。STL 格式是由多面数据列表组成的、扩展名为 .stl 的 ASCII 文件。每个小平面由一个单位法线和三个顶点或拐角唯一标识。单位法线是一条与三角形垂直且长度为 1.0 的直线。将分别通过三个坐标来指定法线和各个顶点,从而为每个小平面存储 12 个数字。该格式还包括确保小平面或三角形在节点处全部正确连接的规则。
“重新造型”(Restyle)提供一整套的自动、半自动和手动工具,可用来执行以下任务:
•创建和修改曲线,包括在多面数据上的曲线
•对多面数据使用曲面分析以创建等值线和极值曲线。这些等值线曲线代表在多面数据上选定的点,这些点大致对应于等值线分析的值。这些极值曲线代表在多面数据上选定的点,这些点与极值分析的极值大致相对应。
•使用多面数据创建并编辑解析曲面、拉伸曲面和旋转曲面。
•使用多面数据和曲线创建、编辑和处理自由形状的多项式曲面,包括高次 B 样条和 Bezier 曲面。
•对多面数据拟合自由形状曲面。
•创建并管理连接约束,包括曲面和曲线之间的位置、相切和曲率约束。
•管理曲面间的连接和相切约束。
•执行基本的曲面建模操作,包括曲面外推与合并。
•在多面数据上自动创建样条曲面。
•创建允许您构建和镜像几何单独两部分的对称平面。
PS:
•要使用“重新造型”,必须具有“专业曲面”和“重新造型”许可证。
•在“重新造型”中创建的基准点、基准曲线和基准平面均为“重新造型”特征的一部分。不能修改它们。
可在 Creo Parametric 的所有后续操作和应用程序中使用在“重新造型”内创建的“曲面 CAD”模型。
2.关于重新造型环境
关于重新造型环境:
“重新造型”是一个直接建模环境,使您可专注于多面模型的特定区域,并使用不同的工具来获得期望的曲面形状和属性。
为隔离单个特征中的设计活动,“重新造型”使用了“重新造型特征”的概念。“重新造型”特征为复合特征,包含在“重新造型”中创建的所有几何和参考数据。
在“重新造型”特征中创建的所有几何都会成为特征的一部分。“重新造型”特征从属于基础“小平面”特征。它也从属于用来构造或约束曲面和曲线的曲面或曲线特征。如果修改任何上述特征,则“重新造型”特征也随之更新。
PS:挂起“重新造型”特征,可能会删除“重新造型”特征所参考的“小平面”特征。在此情况下,“重新造型”几何将保持不变。一旦删除“小平面”特征,“重新造型”就无法参考其他“小平面”特征。
可在“重新造型”中创建异步基准图元,例如,平面、点和坐标系等等。在“重新造型”特征中创建的基准图元都会成为特征的一部分。因此,所生成的图元会丢失其在创建时的所有参考,且不能编辑其定义。
在“重新造型”特征内创建的曲线和曲面之间无父子关系。但是,会保持曲面之间和曲面与曲线之间的几何关系。例如,对用于创建曲面的曲线进行修改将造成对该曲面进行更新。
在“重新造型”特征后创建的特征可将在“重新造型”内创建的几何图元用作参考,其方式与使用任何其他几何对象相同。
PS:
•在“重新造型”中,可以处理所有基准图元。
•曲面相交一旦执行,就不能对其进行修改。
•如果使用组成闭合环的曲线在“重新造型”中创建多项式曲面,则该环中的所有小平面顶点会被自动分配给该曲面。
•删除多面数据还会减小文件大小。
•从“重新造型”特征创建的模具和制造模型相对于“重新造型”特征是关联的。
3.关于“重新造型”用户界面
关于“重新造型”用户界面:
“重新造型”(Restyle) 选项卡包含一些命令。单击“模型”(Model) > “曲面”(Surface) > “重新造型”(Restyle) 打开“重新造型”(Restyle) 选项卡。
命令
•“曲线”(Curve) > “在小平面上”(On Facet) - 插入一条投影到小平面特征上的曲线。
•“曲线”(Curve) > “在曲面上”(On Surface) - 插入一条投影到曲面上的曲线。
•“曲线”(Curve) > “通过捕捉点”(Through Snap Points) - 插入一条自由曲线,该曲线通过捕捉到几何的点。
•“曲线”(Curve) > “截面”(Section) - 在平面和小平面特征的相交处插入一条曲线。
•“曲线”(Curve) > “从边”(From Edge) - 在曲面边上插入一条曲线。
•“曲线”(Curve) > “分析 - 极值”(Analysis - Extremum) - 在已保存曲面分析的极值上插入曲线。
•“曲线”(Curve) > “分析 - 等值线”(Analysis - Isoline) - 在已保存曲面分析的等值线上插入曲线。
•“曲线”(Curve) > “从小平面边界”(From Facet Border) - 在开放的小平面特征边界上插入曲线。
•“曲线”(Curve) > “从锐边”(From Sharp Edges) - 沿小平面特征的锐边插入曲线。
•“曲线”(Curve) > “样式”(Style) - 插入样式曲线。
•“组合”(Combine) - 组合两条曲线。
•“分割”(Split) - 将一条曲线分割为两条。
•“创建域”(Create Domain) - 在闭环内创建一个域。
•“添加环”(Add Loop) - 添加域环。从域中移除环内的小平面顶点。
•“移除环”(Remove Loop) - 移除域环。向域的环内添加小平面顶点。
•“合并域”(Merge Domains) - 合并两个域。
•“为曲面分配域”(Assign Domain To Srf) - 为多项式曲面分配域。
•“自动曲面”(Auto Surface) - 打开“自动曲面”(Auto Surface) 选项卡。
•“解析曲面”(Analytical Surface) > “平面”(Plane) - 插入平面解析曲面。
•“解析曲面”(Analytical Surface) > “圆柱”(Cylinder) - 插入圆柱解析曲面。
•“解析曲面”(Analytical Surface) > “圆锥”(Cone) - 插入圆锥解析曲面。
•“解析曲面”(Analytical Surface) > “旋转”(Revolve) - 插入旋转解析曲面。
•“解析曲面”(Analytical Surface) > “拉伸”(Extrude) - 插入拉伸解析曲面。
•“解析曲面”(Analytical Surface) > “对称平面”(SymmPlane) - 插入对称基准平面。
•“多项式曲面”(Polynomial Surface) > “4 条曲线”(4 Curves) - 插入由四条曲线形成边界的矩形曲面。
•“多项式曲面”(Polynomial Surface) > “3 条曲线”(3 Curves) - 插入根据三条曲线生成的矩形曲面。
•“多项式曲面”(Polynomial Surface) > “2 条曲线”(2 Curves) - 插入根据两条曲线生成的矩形曲面。
•“多项式曲面”(Polynomial Surface) > “放样”(Loft) - 根据多条方向一致的曲线插入放样曲面。
•“多项式曲面”(Polynomial Surface) > “曲面来自网络”(Surface from Net) - 根据两个方向的曲线网络插入曲面。
•“多项式曲面”(Polynomial Surface) > “方框”(Box) - 通过拖动方框插入投影到小平面特征上的矩形曲面。
•“多项式曲面”(Polynomial Surface) > “拐角”(Corners) - 通过定义四个拐角插入投影到小平面特征上的矩形曲面。
•“多项式曲面”(Polynomial Surface) > “中点”(Midpoints) - 通过定义所有四个边界的中点向小平面特征上插入矩形曲面。
•“多项式曲面”(Polynomial Surface) > “三角形”(Triangular) - 插入由三条曲线形成边界的三角形曲面。
•“修改形状”(Modify Shape) - 修改曲线或曲面的形状。
•“数学属性”(Mathematical Properties) - 编辑曲面的数学属性。
•“对齐”(Align) - 连接并对齐曲线和曲面边界的非约束端点。
•“分离”(Detach) - 从连接的对象中释放曲线或曲面。
•“投影”(Projection) - 将曲线或曲面投影到曲面或小平面特征上。
•“将曲面拟合到点”(Fit Surface to Points) - 将曲面拟合到参考点。
•“延伸”(Extend) - 延伸曲面的非约束边界。
•“显示约束”(Display Constraints) - 显示曲线或曲面约束。
•“编辑”(Edit) > “参考点设置”(Reference Point Setup) - 设置分配给曲面以用于拟合的参考点。
•“编辑”(Edit) > “复制”(Copy) - 复制曲线和曲面。
•“重新造型分析”(Restyle Analysis) - 打开“重定诊断样式”(Restyle Diagnostic) 对话框。
•“重新造型树”(Restyle Tree) - 显示重新造型树。
4.要创建重新造型特征
要创建重新造型特征:
如果正在处理多面数据,则仅执行最后一步。
1.单击“原始点”(Home) > “新建”(New) 开始创建 Creo 零件。“新建”(New) 对话框随即打开。
2.创建零件并单击“确定”(OK)。“模型”(Model) 选项卡随即打开。
3.单击“模型”(Model) > “获取数据”(Get Data) > “导入”(Import)。“打开”(Open) 对话框打开。
4.选择要打开的多面数据文件,然后单击“导入”(Import)。“文件”(File) 对话框随即打开。
5.单击“确定”(OK)。多面特征随即在零件中打开,且出现“导入”(Import) 选项卡。
6.指定要用作插入几何的参考的坐标系。
a.选择“放置”(Placement) 选项卡。
b.选择“坐标系”(Coord Sys) 选项。
c.单击“坐标系”(Coordinate System) 收集器,然后选择坐标系。
7.单击确定 。“导入”(Import) 选项卡随即关闭。
8.单击“模型”(Model) > “曲面”(Surfaces) > “重新造型”(Restyle)。“重新造型”(Restyle) 选项卡随即打开。
5.重新造型工作流
重新造型工作流:
在“重新造型”中创建模型的一般工作流如下:
•在 Creo 中打开或插入所需的小平面特征。
•单击“模型”(Model) > “曲面”(Surface) > “重新造型”(Restyle) 打开“重新造型”(Restyle) 选项卡。
•利用各种曲面分析 (如最大曲率分析、高斯曲率分析、三阶导数分析、斜率分析等) 进行分析。使用着色视图了解所需曲面模型的结构。
这些分析还有助于确定:
◦解析曲面,例如平面、锥面、柱面。
◦程序性曲面,例如拉伸曲面和旋转曲面。
◦重要的非解析曲面,或需要创建具有定义明确的边界 (例如空气动力学曲面) 的复杂而精密的曲面。
◦有机的形状,其中各个曲面的边界并不十分重要。
◦可使用诸如倒圆角之类的标准 Creo 特征创建所需曲面模型的零件。
•始于构造较简单、较大的曲面,这些曲面可用作更复杂的程序化曲面和曲面分析的方向参考。
•使用不同的曲面创建工具创建曲面,例如,在小平面上创建曲线、由分析、由与平面相交或 3D 曲线创建曲面。
•也可在小平面表示上创建域。使用此域创建仅受该域影响的解析曲面。
PS:创建解析曲面时不必创建域。可通过选择一个或两个点创建解析曲面。所有解析曲面创建工具在创建或未创建域时均可使用,但在没有域时生成的解析曲面可能不会跟随多面几何。域可用于创建与部分柱面、锥面或旋转类似的部分解析曲面。即使截平面可能与整个小平面模型相交,在只需在模型的局部域创建拉伸曲面的位置也可使用域。
•对于自由曲面,还可使用 “将曲面拟合到点”(Fit Surface to Points) 和 “投影”(Projection) 工具。必须为曲面分配域或参考点才能对其进行拟合。
•如果曲面必须彼此相交,则可能需要延伸这些曲面。在某此情况下,在延伸后需要重新拟合自由形状的曲面。
•如有必要,可为现有的曲面分配域以进行拟合或查看偏差诊断。
PS:在某些情况下,使用多面表示或其它所需几何创建基准图元会非常有用。可使用基准平面和轴作为创建解析曲面和进行分析的方向参考。在“重新造型”中创建的所有基准图元 (平面、轴、坐标系、点、曲线) 均可使用针对异步基准图元的标准 Creo 用户界面。但是,一旦创建,它们将失去其参数化特征定义且在“重新造型”特征中不能重新定义。
•可对齐曲线或曲面以使曲线或曲面位置连续。如果需要对各曲面和曲线进行适当修改,可根据需要编辑或移除约束。
•也可在小平面特征上自动创建样条曲面。然后,可使用曲线或曲面的现有工具修改曲面。
•也可在多面模型上创建对称平面。对称平面允许您构建和镜像几何的一半。
•使用 “重新造型分析”(Restyle Analysis) 工具可实现曲面和曲线特性的动态可视化。
•使用 “重新造型树”(Restyle Tree) 工具显示“重新造型”特征元件的层级列表。选择所需的树元件以编辑和解决设计问题。
•完成“重新造型”特征后,可使用所创建的几何创建常规的 Creo 特征。
6.关于重新造型树
关于重新造型树:
“重新造型树”可以让您查看模型相对于设计目的的完整性。它显示各个元件、元件关系和合并序列。
“重新造型树”(Restyle Tree) 会显示:
•创建的域。每个域在“重新造型树”中都是一个独立节点。
•创建的各个曲面。
•在较低级合并元件的结果。合并顺序由树状结构反映。
•自动创建样条曲面的结果。
使用“重新造型树”(Restyle Tree) 可以:
•删除选定的域或各个曲面。
•删除位于更高级别的元件。例如,移除创建此元件的合并程序。
•隐藏、取消隐藏和孤立选定的域和顶层元件。
•从基础的小平面分离选定的曲面。
•编辑元件。
使用重新造型树:
•单击“重新造型”(Restyle) > “重新造型树”(Restyle Tree)。含有“重新造型树”的“重新造型”(Restyle) 窗口随即打开。
•要关闭“重新造型”(Restyle) 窗口,请再次单击“重新造型”(Restyle) > “重新造型树”(Restyle Tree)。
•要从“重新造型树”中选择元件,请单击该元件。右键单击选定元件,弹出快捷菜单,可编辑并解决设计问题。
7.关于重新造型诊断对话框
关于重新造型诊断对话框:
修改“重新造型”几何时,可打开或关闭分析和诊断工具的动态显示。动态显示随着几何的更改而更改。
可用的曲面诊断选项有:
•修饰着色
•法线
•双向曲率
•网格
•偏差
•参考点
可用的曲线诊断选项有:
•曲率
•半径
“分析”(Analysis) 选项卡中还有其它分析工具。
使用重新造型诊断对话框:
1.单击“重新造型”(Restyle) > “重新造型分析”(Restyle Analysis)。“重定诊断样式”(Restyle Diagnostic) 对话框打开。
2.单击  ,然后单击左键,选择要从诊断中移除的曲线和曲面。
,然后单击左键,选择要从诊断中移除的曲线和曲面。
3.单击  和左键,选择要添加到诊断中的曲线和曲面。
和左键,选择要添加到诊断中的曲线和曲面。
4.要带分析显示模型,从列表中选择分析,然后单击  。确保在“重新造型诊断”(Restyle Diagnostic) 对话框内的分析旁边显示
。确保在“重新造型诊断”(Restyle Diagnostic) 对话框内的分析旁边显示  图标。
图标。
5.要遮蔽分析,从框中选择分析,然后单击  。确保在“重定诊断样式”(Restyle Diagnostic) 对话框内的分析旁边显示
。确保在“重定诊断样式”(Restyle Diagnostic) 对话框内的分析旁边显示  图标。
图标。
6.要修改特定分析的设置,请从框中选择分析,然后单击“设置”(Setting)。打开“显示设置”(Display Settings) 对话框可为选定的分析设置参数。
PS:选定要进行“修改”(Modify) 和“拟合”(Fit) 操作的曲面会被自动添加到诊断中。
8.关于在重新造型中管理域
关于域:
域是由小平面上一条或多条曲线界定的小平面顶点的集合。它可用于为偏差显示和自由形式曲面的拟合定义参考点。域也可用于创建部分或完全解析曲面、拉伸曲面或旋转曲面。此时,解析曲面的创建仅受选定域的影响。
创建域:
1.单击“重新造型”(Restyle) > “曲线”(Curve) > “在小平面上”(On Facet)。
PS:也可用从锐边、边界、相交曲线或任何解析曲线创建的曲线来创建域。也可在由多条曲线界定的域内创建域。
2.在小平面上选择点,使生成的曲线能形成闭合环。
3.单击 “创建域”(Create Domain),然后单击封闭环内的任何位置。“重新造型”会创建一个域并将其突出显示。
向域中添加环:
1.单击“重新造型”(Restyle) > “曲线”(Curve) > “在小平面上”(On Facet)。
2.在多面曲面上选择点,使产生的曲线形成在现有域内或与现有域相交的闭合环。
3.单击“重新造型”(Restyle) > “添加环”(Add Loop) 并在原始区域内部单击。在要添加环的区域内选择一点。添加环会排除选定域内的点,从面限制了该域。
示例:向域中添加环:
下图显示了一个在多面曲面中创建的域。
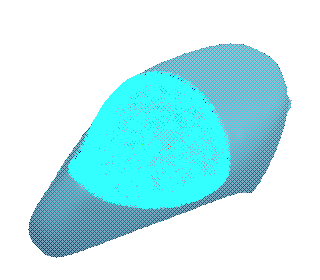
下图显示了添加环后被修改的域。
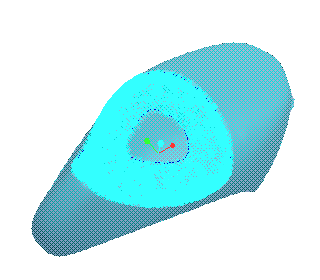
从域中移除环:
1.单击“重新造型”(Restyle) > “移除环”(Remove Loop)。
2.单击突出显示域中的任何位置选择此域。
3.在没有突出显示的小平面点的封闭环曲线内选择区域。环将不再用于限制该域。“重新造型”将突出显示整个域。
示例:从域中移除环:
下图显示向某域添加一个环以对其进行限制后该域的情形。
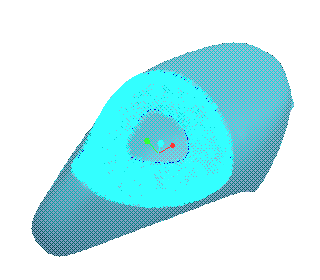
下图显示的是当环从中移除后此域的情形。
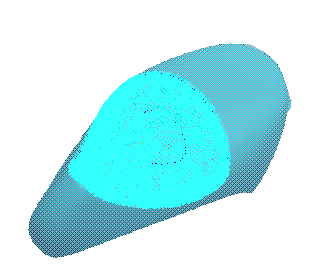
合并域:
1.单击“重新造型”(Restyle) > “合并域”(Merge Domains)。
2.在要合并的两个域内单击。后选定的域被添加到前选定的域。合并的域被突出显示。
为曲面分配域:
1.单击“重新造型”(Restyle) > “为曲面分配域”(Assign Domain To Srf)。
2.选择要分配给曲面的域。
3.选择此曲面。“重新造型”将该域分配给选定曲面。
通过将域分配给曲面,由此域定义的小平面顶点添加为选定曲面的参考点。此后,此曲面可拟合至这些参考点。
9.关于在重新造型中创建曲线
关于在重新造型中创建曲线:
在“重新造型”中,可通过选择以下选项来创建曲线:
•小平面点。
•在几何上自由选定的点,包括曲线要穿过的基准点、顶点、曲线、曲面和多面数据。
•曲面上的点。
•小平面特征的边界或锐边。
•位于基准平面的小平面特征的横截面。
•此外,还可使用以下工具:
◦单击“模型”(Model) > “基准”(Datum) > “曲线”(Curve),然后单击以下按钮:
▪“通过点的曲线”(Curve through Points) - 创建通过点的基准曲线。
▪“来自方程的曲线”(Curve from Equation) - 创建来自方程的基准曲线。
▪“来自横截面的曲线”(Curve from Cross Section) - 使用横截面创建基准曲线。
◦单击“模型”(Model) > “获取数据”(Get Data) > “导入”(Import) 可通过文件创建基准曲线。
有关详细信息,请参阅 Creo 文档的“零件建模”模块。
在小平面上创建曲线:
1.单击“重新造型”(Restyle) > “曲线”(Curve) > “在小平面上”(On Facet)。
2.在多面模型上选择曲线通过的点,然后单击鼠标中键。“重新造型”会创建一条通过小平面上选定点的曲线。即使修改此曲线的时候,小平面上的曲线也保留在小平面上。
PS:所得到的用于定义小平面上曲线的点数可以多于实际选定点数。系统会调整点数,使该曲线尽可能接近多面模型。
在曲面上创建曲线:
1.单击“重新造型”(Restyle) > “曲线”(Curve) > “在曲面上”(On Surface)。
2.选择要用于创建曲线的曲面。只能选择一个曲面。
3.在该曲面上选择点,然后单击中键。“重新造型”会在选定曲面上创建经过选定点的曲线。即使修改此曲线的时候,该曲线也保留在曲面上。
创建截面曲线:
1.单击“重新造型”(Restyle) > “曲线”(Curve) > “截面”(Section)。
2.选择用于该截面的基准平面。系统会在多面上创建一条曲线,作为多面数据与选定基准平面的交线。
或者,要在所需位置创建基准平面,请单击“模型”(Model) > “平面”(Plane)。“基准平面”(Datum Plane) 对话框打开。指定基准平面放置参数。“重新造型”会在基准平面和多面模型的横截面处创建曲线。
PS:产生的曲线是小平面上的曲线。它可用于创建域和自动表面平整。
使用曲面边创建曲线:
要用曲面边创建曲线,请选择曲面边并单击“重新造型”(Restyle) > “曲线”(Curve) > “从边”(From Edge)。“重新造型”会相对于此曲线为该曲面创建位置约束。
使用极值分析创建曲线:
1.使用“分析”(Analysis) 选项卡中的以下任一种分析工具分析小平面特征:
◦“曲率”(Curvature) > “着色曲率”(Shaded Curvature)
◦  拔模
拔模
◦“检查几何”(Inspect Geometry) > “斜率”(Slope)
2.保存计算后的分析。
3.单击“重新造型”(Restyle) > “曲线”(Curve) > “分析 - 极值”(Analysis - Extremum)。
4.在多面数据上选择点,这些点与所需分析极值大致相对应,且位于同一曲线上。中键单击完成选择。
◦如果选择单个点,则软件会沿分析的局部极值创建闭合曲线。
◦如果选择多个点,则软件会沿分析的局部极值创建开放曲线,该曲线大致经过选定的点。
ps:产生的曲线是小平面上的曲线。它可用于创建域和自动表面平整。
使用等值线分析创建曲线:
1.使用“分析”(Analysis) 选项卡中的以下任一种分析工具分析小平面特征:
◦“曲率”(Curvature) > “着色曲率”(Shaded Curvature)
◦  拔模
拔模
◦“检查几何”(Inspect Geometry) > “斜率”(Slope)
2.保存计算后的分析。
3.单击“重新造型”(Restyle) > “曲线”(Curve) > “分析 - 等值线”(Analysis - Isoline)。
4.在多面数据中选择点,这些点应与所需分析值 (颜色) 大致相对应,且位于同一曲线上。中键单击完成选择。
◦如果选择单个点,则软件会沿选定的分析值创建闭合曲线。
◦选择多点会按同一斜率创建开放曲线,该曲线大致经过选定的点。
PS:产生的曲线是小平面上的曲线。它可用于创建域和自动表面平整。
示例:等值线分析:
下图显示使用“斜率”分析所显示的多面模型。
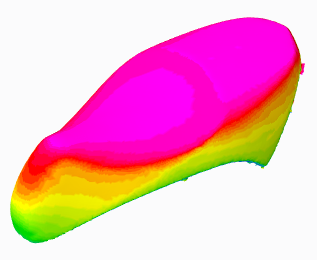
下图显示在多面模型上使用“等值线”分析创建的闭合曲线。
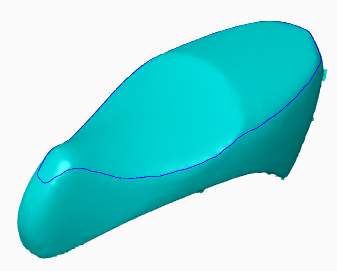
由小平面边界创建曲线:
1.单击“重新造型”(Restyle) > “曲线”(Curve) > “从小平面边界”(From Facet Border)。
2.选择位于开放边界上的多面数据点。中键单击完成选择。
◦选择单点会沿开放边界创建闭合曲线。
◦选择多点会沿开放边界创建开放曲线,该曲线大致经过选定的点。
PS:产生的曲线是小平面上的曲线。它可用于创建域和自动表面平整。
由小平面的锐边创建曲线:
1.单击“重新造型”(Restyle) > “曲线”(Curve) > “从锐边”(From Sharp Edges)。
2.选择多面模型锐边上的多面数据点。中键单击完成选择。
◦选择单点会沿此锐边创建曲线。
◦选择多点会沿此锐边创建开放曲线,该曲线大致经过选定的点。
PS:产生的曲线是小平面上的曲线。它可用于创建域和自动表面平整。
创建通过点的曲线:
1.单击“重新造型”(Restyle) > “曲线”(Curve) > “造型”(Style)。“样式”(Style) 选项卡随即打开。
2.以普通方式创建“造型”曲线。
PS:有关使用造型工具创建曲线的详细信息,请搜索在线帮助。
创建捕捉至几何的自由曲线:
1.单击“重新造型”(Restyle) > “曲线”(Curve) > “通过捕捉点”(Through Snap Points)。
2.在现有几何上选择自由曲线要穿过的点,并中键单击。“重新造型”会创建一条通过选定点的曲线。该自由曲线捕捉至现有几何。
PS:捕捉不创建约束。当曲线所在的现有几何更改时,该曲线不会随之更改。
10.关于在重新造型中管理曲线
关于修改曲线:
可通过扭曲曲线的控制多边形或修改其内插点来对其进行修改。
要修改曲线:
1.单击“重新造型”(Restyle) > “修改形状”(Modify Shape),然后选择曲线。“修改曲线”(Modify Curve) 对话框打开。
2.选择以下曲线修改选项之一:
◦要使用曲线的控制点修改曲线,请单击  ,然后选择控制多边形的顶点进行移动。
,然后选择控制多边形的顶点进行移动。
◦要使用曲线的插值点修改曲线,请单击  ,然后单击下列选项之一:
,然后单击下列选项之一:
▪移动 (Move) - 使用移动选项移动曲线上的插值点来移动曲线。
▪添加 (Add) - 在曲线的选定位置处添加插值点。
▪删除 (Delete) - 通过选择点从曲线上删除内插点。
▪重新分布 (Redistribute) - 根据曲线的曲率重新分配插值点。
3.或者,可指定移动选项。有效移动选项有:
◦“曲线平面”(Curve plane) - 将曲线移动仅限制在曲线平面内。曲线平面是由曲线的切矢量和法矢量组成的平面。
◦“3D 移动”(3D movement) - 在 3D 空间中自由移动曲线。此选项不可用于小平面上的曲线或曲面上的曲线。
◦局部 (Local) - 只移动选定控制点。
◦“平滑区域”(Smooth region) - 相对于选定点以某一距离移动控制点。点的移动距离与该点到选定点距离的三次方成正比递减。
◦“线性区域”(Linear region) - 相对于选定点以某一距离移动控制点。点的移动距离与该点到选定点的距离成正比递减。
◦“恒定区域”(Constant region) - 从选定点处以相同距离移动所有控制点。对于有约束的曲面,不移动边界。
4.选择并拖动控制多边形的顶点或插值点来修改曲线。如果需要对点的移动进行更精确的控制,请指定以下选项而不进行拖动。
◦“法向”(Normal direction) - 指定法向的增量。
◦“相切方向”(Tangent direction) - 指定相切方向的增量。
◦“次法向方向”(Bi-normal direction) - 指定次法向方向的增量。此选项不可用于小平面上的曲线或曲面上的曲线。
◦增量 (Increment) - 指定点移动的增量值。
5.单击“确定”(OK)。
在多面模型、基准平面或曲面上投影曲线:
1.单击“重新造型”(Restyle) > “投影”(Projection)。
2.选择要投影的曲线。也可先选择曲线,然后单击 “投影”(Projection)。
3.选择多面几何、基准平面或在其上投影曲线的曲面。
◦在多面上投影曲线时,所投影的曲线被创建为多面上的曲线。
◦在基准平面上投影曲线时,以平面曲线创建投影的曲线。
◦在曲面上投影曲线时,所投影的曲线被创建为曲面上的曲线。
11.关于重新造型中的曲线约束
关于曲线约束:
在曲线间使用下列类型约束:
•位置 (Position) - 如果曲线的末端被约束为其它曲线上的点,则该曲线被称为受位置约束。圆表示“位置”(Position) 约束。
•相切从属 (Tangent Dependent) - 如果在对齐两条曲线时选择“相切从属”(Tangent Dependent) 约束,则在第二条曲线变为参考曲线后,系统会修改选择的第一条曲线。“相切从属”(Tangent Dependent) 约束在已修改曲线的末端设置切线以便与参考曲线的相切匹配。“相切从属”(Tangent Dependent) 曲线约束遵循主和从概念。当导引曲线的形状更改时,从动曲线也会更改其形状以保持相切连接。当从动曲线的形状更改时,导引曲线保持不变。从导引曲线指向从动曲线的箭头表示“相切从属”(Tangent Dependent) 约束。
•相切对称 (Tangent Symmetric) - 与“相切从属”(Tangent Dependent) 相同,但对一条曲线所作的更改不影响另一条曲线。这些曲线不遵循主和从概念。曲线之间的直线表示“相切对称”(Tangent Symmetric) 约束。
•曲率从属 (Curvature Dependent) - 对齐两条曲线时如果选择“曲率从属”(Curvature Dependent) 约束,则在第二条曲线变为参考曲线时,系统会修改所选择的第一条曲线。“曲率从属”(Curvature Dependent) 约束在已修改曲线的末端设置曲率以便与参考曲线的曲率匹配。“曲率从属”(Curvature Dependent) 曲线约束遵循主和从概念。当导引曲线的形状更改时,从动曲线更改其形状以保持曲率连接。当从动曲线的形状更改时,导引曲线保持不变。从导引曲线指向从动曲线的两个箭头表示“曲率从属”(Curvature Dependent) 约束。
关于“重新造型”中的“对齐用户界面”:
“对齐”(Align) 选项卡包括一些命令。单击“重新造型”(Restyle) > “对齐”(Align) 打开“对齐”(Align) 选项卡。
•  – 选择要修改的曲线或曲面。
– 选择要修改的曲线或曲面。
•  - 选择要对齐的曲面边。选择曲面后可用。
- 选择要对齐的曲面边。选择曲面后可用。
•  – 选择要对齐到的参考。
– 选择要对齐到的参考。
◦如果选择了曲面,则选择对齐时所参照的边、曲线或基准平面参考。
◦如果选择了曲线,选择另一条要连接到的曲线。
对齐两条曲线:
1.单击“重新造型”(Restyle) > “对齐”(Align)。“对齐”(Align) 选项卡随即打开。
2.从“约束”(Constraints) 选项卡中选择所需的约束。默认情况下,曲线约束被设置为“位置”(Position)。
3.选择您要对齐的曲线。
4.选择另一条曲线作为参考曲线。
对齐时,第一条曲线修改其自身以便与第二条曲线的相切方向匹配。
5.沿参考曲线将已修改曲线的顶点移动到所需的位置。
6.单击确定 。
处理曲线约束:
可处理曲线约束如下:
•选择曲线并单击“重新造型”(Restyle) > “显示约束”(Display Constraints)。或者,选择一条曲线,右键单击,然后选择“显示约束”(Display Constraints)。即显示表示两条曲线之间约束的符号。
◦必要时,可更改曲线约束。选择约束符号,右键单击,然后选择新的约束。
◦如需要,可交换导引和从动曲线的方向。选择约束符号,右键单击,然后选择“反向引线”(Flip Leader)。
◦如果需要,也可删除约束。选择约束符号,右键单击,然后选择“删除”(Delete)。
•选择曲线并单击“重新造型”(Restyle) > “分离”(Detach) 以便从小平面特征分离小平面上的曲线,或从曲面分离曲面上的曲线。或者,选择曲线,右键单击并单击“分离”(Detach)。
•选择曲线并单击“重新造型”(Restyle) > “修改形状”(Modify Shape)。或者,选择曲线,右键单击,然后选取“修改形状”(Modify Shape)。可自由拖动曲线上的控制点修改曲线形状。
◦在“位置”(Position) 约束的情况下,可通过自由拖动控制点分别更改两条曲线的形状。
◦在“相切从属”(Tangent Dependent) 的情况下,可通过自由拖动控制点更改导引曲线的形状。不能拖动从动曲线上的第一个控制点而将第二个控制点的移动限制在由导引曲线的端点定义的相切方向。您可自由拖动从动曲线上其它所有的控制点。
◦在“相切对称”(Tangent Symmetric) 的情况下,可更改两条曲线的形状而不影响相切连接。锁定从动曲线上的第一个和第二个控制点以保持相切连接。不能拖动上述点。可自由拖动所有其它控制点。
◦在“曲率从属”(Curvature Dependent) 的情况下,可自由拖动控制点更改导引曲线的形状。锁定从动曲线上的前三个控制点以保持曲率连接。不能拖动上述点。您可自由拖动从动曲线上其它所有的控制点。
合并曲线:
1.单击“重新造型”(Restyle) > “组合”(Combine)。
2.选择曲线。
3.选择另一条曲线。系统将两条曲线合并为一条曲线。生成的曲线会更改形状以保持平滑度。
分割曲线:
1.选择曲线。
2.单击“重新造型”(Restyle) > “分割”(Split)。
3.在曲线上选择一点。曲线在指定点处被分开。默认情况下,在分割点处的两条生成曲线之间的约束是“位置”(Position) 约束。
二.重新造型的高级应用
1.关于创建解析曲面
关于创建解析曲面:
使用“重新造型”创建解析曲面时:
•可先选择一个域,然后选择所需的曲面创建工具。“重新造型”将自动创建曲面。也可先选择工具,然后再选择域。
•如果单击“域”(Domain) 复选框,请选择域以定义曲面。否则,根据是否要定义用于创建曲面的方向,而必须在小平面上选择一个点来创建平面、柱面或拉伸曲面或在小平面上选择一个或两个点来创建锥面或旋转曲面。
•单击“完整”(Full) 复选框,可为圆柱、圆锥或旋转曲面,或为基于拉伸曲面的封闭截面的曲面创建完整的 360 度曲面。“完整”(Full) 不能用于平整曲面。
•在创建解析曲面前,只能选择基准点作为原点。修改解析曲面时,可选择小平面上的任何位置作为原点的参考。
•选择基准点作为原点参考时,解析曲面被定位成其原点正好与其最终位置中选定基准点相匹配。
•创建曲面前,也可选择一个基准轴、基准平面或曲面来指定方向。对于锥面、柱面和旋转曲面,所定义的轴就是旋转轴。
•创建曲面后或修改曲面时,可修改原点的坐标和方向角。也可通过在多面模型上选择一点以与定义方向平行地移动原点。这对于有拔模角的的锥面和拉伸曲面尤其有用。
•“重新造型”使用坐标系来重新计算原点坐标和方向角。可以指定用于这些计算的坐标系。否则,“重新造型”将使用默认坐标系。
PS:选择合适的参考 (如基准轴或基准平面) 会使解析曲面的创建精确。
关于修改解析曲面:
要修改现有解析曲面,请选择该曲面并单击“重新造型”(Restyle) > “修改形状”(Modify Shape)。用于创建曲面的解析形状对话框随即打开。使用所需选项修改曲面。要在应用更改前预览修改的几何,请单击“预览”(Preview)。
PS:
•“完整”(Full) 和“域”(Domain) 选项在修改解析曲面时不可用。
•可以修改没有多个分量的所有解析曲面的曲面属性。修改属性后,该曲面成为多项式曲面。
关于创建平整曲面:
使用“重新造型”创建平整曲面时:
•选择点是平整曲面的原点。
•“重新造型”相对于参考方向定向平整曲面。通过修改角度尺寸可更改曲面的方向。
•可以选择基准平面、轴、边和小平面的面作为创建平面的方向参考。
•可指定任意两个方向角尺寸。“重新造型”会使用这两个尺寸计算第三个尺寸。
创建平整曲面:
1.单击“重新造型”(Restyle) > “解析曲面”(Analytical Surface) > “平面”(Plane)。“平面”(Plane) 对话框打开。
2.单击所需的复选框以定义曲面:
◦完整 (Full) - 创建 360 度的完整柱面。
◦域 (Domain) - 使用选定的域创建曲面。
3.为平整曲面选择参考。
◦“坐标系”(Coordinate System) - 选择坐标系。此坐标系用作处理或移动曲面的参考。
◦原点 (Origin Point) - 如果没有显式定义,在小平面上选定的点就是平整曲面的原点。对于解析曲面,如果想在曲面创建前定义原点,则只能选择基准点。创建曲面后,如果要修改原点,可选择小平面上的任何位置定义原点。
曲面沿与其垂直的方向平移,以使原点和小平面点位于同一平面上。
“重新造型”在相应的“原点坐标”(Origin point coordinates) 框中显示原点的 x、y 和 z 坐标。可更改这些坐标以移动原点。曲面会相对原点移动。
◦方向 (Direction) - 根据需要选择基准平面或基准轴作为方向参考。曲面的方向取决于方向参考。
4.在“方向角度尺寸”(Direction angular dimensions) 下,更改使用方向矢量以指定方向对曲面进行旋转而生成的平整曲面的角度。
5.单击“确定”(OK)。
关于创建柱面:
使用“重新造型”创建圆柱曲面时:
•圆柱底面的中点是其原点。
•“重新造型”相对于参考方向定向圆柱曲面。通过修改角度尺寸可更改曲面的方向。
•可以选择基准平面和轴作为创建柱面的方向参考。如果选择轴作为方向参考,“重新造型”会将其作为柱面的轴。如果选择平面,则“重新造型”会自动计算底圆的原点。
•可指定任意两个方向角尺寸。“重新造型”会使用这两个尺寸计算第三个尺寸。
创建柱面:
1.“重新造型”(Restyle) > “解析曲面”(Analytical Surface) > “圆柱”(Cylinder)。“圆柱面”(Cylinder) 对话框打开。
2.单击所需的复选框以定义曲面:
◦完整 (Full) - 创建 360 度的完整柱面。
◦域 (Domain) - 使用选定的域创建曲面。
3.为柱面选择参考。
◦“坐标系”(Coordinate System) - 选择坐标系。此坐标系用作处理或移动曲面的参考。
◦“原点”(Origin point) – 圆柱底圆的圆心是其原点。对于解析曲面,如果想在曲面创建前定义原点,则只能选择基准点。创建曲面后,如果要修改原点,可选择小平面上的任何位置定义原点。
曲面沿其轴平移,以使曲面的原点和小平面点在新位置位于与轴垂直的同一平面上。
“重新造型”在相应的“原点坐标”(Origin point coordinates) 框中显示原点的 x、y 和 z 坐标。可更改这些坐标以移动原点和曲面。
◦方向 (Direction) - 根据需要选择基准平面或基准轴作为方向参考。如果选择一个轴作为方向参考,则该轴将用作柱面的轴。曲面的方向取决于方向参考。
4.在“直径”(Diameter) 框内,键入柱面的直径值。
5.在“方向角度尺寸”(Direction angular dimensions) 下,更改使用方向矢量以指定方向对曲面进行旋转而生成的圆柱曲面的角度。
6.单击“确定”(OK)。
关于创建锥面:
使用“重新造型”创建圆锥曲面时:
•底圆的中点是其原点。
•“重新造型”相对于参考方向定向圆锥曲面。通过修改角度尺寸可更改曲面的方向。
•可以选择基准平面和轴作为创建锥面的方向参考。如果选择轴作为方向参考,“重新造型”会将其作为锥面的轴。如果选择平面,则“重新造型”会自动计算底圆的原点。
•可指定任意两个方向角尺寸。“重新造型”会使用这两个尺寸计算第三个尺寸。
创建锥面:
1.单击“重新造型”(Restyle) > “解析曲面”(Analytical Surface) > “圆锥”(Cone)。出现“圆锥”(Cone) 对话框。
2.单击所需的复选框以定义曲面:
◦完整 (Full) - 创建 360 度的完整圆锥。
◦域 (Domain) - 使用选定的域创建曲面。
3.为锥面选择参考。
◦“坐标系”(Coordinate System) - 选择坐标系。此坐标系用作处理或移动曲面的参考。
◦“原点”(Origin Point) - 圆锥底圆的圆心是其原点。对于解析曲面,如果想在曲面创建前定义原点,则只能选择基准点。创建曲面后,如果要修改原点,可选择小平面上的任何位置定义原点。
曲面沿其轴平移,以使曲面的原点和小平面点在新位置位于与轴垂直的同一平面上。
“重新造型”在相应的“原点坐标”(Origin point coordinates) 框中显示原点的 x、y 和 z 坐标。可更改这些坐标以移动原点和曲面。
◦方向 (Direction) - 根据需要选择基准平面或基准轴作为方向参考。然后选择轴作为方向,则该轴成为锥面的轴。曲面的方向取决于方向参考。
4.在“直径”(Diameter) 框内,键入锥面底圆的直径值。
5.如果需要,请在“拔模角度”(Draft angle) 框中键入锥面的拔模角值。不能指定大于 90 度的拔模角。
6.在“锥面高度”(Cone height) 框内,键入锥面高度值。
7.在“方向角度尺寸”(Direction angular dimensions) 下,更改使用方向矢量以指定方向对曲面进行旋转而生成的锥面的角度。
8.单击“确定”(OK)。
创建旋转曲面:
1.单击“重新造型”(Restyle) > “解析曲面”(Analytical Surface) > “旋转”(Revolve)。“旋转曲面”(RevolSurface) 对话框打开。
2.单击所需的复选框以定义曲面:
◦完整 (Full) - 创建 360 度的完整旋转曲面。
◦域 (Domain) - 使用选定的域创建曲面。
3.为旋转曲面选择参考。
◦“坐标系”(Coordinate System) - 选择坐标系。此坐标系用作处理或移动曲面的参考。
◦原点 (Origin Point) - 旋转后由旋转截面所形成的底圆的圆心是旋转曲面的原点。对于解析曲面,如果想在曲面创建前定义原点,则只能选择基准点。创建曲面后,如果要修改原点,可选择小平面上的任何位置定义原点。
曲面沿其轴平移,以使曲面的原点和小平面点在新位置位于与轴垂直的同一平面上。
“重新造型”在相应的“原点坐标”(Origin point coordinates) 框中显示原点的 x、y 和 z 坐标。可更改这些坐标以移动原点和曲面。
◦方向 (Direction) - 根据需要选择基准平面或平曲面作为方向参考。如果选择轴作为参考,“重新造型”会用其作为旋转轴,并创建截面曲线或曲线链。为了限制曲面,“重新造型”会提示在曲线上选择两个点。如果未选择任何点,“重新造型”将使用整条曲线创建曲面。旋转方向由轴的方向按右手定则定义。曲面的方向取决于方向参考。
4.在“方向角度尺寸”(Direction angular dimensions) 下,更改使用方向矢量以指定方向对曲面进行旋转而生成的旋转曲面的角度。
5.单击 选择创建的截面曲线,并使用“草绘器”工具对其进行修改以便与曲面更好地配合。成功修改截面后,“重新造型”不保留任何用于标注或对齐的参考。这意味着,如果再次修改截面,则会显示用对位于原点上方的坐标系标的参考标注的全部截面。
6.单击“确定”(OK)。
创建拉伸曲面:
1.单击“重新造型”(Restyle) > “解析曲面”(Analytical Surface) > “拉伸”(Extrude)。“拉伸”(Extrusion) 对话框打开。
2.单击所需的复选框以定义曲面:
◦完整 (Full) - 用闭合截面创建拉伸。
◦域 (Domain) - 使用选定域创建和限制曲面。
3.选择拉伸曲面的参考。
◦“坐标系”(Coordinate System) - 选择坐标系。此坐标系用作处理或移动曲面的参考。
◦原点 (Origin point) - 拉伸曲面的底平面上的点是其原点。对于解析曲面,如果想在曲面创建前定义原点,则只能选择基准点。创建曲面后,如果要修改原点,可选择小平面上的任何位置定义原点。
曲面被沿与截平面垂直的方向平移,以使曲面的原点和选定的小平面点在新位置位于同一截平面上。
“重新造型”在相应的“原点坐标”(Origin point coordinates) 框中显示原点的 x、y 和 z 坐标。可更改这些坐标以移动原点和曲面。
◦方向 (Direction) - 根据需要选择基准平面或平曲面作为方向参考。曲面的方向取决于方向参考。
4.如果需要,请在“拔模角度”(Draft angle) 框中键入曲面的拔模角度值。即使在创建曲面后也能更改拔模角。拔模的中间平面相应于原点所在的平面。
5.在“方向角度尺寸”(Direction angular dimensions) 下,更改使用方向矢量以指定方向对曲面进行旋转而生成的旋转曲面的角度。
6.单击 选择创建的截面曲线,并使用“草绘器”工具对其进行修改以便与曲面更好地配合。成功修改截面后,“重新造型”不保留任何用于标注或对齐的参考。这意味着,如果再次修改截面,则会显示用对位于原点上方的坐标系标的参考标注的全部截面。
7.单击“确定”(OK)。
编辑曲面属性:
1.单击 “数学属性”(Mathematical Properties) 并选择曲面或元件。“属性”(Properties) 对话框打开。
2.查看并修改曲面类型、曲面度及 U 和 V 方向的段数。
◦Bezier 曲面和 B 样条曲面的 U 和 V 次数最大值为 15。
◦在 U 和 V 方向上均有两个段 (参数) 的 B 样条曲面是 Bezier 曲面。
◦可以修改没有多个分量的所有解析曲面的曲面属性。修改属性后,此曲面即变为多项式曲面。
2.在重新造型中创建多项式曲面
关于在重新造型中创建曲面:
在“重新造型”中,可以创建以下曲面:
•使用四条曲线作为边界的矩形曲面
•使用三条曲线作为边界的三角曲面
•在第一方向和第二方向上使用指定曲线的曲面
•使用三条曲线作为三条边的边界的矩形曲面
•使用四顶点作为其顶点的矩形曲面
•使用交叉线上的四点的矩形曲面。每个这样的点均位于该矩形曲面各侧边的中点。
•使用矩形框选择的矩形曲面
•使用两条曲线作为其边界的矩形曲面
•使用指定曲线的放样曲面
PS:在选择多条曲线 (如四条曲线) 创建曲面或在一个方向内选择多条曲线时,请按住 CTRL 键,然后选择所需的曲线。
曲面的数学属性:
在创建一些曲面时,可定义曲面的数学属性。也可在“修改形状”(Modify Shape) 选项卡中或 “数学属性”(Mathematical Properties) 对话框中设置这些属性。更改曲面的数学属性时,可得到以下结果
•随着段数或多项式次数增大,会拥有更多控制点,因而可更轻松地操作曲面。这样的曲面能精密地跟随多面数据,拟合多面数据的精度更高。
•段数越少或次数越低,曲面刚性就越大,因为其控制点较少。这样的曲面外观更平滑,并且从制造的观点来看其效果更好。
•针对曲面类型及其设置的最后一次输入将成为创建下一个曲面的默认值。
关于定义曲面的数学属性:
要使用四点 (交叉线的端点和来自选择框的点) 创建多项式曲面,可以在创建某些类型的曲面时定义曲面的数学属性。也可在“修改形状”(Modify Shape) 选项卡中或“属性”(Properties) 对话框中设置这些属性。
可以从“类型”(Type) 列表中选择以下曲面类型:
•样条 (Spline) – 仅控制段数。增加点的数量可获得更好的拟合和投影效果,并更好地匹配位置约束或相切约束。对于有机形状和受约束曲面 (例如圆角),请使用此曲面类型。
•Bezier – 仅控制多项式次数。提高拟合度以增强拟合效果。此曲面类型不适合受限曲面。对于光滑大曲面请使用此曲面类型。使用此曲面类型可获得最佳的曲面质量。
•B-样条 (B-spline) – 控制多项式次数和段数。指定的拟合程度越低、段数量越多,曲面就更类似于“样条”曲面。指定的拟合程度越高、段数量越少,曲面就更类似于“Bezier”曲面。
PS:
•Bezier 曲面和 B 样条曲面的 U 和 V 次数最大值为 15。
•在 U 和 V 方向上均有两个段 (参数) 的 B 样条曲面是 Bezier 曲面。
•可以修改没有多个分量的所有解析曲面的曲面属性。修改属性后,该曲面成为多项式曲面。
创建曲面后,单击 “数学属性”(Mathematical Properties) 并更改“属性”(Properties) 对话框中的曲面属性,可更改曲面定义。更改曲面属性会产生以下结果:
•段数或次数越大,曲面越灵活并且操作越容易。段数较多的曲面严格遵循小平面数据,并且可以更精确地拟合小平面数据。
•段数越少或次数越低,曲面刚性就越大。此类曲面看起来更光滑,也更美观。
使用四条曲线创建矩形曲面:
1.单击“重新造型”(Restyle) > “多项式曲面”(Polynomial Surface) > “4 条曲线”(4 Curves)。
2.选择用于创建矩形曲面的四条曲线。
要获得正确的曲面,应按住 CTRL 键,首先在第一方向上选择两条曲线,然后同样在第二方向上选择其它两条曲线。
如果曲线未形成封闭环,则将修改第一方向曲线,以形成用于创建曲面的封闭环。随即将创建由这些曲线界定的曲面。
使用三条曲线创建矩形曲面:
1.单击“重新造型”(Restyle) > “多项式曲面”(Polynomial Surface) > “3 条曲线”(3 Curves)。
2.选择用于创建矩形曲面的三条曲线。要获得正确的曲面,按住 CTRL 键,首先在第一方向选择两条曲线,然后选择第三条曲线。“重新造型”会创建一个三个侧边由这三条曲线限定的曲面。
使用三条曲线创建三角曲面:
1.单击“重新造型”(Restyle) > “多项式曲面”(Polynomial Surface) > “三角形”(Triangular)。
2.选择三条曲线以创建三角曲面,以使这些曲线形成闭合边界,步骤如下:
◦按住 CTRL 键,在曲面的第一方向上选择两条曲线。两曲线的交点即为三角曲面的顶点。
◦在曲面的第二方向上选择一条曲线。
随即将创建由这三条曲线界定的曲面。
由网络创建曲面:
1.单击“重新造型”(Restyle) > “多项式曲面”(Polynomial Surface) > “曲面来自网络”(Surface from Net)。
2.按住 CTRL 键,然后选择第一方向上的曲线。中键单击以完成该曲线的选择。
3.同样,选择第二方向上的曲线。曲面可通过选定曲线创建。中键单击以完成曲线的选择。
要由方框创建曲面:
1.单击“重新造型”(Restyle) > “多项式曲面”(Polynomial Surface) > “方框”(Box)。“曲面来自框”(Surface from box) 数学属性对话框打开。
2.单击并拖动以创建矩形框。会创建大致跟随多面数据的选择框投影的曲面。
3.定义曲面的数学属性:
a.选择曲面类型。
b.在“度”(Degree) 框中,键入或选择一个介于 1 到 15 之间的值。
c.在“段数”(Number of segments) 框中,键入或选择一个介于 2 到 200 之间的值。
d.单击“确定”(OK) 关闭“曲面来自框”(Surface from box) 对话框。
4.单击“确定”(OK)。
使用四点创建矩形曲面:
1.单击“重新造型”(Restyle) > “多项式曲面”(Polynomial Surface) > “拐角”(Corners)。“4 个点 - 矩形”(4 Points - Rectangle) 数学属性对话框随即打开。
2.按住 CTRL 键,在多面几何上选择四个点。即创建矩形曲面。
3.定义曲面的数学属性:
a.选择曲面类型。
b.在“次数”(Degree) 框中,键入或选择一个介于 1 到 15 之间的值。
c.在“段数”(Number of segments) 框中,键入或选择一个介于 2 到 200 之间的值。
d.单击“确定”(OK),关闭“4 个点 - 矩形”(4 Points - Rectangle) 对话框。
4.单击“确定”(OK)。
使用交叉线端点创建矩形曲面:
1.单击“重新造型”(Restyle) > “多项式曲面”(Polynomial Surface) > “中点”(Midpoints)。“4 个点 - 十字形”(4 Points - Cross) 数学属性对话框随即打开。
2.按住 CTRL 键,选择四个点。会创建一个规则曲面,其中每条边界大致在边界中点位置处具有其中一个选定点。
3.定义曲面的数学属性:
a.选择曲面类型。
b.在“度”(Degree) 框中,键入或选择一个介于 1 到 15 之间的值。
c.在“段数”(Number of segments) 框中,键入或选择一个介于 2 到 200 之间的值。
d.单击“确定”(OK),关闭“4 个点 - 十字形”(4 Points - Cross) 对话框。
4.单击“确定”(OK)。
使用两条曲线创建矩形曲面:
1.单击“重新造型”(Restyle) > “多项式曲面”(Polynomial Surface) > “2 条曲线”(2 Curves)。
2.选择两条曲线以创建矩形曲面。“重新造型”会使用这两条曲线创建曲面。
◦如果这两条曲线相交,“重新造型”以两条曲线形成矩形曲面的邻边这一方式创建曲面。
◦如果这两条曲线不相交,则“重新造型”会基于首先选定的曲线,并以这些曲线为边,创建一个矩形曲面。与此曲线相邻的边与第二条曲线同向。
使用指定曲线创建放样曲面:
1.单击“重新造型”(Restyle) > “多项式曲面”(Polynomial Surface) > “放样”(Loft)。
2.按住 CTRL 键,不更改选择的方向选择曲线以创建曲面,然后单击“确定”(Ok)。放样曲面的创建方式为这些曲线完全位于曲面上。
关于修改多项式曲面:
通过使用曲面的控制多面体扭曲曲面 (借助“修改形状”(Modify Shape) 选项卡),可以修改多项式曲面的形状。
3.自动创建样条曲面
关于样条曲面的自动创建:
可利用样条曲面的自动创建过程在小曲面特征上自动创建曲面几何。
样条曲面的自动创建过程包括以下三个阶段:
•定义环以决定创建曲面的区域
•定义曲面片结构
•创建或修改曲面
可使用曲线或曲面的现有工具修改曲面。
PS:可以通过在“模型树”中选择“重新造型”特征,右键单击,然后选择 “编辑定义”(Edit Definition) 来重新定义曲面。
关于自动曲面用户界面:
“自动曲面”(Auto Surface) 选项卡包含以下命令和选项卡。单击“重新造型”(Restyle) > “自动曲面”(Auto Surface)打开“自动曲面”(Auto Surface) 选项卡。
命令
•  – 定义样条曲面的范围。
– 定义样条曲面的范围。
◦  - 在整个多面模型上生成曲面。
- 在整个多面模型上生成曲面。
◦  - 在小平面特征的选定封闭环区域上生成曲面。
- 在小平面特征的选定封闭环区域上生成曲面。
▪  - 添加定义封闭环区域的轮廓曲线。
- 添加定义封闭环区域的轮廓曲线。
▪  - 将曲面区域反向到环的另一侧。
- 将曲面区域反向到环的另一侧。
•  – 定义曲面片结构。
– 定义曲面片结构。
◦  – 将曲线指定为内部曲线。
– 将曲线指定为内部曲线。
◦  - 从选定内部曲线中移除曲线。
- 从选定内部曲线中移除曲线。
◦“添加曲面片”(Add patches) 对话框 – 设置要添加的曲面片数。
◦  – 生成曲面片结构。
– 生成曲面片结构。
•  – 创建曲面。
– 创建曲面。
◦“分辨率”(Resolution) – 设置各曲面片中的栅格线数。
◦  – 基于曲面片结构创建曲面。
– 基于曲面片结构创建曲面。
选项卡
•参考
◦整个小平面特征 (Entire facet feature) - 在整个多面模型上生成曲面。
◦环中区域 (Area in loop) – 在小平面特征的选定封闭环区域上生成曲面。
▪  - 添加定义封闭环区域的轮廓曲线。
- 添加定义封闭环区域的轮廓曲线。
▪  - 将曲面区域反向到环的另一侧。
- 将曲面区域反向到环的另一侧。
▪  – 移除定义封闭环区域的轮廓曲线。
– 移除定义封闭环区域的轮廓曲线。
•参数
◦粒度 (Granularity) – 设置曲面中的可能曲线数。
◦字符级 (Character level) – 设置将直线指定为曲线时所需要的曲率值。
•约束
◦相切 (Tangent) – 设置曲线上的相切条件。在曲线切线的两侧生成曲面。
◦位置 (Position) – 设置曲线上的位置条件。曲线两侧的曲面不受侧曲面的影响。
自动创建样条曲面:
1.单击“重新造型”(Restyle) > “自动曲面”(Auto Surface)。“自动曲面”(Auto Surface) 选项卡随即打开。
2.要定义曲面范围,请单击  ,然后单击相应按钮:
,然后单击相应按钮:
◦  - 在整个多面模型上生成曲面。
- 在整个多面模型上生成曲面。
◦  - 在小平面特征的选定封闭环区域上生成曲面。选择定义封闭环区域的轮廓曲线:
- 在小平面特征的选定封闭环区域上生成曲面。选择定义封闭环区域的轮廓曲线:
▪单击  并选择所需的曲线。轮廓曲线形成封闭的曲线边界。选择有效的环后,箭头出现在该环上,并指示为创建曲面而选定的默认侧。
并选择所需的曲线。轮廓曲线形成封闭的曲线边界。选择有效的环后,箭头出现在该环上,并指示为创建曲面而选定的默认侧。
如果轮廓曲线形成主环内的环,则该环内的区域会从封闭的环区域中排除。
▪如需要,可单击  反向创建了曲面片结构的侧。
反向创建了曲面片结构的侧。
▪要从封闭环区域移除轮廓曲线,请单击  并选择曲线。
并选择曲线。
默认情况下,系统会在选定环上箭头所指的一侧创建曲面片结构。
3.单击  进入曲面片结构创建阶段。
进入曲面片结构创建阶段。
4.如果需要,单击“参数”(Parameters) 并为曲线生成设置指定值。
◦要激活“粒度”(Granularity) 设置,请将默认值 (-1) 更改为正整数。
◦要设置“字符级”(Character level),键入或选择一个介于 0 和 1 之间的数字。
5.如下所述创建曲面片结构:
◦通过选择内部曲线创建曲面片结构。
▪要将曲线指定为内部曲线,可单击  并选择该曲线。
并选择该曲线。
▪要从选定内部曲线中移除曲线,请单击  并选择该曲线。
并选择该曲线。
PS:在曲面片结构中包括指定为内部曲线的曲线。从选定的内部曲线中移除的曲线会从曲面片结构中排除。
如果选定的曲线符合曲面片结构的标准并且不需要进一步的细分,则继续下一步骤。
◦如需要,可如下所示自动创建更多的曲面片:
a.在“添加曲面片”(Add patches) 框中指定曲面片数。曲面片结构中创建的曲面片总数约等于该数值。
b.单击  。即自动生成曲面片结构。
。即自动生成曲面片结构。
如果对该曲面片结构感到满意,则可直接进入曲面创建阶段。
c.如需要,单击 “撤消”(Undo) 移除新创建的曲面片结构。在“添加曲面片”(Add patches) 框中指定一个新值。单击“参数”(Parameters),并指定“粒度”(Granularity) 和“字符级”(Character level) 的值。重复此步骤直到获得良好的曲面片结构。
如果曲面片结构中的曲线具有相切约束,那么将该曲线共享为公共边界的曲面会彼此相切。在这种情况下,在曲面之间可使用对称相切。默认情况下,约束类型设置为相切。
6.如需要,在“约束”(Constraints) 选项卡中,单击所需的约束并选择内部曲线来更改曲线约束。或者,选择一条或多条内部曲线,然后选择所需的约束类型。
PS:
•相切约束以黑色表示,而位置约束用红色表示。
•可单击  并重复步骤 2 至 6,重新定义封闭环曲线边界和曲面片结构。
并重复步骤 2 至 6,重新定义封闭环曲线边界和曲面片结构。
7.单击  进入曲面创建阶段。
进入曲面创建阶段。
8.如果需要,使用“分辨率”(Resolution) 框优化曲面的质量。
9.单击  。从曲面片结构中自动创建曲面。
。从曲面片结构中自动创建曲面。
PS:可单击  并重复步骤 3 至 9,重新定义曲面片结构和曲面。
并重复步骤 3 至 9,重新定义曲面片结构和曲面。
10.单击确定 。
曲线生成设置:
通过“自动曲面”(Auto Surface) 选项卡中的“参数”(Parameters) 选项卡可为曲线生成指定值。此选项为模型的曲面设置粒度和字符级。
•粒度
粒度表示模型曲面的可能的特征或曲线数。粒度的值越大意味着需要选择更多曲线。请勿将粒度设置为很高的值,因为这会在选择大量曲线时引起干扰。
•字符级
为字符级指定的值决定要将直线指定为曲线时所需要的曲率的值。曲率级的值越高需要将模型曲面上的直线指定为曲线的曲率的值越大。
4.在重新造型中管理曲面
关于合并和相交曲面:
在“重新造型”中,可以合并两个相邻或相交曲面。
合并后,生成的面组将成为“重新造型树”中下一级的元件。不能编辑其定义。如果修改源面组中的一个,生成的面组也会随之修改并自动更新。如果更新失败,“重新造型”将删除该“重新造型树”分支中生成的元件和所有更高级的元件。
要合并曲面:
选择两个要合并的面组并单击“模型”(Model) > “合并”(Merge)。单击“参考”(References) 显示选定面组的名称。
有关合并两个曲面或面组的详细信息,请参阅“Creo 帮助”中“零件建模”模块的“关于合并特征”主题。
PS:
•如果任何父面组的修改导致合并操作失败,则曲面交线将被移除 (例如,如果面组的边被外推后不再相交,则后来的曲面交线将被移除。)
•主面组将变成合并特征的父面组。
要使曲面相交:
选择两个要相交的面组并单击“模型”(Model) > “相交”(Intersect)。单击“参考”(References) 显示选定面组的名称。
有关将两个曲面或面组相交的详细信息,请参阅“Creo 帮助”中“零件建模”模块的“关于相交特征”。
PS:
•如果任何父面组的修改导致合并操作失败,则曲面交线将被移除 (例如,如果面组的边被外推后不再相交,则后来的曲面交线将被移除。)
•主面组将变成相交特征的父面组。
在多面模型上投影曲面:
单击“重新造型”(Restyle) > “投影”(Projection),然后选择要投影到小平面模型上的曲面。或者,也可选择整个元件并将其投影到多面模型上。
PS:两个或多个曲面的集合称为元件。
关于修改形状用户界面:
“修改形状”(Modify Shape) 选项卡包含命令和快捷菜单。单击“重新造型”(Restyle) > “修改形状”(Modify Shape) 并选择曲面,可打开“修改形状”(Modify Shape) 选项卡。
命令
•数学属性
◦类型
▪样条 (Spline) – 仅控制段数。增加段数可获得更好的拟合和投影效果,并更好地匹配位置约束或相切约束。对于有机形状和受约束曲面 (例如圆角),请使用此曲面类型。
▪Bezier – 仅控制多项式次数。提高拟合度以增强拟合效果。此曲面类型不适合受限曲面。对于光滑大曲面请使用此曲面类型。
▪“B-样条”(B-spline) – 可同时控制多项式次数和段数。设置的次数越低、段数越多,创建的曲面就更类似于“样条”曲面。设置的次数越高、段数越少,创建的曲面就更类似于 Bezier 曲面。
PS:在 U 和 V 方向上均有两个段 (参数) 的 B 样条曲面是 Bezier 曲面。
◦段 (Segments) – 配置 U、V 方向上的段数。
◦次数 (Degree) – 配置 U、V 方向上的多项式次数。
•控制点运动命令
◦移动 (Move) - 约束点移动:
▪法向 (Normal) – 沿着选定点自身的曲面法向方向移动选定点。曲面法向调整到新点的位置。
▪法向常量 (Normal Constant) – 沿着拖动的活动点的曲面法向移动选定点。
▪法向原始曲面 (Normal Orig) – 沿着原始曲面法向移动选定点。曲面法向不会受到先前移动到点位置的影响。
▪在曲面上 (In Surface) – 平行于相切平面移动选定点。每个点沿着其自身的相切曲面移动。
▪沿栏 (Shift) (Along Bar (Shift)) – 沿着选定点的邻接行或邻接列的栏移动选定点。无论“移动”(Move) 框中显示的方法是什么,在进行拖动以应用“沿栏”运动时都应按住 SHIFT 键。
▪“视图中 (Alt)”(In View (Alt)) – 在平行于当前视图的平面中移动选定点。创建自定义视图,以移动特定平面中的点。无论“移动”(Move) 框中显示的方法是什么,在进行拖动以应用“视图中”运动时都按应住 ALT 键。
◦过滤器 (Filter) - 约束围绕活动点的选定点的分布:
▪  – 移动点,移动距离与拖动的活动点相同。对于有约束的曲面,不移动边界。
– 移动点,移动距离与拖动的活动点相同。对于有约束的曲面,不移动边界。
▪  – 使用线性方程定义点的运动。距离成比例地缩小为距拖动的活动点的距离。
– 使用线性方程定义点的运动。距离成比例地缩小为距拖动的活动点的距离。
▪  – 使用二次方程定义点的运动。选定点的移动相对于自拖动的活动点的距离平滑减少。
– 使用二次方程定义点的运动。选定点的移动相对于自拖动的活动点的距离平滑减少。
◦调整 (Adjust) – 移动选定控制点。(活动点外有一个红色的圆。) 输入值并使用箭头移动选定控制点。
以下命令用于设置对曲面所做更改的直观显示:
•  – 显示已修改曲面的半透明或不透明预览。
– 显示已修改曲面的半透明或不透明预览。
•  – 显示修改曲面形状时使用的控制网格。控制网格拐角旁的图示符指示曲面的 U 和 V 参数方向。U 表示行方向,V 表示列方向。
– 显示修改曲面形状时使用的控制网格。控制网格拐角旁的图示符指示曲面的 U 和 V 参数方向。U 表示行方向,V 表示列方向。
•  – 显示修改控制网格结构时使用的节点线。
– 显示修改控制网格结构时使用的节点线。
快捷菜单
有三种“修改形状”快捷菜单:
•“曲面”菜单 – 右键单击要编辑的曲面时出现。供选择的命令可用于添加或移除段、修改多项式次数、更改移动点选项和过滤器,或清除所有边界。
•“边界”菜单 – 右键单击选定曲面边界时出现。供选择的命令可用于保留或更改现有约束、取消选择所有点或更改移动点设置。
•“图示符”菜单 – 右键单击图示符时出现。供选择的命令可用于更改移动点方法或过滤器。
关于移动控制点:
“修改形状”(Modify Shape) 选项卡包含了用于移动控制点的命令。
•移动 (Move) - 约束点移动:
◦法向 (Normal) – 沿着选定点自身的曲面法向方向移动选定点。曲面法向调整到新点的位置。
◦法向常量 (Normal Constant) – 沿着被拖动的活动点的曲面法向移动选定点。
◦法向原始曲面 (Normal Orig) – 沿着原始曲面法向移动选定点。曲面法向不会受到先前移动到点位置的影响。
◦在曲面上 (In Surface) – 平行于相切平面移动选定点。每个点沿着其自身的相切曲面移动。
◦沿栏 (Shift) (Along Bar (Shift)) – 沿着选定点的邻接行或邻接列的栏移动选定点。无论“移动”(Move) 框中显示的方法是什么,在进行拖动以应用“沿栏”运动时都应按住 SHIFT 键。
◦视图中 (Alt) (In View (Alt)) – 在平行于当前视图的平面中移动选定点。创建自定义视图,以移动特定平面中的点。无论“移动”(Move) 框中显示的方法是什么,在进行拖动以应用“视图中”运动时都按应住 ALT 键。
•过滤器 (Filter) - 约束围绕活动点的选定点的分布:
◦  – 移动点,移动距离与拖动的活动点相同。对于有约束的曲面,不移动边界。
– 移动点,移动距离与拖动的活动点相同。对于有约束的曲面,不移动边界。
◦  – 使用线性方程定义点的运动。距离成比例地缩小为距拖动的活动点的距离。
– 使用线性方程定义点的运动。距离成比例地缩小为距拖动的活动点的距离。
◦  – 使用二次方程定义点的运动。选定点的移动相对于自拖动的活动点的距离平滑减少。
– 使用二次方程定义点的运动。选定点的移动相对于自拖动的活动点的距离平滑减少。
•调整 (Adjust) – 移动选定控制点。(活动点外有一个红色的圆。) 输入值并使用箭头移动选定控制点。也可使用箭头键移动选定的点。
要修改曲面:
1.选择要修改的曲面。
2.单击“重新造型”(Restyle) > “修改形状”(Modify Shape)。“修改形状”(Modify Shape) 选项卡随即打开。如果选择解析或程序化曲面,则将打开用于创建曲面的同一个对话框。
3.在“类型”(Type) 框中,选择曲面类型。
4.在“段”(Segments) 框中,键入或选择一个介于 2 和 200 之间的段数值。
5.在“次数”(Degree) 框中,键入或选择一个介于 1 和 15 之间的次数值。
6.在“移动”(Move) 框中,选择约束点移动的方法。
7.在“过滤”(Filter) 框中,指定过滤器来约束围绕活动点的选定点的分布。
8.拖动一个或多个控制网格点以修改曲面。
9.为进行更精确的点控制,可指定“调整”(Adjust) 值并使用选项卡上的箭头移动选定的控制点。也可使用箭头键。
10.单击确定 。
选择多个控制点:
活动点外有一个红色的圆。在默认配色方案下,其它选定点为黄色。运动选项包括:
•选择和移动控制点 (Selecting and moving control points) – 要移动多个点,请按住 CTRL 键并选择所需的点。还可按住 SHIFT 键,然后选择多个定义直线或区域的点。先选择起点再选择终点。
•清除控制点选择 (Clearing Control Point Selections) – 要清除多点选择,在曲面外右键单击并从菜单中选择“取消选择所有点”(Deselect all points)。
关于外推用户界面:
“外推”(Extrapolate) 选项卡包含命令和选项卡。单击“重新造型”(Restyle) > “延伸”(Extend) 可打开“外推”(Extrapolate) 选项卡。
命令
•“延伸模式”(Extend mode) 框 – 将延伸模式设置为“外推”(Extrapolate) 或“拉伸”(Stretch)。
•  – 选择要修改的对象。
– 选择要修改的对象。
•  – 选择要移动的边。
– 选择要移动的边。
选项卡
•延伸模式
◦“延伸模式”(Extend mode) 框 – 将延伸模式设置为“外推”(Extrapolate) 或“拉伸”(Stretch)。
要外推曲面:
1.单击“重新造型”(Restyle) > “延伸”(Extend)。“外推”(Extrapolate) 选项卡随即打开。
2.选择要外推的曲面。选定曲面突出显示显示。
3.选择并拖动要从其外推曲面的边。曲面沿选定边外推。
4.或者,若要拉伸曲面,在选项卡中将延伸模式从“外推”(Extrapolate) 更改为“拉伸”(Stretch)。
PS:试图外推一个已合并的曲面时,曲面相交线会被暂时移除。外推结束后,“重新造型”会恢复曲面交线。
要设置参考点:
1.选择曲面。
2.单击“重新造型”(Restyle) > “编辑”(Edit) > “参考点设置”(Reference Point Setup)。“参考点”(Reference Points) 对话框打开。
3.单击“添加参考点”(Add Ref Points),以添加参考。
4.要指定参考点,请从列表中选择一选项。
◦原始数据集 (Raw Data Set) - 从原始数据组中选择点。如果选择“原始数据集”(Raw Data Set),会出现“扫描过滤器”(SCAN FILTER) 菜单。选择下列选项之一:
▪曲线链过滤器 (CrvChainFltr) - 仅使用那些封闭在开放或闭合的曲线链所限定的区域内的扫描点。使用“链”(CHAIN) 菜单选择分开扫描点的曲线,然后选择扫描集。
▪曲面投影过滤器 (SrfProjFltr) - 仅使用那些投影到曲面边界内的扫描点。选择要投影至曲面的扫描集。
▪无过滤器 (No Fltr) - 选择整个扫描集。
◦原始数据点 (Raw Data Points) - 从原始数据组中选择单个点。
◦单个点 (Single Point) - 选择基准点。
◦基准点阵列 (Datum Point Array) - 选择整个基准点阵列。
◦小平面顶点 (Facet Vertices) - 选择多面模型的顶点。
◦曲线内的小平面顶点 (Facet Vertices Inside Curve) - 选择选定曲线的封闭环内的小平面顶点。
5.要移除参考点,请单击“移除参考点”(Rmv Ref Points),然后从列表中选择一个选项。可用选项包括:
◦全部
◦扫描曲线集 (Scan Curve Set)
◦扫描曲线点 (Scan Curve Points)
◦单个点
◦基准点阵列 (Datum Point Array)
◦按偏差范围 (By Deviation Range)
6.单击确定 。
PS:如果从小平面上的曲线创建多项式曲面,会形成一个封闭环,默认情况下,“重新造型”会将位于此环内的所有小平面顶点分配给新创建的曲面。
拟合曲面:
1.单击“重新造型”(Restyle) > “将曲面拟合到点”(Fit Surface to Points)。
2.选择要拟合的曲面。“重新造型”会将选定曲面拟合至多面几何。
3.或者,如果要检查拟合曲面相对多面几何的偏差,请单击“重新造型”(Restyle) > “重新造型分析”(Restyle Analysis),然后在“重定诊断样式”(Restyle Diagnostic) 对话框的“曲面诊断”(Surface Diagnostic) 下,选择“偏差”(Deviation)。
5.重新造型中的曲面约束
关于曲面约束:
曲面约束的类型如下:
•位置 (Position) - 如果将曲面的边约束为该边上的曲线,则曲面被称为定位约束。不能在该边上拖动控制点。
•相切从属 (Tangent Dependent) - 曲面是定位约束到公共边界曲线,并且彼此相切。在“相切从属”(Tangent Dependent) 的情况下,曲面约束遵循主和从的概念。当导引曲面更改其形状时,从动曲面会更改其形状以维持与导引的相切。从导引曲面指向从动曲面的箭头代表“相切从属”(Tangent Dependent) 约束。
•相切对称 (Tangent Symmetric) - 曲面有公共边界,并且彼此相切。在“相切对称”(Tangent Symmetric) 的情况下,对一个曲面所作的更改不影响其它曲面。曲面不遵循主和从的概念。曲面之间的直线表示“相切对称”(Tangent Symmetric) 约束。
•曲率从属 (Curvature Dependent) - 曲面穿过边界是相切连续的并且彼此曲率连续。在“曲率从属”(Curvature Dependent) 的情况下,曲面约束遵循主和从的概念。导引曲面的形状发生变化时,从动曲面会随之发生变化以匹配该导引曲面。从导引曲面指向从动曲面的双箭头代表“曲率从属”(Curvature Dependent) 约束。
对齐两个曲面:
1.单击“重新造型”(Restyle) > “对齐”(Align)。“对齐”(Align) 选项卡随即打开。
2.从“约束”(Constraints) 选项卡中选择所需的约束。默认情况下,将曲面约束设置为“位置”(Position)。
3.选择要对齐的曲面。
4.选择要对齐的该曲面的自由边。如果选择相切或曲率约束,则选定的曲面变为从动曲面。
5.选择第二个曲面的边。如果选择相切或曲率约束,则此曲面变为导引曲面。
第一个曲面变换其位置以将其自身与第二个曲面对齐。
6.沿第二条曲面曲线的边将第一个曲面的边的端点移动到所需的位置。
7.单击确定 。
处理曲面约束:
可处理曲面约束如下:
•选择曲面并单击“重新造型”(Restyle) > “显示约束”(Display Constraints)。或者,选择一个曲面,右键单击,然后选择“显示约束”(Display Constraints)。系统即显示代表导引曲面和从动曲面之间约束的符号。
◦必要时,可更改曲面约束。选择一个曲面,右键单击,然后选择“显示约束”(Display Constraints)。选择约束符号,右键单击,然后选择新的约束。
◦如需要,可交换导引曲面和从动曲面的方向。选择一个曲面,右键单击,然后选择“显示约束”(Display Constraints)。选择约束符号,右键单击,然后选择“反向引线”(Flip Leader)。
◦必要时,也可删除约束。选择一个曲面,右键单击,然后选择“显示约束”(Display Constraints)。选择约束符号,右键单击,然后选择“删除”(Delete)。这将从约束曲线分离选定曲面的边。
•选择曲面并单击“重新造型”(Restyle) > “分离”(Detach) 使曲面与其约束曲线分离。或者,选择曲面,右键单击并单击“分离”(Detach)。
•选择曲面并单击“重新造型”(Restyle) > “修改形状”(Modify Shape)。或者,选择一个曲面,右键单击,然后选择“修改形状”(Modify Shape)。
◦在“相切从属”(Tangent Dependent) 的情况下,可通过拖动第二行和所有子序列行的控制点更改导引曲面的形状。
PS:要保持相切相关性,锁定从动曲面的第一行和第二行的控制点。您无法拖动这些控制点。
◦在“相切对称”(Tangent Symmetric) 的情况下,可拖动第三行和所有子序列行的控制点更改两个曲面的形状。
PS:要保持相切对称约束,锁定两个曲面的第一行和第二行的控制点。您无法拖动这些控制点。
◦在“曲率从属”(Curvature Dependent) 的情况下,可通过拖动第二行和所有子序列行的控制点更改导引曲面的形状。
PS:要保持曲率连续性,锁定从动曲面的前三行的控制点。您无法拖动这些控制点。
6.创建对称平面
关于对称平面:
对称平面是可用于构建和镜像几何两个单独部分的基准平面,借此可将建模时间减少一半。
创建对称平面:
1.单击“重新造型”(Restyle) > “解析曲面”(Analytical Surface) > “对称平面”(SymmPlane)。
2.可用下列方法之一创建对称平面:
◦在多面模型中选择单个域以生成该域的对称平面并单击“确定”(OK)。对称平面会将域一分为二。
◦在多面模型中选择两个域以生成这两个域的对称平面并单击“确定”(OK)。对称平面将被置于两个域之间。
◦单击“确定”(OK)。将为整个多面模型生成对称平面。
关于垂直于平面约束:
在平面曲线和曲面间使用垂直于平面约束以确保相对于镜像几何的连续性,即约束有助于保持跨边界线的相切或曲率约束。这样就会在横跨对称平面的创建几何和镜像几何之间产生平滑过渡。
使用垂直于平面约束对齐平面曲线和曲面:
1.单击“重新造型”(Restyle) > “对齐”(Align)。“对齐”(Align) 选项卡随即打开。
2.从“约束”(Constraints) 选项卡中选择“垂直于平面”(NormalToPLn) 约束。
3.选择一条平面曲线。
4.选择分离的曲面。曲面会自行修改以匹配平面曲线的切线方向。
5.沿平面曲线将已修改曲面的顶点移动到所需的位置。
6.单击确定 。
使用垂直于平面约束来编辑对齐的平面曲线和曲面:
1.单击“重新造型”(Restyle) > “修改形状”(Modify Shape)。
2.选择您要修改的平面曲线或曲面。
3.拖动平面曲线的控制点以更改曲线的形状。控制点的移动范围被限定于曲线被投影到的基准平面。
4.拖动曲面网格第三行和所有后续行的控制点以更改曲面的形状。
7.复制曲线和曲面
关于复制曲线和曲面:
可创建曲线或曲面的副本。曲线被复制为 3D 曲线,而曲面则被复制为未修剪的样条曲面。原始曲线或曲面同这些曲线或曲面的副本之间无父子关系。使用此命令创建“重新造型”环境外部的曲线或曲面的副本。
创建曲线或曲面的副本:
1.单击“重新造型”(Restyle) > “编辑”(Edit) > “复制”(Copy)。
2.选择曲线或曲面。创建曲线或曲面的副本。

