快速精通软件教程含系统化结构>>> (内含193处实战经验、106处小技巧分享,共270集)
全命令教程4K版本已经上线!!! 限时1折优惠!!!
限时赠送系统化零基础结构课程 点击此处直达>>>
网站视频服务器升级中!观看软件安装视频以及全命令结构教程请先移步B站~感谢您的理解支持~2025/3/12
请登录您的授权账号!本站目前可免费注册成为会员!
注册审批或者升级会员请联系站长!QQ:2621139966 微信:Creo2077
重要知识点笔记:
- 材料定义:在进行仿真之前,最重要的是定义零件的材料,因为材料的力学性能对结果影响非常大。
- 约束设置:为了模拟真实情况,需要对模型添加约束,例如固定底面,防止模型在受力时倾倒。
- 外力施加:通过定义外力的大小和方向,可以模拟产品在实际使用中受到的力,并观察其变形情况。
- 仿真分析:设置好约束和外力后,点击仿真按钮即可进行分析,并通过动画演示变形效果。
- 显卡要求:使用仿真功能需要显卡支持,最好是N卡专业图形卡,并查看官方支持的显卡列表。
思考:
- 如果我的显卡不符合要求,有什么替代方案可以进行仿真分析吗?
- 除了视频中提到的力学仿真,热仿真、模态仿真和流体仿真在使用上有什么区别和注意事项?
免费系统化曲面教程>>>(思路细节精讲)
联系站长; QQ:2621139966 微信:Creo2077 学习交流群; QQ1群:602849358 QQ2群:916477208
一.仿真输入
1.约束
固定约束 - Creo Simulation Live:
固定约束可防止选定的曲面移动或变形,即:从曲面中移除所有自由度。
要定义固定约束
1.单击“实时仿真”(Live Simulation) > “固定”(Fixed)。“固定约束”(Fixed Constraint) 对话框打开。
2.指定约束的“名称”(Name) 或接受默认名称。或者,可以单击与“名称”(Name) 框相邻的颜色样本来更改针对约束显示的图标、分布或文本的颜色。
3.选择要约束的一个或多个模型曲面。您的选择项将出现在“参考”(References) 收集器中。
4.单击“确定”(OK) 创建约束并将其保存。
位移约束 - Creo Simulation Live:
位移约束针对选定曲面在指定方向上创建强制的平移位移。对曲面应用位移约束类似于对曲面应用载荷。
要定义位移约束
1.单击“实时仿真”(Live Simulation) > “位移”(Displacement)。“位移约束”(Displacement Constraint) 对话框打开。
2.指定约束的“名称”(Name) 或接受默认名称。或者,可以单击与“名称”(Name) 框相邻的颜色样本来更改针对约束显示的图标、分布或文本的颜色。
3.选择要约束的一个或多个模型曲面。您的选择项将出现在“参考”(References) 收集器中。
4.指定 X、Y 或 Z 方向上的“平移”(Translations) 值。可以在此字段中输入值、数学表达式或参数名称。接受平移的长度单位,或选取其他长度单位。也可以针对每个方向使用“自由”(Free) 或“固定”(Fixed) 选项,以允许或防止沿三个轴中任意轴的无限平移。
5.从列表中选择位移的单位,或接受默认单位。
6.单击“确定”(OK) 创建约束并将其保存。
圆柱约束:
销钉约束或圆柱约束用来控制圆柱曲面的轴向移动,同时允许存在角向移动,而保持径向移动固定不变。它在以下情况中尤其适用:某一曲面必须朝着一个或多个方向移动,但在其余方向上必须固定,例如,活塞要在圆柱内滑动,但同时要保持固定在圆柱内壁上且不能旋转。
1.单击 Simulation Live > “销”(Pin)。“销钉约束”(Pin Constraint) 对话框随即打开。
2.指定约束的“名称”(Name) 或接受默认名称。或者,可以单击与“名称”(Name) 框相邻的颜色样本来更改针对约束显示的图标、分布或文本的颜色。
3.选择要约束的圆柱曲面。可以在打开“圆柱约束”(Cylindrical Constraint) 对话框之前或之后选择几何。“参考”(References) 收集器会显示选定曲面。
4.从轴向位移  列表中,选择下列选项之一:
列表中,选择下列选项之一:
◦“自由”(Free) - 允许轴向位移。
◦“固定”(Fixed) - 约束轴向位移。
5.单击“确定”(OK) 创建约束并将其保存。
球约束 - Creo Simulation Live:
球约束即用来表示球接头的曲面约束,其中平移是固定的,而旋转是自由的。
要创建球约束
1.单击 Simulation Live > “球”(Ball)。“平面约束”(Planar Constraint) 对话框随即打开。
2.指定约束的“名称”(Name) 或接受默认名称。或者,可以单击与“名称”(Name) 框相邻的颜色样本来更改针对约束显示的图标、分布或文本的颜色。
3.选择要约束的球形曲面。“参考”(References) 收集器会显示选定曲面。
4.单击“确定”(OK) 创建约束并将其保存。
平面约束 - Creo Simulation Live:
平面约束用来启用平面曲面的完全平面移动,而限制平面偏离位移。
要创建平面约束
1.单击 Simulation Live > “平面”(Planar)。“平面约束”(Planar Constraint) 对话框随即打开。
2.指定约束的“名称”(Name) 或接受默认名称。或者,可以单击与“名称”(Name) 框相邻的颜色样本来更改针对约束显示的图标、分布或文本的颜色。
3.选择要约束的平面曲面。可在打开“平面约束”(Planar Constraint) 对话框之前或之后选择几何。“参考”(References) 收集器会显示您的选择项。
4.单击“确定”(OK) 创建约束并将其保存。
2.边界条件
规定温度边界条件 - Creo Simulation Live:
规定温度是限制模型温度的热边界条件。使用此边界条件设置所选曲面的温度。温度均匀应用于曲面。
要定义规定温度边界条件
1.单击“实时仿真”(Live Simulation) > “温度”(Temperature)。“温度”(Temperature) 对话框随即打开。
2.指定边界条件的“名称”(Name),或接受默认名称。或者,可以单击与“名称”(Name) 相邻的颜色样本来更改针对边界条件显示的图标、分布或文本的颜色。
3.选择要应用此边界条件的一个或多个曲面。
4.在“温度”(Temperature) 框中,为温度指定实数值、算术表达式或参数名称。
5.从列表中选择温度单位。
6.单击“确定”(OK) 创建并保存边界条件。
初始温度 - Creo Simulation Live:
“初始温度”(Initial Temperature) 边界条件仅适用于随时间变化的仿真研究,如瞬态热和流体研究。使用“初始温度”(Initial Temperature) 设置选定元件在仿真开始时的温度。
要创建初始温度边界条件
1.单击 “初始温度”(Initial Temperature)。“温度”(Temperature) 对话框随即打开。
2.指定边界条件的“名称”(Name),或接受默认名称。或者,可以单击与“名称”(Name) 相邻的颜色样本来更改针对边界条件显示的图标、分布或文本的颜色。
3.选择要应用初始温度的元件。您的选择项将出现在“元件”(Components) 收集器中。
4.在“温度”(Temperature) 框中指定选定元件的初始温度值。
5.单击“确定”(OK) 创建边界条件并将其保存。
对于流体研究,在创建新的流体研究时将创建初始温度条件。初始温度值为 20 摄氏度。但是,仅当您也创建其他热边界条件时,才会在流体仿真研究中使用此值。
对流边界条件 - Creo Simulation Live:
对流边界条件可模拟所选曲面处的对流加热或冷却。它将覆盖解决方案中的默认环境温度。
要定义对流边界条件
1.单击“实时仿真”(Live Simulation) > “对流”(Convection)。“对流”(Convection) 对话框随即打开。
2.指定边界条件的“名称”(Name),或接受默认名称。或者,可以单击与“名称”(Name) 相邻的颜色样本来更改针对边界条件显示的图标、分布或文本的颜色。
3.选择要应用边界条件的曲面。您的选择项将出现在“参考”(References) 收集器中。
4.为“对流系数”(Convection Coefficient) 键入非负实数值,或计算结果为非负实数的参数或算术表达式。
5.对于“环境温度”(Ambient Temperature),请指定周围流体的温度。环境温度的默认值为 20 C。从列表中选择环境温度的单位,或接受默认单位。
6.单击“确定”(OK) 创建边界条件并将其保存。
对流辐射边界条件 - Creo Simulation Live:
此热边界条件同时组合了对流和辐射条件。热传递的辐射部分由以下公式表示:
,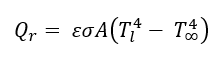 其中:
其中:
Qr - 辐射热传递
 - 辐射率 (用户指定)
- 辐射率 (用户指定)
 - 斯蒂芬玻尔兹曼常数 5.670373 x 10-8 W m-2 K-4
- 斯蒂芬玻尔兹曼常数 5.670373 x 10-8 W m-2 K-4
A - 曲面面积 (根据几何选择计算得出)。
Tl - 局部曲面温度 (计算得出)
 - 远场温度 (用户指定)
- 远场温度 (用户指定)
要定义对流辐射边界条件
1.单击“实时仿真”(Live Simulation) > “对流辐射”(Convection Radiation)。“对流辐射”(Convection Radiation) 对话框随即打开。
2.选择要应用边界条件的曲面。您的选择项将出现在“曲面”(Surfaces) 收集器中。
3.为对流热传递指定以下值:
◦“膜系数”(Film coefficient)
◦“环境温度”(Ambient temperature)
4.为辐射热传递指定以下值:
◦“辐射率”(Emissivity)
◦“远场温度”(Farfield temperature)
5.单击“确定”(OK),创建并保存边界条件。
3. 流体仿真边界条件
流动速度 - Creo Simulation Live:
定义流体仿真研究时,入口处的流动速度是所需的边界条件之一。当流体仿真研究启用时,“边界条件”(Boundary Conditions) 组上的“流动速度”(Flow Velocity) 命令可用。
定义流动速度
1.单击“实时仿真”(Live Simulation) > “流动速度”(Flow Velocity)。“流体流动速度”(Fluid Flow Velocity) 对话框随即打开。
2.为边界条件指定名称,或使用默认名称。单击与“名称”(Name) 相邻的颜色样本可更改针对边界条件显示的图标、分布或文本的颜色。
3.选择要应用流动速度边界条件的曲面。您的选择项将出现在“曲面”(Surfaces) 收集器中。
4.请选择下列选项之一,以定义流动速度的大小和方向:
◦“大小和方向”(Magnitude and direction) - 在 X、Y 或 Z 字段中键入 0、1 或 -1,以指定方向单位矢量的值。
或者,单击 并选择一条线性边或一个平面曲面,以指定速度的方向。单位矢量的值会出现在 X、Y 或 Z 字段中。
在“大小”(Magnitude) 输入框中,指定速度的大小。
◦“方向分量”(Directional components) - 指定坐标方向 X、Y 或 Z 上的速度分量。速度的合成方向和大小取决于针对各个坐标指定的值。如果输入正值,软件会在与矢量相同的方向上施加速度。如果使用负值,则速度方向与矢量方向相反。
5.模型的默认坐标系是参考坐标系,并显示在“坐标系”(Coordinate system) 收集器中。如果是装配,则顶层装配的坐标系为默认坐标系。如果模型没有默认坐标系,则  按钮不可用,并且“坐标系”(Coordinate system) 收集器为空。可选择任意坐标系,或创建 UCS(用户坐标系),并将其指定为默认坐标系。
按钮不可用,并且“坐标系”(Coordinate system) 收集器为空。可选择任意坐标系,或创建 UCS(用户坐标系),并将其指定为默认坐标系。
也可从模型树或图形窗口中选择替代参考坐标系。
单击  可返回到使用模型的默认坐标系。
可返回到使用模型的默认坐标系。
6.可从列表中选择速度的单位,或接受默认单位。
7.单击“确定”(OK),创建并保存边界条件。
入口压力:
对于流体流动仿真研究,可以在入口处定义流体压力。
要定义入口压力
1.单击“实时仿真”(Live Simulation) > “入口压力”(Inlet Pressure)。“入口压力”(Inlet Pressure) 对话框随即打开。
2.为边界条件指定名称,或使用默认名称。单击与“名称”(Name) 相邻的颜色样本可更改针对边界条件显示的图标、分布或文本的颜色。
3.选择要施加压力的曲面。您的选择项将出现在“参考”(References) 收集器中。
4.在“大小”(Magnitude) 字段中,针对压力值输入实数、算术表达式或参数名称。
5.从列表中选择压力的单位,或接受默认单位。
6.单击“确定”(OK),创建并保存边界条件。
出口压力:
出口压力是流体流动仿真研究中必需的边界条件。必须将出口压力施加于作为流体域一部分的曲面上。
要定义出口压力
1.单击“实时仿真”(Live Simulation) > “出口压力”(Outlet Pressure)。“出口压力”(Outlet Pressure) 对话框随即打开。
2.为边界条件指定名称,或使用默认名称。单击与“名称”(Name) 相邻的颜色样本可更改针对边界条件显示的图标、分布或文本的颜色。
3.选择要施加压力的曲面。您的选择项将出现在“参考”(References) 收集器中。
4.在“大小”(Magnitude) 字段中,针对压力值输入实数、算术表达式或参数名称。
5.从列表中选择压力的单位,或接受默认单位。
6.单击“确定”(OK),创建并保存边界条件。
质量流量边界条件 - Creo Simulation Live:
可将质量流速指定为流体流动仿真研究的入口或出口边界条件。
定义质量流量边界条件
1.单击“实时仿真”(Live Simulation) > “质量流量”(Mass Flow)。“质量流量”(Mass Flow) 对话框随即打开。
2.选择要应用质量流量边界条件的曲面。您的选择项将出现在“曲面”(Surfaces) 收集器中。
3.<seg>在“质量流速”(Mass flow rate) 字段中指定质量流速。
4.从列表中选择单位,或接受默认单位。
5.单击“确定”(OK),创建并保存边界条件。
滑动对称 - Creo Simulation Live:
在流体仿真研究中,可将滑动对称边界条件施加于曲面、曲面集或者整个零件或主体。将滑动对称施加于壁时,流体会沿着壁无摩擦流动,而不是在壁处停止。
要定义滑动对称边界条件
1.单击 “滑动对称”(Slip Symmetry)。“滑动对称”(Slip Symmetry) 对话框随即打开。
2.选择要对施加滑动对称的曲面。选定曲面即会显示在“曲面”(Surfaces) 收集器中。
单击鼠标右键并选择“删除”(Delete) 或“全部删除”(Delete All),从“曲面”(Surfaces) 收集器中移除一个或多个曲面。
3.单击“确定”(OK),创建滑动对称边界条件。
示例:滑动对称边界条件
下列示例显示了风洞中的赛车。沿 -Z 轴的输入速度为 -30 m/sec。如果未将滑动对称施加于封闭体的两个平行壁和顶壁,则壁处的流动速度为 0,如图所示。蓝线指示速度值为零,因为求解器将封闭体的壁视为实体几何。
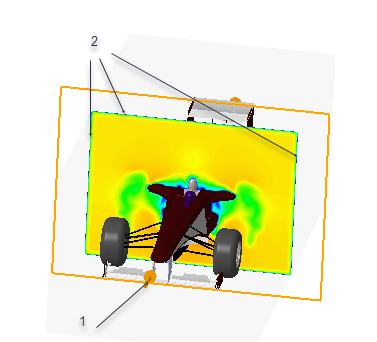
1.沿 Z 轴的入口流动速度为 –30 m/sec
2.未施加滑动对称的壁处的速度为零。
PS:在此示例中,X 和 Y 方向上风洞的范围有所缩减,以供演示之用。实际上,推荐的横截面是待研究对象的几倍。
在同一示例中,可以沿封闭体的两个平行侧壁和顶壁施加滑动对称,以使流体沿边界壁流动。
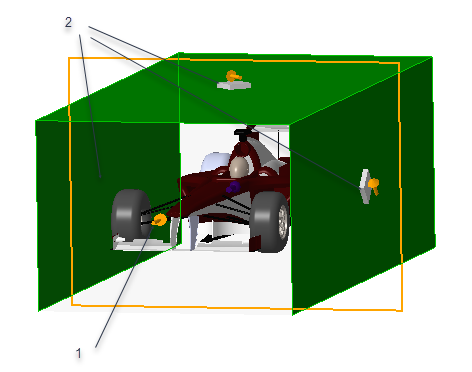
1.入口速度为 -30 m/sec
2.施加于封闭体的两个平行侧壁和顶壁的滑动对称
在这种情况下,边界壁处的流动速度不为零。
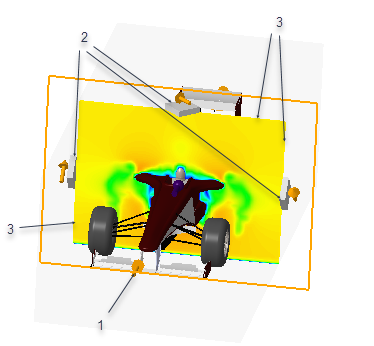
1.沿 Z 轴的入口流动速度为 -30 m/sec
2.施加于封闭体的两个平行侧壁和顶壁的滑动对称
3.壁边界处的流动速度不为零
旋转壁边界条件:
当流体仿真研究是启用的研究时,“边界条件”(Boundary Conditions) 组的溢出菜单会提供旋转壁边界条件。此边界条件可模拟旋转零件,而不会对零件进行任何实际的物理移动。
定义旋转壁边界条件
1.单击“实时仿真”(Live Simulation) > “旋转壁”(Rotating Wall)。“旋转壁”(Rotating Wall) 对话框随即打开。
2.为边界条件指定名称,或使用默认名称。单击与“名称”(Name) 相邻的颜色样本可更改针对边界条件显示的图标、分布或文本的颜色。
3.选择要定义旋转壁边界条件的曲面。
4.模型的默认坐标系是参考坐标系,并显示在“坐标系”(Coordinate system) 收集器中。如果是装配,则顶层装配的坐标系为默认坐标系。如果模型没有默认坐标系,则  按钮不可用,并且“坐标系”(Coordinate system) 收集器为空。可选择任意坐标系,或创建 UCS(用户坐标系),并将其指定为默认坐标系。
按钮不可用,并且“坐标系”(Coordinate system) 收集器为空。可选择任意坐标系,或创建 UCS(用户坐标系),并将其指定为默认坐标系。
也可从模型树或图形窗口中选择替代参考坐标系。
单击  可返回到使用模型的默认坐标系。
可返回到使用模型的默认坐标系。
5.请选择下列选项之一,以定义角速度的大小和方向:
◦“大小和方向”(Magnitude and direction) - 在 X、Y 或 Z 字段中键入 0、1 或 -1,以指定方向单位矢量的值。
或者,单击  并在模型中选择一条线性边或一个平面曲面,以指定角速度的方向。单位矢量的值会显示在 X、Y 或 Z 字段中。
并在模型中选择一条线性边或一个平面曲面,以指定角速度的方向。单位矢量的值会显示在 X、Y 或 Z 字段中。
在“大小”(Magnitude) 框中,指定角速度的大小。
◦“方向分量”(Directional components) - 指定坐标方向 X、Y 或 Z 上的角速度分量。速度的合成方向和大小取决于针对各个坐标指定的值。如果输入正值,则速度方向与矢量方向相同。如果使用负值,则速度方向与矢量方向相反。
6.从列表中选择角速度的单位,或接受默认单位。
7.单击“确定”(OK),创建并保存边界条件。
旋流入口边界条件:
当流体仿真研究是启用的研究时,“边界条件”(Boundary Conditions) 组的溢出菜单会提供旋流入口边界条件。旋流入口将入口速度指定为两个单独分量之和,其中一个分量垂直于边界 (轴向速度),而另一个分量具有径向速度。
定义旋流入口边界条件
1.单击“实时仿真”(Live Simulation) > “旋流入口”(Swirl Inlet)。“旋流入口”(Swirl Inlet) 对话框随即打开。
2.为边界条件指定名称,或使用默认名称。单击与“名称”(Name) 相邻的颜色样本可更改针对边界条件显示的图标、分布或文本的颜色。
3.选择要定义旋流入口边界条件的曲面。
4.模型的默认坐标系是参考坐标系,并显示在“坐标系”(Coordinate system) 收集器中。如果是装配,则顶层装配的坐标系为默认坐标系。如果模型没有默认坐标系,则  按钮不可用,并且“坐标系”(Coordinate system) 收集器为空。可选择任意坐标系,或创建 UCS(用户坐标系),并将其指定为默认坐标系。
按钮不可用,并且“坐标系”(Coordinate system) 收集器为空。可选择任意坐标系,或创建 UCS(用户坐标系),并将其指定为默认坐标系。
也可从模型树或图形窗口中选择替代参考坐标系。
单击  可返回到使用模型的默认坐标系。
可返回到使用模型的默认坐标系。
5.请选择下列选项之一,以定义角速度的大小和方向:
◦“大小和方向”(Magnitude and direction) - 在 X、Y 或 Z 字段中键入 0、1 或 -1,以指定方向单位矢量的值。
或者,单击  并在模型中选择一条线性边或一个平面曲面,以指定角速度的方向。单位矢量的值会显示在 X、Y 或 Z 字段中。
并在模型中选择一条线性边或一个平面曲面,以指定角速度的方向。单位矢量的值会显示在 X、Y 或 Z 字段中。
在“大小”(Magnitude) 框中,指定角速度的大小。
◦“方向分量”(Directional components) - 指定坐标方向 X、Y 或 Z 上的角速度分量。速度的合成方向和大小取决于针对各个坐标指定的值。如果输入正值,则速度方向与矢量方向相同。如果使用负值,则速度方向与矢量方向相反。
6.从列表中选择角速度的单位,或接受默认单位。
7.指定“轴速度”(Axial speed) 的值,并从相邻的列表中选择速度单位。
8.单击“确定”(OK),创建并保存边界条件。
4.结构载荷
力载荷 - Creo Simulation Live:
可以对模型中的曲面创建力载荷。
要定义力载荷
1.单击“实时仿真”(Live Simulation) > “力”(Force)。“力载荷”(Force Load) 对话框随即打开。
2.为载荷指定名称,或使用默认名称。或者,可以单击与“名称”(Name) 相邻的颜色样本来更改针对载荷显示的图标、分布或文本的颜色。
3.选择要应用力载荷的曲面。您的选择项将出现在“参考”(References) 收集器中。
4.选择下列载荷分布选项之一:
◦“合力”(Total force) - 定义所有选定参考的合力。系统将相对于每个参考的大小来分布力。对于单个顶点,这是唯一可用的载荷分布选项。
◦“点的总载荷”(Total load at point) - 如需定义这样一个分布载荷,即此载荷静态等效于施加于单点的载荷,则可以选择此选项。单击模型上的位置以创建要对其计算总载荷的点。
5.模型的默认坐标系是参考坐标系,并显示在“坐标系”(Coordinate system) 收集器中。如果是装配,则顶层装配的坐标系为默认坐标系。如果模型无默认坐标系,则“坐标系”(Coordinate system) 收集器为空。
可从模型树或图形窗口中选择替代参考坐标系。
单击  可恢复为使用模型的默认坐标系。如果模型没有默认坐标系,则
可恢复为使用模型的默认坐标系。如果模型没有默认坐标系,则  按钮不可用。
按钮不可用。
6.请选择下列选项之一,以定义载荷的大小和方向:
◦“大小和方向”(Magnitude and direction) - 在 X、Y 或 Z 字段中键入 0、1 或 -1,以指定方向单位矢量的值。
或者,单击  并选择一条线性边或一个平面曲面,以指定载荷的方向。单位矢量的值会显示在 X、Y 或 Z 字段中。
并选择一条线性边或一个平面曲面,以指定载荷的方向。单位矢量的值会显示在 X、Y 或 Z 字段中。
在“大小”(Magnitude) 输入框中,指定载荷的大小。
◦“方向分量”(Directional components) - 指定坐标方向 X、Y 或 Z 上的载荷分量。力的合成方向和大小取决于为每个坐标方向指定的值。如果输入正值,则力的方向与矢量方向相同。如果使用负值,则载荷方向与矢量方向相反。
7.从列表中选择力的单位,或接受默认单位。
8.单击“确定”(OK) 创建载荷并将其保存。
力矩载荷 - Creo Simulation Live:
可以对模型中的曲面创建力矩载荷。
要定义力矩载荷
1.单击“实时仿真”(Live Simulation) > “力矩”(Moment)。“力矩载荷”(Moment Load) 对话框随即打开。
2.为载荷指定名称,或使用默认名称。或者,可以单击与“名称”(Name) 相邻的颜色样本来更改针对载荷显示的图标、分布或文本的颜色。
3.选择要应用力矩载荷的曲面。您的选择项将出现在“参考”(References) 收集器中。
4.模型的默认坐标系是参考坐标系,并显示在“坐标系”(Coordinate system) 收集器中。如果是装配,则顶层装配的坐标系为默认坐标系。如果模型无默认坐标系,则“坐标系”(Coordinate system) 收集器为空。
可从模型树或图形窗口中选择替代参考坐标系。
单击  可恢复为使用模型的默认坐标系。如果模型没有默认坐标系,则
可恢复为使用模型的默认坐标系。如果模型没有默认坐标系,则  按钮不可用。
按钮不可用。
5.请选择下列选项之一,以定义载荷的大小和方向:
◦“大小和方向”(Magnitude and direction) - 在 X、Y 或 Z 字段中键入 0、1 或 -1,以指定方向单位矢量的值。
或者,单击  并选择一条线性边或一个平面曲面,以指定力矩的方向。单位矢量的值会显示在 X、Y 或 Z 字段中。
并选择一条线性边或一个平面曲面,以指定力矩的方向。单位矢量的值会显示在 X、Y 或 Z 字段中。
在“大小”(Magnitude) 输入框中,指定力的大小。
◦“方向分量”(Directional components) - 指定坐标方向 X、Y 或 Z 上的力矩分量。载荷的合成方向和大小取决于为每个坐标方向指定的值。如果输入正值,则力矩的方向与矢量方向相同。如果使用负值,则力矩的方向与矢量相反。
6.从列表中选择力矩的单位,或接受默认单位。
7.单击“确定”(OK),创建并保存力矩载荷。
压力载荷 - Creo Simulation Live:
您可以在 3D 模型曲面上创建压力载荷。正压力载荷的作用方向始终与曲面各个位置的法向相反,即使曲面是弯曲的。
定义压力载荷
1.单击“实时仿真”(Live Simulation) > “压力”(Pressure)。“压力载荷”(Pressure Load) 对话框随即打开。
2.为载荷指定名称,或使用默认名称。或者,可以单击与“名称”(Name) 相邻的颜色样本来更改针对载荷显示的图标、分布或文本的颜色。
3.选择要施加压力的曲面。您的选择项将出现在“参考”(References) 收集器中。
4.在“大小”(Magnitude) 字段中,针对压力值输入实数、算术表达式或参数名称。
5.从列表中选择压力的单位,或接受默认单位。
6.单击“确定”(OK) 创建载荷并将其保存。
重力载荷 - Creo Simulation Live:
重力载荷是主体载荷,用于模拟重力对模型的影响。在定义重力载荷时,应沿其中一个坐标方向指定重力加速度的分量。负值表示与坐标方向相反。例如,如果要仿真 Y 方向上大小为 1G (386.4 in/sec2) 的向下重力,且目前的单位为 in/sec2,则需要在“大小”(Magnitude) 输入框中输入 –386.4,并选择方向 Y。如果输入 386.4,则重力方向向上。
要定义重力载荷
1.单击“实时仿真”(Live Simulation) > “重力”(Gravity)。“重力载荷”(Gravity Load) 对话框随即打开。
2.为载荷指定名称,或使用默认名称。或者,可以单击与“名称”(Name) 相邻的颜色样本来更改针对载荷显示的图标、分布或文本的颜色。
3.模型的默认坐标系是参考坐标系,并显示在“坐标系”(Coordinate system) 收集器中。如果是装配,则顶层装配的坐标系为默认坐标系。如果模型无默认坐标系,则“坐标系”(Coordinate system) 收集器为空。
可从模型树或图形窗口中选择替代参考坐标系。
单击 可恢复为使用模型的默认坐标系。如果模型没有默认坐标系,则 按钮不可用。
4.选择 X、Y 或 Z 方向上的重力加速度方向。
5.从下拉列表中选择重力加速度的单位,或接受默认单位。
6.单击“确定”(OK) 以创建重力载荷。
离心载荷 - Creo Simulation Live:
离心载荷是主体载荷,用于模拟模型的刚体旋转。定义离心载荷需指定角速度的矢量分量,或指定方向矢量和大小。生成的主体载荷的作用方向与离心加速度和切向速度的方向相反。
要定义离心载荷
1.单击“实时仿真”(Live Simulation) > “离心”(Centrifugal)。“离心载荷”(Centrifugal Load) 对话框随即打开。
2.为载荷指定名称,或使用默认名称。或者,可以单击与“名称”(Name) 相邻的颜色样本来更改针对载荷显示的图标、分布或文本的颜色。
3.模型的默认坐标系是参考坐标系,并显示在“坐标系”(Coordinate system) 收集器中。如果是装配,则顶层装配的坐标系为默认坐标系。如果模型无默认坐标系,则“坐标系”(Coordinate system) 收集器为空。
可从模型树或图形窗口中选择替代参考坐标系。
单击  可恢复为使用模型的默认坐标系。如果模型没有默认坐标系,则
可恢复为使用模型的默认坐标系。如果模型没有默认坐标系,则  按钮不可用。
按钮不可用。
4.请选择下列选项之一,以定义角速度的大小和方向:
◦“大小和方向”(Magnitude and direction) - 在 X、Y 或 Z 字段中键入 0、1 或 -1,以指定方向单位矢量的值。
或者,单击  并在模型中选择一条线性边或一个平面曲面,以指定角速度的方向。单位矢量的值会显示在 X、Y 或 Z 字段中。
并在模型中选择一条线性边或一个平面曲面,以指定角速度的方向。单位矢量的值会显示在 X、Y 或 Z 字段中。
在“大小”(Magnitude) 框中,指定角速度的大小。
◦“方向分量”(Directional components) - 指定坐标方向 X、Y 或 Z 上的角速度分量。速度的合成方向和大小取决于针对各个坐标指定的值。如果输入正值,则速度方向与矢量方向相同。如果使用负值,则速度方向与矢量方向相反。
5.从列表中选择角速度的单位,或接受默认单位。
6.单击“确定”(OK) 创建载荷并将其保存。
线性加速度载荷 - Creo Simulation Live:
线性加速度载荷可施加于模型中的一个或多个主体。当结构仿真研究处于活动状态时,“载荷”(Loads) 组中的线性加速度命令可用。
要定义线性加速度载荷
1.单击“实时仿真”(Live Simulation) > “线性加速度”(Linear Acceleration)。“线性加速度载荷”(Linear Acceleration Load) 对话框随即打开。
2.为载荷指定名称,或使用默认名称。或者,可以单击与“名称”(Name) 相邻的颜色样本来更改针对载荷显示的图标、分布或文本的颜色。
3.模型的默认坐标系是参考坐标系,并显示在“坐标系”(Coordinate system) 收集器中。如果是装配,则顶层装配的坐标系为默认坐标系。如果模型无默认坐标系,则“坐标系”(Coordinate system) 收集器为空。
可从模型树或图形窗口中选择替代参考坐标系。
单击  可恢复为使用模型的默认坐标系。如果模型没有默认坐标系,则
可恢复为使用模型的默认坐标系。如果模型没有默认坐标系,则  按钮不可用。
按钮不可用。
4.请选择下列选项之一,以定义载荷的大小和方向:
◦“大小和方向”(Magnitude and direction) - 在 X、Y 或 Z 字段中键入 0、1 或 -1,以指定方向单位矢量的值。
或者,单击  并选择一条线性边或一个平面曲面,以指定加速度的方向。单位矢量的值会显示在 X、Y 或 Z 字段中。
并选择一条线性边或一个平面曲面,以指定加速度的方向。单位矢量的值会显示在 X、Y 或 Z 字段中。
在“大小”(Magnitude) 输入框中,指定加速度的大小。
◦“方向分量”(Directional components) - 指定坐标方向 X、Y 或 Z 上的力矩分量。加速度的合成方向和大小取决于针对各个坐标指定的值。如果输入正值,则加速度的方向与矢量方向相同。如果使用负值,则加速度的方向与矢量相反。
5.从列表中选择加速度的单位,或接受默认单位。
6.单击“确定”(OK) 创建载荷并将其保存。
5.热流量载荷
热流量载荷 - Creo Simulation Live:
热流量载荷模拟模型的局部热源和热损。热流量载荷设置选定曲面的热能传递率。可以将热流量载荷应用到模型的内部和外部曲面。
要定义热流量载荷
1.单击“实时仿真”(Live Simulation) > “热流动”(Heat Flow)。“热流量载荷”(Heat Flow Load) 对话框随即打开。
2.为热流量载荷键入名称,或接受默认名称。
3.选择要应用热流量载荷的曲面。您的选择项将出现在“参考”(References) 收集器中。
4.为“热流量载荷”(Heat Flow Load) 指定一个值。
5.从列表中选择单位,或接受默认单位。
6.单击“确定”(OK),创建并保存热流量载荷。
热流密度载荷 - Creo Simulation Live:
热流密度载荷设置选定曲面的单位面积热能传递率。可将热流密度载荷应用于模型内部热生成或通量。
要定义热流密度载荷
1.单击“实时仿真”(Live Simulation) > “热流密度”(Heat Flux)。“热流密度”(Heat Flux) 对话框随即打开。
2.为热流密度载荷键入名称,或接受默认名称。
3.选择要应用热流密度载荷的曲面。选定曲面会显示在“参考”(References) 收集器中。
4.为“热流密度”(Heat Flux) 指定值。
5.从列表中选择单位,或接受默认单位。
6.单击“确定”(OK),创建并保存热流密度载荷
二.结果与检验
1.结果选项
结果选项 - Creo Simulation Live:
仿真结果在图形窗口中显示为模型上的条纹图。图例会显示结果数量以及最小值和最大值之间的变化。对于结构仿真,您可以查看动画结果。单击“实时仿真”(Live Simulation) > “动画演示变形”(Animate Deformation) 以开始或停止显示模型在受载荷和约束时变形的动画视图。
要更改动画选项,请单击 “动画演示变形”(Animate Deformation) 旁边的箭头,然后单击“动画选项”(Animation Options)。“动画选项”(Animation Options) 对话框随即打开。其中包含以下“变形选项”(Deformation Options):
•  - 切换至显示变形结果并以动画呈现。
- 切换至显示变形结果并以动画呈现。
•  - 停止变形结果的动画。
- 停止变形结果的动画。
•  - 切换动画结果中颜色带的显示。启用时,显示颜色带。关闭时,模型显示为灰色。
- 切换动画结果中颜色带的显示。启用时,显示颜色带。关闭时,模型显示为灰色。
•  - 切换变形结果显示中颜色带的动画。如果启用此选项,颜色带将在整个变形过程中变化,从最初的全部蓝色直到其在峰值位移处的最终值。如果关闭此选项,则整个变形过程中保持最终颜色带。
- 切换变形结果显示中颜色带的动画。如果启用此选项,颜色带将在整个变形过程中变化,从最初的全部蓝色直到其在峰值位移处的最终值。如果关闭此选项,则整个变形过程中保持最终颜色带。
•“速度”(Speed) - 改变动画速度。
•“比例”(Scale) - 改变动画比例。
•“真实变形”(True deformations) - 设置真实变形。变形不缩放。如果选中此复选框,则显示动画时不缩放。在这种情况下,比例的值对于显示的变形没有任何影响。
2.流线的结果显示选项
流线的结果显示选项:
流线显示选项仅在选定结果数量为速度时可用。相继单击“显示选项” (Display Options) 和“流线”(Streamlines) 旁的箭头。单击“流线选项”(Streamlines Options) 以打开“动画选项”(Animation Options) 对话框。单击以更改下列流线选项:
•流线选项按钮 - 以下按钮可控制流线动画。
◦  - 将设置应用于所有流线集。默认情况下,只有此按钮已按下。
- 将设置应用于所有流线集。默认情况下,只有此按钮已按下。
◦  - 在播放或暂停流线动画间进行切换。
- 在播放或暂停流线动画间进行切换。
◦  - 以矢量形式显示流线。
- 以矢量形式显示流线。
◦  - 将流线绘制到发射器的反面。
- 将流线绘制到发射器的反面。
以下选项可控制选定发射器的流线外观。
•“计数”(Count) - 更改流线数量。
•“宽度”(Width) - 控制流线宽度。
•“步数”(Steps) - 更改显示流线的步骤数目。
•“步长大小”(Step Size) - 更改动画中所用的时间步长大小。使用较小的步长大小显示更多细节。
•“长度”(Length) - 修剪某一点上的流线。
•“尾部长度”(Tail Length) - 流线尾部可显示粒子自出现起所到位置的历史记录。移动滑块以调整尾部长度并修剪掉某些历史记录。
3.粒子的结果显示选项
粒子的结果显示选项:
粒子显示选项仅在选定结果数量为速度时可用。单击“显示选项” (Display Options),然后单击“粒子”(Particles) 旁的箭头。单击 “粒子选项”(Particles Options) 以打开“动画选项”(Animation Options) 对话框。单击更改以下粒子选项:
•粒子选项按钮 - 以下按钮用于控制粒子的动画。
◦  - 将设置应用于所有粒子发射器。默认情况下,此按钮已按下。
- 将设置应用于所有粒子发射器。默认情况下,此按钮已按下。
◦  - 启动或停止粒子的显示动画。
- 启动或停止粒子的显示动画。
◦  - 切换粒子的显示颜色。默认情况下,此按钮已按下。
- 切换粒子的显示颜色。默认情况下,此按钮已按下。
◦  - 打开粒子发射器。允许您从图形窗口中选择一个粒子发射器。默认情况下,不会在图形窗口中显示粒子发射器。
- 打开粒子发射器。允许您从图形窗口中选择一个粒子发射器。默认情况下,不会在图形窗口中显示粒子发射器。
◦  - 重置粒子动画。
- 重置粒子动画。
当  按钮未按下时(粒子模式),以下两个选项可用。“最小开口”(Min Gate) 和“最大开口”(Max Gate) 影响所显示的速度范围。默认情况下,会显示所有速度的粒子。
按钮未按下时(粒子模式),以下两个选项可用。“最小开口”(Min Gate) 和“最大开口”(Max Gate) 影响所显示的速度范围。默认情况下,会显示所有速度的粒子。
•“最小开口”(Min Gate) - 向右滑动“最小开口”(Min Gate) 以过滤掉移动较慢的粒子。
•“最大开口”(Max Gate) - 向左滑动“最大开口”(Max Gate) 以过滤掉移动较快的粒子。
使用以下选项可更改选定粒子发射器的设置。这些选项在  按钮按下时(发射器模式)可用。
按钮按下时(发射器模式)可用。
•“发射速度”(Emission Rate) - 更改粒子的发射速率。
•“发射器半径”(Emitter Radius) - 更改粒子发射器的尺寸。
在粒子和发射器模式下均可使用以下选项。
•“步长大小”(Step Size) - 更改显示中所用的时间步长大小。当步长较大时,粒子移动更快。
•“大小”(Size) - 更改粒子的大小。
4.矢量的结果显示选项
矢量的结果显示选项:
矢量显示选项仅在选定结果数量为“速度”(Velocity) 时可用。在“显示选项”(Display Options) 组中单击 “矢量”(Vectors) 下方的箭头,然后单击 “矢量选项”(Vector Options) 打开“动画选项”(Animation Options) 对话框。单击 选择“矢量选项”(Vector Options) 选项卡:
•矢量选项 - 以下按钮可用于控制矢量显示:
◦  - 在播放或暂停矢量动画间进行切换。
- 在播放或暂停矢量动画间进行切换。
◦“计数”(Count) - 更改所显示的矢量数。
◦“宽度”(Width) - 控制所显示矢量的宽度。
◦“尾部长度”(Tail Length) - 更改矢量尾部的长度。
5.在实时仿真中使用结果图例
在 Creo Simulation Live 中使用结果图例:
关于结果图例
结果图例用于以下内容:
•选择要显示的结果数量。
•选择要显示的结果数量的单位。
•选择结果的组成。
•选择结果渲染方法。
•对显示的结果改变范围。
•在模态分析中,选择模式并查看相应的频率。
•要查看流量和瞬态热研究的仿真时间。
下图说明如何使用结果图例。在此示例中,选定的结果数量为速度。速度的最大显示值为 132530 (1.3253 e05) mm/sec,最小值为零,两者均是仿真研究的全局值。您可以在全局最大值和最小值之间改变图例中的值。
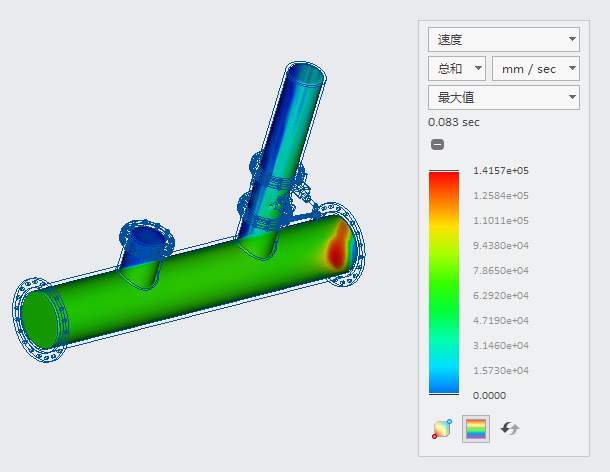
1.从列表中选择合适的结果数量。
2.选择可用的结果数量的分量,例如速度、变形。
3.根据要查看的结果选择合适的结果呈现方法。
4.显示仿真时间。这仅适用于瞬态热和瞬态流体仿真研究。
5.单位 - 为显示的结果数量选择相应的单位。
6.折叠或展开图例。
7.向下拖动图例的顶边可更改模型中显示的最大结果值的范围。双击可编辑所显示范围的最大值。
8.向上拖动图例的底边可更改所显示的最小值的范围。双击可编辑所显示范围的最小值。
9.  - 切换图形窗口中结果数量最小值和最大值的位置显示。位置显示为红色和蓝色圆。
- 切换图形窗口中结果数量最小值和最大值的位置显示。位置显示为红色和蓝色圆。
10.  - 切换结果显示颜色:不同的颜色带或散射颜色。默认情况下,显示散射颜色。
- 切换结果显示颜色:不同的颜色带或散射颜色。默认情况下,显示散射颜色。
11.  - 将图例范围重置为全局最大值/最小值。
- 将图例范围重置为全局最大值/最小值。
12.双击并键入要显示的最大值。
13.双击并键入要显示的最小值。
结果数量
选择仿真研究显示的结果数量的类型。当更改选定的结果类型时,图形窗口中显示的结果会立即更改。可用的结果类型取决于启用的仿真研究。可以使用下列结果类型:
|
结果类型
|
说明
|
|---|---|
|
“Von Mises 应力”(Von Mises Stress)
|
所有应力分量的组合。
|
|
“变形”(Deformation)
|
模型变形 – 在总的方向或某个特定方向上。
|
|
“X 法向应力”(X Normal Stress)
|
沿 X 轴的法向应力。
|
|
“Y 法向应力”(Y Normal Stress)
|
沿 Y 轴的法向应力。
|
|
“Z 法向应力”(Z Normal Stress)
|
沿 Z 轴的法向应力。
|
|
“XY 剪应力”(XY Shear Stress)
|
在外向法向平行于 X 轴的平面的 Y 方向上作用的剪应力。
|
|
“YZ 剪应力”(YZ Shear Stress)
|
在外向法向平行于 Y 轴的平面的 Z 方向上作用的剪切力。
|
|
“XZ 剪应力”(XZ Shear Stress)
|
在外向法向平行于 X 轴的平面的 Z 方向上作用的剪切力。
|
|
“最大主应力”(Maximum Principal Stress)
|
最大主应力。
|
|
“中级主应力”(Middle Principal Stress)
|
应力值介于最大主应力和最小主应力之间的主应力。
|
|
“最小主应力”(Minimum Principal Stress)
|
最小主应力。
|
|
“局部反作用力”(Local Reaction Force)
|
在模型中的受约束位置上产生的反作用力。
|
|
“反作用合力”(Reaction Resultant)
|
所有反作用力的总和。
|
|
“速度”(Velocity)
|
流体仿真研究中的流动速度。
|
|
“温度”(Temperature)
|
流体仿真研究或热研究中的温度分布。
|
|
热流密度
|
流体仿真研究或热研究的热流密度结果
|
|
“压力”(Pressure)
|
流体仿真研究中的压力分布。
|
|
“涡流”(Vortices)
|
对于流体仿真研究,涡流会显示流体中流动方式绕轴线旋转的区域,轴线可能是直的或弯曲的。
|
结果呈现方法:
“呈现方法”(Rendering Method) - 选择在图形窗口中生成结果图像所用的结果呈现方法:
•“曲面”(Surface) - 显示模型曲面上的结果。
•“复合”(Composite) - 查看模型内的活动。
•“反向曲面”(Inverse Surface) - 查看从模型中特定视点遇到的第一个曲面的后面。这称为曲面跳过。此项技术能使您更好地了解复杂模型的基础结构。
•“等值面”(Isosurface) - 可视化与特定数量值相对应的曲面。
•“最大值”(Max Value) - 显示沿视线到模型后面找到数量的最大值。此方法非常适合查找模型中容易被隐藏的最大值。
•“最小值”(Min Value) - 显示沿视线到模型后面找到最小值。
结果分量
“结果分量”(Result Component) - 选取要显示的结果矢量分量:
•X - 结果数量的 X 分量。
•Y - 结果数量的 Y 分量。
•Z - 结果数量的 Z 分量。
•“总和”(SUM) - 结果数量的合成值。
改变所显示结果的范围
您可以使用结果图例来改变所显示结果的范围。
在下面的 Von Mises 应力示例中,结果图例上的默认值如下图所示。图例上的最大值 (16 MPa) 为全局最大值,最小值接近于零,为全局最小值。
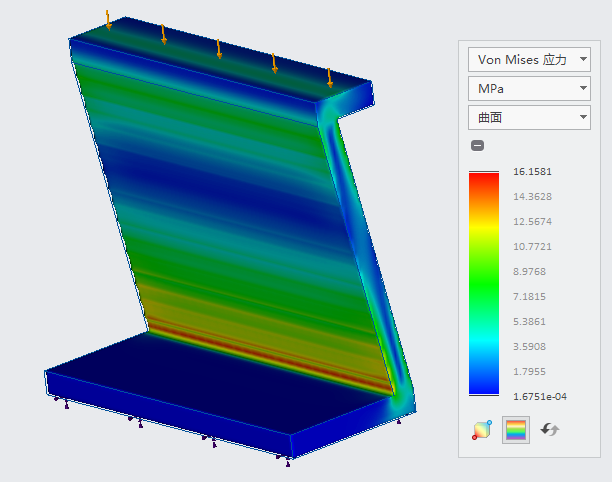
将上限设置为 10 MPa,将下限设置为 0。结果如下所示。

1.双击并指定 10.000 或拖拉以到达上限 10.000
2.双击并键入精确值 -0 作为图例的下限。
所有在 10MPa 以上的结果均显示为红色,且低于 0 的所有结果均为蓝色。
单击  可将图例限制重置为默认值。
可将图例限制重置为默认值。
对于同一仿真,可以在更窄的范围内查看结果。例如,要查看介于 5 和 10 MPa 之间的应力,可双击最小值并键入 5,然后双击最大值并键入 10。结果的范围现在为 5 到 10 MPa,如下图所示。
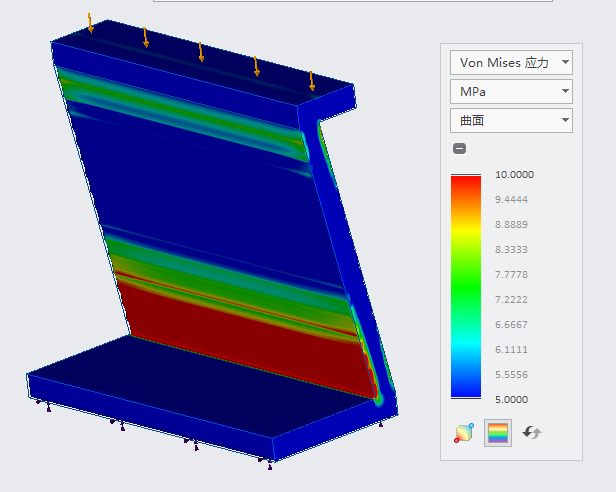
1.双击并键入最大值 10 MPa 或拖拉以调整上限。
2.双击并键入最小值 5 MPa 或拖拉以调整下限。
6.示例:不同的呈现方法的结果
示例:不同的呈现方法的结果:
根据所关注的模型的部分以及结果质量,您可以选择不同的呈现方法。以下示例显示在选择不同的渲染方法时的结果:
|
曲面 – 显示模型曲面上结构仿真的结果。
|
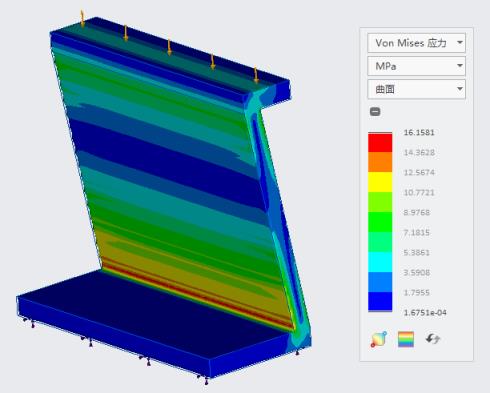 |
|
复合 – 此结果渲染方法可对模型内的结果进行求和,并根据图例进行着色。您可以仅查看需关注的值以及模型中的重点区域。
|
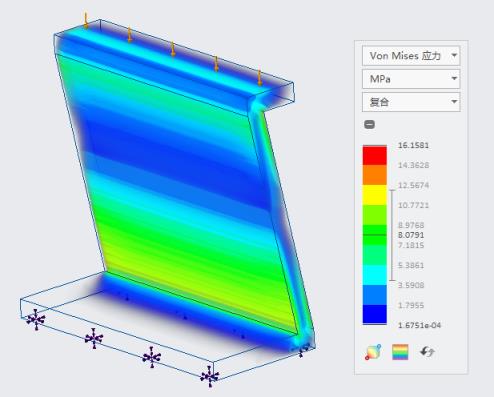 1.向上或向下移动滑块以更改所关注结果范围的中心值。也可以双击并指定中心值。
2.移动滑块以更改所关注的结果范围。范围在中心值的每一侧以相同的量变化。
|
|
反转曲面 – 在曲面显示的另一侧显示结果。可将其视为反转曲面法向方向。反转曲面的法向朝内,而非曲面外侧。
|
 |
|
等值面 (ISO Surface) – 显示由模型中所有具有相同结果值的点形成的曲面。此值称为 ISO 值。移动滑块以更改 ISO 值,并查看不同结果值形成的等值面。
|
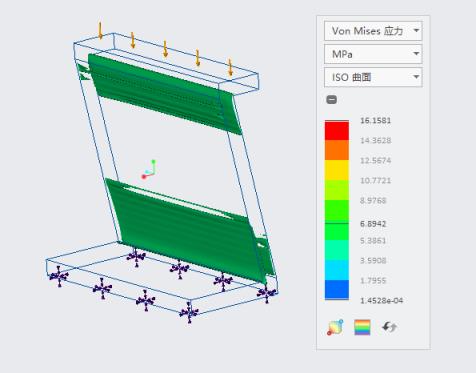 1.等值面
2.移动滑块或双击并指定 ISO 值。
|
|
最大值 – 显示模型中结果量的最高值。
|
 |
|
最小值 – 显示模型中结果量的最低值。
|
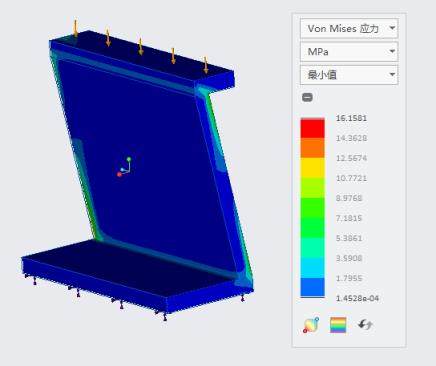 |
7.仿真时间
仿真时间:
仿真时间是指在当前正在执行的仿真中提前的时间量。仿真时间显示在结果图例中。在某些情况下,仿真会重新启动,仿真时间将重置为零。
当流体仿真研究正在运行或暂停时,在以下情况下,仿真会重新启动:
•流体域几何中的更改,包括更改表示或族表实例。
•流体域列表的更新。
•性能选项设置的更改。
•选中或清空“移除内部几何”(Remove Internal Geometry) 复选框。
•仿真组分、零件或域的材料分配更改。
当瞬态热研究正在运行或暂停时,在以下情况下,仿真会重新启动:
•几何中的更改,包括更改表示或族表实例。
•性能选项设置的更改。
•指定的结束时间的值小于当前的求解时间。
•仿真组分或零件的材料分配更改。
8.显示流体分析结果
在 Creo Simulation Live 中显示流体分析结果:
为了更好地查看内部或外部流动系统中不同边界和热条件的效果,请使用以下选项:
•流线
•粒子
•截平面
•域面方向
9.结果中显示流线
在 Creo Simulation Live 研究结果中显示流线:
流线是一组与流动的速度矢量瞬时相切的曲线。它们可显示无质量流体元素在任意时间点的流动方向。流线仅适用于速度结果并会针对模型中的每个入口创建。
在结果中显示流线
单击 “流线”(Streamlines)。为模型中的每个入口创建流线。
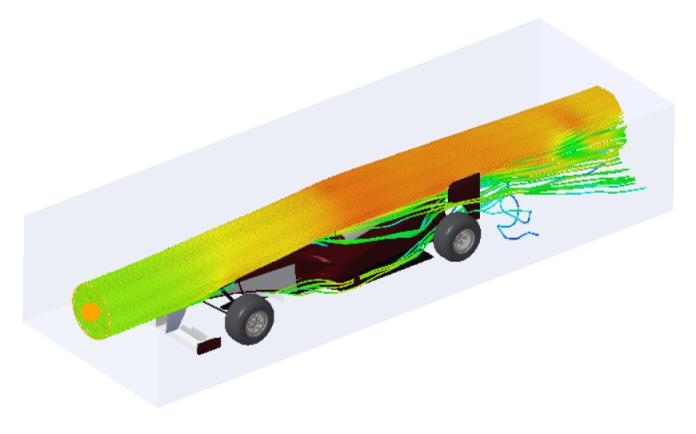
添加流线
1.单击 “流线”(Streamlines) 以打开流线显示。
2.在图形窗口中的任意位置单击鼠标右键,然后选择“添加流线”(Add Streamline)。随即将在默认位置创建新流线。
要在与现有流线集相同的位置创建新流线集,请执行以下步骤:
a.确保在图形窗口的右下角选择“流体对象”(Fluid Objects) 作为选择过滤器。
b.选择模型内的其中一条流线。右键单击并选择“添加流线”(Add Streamline)。随即将在与选定流线集相同的位置创建新流线集。
调整流线大小
流线发射器决定了流线的起始位置,以及它们所描述的默认路径。您可以更改流线发射器的形状、大小、位置和方向。
要调整流线发射器的大小,请执行以下步骤:
1.相继单击“显示选项” (Display Options) 和“流线”(Streamlines) 旁的箭头。单击“流线选项”(Streamlines Options) 以打开“动画选项”(Animation Options) 对话框。确保 未按下,以使所做的更改仅适用于所选的流线集。默认情况下,此按钮已按下,您所做的更改将应用于所有流线集。
2.确保在图形窗口的右下角选择“流体对象”(Fluid Objects) 作为选择过滤器。
3.单击表示流线发射器的椭圆。椭圆上随即将出现可用于调整发射器大小的控制滑块。
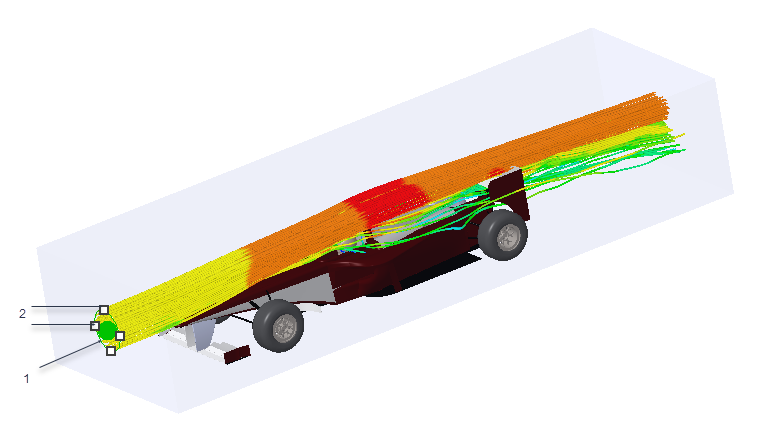
1.表示流线的椭圆
2.用于调整大小的控制滑块
4.按住 SHIFT 键并拖动任意一个用于调整大小的控制滑块。系统将沿所有控制滑块调整发射器的大小。
在以下示例中,流线发射器较大且呈圆形。
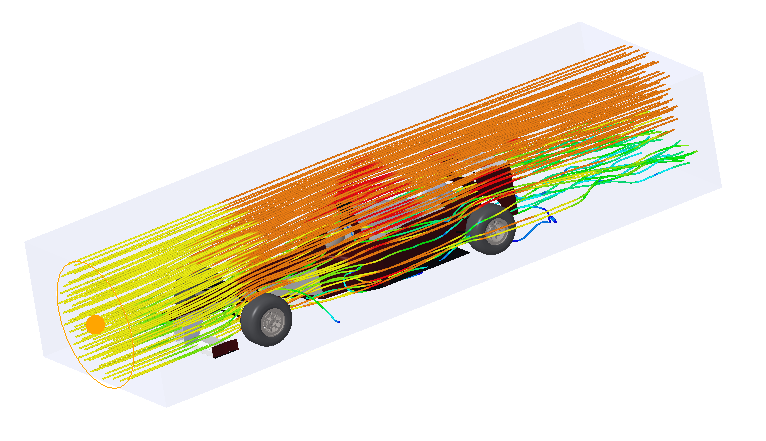
1.已调整大小和形状的发射器
如果拖动任意一个大小调整控制滑块,则系统每次将沿一个轴调整发射器的大小和形状。下图中在拖动控制滑块的同时并未按住 SHIFT 键。请注意下图中的发射器呈椭圆形。
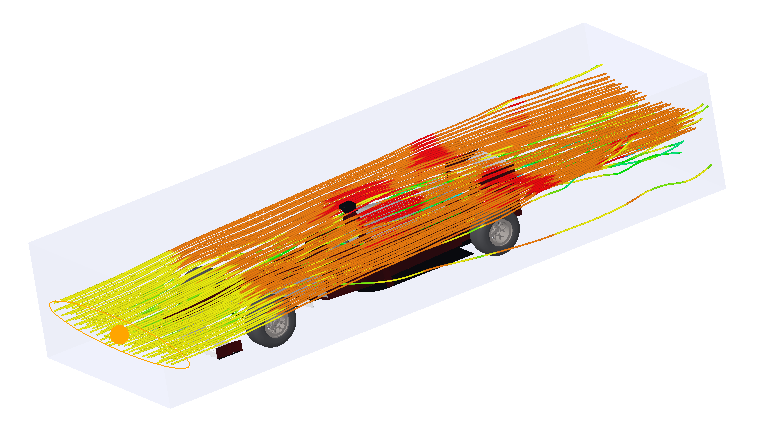
重新定位流线发射器
1.单击表示流线的球面。将出现一个拖动器。
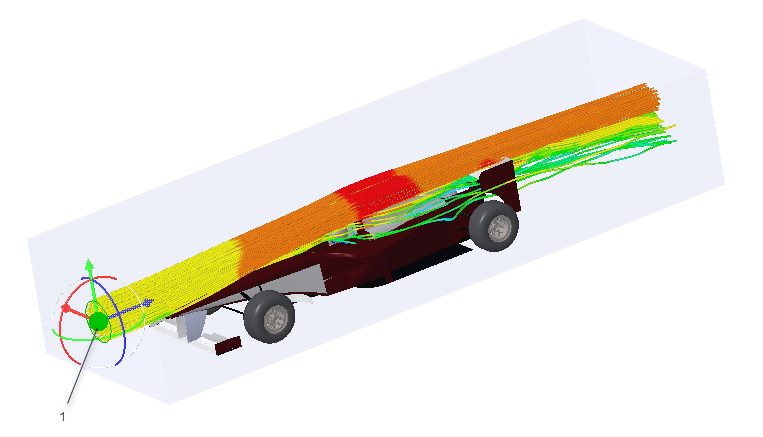
1.使用控制滑块重新定位流线
2.使用线性或弧形控制滑块来重新定位流线。在本示例中,一条流线沿 Y 轴正方向移动,而另一条则沿 Y 轴负方向移动。
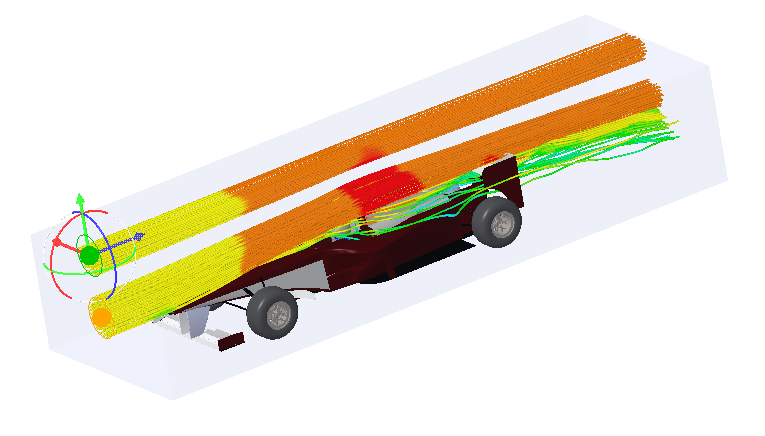
删除流线
1.要删除某一特定流线集:
a.确保在图形窗口的右下角选择“流体对象”(Fluid Objects) 作为选择过滤器。
b.选择模型内的其中一条流线。右键单击并选择“删除流线”(Delete Streamline) 便可删除选定的流线集。
2.要删除显示中的所有流线,请在图形窗口中的任意位置单击鼠标右键,然后选择“删除所有流线”(Delete All Streamlines)。
PS:要删除所有流线,您无需选择“流体对象”(Fluid Objects) 作为选择过滤器。
10.在结果中显示粒子
在结果中显示粒子:
使用粒子显示查看粒子在流体流动研究中的速度。此显示选项仅适用于速度结果。单击“粒子”(Particles) 后可显示每个流体入口的粒子。粒子流的流动方向与入口流动方向相同。
在结果中显示粒子
单击 “粒子”(Particles) 以查看流体中的粒子速度。默认情况下,整个入口均会被用作发射区域且粒子几乎覆盖了整个域,如下图所示。
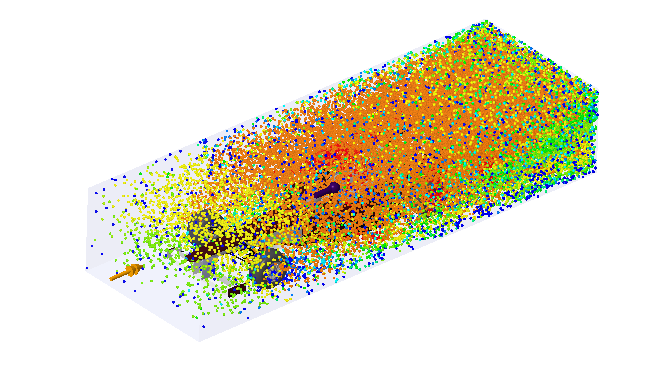
选择粒子发射器
可通过粒子发射器查看流动的生成方式。可更改粒子发射器的位置、大小、形状和方向。默认情况下无法选择粒子发射器。要允许选择粒子发射器,请执行以下步骤:
1.单击 “粒子”(Particles) 以在显示中显示粒子。
2.单击“粒子” (Particles) > “粒子选项”(Particle Options) 以打开“动画选项”(Animation Options) 对话框。
3.单击  以打开粒子发射器。现在,您可从图形窗口中选择粒子发射器,如下图所示。
以打开粒子发射器。现在,您可从图形窗口中选择粒子发射器,如下图所示。
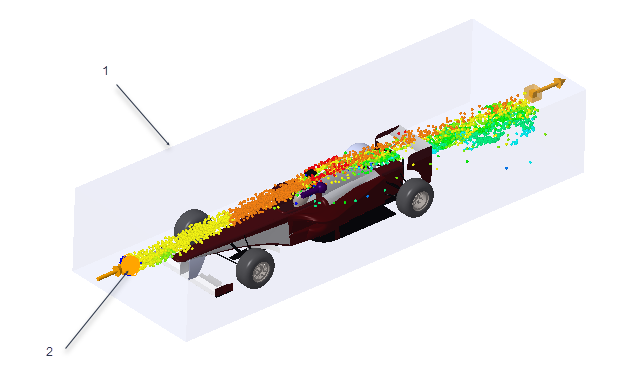
1.外围体积块
2.粒子发射器
添加粒子发射器
1.单击 “粒子”(Particles) 以打开粒子显示。
2.单击“粒子” (Particles) > “粒子选项”(Particle Options) 以打开“动画选项”(Animation Options) 对话框。确保 按钮已按下(粒子模式),以便可以选择粒子发射器。
3.在图形窗口中的任意位置单击鼠标右键,然后选择“添加发射器”(Add Emitter)。随即将在默认位置创建新的粒子发射器。
要在与现有发射器相同的位置创建新的粒子发射器,请执行以下步骤:
a.确保在图形窗口的右下角选择“流体对象”(Fluid Objects) 作为选择过滤器。
b.选择模型内的其中一个微粒发射器。右键单击并选择“添加发射器”(Add Emitter)。随即将在与选定发射器相同的位置创建新发射器。
调整粒子发射器的大小
要调整粒子发射器的大小,请执行以下步骤:
1.确保在图形窗口的右下角选择“流体对象”(Fluid Objects) 作为选择过滤器。
2.单击“粒子” (Particles) > “粒子选项”(Particle Options) 以打开“动画选项”(Animation Options) 对话框。确保 按钮已按下(粒子模式),以便可以选择粒子发射器。
确保  未按下,这样您所做的更改仅适用于选定的粒子发射器。默认情况下,此按钮已按下,并且您所做的更改将应用于所有发射器。
未按下,这样您所做的更改仅适用于选定的粒子发射器。默认情况下,此按钮已按下,并且您所做的更改将应用于所有发射器。
3.单击表示粒子发射器的圆。椭圆上随即将出现控制滑块。您可使用这些控制滑块来调整粒子发射器的大小。

1.粒子发射器
2.用于调整粒子发射器大小的控制滑块
4.拖动控制滑块以更改发射器的直径。在本示例中,目前的粒子发射器直径较大。
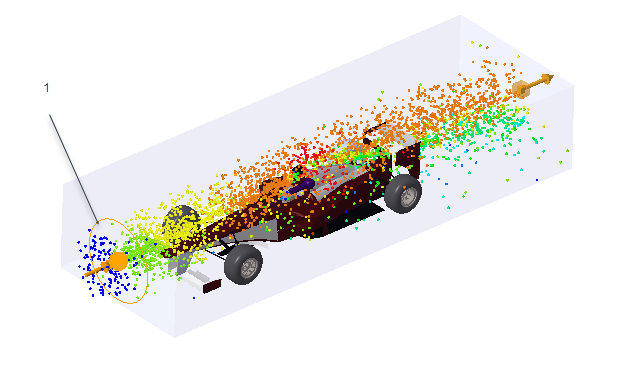
1.经调整大小后的粒子发射器
重新定位粒子发射器
1.确保在图形窗口的右下角选择“流体对象”(Fluid Objects) 作为选择过滤器。
2.单击表示粒子发射器的球面。将出现一个拖动器。
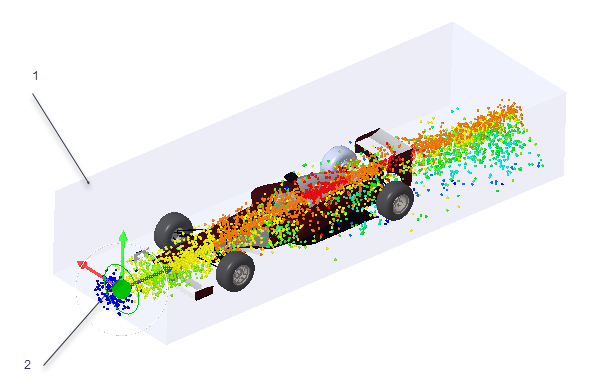
1.封闭体积块
2.使用拖动器重新定位粒子发射器
3.使用拖动器重新定位粒子发射器。在本示例中,一个粒子发射器沿 Y 轴正方向移动,一个沿 Y 轴负方向移动。
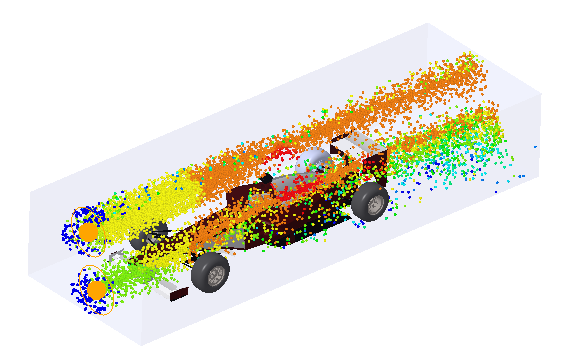
删除粒子发射器
1.要删除特定的粒子发射器:
a.确保在图形窗口的右下角选择“流体对象”(Fluid Objects) 作为选择过滤器。
b.选择模型内的其中一个微粒发射器。右键单击并选择“删除发射器”(Delete Emitter) 便可删除选定的发射器。
2.要删除所有粒子发射器,请在图形窗口中的任意位置单击鼠标右键,然后选择“删除所有发射器”(Delete All Emitters)。
PS:要删除所有发射器,您无需选择“流体对象”(Fluid Objects) 作为选择过滤器。
11.在结果中显示矢量
在 Creo Simulation Live 研究结果中显示矢量:
矢量用于仿真和显示流体元素在流体域中的移动方向和速度。矢量仅适用于速度结果。
在结果中显示矢量
1.运行仿真研究。
2.单击 “实时仿真”(Live Simulation) > “显示结果”(Show Results),然后选择“速度”(Velocity) 作为结果图例上的结果量。
3.单击 “矢量”(Vectors) 下方的箭头,然后单击 “显示矢量”(Show Vectors)。随即会在流体域中显示矢量。
4.要对矢量显示进行动画演示,请单击 “矢量”(Vectors) 下方的箭头,然后单击 “矢量选项”(Vector Options) 打开“动画选项”(Animation Options) 对话框。
5.单击  以对模型中的矢量显示进行动画演示。
以对模型中的矢量显示进行动画演示。
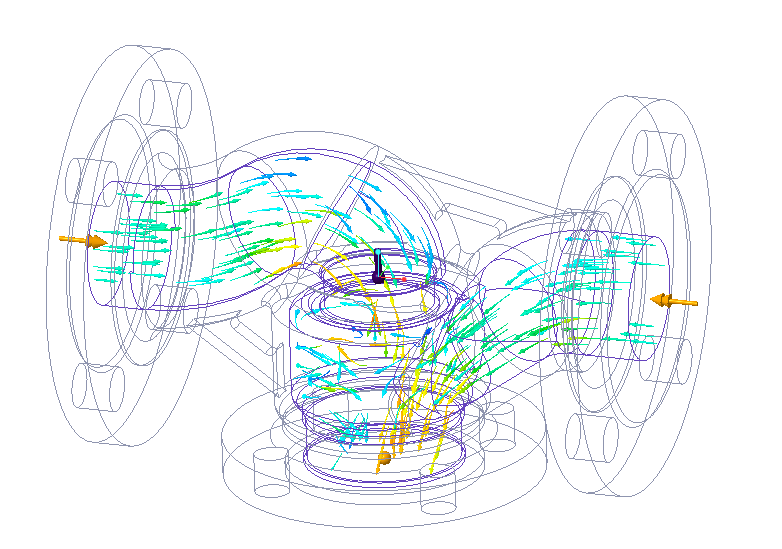
12.在结果中显示截平面
在结果中显示截平面 - Creo Simulation Live:
截平面是用于在特定平面上显示体积块内部结果的实用工具。流体结果分析将 XY 平面用作默认平面。使用“显示选项”(Display Options) 选项卡上的 “截平面”(Cut Plane) 可移动其上显示有结果的平面。可通过线性偏移移动平面,或通过三条旋转轴中的任意一条旋转平面。
移动或旋转截平面
1.要移动或旋转截平面,首先应确保在屏幕右下角选择“流体对象”(Fluid Objects) 作为选择过滤器。默认情况下,截平面会出现在模型中。
2.单击模型。将出现一个拖动器。
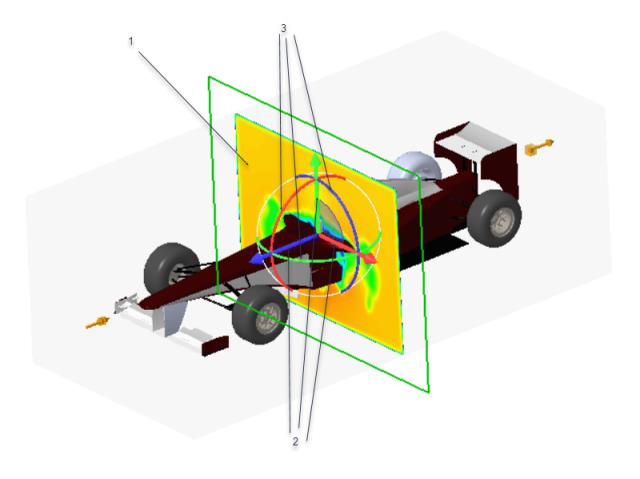
1.默认位置的截平面
2.线性控制滑块
3.弧形或旋转控制滑块
3.使用线性控制滑块在线性方向上移动截平面,或使用弧形控制滑块来旋转截平面。也可双击偏移尺寸值,然后键入所需的截平面移动值。
在本示例中,平面沿 Z 轴移动 0.5 个单位。
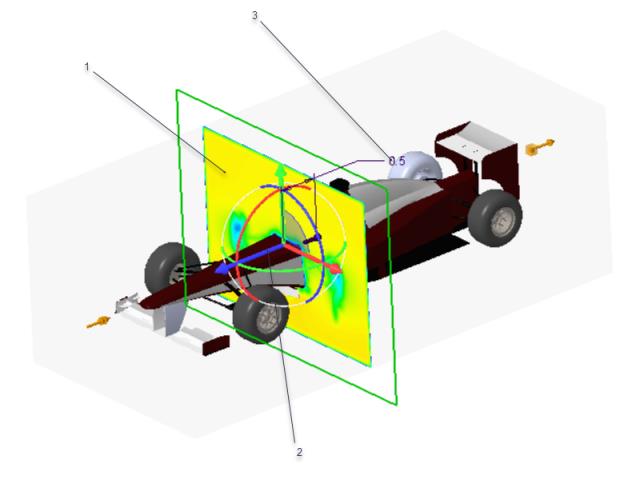
1.沿 Z 方向移动的截平面
2.用于沿 Z 轴移动截平面的线性控制滑块
3.截平面所移动的线性偏移尺寸。如果需要,可双击并更改偏移值。
在以下示例中,使用弧形或旋转拖动器控制滑块将截平面旋转 30 度。
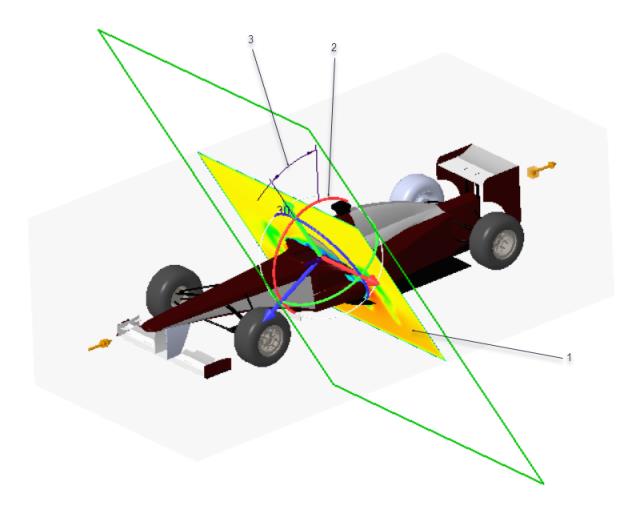
1.旋转 30 度的截平面
2.用于旋转截平面的弧形控制滑块
3.平面所旋转的旋转偏移尺寸。如果需要,可双击并更改偏移值。
要停止显示截平面,请单击 “截平面”(Cut Plane)。要将截平面移回其默认位置,请在模型上单击鼠标右键,然后单击“重置”(Reset)。
也可使用在 Creo Parametric 中创建的横截面来查看模型内特定平面上的结果。当 Creo Parametric 横截面启用时,“截平面”(Cut Plane) 显示选项不可用。启用的横截面充当截平面,可使用标准 Creo Parametric“编辑定义”(Edit Definition) 方法对其进行编辑或移动 - 无需从选择过滤器中选择“流体对象”(Fluid Objects)。
13.在结果中显示域面方向
在结果中显示域面方向 - Creo Simulation Live:
显示域面方向是一种比流线更为高级的结果显示方式。域面方向可显示每个流动步骤的完整图像。
在结果中显示域面方向
如下图所示,单击 “域面方向”(Direction Field) 以查看默认域面方向。
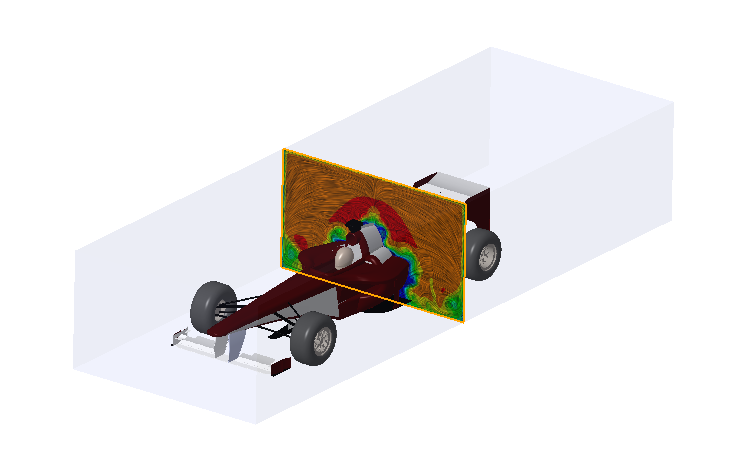
添加域面方向
1.单击 “域面方向”(Direction Field) 以显示默认域面方向。
2.在图形窗口中的任意位置单击鼠标右键,然后选择“添加域面方向”(Add Direction Field) 将域面方向添加到显示中。随即将在默认位置创建新的域面方向。
重新定位域面方向
1.确保在图形窗口的右下角选择“流体对象”(Fluid Objects) 作为选择过滤器。
2.单击域面方向。随即将出现一个带有控制滑块的拖动器,可用于在线性方向上移动域面方向或对域面方向进行旋转。当移动任意的拖动器控制滑块时,还可显示偏移尺寸。您也可以双击并按固定数量更改此值。
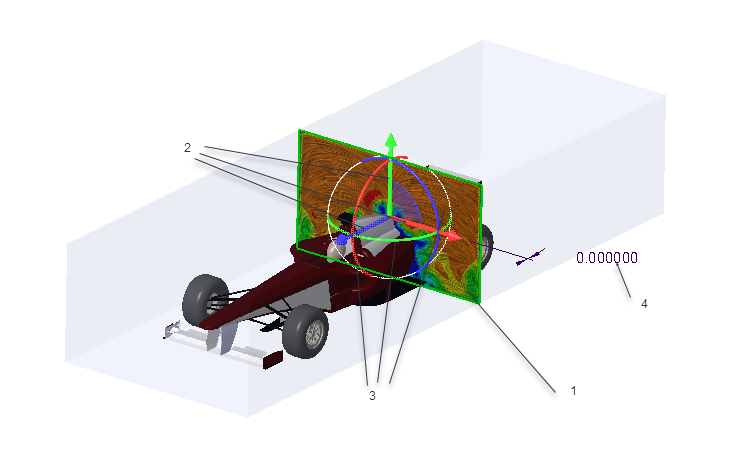
1.使用拖动器重新定位流线
2.使用线性拖动器控制滑块在线性方向上移动域面方向
3.使用弧形拖动器控制滑块旋转域面方向
4.双击并编辑尺寸值
3.使用线性或弧形控制滑块来重新定位方向字段。
本示例将默认域面方向旋转了 90 度。
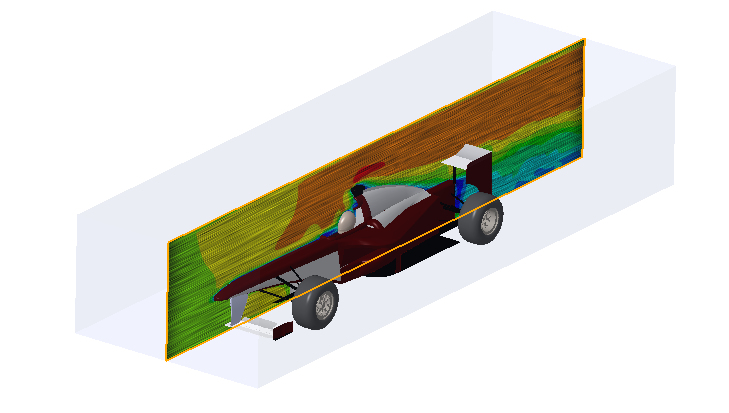
在本示例中,一个域面方向沿 Z 轴正向移动,另一个域面方向沿 Z 轴负向移动。
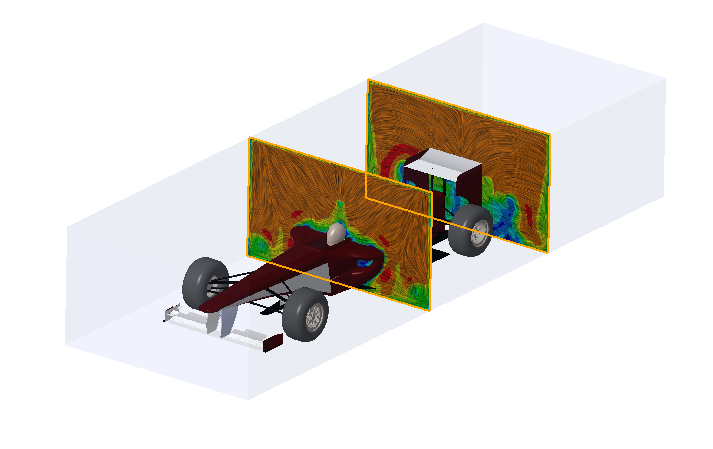
删除域面方向
1.确保在图形窗口的右下角选择“流体对象”(Fluid Objects) 作为选择过滤器。
2.选择模型内的其中一个方向。右键单击并选择“删除域面方向”(Delete Direction Field) 便可删除选定的域面方向。<seg>要删除显示中的所有域面方向,请在图形窗口中的任意位置单击鼠标右键,然后选择“删除所有域面方向”(Delete All Direction Fields)。
*
要删除所有域面方向,您无需选择“流体对象”(Fluid Objects) 作为选择过滤器。
14.查询并保存结果
查询并保存结果:
使用仿真探测来查看和保存仿真研究的结果数量。您可以创建仿真探测以查看以下内容:
•特定点的显示结果数量值,以及模型上选定位置的坐标。
•选定曲面或顶层模型的结果数量的最大值。
•选定曲面或顶层模型的结果数量的最小值。
•结果随时间变化的图形。
•结构、模态、稳态热或流动研究的结果历史记录。
您可以在单个仿真研究中针对不同数量创建多个探测。创建探测后,可以随模型一起保存它。
创建仿真探测
1.单击 “仿真探测”(Simulation Probe) 打开“仿真探测”(Simulation Probe) 对话框。
2.选择要查询结果数量的曲面或点。选定的点或曲面会出现在“探测的图元”(Probed Entity) 收集器中。
3.选择以下结果分量之一:
◦“点上”(On Point) - 查看某一点的结果数量以及点坐标。
◦“最小值”(Minimum) - 查看选定曲面的结果数量最小值。
◦“最大值”(Maximum) - 查看选定曲面的结果数量最大值。
也可以为顶层模型的最大值或最小值创建探针。
*
对于简化的晶格,不能创建探测,因为不能为简化晶格选择几何。
4.单击  可查看探测的详细信息,例如:仿真研究的名称、选定点的坐标以及结果数量,或者选定曲面的结果数量的最大值或最小值。
可查看探测的详细信息,例如:仿真研究的名称、选定点的坐标以及结果数量,或者选定曲面的结果数量的最大值或最小值。
单击  以最小化探测。
以最小化探测。
5.对于随时间改变的结果 (例如:瞬态热研究或流体仿真研究的结果),请单击  以查看点或曲面的选定数量相对于时间的图。
以查看点或曲面的选定数量相对于时间的图。
单击  以最小化图形显示。
以最小化图形显示。
6.单击“保存”(Save),指定探测的名称,然后单击“确定”(OK) 保存探测并将其添加到模型树中。
探针也会另存为模型中的分析,并可通过以下方法进行检索:
◦单击“分析”(Analysis) > “已保存分析”(Saved Analysis)。
◦单击“实时仿真”(Live Simulation) > “查询”(Query) > “已保存分析”(Saved Analysis)。
使用探针显示结果历史记录
对于结构、模态和稳定状态热研究和流量研究,您可以查看因输入条件而变化的结果数量的基本条形图。图形的 X 轴表示结果数量中的每一次更改,而 Y 轴则显示一个结果数量。要创建和查看基本结果历史记录图形,请执行以下步骤:
1.设置实时仿真研究。
2.为研究创建探针。
3.保存探针。探针将显示在模型树和图形窗口中。
4.单击“查询”(Query) 旁的箭头,然后选中“累积数据”(Accumulate Data) 复选框。
5.现在,在图形窗口中针对已保存探针提供了  按钮。
按钮。
6.单击  可查看结果历史记录,从而了解已探测结果数量。输入条件或几何发生任何更改时,图形都会相应更改。
可查看结果历史记录,从而了解已探测结果数量。输入条件或几何发生任何更改时,图形都会相应更改。
以下示例显示在模型的某一点上施加不同载荷时对应的 Von Mises 应力的值。X 轴表示载荷发生更改时计算结果中的相应变化。Y 轴显示模型的某一点上每次载荷更改所对应的 Von Mises 应力。
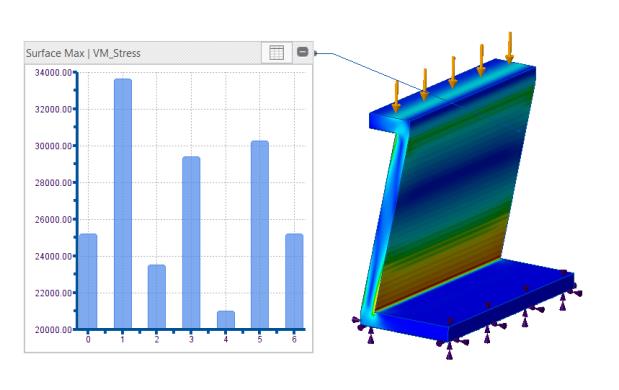
您可以右键单击图形,然后选择“导出至 Excel”(Export to Excel) 或“导出至文本”(Export to TXT),将图表值保存在电子表格或文本文件中。
默认情况下,“累积数据”(Accumulate Data) 复选框处于未选中状态,且探针上不提供  图形按钮。
图形按钮。
15.仿真结果报告
仿真结果报告:
实时仿真的结果不会存储在本地工作目录。但是,您可以生成结果的汇总报告文件。单击 “仿真报告”(Simulation Report) 为已启用的仿真生成报告。可以在报告文件中保存以下信息:
•模型名称
•分析名称
•分配的材料
•已启用仿真的结果表
•模型的图像和结果的已启用条纹图
•具有相关结果值的已保存探针的列表
单击保存将报告另存为 HTML 文件。
16.导出实时仿真结果
导出 Simulation Live 结果:
可为模型内一组均匀分布且随机选择的样本点将任意实时仿真研究的结果导出到一个文件中。结果将导出到以逗号分隔 (.csv) 的文件,其中记录了取样点的位置以及该点处的结果数量值。.csv 文件包含以下列:
|
X 坐标
|
Y 坐标
|
Z 坐标
|
带有单位的结果数量
|
所导出的结果数据可用于进一步研究或高级分析,例如应力或变形的统计分布。此类数据在 Creo Parametric 中的其中一个应用是通过结构分析的应力分布结果来创建具有可变密度的随机晶格。
要将 Simulation Live 结果导出至文件
1.对于现有实时仿真研究,请单击 “仿真”(Simulate) 来启动实时仿真。模拟结果将显示在模型上。
2.从结果图例中选择欲导出的结果数量。为结果数量选择适当的单位。
3.单击“实时仿真”(Live Simulation) > “查询”(Query) > “导出数字结果”(Export Numerical Results)。
4.根据提示指定欲探测结果的样本点数量。最少点数应为几百个左右。
5.单击确定 。
6.模型上均匀分布样本点处的结果将被写入 csv 文件。这可能需要花费一些时间,具体取决于所指定样本点的数量。“保存副本”(Save a Copy) 对话框将在进程结束后打开。
7.指定文件的名称,或接受默认名称。浏览至欲保存 csv 文件的位置。
默认文件名的格式为 <结果数量>_<样本点数量>_<模型名称>.CSV。
8.单击“确定”(OK) 以保存结果。
17.校验案例 - 静态结构分析
圆孔受到拉伸负载的矩形板:
问题说明:端面之一有一个固定圆孔的矩形板,并且在对立面施加拉伸压力载荷。找到孔的圆柱面上 X 方向的最大法向应力。
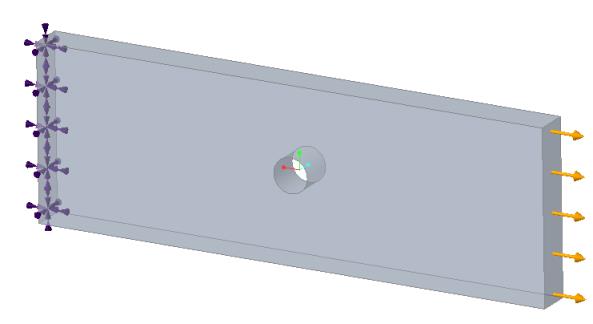
参考资料:
J. E. Shigley, Mechanical Engineering Design, McGraw-Hill, 1st Edition, 1986, Table A-23, Figure A-23-1, pg. 673
|
材料属性
|
几何属性
|
负载
|
|---|---|---|
|
杨氏模量 E = 1000 帕
泊松比 ν = 0.0
|
长度 = 15 米
宽度 = 5 米
厚度 = 1 米
孔半径 = 0.5 米
|
压力 = -100 帕
|
结果比较 - 仿真质量滑块在默认位置
|
结果
|
目标
|
Creo Simulate
|
Ansys Discovery Live
|
Creo Simulation Live
|
百分比误差
|
|---|---|---|---|---|---|
|
最大法向 X 应力 (帕)
|
312.5
|
313.272
|
283.31
|
276.25
|
11.6
|
结果比较 - 仿真质量滑块在最大位置
|
结果
|
目标
|
Creo Simulate
|
Ansys Discovery Live
|
Creo Simulation Live
|
百分比误差
|
|---|---|---|---|---|---|
|
最大法向 X 应力 (帕)
|
312.5
|
313.272
|
324.57
|
320.98
|
2.71
|
Creo Ansys 仿真结果比较
(面尺寸的默认网格分辨率 = 孔曲面上的 0.15 m,使用曲率和近似大小函数方法)
|
结果
|
目标
|
Ansys AIM
|
Creo Ansys Simulation
|
百分比误差
|
|---|---|---|---|---|
|
最大法向 X 应力 (帕)
|
312.5
|
311.77
|
309.31
|
1.02
|
阶梯式轴的轴向拉伸:
问题说明:考虑一个阶梯式轴,在轴的较小截面上应用轴向载荷 1000 psi,根据圆角半径计算阶梯上的应力集中,如下所示:
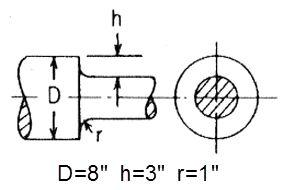
参考资料:Roark’s Formulas for Stress and Strain, Warren C. Young and Richard G. Budynas,2002
|
材料属性
|
几何属性
|
负载
|
|---|---|---|
|
杨氏模量 E = 2.9008e7 psi
泊松比 ν = 0.3
|
D = 8 英寸
h = 3 英寸
r = 1 英寸
|
压力 = -1000 psi
|
结果比较 - 仿真质量滑块在默认位置
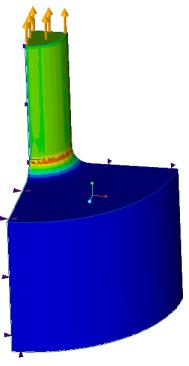
|
结果
|
目标
|
Creo Simulate
|
Ansys Discovery Live
|
Creo Simulation Live
|
百分比误差
|
|---|---|---|---|---|---|
|
最大法向 Y 应力 (psi)
|
1376
|
1422.63
|
1509.6
|
1500
|
9.01
|
Ansys AIM 和 Creo Ansys Simulation 的结果比较(最高网格分辨率)
|
结果
|
目标
|
Ansys AIM
|
Creo Ansys Simulation
|
百分比误差
|
|---|---|---|---|---|
|
最大法向 Y 应力 (psi)
|
1376
|
1429.4
|
1389.04
|
0.95
|
实心棒材的伸长率:
问题说明:从天花板上悬挂的方形截面和长度 l 的锥形铝合金棒材。轴向载荷 F 应用于棒材的自由端。确定棒材的最大轴向偏转 d 和中端 (Y = L/2) 的轴向应力 σy。
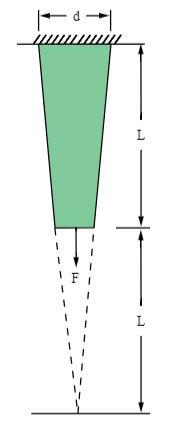
参考资料:C. O. Harris, Introduction to Stress Analysis, The Macmillan Co., New York, NY, 1959,pg. 237, problem 4
|
材料属性
|
几何属性
|
负载
|
|---|---|---|
|
杨氏模量 E = 10.4e6 psi
泊松比 ν = 0.3
|
长度 = 10 英寸
偏离 = 2 英寸
|
F = 10000 lbf
|
结果比较 - 仿真质量滑块在默认位置。
|
结果
|
目标
|
Creo Simulate
|
Ansys Discovery Live
|
Creo Simulation Live
|
百分比误差
|
|---|---|---|---|---|---|
|
方向变形 Y (英寸)
|
0.0048077
|
0.0048156
|
0.0048035
|
0.004807
|
0.01
|
|
L/2 处的法向应力 Y (psi)
|
4444
|
4439.45
|
4432
|
4432.74
|
0.25
|
Ansys AIM 和 Creo Ansys Simulation 的结果比较(默认网格)
|
结果
|
目标
|
Ansys AIM
|
Creo Ansys Simulation
|
百分比误差
|
|---|---|---|---|---|
|
方向变形 Y (英寸)
|
0.0048077
|
0.0048256
|
0.0048262
|
0.39
|
|
L/2 处的法向应力 Y (psi)
|
4444
|
4438.1
|
4582.45
|
第 3.12 段
|
受均匀压力的圆形板:
问题说明:考虑一个具有固定边的圆形板,受均匀分布的压力载荷。确定板中心处的最大偏转。
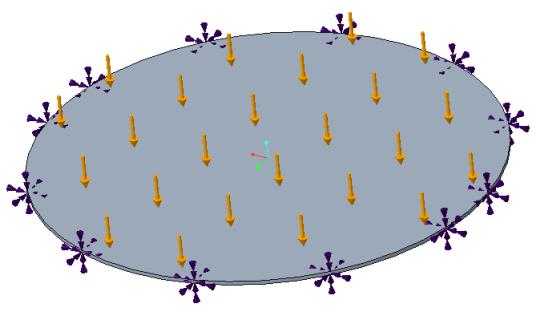
参考资料:R. J. Roark, W. C. Young,Formulas for Stress and Strain, McGraw-Hill Book Co., Inc.,New York, NY, 1975, Table 24.
|
材料属性
|
几何属性
|
负载
|
|---|---|---|
|
杨氏模量 E = 30e6 psi
泊松比 ν = 0.3
|
直径 = 30 英寸
厚度 = 0.25 英寸
|
P = 3 psi
|
结果 - 仿真质量滑块处于默认位置
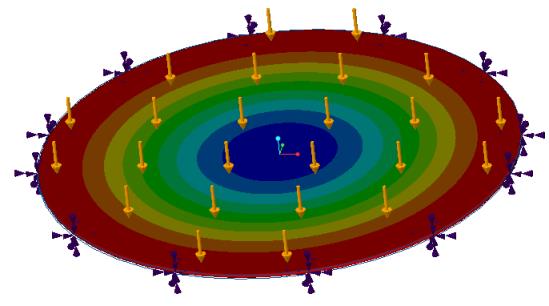
结果比较 - 仿真质量滑块在最大位置 (M2000 显卡)
|
结果
|
目标
|
Creo Simulate
|
Ansys Discovery Live
|
Creo Simulation Live
|
百分比误差
|
|---|---|---|---|---|---|
|
板中心处的最大偏转 (英寸)
|
0.0553
|
0.0549
|
0.05201
|
0.05195
|
6.06
|
结果比较 - 仿真质量滑块在最大位置 (P4000 显卡)
|
结果
|
目标
|
Creo Simulate
|
Ansys Discovery Live
|
Creo Simulation Live
|
百分比误差
|
|---|---|---|---|---|---|
|
板中心处的偏转 (英寸)
|
0.0553
|
0.0549
|
0.05366
|
0.0535
|
3.25
|
Creo Ansys Simulation 结果比较(最高网格分辨率)
|
结果
|
目标
|
Ansys AIM
|
Creo Ansys Simulation
|
百分比误差
|
|---|---|---|---|---|
|
板中心处的偏转 (英寸)
|
0.0553
|
0.054779
|
0.055057
|
0.44
|
18.校验案例 - 模态分析
悬臂梁模态分析:
问题说明:考虑一个长、宽、高分别为 l、w、h 的悬臂梁。计算前三种弯曲模式和固有频率。(请注意,仿真结果中包含正交弯曲、扭转和轴向模式。结果比较会将某一封闭成型解决方案中的前三个弯曲模式与对等仿真结果进行比较。)
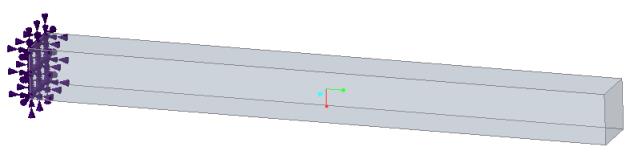
参考资料:W. T. Thompson, Theory of Vibration with Applications, 2nd Edition, Prentice-Hall, Inc.,Englewood Cliffs, NJ, 1981, pg. 220
|
材料属性
|
几何属性
|
|---|---|
|
杨氏模量 E = 70e9 帕
泊松比 ν = 0.35
密度 ⍴ = 2700 kg/m^3
|
l = 4 米
w = 0.346 米
h = 0.346 米
|
结果比较 - 仿真质量滑块在默认位置
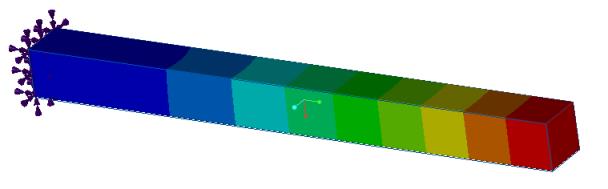
|
结果
|
目标
|
Creo Simulate
|
Ansys Discovery Live
|
Creo Simulation Live
|
百分比误差
|
|---|---|---|---|---|---|
|
频率模式 1 (Hz)
|
17.8
|
17.88
|
17.874
|
17.8
|
0
|
|
频率模式 3 (Hz)
|
111.5
|
110.03
|
108.22
|
108.16
|
2.99
|
|
频率模式 6 (Hz)
|
312.1
|
320.22
|
288.37
|
288.58
|
7.54
|
Creo Ansys Simulation 结果比较(默认网格)
|
结果
|
目标
|
Ansys AIM
|
Creo Ansys Simulation
|
百分比误差
|
|---|---|---|---|---|
|
频率模式 1 (Hz)
|
17.8
|
17.82
|
17.76
|
0.22
|
|
频率模式 3 (Hz)
|
111.5
|
107.95
|
107.65
|
3.45
|
|
频率模式 6 (Hz)
|
312.1
|
287.79
|
287.26
|
7.96
|
简支梁模态分析:
问题说明:对于长度为 80 英寸且均匀横截面 A = 4 平方英寸的简支梁,确定其基础频率。
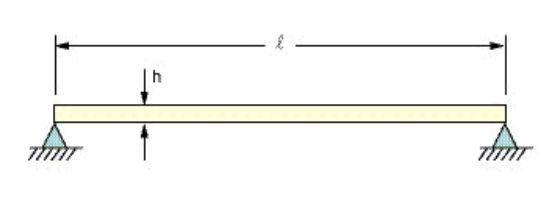
参考资料:W. T. Thompson, Vibration Theory and Applications, 2nd Printing, Prentice-Hall, Inc.,Englewood Cliffs, NJ, 1965, pg. 18, ex. 1.5-1
|
材料属性
|
几何属性
|
|---|---|
|
杨氏模量 E = 3e7 psi
泊松比 ν = 0.3
密度 ⍴ = 0.2836 lb/in^3
|
长 = 80 英寸
宽 = 2 英寸
高 = 2 英寸
|
结果比较 - 仿真质量滑块在默认位置

(简化支撑约束近似为 0.125 压印面。)
|
结果
|
目标
|
Creo Simulate
|
Ansys Discovery Live
|
Creo Simulation Live
|
百分比误差
|
|---|---|---|---|---|---|
|
频率模式 1 (Hz)
|
28.766
|
28.67
|
35.089
|
35.5
|
23.4
|
Creo Ansys Simulation 结果比较(默认网格)
|
结果
|
目标
|
Ansys AIM
|
Creo Ansys Simulation
|
百分比误差
|
|---|---|---|---|---|
|
频率模式 1 (Hz)
|
28.766
|
28.561
|
28.56
|
0.70
|
环形板的模态分析:
问题说明:三个环形板的装配,具有圆柱形支撑 (固定在径向、切线和轴向方向) - 应用于孔的圆柱形表面。确定前六个固有频率。
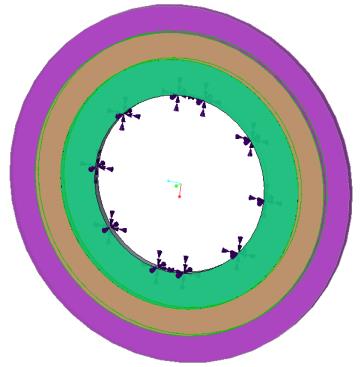
参考资料:R. J. Blevins, Formula for Natural Frequency and Mode Shape, Van Nostrand Reinhold Company Inc., 1979, Table 11-2, Case 4, pg. 247
|
材料属性
|
几何属性
|
|---|---|
|
杨氏模量 E = 2.9008e7 psi
泊松比 ν = 0.3
密度 ⍴ = 0.28383 lb/in^3
|
内板内直径 = 20 英寸
中间板内直径 = 28 英寸
外板内直径 = 34 英寸
外板外直径 = 40 英寸
所有板材的厚度 = 1 英寸
|
结果比较 - 仿真质量滑块在默认位置
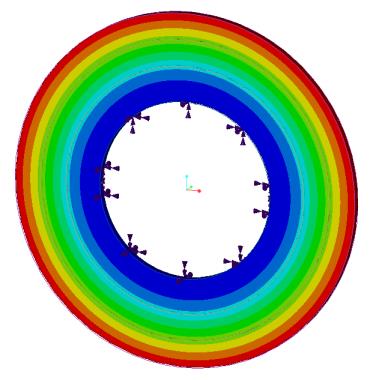
|
结果
|
目标
|
Creo Simulate
|
Ansys Discovery Live
|
Creo Simulation Live
|
百分比误差
|
|---|---|---|---|---|---|
|
频率模式 1 (Hz)
|
310.9
|
310.92
|
322.84
|
327.6
|
5.36
|
|
频率模式 2 (Hz)
|
318.1
|
316.37
|
328.56
|
333.3
|
4.79
|
|
频率模式 3 (Hz)
|
318.1
|
316.50
|
328.59
|
333.4
|
4.80
|
|
频率模式 4 (Hz)
|
351.6
|
347.80
|
359.83
|
364.6
|
3.70
|
|
频率模式 5 (Hz)
|
351.6
|
347.94
|
360.74
|
365.9
|
4.08
|
|
频率模式 6 (Hz)
|
442.4
|
436.54
|
449.31
|
454.7
|
2.77
|
Creo Ansys Simulation 结果比较(默认网格分辨率)
|
结果
|
目标
|
Ansys AIM
|
Creo Ansys Simulation
|
百分比误差
|
|---|---|---|---|---|
|
频率模式 1 (Hz)
|
310.9
|
309.64
|
311.55
|
0.21
|
|
频率模式 2 (Hz)
|
318.1
|
314.99
|
316.91
|
0.38
|
|
频率模式 3 (Hz)
|
318.1
|
315
|
317.09
|
0.32
|
|
频率模式 4 (Hz)
|
351.6
|
345.97
|
348.03
|
1.01
|
|
频率模式 5 (Hz)
|
351.6
|
345.98
|
349.18
|
0.97
|
|
频率模式 6 (Hz)
|
442.4
|
434.15
|
436.20
|
1.04
|
矩形板的模态分析:
问题说明:考虑一个具有固定支撑的矩形板,其中板的尺寸为长度 = 6 英寸,宽度 = 4 英寸,厚度 = 0.063 英寸。确定固有频率和模式形状。
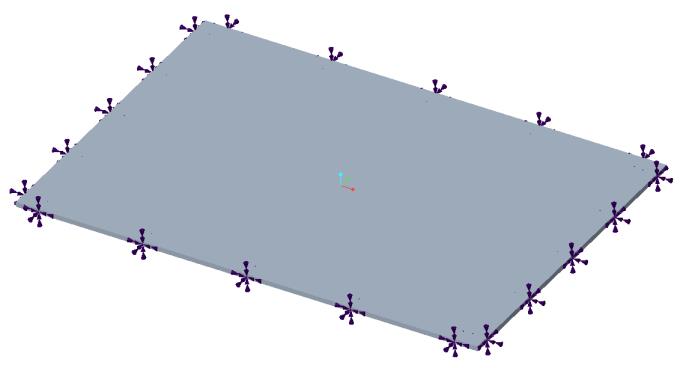
参考资料:R. Blevins, Formula for Natural Frequency and Mode Shape, Van Nostrand Reinhold Company Inc., 1979, Table 11-6
|
材料属性
|
几何属性
|
|---|---|
|
杨氏模量 E = 1.0e7 psi
泊松比 ν = 0.33
密度 ⍴ = 0.1 lbm/in^3
|
长度 = 6 英寸
宽度 = 4 英寸
厚度 = 0.063 英寸
|
结果比较 - 仿真质量滑块在默认位置
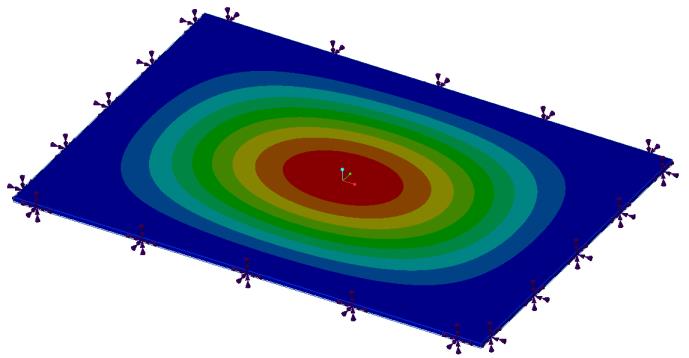
|
结果
|
目标
|
Creo Simulate
|
Ansys Discovery Live
|
Creo Simulation Live
|
百分比误差
|
|---|---|---|---|---|---|
|
频率模式 1 (Hz)
|
1016
|
1019.35
|
1125.2
|
1125.16
|
10.74
|
Creo Ansys Simulation 结果比较(默认网格分辨率)
|
结果
|
目标
|
Ansys AIM
|
Creo Ansys Simulation
|
百分比误差
|
|---|---|---|---|---|
|
频率模式 1 (Hz)
|
1016
|
1020.6
|
1024.43
|
0.83
|
19.热分析的校验案例
复合墙体中的热传递:
问题说明:炉壁由两层组成:防火砖和绝热砖。炉内温度为 3000 F (Tf),内表面对流系数为 3.333 x 10-3 BTU/s ft2 F (hf)。
环境温度为 80 F (Ta),外表面对流系数为 5.556 x 10-4 BTU/s ft2 F (ha)。确定复合墙体中的温度分布。
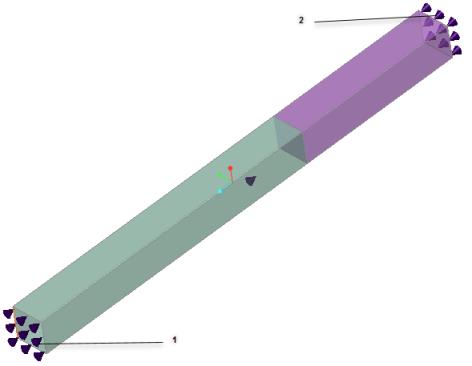
1.内层:
薄膜系数:3.333 x 10-3 BTU/s (ft2)(华氏度)
环境温度 (炉内温度):3000 F
2.外层:
薄膜系数:5.556 x 10-4 BTU/s ft2 (华氏度)
环境温度:80 F
|
材料属性
|
几何属性
|
|---|---|
|
防火砖:k = 2.222 x 10-4 BTU/s ft F
绝热砖:k = 2.778 x 10-5BTU/s ft F
|
横截面 = 1 英寸 x 1 英寸
防火砖厚度 = 9 英寸
绝热壁厚度 = 5 英寸
|
结果比较 - 仿真质量滑块在默认位置
|
结果
|
目标
|
Creo Simulate
|
Ansys Discovery Live
|
Creo Simulation Live
|
百分比误差
|
|---|---|---|---|---|---|
|
最低温度 (华氏度)
|
336
|
336.64
|
322.0
|
321.19
|
4.41
|
|
最高温度 (华氏度)
|
2957
|
2597.17
|
2959.7
|
2959.78
|
0.09
|
Creo Ansys Simulation 结果比较(默认网格)
|
结果
|
目标
|
Ansys AIM
|
Creo Ansys Simulation
|
百分比误差
|
|---|---|---|---|---|
|
最低温度 (华氏度)
|
336
|
336.69
|
336.64
|
0.19
|
|
最高温度 (华氏度)
|
2957
|
2957.2
|
2957.17
|
0.01
|
复合实心墙体块的热传导:
问题说明:考虑由两种材料构成的墙体中的热传导。材料 1 具有均匀的热源,相当于 6000 瓦施加于外墙面,而材料 2 的外表面暴露在对流冷却中。计算区域左侧绝热表面的温度。
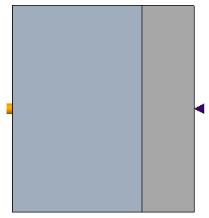
参考资料:F.P. Incropera, D.P. Dewitt. Fundamentals of Heat and Mass Transfer. 5th Edition, pg.117, 2006.
|
材料属性
|
几何属性
|
负载
|
|---|---|---|
|
材料 1:传导率 = 75 W/m-K
材料 1:传导率 = 150 W/m-K
|
墙体块的尺寸:
70毫米 X 80 毫米
材料 1 = 50 毫米
材料 2 = 20 毫米
厚度 = 1000 毫米
|
左表面:热流量 = 6000 W
右表面:HTC = 1000 W/m2 K,流体体表温度 = 30 C
所有其他表面都是绝热的。
|
结果比较 - 仿真质量滑块在默认位置
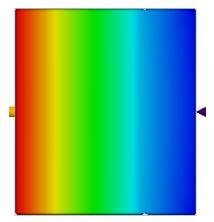
|
结果
|
目标
|
Creo Simulate
|
Ansys Discovery Live
|
Creo Simulation Live
|
百分比误差
|
|---|---|---|---|---|---|
|
最左侧绝热表面的温度 (℃)
|
165
|
165
|
161.1
|
159.77
|
3.17
|
Creo Ansys Simulation 结果比较(默认网格)
|
结果
|
目标
|
Ansys AIM
|
Creo Ansys Simulation
|
百分比误差
|
|---|---|---|---|---|
|
最左侧绝热表面的温度 (℃)
|
165
|
165.06
|
165.07
|
0.04
|
冷却脊柱的热传递:
问题说明:横截面面积 A 和长度 L 的钢制冷却脊柱,从墙体延伸而来,温度保持在 T w。脊柱与周围空气之间的表面对流系数为 h,空气温度为 T a,脊柱尖端绝热。确定脊椎传导的热量和尖端的温度。
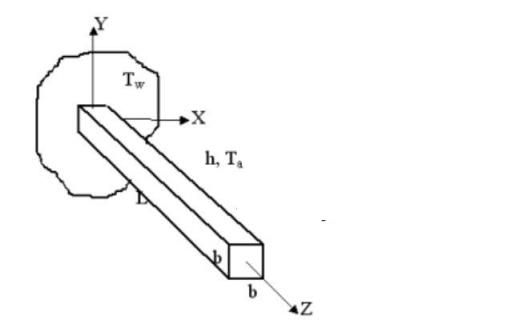
对流条件适用于所有 4 个纵向表面。
参考资料:F. Kreith, "Principles of Heat Transfer", 2nd Printing, International Textbook Co.,Scranton, PA, 1959, pg. 143, ex. 4-5
|
材料属性
|
几何属性
|
负载
|
|---|---|---|
|
K = 9.71×10-3 BTU/s-ft-F
|
横截面 = 1.2 英寸 X 1.2 英寸
L = 8 英寸
|
T w = 100 F
T a = 0 F
H = 2.778×10-4 BTU/s-ft2-F
|
结果比较 - 仿真质量滑块在默认位置
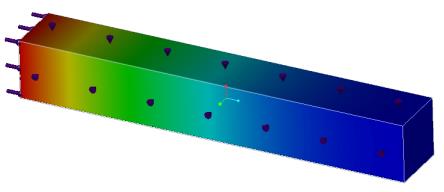
|
结果
|
目标
|
Creo Simulate
|
Ansys Discovery Live
|
Creo Simulation Live
|
百分比误差
|
|---|---|---|---|---|---|
|
尖端温度 (摄氏度)
|
79.0344
|
78.96
|
78.893
|
78.890
|
0.18
|
Creo Ansys Simulation 结果比较(默认网格)
|
结果
|
目标
|
Ansys AIM
|
Creo Ansys Simulation
|
百分比误差
|
|---|---|---|---|---|
|
尖端温度 (摄氏度)
|
79.0344
|
78.966
|
78.966
|
0.09
|
20.基准分析案例
基准案例:
以下基准案例比较了 ANSYS Discovery Live 和 Creo Simulation Live 针对特定问题的结果。所有 Creo Simulation Live 基准案例都在配置了 NVIDIA Quadro P4000 显卡的计算机上运行。
对于每个案例,第二个表会比较这些问题在 Ansys AIM 和 Creo Ansys Simulation 中的结果。
机器手臂的模态分析
问题说明:考虑一个具有固定基座的钢质机器手臂装配。计算该装配的前三个固有频率和模式形状。

|
材料属性
|
边界条件
|
|---|---|
|
杨氏模量 E = 2e11 帕
泊松比 ν = 0.3
|
固定支撑
|
结果 - 仿真质量滑块处于最大位置

|
结果
|
Ansys Discovery Live
|
Creo Simulation Live
|
差异百分比
|
|---|---|---|---|
|
模式 1 频率 (Hz)
|
16.53
|
18.3
|
10.71
|
|
模式 2 频率 (Hz)
|
21.07
|
24.0
|
13.91
|
|
模式 3 频率 (Hz)
|
30.06
|
34.9
|
16.10
|
下列图形为模式 1 收敛与仿真质量滑块值 (保真度) 的对照:
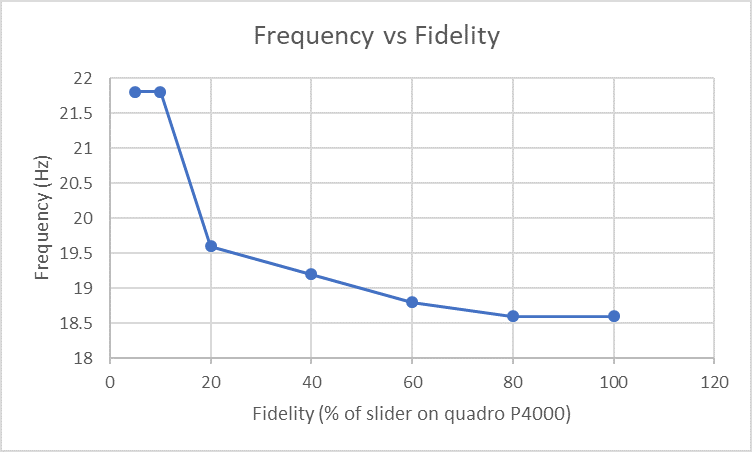
结果 - 仿真质量滑块处于默认位置
|
结果
|
Ansys Discovery Live
|
Creo Simulation Live
|
差异百分比
|
|---|---|---|---|
|
模式 1 频率 (Hz)
|
16.60
|
19.1
|
15.06
|
|
模式 2 频率 (Hz)
|
21.88
|
24.6
|
12.43
|
|
模式 3 频率 (Hz)
|
31.86
|
37.1
|
16.45
|
Creo Ansys Simulation 结果比较(最高网格分辨率)
|
结果
|
Ansys AIM
|
Creo Ansys Simulation
|
百分比误差
|
|---|---|---|---|
|
模式 1 频率 (Hz)
|
17.70
|
15.66
|
11.53
|
|
模式 2 频率 (Hz)
|
21.78
|
21.10
|
第 3.12 段
|
|
模式 3 频率 (Hz)
|
32.76
|
30.19
|
6.71
|
印制电路板的模态分析:
问题说明:考虑一个具有固定支撑的印刷电路板装配。PCB 由 FR4 制成,所有其他元件均假定具有环氧树脂的特性。计算印刷电路板装配的前三个固有频率和模式形状。
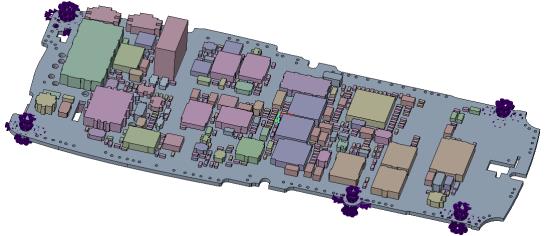
|
材料属性
|
边界条件
|
|---|---|
|
FR4
杨氏模量 E = 1.1e10 帕
密度 ⍴ = 1900 kg/m3
泊松比 ν = 0.28
环氧树脂
杨氏模量 E = 1.1e9 帕
密度 ⍴ = 950 kg/m3
泊松比 ν = 0.42
|
如下图所示,固定支撑靠五个支撑孔支持。
|
结果比较 - 仿真质量滑块在最大位置

|
结果
|
Ansys Discovery Live
|
Creo Simulation Live
|
差异百分比
|
|---|---|---|---|
|
模式 1 频率 (Hz)
|
294.61
|
306.7
|
4.10
|
|
模式 2 频率 (Hz)
|
601.58
|
629.7
|
4.67
|
|
模式 3 频率 (Hz)
|
800.87
|
844.4
|
5.44
|
下图显示模式 1 收敛与分辨率大小的对照

结果比较 - 仿真质量滑块在默认位置
|
结果
|
Ansys Discovery Live
|
Creo Simulation Live
|
差异百分比
|
|---|---|---|---|
|
模式 1 频率 (Hz)
|
310.39
|
330.5
|
6.48
|
|
模式 2 频率 (Hz)
|
628.88
|
676.7
|
7.60
|
|
模式 3 频率 (Hz)
|
837.09
|
905.9
|
8.22
|
支架的静态负载:
问题说明:考虑铝制支架的静态负载。负载由一个 200 N 的应用载荷和两个固定支撑组成。计算零件后切口的最大尖端位移和最大等效应力,作为 Discovery Live 和 Creo Simulation Live 中真实度滑块位置的函数。
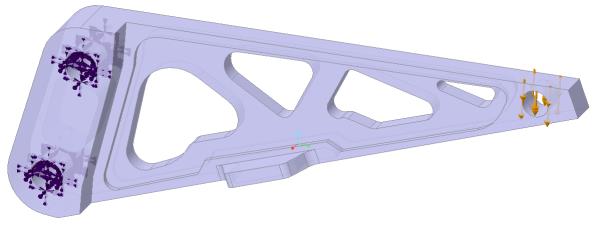
|
材料属性
|
边界条件
|
负载
|
|---|---|---|
|
杨氏模量 E = 7.1e10 帕
密度 D = 1900 kg/m3
泊松比 ν = 0.33
|
两个固定支撑,如上图所示
|
200N,如上图中所示。
|
结果 - 尖端位移,仿真质量滑块在最大位置。
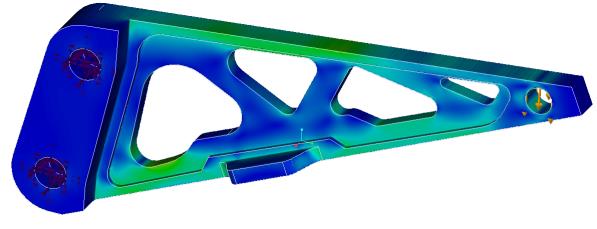
|
保真度滑块位置 (百分比)
|
位移 – 米
Ansys Discovery Live
|
位移 – 米
Creo Simulation Live
|
差异百分比
|
|---|---|---|---|
|
0
|
1.041E-04
|
1.044E-04
|
0.28
|
|
25
|
1.047E-04
|
1.047E-04
|
0.04
|
|
50
|
1.047E-04
|
1.046E-04
|
0.04
|
|
75
|
1.048E-04
|
1.047E-04
|
0.03
|
|
100
|
1.048e-04
|
1.048E-04
|
0.02
|
下面是仿真质量滑块在不同位置时的最大尖端位移图

结果 - 仿真质量滑块在不同位置时,后切口中的等效应力。
|
保真度滑块位置 (百分比)
|
应力 MPa
Ansys Discovery Live
|
应力 MPa
Creo Simulation Live
|
差异百分比
|
|---|---|---|---|
|
5
|
16.5
|
20.24
|
22.67
|
|
25
|
18.47
|
17.79
|
3.68
|
|
50
|
19.46
|
19.54
|
0.41
|
|
75
|
21.08
|
21.31
|
1.09
|
|
100
|
22.34
|
24.66
|
10.38
|
下面是仿真质量滑块在不同位置时的后切口等效应力图

Creo Ansys Simulation 结果比较(最高网格分辨率)
|
结果
|
Ansys AIM
|
Creo Ansys Simulation
|
百分比误差
|
|---|---|---|---|
|
最大位移,米
|
0.11008E-3
|
0.11009E-3
|
0.01
|
|
最大对等应力,MPa
|
18.31
|
18.26
|
0.27
|
摇臂装配的静态负载:
问题说明:考虑具有可变圆角半径的摇臂装配的静态负载。负载由一个 600 N 的应用载荷、无摩擦约束和一个固定支撑组成。计算最大等效应力。

|
边界条件
|
负载
|
|---|---|
|
1 – 无摩擦约束
2 – 固定支撑
|
600 N,如图所示
|
仿真质量滑块在最大位置时,最大等效应力的结果

|
应力 MPa
Ansys Discovery Live
|
应力 MPa
Creo Simulation Live
|
差异百分比
|
|---|---|---|
|
133.55
|
130.60
|
2.21
|
Creo Ansys Simulation 结果比较(最高网格分辨率)
|
应力 MPa – Ansys AIM
|
应力 MPa – Creo Ansys Simulation
|
百分比误差
|
|---|---|---|
|
130.23
|
127.47
|
2.12
|
封装/散热器装配中的热传递:
问题说明:考虑铝制散热器、热界面层和封装装配的稳态热传递。封装产生 5 瓦功率,散热器外表面具有对流边界条件,其传热系数为 5 W/m^2℃。流体体表温度为 20℃。计算稳态条件下铝制散热器的最高温度和装配的最高温度。
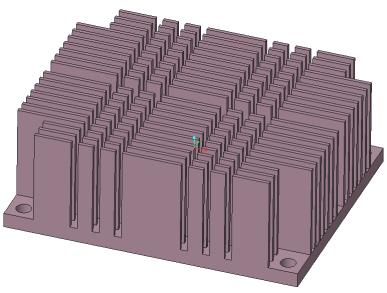
|
材料属性
|
边界条件
|
|---|---|
|
铝,K = 148.62 W/m℃
TIM, K = 24 W/m℃
封装,K = 2 W/m℃
|
封装热流量 = 5 W
热传递系数 = 5 W/m^2℃
流体体表温度 = 20℃
|
结果 - 仿真质量滑块在默认位置时的最高温度
 |
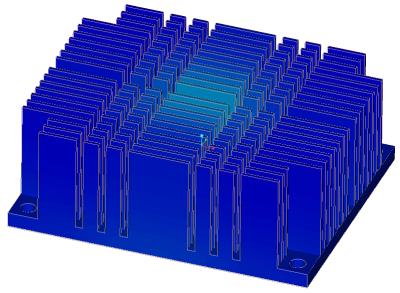 |
|
结果 – 仿真质量滑块在默认位置时的最高温度
|
结果 – 仿真质量滑块在默认位置时的最高温度
|
结果 - 仿真质量滑块在默认位置时的最高温度
|
结果
|
Ansys Discovery Live
|
Creo Simulation Live
|
差异百分比
|
|---|---|---|---|
|
散热器最高温度 (摄氏度)
|
42.5
|
42.39
|
0.25
|
|
最高温度 (摄氏度)
|
53.53
|
55.90
|
4.26
|
结果 - 仿真质量滑块在最大位置时的最高温度
|
结果
|
Ansys Discovery Live
|
Creo Simulation Live
|
差异百分比
|
|---|---|---|---|
|
散热器最高温度 (摄氏度)
|
42.40
|
42.03
|
0.87
|
|
最高温度 (摄氏度)
|
53.70
|
53.63
|
0.13
|
Creo Ansys Simulation 结果比较(默认网格分辨率)
|
结果
|
Ansys AIM
|
Creo Ansys Simulation
|
百分比误差
|
|---|---|---|---|
|
散热器最高温度 (摄氏度)
|
42.6
|
42.58
|
0.04
|
|
最高温度 (摄氏度)
|
54.0
|
54.0
|
0
|

