快速精通软件教程含系统化结构>>> (内含193处实战经验、106处小技巧分享,共270集)
请登录您的授权账号!本站目前可免费注册成为会员!
注册审批或者升级会员请联系站长!QQ:2621139966 微信:Creo2077
重要知识点笔记:
- 漏电分析可以分析电子元器件漏电安全距离。
- 漏电分析基础:漏电分析可以评估零件间的漏电风险,通过设置CTR值来定义零件的导电性,100代表绝缘体,0代表完全导电。
- 电压设置与网格应用:在电子网格中,可以为零件设置电压,用于模拟实际工作环境。应用电子网格后,可以进行间隙和距离的测量。
- 违规容限与距离计算:可以设置违规容限来允许一定的误差范围。软件会自动计算零件之间的最短距离,并判断是否满足设定的安全标准。
- 障碍物影响:当零件之间存在障碍物时,软件会自动计算考虑障碍物后的最短距离,这会影响漏电分析的结果。
- 零件粘合的重要性:如果两个零件需要被视为一个整体绝缘体,则需要在原数据中将它们粘合在一起,否则软件会认为它们之间存在间隙。
思考:
- 如何确定CTR值的具体数值?
- 漏电分析的结果是否可以直接用于生成报告?
免费系统化曲面教程>>>(思路细节精讲)
联系站长; QQ:2621139966 微信:Creo2077 学习交流群; QQ1群:602849358 QQ2群:916477208
关于视频:
视频编号<131> 视频已为您加入隐藏水印
学习遇到问题欢迎加群一起学习讨论!
与之相关:
一.关于漏电分析
1.执行间隙和漏电距离分析的工作流
执行间隙和漏电距离分析的工作流:
1.打开零件或装配,然后单击“分析”(Analysis) > “间隙和漏电距离”(Clearance and Creepage)。“间隙和漏电距离分析”(Clearance and Creepage Analysis) 对话框随即打开。
2.在“元数据”(Meta Data) 选项卡中,如下所述分配元数据:
a.为装配中的所有零件分配 CTI 值。对未指定的零件自动分配默认值。
b.在“零件”(Part) 列表中,定义零件的类型。
c.对于非均质零件,将不同的 CTI 值分配给各个曲面。
d.在“CTI 突出显示”(CTI Highlighting) 列表中,分别选择“传导 (0)”(Conductive (0))、“孤立 (>0)”(Isolating (>0)) 或“未定义 (-1)”(Undefined (-1)) 以突出显示导电、隔离或未定义的零件、主体和曲面。
3.在“元数据”(Meta Data) 选项卡中选择“粘固绝缘体”,如下所述:
a.在“粘固元件对”(Cemented Component Pairs) 下,单击“插入新粘固”(Insert new cementation) 以选择要粘固的元件。
b.在“排除的元件”(Excluded Components) 下,添加元件以显式地将它们从分析中排除,而不将它们从装配中删除。
c.单击“应用元数据”(Apply Meta Data) 以自动创建网格。
4.在“电子网络”(Electric Nets) 选项卡中定义电网,如下所述:
a.在网络列表中,可以更改网络的名称。
b.对于每个网络,分配网络类型和电压。
c.单击“自动合并网络”(Auto Merge Nets) 以合并彼此之间距离在指定范围内的网络。
d.单击“重置选择的网络”(Reset Selected Nets) 将整个列表重置为默认状态。
e.单击“应用电子网络”(Apply Electric Nets)。
5.在“分析”(Analysis) 选项卡中设置分析参数,如下所述:
a.选择源。
b.以手动方式或通过导入表文件的方式来指定间隙距离、漏电距离和槽宽度。
c.单击“全部计算”(Compute All) 或“计算当前源”(Compute Current Source)
6.在“结果”(Results) 选项卡中调查结果,如下所述:
a.单击“选择源”(Select Source) 选择其他网络源。
b.在“目标网络”(Target Net) 下选择故障网络。
c.选择故障路径。
d.选择“缩放至起点”(Zoom to Start Point) 或“缩放至终点”(Zoom to End Point) 以缩放至起点或终点。
e.选中“仅显示涉及的项”(Show Involved Only) 复选框以仅显示受故障影响的零件。
7.保存 CCX 会话中的数据,然后检索数据,如下所述:
a.单击“菜单”(Menu) > “会话另存为”(Save Session As),将 CCX 会话数据保存到当前工作目录中的 .CCX 文件。会话数据包括于当前 CCX 会话期间指定的元数据、网络定义和分析参数。
b.当下次打开装配时,单击“菜单”(Menu) > “加载会话”(Load Session) 将 CCX 会话数据加载到“间隙和漏电距离分析”(Clearance and Creepage Analysis) 对话框。CCX 会比较会话中的装配几何,并将几何保存于 .CCX 会话文件中。如果几何中存在不匹配现象,则会显示警告消息,且“间隙和漏电距离分析”(Clearance and Creepage Analysis) 对话框会以只读模式打开。
PS:要重复使用相同的 CCX 参数,请按照下列步骤操作:
1.将 ccx 会话文件复制到新装配的工作目录并重命名该文件。
2.在 Creo Parametric 中打开该装配。
3.加载 .ccx 会话文件,并根据需要修改该文件。
应始终在装配更新后执行新的分析。任何变化都能显著影响漏电距离和间隙路径。为装配加载 .ccx 会话文件,并为新添加的零件指定数据。
2.设置 CCX
设置 CCX:
关于设置 CCX
单击“分析”(Analysis) > “间隙和漏电距离分析”(Clearance and Creepage Analysis) 以打开“间隙和漏电距离分析”(Clearance and Creepage Analysis) 对话框,然后单击“菜单”(Menu) > “选项”(Options)。
“间隙和漏电距离扩展”可在工作目录中创建 ccx_config.ccx 文件。该文件存储设置。将此文件复制到其他零件的文件夹中, 以将设置应用于其他零件。
3.分配 CTI 值
分配 CTI 值:
相对漏电起痕指数 (CTI) 值是对材料漏电起痕特性的度量。导体的 CTI 值为零。绝缘元件的 CTI 值大于零。CTI 值越大,绝缘性越高。
CCX 分析结果取决于间隙距离和漏电距离,而不是 CTI 值。例如,CTI 值 3 和 600 对于 CCX 分析结果没有不同影响。
分配零件的 CTI 值
必须为装配中的每个零件设置 CTI 值。
可以在“参数”(Parameters) 或“选项”(Options) 对话框中定义 CTI 参数。
•在 Creo Parametric 中,单击“工具”(Tools) > “参数”(Parameters),打开“参数”(Parameters) 对话框。
•在“间隙和漏电距离分析”(Clearance and Creepage Analysis) 对话框中,单击“菜单”(Menu) > “选项”(Options) 以打开“选项”对话框。
如果“参数”(Parameters) 对话框中的 CTI 参数的名称和“选项”(Options) 对话框中的名称相同,则 CCX 使用“参数”(Parameters) 对话框中定义的参数值。
默认情况下,CCX 将为尚未指定 CTI 的零件分配 -1 作为 CTI 值。当前装配中所有在打开 CCX 对话框之前可见的零件均包含在“零件”(Part) 列表。可以在“间隙和漏电距离分析”(Clearance and Creepage Analysis) 对话框中分配和修改 CTI 值。
PS:也可为主体分配 CTI 值。
分配曲面的 CTI 值
“零件”(Part) 列表中的 CTI 值对整个零件定义。CTI 值自动分配到零件的所有表面。如果零件并非均质(例如:电缆的保险丝或线缆的剥离隔离端),则必须将不同的 CTI 值分配给各个曲面。
在执行分析之前,请使用曲面参数对零件分配曲面 CTI 值。用于 CTI 值的曲面参数的名称必须与“选项”(Options) 对话框中指定的名称一致。CCX 根据此匹配情况自动读取 CTI 值。
可以对零件曲面定义曲面 CTI 参数。此类曲面的特定于零件的 CTI 值将被忽略,但将考虑所有其他曲面的零件特定 CTI 值。
PS:非均质零件以蓝色显示在零件列表中,指示一些曲面的 CTI 值与零件范围内的值不同。
右键单击“零件”(Part) 列表中的零件,然后单击“显示曲面”(Show Surfaces) 以查看具有不同 CTI 值的曲面列表。
必须为零件指定一个 CTI 值来定义电子网络。单击“仅显示未定义 CTI 值的零件”(Show parts with undefined CTI value only) 复选框以查看没有指定 CTI 值的零件。没有指定 CTI 值的零件将出现在零件列表和图形窗口中。分配 CTI 值时,“零件”(Part) 列表和图形窗口中的显示将同步更新。
可以使用“CTI 突出显示”(CTI Highlighting) 列表突出显示导电、隔离或未定义的零件和曲面。选择“Conductive (0)”(Conductive (0)) 可突出显示该类别中的所有元件。在“间隙和漏电距离分析”(Clearance and Creepage Analysis) 对话框中,可以执行以下操作:
•单击  将 CTI 值写回零件上的参数。如果参数不存在,会自动创建。在“选项”(Options) 对话框中,可以在“CTI 参数名称”(CTI parameter name) 框中指定参数的名称。
将 CTI 值写回零件上的参数。如果参数不存在,会自动创建。在“选项”(Options) 对话框中,可以在“CTI 参数名称”(CTI parameter name) 框中指定参数的名称。
•单击  以当前用户属性的值替换零件列表中的值。
以当前用户属性的值替换零件列表中的值。
•单击“仅显示未定义 CTI 值的零件”(Show parts with undefined CTI value only) 复选框以查看列表中未分配的零件。
•单击  以在模型树中添加用以显示 CTI 值的列。
以在模型树中添加用以显示 CTI 值的列。
要编辑 CTI 值
您可以通过以下方法之一编辑 CTI 值:
•修改 CTI 框中的值
•在图形窗口或“间隙和漏电距离分析”(Clearance and Creepage Analysis) 对话框中选择多个零件,单击右键并选择“设置 CTI 值”(Set CTI Value)。键入 CTI 值并单击 。将更新所选零件的 CTI 值。
4.分配零件类型
分配零件类型:
可以将下面列出的零件类型之一分配给零件。分配类型使分析更加强健。
•“铆钉”(Rivet)
•“螺钉”(Screw)
•“弹簧”(Spring)
•“凸包”(Convex Hull)
在图形窗口或“间隙和漏电距离分析”(Clearance and Creepage Analysis) 对话框中右键单击零件,选择“设置零件类型”(Set Part Type),然后从列表中选择一种类型。
铆钉
铆钉固定的元件被视为粘固元件。但是,只有铆钉直接连接的接触区域被视为粘固。
在下图中,粘固区域以红色突出显示:
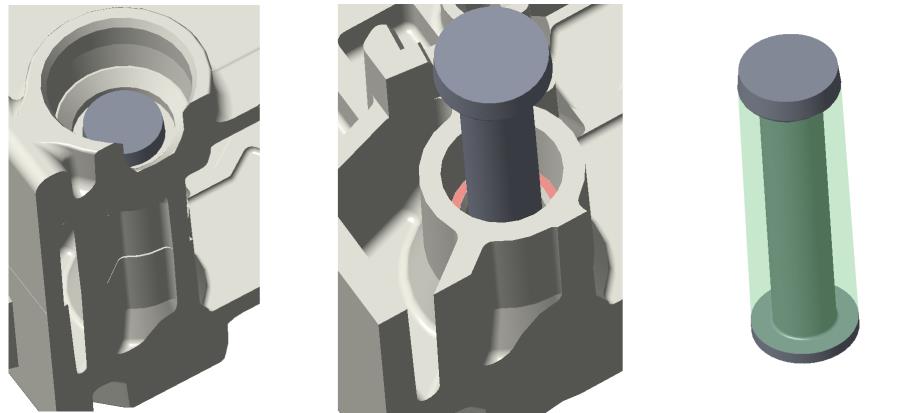
通常,铆钉周围的几何如下:
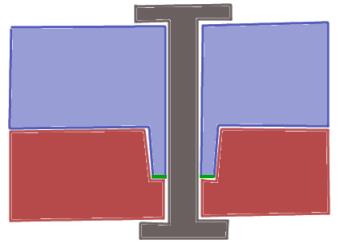
根据相关规定,只有直接位于铆钉头之间的面才会被视为粘固。在图中,面以绿色突出显示。然而,接头仍然属于漏电距离和间隙路径。如果将这两个元件视为粘固,则可以将它们定义为粘固元件对。如果将零件类型设置为“铆钉”(Rivet),则会自动执行以下粘固任务,其他情况下则是手动过程。
下图显示带有突出显示的铆钉的元件:
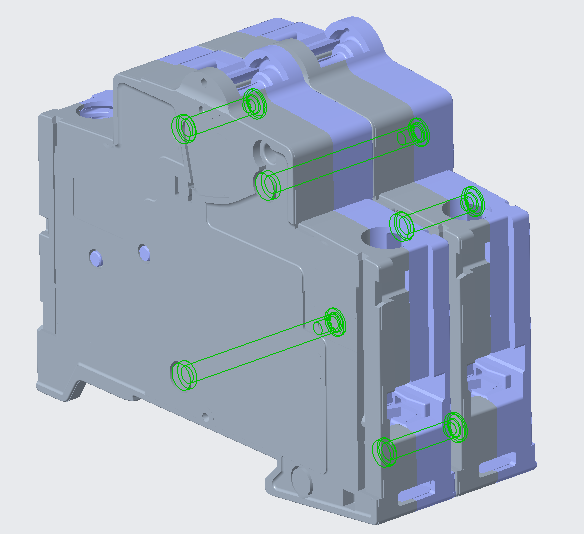
下图显示铆钉的两面,其中一个外壳隐藏。当零件类型设置为铆钉时,突出显示的曲面是考虑进行粘固的曲面。
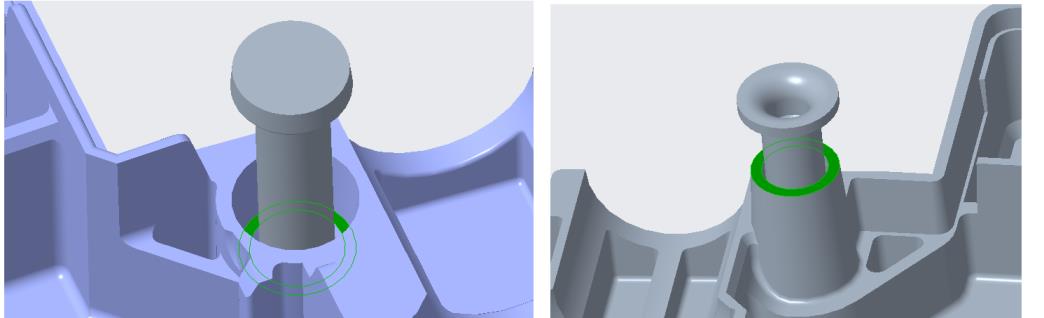
下图中突出显示的曲面不被认为是粘固的。
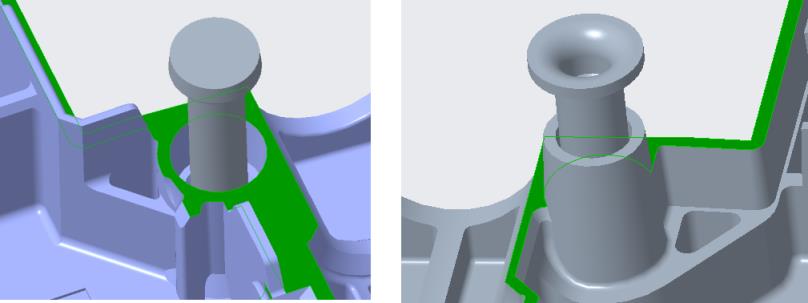
螺钉和弹簧
螺钉和弹簧是旋转变型。它们在 CAD 数据中的位置不一定与其在实际装配中的位置相匹配。旋转数度可以显著影响分析结果。下图显示因弹簧旋转造成的漏电距离差异。
|
漏电距离为 7.5 毫米
|
漏电距离为 6.88 毫米
|
|---|---|
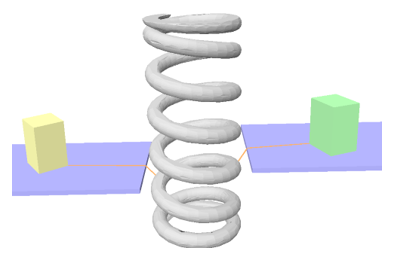 |
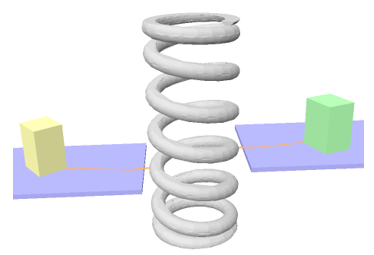 |
必须将旋转变型导电元素 (例如:螺纹、多角螺钉头和弹簧) 替换为相应的壳体,以获得一致的结果。
CCX 自动对零件列表中标记为螺钉和弹簧的零件进行几何简化。CCX 在不更改实际 CAD 数据的情况下在内部简化几何图形。下图显示了用壳体替换旋转变型导电元素时的弹簧内部表示方法:
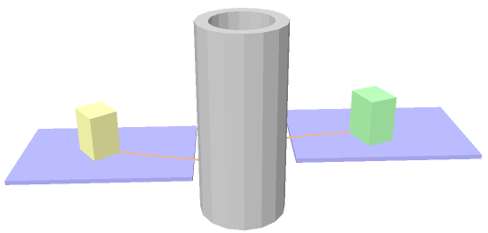
漏电距离现在是 6.82,弹簧的旋转对其没有影响。
简化几何表示旋转变型对象的所有可能位置。分析结果相对于螺钉或弹簧的几何自由度精度有一定的准确性。
类似于弹簧,CCX 用壳体几何 (表示所有绕主轴的旋转) 替换螺钉的内部几何。
下图显示了自动螺钉处理的示例:
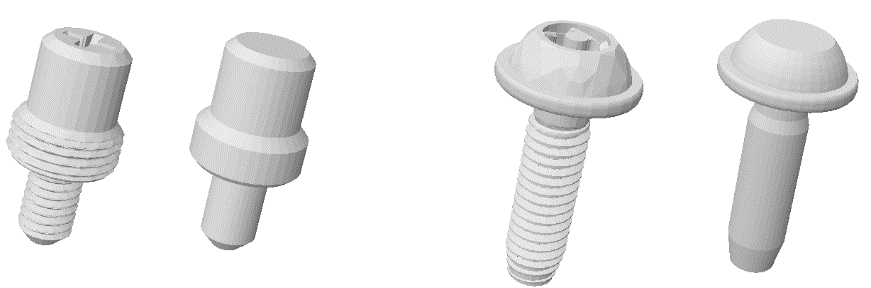
PS:在用于分析时,装配的内部 CCX 优化表示中的几何被简化。零件的几何保持不变。
凸包
针对挠性传导零件 (例如夹具) 使用凸包。相对于实际装配中挠性元素的最终位置,此类零件具有较大的自由度。仅使用单个位置执行漏电距离和间隙分析可能不够准确。凸包可一次表示挠性元素的多个位置,并使分析更加精确。
如果零件类型设置为“凸包”(Convex Hull),则分析零件的凸包。下图显示了夹具及其凸包:
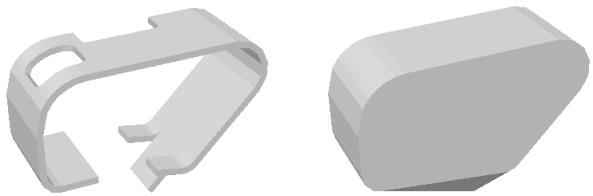
5.粘固绝缘子
粘固绝缘子:
电流可以流经和绕过接触区域及非粘固区域。相邻绝缘元件的粘固或取消粘固会影响间隙和漏电距离分析结果。以下粘固和非粘固元件的图像演示了对漏电距离路径的影响。
|
粘固元件
|
非粘固元件
|
|---|---|
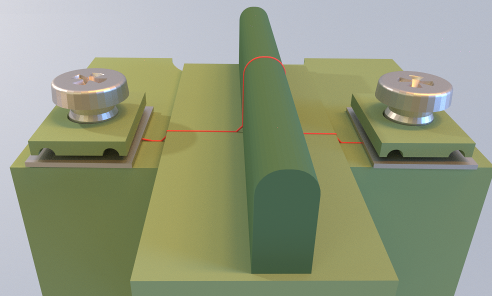 |
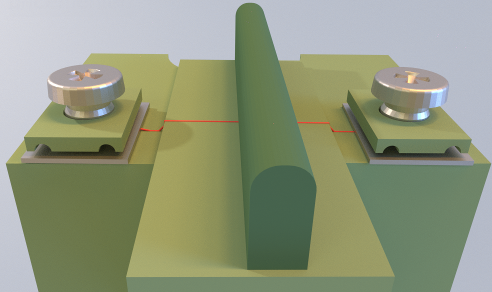 |
目前尚不支持两个元件之间的部分接头规范,但存在通过铆钉实现粘固的特殊处理方法。
要粘固元件
1.在“粘固元件对”(Cemented Component Pairs) 下,单击“插入新粘固”(Insert new cementation)。“选择”(Select) 对话框打开。
2.从图形窗口中选择元件对,并在“选择”(Select) 对话框中单击“确定”(OK)。
选定元件即会粘固在一起,并会显示在“粘固元件对”(Cemented Component Pairs) 下。
元件之间的所有接头均被自动视为粘固。
要删除粘固项,单击鼠标右键并选择“移除”(Remove)。
排除元件
您可通过将某些元件添加到“排除的元件”(Excluded Components) 之下,进而从分析中明确排除这些元件,而不将其从装配中删除。添加到“排除的元件”(Excluded Components) 下的元件在图形窗口中会隐藏起来。要取消隐藏元件,请将它们从排除列表中移除。
建议排除挠性绝缘元件。例如,位于两个电网之间的电缆会延长漏电和间隙通路。由于其具有挠性,因此无法预测其在实际装配中的精确位置
6.定义电子网络
定义电子网络:
电子网络是具有相同电势的导电零件的集合。初始条件下,CCX 将所有相邻的导电元件合并到一个公共网络。
在最初检测到包含多个零件的网络时,系统会为网络分配一个默认名称 (例如,Neti*) 并将其列在“零电势”(Potential-Free) 下。如果最初检测到的网络包含单个零件,则会被分配此相应零件的名称。
必须为每个网络分配以下网络类型之一:
|
网络类型
|
说明
|
|---|---|
|
“电势”(Potential)
|
网络具有电势。这样的网络可以作为间隙或漏电距离路径的源或目标。也可为其指定一个可用于标准分析参数表的电压值。若使用了自定义参数,则可以忽略电压值。
|
|
“接地”(Grounded)
|
网络显式接地,可以作为分析目标。此类网络会自动接收电压值 0。
|
|
“零电势”(Potential-free)
|
网络不具有电势也不接地,例如:螺钉。这样的网络可以作为中间源,并且可以缩短路径。此列表中的网络不会显示为分析中的源或目标。
|
|
“可接触零电势”(Touchable Potential-Free)
|
该网络为零电势网络,因此可用作中间源。但用户可能会触碰到该网络,导致其暂时接地,进而成为间隙和漏电通路的可能目标。该网络必须满足与载电网络间的最小距离要求,同时还应将其视为缩短其他网络间路径的中间源。
|
可对选定网络执行下列操作:
•“重命名”(Rename) - 要重命名某个网络,请右键单击该网络,然后选择“重命名”(Rename)。
•“显示内容”(Show Content) - 要查看网络的零件列表,请右键单击该网络,然后选择“显示内容”(Show Content)。
•“缩放至网络”(Zoom to Net) - 要仔细查看网络,请右键单击该网络,然后单击“缩放至网络”(Zoom to Net)。
要定义网络类型
•在“电子网络”(Electric Nets) 选项卡的“零电势”(Potential-Free) 下,右键单击一个网络,然后选择“设置电势”(Set Potential)。该网络移到“电势”(Potential) 列表下,可以对其设置电压值。
•在“零电势”(Potential-Free) 下,右键单击该网络,然后单击“设置接地”(Set Grounded)。该网络移到“接地”(Grounded) 列表下,并自动被分配 0 电压。
PS:可以在图形窗口中通过选择属于所需网络的曲面来选择网络。CCX 会自动根据选定曲面来检测相应的网络。如果曲面不属于某个网络(例如:绝缘曲面),则快捷菜单中用于设置电势的选项不可用。
要查看某个网络的元件列表,右键单击该网络,然后选择“显示内容”(Show Content)。
下表汇总了网络类型的属性:
|
属性
|
“电势”(Potential)
|
“接地”(Grounded)
|
可接触零电势
|
“零电势”(Potential-free)
|
|---|---|---|---|---|
|
可选为源
|
|
|||
|
显示在源的目标列表中
|
|
|
|
|
|
可作为中间源以缩短其他网络之间的路径
|
|
|
应至少指定两个类型为“电势”(Potential) 的网络,或指定一个类型为“电势”(Potential) 的网络和一个类型为“接地”(Grounded) 的网络,以便存在源-目标对。
合并网络后,单个参数将被永久删除。因此,必须在合并网络后手动分配零件的名称和类型。
要将单独的网络合并为一个公共网络
在某些情况下,必须将重要性相对较低的网络合并成一个公共网络。在这种情况下,虽然这些不太重要的网络在模型中相互之间没有导电连接,但它们在合并后具有相同的电势。可以使用距离阈值手动或自动合并网络。
手动合并网络
要手动合并网络,请从网络列表中选择“网络”,单击右键并选择“合并选择的网络”(Merge Selected Nets)。合并的网络的文本颜色变为蓝色。只能合并相同类型的网络。
要将选定的已合并网络分开,请右键单击网络,然后选择“重置选择的网络”(Reset Selected Nets)。
自动合并网络
网络自动初始化可将直接相邻的传导零件组合在一起。在某些情况下,可能需要使用阈值。例如,元件在建模时有细微间隙。请参阅下面的示例:
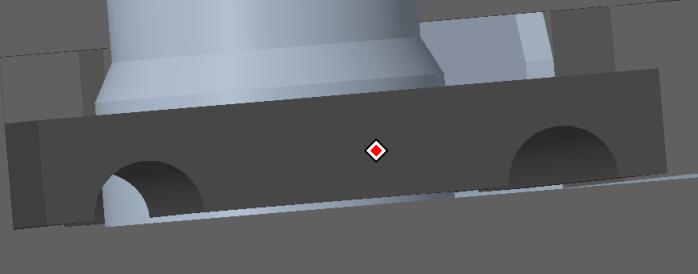
要自动合并某邻近距离内的网络,请在“自动合并距离”(Auto merge distance) 框中指定邻近距离阈值,然后单击“自动合并网络”(Auto Merge Nets)。
从 Microsoft 电子表格导入网络
使用“从电子表格导入网络”(Import Nets from Spreadsheet) 选项可自动从电子表格 (.xlsx) 导入网络。电子表格的 n x n 表中包含每一对 n 网络的漏电距离、间隙和槽宽度值。
您可以使用此选项代替手动输入漏电距离、间隙和槽宽度值。
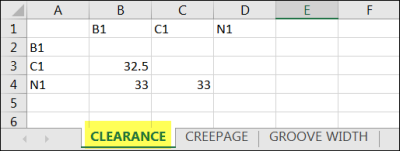
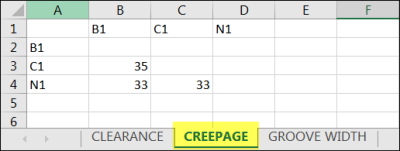
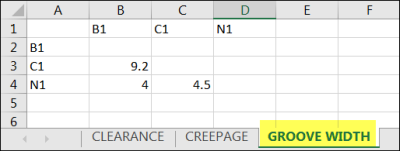
重命名零件以包括下划线"_"和电子表格中相应网络的名称。这有助于将网络从电子表格映射到模型零件。
在此示例中,零件被重命名以符合电子表格中的网络,如下所示:
•PART_B1 对应于网络 B1。
•PART_C1 对应于网络 C1。
•PART_N1 对应于网络 N1。
电子表格中指定的网络名称 C1、N1 和 B1 存在于模型的零件之一。当导入网络值时,系统会生成对应的网络,并且属于网络的所有零件都会被分配到各自的网络。
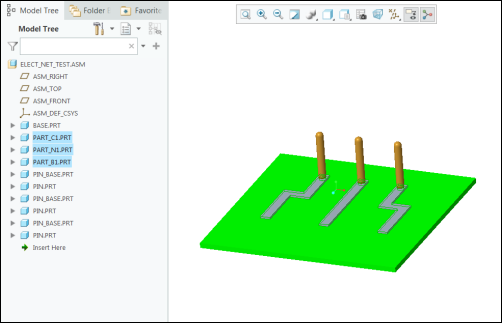
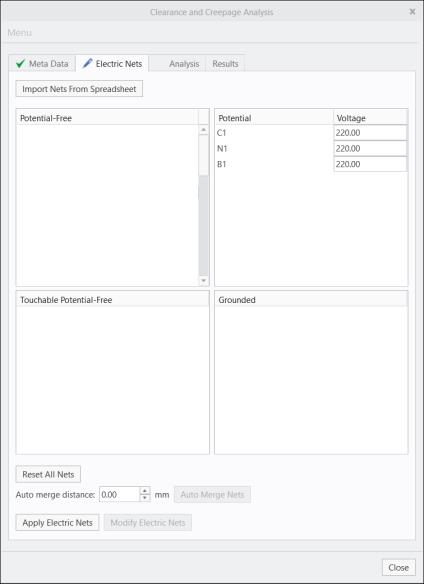
在这种情况下,对于 Part_C1.prt,所有相应的零件都被分配到网络 C1。由于这些零件可传导,它们会自动被添加到各自的网络。
右键单击一个网络,然后单击“显示内容”(Show Content) 以查看与该网络关联的所有传导零件。
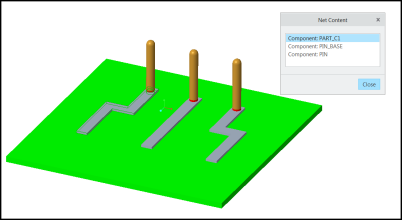
执行以下步骤以直接从电子表格导入网络参数:
1.单击“从电子表格导入网络”(Import Nets from Spreadsheet)。“打开”(Open) 对话框随即打开,其中包含一个电子表格 (.xlsx 文件) 列表。
2.双击以选择要导入的电子表格。
3.选择要导入的 .xlsx 文件。网络的名称会从电子表格中提取并自动分配给模型中的各个元件。
PS:电子表格中定义的网络会自动被分配“电势”(Potential)类型。
4.您可以编辑这些网络的电压值。
5.单击“应用电子网络”(Apply Electric Nets)。
6.在“分析”(Analysis) 选项卡上,单击 。
网络的漏电距离、间隙和槽宽度值从电子表格导入到 CCX 网络定义。这些值将应用于所有相应的网络配对。
通过另一个传导零件连接 (桥接) 的两个或多个传导零件会导致短路,并会导致冲突。下图显示短路示例:
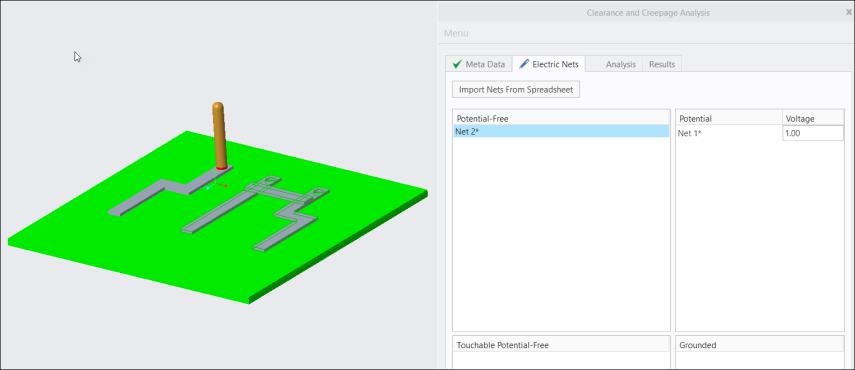
冲突的网络显示在“零电势”(Potential-Free) 网络下。选择一个冲突的网络,单击鼠标右键,然后单击“显示内容”(Show Content) 以查看零件。
7.设置分析参数
设置分析参数:
可以在“间隙和漏电距离分析”(Clearance and Creepage Analysis) 对话框的“分析”(Analysis) 选项卡中设置分析参数并启动漏电距离和间隙自动计算。
网络配对之间的距离和槽宽度必须可供计算引擎使用,以计算漏电距离。行业标准通常根据诸如电压差和所使用的绝缘类等因素来定义这些值。不同区域或环境有不同的标准。可能需要针对许多不同的分析参数来测试电气装配。可通过定义不同的配置在一个单独会话中管理多个分析。
配置是指一组特定的分析参数,即各网络配对之间的漏电距离、间隙距离和槽宽度。
要添加新的分析配置
1.右键单击“配置”(Configuration) 框,然后选择“添加配置”(Add Configuration)。
2.右键单击“新配置”(New Configuration),然后选择“重命名配置”(Rename Configuration)。“为配置选择新名称”(Choose new name for configuration) 框随即显示。
PS:
•可以将法规名称 (例如 IEC 60664、UL 60950-1) 指定为配置名称。
•每个新的配置都有新的一组参数,而先前分析配置的结果则会保留在会话中。
3.键入配置的名称,然后单击确定 。
4.为配置指定分析参数。
5.在“选项值”(Option value) 框中键入或选择一个值。
为配置指定分析参数
可以使用自定义值或标准表来指定配置的分析参数。
使用自定义值
1.选择“自定义值”(Custom Values) 为各个网络配对指定距离值和槽宽度参数。
2.单击“选择源”(Select Source),然后从图形窗口中选择“电势”类网络。该对话框中列出了所有“电势”和“接地”类型的目标网络。
3.为各个目标网络指定间隙、漏电距离和槽宽度的距离值。
可以将一个网络配对的距离值分配给其它网络配对:
◦要为当前选定源的目标网络分配值,请单击右键,然后选择“设置当前源的值”(Set Values for current Source)。
◦要为所有源的目标网络分配值,请单击右键,然后选择“设置所有源的值”(Set Values for all Sources)。
网络配对之间的距离参数内部存储于对称矩阵中。如果网络 A 和网络 B 为两个源,则当网络 A 被选作源时,为目标网络 B 指定的值会自动出现在网络 B 被选作源时目标网络 A 的条目中。
PS:
•如果指定了违规距离,在使用自定义参数时,不需要为绝缘体指定精确的 CTI 值,也不需要为网络指定电压值。对于 CTI 值,重要的区别存在于传导零件 (其值为 0) 和绝缘零件 (其值大于 0) 之间。
•执行完分析后,可以减小间隙和漏电距离的值,无需重复计算。相应的路径列表和违规指示符会随着距离的减小而更新。
使用标准表
您可以进行预定义并应用标准表,其中包含所需的行业标准,而无需为配置中的各网络配对指定违规距离。标准表定义了关于漏电距离和间隙最小距离的规则,具体取决于电压差和 CTI 值。结合为各个活动网络定义的 CTI 值和电压值,CCX 可自动为选定标准表中的各网络配对确定相应的距离值。您可以使用 Excel 创建标准表并将其另保存为 .csv 文件。
下图显示了标准表的示例:
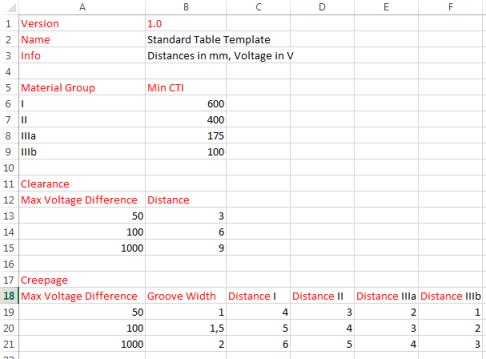
|
Version
|
显示标准表模板的格式版本。请勿更改版本号。如果更改版本号, 则标准表无法加载。
|
|
Name
|
显示标准表的名称。可以编辑表的名称。
|
|
Unit
|
显示单位。单位是毫米或英寸。
|
|
Material Group
|
显示有关材料组的信息。可以定义任意数量的材料组。使用组名称和最小 CTI 值指定组,每个组单独占一行。材料组的 CTI 范围由其最小值和前表所述材料组的最小值定义。在图中,材料组 I 中包括所有大于等于 600 的 CTI 值,材料组 II 中包括从 400 到 599 的所有值,以此类推。必须按 CTI 值的降序来指定组。在最后一个材料组和下一个参数 Clearance 之间必须存在一个空行。
|
|
Clearance
|
您可以定义任意数量的间隙规则。必须在单行中指定每个规则,在列 A 中指定最大电压差,在列 B 中指定间隙距离。每个规则的电压范围由其当前值和上一规则的值定义。在示例中,电压差在 1 到 50 之间的网络必须满足 3 mm 的间隙距离,电压差在 51 和 100 之间的网络必须满足 6 mm 的距离,以此类推。重要的是,各规则按升序指定,且上一个规则和下一个参数 Creepage 之间存在空行。
|
|
Creepage
|
您可以定义任意数量的漏电距离规则。在单个行中指定每个规则,在列 A 中指定最大电压差,在列 B 中指定槽宽度 (以毫米或英寸为单位),在后续列中指定每个材料组的漏电距离。漏电距离规则的电压范围不一定与间隙规则的电压范围相匹配。但是,相应列标题中的材料组名称必须与“材料组”下定义的名称匹配,并且必须将 Distance 作为前缀。如果使用国际标准作为参考,请勿修改列。
|
要加载标准表
1.单击“分析”(Analysis) > “标准表”(Standard Table)。“打开”(Open) 对话框随即打开。
2.选择标准表 .csv 文件,然后单击“打开”(Open)。
PS:要使标准表正常工作,必须在“电子网络”(Electric Nets) 选项卡中正确定义电压。
3.单击 以查看标准表文件的内容。
4.单击“关闭”(Close) 以关闭“标准表”(Standard Table) 对话框。
5.单击“选择源”(Select Source) 并从图形窗口中选择一个源。目标网络列在“源”(Source) 框中。网络配对之间的距离值会自动根据标准表确定,并在“间隙和漏电距离分析”(Clearance and Creepage Analysis) 对话框中予以填充。
您可以在相应的“间隙距离”(Clearance Dist.) 和“漏电距离”(Creepage Dist.) 框中手动编辑各距离值。如果修改了某个值,则该框的颜色会变为蓝色。
只有间隙距离和槽宽度准确显示。漏电距离违规距离取决于漏电距离路径通过的绝缘类。除非执行路径计算,否则此路径未知。因此,表中显示最大违规距离。这是与表中最差绝缘类对应的距离。精确的漏电距离值可在计算完每个单独的漏电距离路径后确定。
从电子表格导入参数
可以直接从 Microsoft 电子表格导入网络对之间的漏电距离、间隙和槽宽度值,如下所示:
1.重命名零件以包括下划线 _ 和电子表格中相应网络的名称。请务必正确将网络值从电子表格分配到模型元件。
2.在“电子网络”(Electric Nets) 选项卡上,单击“从电子表格导入网络”(Import Nets From Spreadsheet)。
“打开”(Open) 对话框随即打开,其中包含一个电子表格 (.xlsx 文件) 列表。
3.双击以选择要导入的电子表格。
4.单击“应用电子网络”(Apply Electric Nets)。
5.在“分析”(Analysis) 选项卡中,单击 ,然后在“打开”(Open) 对话框中选择电子表格。漏电距离、间隙和槽宽度值导入到当前配置。
对于每个有效的网络配对,漏电距离、间隙和槽宽度的对应距离值自动从电子表格导入。
违规容限
间隙和漏电距离分析会返回所有低于指定违规距离的路径。无论是自定义参数还是自动取自标准表的值,都是如此。
如果要查看略微大于违规距离的路径,可以在“默认违规公差”(Default violation tolerance) 框中设置全局违规公差阈值。全局违规容限阈值随后会被添加到分析中的每个违规距离,并显示以下内容:
•所有违反各个网络配对距离值的路径。
•距离小于指定距离与违规容限之和的路径。这些在“结果”(Results) 选项卡中报告为轻微违规。
最短路径的最大搜索距离
可通过设置最短路径的最大搜索距离来接收网络配对的最短路径。
在常规计算中,分析会计算指定违规距离加上公差范围内的所有路径。由于距离字段传播具有严格的终止条件,因此该计算十分高效。
有时,一些网络配对的结果列表在计算后将变为空,因为它们之间不存在违规距离加上公差范围内的路径。此类结果证明了网络配对的安全性。然而,用户也许仍希望至少能够查看网络配对间的最短路径。此时,可为“最短路径的最大搜索距离”(Maximum Search Distance for Shortest Path) 设置一值,以便在常规计算未找到网络配对路径时触发高级计算,这样可至少确定最短路径。
8.分析结果
分析结果:
您可以在“结果”(Results) 选项卡中查看和管理漏电距离和间隙计算结果。
1.在“源”(Source) 列表中选择一个源。只能选择那些已执行过间隙和漏电距离计算的源。
2.在“目标网络”(Target Net) 下,可以查看相对于选定源而言所指定的距离值大于 0 的所有目标。所有目标均会显示漏电距离和间隙图标。这些图标指示了“源-目标”对之间的违规类型:
◦  - 严重违规。路径距离小于间隙距离或漏电距离。
- 严重违规。路径距离小于间隙距离或漏电距离。
◦  - 轻微违规。路径距离小于间隙距离与违规容限或漏电距离与违规容限之和。
- 轻微违规。路径距离小于间隙距离与违规容限或漏电距离与违规容限之和。
◦  - 没有违规。路径距离大于间隙距离与违规容限或漏电距离与违规容限之和。
- 没有违规。路径距离大于间隙距离与违规容限或漏电距离与违规容限之和。
◦  - 未对各自的源和目标进行计算。仅在使用“分析”(Analysis) 选项卡对单个源执行计算时,此图标才可见。
- 未对各自的源和目标进行计算。仅在使用“分析”(Analysis) 选项卡对单个源执行计算时,此图标才可见。
◦  - 没有违规,但有最短路径可用。指定距离和违规容限之和的范围内无路径,但由于在“最短路径的最大搜索距离”(Maximum Search Distance for Shortest Path) 框中设置的值,网络配对之间的最短路径可用。
- 没有违规,但有最短路径可用。指定距离和违规容限之和的范围内无路径,但由于在“最短路径的最大搜索距离”(Maximum Search Distance for Shortest Path) 框中设置的值,网络配对之间的最短路径可用。
3.单击“目标网络”(Target Net) 列表中的路径,查看“间隙”(Clearance) 和“漏电距离”(Creepage) 列中列出的源和目标之间路径的详细信息。相应源和目标对之间的所有路径均按升序显示在路径列表中。可以按如下方式对路径进行分析:
◦单击“间隙”(Clearance) 和“漏电距离”(Creepage) 列下的“所有路径”(All Paths),以同时查看所有路径。所有路径距离在结果列表中均会四舍五入到小数点后两位。
◦单击“间隙”(Clearance) 和“漏电距离”(Creepage) 列下的某一路径,以在图形窗口中对其进行查看。在“路径信息”(Path Info) 下,可以看到所选路径的确切值。
路径信息
在“路径信息”(Path Info) 下,可以查看有关所选路径的常规信息,包括下面列出的信息:
•源和目标网络,以及路径借以实现捷径的中间网络。
•路径的违规距离。显示漏电距离路径的槽宽度。
•路径的精确长度。漏电距离路径还会显示路径所途径的绝缘体的 CTI 值。
•其他备注。
下图显示了路径信息以及路径的标识或记录详细信息。
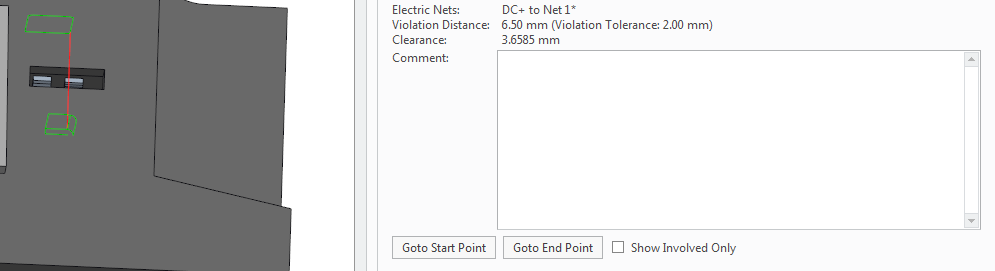
要查看路径
您可以执行以下操作以记录或标识路径:
•右键单击某一路径,选择“移除”(Remove) 以永久性移除该路径。
•右键单击某一路径,选择“设置标记”(Set Tag),然后选择下表中列出的下列标记之一。设置标记有助于标识已验证的路径,并显示有关当前分析的状态。
|
标记
|
说明
|
|---|---|
 “确定”(OK) “确定”(OK) |
路径无任何违规。
|
 “违规”(Violation) “违规”(Violation) |
路径导致违规,您需要对装配进行修订。
|
 “未知”(Unknown) “未知”(Unknown) |
路径不确定。
|
•当您标记某个路径时,其旁边会显示相应的图标。手动将路径标记为 “确定”(OK) 可能会更改目标列表中相应网络配对的违规指示符。如果将某列中的所有路径均手动设置为 “确定”(OK),则对网络配对显示无违规图标  。橙色点表示:由于手动覆盖了违规路径,因此无违规。
。橙色点表示:由于手动覆盖了违规路径,因此无违规。
•可在“路径信息”(Path Info) 下的“备注”(Comment) 框中为路径添加备注。备注路径旁会出现一个橙色点  。“备注”(Comment) 框为可编辑框,因此您可以随时更新备注。
。“备注”(Comment) 框为可编辑框,因此您可以随时更新备注。
•单击路径可以在图形窗口中查看该路径。如果路径由多个元件覆盖,则可能难以确定准确的路径位置。使用下列选项可缩放到路径的开始和结束:
◦单击“缩放至起点”(Zoom to Start Point) 以缩放至选定路径的起点。
◦单击“缩放至终点”(Zoom to End Point) 以缩放至选定路径的终点。
•选择“仅显示涉及的项”(Show Involved Only) 复选框来自动隐藏未包括在选定路径中的元件。可见的元素被减少到选定的源和目标元件,以及路径触及的所有绝缘体。请参阅如下示例:
|
仅显示涉及的项”(Show Involved Only) 复选框未选中
|
“仅显示涉及的项”(Show Involved Only) 复选框已选中
|
 |
 |
突出显示源和目标
如果选择此选项,则符合当前路径的源和目标网络所包括的曲面会突出显示。
导出违规矩阵
单击 以将违规矩阵导出为 .xlsx 文件。违规矩阵概述了模型中所有网络配对的违规类型和最短距离。
下图显示了装配的所有网络配对的违规矩阵:
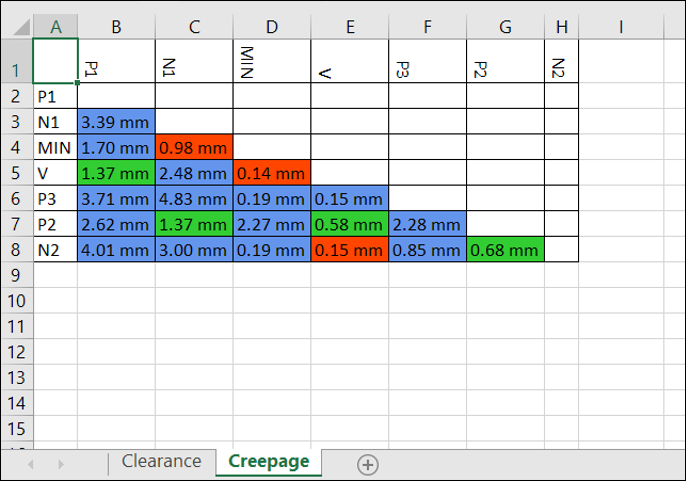
在违规矩阵中,对单元进行彩色编码,以指示违规的严重程度,如下所示:
•  - 严重违规。
- 严重违规。
•  - 轻微违规。
- 轻微违规。
•  - 没有违规。
- 没有违规。
•  - 没有违规,但有最短路径可用。
- 没有违规,但有最短路径可用。
PS:必须具有 Microsoft Excel 之类的应用程序才能打开违规矩阵 .xlsx 文件。

