快速精通软件教程含系统化结构>>> (内含193处实战经验、106处小技巧分享,共270集)
全命令教程4K版本已经上线!!! 限时1折优惠!!!
限时赠送系统化零基础结构课程 点击此处直达>>>
网站视频服务器升级中!观看软件安装视频以及全命令结构教程请先移步B站~感谢您的理解支持~2025/3/12
注册登录即可免费学习!本站目前可免费注册成为会员!
注册审批或者升级会员请联系站长!QQ:2621139966 微信:Creo2077
重要知识点笔记:
- 基准平面是最基础的建模图元,虽然后面可以被平面曲面代替,但是前期没有基准平面又何来平面曲面。
- 基准平面是设计软件中最重要的元素之一,是创建所有特征的基础,没有它几乎无法进行任何操作。
- 可以通过选择一个平面并设置偏移距离来创建偏移平面,偏移方向默认为基准平面的正方向。
- 可以通过选择一个轴和一个平面,并设置角度来创建倾斜平面,角度的设置是确定平面位置的关键。
- 可以通过选择实体表面、特征中心轴、曲面、直线、点等作为参考来创建基准平面,不同的参考对象会影响平面的创建方式和约束条件。
- 创建基准平面时,必须保证其相对于坐标系有一个参考,且平面是固定的,不能仅依赖于单选的点或直线。
思考:
- 如何在不规则曲面上创建基准平面?
- 除了视频中介绍的方法,还有哪些创建基准平面的高级技巧?
免费系统化曲面教程>>>(思路细节精讲)
联系站长; QQ:2621139966 微信:Creo2077 学习交流群; QQ1群:602849358 QQ2群:916477208
一.关于基准平面
1.关于基准平面
关于基准平面:
可将基准平面作为参考用于尚未有参考的零件中。例如,当没有其它合适的平面曲面时,可以在基准平面上草绘或放置特征。
也可将基准平面用作参考,以放置设置基准标记注释。如果不存在基准平面,则选择与基准标记注释关联的平面曲面会自动创建内部基准平面。设置基准标记将被放置在参考基准平面或与基准平面关联的共面曲面上。
也可以根据一个基准平面进行标注,就好象它是一条边。当构造一个装配时,可以用装配命令来使用基准。
基准平面是无限的,但可以调整其大小以拟合零件、特征、曲面、边、轴、点或顶点。基准平面关于其创建时所使用的参考居中放置。可以指定基准平面显示轮廓的高度和宽度值。或者,可使用显示的控制滑块拖动基准平面的边界重新调整其显示轮廓的尺寸。
PS:指定为基准平面的显示轮廓高度和宽度的值不是 Creo 尺寸值,且不会显示出来。
通过指定约束可创建基准平面,该约束相对于现有的几何定位该基准平面。所选约束必须相对于模型无模糊地定位基准平面。
基准平面的颜色和名称:
默认情况下,基准平面有两侧:褐色和灰色。当组装元件、定向视图和草绘参考时,应使用颜色。根据面对屏幕的不同侧,基准平面分别显示为褐色和灰色。
创建基准平面之后,名称将按顺序进行分配 (DTM1、DTM2 等)。如果需要,可在创建过程中使用“基准平面”(Datum Plane) 对话框中的“属性”(Properties) 选项卡为基准平面设置一个初始名称。或者,如果想更改现有基准平面的名称,可在“模型树”中右键单击相应基准特征,然后从快捷菜单上选择“重命名”(Rename),或在“模型树”中双击该基准平面的名称。
选择基准平面:
要选择基准平面,可以选择其名称,选择它的一条边界,或从“模型树”中进行选择。
基准的可视边界有时会妨碍模型曲面或边的选择。如果发生这种情况,请右键单击并选择 “从列表中拾取”(Pick From List),或将 select_on_dtm_edges 配置选项设置为 sketcher_only,以使基准的可视边仅在您标注草绘截面尺寸时可选。
即时创建基准平面:
在创建特征的过程中,单击“模型”(Model) > “平面”(Plane) 时,系统会立即创建一个基准平面。
2.关于基准平面用户界面
关于基准平面用户界面:
“基准平面”用户界面由“基准平面”(Datum Plane) 对话框、快捷菜单和控制滑块组成。单击“模型”(Model) > “平面”(Plane) 可打开“基准平面”(Datum Plane) 对话框。
基准平面对话框
“基准平面”(Datum Plane) 对话框包含以下选项卡:
放置:
◦“参考”(References) 收集器 - 通过参考现有平面、曲面、边、点、坐标系、轴、顶点、基于草绘的特征、小平面的面、小平面的边、小平面的顶点、曲线、草绘和导槽来放置新基准平面。也可选择目的对象、基准坐标系、非圆柱曲面。
▪约束列表 - 设置各个参考的约束。位于各个参考旁的“参考”(References) 收集器中。
▪穿过 (Through) - 通过选定参考放置新基准平面。当选择基准坐标系作为放置参考时,将出现“平面”(Plane) 列表:
▪XY - 通过 xy 平面放置基准平面
▪YZ - 通过 yz 平面放置基准平面,此为默认设置
▪ZX - 通过 zx 平面放置基准平面
▪“偏移”(Offset) - 按自选定参考的偏移放置基准平面。它是选择基准坐标系作为放置参考时的默认约束类型。
▪“平移”(Translation) 或者“旋转”(Rotation) 值框 - 根据已选定的参考,为新基准平面设置偏移值。
▪“平行”(Parallel) - 平行于选定参考放置新基准平面。
▪“法向”(Normal) - 垂直于选定参考放置新基准平面。
▪“中间平面”(Midplane) - 将新基准平面置于两个平行参考的中间位置,或使其平分由两个非平行参考构成的角。
▪“二等分线 1”(Bisector1) - 放置新基准平面来平分两个参考构成的 α 角。
▪“二等分线 2”(Bisector2) - 放置新基准平面来平分两个参考构成的 (180° - α) 角。
▪相切 (Tangent) - 相切于选定参考放置新基准平面。当基准平面与非圆柱曲面相切并通过选定为参考的基准点、顶点或边的端点时,系统会将“相切”约束添加到新创建的基准平面。
◦“截面”(Section) 列表 - 指定基于草绘的特征的截面,且基准平面通过该截面。
显示:
◦“反向”(Flip) - 反转基准平面的法向。
◦“使用显示参考”(Use display reference) 复选框 - 将基准平面轮廓的大小调整为选定参考。
▪参考收集器 - 显示用于调整基准平面大小的选定参考。
◦“宽度”(Width) - 指定基准平面轮廓显示的宽度值。
◦“高度”(Height) - 指定基准平面轮廓显示的高度值。
PS:在对使用半径作为轮廓尺寸的继承基准平面进行重新定义时,系统会将半径值更改为继承基准平面显示轮廓的高度和宽度值。
◦“锁定长宽比”(Lock aspect ratio) 复选框 - 保持基准平面轮廓显示的高度和宽度比例。
属性:
◦“名称”(Name) 框 – 设置特征名称。
◦  - 在浏览器中显示详细的元件信息。
- 在浏览器中显示详细的元件信息。
快捷菜单:
当“基准平面”(Datum Plane) 对话框打开时,右键单击图形窗口可访问快捷菜单命令。
•反转垂直方向 (Flip Normal direction) - 反转基准平面的法向。
•清除 (Clear) - 清除活动收集器。
•切换到偏移 (Switch to Offset) - 在将偏距拖动控制滑块捕捉到指定位置时可用。取消捕捉已经捕捉的控制滑块,以及通过移除“通过”约束将约束由“平行”更改为“偏移”。保持基准平面的位置并显示偏距控制滑块。
•“放置参考”(Placement References) - 激活“参考”(References) 收集器,从中可指定约束基准平面的放置参考。
右键单击收集器可访问快捷菜单命令:
•“移除”(Remove) - 清除选定参考。
•“信息”(Information) - 允许在浏览器或“信息”(Information) 窗口中查看选定参考的信息。
控制滑块:
显示以下类型的控制滑块:
•二维轮廓控制滑块 - 位于当前创建或者重新定义的基准平面的各个拐角。当平面显示使用“显示”(Display) 选项卡中的“宽度”(Width) 和“高度”(Height) 时,控制滑块可用。移动其中任意一个控制滑块可调整基准平面轮廓显示的尺寸。
•偏移控制滑块 - 选择“放置”(Placement) 选项卡中的“偏移”(Offset) 且选择基准平面或平面曲面作为基准平面创建的参考之后显示。使用偏移控制滑块可手动将基准平面平移到所需的偏移距离,将控制滑块捕捉到点、线性边、轴或曲线,同时也可取消捕捉已捕捉到某个位置的控制滑块。
当添加关系以驱动“偏距”尺寸时,偏距控制滑块自动被锁定。
二.基准平面小技巧
1.快速创建基准平面
快速创建基准平面:
为了节省时间,可先在图形窗口中选择下列任意参考组合,并单击“模型”(Model) > “平面”(Plane) 按钮,定义完全约束的基准平面。该特征允许快速定义基准平面而不必使用“基准平面”(Datum Plane) 对话框。
|
参考
|
结果
|
|---|---|
|
两个共面边或两个轴 (必须共面但不共线)
|
通过这些参考加以约束来创建基准平面
|
|
三个基准点或顶点 (不能共线)
|
通过每个基准点/顶点加以约束来创建基准平面
|
|
一个基准平面或平曲面及两个基准点或顶点 (点或顶点不能与平面的法线共线)
|
通过选定点创建垂直于平面的基准平面
|
|
一个基准点和一个轴或直边/曲线 (点不能与轴或边共线)
|
通过基准点和轴/边加以约束来创建基准平面
|
2.关于修改基准平面尺寸
关于修改基准平面尺寸:
默认情况下,系统会根据模型大小按比例显示基准平面。可重新调整基准平面的边界尺寸,或将它们调整到选定参考或特定值。可调整基准平面的尺寸,使其在视觉上与选定参考相拟合,选定参考可以是零件、特征、曲面、边、轴、点或顶点。或者,也可在创建或重新定义基准平面时指定它的高度和宽度值,以扩展基准平面的显示轮廓至超出模型轮廓。在“绘图”模式下查看该基准平面的显示轮廓。
PS:不能通过编辑基准平面尺寸来更改宽度和高度值。
作为基准平面边界高度和宽度指定的值不是 Creo 的尺寸值,并且不会显示出来。这些值不影响模型的重新生成。使用 default_dec_places 配置选项来设置精确值。
或者,也可使用二维轮廓控制滑块来调整基准平面的显示轮廓大小。为基准平面的显示轮廓指定宽度和高度值时,被预览的基准平面的每个角上都会显示一个控制滑块。
可锁定宽度和高度值之间的长宽比,从而更改其中一个值的同时会按比例更改另一个值。拖动其中一个控制滑块更改预览基准平面的高度或宽度时,“显示”(Display) 选项卡的“宽度”(Width) 和“高度”(Height) 框中的值会自动更新。控制滑块在宽度和高度方向的移动会受到相应的限制,并将按如下方式保持镜像控制滑块的位置:
•移动右上方控制滑块时,左下方控制滑块不移动
•移动左上方控制滑块时,右下方控制滑块不移动
•移动右下方控制滑块时,左上方控制滑块不移动
•移动左下方控制滑块时,右上方控制滑块不移动
PS:当宽度或高度值等于其上限时,会将控制滑块的移动限制到一点。
基准平面显示轮廓更改时会保持模型精度。在必要时,Creo 可重新调整显示轮廓。
3.常见基准平面创建方式
创建具有角度偏移的基准平面:
1.单击“模型”(Model) > “平面”Plane。“基准平面”(Datum Plane) 对话框随即打开。
2.单击“参考”(References) 收集器并选择现有的基准轴、直边或直曲线。
3.从“参考”(References) 收集器中的约束列表中,选择“穿过”(Through)。
4.按住 CTRL 键并选择垂直于选定基准轴的基准平面或平面曲面。默认情况下,“偏移”(Offset) 被选作约束。
PS:也可先选择一个平面来创建基准平面。
5.要调整基准平面的角度,请在“旋转”(Rotation) 值框中键入一个角度值,或在图形窗口中拖动控制滑块,以手动方式将基准平面旋转至所需角度。
6.单击“确定”(OK)。
关于创建与曲面相切的基准平面:
可以创建与曲面相切并穿过以下任一参考的基准平面:基准点、顶点或边的端点。在“基准平面”(Datum Plane) 对话框中,请将曲面参考旁边的约束设置为“相切”(Tangent)。
基准平面可以与这些曲面相切:
•圆锥曲面
•圆柱曲面
要创建垂直于旋转曲面并通过基准点或顶点的基准平面:
1.单击“模型”(Model) > “平面”Plane。“基准平面”(Datum Plane) 对话框打开。
2.选择圆柱或圆锥的旋转曲面 (平面将垂直于曲面的旋转轴)。
3.在“基准平面”(Datum Plane) 对话框中,旋转曲面旁的列表中选择“法向”(Normal)。
4.按住 CTRL 键的同时选择基准点或顶点。
5.单击“确定”(OK)。
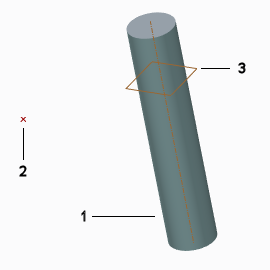
1.旋转曲面,基准平面垂直于旋转轴
2.平面通过的基准点
3.创建的基准平面
通过基准坐标系创建基准平面:
1.单击“模型”(Model) > “平面”Plane。“基准平面”(Datum Plane) 对话框随即打开。
2.单击“参考”(References) 收集器并选择一个基准坐标系作为放置参考。
3.在“参考”(References) 收集器中,选择“穿过”(Through) 作为约束类型。
4.选择以下“平面”(Plane) 选项之一:
◦XY - 通过 xy 平面放置基准平面并通过基准坐标轴的 x 轴和 y 轴定义 xy 平面。
◦YZ - 通过 yz 平面放置基准平面并通过基准坐标轴的 y 轴和 z 轴定义 yz 平面。此为默认设置。
◦ZX - 通过 zx 平面放置基准平面并通过基准坐标轴的 z 轴和 x 轴定义 zx 平面。
5.单击“确定”(OK)。
要创建两个参考间基准平面的中间平面:
在两个平行参考的中间位置创建一个基准平面,或使基准平面平分由两个非平行参考构成的角。
1.单击“模型”(Model) > “平面”Plane。“基准平面”(Datum Plane) 对话框随即打开。
2.在“放置”(Placement) 选项卡中,单击“参考”(References) 收集器,然后选择第一参考。使用以下图元之一:
◦平面曲面、基准平面
◦轴、线性曲线、线性边
◦基准点、基准坐标系、顶点
◦小平面的面、小平面的边、小平面的顶点
PS:小平面参考的几何属性已冻结,不会在重新生成期间更新。
3.在第一参考旁的约束列表中,单击“中间平面”(Midplane)。
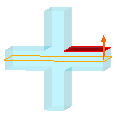
4.按住 CTRL 键并选择第二参考。
5.当两个参考不平行时,请在第二个参考旁单击“二等分线 1”(Bisector1) 或“二等分线 2”(Bisector2) 约束。新平面平分 α 角或 (180°-α) 角度,具体取决于您选择的位置。
图 1. 二等分线 1
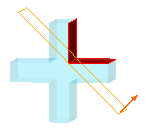
图 2. 二等分线 2
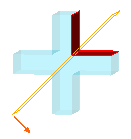
6.单击“确定”(OK)
创建具有角度偏移的基准平面:
1.单击“模型”(Model) > “平面”Plane。“基准平面”(Datum Plane) 对话框随即打开。
2.单击“参考”(References) 收集器并选择现有的基准轴、直边或直曲线。
3.从“参考”(References) 收集器中的约束列表中,选择“穿过”(Through)。
4.按住 CTRL 键并选择垂直于选定基准轴的基准平面或平面曲面。默认情况下,“偏移”(Offset) 被选作约束。
PS:也可先选择一个平面来创建基准平面。
5.要调整基准平面的角度,请在“旋转”(Rotation) 值框中键入一个角度值,或在图形窗口中拖动控制滑块,以手动方式将基准平面旋转至所需角度。
6.单击“确定”(OK)。

