快速精通软件教程含系统化结构>>> (内含193处实战经验、106处小技巧分享,共270集)
全命令教程4K版本已经上线!!! 限时1折优惠!!!
限时赠送系统化零基础结构课程 点击此处直达>>>
网站视频服务器升级中!观看软件安装视频以及全命令结构教程请先移步B站~感谢您的理解支持~2025/3/12
本视频为免费视频,登录后刷新本页面即可学习
本视频教程含图文详细讲解了在Pro/Engineer (Creo) 中创建基准轴的多种方法,并深入解析了基准轴在零件设计中的重要性。教程通过实际操作演示了多种创建基准轴的技巧,包括选择两个基准平面相交、选择圆弧或圆、选择模型边线,以及使用基准点等方式。此外,视频还特别介绍了如何在平面上创建基准轴,即通过草绘工具绘制中心线来实现。基准轴在阵列操作、旋转操作等关键设计步骤中发挥着重要作用,是提升设计效率的必备技能。无论您是Pro/Engineer初学者还是希望优化设计流程的专业人士,本视频都能帮助您全面掌握基准轴的创建与应用技巧,为您的3D建模和零件设计工作提供有力支持!
注册登录即可免费学习!本站目前可免费注册成为会员!
注册审批或者升级会员请联系站长!QQ:2621139966 微信:Creo2077
重要知识点笔记:
- 基准轴在零件设计中无处不在,即使不刻意创建,在创建孔、柱、螺纹等特征时也会自动生成。
- 创建基准轴最常见的方式是选择两个基准平面相交,也可以选择圆弧、圆或直线边来创建。
- 可以通过选择两个点来确定一条轴线,也可以选择一个点和一个基准平面来创建垂直于该平面的轴线。
- 基准轴在阵列和旋转等操作中扮演着至关重要的角色,是设计中不可或缺的基准。
- 在平面上创建基准轴的方法是在草绘中绘制中心线,退出草绘后即可生成该平面上的基准轴。
思考:
- 如何在曲面上创建基准轴?
- 基准轴的显示样式可以自定义吗?
免费系统化曲面教程>>>(思路细节精讲)
联系站长; QQ:2621139966 微信:Creo2077 学习交流群; QQ1群:602849358 QQ2群:916477208
一.关于基准轴
1.关于基准轴
关于基准轴:
如同基准平面一样,基准轴也可以用作特征创建的参考。基准轴对制作基准平面、同轴放置项和创建径向阵列特别有用。
可以将基准轴用作参考,以放置设置基准标记注释。如果不存在基准轴,则选择与设置基准标记关联的几何(例如,圆形曲线或边或圆柱曲面的边)会自动创建内部基准轴。将参考基准轴或与基准轴关联的圆柱曲面,将设置基准标记垂直于基准平面放置。
基准轴也可以使用“草绘器”创建。如果您在草绘特征中创建几何中心线,当您返回建模环境时,结果将会是基准轴。
与特征轴相反,基准轴是单独的特征,可以被重新定义、隐含、遮蔽或删除。可在创建基准轴期间对其进行预览。可指定一个值作为轴长度,或调整轴长度使其在视觉上与选定为参考的边、曲面、基准轴、“零件”模式中的特征、或“装配”模式中的零件相拟合。参考的轮廓用于确定基准轴的长度。
基准轴名称:
Creo 给基准轴命名为 A_#,此处 # 是已创建的基准轴的号码。
可在创建过程中使用“基准轴”(Datum Axis) 对话框中的“属性”(Properties) 选项卡为基准轴设置一个初始名称。或者,如果要更改现有基准轴的名称,可在“模型树”中右键单击基准特征,并从快捷菜单中选取“重命名”(Rename)。
2.关于基准轴用户界面
关于基准轴用户界面:
“基准轴”用户界面由“基准轴”(Datum Axis) 对话框和快捷菜单组成。单击“模型”(Model) > “轴”(Axis) 可打开“基准轴”(Datum Axis) 对话框。
基准轴对话框:
“基准轴”(Datum Axis) 对话框包含以下选项卡:
放置:
“参考”(References) 收集器 - 通过参考基准特征、目的特征、几何、小平面的面、小平面的边和小平面的顶点来放置新基准轴。
▪约束列表 - 设置各个参考的约束。位于各个参考旁的“参考”(References) 收集器中。
▪“穿过”(Through) - 通过选定的参考放置基准轴。
▪法向 (Normal) - 放置垂直于选定参考的基准轴。此约束要求用户在“偏移参考”(Offset references) 收集器中定义参考,或添加附加点或顶点来完全约束该轴。
▪“偏移参考”(Offset references) 收集器 - 距选定参考一定距离放置基准轴。键入距离值。
▪相切 (Tangent) - 放置与选定参考相切的基准轴。此约束要求用户添加附加点或顶点作为参考。创建位于该点或顶点处平行于切矢量的轴。
▪中心 (Center) - 通过选定平面圆边或曲线的中心,且垂直于选定曲线或边所在平面的方向放置基准轴。
显示:
“调整轮廓”(Adjust Outline) 复选框 - 用于调整基准轴轮廓的长度,从而使基准轴轮廓适合指定尺寸或选定参考。
▪“大小”(Size) - 用于通过值调整基准轴的长度。
▪“长度”(Length) 值框 - 指定基准轴的长度值。
▪“参考”(Reference) - 用于调整基准轴的长度,使其适合选定参考。
▪“拟合轮廓”(Fit Outline) 参考收集器 - 在“零件”模式中显示选定的参考边、曲面、基准轴和特征,或者在“装配”模式中显示基准轴大小所适合的零件。
属性:
“名称”(Name) 框 – 设置特征名称。
 -在浏览器中显示详细的元件信息。
-在浏览器中显示详细的元件信息。
快捷菜单:
当“基准轴”(Datum Axis) 对话框打开时,右键单击图形窗口可访问快捷菜单命令。
•“放置参考”(Placement References) - 激活“参考”(References) 收集器。
•“偏移参考”(Offset References) - 激活“偏移参考”(Offset references) 收集器。
•“拟合轮廓”(Fit Outline) - 激活“显示”(Display) 选项卡中的“拟合轮廓”(Fit Outline) 参考收集器,从中可指定基准轴显示轮廓大小所适合的参考。仅当选择“显示”(Display) 选项卡中的“调整轮廓”(Adjust Outline) 复选框以及选择菜单中的“参考”(Reference) 时,此选项才可用。
•清除 (Clear) - 清除活动收集器。
右键单击收集器可访问快捷菜单命令:
•“移除”(Remove) - 清除选定参考。
•“信息”(Information) - 允许在浏览器或“信息”(Information) 窗口中查看选定参考的信息。
二.草绘中的基准轴
1.草绘内创建基准轴
草绘内创建基准轴:
在基于草绘的特征中创建几何中心线时,新的直线会作为常规基准轴存在于标准应用程序中。使用几何中心线是“草绘器”中所创建的中心线将特征级信息传递到“草绘器”外部的唯一方法。
1.单击“模型”(Model) > “草绘”(Sketch)。“草绘”(Sketch) 对话框随即打开。
2.选择一个草绘平面并设置其方向,或接受默认方向。
3.单击“草绘”(Sketch)。“草绘”(Sketch) 选项卡随即打开。
4.在“基准”(Datum) 组中单击“草绘”(Sketch) > “中心线”(Centerline)。
5.在图形窗口中点击两次以放置中心线。
PS:
•可以在同一草绘中创建多条几何中心线。
•在“草绘器”中右键单击中心线,可在“构造”(Construction) 与“几何”(Geometry) 之间切换。
6.单击“确定”(OK)。
2.基准轴的创建
使用两个偏移参考创建垂直于曲面的基准轴:
1.单击“模型”(Model) > “轴”(Axis)。“基准轴”(Datum Axis) 对话框打开。
2.在图形窗口中,选择一个曲面。曲面显示在“参考”(References) 收集器中,同时约束类型设置为“法向”。
垂直于选定曲面的基准轴的预览出现,并且曲面上显示一个放置控制滑块和两个偏移参考控制滑块。
3.单击“偏移参考”(Offset references) 收集器,并在图形窗口中选择两个参考 (例如平面、平面曲面或直边),或者将偏移参考控制滑块拖动至参考。
4.单击“确定”(OK)。
要通过选择圆曲线或边来创建基准轴:
1.单击“模型”(Model) > “轴”(Axis)。“基准轴”(Datum Axis) 对话框打开。
2.在图形窗口中,选择圆边或曲线、基准曲线,或是共面圆柱曲面的边作为基准轴的放置参考。随即显示基准轴预览。
在“基准轴”(Datum Axis) 对话框中,选定的参考将出现在“参考”(References) 收集器中。选定参考的默认约束类型为“中心”(Center)。
PS:
•如果约束类型为“中心”(Center),则会穿过选定圆边或曲线的中心,以垂直于选定曲线或边所在的平面方向创建基准轴。
•如果将选定参考的约束类型更改为“相切”(Tangent),则必须再另外选择一个参考,如顶点或基准点,并指定“穿过”(Through) 作为其约束。
•如果约束类型为“相切”(Tangent),并指定“穿过”(Through) 作为另一个参考 (顶点或基准点) 的约束,则会约束所创建的基准轴和曲线或边相切,同时穿过顶点或基准点。
3.要调节基准轴轮廓的长度,单击“显示”(Display) 选项卡,选择“调整轮廓”(Adjust Outline) 复选框,从列表中选择下列选项之一:
“大小”(Size) - 使轴为指定的尺寸。在“长度”(Length) 框中键入一个值。
“参考”(Reference) - 拟合轴至选定的参考。选择要将轴拟合至的参考。
4.单击“确定”(OK)。
要创建平行于线性图元并穿过基准点或顶点的基准轴:
1.单击“模型”(Model) > “轴”(Axis)。“基准轴”(Datum Axis) 对话框打开。
2.选择圆柱或圆锥的曲线、边、基准轴或旋转曲面 (轴将平行于曲面的旋转轴)。
3.在“基准轴”(Datum Axis) 对话框中,参考旁的列表中选择“平行”(Parallel)。
4.按住 CTRL 键的同时选择基准点或顶点。
5.单击“确定”(OK)。
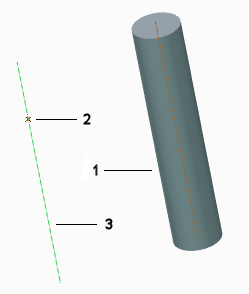
1.旋转曲面,基准轴平行于旋转轴
2.轴通过的基准点
3.创建的基准轴
要创建垂直于线性图元并穿过基准点或顶点的基准轴:
1.单击“模型”(Model) > “轴”(Axis)。“基准轴”(Datum Axis) 对话框打开。
2.选择圆柱或圆锥的曲线、边、基准轴或旋转曲面 (轴将垂直于曲面的旋转轴)。
3.在“基准轴”(Datum Axis) 对话框中,参考旁的列表中选择“法向”(Normal)。
4.按住 CTRL 键的同时选择基准点或顶点。
5.单击“确定”(OK)。将有无限的基准轴穿过点或顶点并垂直于线性参考图元。所创建的基准轴也与线性图元、基准轴或曲面的旋转轴相交。
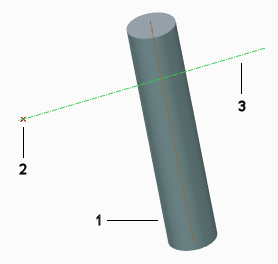
1.旋转曲面,基准轴垂直于旋转轴
2.轴通过的基准点
3.创建的基准轴
要通过选择旋转曲面以及基准点或顶点创建基准轴:
1.单击“模型”(Model) > “轴”(Axis)。“基准轴”(Datum Axis) 对话框随即打开,其中“参考”(References) 收集器处于活动状态。
2.根据您的设计意图,选择基准点以放置轴:
要创建垂直于旋转曲面的轴,请选择位于曲面上的基准点。
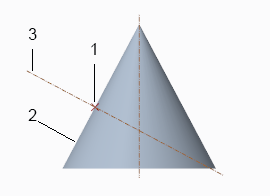
1.曲面上的基准点
2.曲面
3.垂直于旋转曲面的基准轴
要创建垂直于旋转曲面的旋转轴的轴,请选择不在旋转曲面上的基准点。
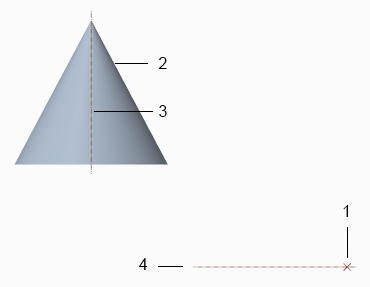
1.基准点
2.曲面
3.通过旋转曲面推断的旋转轴
4.垂直于旋转轴的基准轴
3.在“参考”(References) 收集器的基准点旁,选择“穿过”(Through) 作为约束。
4.按住 CTRL 键,同时选择旋转曲面。
5.在“参考”(References) 收集器的旋转曲面旁,选择“法向”(Normal) 作为约束。
6.单击“确定”(OK)。
3.预先选择基准轴参考
预先选择基准轴参考:
可在图形窗口中先选择下列任一参考组合,然后单击“模型”(Model) > “轴”(Axis) 来自动定义完全约束的基准轴。“对象-操作”选择可用于定义基准轴,而无需使用“基准轴”(Datum Axis) 对话框。
基准轴包括特定参考组的控制滑块,如基准点和平面曲面,或者顶点和基准平面。按住 SHIFT 键捕捉控制滑块。
|
参考
|
结果
|
|---|---|
|
一个直边或轴
|
通过选定边创建基准轴。
|
|
两个基准点或顶点
|
通过每个基准点或顶点加以约束来创建基准轴。
|
|
基准点或顶点和基准平面或平面曲面
|
创建通过基准点或顶点并与基准平面或平面曲面垂直的基准轴。
|
|
两个非平行的基准平面或平面曲面
|
如果平面相交,则通过相交线创建基准轴。
|
|
曲线或边以及其中一个端点或基准点
|
创建限制为过端点或基准点并与曲线或边相切的基准轴。
|
|
平面圆边或曲线、基准曲线或圆柱曲面的边
|
通过平面圆边或曲线的中心创建的、且垂直于选定曲线或边所在的平面的基准轴。
对于圆柱曲面的边,将沿着圆柱曲面的中心线创建基准轴。
|
|
基准点和曲面
|
基准点的位置:
•基准点位于选定曲面上
将通过基准点创建基准轴并使其垂直于曲面
•基准点不在选定曲面上
将打开“基准轴”(Datum Axis) 对话框。
|

