快速精通软件教程含系统化结构>>> (内含193处实战经验、106处小技巧分享,共270集)
全命令教程4K版本已经上线!!! 限时1折优惠!!!
限时赠送系统化零基础结构课程 点击此处直达>>>
网站视频服务器升级中!观看软件安装视频以及全命令结构教程请先移步B站~感谢您的理解支持~2025/3/12
注册登录即可免费学习!本站目前可免费注册成为会员!
注册审批或者升级会员请联系站长!QQ:2621139966 微信:Creo2077
重要知识点笔记:
- 默认基准点可以通过选择线、轴和面相交的方式创建,并可以通过比例值或实际值来精确定位点在线上的位置。
- 在平面上创建基准点时,需要通过拖动把柄并提供水平和垂直两个方向的参考尺寸,以确定基准点相对于坐标系的具体位置。
- 通过偏移坐标系创建基准点,可以选择笛卡尔坐标系、柱坐标系或球坐标系,并通过输入X、Y、Z轴的数值来确定基准点相对于坐标系的位置。
- 可以将创建好的基准点通过偏移基准点的对话框保存到任意位置,并在需要时直接导入,方便重复使用和提高建模效率。
- 预点主要用于用户自定义的分析,不需要标注尺寸,不应作为规则建模的参考,避免在建模过程中产生不确定性。
思考:
- 如何在复杂曲面上创建精确的基准点?
- 预点在用户自定义分析中的具体应用场景有哪些?
免费系统化曲面教程>>>(思路细节精讲)
联系站长; QQ:2621139966 微信:Creo2077 学习交流群; QQ1群:602849358 QQ2群:916477208
一.关于基准点
1.关于基准点特征
关于基准点特征:
在几何建模时可将基准点用作构造元素,或用作进行计算和模型分析的已知点。可随时向模型中添加点,即便在创建另一特征的过程中也可执行此操作。
要向模型中添加基准点,可使用“基准点”特征。“基准点”特征可包含同一操作过程中创建的多个基准点。属于相同特征的基准点表现如下:
•在“模型树”中,所有的基准点均显示在一个特征节点下。
•“基准点”特征中的所有基准点相当于一个组。删除一个特征会删除该特征中的所有点。
•要删除“基准点”特征中的个别点,必须编辑该点的定义。
基准点的不同类型:
Creo 支持三种类型的基准点,这些点依据创建方法和作用的不同而各不相同。注意:前两种类型用在常规建模中。可从下列类型的基准点中选择:
•一般点 - 在图元上、图元相交处或自某一图元偏移处所创建的基准点。
•自坐标系偏移 - 通过自选定坐标系偏移所创建的基准点。
•域点 - 在“行为建模”中用于分析的点。一个域点标识一个几何域。
PS:在早于 Wildfire 3 的 Pro/ENGINEER 版本中创建的模型可能包含原有草绘基准点特征。当您使用这些特征时,将会收到警告消息。单击 “编辑定义”(Edit Definition) 来重新定义草绘基准点,会将它们转换为一般“草绘”特征。
2.基准点显示
基准点显示:
每个点均用标签 PNT# 标识,其中 # 为基准点的连续号码。默认情况下,基准点显示为十字叉。使用下列方法之一,可更改点的符号,使其显示为点、圆、三角形或正方形。
•设置显示选项。
a.单击“文件”(File) > “选项”(Creo Parametric Options)。一个对话框打开。
b.单击“显示”(Display)。
c.在“基准显示设置”(Datum display settings) 之下,从“将点符号显示为”(Show point symbol as) 列表中选择一个选项。
•设置配置文件选项 datum_point_symbol。
3.访问基准点
访问基准点:
使用基准点工具:
•单击“模型”(Model),单击“点”(Point) 旁边的箭头,然后单击 “点”(Point) 可创建一般点。
•单击“模型”(Model),单击“点”(Point) 旁边的箭头,然后单击 “偏移坐标系”(Offset Coordinate System) 可创建自坐标系偏移的点。
•单击“模型”(Model),单击“点”(Point) 旁边的箭头,然后单击 “域”(Field) 可创建一域点。
使用草绘器:
可以使用“草绘器”创建基准点。如果您在草绘特征中创建几何点,则当您返回到建模环境时,该点目前将会是基准点。
•单击“模型”(Model) > “草绘”(Sketch),在“基准”组中单击“草绘”(Sketch) > “点”(Point)。
二.其他基准点
1.关于一般基准点
关于一般基准点:
要创建位于模型几何上或自其偏移的基准点,可使用一般类型的基准点。依据现有几何和设计目的,可使用不同方法指定点的位置。
PS:在一个“基准点”特征内,可使用不同的放置方法添加点。
可将一般基准点放置在下列位置:
•曲线、边或轴上
•圆形或椭圆形图元的中心
•在曲面或面组上,或自曲面或面组偏移
•顶点上或自顶点偏移
•自现有基准点偏移
•从坐标系偏移。
•图元相交位置。例如,可将点放置在三个平面相交的位置、曲线和曲面的相交处,或两条曲线的相交处。
PS:不能将基准点置于坐标系的轴上。不过,可使用坐标系的轴作为偏移方向。
访问一般基准点:
单击“模型”(Model),单击“点”(Point) 旁边的箭头,然后单击 “点”(Point) 可创建一般基准点。
使用对象 - 操作工作流
对于某些类型的基准点,可先选择特征参考,然后激活“基准点”工具。
可在激活工具前选择以下特征参考:
•一个顶点
•多个顶点
•一条曲线
•一条边
•一个曲面或面组
•一根基准轴
•一个坐标系
可在激活工具后选择以下图元组合:
•基准点和坐标系或坐标系的轴
•一个基准点和一条直曲线、边或轴
•基准点和基准平面或平面曲面
•一个顶点和一条直曲线、边或轴
•顶点和基准坐标系或坐标系的轴
•一个顶点和基准平面或平面曲面
•两个或三个曲面
•两条边或曲线
•曲面(或基准平面)和曲线(或边)
在曲面或面组上创建一组基准点:
通过在选定参考上放置多个点,可在曲面或面组上创建一组基准点。在一项操作中创建的所有点属于同一组。
2.关于一般基准点用户界面
关于一般基准点用户界面:
一般“基准点”用户界面包含“基准点”(Datum Point) 对话框和快捷菜单。单击“模型”(Model),单击“点”(Point) 旁边的箭头,然后单击 “点”(Point) 可打开“基准点”(Datum Point) 对话框。
“基准点”对话框
“基准点”(Datum Point) 对话框包含以下选项卡:
放置:
元素与放置方法上下文相关。
◦“点”(Points) 列表 - 列出当前基准点特征中的点。
◦“参考”(References) 收集器 - 通过参考曲面、曲线、边、点、小平面的面、小平面的边和小平面的顶点来放置新基准点。
▪“约束”(Constraints) 列表 - 设置各个参考的约束。位于各个参考旁的“参考”(References) 收集器中。
◦“偏移”(Offset) 框 - 设置以偏移距离放置的点的偏移值。
▪“偏移方法”(Offset method) 列表 - 设置定义偏移的方法。
◦“偏移参考”(Offset references) 收集器 - 显示用于标注点到模型几何的尺寸的参考。
PS:对于曲线或边上的点,“偏移参考”(Offset reference) 部分列出了其他元素。
▪“偏移参考”(Offset reference) 值框 - 设置每个偏移参考的偏移值。位于各个参考旁的“偏移参考”(Offset References) 收集器中。
◦“曲线末端”(End of curve) 选项 - 自选定曲线或边的端点偏移新点的位置。
▪“下一终点”(Next End) - 从曲线的另一端点偏移。
◦“参考”(Reference) 选项 - 自附加选定参考偏移新点的位置。
▪“参考”(Reference) 收集器 - 显示附加的偏移参考。
◦“偏移类型”(Offset Type) 列表 - 当参考是坐标系、坐标系轴或顶点时,将偏移类型设置为笛卡尔、柱坐标或球坐标。
属性:
“名称”(Name) 框 – 设置特征名称。
在浏览器中显示详细的元件信息。
快捷菜单:
当“基准点”(Datum Point) 对话框打开时,右键单击图形窗口可访问快捷菜单命令。
•“放置参考”(Placement References) - 激活“参考”(References) 收集器。
•“偏移参考”(Offset References) - 激活“偏移参考”(Offset references) 收集器。
•偏移 (Offset) - 将放置约束由“在其上”(On) 改为“偏移”(Offset)。
•“下一个曲线端点”(Next Curve End) - 选择曲线或边的其他端点作为参考。
•“新点”(New) – 创建新点。
•“比率”(Ratio) - 设置用于在曲线或边上放置点的长度比率。
•“实际值”(Real) - 设置距曲线或边的端点的距离。
•“重复”(Duplicate) - 应用相同的放置约束和参考创建基准点。
•“取消捕捉”(Unsnap) - 取消选择选定的图元。
3.创建基准点
快速创建基准点:
添加新点时,新点会出现在“基准点”(Datum Point) 对话框中“放置”(Placement) 选项卡上的点列表中。可右键单击此列表中的点,以访问快捷菜单中的下列命令:
•“删除”(Delete) - 删除选定点。
•“重命名”(Rename) - 重命名选定点。
•“重复”(Duplicate) - 使用相同的放置方法创建一个新点。
要添加新点,在“基准点”(Datum Point) 对话框中的点列表上选择一个点并执行以下操作之一:
•单击“新点”(New Point)。
•右键单击,然后选取快捷菜单中的“重复”(Duplicate)。这将创建一个具有相同参考的新点。
在曲线、边或基准轴上创建基准点:
1.单击“模型”(Model),然后单击“点”(Point) 旁的箭头,并单击 “点”(Point)。“基准点”(Datum Point) 对话框打开。
2.选择一条边、基准曲线或轴。在图形窗口中默认点被添加到选定图元中,新点被添加到点列表中。选定图元会出现在“参考”(References) 收集器中。
3.使用下列方法之一来调整点的位置:
◦拖动点上的放置控制滑块手动对其定位。
◦使用“放置”(Placement) 选项卡定位点。通过选择一个选项来设置偏移:
▪“曲线末端”(End of curve) - 自选定曲线或边的端点偏移新点的位置。要从另一端偏移,单击“下一终点”(Next End)。通过选择一个选项来设置偏移距离:
▪“比率”(Ratio) - 以基准点到选定端点之间的距离与曲线或边的总长度之比来决定偏移距离。例如,输入偏移比率 .25 会在距选定端点为曲线长度的 1/4 的位置处放置基准点。
在“偏移”(Offset) 框内键入介于 0 到 1 之间的比率值。
▪“实际值”(Real) - 使用距离值来测量从选定曲线或边端点到新点的偏移距离。
在“偏移”(Offset) 框中键入一个距离值。
▪“参考”(Reference) - 自选定图元偏移新点的位置。选择参考图元,例如一个实体曲面。
4.单击“新点”(New Point) 可添加更多点,或单击“确定”(OK)。
创建草绘基准点:
使用“草绘器”中的几何点会将特征级信息传达到“草绘器”之外。新的基准点会作为常规基准点存在于其他应用程序模块中。
1.单击“模型”(Model) > “草绘”(Sketch)。“草绘”(Sketch) 对话框随即打开。
2.选择一个草绘平面并设置其方向,或接受默认方向。
3.单击“草绘”(Sketch)。“草绘”(Sketch) 选项卡随即打开。
4.在“基准”组中单击“草绘”(Sketch) > “点”(Point)。
5.单击图形窗口以放置点。
PS:
•可以在同一草绘中创建多个几何点。
•在“草绘器”中右键单击点,可在“构造”(Construction) 与“几何”(Geometry) 之间切换。
6.单击“确定”(OK)。
在直边或曲线的延伸部分创建基准点:
可在直边、直曲线或基准轴的不可见延伸部分创建点。
1.单击“模型”(Model),然后单击“点”(Point) 旁的箭头,并单击 “点”(Point)。“基准点”(Datum Point) 对话框打开。
2.在图形窗口中,选择线性参考。
3.在“偏移参考”(Offset references) 下,选择“参考”(Reference)。
4.单击“参考”(Reference) 旁边的收集器,然后在图形窗口中选择参考。
5.沿选定边、曲线或基准轴的不可见延伸部分拖动控制滑块。
PS:通过使用“基准点”(Datum Point) 对话框也可调整放置尺寸。单击“偏移”(Offset) 框中列出的某个尺寸值,然后键入新值。
6.单击“新点”(New Point) 可添加更多点,或单击“确定”(OK)。
曲线相交处创建基准点:
在曲线、边或轴与另一图元 (例如平面、曲面、曲线、边或轴) 相交的位置创建基准点。
1.单击“模型”(Model),然后单击“点”(Point) 旁的箭头,并单击 “点”(Point)。“基准点”(Datum Point) 对话框打开。
2.选择曲线、边或轴。在图形窗口中默认点被添加到选定图元中,新点被添加到点列表中,选定的图元出现在“参考”(References) 收集器中。
3.要将点移动到与另一图元的相交处,请在按住 CTRL 键的同时选择相交图元。当单击相交图元时,基准点捕捉至交点。
PS:
•按住 SHIFT 键的同时拖动控制滑块,可捕捉到与另一图元的相交处。
•通过右键单击,然后在快捷菜单中选取“取消捕捉”(Unsnap) 可取消捕捉控制滑块。
4.单击“新点”(New Point) 可添加更多点,或单击“确定”(OK)。
在中心处创建基准点:
可在圆形或椭圆形基准曲线或边的中心创建基准点。
1.单击“模型”(Model),然后单击“点”(Point) 旁的箭头,并单击 “点”(Point)。“基准点”(Datum Point) 对话框打开。
2.选择圆形或椭圆形边或基准曲线。创建了一个位于选定图元上的点。在“参考”(References) 收集器中,位置约束被设置为“在其上”(On)。
3.在“参考”(References) 收集器中,单击“在其上”(On),然后从出现的列表中选择“居中”(Center)。该点即被放置在中心。
4.单击“新点”(New Point) 可添加更多点,或单击“确定”(OK)。
关于在曲面上或自曲面偏移的基准点:
要在曲面或面组上放置点,必须标注该点到两个参考的尺寸。这些尺寸被看作是偏移参考尺寸。放置在曲面或面组上的每个新点都在选择位置显示一个放置控制滑块,以及要用于标注该点到模型几何的尺寸的两个偏移参考控制滑块。起初,偏移参考控制滑块未被连接到任何参考。
在曲面上或自曲面偏移创建基准点:
要在曲面或面组上放置点,必须标注该点到两个参考的尺寸。这些尺寸被看作是偏移参考尺寸。放置在曲面或面组上的每个新点都在选择位置显示一个放置控制滑块,以及要用于标注该点到模型几何的尺寸的两个偏移参考控制滑块。起初,偏移参考控制滑块未被连接到任何参考。
1.单击“模型”(Model),然后单击“点”(Point) 旁的箭头,并单击 “点”(Point)。“基准点”(Datum Point) 对话框打开。
2.在图形窗口中,单击一个曲面或面组。新点将被添加到模型上的选定位置。新点被添加到点列表中,并且选定曲面出现在“参考”(References) 收集器中。
3.通过执行以下操作之一将点标注到两个偏移参考:
拖动偏移参考控制滑块将其连接到参考图元 (边、曲面或平面)。释放控制滑块时,放置尺寸被添加。
单击“偏移参考”(Offset references) 收集器,然后按住 CTRL 键的同时选择一个参考。
执行操作两次,每个参考执行一次。
4.要调整放置尺寸,请执行以下操作之一:
在图形窗口中双击尺寸值,然后键入新值。
在“偏移参考”(Offset references) 收集器中,于参考旁边键入新值。
5.要从曲面或面组偏移点,通过执行以下操作之一将位置约束从“在其上”(On) 更改为“偏移”(Offset)。
在“参考”(References) 收集器中,单击“在其上”(On),然后从出现的列表中选择“偏移”(Offset)。在“偏移”(Offset) 框中键入偏移值。
在图形窗口中,右键单击点放置控制滑块,然后从快捷菜单中选取“偏移”(Offset)。将偏移控制滑块拖动到所需位置。
6.单击“新点”(New Point) 可添加更多点,或单击“确定”(OK)。
在坐标系上或自坐标系或其轴或顶点偏移创建基准点:
1.单击“模型”(Model),然后单击“点”(Point) 旁的箭头,并单击 “点”(Point)。“基准点”(Datum Point) 对话框打开。
2.选取下列操作之一:
要在某个坐标系上创建基准点,请在图形窗口或“模型树”中选择该坐标系,然后单击“确定”(OK)。
要创建基准点自坐标系的偏移,请执行以下操作:
a.在图形窗口中,选择一个坐标系或顶点。选定坐标系或顶点会出现在“参考”(References) 收集器中。
b.按住 CTRL 键,在图形窗口中选择坐标系或坐标系的轴。选定坐标系或轴会出现在“参考”(References) 收集器中,位于选定坐标系或顶点之下。
PS:也可选择以下任意组合:
•两个坐标系
•一个坐标系和一个坐标系的轴。
•一个坐标系和一条直曲线、边或轴。
•一个坐标系和一个基准平面或平面曲面。
•一个顶点和一个坐标系或一个坐标系的轴。
•基准点和坐标系或坐标系的轴
c.从“偏移类型”(Offset type) 框中,选择以下偏移类型之一:
▪“笛卡尔”(Cartesian) - 通过指定 x、y 和 z 值偏移坐标系。
▪“圆柱”(Cylindrical) - 通过指定半径、theta 和 z 值偏移坐标系。
▪“球”(Spherical) - 通过指定半径、theta 和 phi 值偏移坐标系。
PS:只有选择坐标系作为第二参考时,三维偏移才可用。如果选择坐标系的轴作为第二参考,则只能沿选定的轴偏移基准点。
d.要设置偏移值,请执行以下操作之一:
▪在“基准点”(Datum Point) 对话框中,键入偏移值。
▪在图形窗口中,双击偏移尺寸并键入值。
▪在图形窗口中,将偏移控制滑块拖动到偏移位置。
e.单击“确定”(OK)。
在同一曲面或面组上创建多个基准点:
在同一曲面或面组上创建多个基准点时,也就创建了一组点,这些点将使用组中所有点的相同偏移参考。创建一组点:
1.单击“模型”(Model),然后单击“点”(Point) 旁的箭头,并单击 “点”(Point)。“基准点”(Datum Point) 对话框打开。
2.在图形窗口中,选择一个曲面或面组。
3.单击曲面或面组来选择点的位置。
4.单击“偏移参考”(Offset references) 收集器,然后为组内的某点选择偏移参考。组内的所有其他点都被标注为相同的偏移参考。
创建自另一点偏移的基准点:
1.单击“模型”(Model),然后单击“点”(Point) 旁的箭头,并单击 “点”(Point)。“基准点”(Datum Point) 对话框打开。
2.在图形窗口中,选择一个基准点或顶点。新点将被添加到选定的位置。
3.按住 CTRL 键的同时从下列几何中选择方向参考,定义偏移方向:
基准平面或平面曲面 -以垂直于选定参考的方向拖动点的控制滑块。
直边、直曲线、基准轴或坐标系 - 以平行于选定参考的方向拖动点的控制滑块。
坐标系 - 选择要进行三维偏移的坐标系,或选择要沿其偏移点的坐标系的轴(x、y 或 z 轴)。
PS:
•只有选择坐标系作为方向参考或第二参考时,三维偏移才可用。从“偏移类型”(Offset type) 框中选择以下偏移类型之一:
◦“笛卡尔”(Cartesian) - 通过指定 x、y 和 z 值从坐标系偏移。
◦“圆柱”(Cylindrical) - 通过指定半径、theta 和 z 值从坐标系偏移。
◦“球”(Spherical) - 通过指定半径、theta 和 phi 值从坐标系偏移。
•如果选择坐标系的轴作为方向参考或第二参考,则只能沿选定的轴偏移点。
4.要设置偏移距离,请执行以下操作之一:
在图形窗口中,拖动偏移控制滑块。
在图形窗口中,双击偏移尺寸并键入偏移值。
在“基准点”(Datum Point) 对话框中,向“偏移”(Offset) 框中键入偏移值。
5.单击“新点”(New Point) 可添加更多点,或单击“确定”(OK)。
在图元相交处创建基准点:
1.单击“模型”(Model),然后单击“点”(Point) 旁的箭头,并单击 “点”(Point)。“基准点”(Datum Point) 对话框打开。
2.按住 CTRL 键同时选择相交图元。选择下列组合之一:
三个曲面或基准平面
与曲面或基准平面相交的曲线、基准轴或边
两条相交曲线、边或轴
PS:可选择两条不相交的曲线。此时,系统将点放置在第一条曲线上距第二条曲线距离最短的位置。
在选定图元的相交处创建了一个新点。
3.单击“新点”(New Point) 可继续创建点,或单击“确定”(OK)。
通过将点投影到平面或线上来创建基准点:
您可以通过将现有点 (基准点、顶点或曲线端点) 投影到线或曲面上来创建新的基准点。创建新点时,在创建位置处,经过源点且垂直于线或曲面的假想轴将与线或曲面相交。
源点可以是基准点、顶点或曲线端点,它可以投影到基准平面、平面曲面、基准轴、线性边、线性曲线或坐标系的轴。
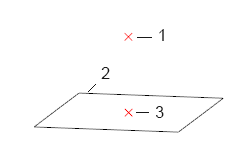
1.源点
2.平面
3.投影点
1.单击“模型”(Model),然后单击“点”(Point) 旁的箭头,并单击 “点”(Point)。“基准点”(Datum Point) 对话框打开。
2.在图形窗口中,选择一个点。该点将显示在“参考”(References) 收集器中。
3.在“参考”(References) 收集器中,单击约束旁的箭头,然后选择“投影”(Project)。
4.按住 CTRL 键,同时在图形窗口中选择一个平面或一条线。该平面或线将显示在“参考”(References) 收集器中,同时约束被设置为“开启”状态。
5.单击“确定”(OK)。
关于自坐标系偏移的基准点:
可以通过相对于选定坐标系定位点方法将点手动添加到模型中,也可通过导入一个或多个文件创建点阵列的方法将点手动添加到模型中,或同时使用这两种方法将点手动添加到模型中。可使用笛卡尔坐标系、球坐标系或柱坐标系偏移点。
要更新点表,请执行以下两项操作之一或同时执行这两项操作:
•手动更改表中的值 - 可在表中单击某点的值并修改它,或者在图形窗口中将该点的控制滑块拖动到所需位置。或者,单击“更新值”(Update Values),然后使用文本编辑器添加、修改或删除点。
•导入文件以添加点 - 可以导入一个扩展名为 .pts 的文件以添加一个或多个点。导入此类文件时,点始终被添加到点表中。
访问自坐标系偏移的点
在“模型”(Model) 选项卡中,单击“点”(Point) 旁边的箭头,然后单击 “偏移坐标系”(Offset Coordinate System)。“基准点”(Datum Point) 对话框打开。
自坐标系创建偏移基准点:
1.在“模型”(Model) 选项卡中,单击“点”(Point) 旁边的箭头,然后单击 “偏移坐标系”(Offset Coordinate System)。“基准点”(Datum Point) 对话框打开。
2.在图形窗口中,选择用于放置点的坐标系。
3.在“类型”(Type) 列表中,选择坐标系类型。从“笛卡尔”(Cartesian)、“柱坐标系”(Cylindrical) 或“球坐标系”(Spherical) 中选取。
4.通过执行以下操作之一来开始添加点:
单击点表中的某个单元格。
右键单击图形窗口,然后从快捷菜单中选取“新点”(New Point)。此操作将在点表中再添加一行。
新点会出现在图形窗口中。点具有一个看似白色矩形的拖动控制滑块。沿指定轴标注新点。
5.执行以下操作之一来调整点的位置:
键入每个所需轴的点的坐标。例如,对于“笛卡尔”坐标系,必须指定 x、y 和 z 方向上的距离。
沿坐标系的每个轴拖动点的控制滑块。
6.要添加其它点,可单击表中的下一行,然后键入该点的坐标。或者,单击“更新值”(Update Values),然后在文本编辑器中输入值 (各个值之间以空格进行分隔)。
PS:要使用文本编辑器添加点,点表中必须至少有一个值。
7.完成创建点后,可以通过单击“确定”(OK) 接受点并退出,也可以执行以下操作之一:
要将这些点保存到一个单独文件中,可单击“保存”(Save)。指定文件名及位置。
要通过移除尺寸将点转换为非参数阵列,选择“使用非参数阵列”(Use Non Parametric Array) 复选框。
PS:通过编辑特征定义和清除“使用非参数阵列”(Use Non Parametric Array) 复选框可以将非参数阵列转换回参数阵列。
导入数据文件创建点:
1.在“模型”(Model) 选项卡中,单击“点”(Point) 旁边的箭头,然后单击 “偏移坐标系”(Offset Coordinate System)。“基准点”(Datum Point) 对话框打开。
2.在图形窗口中,选择用于放置点的坐标系。
3.在“类型”(Type) 列表中,选择坐标系类型。从“笛卡尔”(Cartesian)、“柱坐标系”(Cylindrical) 或“球坐标系”(Spherical) 中选取。
4.单击“导入”(Import)。“打开”(Open) 对话框打开。
5.选择一个 *.pts 文件进行导入。所导入的点被添加到点表中。每行包含一个点。
6.单击“确定”(OK) 可接受这些点并退出对话框。
更新偏移坐标系基准点的值:
1.在“模型树”或图形窗口中选择一个基准点。
2.右键单击并选取“编辑定义”(Edit Definition)。“基准点”(Datum Point) 对话框打开。
3.单击“更新值”(Update Values)。文本编辑器打开,其中列有所有基准点。
4.在文本编辑器中,更新基准点值:
要添加新点,键入该点的值 (各个值之间以空格进行分隔)。
要删除点,请选择该点所在的整个行,然后将其删除。
要修改点,请用新值替换该点的现有值。
5.保存并关闭文件,返回到“基准点”(Datum Point) 对话框。
6.单击“确定”(OK)。
4.关于域点
关于域点:
域点是与用户定义的分析 (UDA) 一起使用的一类基准点。
域点定义了一个从中选定它的域 - 曲线、边、曲面或面组。由于域点属于整个域,所以它不需要标注。要更改域点的域,必须编辑特征的定义。
PS:将域点仅用作定义用户定义的分析所需的特征的参考。不要把域点作为规则建模的参考。
域点在零件中名为 FPNT#,在装配中名为 AFPNT#。
访问域点:
在“模型”(Model) 选项卡中,单击“点”(Point) 旁边的箭头,然后单击 “域”(Field)。“基准点”(Datum Point) 对话框打开。
创建域点:
对象/操作 (简化) 工作流
1.在图形窗口中,单击要在其中放置点的曲线、边、实体曲面或面组。
2.在“模型”(Model) 选项卡中,单击“点”(Point) 旁边的箭头,然后单击 “域”(Field)。“基准点”(Datum Point) 对话框打开。名为 FPNT# 的点被添加到选定参考中。
操作/对象工作流:
1.在“模型”(Model) 选项卡中,单击“点”(Point) 旁边的箭头,然后单击 “域”(Field)。“基准点”(Datum Point) 对话框打开。
2.在图形窗口中,选择要在其中放置点的曲线、边、实体曲面或面组。名为 FPNT# 的点被添加到选定参考中。
3.要更改此域点的名称,可单击对话框中的“属性”(Properties) 选项卡,然后键入新名称。
4.单击“确定”(OK)。

