快速精通软件教程含系统化结构>>> (内含193处实战经验、106处小技巧分享,共270集)
全命令教程4K版本已经上线!!! 限时1折优惠!!!
限时赠送系统化零基础结构课程 点击此处直达>>>
网站视频服务器升级中!观看软件安装视频以及全命令结构教程请先移步B站~感谢您的理解支持~2025/3/12
注册登录即可免费学习!本站目前可免费注册成为会员!
注册审批或者升级会员请联系站长!QQ:2621139966 微信:Creo2077
重要知识点笔记:
- 拉伸命令作为软件中最基础常用的命令,实际工作中几乎靠拉伸就可以完成百分之八十以上产品的创建。
- 初学者仅需掌握拉伸的基础用法即可,实际工作中最常用的也是基础用法。
- 拉伸命令是Creo软件中非常重要的一个命令,在结构设计中应用广泛,大约80%的结构工作都可以通过拉伸命令完成。
- 高版本Creo可以直接选择基准平面进行拉伸,进入草绘界面,而低版本需要先定义放置平面。高版本拉伸选项更丰富,但主要功能基本一致。
- 拉伸实体时,通常需要封闭的截面才能生成实体。如果截面开放,可以使用“加厚草绘”选项,通过偏移草绘来生成实体。
- 拉伸命令不仅可以生成实体,还可以移除材料,实现切除功能。在高版本中,切换方向会自动进行切除操作。
- 拉伸曲面可以创建片体形状,可以理解为实体的表面。封闭的曲面可以转换为实体,拉伸曲面常用于为创建实体做准备。
思考:
- 如何将拉伸创建的曲面转换为实体?
- 在实际工程应用中,拉伸命令还有哪些高级用法?
免费系统化曲面教程>>>(思路细节精讲)
联系站长; QQ:2621139966 微信:Creo2077 学习交流群; QQ1群:602849358 QQ2群:916477208
一.关于拉伸
1.关于拉伸
当关于拉伸特征:
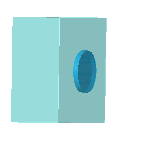
拉伸是一种定义三维几何的方法:将垂直于草绘平面的二维草绘平移预定义距离或平移到指定参考。使用“拉伸”工具来创建实体或曲面特征,并添加或移除材料。可创建以下拉伸类型:
•伸出项 - 实体、加厚
•切口 - 实体、加厚
•拉伸曲面
•曲面修剪 - 规则、加厚
PS:在装配模式中,您仅能创建实体切口、曲面或曲面修剪。
2.关于拉伸用户界面
关于拉伸用户界面:
“拉伸”(Extrude) 选项卡由命令、选项卡和快捷菜单组成。单击“模型”(Model) > “拉伸”(Extrude) 可打开“拉伸”(Extrude) 选项卡。
类型:
 -“实体”(Solid) - 创建实体拉伸。
-“实体”(Solid) - 创建实体拉伸。
 -“曲面”(Surface) - 创建曲面拉伸。
-“曲面”(Surface) - 创建曲面拉伸。
•深度
侧 1 深度选项:
▪ -“变量”(Variable) - 将截面从草绘平面拉伸到指定深度值。
-“变量”(Variable) - 将截面从草绘平面拉伸到指定深度值。
▪值框设置“侧 1”的深度值。
▪ -“对称”(Symmetric) - 在各个方向上以指定深度值的一半拉伸草绘平面每一侧上的截面。
-“对称”(Symmetric) - 在各个方向上以指定深度值的一半拉伸草绘平面每一侧上的截面。
▪值框设置“侧 1”的深度值。
▪ -“到下一个”(To Next) - 将截面从放置参考拉伸至其到达的第一个曲面。
-“到下一个”(To Next) - 将截面从放置参考拉伸至其到达的第一个曲面。
PS:此选项在下列情况下不可用:
•“从主体切割几何”(Cut geometry from body) 位于“主体选项”(Body Options) 选项卡上,且“全部”(All) 处于选定状态
•“从主体切割几何”(Cut geometry from body) 位于“主体选项”(Body Options) 选项卡上,且“选定”(Selected) 收集器中存在多个主体
•在“装配”模式下
▪ -“穿透”(Through All) - 将截面从放置参考拉伸至其到达的最后一个曲面。
-“穿透”(Through All) - 将截面从放置参考拉伸至其到达的最后一个曲面。
▪ -“穿至 (Through Until)” - 将截面拉伸,使其与选定曲面相交。
-“穿至 (Through Until)” - 将截面拉伸,使其与选定曲面相交。
▪ -“参考”(Reference) 收集器 - 显示定义拉伸深度的曲面。
-“参考”(Reference) 收集器 - 显示定义拉伸深度的曲面。
PS:此选项在下列情况下不可用:
•“从主体切割几何”(Cut geometry from body) 位于“主体选项”(Body Options) 选项卡上,且“全部”(All) 处于选定状态
•“从主体切割几何”(Cut geometry from body) 位于“主体选项”(Body Options) 选项卡上,且“选定”(Selected) 收集器中存在多个主体
•在“装配”模式下
▪“到参考”(To Reference) - 将截面拉伸至选定点、曲线、平面、曲面、面组或主体,或者拉伸至选定参考的偏移或平移。
▪“参考”(Reference) 收集器 - 显示用于定义拉伸深度的点、曲线、平面、曲面、面组或主体。
 -将拉伸深度方向反向至草绘的另一侧。
-将拉伸深度方向反向至草绘的另一侧。
“封闭端”(Capped Ends) - 在将特征创建为 “曲面”(Surface) 特征且截面闭合时,封闭该特征的每个端点。
设置:
反向要添加材料的草绘侧。此选项在使用端点与几何相交的开放草绘添加材料以创建封闭体积块时可用。
“移除材料”(Remove Material) - 沿拉伸移除材料,以便为实体特征创建切口或为曲面特征创建面组修剪。
▪“实体”(Solid)
▪ -将需要移除材料的侧从草绘的一侧反向到另一侧。
-将需要移除材料的侧从草绘的一侧反向到另一侧。
▪“曲面”(Surface)
▪  - 切换要移除材料的侧:从草绘的一侧、另一侧,或两侧均保留。
- 切换要移除材料的侧:从草绘的一侧、另一侧,或两侧均保留。
▪“面组”(Quilt) 收集器 - 收集要从中移除材料的面组。
▪当从面组的两侧移除材料时,反向此面组将保留原始面组标识的一侧。
 -“加厚草绘”(Thicken Sketch) - 为草绘添加厚度以创建加厚的实体、加厚的实体切口或加厚的曲面修剪。
-“加厚草绘”(Thicken Sketch) - 为草绘添加厚度以创建加厚的实体、加厚的实体切口或加厚的曲面修剪。
▪值框设置厚度值。
▪将加厚方向切换到草绘的一侧、另一侧或两侧。
选项卡:
•放置
“草绘”(Sketch) 收集器 - 显示定义拉伸特征的草绘。
▪“定义”(Define) - 打开“草绘器”以创建内部草绘。
▪“编辑”(Edit) - 在“草绘器”中打开内部草绘进行编辑。
▪“断开链接”(Unlink) - 断开与选定草绘的关联,并复制草绘作为内部草绘。
选项:
“侧 1”(Side 1) 和“侧 2”(Side 2) - 设置参考上“侧 1”(Side 1) 或者“侧 2”(Side 2) 的深度选项。
▪值框 - 当深度选项为 “变量”(Variable) 或 “对称”(Symmetric) 时,设置深度值。
▪“参考”(Reference) 收集器 - 当深度选项为 “穿至”(Through Until) 或 “到参考”(To Reference) 时,显示深度参考。
▪当深度选项为 “到参考”(To Reference) 时,拉伸选项
▪拉伸至选定点、曲线、平面、曲面、面组或主体。
▪拉伸至选定点、曲线、平面、曲面、面组或主体的偏移。
▪拉伸至选定点、曲线、平面、曲面、面组或主体的平移。
▪值框当拉伸选项为 或 时,设置偏移或平移距离值。
“封闭端”(Capped Ends) 复选框 - 在将特征创建为 “曲面”(Surface) 特征且截面闭合时,封闭该特征的每个端点。
“截面终点 1”(Section end point 1) 和“截面终点 2”(Section end point 2) - 指向标签时,突出显示图形窗口中的相应终点。选择 “加厚草绘”(Thicken Sketch) 时可用,草绘处于开放状态,一个或两个草绘端点与模型实体几何相交,并且至少存在一个曲面可用于封闭和连接拉伸特征。
▪用模型几何封闭复选框 - 封闭加厚的拉伸几何并将其连接到模型。
▪“上一个”(Previous) 和“下一个”(Next) - 在可用于封闭和连接拉伸几何的曲面之间进行切换。
“添加锥度”(Add taper) 复选框 - 按值使几何成锥形。
▪“值框”- 在 -89.9° 至 89.9° 之间设置锥角。
•“主体选项”(Body Options)
将特征创建为实体时可用。不可用于创建装配级特征。
“将几何添加到主体”(Add geometry to body) - 在添加几何时显示。
▪“创建新主体”(Create new body) 复选框 - 在新主体中创建特征。
▪主体收集器
▪在将特征添加到现有主体时,选择要添加几何的主体。除非选择了其他主体,否则会显示默认主体。
▪在新主体中创建特征时,显示新主体的名称。
“从主体切割几何”(Cut geometry from body) - 在移除几何时显示。
▪“全部”(All) - 从特征所通过的所有主体中切割几何。
▪“选定”(Selected) - 从选定主体中切割几何。除非选择了一个或多个其他主体,否则会显示默认主体。
▪主体收集器 - 选择要从中移除几何的主体。
PS:“主体选项”(Body Options) 选项卡上的收集器中选定的主体不能用作深度参考。
•属性
“名称”(Name) 框 – 设置特征名称。
 -在浏览器中显示详细的元件信息。
-在浏览器中显示详细的元件信息。
快捷菜单:
右键单击图形窗口可访问快捷菜单命令:
•清除 (Clear) - 清除活动收集器。
•“实体”(Solid) - 由曲面几何切换至实体。
•“曲面”(Surface) - 由实体几何切换至曲面。
•“移除材料”(Remove Material) - 沿拉伸移除材料,以便为实体特征创建切口或为曲面特征创建面组修剪。
•“加厚草绘”(Thicken Sketch) - 为草绘添加厚度以创建加厚的实体、加厚的实体切口或加厚的曲面修剪。
•“反向深度方向”(Flip Depth Direction) - 将特征创建的方向切换至草绘平面的另一侧。
•“反向材料侧”(Flip Material Side) - 反向创建切口时移除材料的草绘侧,或创建伸出项时添加材料的一侧。
•“侧 2”(Side 2) - 在“选项”(Options) 选项卡上切换“侧 2”(Side 2) 深度选项。
•“定义内部草绘”(Define Internal Sketch) - 打开“草绘器”以创建内部草绘。
•“编辑内部草绘”(Edit Internal Sketch) - 在“草绘器”中打开内部草绘进行编辑。
•“添加锥度”(Add Taper) - 打开或关闭添加锥度这一功能。
•“封闭端”(Capped Ends) - 在将特征创建为 “曲面”(Surface) 特征且截面闭合时,封闭该特征的每个端点。
•“选择主体”(Select bodies) - 激活主体收集器,以便可以选择主体。
•“创建新主体”(Create new body) - 在新主体中创建特征。
•“全部”(All) - 从特征所通过的所有主体中移除几何。
•“选定”(Selected) - 从选定主体中移除几何。
右键单击拉伸特征可访问快捷方式命令:
•“放置收集器”(Placement Collector) - 激活“草绘”(Sketch) 收集器。
•“修剪面组收集器”(Trim Quilt Collector) - 激活“面组”(Quilt) 收集器。
•“相交元件收集器”(Intersection Components Collector) - 定义特征可见性并选择将在“装配”模式中相交特征的元件。
•“深度 1 参考收集器”(Depth1 Reference Collector) - 当深度选项为 “到选定项”(To Selected) 或者 “穿至”(Through Until) 时,激活“侧 1”(Side 1) 参考收集器。
•“深度 2 参考收集器”(Depth2 Reference Collector) - 当深度选项为 “到参考”(To Reference) 或者 “穿至”(Through Until) 时,激活“侧 2”(Side 2) 参考收集器。
右键单击方向箭头可访问快捷方式命令。
•“反向”(Flip) - 切换特征创建的方向。
右键单击拖动控制滑块可访问快捷方式命令:
•“反向深度方向”(Flip Depth Direction) - 相对于草绘平面切换特征创建方向。
•“变量”(Variable) - 将深度选项设置为 “变量”(Variable)。
•“对称”(Symmetric) - 将深度选项设置为 “对称”(Symmetric)。
•“到下一个”(To Next) - 将深度选项设置为 “到下一个”(To Next)。
•“穿透”(Through All) - 将深度选项设置为 “穿透”(Through All)。
•“穿至”(Through Until) - 将深度选项设置为 “穿至”(Through Until)。
•“到参考”(To Reference) - 将深度选项设置为 “到参考”(To Reference)。
•“另一侧”(Other Side) - 在草绘平面的另一侧上设置深度选项。
3.激活拉伸工具
激活拉伸工具:
以下几种方法可激活“拉伸”工具:
•单击“模型”(Model) > “拉伸”(Extrude) 并创建一个要拉伸的草绘。此方法称作“操作-对象”。
•选择现有草绘,然后单击“模型”(Model) > “拉伸”(Extrude)。此方法称作“对象-操作”。
•选择一基准平面或平面曲面用作草绘平面,然后单击“模型”(Model) > “拉伸”(Extrude)。
特征的预览将显示在图形窗口中。可通过更改拉伸深度,在实体或曲面、伸出项或切口间进行切换,或分配草绘厚度以创建加厚特征等方法根据需要调整特征。
创建双侧特征:
可创建双侧特征,此特征在草绘平面的两侧构造,并具有为每一侧所定义的深度选项。
要创建双侧特征,可先使用为一侧所定义的深度选项来创建拉伸。然后单击“选项”(Options) 选项卡,或者右键单击图形窗口或拖动控制滑块,并定义第二侧的深度选项。
4.可用于拉伸的截面
可用于拉伸的截面:
必须定义要拉伸的截面。使用以下方法之一:
•单击“模型”(Model) > “拉伸”(Extrude),然后草绘一个截面。要创建截面,请单击“放置”(Placement) 选项卡,然后单击“定义”(Define)。
•在单击“模型”(Model) > “拉伸”(Extrude) 之前,选择一个草绘。
•当“拉伸”(Extrude) 选项卡打开时,创建要用作截面的草绘。要创建草绘,单击“模型”(Model) > “草绘”(Sketch)。
•激活“拉伸”工具并选择一条草绘基准曲线。
用于实体拉伸的截面:
这些规则会应用到实体拉伸,而不应用到切口、加厚特征和曲面。
•拉伸截面可以是开放的或闭合的。
•开放截面可以只有一个轮廓。所有的开放端点必须与零件边对齐。
•闭合截面可由下列几项组成:
单一或多个不叠加的封闭环。
嵌套环,其中最大的环用作外部环,而将其它所有环视为较大环中的孔。循环彼此之间不可相交。
用于切口和加厚拉伸的截面
这些规则会应用到切口和加厚的拉伸:
•截面可以是开放的或闭合的。
•可使用带有不对齐端点的开放截面。
•截面不能含有相交图元。
用于曲面的截面:
这些规则会应用到曲面:
•可使用开放或闭合截面。
•截面可含有相交图元。
使用具有多个轮廓的截面
向零件中现有几何添加拉伸时,可在同一草绘平面上草绘多个轮廓。这些轮廓不能重叠,但可嵌套。所有的拉伸轮廓共用相同的深度选项,并且总是被一起选择。
也可在截面轮廓内草绘多个环以创建空腔(岛)。
5.关于深度选项
关于深度选项:
通过选择下列深度选项之一指定拉伸特征的深度:
•“变量”(Variable) - 将截面从草绘平面拉伸到指定深度值。
PS:指定一个负的深度值会反转深度方向。
•对称 (Symmetric) - 在草绘平面每一侧上以指定深度值的一半拉伸截面。
•“到下一个”(To Next) - 将截面拉伸到实体的下一个曲面。使用此选项可使特征在其接触到实体的首个曲面处终止。基准平面不能被用作终止曲面。
PS:此选项在下列情况下不可用:
•“从主体切割几何”(Cut geometry from body) 位于“主体选项”(Body Options) 选项卡上,且“全部”(All) 处于选定状态
•“从主体切割几何”(Cut geometry from body) 位于“主体选项”(Body Options) 选项卡上,且“选定”(Selected) 收集器中存在多个主体
•在“装配”模式下
•穿透 (Through All) - 拉伸截面,使之与所有曲面相交。使用此选项,在特征到达最后一个曲面时将其终止。
•“穿至 (Through Until)” - 将截面拉伸,使其与选定曲面相交。对于终止曲面,可选择实体中的任意一个曲面,无需是平面。
PS:此选项在下列情况下不可用:
•“从主体切割几何”(Cut geometry from body) 位于“主体选项”(Body Options) 选项卡上,且“全部”(All) 处于选定状态
•“从主体切割几何”(Cut geometry from body) 位于“主体选项”(Body Options) 选项卡上,且“选定”(Selected) 收集器中存在多个主体
•在“装配”模式下
•“到参考”(To Reference) - 将截面拉伸至选定点、曲线、平面、曲面、面组或主体,或者拉伸至点、曲线、平面、曲面、面组或主体的偏移或平移。
 -拉伸至选定点、曲线、平面、曲面、面组或主体。
-拉伸至选定点、曲线、平面、曲面、面组或主体。
 -拉伸至选定点、曲线、平面、曲面、面组或主体的偏移。
-拉伸至选定点、曲线、平面、曲面、面组或主体的偏移。
 -拉伸至选定点、曲线、平面、曲面、面组或主体的平移。
-拉伸至选定点、曲线、平面、曲面、面组或主体的平移。
▪值框 - 当拉伸选项为  或
或  时,设置偏移或平移距离值。
时,设置偏移或平移距离值。
▪  - 当拉伸选项为
- 当拉伸选项为  或
或  时,反向偏移或平移方向。
时,反向偏移或平移方向。
PS:可以使用 “到参考”(To Reference) 选项捕捉至任意有效图元。按住 SHIFT 键并拖动深度控制滑块,直至到达用于特征深度的参考。当参考突出显示时,释放控制滑块。
使用零件图元终止特征的规则:
•对于 “穿至”(Through Until) 和 “到下一个”(To Next) 深度选项,拉伸的轮廓必须位于终止曲面的边界内。
•在和另一图元相交处终止的特征不具有和其关联的深度参数。修改终止曲面可改变特征深度。
使用捕捉更改深度选项的提示:
采用捕捉至最近参考的方法可将深度选项由 “变量”(Variable) 更改为 “到参考”(To Reference)。按住 SHIFT 键拖动深度控制滑块至要用于终止特征的参考。
按住 SHIFT 键并拖动深度控制滑块可将深度选项改回到 “变量”(Variable)。拖动控制滑块时,显示深度尺寸。
6.示例︰“到参考”选项
示例︰“到参考”选项:
在本示例中,将使用深度选项 “到参考”(To Reference) 创建拉伸。可以将草绘拉伸至曲面、曲面的偏移或曲面的平移。
•草绘和曲面

•将草绘拉伸至曲面
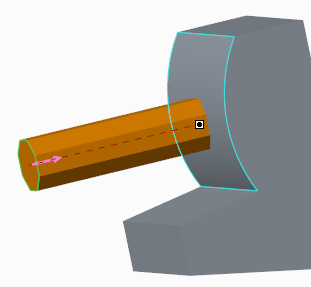
•将草绘拉伸至曲面的偏移
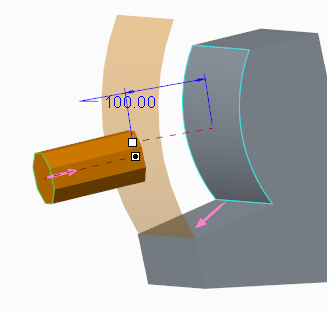
•将草绘拉伸至曲面的平移

7.关于拉伸切口
关于拉伸切口:
使用“拉伸”工具,通过垂直于草绘平面投影已草绘的截面,可移除材料。
可使用开放或闭合截面创建切口。使用闭合截面移除材料会创建一个槽。要创建切口,可使用与用于拉伸的伸出项的选项相同的深度选项。
定义切口时,可在下列特征属性之间进行切换:
•切口和伸出项,通过单击 “移除材料”(Remove Material) 实现
•移除材料的一侧,通过单击 “反向材料侧”(Flip Material Side) 实现
•实体切口和薄板切口,通过单击 “加厚草绘”(Thicken Sketch) 实现
8.关于拉伸曲面
关于拉伸曲面:
利用“拉伸”工具,通过在垂直于草绘平面的方向上将已草绘的截面拉伸到指定深度,可创建拉伸曲面。
•可使用下列深度选项之一定义拉伸曲面的深度:
◦“变量”(Variable) - 将截面从草绘平面拉伸到指定深度值。
◦“对称”(Symmetric) - 在草绘平面的两侧以指定深度值的一半拉伸截面。
◦“到选定项”(To Selected) - 将截面拉伸至下列选项之一:
▪  - 拉伸至选定点、曲线、平面、曲面、面组或主体。
- 拉伸至选定点、曲线、平面、曲面、面组或主体。
▪  - 拉伸至选定点、曲线、平面、曲面、面组或主体的偏移。
- 拉伸至选定点、曲线、平面、曲面、面组或主体的偏移。
▪  - 拉伸至选定点、曲线、平面、曲面、面组或主体的平移。
- 拉伸至选定点、曲线、平面、曲面、面组或主体的平移。
•拉伸曲面可具有开放或闭合端。要从拉伸曲面创建封闭体积块,请选择 “封闭端”(Capped Ends) 以创建可封闭特征端点的附加曲面。
PS:闭端”(Capped Ends) 选项需要一个闭合截面。
二.拉伸的高级应用
1.关于自动添加或移除材料选项
关于自动添加或移除材料选项:
auto_add_remove 配置选项可自动检测在特征创建过程中是添加还是移除材料。此选项适用于拉伸特征和旋转特征,其默认值设置为 yes。
将 auto_add_remove 配置选项设置为 no 时,可在特征选项卡上单击 “移除材料”(Remove Material) 手动移除材料。如果不单击此按钮,材料会添加到模型中。
使用 auto_add_remove 的条件
•auto_add_remove 配置选项设置为 yes。
•特征正在被创建。编辑现有特征时该选项不可用。
•“曲面”(Surface) 按钮处于选定状态。
•未单击 “移除材料”(Remove Material) 按钮。单击此按钮时,会覆盖自动设置。
•更改了特征的主图元值。这会改变每个特征,并在下面进行描述。
•拉伸特征或旋转特征正在创建。
•选择 “变量”(Variable) 深度选项后,拉伸特征将应用到一侧。该选项不会应用到两侧。
auto_add_remove 工作原理
将 auto_add_remove 配置选项设置为 yes 时,打开工具、草绘或选择一个截面,并更改主图元值之后会执行分析。分析会检测您正在创建的特征是否与模型几何相交。基于此分析,特征会被自动设置为添加或移除材料。
如果正在创建的特征完全位于实体模型内部,会默认选取移除材料。如果正在创建的特征部分或完全位于实体模型外部,会默认选取添加材料。
如果默认选项更改了 “移除材料”(Remove Material) 按钮的设置,则会出现一条指向按钮的消息来通知您有所更改。
特定特征的主图元
每个特征有一个主图元。在特征创建过程中,更改此图元的值会执行分析。可以通过拖动图形窗口中的图元控制滑块、在图形窗口中键入值或在特征选项卡上键入值来更改值。
•为 “拉伸”(Extrude) 特征设置深度值。
•为 “旋转”(Revolve) 特征设置角度值。
2.关于加厚草绘命令
关于加厚草绘命令:
使用 “加厚草绘”(Thicken Sketch) 命令通过对截面轮廓应用指定厚度来创建加厚的实体。当创建具有均匀厚度的简单特征时,“加厚草绘”(Thicken Sketch) 命令很有用。
注意下列添加厚度的规则:
•可将厚度值应用到草绘的任一侧或应用到两侧。
•对于厚度尺寸,只可指定正值。
PS:截面草绘中不能包括文本。
对于某些类型的加厚特征,用模型几何封闭选项可用于指定封闭加厚的特征并将其连接到模型的方法。此选项在下列条件下可用:
•拉伸或旋转特征
•已选择 “加厚草绘”(Thicken Sketch)。
•草绘为开放的草绘。
•一个或两个草绘终点与模型实体几何相交。
•系统检测到至少存在一个曲面可用于封闭“拉伸”或“旋转”特征并将其连接到模型。
3.关于使用“拉伸”工具创建的曲面修剪
关于使用“拉伸”工具创建的曲面修剪:
使用“拉伸”工具,通过向垂直于草绘平面的面组上投影草绘截面可修剪面组。
PS:要创建曲面修剪,模型中必须要有面组。
在面组中,截面轮廓定义修剪边界。截面可以是开放的或闭合的。注意以下关于截面的规则:
•闭合截面可以位于面组边界内或与之相交。
•开放截面必须要与面组边界相交。
修剪曲面的深度选项:
要定义拉伸曲面修剪的深度,可使用下列深度选项之一:
•“变量”(Variable) - 将截面从草绘平面拉伸到指定深度值。
•对称 (Symmetric) - 在草绘平面每一侧上以指定深度值的一半拉伸截面。
•到下一个 (To Next) - 拉伸截面直至下一曲面。使用此选项,在特征到达第一个曲面时将其终止。
PS:基准平面不能被用作终止曲面。
•穿透 (Through All) - 拉伸截面,使之与所有曲面相交。使用此选项,在特征到达最后一个曲面时将其终止。
•“到选定项”(To Selected) - 将截面拉伸至下列选项之一:
 -拉伸至选定点、曲线、平面、曲面、面组或主体。
-拉伸至选定点、曲线、平面、曲面、面组或主体。
 -拉伸至选定点、曲线、平面、曲面、面组或主体的偏移。
-拉伸至选定点、曲线、平面、曲面、面组或主体的偏移。
 -拉伸至选定点、曲线、平面、曲面、面组或主体的平移。
-拉伸至选定点、曲线、平面、曲面、面组或主体的平移。
PS:终止平面必须要平行于草绘平面。
选择面组中要保留的部分
当用投影截面修剪面组时,可选取面组中要保留的部分,或者两部分都保留。
PS:如果保留该面组的两侧,则必须选择由修剪面组的哪一部分继承该面组的 ID。
4.创建实体伸出项
创建实体伸出项:
1.单击“模型”(Model) > “拉伸”(Extrude)。“拉伸”(Extrude) 选项卡随即打开。
2.要定义向其中添加特征的主体,请单击“主体选项”(Body Options) 选项卡并选择一个选项:
要向现有主体添加几何,请单击主体收集器,然后选择要添加几何的主体。
要在新主体中创建特征,请选中“创建新主体”(Create new body) 复选框。新主体的名称将出现在主体收集器中。
3.选择要拉伸的草绘,或创建一个草绘,单击“放置”(Placement) 选项卡,单击“定义”(Define),草绘一个截面,然后单击 “确定”(OK)。
PS:也可以先选择一个草绘,或选择一个基准平面或平面曲面,然后单击“模型”(Model) > “拉伸”(Extrude)。
4.从该菜单中选择深度选项:
“可变”(Variable)。键入值。
“对称”(Symmetric)。键入值。
“到下一个”(To Next)。拉伸在到达实体的第一个曲面时会停止 (在“装配”模式下不可用)。
“穿透”(Through All)。拉伸在到达最后一个曲面时会停止。
“穿至”(Through Until)。选择一个参考曲面 (在“装配”模式下不可用)。
“到参考”(To Reference),然后选择下列选项之一:
▪拉伸至选定点、曲线、平面、曲面、面组或主体。
▪拉伸至选定点、曲线、平面、曲面、面组或主体的偏移,然后设置偏移距离值。要反向偏移方向,请单击 。
▪拉伸至选定点、曲线、平面、曲面、面组或主体的平移,然后设置平移距离值。要反向平移方向,请单击 。
5.要相对于草绘平面反向特征创建方向,请单击 。
6.(可选)用于拉伸的截面和您选定的草绘基准曲线关联。要切断此关联性并将截面复制到拉伸中,请单击“放置”(Placement) 选项卡,然后单击“断开链接”(Unlink)。
7.要创建双侧特征,请执行以下其中一项操作来定义草绘平面第二侧的深度:
单击“选项”(Options) 选项卡,然后选择“侧 2”(Side 2) 的深度选项。
右键单击拖动控制滑块,选取“另一侧”(Other Side),然后选择深度选项。
右键单击图形窗口并选择“侧 2”(Side 2)。
8.根据需要,要向拉伸添加锥度,可单击“选项”(Options) 选项卡,选择“添加锥度”(Add taper) 复选框,然后为锥角键入一个介于 -89.9° 到 89.9° 之间的锥角值。
PS:如果特征的截面是封闭环,可以为拉伸添加锥度。
如果选择 “加厚草绘”(Thicken Sketch),则无法为拉伸添加锥度。
9.单击 “确定”(OK)。
5.向拉伸特征添加锥度
向拉伸特征添加锥度:
如果特征的截面是封闭环,可以为拉伸添加锥度。如果选择 “加厚草绘”(Thicken Sketch),则无法为拉伸添加锥度。必须打开“拉伸”(Extrude) 选项卡才能执行此步骤。
1.单击“选项”(Options) 选项卡。
2.选择“添加锥度”(Add Taper) 复选框。
3.在框内键入一个从 -89.9° 到 89.9° 度之间的值作为锥度。
可以通过设置 enable_tapered_extrude 配置选项来启用或禁用“选项”(Options) 选项卡上的“添加锥度”(Add Taper) 复选框。将选项设置为 yes 以启用复选框,或设置为 no 以禁用它。
6.更改拉伸特征
更改拉伸特征:
利用 “拉伸”(Extrude) 工具,在创建拉伸时可在不同的特征选项间切换。
也可在特征创建后通过右键单击特征并使用下列编辑工具之一编辑该特征:
•“编辑定义”(Edit Definition) - 打开 “拉伸”(Extrude) 选项卡,从中可以重新定义特征。
•“编辑参考”(Edit References) - 通过用新参考替换现有参考的方式,来更改现有参考。
•“编辑”(Edit) - 显示特征尺寸以便进行修改。
PS:将特征类型由实体重新定义为曲面 (或相反) 时,这些更改并不传播到该特征的从属副本中。
使用直接截面编辑:
可在“模型树”中访问特征截面,并在不进入特征“编辑”模式的情况下对该截面进行更改。这就允许用户不必打开“拉伸”工具而直接处理截面及其放置参考。
从“模型树”中编辑截面:
1.单击“模型树”中的特征图标 。截面子节点 出现在“模型树”中。
2.右键单击该截面子节点 并选取下列选项之一:
“编辑”(Edit) - 修改截面尺寸。
“编辑定义”(Edit Definition) - 修改截面放置和截面几何。
重新定义复制特征:
如果在重新定义复制拉伸特征的同时编辑截面,则重新定义后的特征不再和原始特征关联。

