快速精通软件教程含系统化结构>>> (内含193处实战经验、106处小技巧分享,共270集)
全命令教程4K版本已经上线!!! 限时1折优惠!!!
限时赠送系统化零基础结构课程 点击此处直达>>>
网站视频服务器升级中!观看软件安装视频以及全命令结构教程请先移步B站~感谢您的理解支持~2025/3/12
注册登录即可免费学习!本站目前可免费注册成为会员!
注册审批或者升级会员请联系站长!QQ:2621139966 微信:Creo2077
重要知识点笔记:
- 体积块螺旋扫描常用于一些螺旋传动结构的创建。
- 在没有体积块螺旋扫描之前,可以使用扫描中的截平面控制做出类似的效果,也可以螺旋扫面配合可变截面扫描做出对应效果。
- 体积块螺旋扫描是Creo高版本中的一个功能,低版本没有。
- 体积块螺旋扫描在绘制机械传动螺旋槽零件时,比传统的螺旋扫描更容易控制X轨迹。
- 体积块扫描的原理是先旋转截面,然后旋转的轮廓围绕轮廓线移动,并切除与实体相交的部分。
- 可以通过拖动鼠标左键来调整截面的位置,从而改变扫描的轮廓。
- 可以通过调整间距和倾斜角来控制螺旋的形状和方向。
思考:
- 体积块螺旋扫描在哪些具体类型的螺旋传动零件设计中应用最为广泛?
- 除了螺旋传动零件,体积块螺旋扫描是否还有其他潜在的应用场景?
免费系统化曲面教程>>>(思路细节精讲)
联系站长; QQ:2621139966 微信:Creo2077 学习交流群; QQ1群:602849358 QQ2群:916477208
一.关于体积块螺旋扫描
1.关于体积块螺旋扫描
关于体积块螺旋扫描:
通过沿螺旋 (螺旋轨迹) 扫描 3D 扫描对象来创建体积块螺旋扫描。3D 对象在跟随螺旋轨迹路径时移除材料,类似于车削或磨削中的切削刀具。
要定义螺旋,可以定义螺旋轮廓和螺旋轴 (螺旋的旋转轴)。
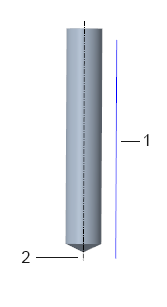
1.螺旋轮廓
2.螺旋轴
当系统绕螺旋轴旋转螺旋轮廓 360°时,则定义一个旋转曲面。旋转曲面不可见,但这一概念如图所述。
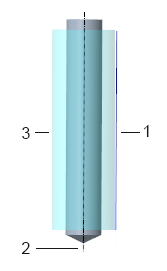
1.螺旋轮廓
2.螺旋轴
3.旋转曲面,不可见
然后草绘截面用于 3D 扫描对象。
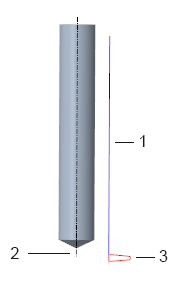
1.螺旋轮廓
2.螺旋轴
3.3D 对象的截面
通过绕旋转轴旋转截面来定义 3D 对象。
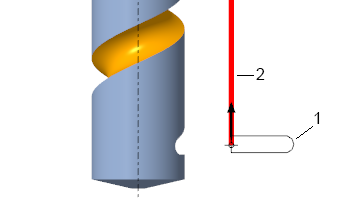
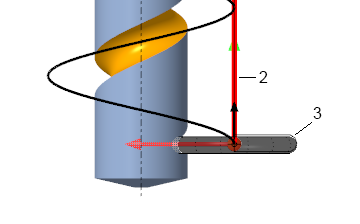
1.3D 对象的截面
2.截面的旋转轴
3.3D 对象
创建体积块螺旋扫描。旋转曲面定义扫描截面的原点与螺旋轴之间的距离。螺旋位于旋转曲面上。如果旋转曲面是可见的,它如下所示:
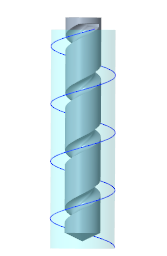
螺旋和其他参考 (例如:平面、轴、边或坐标系的轴) 用于定义 3D 对象沿螺旋的方向。您可以调整螺旋扫描的参数,例如:螺距(螺圈间距)和 3D 对象的倾斜。
这是已完成的体积块螺旋扫描特征。
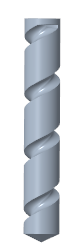
2.关于体积块螺旋扫描用户界面
关于体积块螺旋扫描用户界面:
“体积块螺旋扫描”(Volume Helical Sweep) 选项卡包含命令、选项卡和快捷菜单。在“模型”(Model) 选项卡中,单击 “扫描”(Sweep) 旁边的箭头,然后单击 “体积块螺旋扫描”(Volume Helical Sweep) 可打开“体积块螺旋扫描”(Volume Helical Sweep) 选项卡。
间距:
 -收集器 - 设置螺距值 (螺旋线之间的间距)。
-收集器 - 设置螺距值 (螺旋线之间的间距)。
•“选项”(Options)
“左手定则”(Left-handed Rule) - 使用左手定则设置扫描方向。
“右手定则”(Right-handed Rule) - 使用右手定则设置扫描方向。
“螺旋和方向”(Helix and orientation) - 显示螺旋和 3D 对象拖动器。
“3D 对象”(3D object) - 显示旋转 3D 对象。
参考:
定义螺旋。
“螺旋轮廓”(Helix profile) 收集器 - 收集不可见旋转螺旋曲面的轮廓草绘,用于确定 3D 对象原点与螺旋轴之间的距离。
▪“定义”(Define) - 打开草绘器,以定义内部草绘。
▪“断开链接”(Unlink) - 断开特征与选定草绘的关联,并复制草绘作为内部草绘。
▪“编辑”(Edit) - 编辑螺旋轮廓的草绘。
“起点”(Start point) 旁的“反向”(Flip) - 在螺旋轮廓的两个端点间切换体积块螺旋扫描的起点。
“螺旋轴”(Helix axis) 收集器 - 收集螺旋中心轴。
▪“内部 CL”(Internal CL) - 将在螺旋轮廓草绘中定义的几何中心线设置为螺旋的轴。
“创建螺旋轨迹曲线”(Create helical trajectory curve) 复选框 - 从螺旋轨迹创建一条曲线,这样在创建螺旋扫描后,曲线将在 Creo 中可用。
•“截面”(Section)
“草绘截面”(Sketched section) - 草绘一个内部草绘,系统会自动将其放置在螺旋的起始点处。
▪“创建/编辑截面”(Create/Edit section) - 打开“草绘”(Sketch) 选项卡,以便您可以创建或编辑一个经旋转而形成 3D 对象的草绘。
“选定截面”(Selected section) - 选择一个可位于模型中任何位置的草绘,它不必位于螺旋上。它可以位于体积块螺旋扫描特征的外部。
▪“草绘”(Sketch) 收集器 - 收集用来定义 3D 对象的草绘。
▪“旋转轴”(Axis of revolution) - 选择一个直线图元作为 3D 对象的旋转轴。它必须与草绘中的其中一条线共线。
▪“原点”(Origin) 收集器 - 沿旋转轴方向选择一个位置,用于定义 3D 对象与螺旋之间的接触点。原点可以是点、坐标系或顶点。
间距:
# - 以表的形式显示间距点的编号列表。
“螺距”(Pitch) - 显示选定点的螺距值。
“位置类型”(Location Type) - 设置一种方法,该方法决定第三点以后的间距点的放置。
▪“按值”(By Value) - 使用距起点的距离值设置点位置。
▪“按参考”(By Reference) - 使用参考设置点位置。
▪“按比率”(By Ratio) - 使用距螺旋轮廓起点的轮廓长度的比率设置点位置。
“位置”(Location) - 设置点位置。
▪选择“按值”(By Value) 时 - 显示距起点的距离值。
▪选择“按参考”(By Reference) 时 - 显示确定间距点位置的点、顶点、平面或曲面。
▪选择“按比率”(By Ratio) 时 - 显示距起点的轮廓长度比率。
“添加间距”(Add Pitch) - 在间距表中添加新行并添加一个新的间距点。
•“调整”(Adjustments)
调整 3D 对象的方向。
“倾斜绕轴”(Tilt around)
▪“X 轴”(X-axis) - 设置 3D 对象绕 x 轴倾斜。
▪“Z 轴”(Z-axis) - 设置 3D 对象绕 z 轴倾斜。
“倾斜角”(Tilt angle) - 定义倾斜角度值,取值范围是 ±90°。
•“主体选项”(Body Options)
“从主体切割几何”(Cut geometry from body)
▪“选定”(Selected) - 从选定主体切割几何。
▪主体收集器 - 选择要从中移除几何的主体。
属性:
“名称”(Name) 框 – 设置特征名称。
 - 在浏览器中显示详细的元件信息。
- 在浏览器中显示详细的元件信息。
快捷菜单:
右键单击图形窗口可访问快捷菜单命令。
•“左手定则”(Left-handed Rule) - 使用左手定则设置扫描方向
•“右手定则”(Right-handed Rule) - 使用右手定则设置扫描方向。
•“螺旋轮廓”(Helix Profile) - 打开草绘器以创建或编辑螺旋轮廓的内部草绘。
•“内部 CL”(Internal CL) - 将在螺旋轮廓草绘中定义的几何中心线设置为扫描的旋转轴。
•“草绘”(Sketch) - 打开草绘器,以便您可以创建或编辑扫描截面。
•“螺旋和方向”(Helix and orientation) - 显示螺旋和 3D 对象拖动器的方向。
•“3D 对象”(3D object) - 显示旋转 3D 对象。
•“螺旋曲线”(Helix Curve) - 从螺旋轨迹创建一条曲线,这样在创建体积块螺旋扫描后,曲线将在 Creo 中可用。
•“螺旋扫描轮廓”(Helix sweep profile) - 收集不可见的旋转螺旋曲面的轮廓草绘,用于确定 3D 对象原点和螺旋轴之间的距离。
•“螺旋轴”(Helix axis) - 收集螺旋的中心轴。
•“草绘”(Sketch) - 选择用来定义 3D 对象的草绘。
•“旋转轴”(Axis of revolution) - 选择一个直线图元作为 3D 对象的旋转轴。它必须与草绘中的其中一条线共线。
•“原点”(Origin) - 沿旋转轴方向选择一个位置,用于定义 3D 对象与螺旋之间的接触点。原点可以是点、坐标系或顶点。
•“清除”(Clear) - 清除当前活动的收集器。
•“草绘截面”(Sketched section) - 草绘一个内部草绘,系统会自动将其放置在螺旋的起始点处。
“创建/编辑截面”(Create/Edit section) - 打开“草绘”(Sketch) 选项卡,以便您可以创建或编辑一个经旋转而形成 3D 对象的草绘。
•“选定截面”(Selected section) - 选择一个可位于模型中任何位置的草绘,它不必位于螺旋上。它可以位于体积块螺旋扫描特征的外部。
•“添加间距点”(Add pitch point) - 在间距表中添加新行并添加一个新的间距点。
•“显示截面尺寸”(Show Section Dimensions) - 显示螺旋轮廓尺寸。
•“隐藏截面尺寸”(Hide Section Dimensions) - 隐藏螺旋轮廓尺寸。
•“选定”(Selected) - 从选定主体移除几何。
右键单击间距点控制滑块或“螺距”(Pitch) 选项卡上表中的间距点行可以访问快捷菜单命令。
•“移除间距点”(Remove Pitch Point) - 删除选定的间距点。
3.创建体积块螺旋扫描
创建体积块螺旋扫描:
1.在“模型”(Model) 选项卡中,单击 “扫描”(Sweep) 旁边的箭头,然后单击“体积块螺旋扫描”(Volume Helical Sweep)。“体积块螺旋扫描”(Volume Helical Sweep) 选项卡随即打开。
2.要草绘或选择螺旋轮廓用于设置 3D 对象起点与螺旋轴的距离,请单击“参考”(References) 选项卡,然后执行以下操作之一:
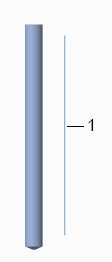
1.螺旋轮廓
◦要选择螺旋轮廓,请单击“螺旋轮廓”(Helix profile) 收集器,然后选择一个开放的草绘。
◦要草绘螺旋轮廓:
a.单击“定义”(Define)。“草绘”(Sketch) 对话框随即打开。
b.设置草绘平面和方向,然后单击“草绘”(Sketch)。“草绘”(Sketch) 选项卡随即打开。
c.草绘开放的草绘以生成螺旋轮廓。
d.或者,要在草绘中包含螺旋的中心轴,请单击“基准”(Datum) 组中的“草绘”(Sketch) > “中心线”(Centerline),然后草绘一条几何中心线用作中心轴。
e.单击 “确定”(OK) 退出草绘器。
3.要在螺旋轮廓的两个端点之间切换体积块螺旋扫描的起点,请单击“起点”(Start point) 旁的“反向”(Flip)。
4.要选择螺旋轴,请执行以下其中一项操作,具体取决于螺旋轮廓草绘中是否包含几何中心线:
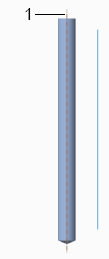
1.螺旋轴
◦草绘中不包含几何中心线 - 单击“螺旋轴”(Helix axis) 收集器,然后选择直曲线、边、轴或坐标系的轴。选定的参考必须位于草绘平面上。
◦草绘中包含几何中心线 - 自动选择几何中心线作为螺旋轴,且 InternalCL 会出现在“螺旋轴”(Helix axis) 收集器中。
如果 InternalCL 未出现在“螺旋轴”(Helix axis) 收集器中,则单击“内部 CL”(Internal CL) 以使用草绘中的中心线。
5.要从螺旋轨迹创建一条曲线,以使在创建螺旋扫描后曲线将在 Creo 中可用,请选中“创建螺旋轨迹曲线”(Create helical trajectory curve) 复选框。
6.要显示螺旋和 3D 对象拖动器,请单击 “螺旋和方向”(Helix and orientation)。
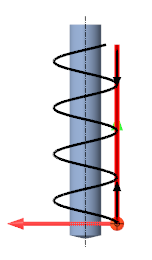
有关详细信息,请参阅关于 3D 对象拖动器。
7.要定义一个截面以通过旋转来创建 3D 对象,请单击“截面”(Section) 选项卡,然后执行以下操作之一:
PS:有关截面的要求,请参阅关于 3D 对象。
要草绘截面:
a.选择“草绘截面”(Sketched section)。
b.单击“创建/编辑截面”(Create/Edit section)。“草绘”(Sketch) 选项卡随即打开,并显示红色的 x 轴和绿色 y 轴,两者在原点处相交。
c.草绘螺旋原点处的截面。
PS:在某些情况下,草绘会自动捕捉到模型中的图元,这可能会使生成的几何发生更改。为防止草绘自动捕捉到模型,请执行以下操作之一:
•要禁用默认捕捉,请单击“文件”(File) > “选项”(Options) > “草绘器”(Sketcher)。在“草绘器参考”(Sketcher references) 下,清除“允许捕捉到模型几何”(Allow snapping to model geometry) 复选框。
•要对当前操作禁用捕捉,请在“草绘”(Sketch) 选项卡处于打开的状态下,进行草绘的同时按住 SHIFT 键。
d.单击 “确定”(OK)。
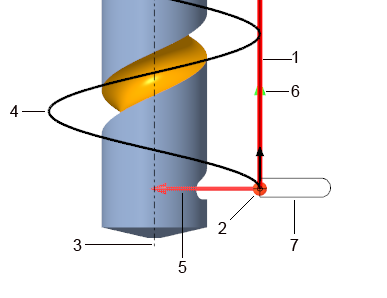
1.螺旋轮廓
2.起始点
3.螺旋轴
4.螺旋
5.X 轴
6.Y 轴
7.3D 对象的截面
要选择草绘:
a.选择“选定截面”(Selected section)。
b.单击“草绘”(Sketch) 收集器,然后从模型中的任意位置选择一个草绘。
c.单击“旋转轴”(Axis of revolution) 收集器,然后单击一个线性图元,该图元与其中一条草绘线共线,且系统会绕该草绘线旋转草绘。
d.要沿旋转轴选择用于定义 3D 对象与螺旋之间接触点的位置,请单击“原点”(Origin) 收集器,然后选择一个位于旋转轴上的点、顶点或坐标系。
8.要显示旋转 3D 对象,请单击 “3D 对象”(3D object)。
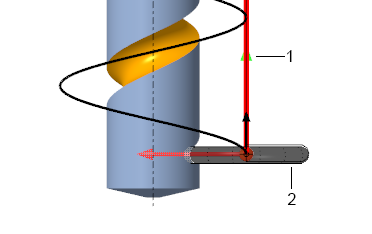
1.3D 对象的 Y 轴
2.3D 对象
9.要设置螺距(螺旋螺圈间的距离),请执行以下操作:
恒定螺距  - 在输入框旁边输入螺距值。
- 在输入框旁边输入螺距值。
可变螺距 - 单击“螺距”(Pitch) 选项卡,根据需要添加、定义和放置间距点。
有关详细信息,请参阅要在螺旋扫描和体积块螺旋扫描中设置螺距。
10.如有需要将 3D 对象绕 x 轴或 z 轴倾斜某一恒定角度:
a.单击“调整”(Adjustments) 选项卡。
b.要选择倾斜 3D 对象时所绕的轴,请选择“X 轴”(X-axis) 或 “Z 轴”(Z-axis)。
c.要设置倾斜角度,请输入一个介于 -90 度到 90 度之间的值。
11.单击 “左手定则”(Left-handed Rule) 以使用左手定则,或单击 “右手定则”(Right-handed Rule) 以使用右手定则。
|
左手定则
|
右手定则
|
|---|---|
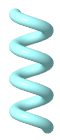 |
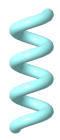 |
12.要选择要从中移除几何的主体,请单击“主体选项”(Body Options) 选项卡,单击主体收集器,然后选择主体。
13.单击 “确定”(OK)。
二.体积块扫描扩展
1.关于 3D 对象
关于 3D 对象:
本主题将讨论以下概念:
•显示 3D 对象
•3D 对象的截面要求
在体积块螺旋扫描特征中,可通过草绘或选择一个草绘来创建 3D 对象,系统会将其绕旋转轴旋转 360°。
显示 3D 对象
显示 “螺旋和方向”(Helix and orientation) 3D 对象拖动器时,也可通过单击 “3D 对象”(3D object) 来显示 3D 对象。不能在显示 3D 对象时,而不显示拖动器。
3D 对象的截面要求
以下是对截面的要求,以便可通过旋转来创建 3D 对象:
•包含一条沿 y 轴方向的直线,用作 3D 对象的旋转轴。y 轴在 3D 对象拖动器中显示为绿色,并且当“草绘”(Sketch) 选项卡处于打开状态时
•位于 y 轴的一侧
•仅包含直线和圆弧
•闭合
•凸形
•截面绕 y 轴旋转而生成的 3D 对象必须呈凸形
示例:
•以下截面可用于创建 3D 对象。它是凸形的,对其进行旋转可创建一个凸对象:
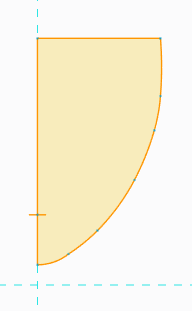
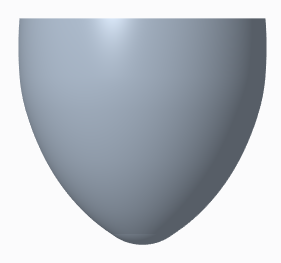
•以下截面无效,因为虽然草绘是凸形的,但通过旋转生成的 3D 对象不是凸形的:
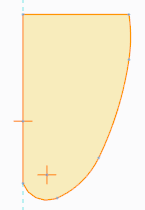
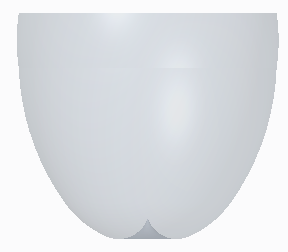
•以下草绘无效,因为该草绘不是凸形草绘:
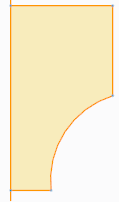
返回要创建体积块螺旋扫描。
2.关于 3D 对象拖动器
关于 3D 对象拖动器:
使用 3D 对象拖动器沿螺旋拖动 3D 对象,并查看 3D 对象的方向。拖动器包含三个轴,其原点位于螺旋上。
要显示 3D 对象拖动器,请单击 “螺旋和方向”(Helix and orientation)。同时会显示螺旋。在草绘或选择将用于创建 3D 对象的截面之前,您可以显示 3D 对象拖动器。
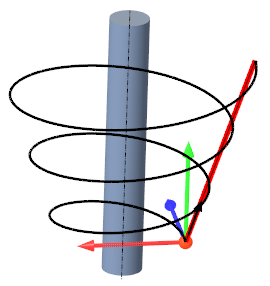
3D 对象拖动器每个轴的颜色指示了其角色:
•红色 - x 轴,也是截面的水平轴
•绿色 - y 轴,也是截面的竖直轴和 3D 对象的旋转轴
•蓝色 - z 轴,垂直于草绘平面
拖动器的轴由其他参考进行定义。拖动器的位置由附加的约束和参考来确定。Creo 会相对于这些参考来定向 3D 对象。截面的默认方向会穿过旋转轴。您可使用“调整”(Adjustments) 选项卡来调整截面方向。
显示 3D 对象拖动器时,也可通过单击 “3D 对象”(3D object) 来显示 3D 对象。
返回要创建体积块螺旋扫描。
3.螺旋扫描和体积块螺旋扫描之间的差异
螺旋扫描和体积块螺旋扫描之间的差异:
螺旋扫描和体积块螺旋扫描之间的主要差异在下表中列出。
|
螺旋扫描
|
体积块螺旋扫描
|
|
|---|---|---|
|
材料
|
添加或移除材料
|
移除材料
|
|
几何表示
|
实体或曲面
|
实体
|
|
扫描对象
|
横截面草绘,称为截面
|
旋转的草绘形成 3D 扫描对象
|
|
截面
|
恒定或可变
|
恒定
|
|
截面创建
|
草绘截面
|
草绘或选择截面
|
|
扫描对象方向
|
通过螺旋轴定向扫描截面,或者垂直于螺旋轨迹
|
通过螺旋轴自动定向扫描截面。
您可以调整 3D 对象的倾斜
|
|
端点
|
可以封闭端点
|
端点处的旋转几何
|
|
加厚草绘作为截面
|
可以使用加厚草绘
|
不能使用加厚草绘
|
4.要在螺旋扫描和体积块螺旋扫描中设置螺距
请前往螺旋扫描>>>

