快速精通软件教程含系统化结构>>> (内含193处实战经验、106处小技巧分享,共270集)
全命令教程4K版本已经上线!!! 限时1折优惠!!!
限时赠送系统化零基础结构课程 点击此处直达>>>
网站视频服务器升级中!观看软件安装视频以及全命令结构教程请先移步B站~感谢您的理解支持~2025/3/12
注册登录即可免费学习!本站目前可免费注册成为会员!
注册审批或者升级会员请联系站长!QQ:2621139966 微信:Creo2077
重要知识点笔记:
- 扫描混合不同于可变截面扫描,可变截面扫描仅需要一个截面即可生成几何,扫描混合需要至少两个截面才可以生成几何。
- 扫描混合时,截面间如果线段数量不一样,那么就需要指定截面中的顶点为混合顶点。
- 扫描混合与扫描的区别:扫描混合可以拥有多个轨迹线和多个截面,而扫描只能有一个截面,这使得扫描混合在创建复杂形状时更加灵活。
- 草绘截面与选定截面:草绘截面允许用户从头开始绘制截面,而选定截面则可以使用现有的草绘或实体边缘作为截面,选择合适的截面创建方式可以提高建模效率。
- 截面起点的控制:在扫描混合中,截面起点的对齐至关重要,错误的起点位置会导致形状扭曲,因此需要仔细选择和调整起点位置。
- 相切选项的应用:相切选项可以使混合形状与相邻的曲面或实体平滑过渡,通过选择合适的相切对象,可以创建更自然和美观的形状。
- 周长控制与面积控制:周长控制和面积控制允许用户根据截面的周长或面积来控制混合形状的变化,这为精确控制形状提供了额外的手段。
思考:
- 如何在扫描混合中添加更多的截面,以实现更复杂的形状变化?
- 在使用选定截面时,如何确保选择的边缘能够正确地定义截面形状,避免出现错误?
免费系统化曲面教程>>>(思路细节精讲)
联系站长; QQ:2621139966 微信:Creo2077 学习交流群; QQ1群:602849358 QQ2群:916477208
一.关于扫描混和
1.关于扫描混合
关于扫描混合:
扫描混合可以具有两种轨迹:原点轨迹 (必需) 和第二轨迹 (可选)。每个“扫描混合”特征必须至少有两个截面,且可在这两个截面间添加截面。要定义扫描混合的轨迹,可选择一条草绘曲线,基准曲线或边的链。每次只有一个轨迹是活动的。
在原点轨迹指定段的顶点或基准点处,草绘要混合的截面。要确定截面的方向,请指定草绘平面的方向 (Z 轴) 以及该平面的水平/竖直方向 (X 或 Y 轴)。使用“选定截面”(Selected Sections) 选项来选择在进入扫描混合刀具之前草绘的截面。使用“草绘截面”(Sketched Sections) 选项在沿选定原点轨迹的点上草绘截面。
注意下列限制条件:
•对于闭合轨迹轮廓,在起始点和其它位置必须至少各有一个截面。
•轨迹的链起点和终点处的截面参考是动态的,并且在修剪轨迹时会更新。
•截面位置可以参考模型几何 (例如一条曲线),但修改轨迹会使参考无效。在此情况下,扫描混合特征会失败。
•所有截面必须包含相同的图元数。
可使用区域位置以及通过控制特征在截面间的周长来控制扫描混合几何。
区域位置允许用户指定在原点轨迹的选定点处扫描混合横截面的准确面积。可在原始轨迹上添加或移除点,这些点位置处将指定扫描混合的截面面积。也可在用户定义的点处更改值。
2.关于扫描混合用户界面
关于扫描混合用户界面:
“扫描混合”(Swept Blend) 选项卡由命令、选项卡和快捷菜单组成。单击“模型”(Model) > “扫描混合”(Swept Blend) 可打开“扫描混合”(Swept Blend) 选项卡。
类型:
“实体”(Solid) - 创建实体特征。
“曲面”(Surface) - 创建曲面特征。
设置:
“移除材料”(Remove Material) – 沿扫描混合移除材料,以便为实体特征创建切口或为曲面特征创建面组修剪。
▪“实体”(Solid)
▪  - 将需要移除材料的侧从草绘的一侧反向到另一侧。
- 将需要移除材料的侧从草绘的一侧反向到另一侧。
▪“曲面”(Surface)
▪  - 切换要移除材料的侧:从草绘的一侧、另一侧,或两侧均保留。
- 切换要移除材料的侧:从草绘的一侧、另一侧,或两侧均保留。
▪“面组”(Quilt) 收集器 - 收集要从中移除材料的面组。
▪  - 当从面组的两侧移除材料时,反向此面组将保留原始面组标识的一侧。
- 当从面组的两侧移除材料时,反向此面组将保留原始面组标识的一侧。
“加厚草绘”(Thicken Sketch) – 为草绘添加厚度以创建薄实体、薄实体切口或薄曲面修剪。此选项不适用于从选定截面创建的扫描混合。
▪值框 - 设置厚度值。
▪  – 在草绘的一侧、另一侧或两侧之间切换加厚方向。
– 在草绘的一侧、另一侧或两侧之间切换加厚方向。
•“面组”(Quilt) 收集器 - 选择 “曲面”(Surface) 和 “移除材料”(Remove Material) 后,将显示要修剪的面组。
 - 在修剪操作中保留面组的两侧时,在面组的两侧之间进行切换以指定哪一侧保留面组 ID。
- 在修剪操作中保留面组的两侧时,在面组的两侧之间进行切换以指定哪一侧保留面组 ID。
选项卡:
•“参考”(References)
“轨迹”(Trajectories) 表
▪“轨迹”(Trajectories) - 最多显示两条链作为扫描混合的轨迹,并设置轨迹类型。
▪X - 将轨迹设置为 x 轨迹。
▪N - 将轨迹设置为法向轨迹。N 复选框被选定时,截面垂直于轨迹。
“细节”(Details) - 打开“链”(Chain) 对话框以修改选定链的属性。
PS:有关链的详细信息,请搜索 Creo“帮助中心”的“基础”功能区域。
“截平面控制”(Section plane control) - 设置定向截平面的方式 (扫描坐标系的 z 方向)。
▪“垂直于轨迹”(Normal To Trajectory) - 截平面在整个长度内保持垂直于指定的轨迹 (在 N 列中检测)。此为默认设置。
▪“垂直于投影”(Normal To Projection) - z 轴与指定方向上的原点轨迹投影相切。“方向参考”(Direction reference) 收集器激活,提示选取方向参考。不需要水平/竖直控制。
▪恒定法向 (Constant Normal Direction) - Z 轴平行于指定方向矢量。“方向参考”(Direction reference) 收集器激活,提示选取方向参考。
“方向参考”(Direction reference) 收集器 - 当选择“垂直于投影”(Normal To Projection) 或“恒定法向”(Constant Normal Direction) 时,显示平面、轴、坐标系轴或直图元以定义投影方向。“反向”(Flip) 使参考方向反向。
“水平/竖直控制”(Horizontal/Vertical control) - 决定绕草绘平面法向的框架旋转沿扫描混合如何定向。
▪“垂直于曲面”(Normal to Surface) - y 轴指向选定曲面的方向,垂直于与原点轨迹关联的所有曲面。当原点轨迹至少具有一个关联曲面时,此项为默认设置。单击“下一个”(Next) 可切换可能的曲面。
▪X 轨迹 (X-Trajectory) - 有两个轨迹时显示。x 轨迹为第二轨迹而且必须比原点轨迹要长。
▪“自动”(Automatic) - 决定沿原点轨迹的 x 轴的位置。当没有与原点轨迹关联的曲面时,这是默认设置。
“起点的 X 方向参考”(X direction reference at start) 收集器 - 显示轨迹起点的 x 轴方向。方向参考可以是基准平面、基准轴、坐标系或者任何线性图元。当收集器为空时,系统会自动确定扫描混合起始处的“默认”(Default) x 轴方向。
▪反向 (Flip) - 单击可反向参考方向。
截面:
横截面类型。选择一个选项。不能组合截面类型。
▪草绘截面 (Sketched Sections) - 在轨迹上选择一点,并单击“草绘”(Sketch) 可定义扫描混合的横截面。
▪选定截面 (Selected Sections) - 将先前定义的截面选择为扫描混合横截面。
“截面”(Sections) 表 - 列出为扫描混合定义的横截面表。表格的每一行起参考收集器的作用。每次只有一个截面是活动的。当将截面添加到列表时,会按时间顺序对其进行编号和排序。标记为 # 的列中显示草绘横截面中的图元数。
▪“插入”(Insert) - 激活新的收集器。新截面为活动截面。
▪“移除”(Remove) - 从表中移除选定的截面和扫描混合。
▪草绘 (Sketch) - 打开“草绘器”,为横截面定义草绘。
▪“细节”(Details) - 打开“链”(Chain) 对话框以修改选定链的属性。
“选择位置”(Select Location) 收集器 - 显示链端点、顶点或基准点以定位截面。
“旋转”(Rotation) - 对于定义截面的每个顶点或基准点,指定截面关于 z 轴的旋转角度 (在 -120 度和 +120 度之间)。
截面 X 轴方向 (Section X-axis directions) - 为活动截面设置 x 轴方向。只有在为 x/y 轴控制选择“自动”(Automatic) 时,此选项才可用。当选择“参考”(References) 选项卡中的“水平/竖直”(Horizontal/Vertical) 控制时,“截面”(Sections) 选项卡中的的截面 x 轴方向与起始处 x 方向参考同步。
“添加混合顶点”(Add Blend Vertex) - 在选定截面的顶点放置一个控制滑块。将控制滑块拖动到所需顶点。
PS:
•不能在截面的起始点处添加“混合顶点”。
•只能向轨迹顶点处的起止截面添加“混合顶点”。不能向中间截面添加。
包含草绘点的截面必须为起止截面,而不能是中间截面。
•“相切”(Tangency)
在由开始或终止截面图元和元件曲面生成的几何间定义相切关系。
PS:不能定义薄壁出项的轨迹。
相切表:
▪“边界”(Boundary) - 为设置相切定义开始或终止截面。
▪“条件”(Condition)
▪自由 (Free) - 开始或终止截面是自由端。
▪相切 (Tangent) - 选择相切曲面。“图元”(Entities) 收集器会自动前进到下一个图元。
▪法向 (Normal) - 扫描混合的起点或终点垂直于截平面。“图元”收集器不可用并且无需参考。
▪当草绘终止截面包含单个点时,这些选项可用:
▪“尖角”(Sharp) - 无相切 (默认设置)。
▪“平滑”(Smooth) - 相切。图元表不可用。
选项:
设置控制截面间扫描混合形状的选项。
“封闭端”(Capped ends) 复选框 - 封闭扫描混合的每一端。适用于具有封闭截面和非封闭轨迹的曲面扫描混合。
“调整以保持相切”(Adjust to keep tangency) 复选框 - 在截面混合后保持所创建的曲面相切。
混合控制选项:
▪“无混合控制”(No blend control) - 不设置混合控制。
▪“设置周长控制”(Set perimeter control) - 将混合的周长设置为在截面之间线性地变化。打开“通过折弯中心创建曲线”(Create curve through center of blend) 复选框可将曲线放置在扫描混合的中心。
▪“设置横截面面积控制”(Set cross section area control) - 在扫描混合的指定位置指定横截面面积。
横截面表:
在轨迹上选择点并输入横截面面积。预定义的横截面会出现在不可编辑的行中。
▪“位置”(Location) - 显示横截面位置。
▪“区域”(Area) - 显示横截面面积。
PS:在收集器中用黄点表示区域控制冲突。右键单击并选取“错误内容”(What's wrong) 可打开“故障排除器”(Troubleshooter) 对话框。该对话框的消息区域会通知您要执行的操作。面积控制点由于几何修改在工具之外执行而超出范围时,会显示一条警告消息。单击“工具”(Tools) > “几何检查”(Geometry Checks)。“故障排除器”(Troubleshooter) 对话框打开。
•“主体选项”(Body Options)
将特征创建为实体时可用。
“将几何添加到主体”(Add geometry to body) - 在添加几何时显示。
▪“创建新主体”(Create new body) 复选框 - 在新主体中创建特征。
主体收集器:
▪在将特征添加到现有主体时,选择要添加几何的主体。
▪在新主体中创建特征时,显示新主体的名称。
“从主体切割几何”(Cut geometry from body) - 在移除几何时显示。
▪“全部”(All) - 从特征所通过的所有主体中切割几何。
▪“选定”(Selected) - 从选定主体中切割几何。
▪主体收集器 - 选择要从中移除几何的主体。
属性:
“名称”(Name) 框 - 设置扫描混合的名称。
- 在浏览器中显示详细的元件信息。
快捷菜单:
右键单击图形窗口可访问快捷菜单命令。
•“实体”(Solid) - 由曲面几何切换至实体。
•“曲面”(Surface) - 由实体几何切换至曲面。
•“移除材料”(Remove Material) – 沿扫描混合移除材料,以便为实体特征创建切口或为曲面特征创建面组修剪。
•“加厚草绘”(Thicken Sketch) - 当选择了 “移除材料”(Remove Material) 时,为扫描混合创建厚度。
•“草绘截面”(Sketched sections) - 使用内部或外部草绘截面创建扫描混合。
•“选定截面”(Selected Sections) - 通过使用选定截面来创建扫描混合。
•“草绘”(Sketch) - 打开草绘器以创建或编辑活动截面。
•“封闭端”(Capped End) - 选定 “曲面”(Surface) 后,封闭特征的每一端。
•“轨迹”(Trajectory) - 激活“轨迹”表中的轨迹收集器。要激活快捷菜单必须选择轨迹。
•“起始 X 方向”(Start X Direction) - 激活“起点的 X 方向参考”(X direction reference at start) 收集器,从中可选择平面或直图元来初始化定义的截面的 x 轴方向。
•“截面位置”(Section Location) - 激活“截面位置”(Section Location) 收集器,从中可选择位置点或者顶点。
•“截面”(Section) - 激活收集器以选择截面。
•法向 (Normal Direction) - 激活“法向”的方向收集器。为活动截面设置“恒定法向”(Constant Normal Direction) 时显示此收集器。
•投影方向 (Projection Direction) - 激活方向收集器。选择“垂直于投影”(Normal To Projection) 时显示此收集器。
•“截面 X 方向”(Section X Direction) - 选择垂直于 x 方向的曲面或基准平面。
•区域控制参考 (Area Ctrl Reference) - 激活区域控制点的收集器。选择“设置横截面面积控制”(Set cross-section area control) 时,会显示该收集器。
•清除 (Clear) - 清除活动收集器。
•“草绘截面”(Sketched Sections) - 设置扫描混合以使用草绘横截面。
•“选定截面”(Selected Sections) - 设置扫描混合以使用选定横截面。
•“插入截面”(Insert section) - 在列表中选定截面之后插入新截面。
•“移除”(Remove) - 移除选定截面。
•“垂直于轨迹”(Normal To Trajectory) - 将截平面控制设置为“垂直于轨迹”(Normal To Trajectory)。
•“垂直于投影”(Normal To Projection) - 将截平面控制设置为“垂直于投影”(Normal To Projection)。必须选择“方向参考”(Direction reference)。
•“恒定法向”(Constant Normal Direction) - 将截平面控制设置为“恒定法向”(Constant Normal Direction)。必须选择“方向参考”(Direction reference)。
•“垂直于曲面”(Normal to Surface) - 将“水平/竖直”控制设置为“垂直于曲面”(Normal to Surface)。如果曲面已存在,则会显示该选项。
•“X 轨迹”(X-Trajectory) - 将“水平/竖直”(Horizontal/Vertical) 控制设置为“X 轨迹”(X-Trajectory)。第二轨迹存在且将“截平面控制”(Section plane control) 设置为“垂直于轨迹”(Normal to Trajectory) 时,会显示该选项。
•“自动”(Automatic) - 自动设置“水平/竖直”控制。
•“穿透”(Through All) - 将深度选项设置为  。
。
•“穿至”(Through Until) - 将深度选项设置为  。
。
•“到选定项”(To Selected) - 将深度选项设置为  。
。
•“另一侧”(Other Side) - 在草绘平面的另一侧上设置深度选项。
•“选择主体”(Select bodies) - 激活主体收集器,以便可以选择主体。
•“创建新主体”(Create new body) - 在新主体中创建特征。
•“全部”(All) - 从特征所通过的所有主体中移除几何。
•“选定”(Selected) - 从选定主体中移除几何。
右键单击“相切”标记以为该端点设置相切条件:
•“自由”(Free)
•“相切”(Tangent)
•“法向”(Normal)
右键单击截面标签可访问快捷菜单命令:
•“移除截面”(Remove Section) - 移除选定截面。
•“插入截面”(Insert section) - 在列表中选定截面之后插入新截面。
•“草绘”(Sketch) - 打开“草绘器”以定义选定截面。
•“显示截面尺寸”(Show Section Dimensions) - 显示选定截面尺寸。
•“隐藏截面尺寸”(Hide Section Dimensions) - 隐藏选定截面尺寸。
当有两个轨迹时右键单击“轨迹”标记可打开具有下列选项的快捷菜单:
•“X 轨迹”(X Trajectory) - 使选定轨迹为 x 轨迹。
•“法向轨迹”(Normal Trajectory) - 使选定轨迹为法向轨迹。
3.创建扫描混合
创建扫描混合:
要创建扫描混合,必须首先定义轨迹。草绘轨迹,或选择现有曲线和边。延伸或修剪第一个和最后一个轨迹图元。
1.单击“模型”(Model) > “扫描混合”(Swept Blend)。“扫描混合”(Swept Blend) 选项卡随即打开。
2.单击“参考”(References) 选项卡,然后选择一个轨迹。选定的第一条轨迹为“原点轨迹”。如果需要,单击“细节”(Details) 打开“链”(Chain) 对话框以设置轨迹参考。
3.在“截平面控制”(Section plane control) 列表中,选择一个选项:
“垂直于轨迹”(Normal To Trajectory) - 截平面在整个长度内保持垂直于指定的轨迹 (在 N 列中检测)。
“垂直于投影”(Normal To Projection) 并选择“方向参考”(Direction reference) - z 轴与指定方向上的原点轨迹投影相切。
“恒定法向”(Constant Normal Direction) 并选择“方向参考”(Direction reference) - z 轴平行于指定方向矢量。
4.要确定绕草绘平面的法向的框架旋转沿扫描混合如何定向,请在“水平/竖直控制”(Horizontal/Vertical control) 列表中选择一个选项。
5.单击“截面”(Sections) 选项卡并选择横截面类型:
PS:在某些情况下,草绘会自动捕捉到模型几何,这可能会更改生成的几何。为防止草绘捕捉到模型几何,请执行以下操作之一:
•要禁用默认捕捉,请单击“文件”(File) > “选项”(Options) > “草绘器”(Sketcher)。在“草绘器参考”(Sketcher references) 下,清除“允许捕捉到模型几何”(Allow snapping to model geometry) 复选框。
•要对当前操作禁用捕捉,请在“草绘”(Sketch) 选项卡处于打开的状态下,进行草绘的同时按住 SHIFT 键。
“选择截面”(Select Section),然后选择一个截面。单击“插入”(Insert) 并选择一个附加截面。必须至少定义两个横截面。
“草绘截面”(Sketch Section),选择一个位置点,然后单击“草绘”(Sketch)。草绘截面。单击“插入”(Insert) 可选择用于指定截面位置的附加点。
6.单击“相切”(Tangency) 选项卡可定义扫描混合的端点和相邻模型几何间的相切关系。
7.单击“选项”(Options) 选项卡可设置扫描混合面积和周长控制选项。
8.要在截面混合后保持已创建曲面相切,请选中“调整以保持相切”(Adjust to keep tangency) 复选框。
PS:如果保持相切会造成混合不遵循轨迹,请清除“调整以保持相切”(Adjust to keep tangency) 复选框。之后扫描混合将遵循轨迹,但可能无法保持相切。
9.在“扫描混合”(Swept Blend) 选项卡中,单击 “实体”(Solid) 创建实体特征,或单击 “曲面”(Surface) 创建曲面特征。
10.要沿扫描混合移除材料,请单击 “移除材料”(Remove Material),然后根据材料是实体特征还是曲面特征来执行下列操作:
“实体”(Solid)
▪或者,单击  反向从中移除材料的草绘侧。
反向从中移除材料的草绘侧。
“曲面”(Surface)
a.单击“面组”(Quilt) 收集器,然后选择要修剪的面组。
b.要更改面组中将被移除的部分,请单击 “移除材料”(Remove Material) 右侧的 。在三种模式间切换:
▪移除侧 1
▪移除侧 2
▪保留两侧
11.在保留面组两侧的情况下,如需选择将继承原始面组 ID 的一侧,请单击“面组”(Quilt) 收集器右侧的  。
。
12.要为草绘添加厚度,请单击 “加厚草绘”(Thicken Sketch),然后在随即显示的框中键入厚度值。单击  将加厚方向切换到草绘的一侧、另一侧或两侧。
将加厚方向切换到草绘的一侧、另一侧或两侧。
13.对于 “实体”(Solid) 特征,请单击“主体选项”(Body Options) 选项卡,然后选择要添加几何或从中移除几何的主体:
添加几何:
▪要向现有主体添加几何,请单击主体收集器,然后选择要添加几何的主体。
▪要在新主体中创建特征,请选中“创建新主体”(Create new body) 复选框。新主体的名称将出现在主体收集器中。
移除几何:
▪要从特征所通过的所有主体中切割几何,请选择“全部”(All)。
▪要从选定主体切割几何:
a.选择“选定”(Selected)。
b.单击主体收集器,然后选择要从中切割几何的主体。
14.当所有横截面均草绘完成或选定后,单击 “确定”(OK)
二.扫描混合高级应用
1.草绘平面方向的相关术语
草绘平面方向的相关术语:
下表列出了扫描和扫描混合的草绘平面 (z 轴) 方向选项的共同术语。
|
术语
|
定义
|
|---|---|
|
垂直于轨迹 (Normal To Trajectory)
|
截平面在整个长度上保持与“原点轨迹”垂直。普通 (默认) 扫描。
|
|
恒定法向 (Constant Normal Direction)
|
z 轴平行于指定方向参考矢量。必须指定方向参考。
|
|
垂直于投影
|
沿投影方向看去,截平面保持与“原点轨迹”垂直。z 轴与指定方向上的原点轨迹的投影相切。必须指定方向参考。
|
2.关于混合顶点
关于混合顶点:
扫描混合的所有截面必须具有相同的图元数。当扫描混合的一个选定截面有比其它选定截面更少的图元,混合顶点可用作图元。使用选定截面上的控制柄可移动混合顶点。它会自动捕捉到选定链上的点或顶点。混合顶点可以位于图元上的一个点上。
当多个混合顶点可以共享同一位置时,指示器会显示该点的顶点数。
创建混合顶点:
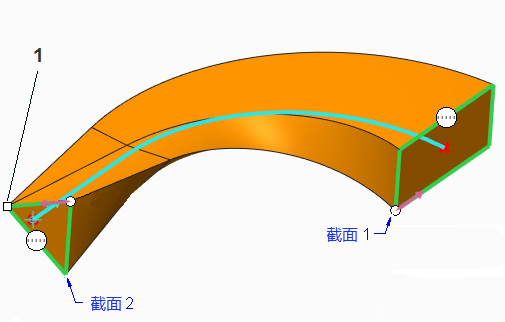
1.混合顶点

