快速精通软件教程含系统化结构>>> (内含193处实战经验、106处小技巧分享,共270集)
登录即可免费学习!本站目前可免费注册成为会员!
注册审批或者升级会员请联系站长!QQ:2621139966 微信:Creo2077
重要知识点笔记:
- 倒圆角不但可以给实体的边缘添加圆角,面组的边缘也可以,甚至是两个没有合并的曲面都可以添加上圆角特征。
- 倒圆角时记得要保存一下哟。特别是做结构的时候,倒圆角是高危操作。
- 倒圆角时可以通过右下角的过滤器快速选择倒圆角的边,也高版本也可以框选,或者通过Ctrl+F搜索对应的几何快速倒圆角,
免费系统化曲面教程>>>(思路细节精讲)
联系站长; QQ:2621139966 微信:Creo2077 学习交流群; QQ1群:602849358 QQ2群:916477208
关于视频:
视频编号<049> 视频已为您加入隐藏水印
学习遇到问题欢迎加群一起学习讨论!
与之相关:
自动倒圆角>>> 倒斜角与拐角倒角>>>
顶点倒圆角>>>
一.关于倒圆角
1.倒圆角特征
倒圆角特征:
倒圆角是一种边处理特征,通过向一条或多条边、边链或在曲面之间的空白处添加半径或弦形成。曲面可以是实体模型曲面和面组的任意组合。
要创建倒圆角,必须定义一个或多个倒圆角集。倒圆角集是一种结构单位,包含一个或多个倒圆角几何段。在指定倒圆角放置参考后,将使用默认属性、半径值或弦值以及过渡来创建最适合选定几何的倒圆角。当选择多个参考时,倒圆角沿着相切的邻边进行传播,直至在切线中遇到断点。但是,如果使用“依次”链,倒圆角则不会沿着相切的邻边进行传播。
您可以在图形窗口中看到倒圆角的预览,而且可以在创建特征前添加或修改倒圆角段和过渡。还可以选择新的倒圆角创建算法、横截面形状、一个或多个半径值或弦值以及一个或多个过渡。倒圆角半径可以是沿着选定边或曲面集的常量或变量。
当创建倒圆角时,可以排除选定几何的段。此选项仅在当前倒圆角集包含两个或多个使用一个显式放置参考的倒圆角段时才可用。这种情形会在倒圆角几何因存在非相切链而中断时发生。如果不能以某一半径值或弦值创建单个倒圆角段,这种情况也会发生,例如,因倒圆角过大而导致无法围绕拐角扫描时。
倒圆角剖析:
倒圆角由以下项组成:
•集 (Sets) - 创建的属于放置参考的倒圆角段 (几何)。倒圆角段由唯一属性、几何参考以及一个或多个半径或弦组成。
•过渡 (Transitions) - 连接倒圆角段的填充几何。过渡位于倒圆角段相交或终止处。在最初创建倒圆角时将使用默认过渡,但是也可使用其它的过渡类型。
倒圆角集和过渡
|
集模式显示
|
过渡模式显示
|
|---|---|
|
为倒圆角集选择两个边参考。显示两个倒圆角段的预览几何和半径值或弦值。
|
显示该倒圆角特征的所有过渡。显示环境的两个倒圆角段。
|
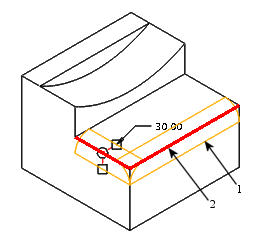 1.倒圆角段
2.边参考
|
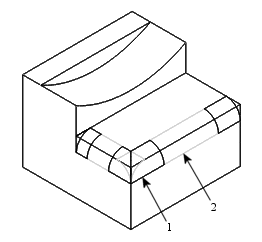 1.过渡
2.倒圆角段
|
关于倒圆角类型:
可创建以下倒圆角类型:
•恒定
倒圆角段具有恒定半径
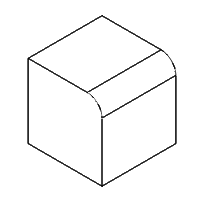
•可变 (Variable)
倒圆角段具有多个半径
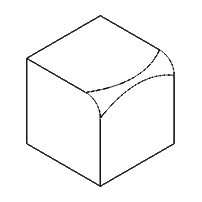
•由曲线驱动的倒圆角
倒圆角的半径由基准曲线驱动。
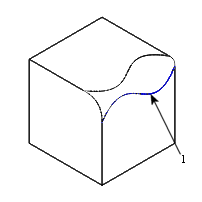
1.基准曲线
•完整 (Full)
完全倒圆角会替换选定曲面
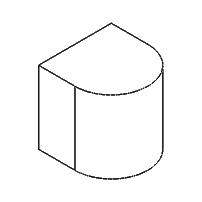
关于倒圆角放置参考:
您所选择的放置参考类型决定着可创建的倒圆角类型。下表将显示每种参考类型,并列出可使用参考类型创建的倒圆角类型:
•边或边链
◦选择一个或多个边或边链。
以此边参考为边界的曲面将形成该倒圆角的滚动相切连接。倒圆角沿着相切的邻边进行传播,直至在切线中遇到断点。但是,如果使用“依次”链,倒圆角则不会沿着相切的邻边进行传播。
◦倒圆角类型:恒定、可变、通过曲线和完整。
PS:对于完全倒圆角,可在倒圆角集内转换两个倒圆角段。这两个边必须共享一个公共曲面。
◦示例
▪两个边
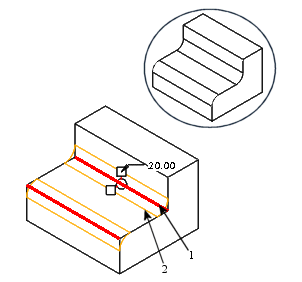
1.边参考
2.倒圆角段 (带有半径值)
▪边链
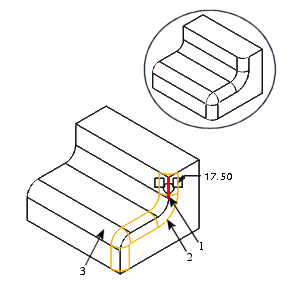
1.边链参考
2.倒圆角段 (带有半径值)
3.现有倒圆角几何
•一个曲面和一个边
◦首先选择一个曲面,然后选择一条边。
该倒圆角与曲面保持相切。边参考不保持相切。
◦倒圆角类型:恒定、可变和完整。
◦示例:曲面和边
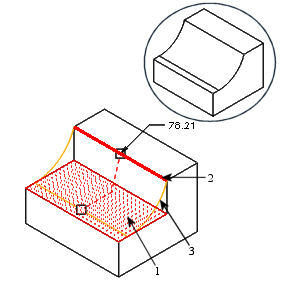
1.曲面参考
2.边参考
3.倒圆角段
•曲面到曲面
◦选择两个曲面。
倒圆角的边与参考曲面保持相切。
◦倒圆角类型:恒定、可变、通过曲线和完整。
对于完全倒圆角,选择第三个曲面作为驱动曲面。此曲面决定倒圆角的位置,有时还决定其大小。
◦示例:两个曲面
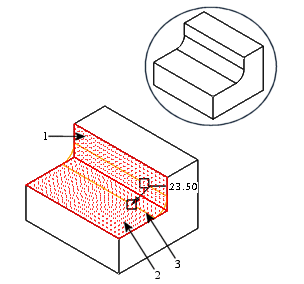
1.曲面参考
2.曲面参考
3.倒圆角段 (带有半径值)
2.关于创建方法和横截面形状
关于创建方法和横截面形状:
可以通过特定的创建方法和横截面形状来改进倒圆角几何。
创建方法:
•滚球 (Rolling Ball) – 假想球沿与之恒保持相切的曲面滚动。此为默认设置。
•“垂直于骨架”(Normal to spine) – 沿着与选定骨架垂直的边扫描圆弧或圆锥横截面。对于“完全”倒圆角,此选项不可用。
横截面形状
倒圆角横截面分为三类:圆、圆锥以及曲率连续。使用圆形轮廓可以创建含圆形横截面的简单倒圆角;使用圆锥形轮廓可以创建含圆锥横截面的倒圆角。曲率连续横截面的精调方式与圆锥类似,但它通过相邻曲面保持曲率连续性,从而改进几何的美观性。如果同一个倒圆角上两个相邻倒圆角曲面的曲率被设置为彼此连续,则它们倒圆角的曲面的曲率必须彼此连续。如果这些曲面相切,则“C2 连续”倒圆角或 D1×D2 C2 倒圆角上的相应曲面彼此相切,而不是曲率连续的。
•“圆形”(Circular) - 用于定义半径或弦。
•“圆锥”(Conic) - 利用介于 0.05 到 0.95 之间的圆锥参数定义锥形的锐度。在“集”(Sets) 选项卡上的“D1 x D2 圆锥”(D1 x D2 Conic) 和“圆锥”(Conic) 之间进行切换,或右键单击并从快捷菜单中选取或取消选择“独立”(Independent)。
◦“圆锥”(Conic) - 使用相等的边长。当一条边被修改时,另一条边自动更新。此选项适用于“恒定”和“可变”倒圆角集。
◦“D1 x D2 圆锥”(D1 x D2 Conic) – 采用独立边长。单击  可反转边长。此选项仅适用于“恒定”倒圆角集。
可反转边长。此选项仅适用于“恒定”倒圆角集。
•“C2 连续”(C2 Continuous) – 利用介于 0 到 0.95 之间的“C2 形状因子”(C2 Shape Factor) 定义样条形状,然后设置圆锥长度。C2 形状因子对样条形状的影响类似于 rho 因子对锥形弧的影响。此选项适用于“恒定”倒圆角集。
•D1 x D2 C2 – 使用 C2 形状因子定义样条形状。边长相等的 D1×D2 C2 倒圆角仅适用于“恒定”倒圆角集。
关于其它倒圆角创建参数:
以下某些或全部创建参数可用,具体取决于选定几何以及要创建的倒圆角类型:
•“延伸曲面”(Extend Surfaces) – 倒圆角在接触曲面延伸时继续展开。仅适用于边倒圆角,且在默认情况下为关闭状态。创建新倒圆角集时,新倒圆角集的“延伸曲面”(Extend Surfaces) 值从活动集继承而来。例如,如果为活动倒圆角集打开了“延伸曲面”(Extend Surfaces),且创建了新倒圆角集,则默认情况下,会为该新集打开“延伸曲面”(Extend Surfaces)。
•“完全倒圆角”(Full Round) - 将活动倒圆角集转换为“完全”倒圆角,或允许使用第三个曲面来驱动曲面到曲面“完全”倒圆角。如果需要,则激活“驱动曲面”(Driving surface) 收集器。再次单击“完全倒圆角”(Full Round) 可取消完全倒圆角的创建。仅当选择有效的完全倒圆角参考、“圆形”(Circular) 横截面形状以及“滚球”(Rolling Ball) 创建方法时,该选项才可用。如果选择了“通过曲线”(Through curve),则该选项不可用。
•“通过曲线”(Through curve) – 活动倒圆角的半径由选定曲线驱动。这会激活“驱动曲线”(Driving curve) 收集器。再次单击此按钮可取消“通过曲线”创建。仅在选择有效倒圆角参考、“圆形”(Circular)、“圆锥”(Conic) 或“C2 连续”(C2 Continuous) 横截面形状以及“滚球”(Rolling Ball) 创建方法时,该选项才可用。
•“弦”(Chordal) - 使用恒定弦长创建倒圆角。在选择“圆形”(Circular)、“圆锥”(Conic) 或“C2 连续”(C2 Continuous) 横截面形状以及“滚球”(Rolling Ball) 创建方法的情况下可用。
3.关于倒圆角用户界面
关于倒圆角用户界面:
“倒圆角”(Round) 选项卡包含命令、选项卡和快捷菜单。单击“模型”(Model) > “倒圆角”(Round) 可打开“倒圆角”(Round) 选项卡。
命令:
•“模式”(Mode)
“集”(Sets) - 激活集模式。
▪“标注形式”(Dimension Scheme)
▪“圆形”(Circular) 横截面形状:
▪“半径”(Radius) 框 - 控制半径距离。仅适用于“恒定”倒圆角。
▪半径参考收集器 – 设置半径的距离参考。如果将控制滑块捕捉到一个参考,或从“集”(Sets) 选项卡上“半径”(Radius) 表之下的“距离”(Distance) 框中选择了“参考”(Reference),则可用。
▪“圆锥”(Conic) 和“D1 x D2 圆锥”(D1 x D2 Conic) 横截面形状:
▪Rho 框 - 控制锐度。
▪D 框 - 控制圆锥的圆锥距离。
▪D1 和 D2 框 - 控制 D1 x D2 圆锥的圆锥距离。
▪圆锥距离收集器 – 设置半径的距离参考。如果将控制滑块捕捉到一个参考,或从“集”(Sets) 选项卡上“半径”(Radius) 表之下的“距离”(Distance) 框中选择了“参考”(Reference),则可用。
▪  - 切换 D1 x D2 圆锥的边长。
- 切换 D1 x D2 圆锥的边长。
▪“C2 连续”(C2 Continuous) 和 D1 x D2 C2 横截面形状:
▪C2 框 - 控制锐度。
▪D 框 - 控制 C2 连续的圆锥距离。
▪D1 和 D2 框 - 控制 D1 x D2 C2 的圆锥距离。
▪  - 切换 D1 x D2 C2 的边长。
- 切换 D1 x D2 C2 的边长。
▪“下一个解决方案”(Next Solution) - 显示倒圆角段的每个不相容组,以允许用户对其进行查看并选择一个组。当倒圆角集具有来自相同参考的多个不相容倒圆角段时,此选项对于曲面到曲面倒圆角可用。
选项:
适用于 “集”(Sets) 模式。
▪“延伸曲面”(Extend Surfaces) - 延伸接触曲面时展开倒圆角。只用于边倒圆角。
▪“完全倒圆角”(Full Round) - 将活动倒圆角集转换为“完全”倒圆角,或允许使用第三个曲面来驱动曲面到曲面“完全”倒圆角。只有当选择了有效的“完全”倒圆角参考以及“圆形”横截面形状和“滚球”创建方法时才可用。
▪“驱动曲面”(Driving surface) 收集器 - 显示将由“完全”倒圆角替换的曲面。
▪“通过曲线”(Through curve) - 允许活动倒圆角的半径由选定曲线驱动。只有当选择了有效的倒圆角参考以及“圆形”横截面形状和“滚球”创建方法时才可用。显示“驱动曲线”(Driving curve) 收集器。
▪“驱动曲线”(Driving curve) 收集器 - 当选择 “通过曲面”(Through curve) 时,显示驱动倒圆角半径的曲线。
▪“弦”(Chordal) - 以恒定的弦长创建倒圆角。
“过渡”(Transitions) - 激活过渡模式。
所选几何将决定可用的过渡类型。
▪“过渡设置”(Transition Settings)
▪“拐角球”(Corner Sphere)过渡
▪“半径”(Radius) - 设置球半径。
▪L1、L2、L3 - 设置每条边的长度值。
▪“曲面片”(Patch) 过渡
▪“可选曲面”(Optional surface) - 放置一个圆角。
▪“半径”(Radius) - 设置圆角半径。
▪“停止”(Stop) 过渡
▪终止于参考 (Stop at reference) - 在参考处终止过渡。
▪“终止参考”(Stop reference) 收集器 – 显示一个终止选项:
▪点 (Point) – 在一个通过该点且垂直于终止参考边的平面处。
▪等值线 (Isolines) – 在一个穿过等值线且与倒圆角曲面垂直的平面处。
PS:如果选择 “延伸曲面”(Extend Surfaces) 倒圆角类型,则停止过渡不可用。
▪“相交于曲面 - 侧 1”(Intersect at Surface - side 1) 与“相交于曲面 - 侧 2”(Intersect at Surface - side 2) 过渡
▪相交曲面 (Surface of intersection) – 选择用于定义倒圆角集相交的平面、曲面或面组。
▪单侧 (One side) – 在分型面的单侧创建过渡。如果选择此选项,需在“倒圆角”(Round) 选项卡的 L 框中键入过渡长度。
▪双侧 (Two sides) - 在分型面的两侧创建过渡。如果选择该选项,需设置以下参数:
▪圆锥参数
▪D - 设置圆锥距离值。
▪L - 设置长度值。
▪ 
▪“封闭”(Capped) - 创建终止曲面以封闭活动过渡和零件几何之间的间隙。仅适用于以下条件:
▪选择了“默认”(Default) 以外的过渡类型
▪选择了有效的几何
▪在“选项”(Options) 选项卡中选择了“曲面”(Surface) 或“新面组”(New quilt) 连接类型
▪封闭同一面组或同一主体的曲面之间的倒圆角
选项卡:
选项卡与选定的几何以及倒圆角或过渡类型上下文相关。
•“集”(Sets)
此选项卡在 “集”(Sets) 模式处于活动状态时可用。
“集”(Sets) 列表 – 显示当前倒圆角特征的所有倒圆角集
“横截面形状”(Cross section shape) 列表 - 定义活动倒圆角集的横截面形状。
“参数”(Parameter) 框 – 设置圆锥或 C2 倒圆角的锐度。默认值是 0.50。
创建方法列表:
▪“滚球”(Rolling Ball) - 通过沿曲面滚动球体创建倒圆角,滚动时球体与曲面保持自然相切。
▪“垂直于骨架”(Normal to spine) - 通过扫描垂直于指定骨架的弧或圆锥横截面创建倒圆角。
▪“骨架”(Spine) 收集器 – 显示“垂直于骨架”(Normal to spine) 倒圆角集的骨架参考。
“参考”(References) 收集器– 包含集参考。
▪细节 (Details) – 打开“链”(Chain) 对话框。
半径 (Radius) 表 - 定义倒圆角集的半径的距离和位置。
▪# – 列出倒圆角集的半径编号。
▪半径 (Radius) 列 – 设置倒圆角集中每个半径的距离。此列包含值和参考。
▪位置 (Location) 列 – 定义“可变”倒圆角集中每个半径的位置。此列包含比率和参考。
▪D 列 - 控制活动“圆锥”倒圆角集的每个半径的圆锥距离。此列包含值和参考。
▪D1 和 D2 列 - 控制活动的 D1 x D2 圆锥倒圆角集中每个半径的圆锥距离。这些列包含了值和参考。
“距离”(Distance) 框 - 使用“值”(Value) 或“参考”(Reference) 来设置半径距离。
“位置”(Location) 框 - 使用“比率”(Ratio) 或“参考”(Reference) 来设置半径放置。
•“过渡”(Transitions)
此选项卡在 “过渡”(Transitions) 模式处于活动状态时可用。
“过渡”(Transitions) – 列出倒圆角特征中所有用户定义的过渡。
“终止参考”(Stop references) 收集器 - 显示作为过渡的终止参考的基准点或平面。
可选曲面 (Optional surface) – 为“曲面片”过渡放置圆角。
“相交曲面”(Surface of intersection) 收集器 – 显示倒圆角相交位置处的相交曲面。
过渡跨度 (Transition Span) – 将“相交于曲面”过渡应用到相交曲面的“单侧”(One side) 或“双侧”(Two sides)。
•“段”(Pieces)
此选项卡用于查看特征中的所有集合、查看倒圆角集中的所有倒圆角段,以及修剪、延伸或排除段或者处理放置模糊问题。
“集”(Sets) 列表 - 列出整个倒圆角特征的全部倒圆角集。
“段”(Pieces) 列表 – 列出选定集中的所有段并指示这些段是“包括”(Included)、“排除”(Excluded) 还是“已编辑”(Edited) 状态。
实体倒圆角集参考:
▪“实体”(Solid) - 使倒圆角成为与现有几何相交的实体。
▪“曲面”(Surface) - 使倒圆角成为不与现有几何相交的曲面。
曲面倒圆角集参考,或曲面与主体倒圆角集参考的组合,每个倒圆角均完全位于同一主体或同一面组上:
▪“相同面组或主体”(Same quilt or body) - 使倒圆角成与参考面组合并的曲面或主体。
▪“新面组”(New quilt) - 使倒圆角成为新面组。
“创建终止曲面”(Create end surfaces) - 创建终止曲面以封闭特征中所有段的端点。选择了“曲面”(Surface) 或“新面组”(New quilt) 时可用。
PS:要进行延伸,必须存在侧面,并使用这些侧面作为封闭曲面。
PS:在 Creo Parametric 先前版本中创建的模型中,当某些倒圆角的实体参考从一个主体更改为多个主体时,这些倒圆角不能使用实体连接类型。倒圆角特征可以生成面组进行连接,而不是生成实体,否则可能会失败。
属性:
“名称”(Name) 框 – 设置特征名称。
 -在浏览器中显示详细的元件信息。
-在浏览器中显示详细的元件信息。
快捷菜单:
当选择边时,右键单击图形窗口可访问快捷菜单命令:
•“倒圆角”(Round) - 打开“倒圆角”(Round) 选项卡。
当“倒圆角”(Round) 选项卡打开时,右键单击图形窗口可访问快捷菜单命令:
•“集模式”(Set Mode) - 激活集模式。
•“过渡模式”(Transition Mode) - 激活过渡模式。
•“通过曲线”(Through curve) - 允许活动倒圆角的半径由选定曲线驱动。只有当选择了有效的倒圆角参考以及“圆形”横截面形状和“滚球”创建方法时才可用。
•“延伸曲面”(Extend Surfaces) - 延伸接触曲面时展开倒圆角。只用于边倒圆角。
•“弦”(Chordal) - 以恒定的弦长创建倒圆角。
•“完全倒圆角”(Full Round) - 将活动倒圆角集转换为“完全”倒圆角,或允许使用第三个曲面来驱动曲面到曲面“完全”倒圆角。只有当选择了有效的“完全”倒圆角参考以及“圆形”横截面形状和“滚球”创建方法时才可用。
•“添加集”(Add Set) - 添加新的倒圆角集。
•“成为常数”(Make constant) - 将可变倒圆角转换为恒定倒圆角。
•“成为可变”(Make variable) - 将恒定倒圆角转换为可变倒圆角。
•参考 - 激活“参考”(References) 收集器。
•“位置参考”(Location Reference) - 激活“位置”(Location) 收集器以为半径位置选择点或顶点。
•“驱动曲线”(Driving Curve) – 当选择了“通过曲线”(Through curve) 时,激活“驱动曲线”(Driving curve) 收集器。
•清除 (Clear) - 清除活动收集器。
•“显示过渡”(Show transitions) - 激活“过渡”模式。
•“返回到集”(Back to sets) - 当“过渡”模式为活动状态时,激活“集”模式。
右键单击半径锚点可访问快捷菜单命令:
•“添加半径”(Add radius) – 复制半径及其值,并在倒圆角段的两端放置半径。
右键单击“集”(Sets) 选项卡上的“半径”(Radius) 表可访问快捷方式命令:
•“添加半径”(Add radius) – 复制半径及其值,并在倒圆角段的两端放置半径。
•“删除”(Delete) - 删除选定半径。
•“成为常数”(Make Constant) - 将活动的倒圆角集由“可变”转为“恒定”。
4.创建恒定倒圆角
创建恒定倒圆角:
1.在图形窗口中,选择要通过其创建倒圆角的参考。
2.单击“模型”(Model) > “倒圆角”(Round)。“倒圆角”(Round) 选项卡随即打开,并显示预览几何。
PS:
•如果选择了边参考,那么也可右键单击并从快捷菜单选取 “倒圆角”(Round) 以打开“倒圆角”(Round) 选项卡。
•如果是将链用作参考,并要修改它,请单击“集”(Sets) 选项卡上的“细节”(Details),并使用“链”(Chain) 对话框。
3.要定义半径,请执行以下某项操作:
◦在图形窗口中拖动半径控制滑块至所需距离,或将其捕捉至一个参考。
◦在“倒圆角”(Round) 选项卡上的“半径”(Radius) 框中键入或选择一个值。
◦在“集”(Sets) 选项卡上的表格的“半径”(Radius) 列中输入一个值。
◦在图形窗口中双击半径值,键入一个新值并按 ENTER 键。
距离值将显示在图形窗口中,预览几何将动态更新。
4.单击 “确定”(OK)。
5.创建可变倒圆角
创建可变倒圆角:
如果要使用两个曲面创建可变倒圆角,请参阅“要创建曲面至曲面可变倒圆角”。
1.在图形窗口中,选择要通过其创建倒圆角的参考。注意,倒圆角沿着相切的邻边进行传播,直至在切线中遇到断点。但是,如果使用“依次”链,倒圆角则不会沿着相切的邻边进行传播。
2.单击“模型”(Model) > “倒圆角”(Round)。“倒圆角”(Round) 选项卡随即打开,并显示预览几何。注意,选定的参考会出现在“集”(Sets) 选项卡的“参考”(References) 收集器中。
3.将光标置于半径锚点上,右键单击,然后从快捷菜单中选取“添加半径”(Add radius)。系统会复制此半径及其值,并将半径放置到倒圆角段的两端。
PS:这些半径是“可变”倒圆角的默认半径。它们不包含锚点,且不能重新定位。要删除这些默认半径,必须使用快捷菜单中的 “成为常数”(Make Constant)。此命令会将活动的倒圆角集由“可变”转为“恒定”。
4.要添加其它半径,可将光标置于要复制的半径的控制滑块之上,右键单击鼠标,然后从快捷菜单中选择“添加半径”(Add Radius)。这些添加的半径包含锚点。可拖动锚点或将其捕捉至基准点参考,以重定位半径。
PS:在快捷菜单中选择“删除”(Delete),可移除半径。
5.要定义半径,可拖动半径控制滑块至所需距离,或将其捕捉至一个参考。系统在图形窗口中显示该距离值,并动态更新预览几何。
PS:也可在距离值框中键入新值,或在“集”(Sets) 选项卡的“半径”(Radius) 表 (“半径”(Radius) 列) 中,从列表中选择一个最近使用的距离值。
6.单击 “确定”(OK)。
PS:
•也可使用“集”(Sets) 选项卡半径表内的“添加半径”(Add radius)、“删除”(Delete) 和“成为常数”(Make Constant) 快捷菜单命令。
•使用快捷菜单中的“成为可变”(Make Variable),还可将现有“恒定”倒圆角转换为“可变”倒圆角。
•如果是将链用作参考,并要修改它,请单击“集”(Sets) 选项卡上的“细节”(Details),并使用“链”(Chain) 对话框。
•要快速定义半径,可在图形窗口中双击距离值。打开框后,键入新值并按下 ENTER 键,或从列表中选择最近使用的值。
•总可在最近使用的列表中选择“默认”(Default),让系统确定该值。
•在图形窗口中操作时,可使用快捷菜单中的“清除”(Clear),从活动收集器中清除所有参考。
•要从收集器中移除参考,请选择要移除的参考,并使光标仍保留在收集器中,单击鼠标右键,然后从快捷菜单中选择“移除”(Remove)。
•要在图形窗口中轻松创建倒圆角,可选择边参考,单击鼠标右键,并从快捷菜单中选取 “倒圆角”(Round)。将打开“倒圆角”工具,以使您可以继续处理倒圆角。
6.创建曲面至曲面可变倒圆角
创建曲面至曲面可变倒圆角:
如果不使用两个曲面创建可变倒圆角,请参阅“要创建可变倒圆角”。
1.在图形窗口中,选择两个曲面参考。
PS:按住 CTRL 键并单击来为活动倒圆角集选择其他参考或移除参考。
2.单击“模型”(Model) > “倒圆角”(Round)。“倒圆角”(Round) 选项卡随即打开,并显示预览几何。注意,选定的参考会出现在“集”(Sets) 选项卡的“参考”(References) 收集器中。
3.右键单击图形窗口,然后从快捷菜单中选取 “成为可变”(Make variable)。也可将光标置于半径控制滑块上,右键单击鼠标,然后从快捷菜单中选取“添加半径”(Add radius),使倒圆角集成为可变倒圆角集。
将激活“集”(Sets) 选项卡上的“骨架”(Spine) 收集器。请注意:在选择骨架参考时,系统会隐藏预览几何。
4.选择一条边来定义倒圆角的骨架。系统会复制当前半径及其值,并将各半径放置到倒圆角段的每一端点。
PS:这些半径是“可变”倒圆角的默认半径。它们不包含锚点,且不能重新定位。要删除这些默认半径,必须使用快捷菜单中的 “成为常数”(Make Constant)。此命令会将活动的倒圆角集由“可变”转为“恒定”。
5.要添加其它半径,可将光标置于要复制的半径的控制滑块之上,右键单击鼠标,然后从快捷菜单中选择“添加半径”(Add Radius)。这些添加的半径包含锚点。可拖动锚点或将其捕捉至基准点参考,以重定位半径。
PS:在快捷菜单中选择“删除”(Delete),可移除半径。
6.要定义半径,可拖动半径控制滑块至所需距离,或将其捕捉至一个参考。系统在图形窗口中显示该距离值,并动态更新预览几何。
PS:也可在“半径”(Radius) 值框中键入新值,或在“集”(Sets) 选项卡上的“半径”(Radius) 表 (“半径”(Radius) 列) 中,从列表中选择一个最近使用的值。
7.单击 “确定”(OK)。
PS:
•也可以从“集”(Sets) 选项卡中的“半径”(Radius) 表中使用“添加半径”(Add radius)、“删除”(Delete) 和“成为常数”(Make Constant) 等快捷菜单命令。
•要快速定义半径,可在图形窗口中双击距离值。打开框后,键入新值并按下 ENTER 键,或从列表中选择最近使用的值。
•如果是将链用作参考,并要修改它,请单击“集”(Sets) 选项卡上的“细节”(Details),并使用“链”(Chain) 对话框。
•总可在最近使用的列表中选择“默认”(Default),让系统确定该值。
•在图形窗口中操作时,可使用快捷菜单中的“清除”(Clear),从活动收集器中清除所有参考。
•要从收集器中移除参考,请选择要移除的参考,并使光标仍保留在收集器中,单击鼠标右键,然后从快捷菜单中选择“移除”(Remove)。
7.使用参考定义半径
使用参考定义半径:
除拖动半径控制滑块、键入或选择距离值外,还可通过捕捉至顶点或基准点来定义半径。
1.为倒圆角选择放置参考并单击“模型”(Model) > “倒圆角”(Round)。“倒圆角”(Round) 选项卡随即打开。
2.在图形窗口中,选择要重新定义的“恒定”或“可变”倒圆角的半径控制滑块。
3.按住 SHIFT 键并拖动半径控制滑块,将其捕捉至一个顶点或基准点。注意,在拖动过程中,当光标移动到参考之上时,参考会预先突出显示。这使得用户能够确定正确的参考。系统将进行下列操作:
◦在包含参考信息的图形窗口中,用特殊控制滑块替换默认的半径控制滑块。
◦激活“倒圆角”(Round) 选项卡上的“距离”(Distance) 收集器,以指示已选择了一项。
◦从“集”(Sets) 选项卡距离框中选择“参考”(Reference),用参考信息来填充“半径”表“距离”(Distance) 收集器。
PS:如果捕捉到控制滑块,要注意捕捉行为。对于“恒定”和“可变”倒圆角,系统会隐藏第二个半径控制滑块和半径锚点。对于 D1 x D2 圆锥倒圆角,系统会将控制滑块分离,并显示带有锚点的未捕捉的控制滑块,使得控制滑块能够独立移动。
4.要重新定义半径,按住 SHIFT 键并拖动控制滑块,以使其取消捕捉到参考。请注意,默认半径控制滑块会替换特殊控制滑块。然后,可将半径控制滑块捕捉至另一个参考、将控制滑块拖动到需要的位置,或使用“倒圆角”(Round) 选项卡 (仅限“恒定”倒圆角) 的值框或“集”(Sets) 选项卡的“半径”(Radius) 表的值框中键入或选择新半径值。
5.半径定义完毕。可继续处理倒圆角或单击 “确定”(OK)。
PS:
•如果要通过“集”(Sets) 选项卡定义半径,只需在“半径”(Radius) 表 # 列中选择要定义的半径,并从该表下的“距离”(Distance) 框中选择“参考”(Reference) 即可。激活距离收集器后,从图形窗口中选择基准点或顶点。
•要快速确定“集”(Sets) 选项卡中的半径,可将光标置于“半径”(Radius) 表 # 列的某个半径编号上。系统将动态突出显示每个半径,以使您可以将其选中。
•如果要使用一个当前不存在的基准点,可以通过单击“倒圆角”(Round) > “基准”(Datum) > “点”(Point) 并打开其中一个“基准点”工具来创建一个基准点,而不必关闭“倒圆角”工具。
•在图形窗口中操作时,可使用快捷菜单中的“清除”(Clear),从活动收集器中清除所有参考。
•要从收集器中移除参考,请选择要移除的参考,并使光标仍保留在收集器中,单击鼠标右键,然后从快捷菜单中选择“移除”(Remove)。
使用参考重定位半径:
除了拖动锚点或键入和选择位置比率外,还可用捕捉至一个顶点或一个基准点的方法来重定位半径。
1.单击“模型”(Model) > “倒圆角”(Round)。“倒圆角”(Round) 选项卡随即打开。
2.在图形窗口中,为倒圆角选择放置参考。
3.选择想要重定位的“可变”倒圆角的半径锚点。
PS:对系统放置在倒圆角段端点处的半径,不能重新定位。
4.按住 SHIFT 键并拖动半径锚点,将其捕捉至一个顶点或基准点。注意,在拖动过程中,当光标移动到参考之上时,参考会预先突出显示。这使得用户能够确定正确的参考。
在“集”(Sets) 选项卡上,系统在“位置”(Location) 下的框中选择“参考”(Reference) 并且用参考信息填充“半径”表“位置”(Location) 收集器。
5.要重定位半径,按住 SHIFT 键并拖动锚点,以使其取消捕捉到参考。然后可将其捕捉至另一个参考、拖动锚点至所需位置,或者通过“集”(Sets) 选项卡中的“位置”(Location) 列键入或选择新的位置比率。
6.半径重定位完毕。可继续处理倒圆角或单击 “确定”(OK)。
PS:
•如果要通过“集”(Sets) 选项卡重定位半径,只需在“半径”(Radius) 表 # 列中选择要重定位的半径,并从“位置”(Location) 框 (位于该表的右下方) 中选择“参考”(Reference)。激活位置收集器后,从图形窗口中选择顶点或基准点。也可使用“位置参考”(Location Reference) 快捷菜单命令来激活此收集器。
•要快速确定“集”(Sets) 选项卡中的半径,可将光标置于“半径”(Radius) 表 # 列的某个半径编号上。系统将动态突出显示每个半径,以使您可以将其选中。
•如果要使用一个当前不存在的基准点,可以通过单击“倒圆角”(Round) > “基准”(Datum) > “点”(Point) 并打开其中一个“基准点”工具来创建一个基准点,而不必关闭“倒圆角”工具。
•在图形窗口中操作时,可使用快捷菜单中的“清除”(Clear),从活动收集器中清除所有参考。
•要从收集器中移除参考,请选择要移除的参考,并使光标仍保留在收集器中,单击鼠标右键,然后从快捷菜单中选择“移除”(Remove)。
8.创建垂直于骨架倒圆角
创建垂直于骨架倒圆角:
1.单击“模型”(Model) > “倒圆角”(Round)。“倒圆角”(Round) 选项卡随即打开。
2.单击“集”(Sets) 选项卡。
3.在“创建方法”(Creation Method) 框中,选择“垂直于骨架”(Normal to spine)。不能对由曲线驱动的“完全”倒圆角或倒圆角使用“垂直于骨架”创建方法。
4.要选择倒圆角的参考,请执行以下其中一项操作:
◦选择边。每条选定的边都是各自倒圆角的骨架。
◦选择两个曲面参考。系统将激活位于“集”(Sets) 选项卡中的“骨架”(Spine) 收集器。为骨架参考选择一条边。
5.单击 “确定”(OK)。
PS:
•要清除活动收集器中的所有参考,请右键单击图形窗口,然后从快捷菜单中选取“清除”(Clear)。
•要移除收集器中的某个参考,请右键单击该参考,然后从快捷菜单中选取“移除”(Remove)。
9.创建圆锥倒圆角
创建圆锥倒圆角:
1.创建一个恒定或可变的倒圆角并保持“倒圆角”(Round) 选项卡处于打开状态。将显示倒圆角的预览几何。
2.在“标注形式”(Dimension Scheme) 下,选择“圆锥”(Conic)。系统将进行下列操作:
◦在倒圆角集的当前半径中添加一个使用默认值 (0.5) 的圆锥参数控制滑块。
◦在“倒圆角”(Round) 选项卡和“集”(Sets) 选项卡中显示 Rho 框。
◦修改半径表,使半径包含一个带有圆锥距离值框的 D 列。“倒圆角”(Round) 选项卡上的距离值框只适用于恒定倒圆角。
3.要定义控制圆锥形状的锐度的圆锥参数,只需将圆锥参数控制滑块拖动至合适的值。
如果将配置选项 ratio_grid_interval 设置为介于 0 与 1 之间的一个值,则拖动圆锥参数控制滑块时,此滑块将以指定间隔自动捕捉到栅格。
系统在图形窗口中显示该半径值,并动态更新预览几何。
PS:也可以键入新参数,或者使用“倒圆角”(Round) 选项卡或“集”(Sets) 选项卡上的 Rho 框选择最近使用过的值。
4.要定义半径,可拖动半径控制滑块至所需距离,或将其捕捉至一个参考。系统在图形窗口中显示该距离值,并动态更新预览几何。
PS:也可在距离值框中键入新值,或在“集”(Sets) 选项卡上的半径表 (D 列) 中,从列表中选择一个最近使用的值。此方法同样适用于“倒圆角”(Round) 选项卡上的距离值框。但是,该框仅适用于恒定倒圆角。
5.单击 “确定”(OK)。
PS:
•将指针置于圆锥倒圆角的半径之上,右键单击,然后从快捷菜单中选择“独立”(Independent),可将圆锥倒圆角轻松转换为 D1 x D2 圆锥倒圆角。如果再次单击此命令,系统会将该倒圆角恢复为其先前的状态。注意:只能转换类型为恒定的倒圆角。
•如果是将链用作参考,并要修改它,请单击“集”(Sets) 选项卡上的“细节”(Details),并使用“链”(Chain) 对话框。
•要快速定义距离或圆锥参数,请在图形窗口中双击该值,并键入新的值,然后按下 ENTER 键,或者从列表中选择最近使用的值。
•总可在最近使用的列表中选择“默认”(Default),让系统确定该值。
创建 D1 x D2 圆锥倒圆角:
1.创建一个恒定倒圆角并保持“倒圆角”(Round) 选项卡处于打开状态。
2.在“标注形式”(Dimension Scheme) 下,选择“D1 x D2 圆锥”(D1 x D2 Conic)。系统将进行下列操作:
◦在倒圆角集的当前半径中添加一个使用默认值的圆锥参数控制滑块。
◦在“倒圆角”(Round) 选项卡和“集”(Sets) 选项卡中显示 Rho 框。
◦在“倒圆角”(Round) 选项卡和“集”(Sets) 选项卡上的半径表中显示两个距离值框。
3.要定义控制圆锥形状的锐度的圆锥参数,只需将圆锥参数控制滑块拖动至合适的值。系统在图形窗口中显示该半径值,并动态更新预览几何。
如果将配置选项 ratio_grid_interval 设置为介于 0 与 1 之间的一个值,则拖动圆锥参数控制滑块时,此控制滑块将以指定间隔自动捕捉到栅格。
PS:也可以键入新参数,或者使用“倒圆角”(Round) 选项卡或“集”(Sets) 选项卡上的 Rho 框选择最近使用过的值。
4.要定义半径,可拖动每个半径控制滑块至所需距离,或将每个控制滑块捕捉至参考。系统在图形窗口中显示该距离值,并动态更新预览几何。
PS:也可在距离值框中键入新值,或在“集”(Sets) 选项卡上的半径表 (D1 列和 D2 列) 中,从列表中选择一个最近使用的值。此方法同样适用于“倒圆角”(Round) 选项卡上的两个距离值框。
5.要反转圆锥距离,可在“倒圆角”(Round) 选项卡上单击  。再次单击会恢复原始距离。也可将指针置于半径控制滑块上,右键单击并选取快捷菜单中的“反向”(Flip)。
。再次单击会恢复原始距离。也可将指针置于半径控制滑块上,右键单击并选取快捷菜单中的“反向”(Flip)。
6.单击 “确定”(OK)。
PS:如果是将链用作参考,并要修改它,请单击“集”(Sets) 选项卡上的“细节”(Details),并使用“链”(Chain) 对话框。
设置圆锥参数控制滑块的比率栅格间隔:
可以将配置选项 ratio_grid_interval 设置为介于 0 与 1 之间的一个值,以将栅格间隔设置为指定的值。当拖动此控制滑块时,圆锥参数控制滑块将根据此栅格值自动进行捕捉。圆锥参数将控制倒圆角特征的圆锥横截面形状的锐度。
如果不为 ratio_grid_interval 指定值,则栅格间隔将自动设置为默认值 0.05。
10.创建曲率连续倒圆角
关于创建曲率连续倒圆角:
1.创建一个“恒定”(constant) 或“可变”(variable) 倒圆角并保持“倒圆角”(Round) 选项卡处于打开状态。
2.在“标注形式”(Dimension Scheme) 下,从横截面形状框中选择“C2 连续”(C2 Continuous)。将出现以下图标:
◦在“倒圆角”(Round) 选项卡上,为 C2 形状因子和 D 圆锥距离框。
◦在“集”(Sets) 选项卡上,为 C2 形状因子框。
◦在图形窗口中,为形状因子和圆锥距离拖动控制滑块。
3.在 C2 框中输入一个介于 .05 和 .95 之间的值,或将控制滑块拖动到所需的预览形状。
4.在 D 圆锥距离框中输入一个值,或在图形窗口中拖动控制滑块。
5.单击 “确定”(OK)。
创建 D1 x D2 曲率连续倒圆角:
1.创建一个“恒定”(constant) 倒圆角并保持“倒圆角”(Round) 选项卡处于打开状态。
2.在“标注形式”(Dimension Scheme) 下,从横截面形状框中选择 D1 x D2 C2。将出现以下图标:
◦在“倒圆角”(Round) 选项卡上,为 C2 形状因子、D1 和 D2 框。
◦在“集”(Sets) 选项卡上,为 C2 形状因子框。
◦在图形窗口中,为形状因子和圆锥距离拖动控制滑块。
3.在 C2 框中输入一个介于 .05 和 .95 之间的值,或将控制滑块拖动到所需的预览形状。
4.在 D1 框和 D2 框中输入值,或拖动控制滑块来设置边长。
PS:单击  可以切换边长值。
可以切换边长值。
5.单击 “确定”(OK)。
二.倒圆角高级应用
1.关于延伸曲面倒圆角
关于延伸曲面倒圆角:
通过指定大于边的相邻曲面半径的半径,可以仅在各边上创建延伸曲面倒圆角。当创建延伸曲面倒圆角时,系统确定是否对曲面进行延伸或修剪,以封闭任何间隙并将倒圆角连接到模型。可以使用封闭环边或开放环边来创建延伸曲面倒圆角。
只有在实体模型中,才能在阶梯状几何上创建凹倒圆角。当创建凹倒圆角时,可以指定是将倒圆角连接为实体还是将倒圆角连接为曲面。如果将倒圆角连接为实体,则相邻曲面将得到延伸。如果将倒圆角连接为曲面并封闭侧曲面和终止曲面,则系统会延伸相邻曲面、封闭终止曲面和侧曲面并创建新面组。
如果将凹倒圆角作为曲面连接,且不封闭侧面和端面,则倒圆角将创建为单独新面组。
创建凸倒圆角并将其作为实体或作为相同面组连接时,将保留倒圆角半径并修剪相邻的几何。然而,如果将凸倒圆角作为曲面或作为新面组连接,则将保留倒圆角半径并创建新面组,但无论侧面和端面是否封闭,都不会移除几何。
当把常规倒圆角转换为延伸曲面倒圆角时,将会放弃设置中与该倒圆角段有关的所有信息。过渡仅在“过渡”模式 (非“设置”模式) 中可见。过渡几何会考虑各个曲面延伸。延伸曲面倒圆角支持以下过渡类型:
•停止
•混合
•相交
PS:如果没有要延伸或修剪的邻近曲面,则不会创建延伸曲面倒圆角。
创建延伸的曲面倒圆角:
1.单击“模型”(Model) > “倒圆角”(Round)。“倒圆角”(Round) 选项卡随即打开。
2.在要建立倒圆角的模型中选择一条或多条边。选定边出现在“集”(Sets) 选项卡中的“参考”(References) 收集器中,并且创建新的倒圆角集。
PS:
•也可以在图形窗口中选择要进行倒圆角的边,然后单击“模型”(Model) > “倒圆角”(Round)。
•要为现有倒圆角集选择多条边,请按住 CTRL 键并在图形窗口中选择边。
•不按 CTRL 键选择边会添加一个新的倒圆角集。
•还可选择目的链或构造链用作参考。
3.在“倒圆角”(Round) 选项卡上或“集”(Sets) 选项卡上的“半径”(Radius) 下,指定倒圆角半径。或者,在图形窗口中拖动半径控制滑块以更改半径。
4.单击 “延伸曲面”(Extend Surfaces)。
5.单击“选项”(Options) 选项卡并选择一个选项:
◦对于实体模型,选择“曲面”(Surface) 以将连接类型创建为曲面。
◦对于面组,选择“新面组”(New quilt) 以将连接类型创建为新面组。
PS:默认情况下,对于实体模型,系统将连接类型设置为“实体”(Solid),对于面组或面组和主体的组合,则将连接类型设置为“相同面组或主体”(Same quilt or body)。
6.要封闭新创建曲面的侧面,请单击“选项”(Options) 选项卡,然后选择“创建终止曲面”(Create end surfaces) 复选框。
PS:
•只有为实体模型选择“曲面”(Surface) 作为附件类型,或为面组选择“新面组”(New quilt) 作为附件类型,“创建终止曲面”(Create end surfaces) 才可用。
•系统将使用现有可延伸至封盖曲面的模型几何。如果没有要延伸的曲面,即便是选择“创建终止曲面”(Create end surfaces) 复选框,几何也不会封闭。
7.单击 “确定”(OK)。系统会延伸相邻曲面以封闭间隙并创建倒圆角特征。
创建延伸的曲面倒圆角:
本示例将介绍如何通过延伸相邻曲面创建延伸曲面倒圆角。首先,我们将倒圆角类型连接为实体并检查结果。然后,我们将倒圆角类型连接为曲面,并覆盖侧曲面和终止曲面以完成倒圆角特征。
在此示例中,我们将在突出显示边上创建一个倒圆角,如下图所示:
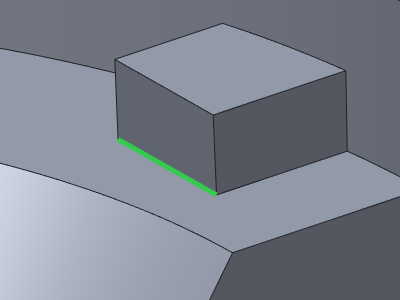
执行下列步骤,在选定的边上创建空间倒圆角。
1.在图形窗口中选择突出显示边。
2.单击“模型”(Model) > “倒圆角”(Round)。“倒圆角”(Round) 选项卡随即打开,并且选定的边将被添加到“集”(Sets) 选项卡上的“参考”(References) 收集器中。
3.单击 “延伸曲面”(Extend Surfaces)。或者,在图形窗口中于选定边附近右键单击,然后选取快捷菜单中的“延伸曲面”(Extend Surfaces)。
4.在“倒圆角”(Round) 选项卡上或“集”(Sets) 选项卡的“半径”(Radius) 之下,输入作为选定边的半径。或者,拖动图形窗口中的控制滑块以设置半径。将出现模型,如下图所示:
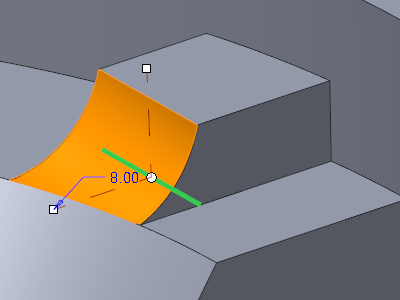
5.单击“选项”(Options) 选项卡,并确保连接类型设置为“实体”(Solid)。
6.单击  。“倒圆角”工具暂停,并且连接类型为实体的倒圆角的预览几何会显示为如下图所示:
。“倒圆角”工具暂停,并且连接类型为实体的倒圆角的预览几何会显示为如下图所示:
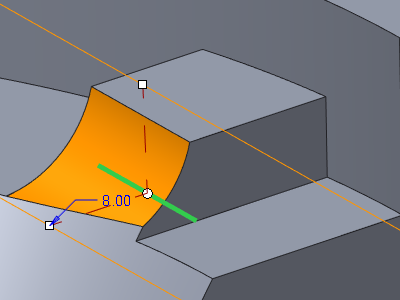
7.单击  恢复“倒圆角”工具。
恢复“倒圆角”工具。
8.单击“选项”(Options) 选项卡,然后同时选择“连接”(Attachment) 下的“曲面”(Surface) 和“创建终止曲面”(Create end surfaces),以创建倒圆角并将其连接为曲面。
PS:只有选择“曲面”(Surface) 时,“创建终止曲面”(Create end surfaces) 才可用。
9.单击 “确定”(OK)。创建倒圆角并将其连接到模型,如下图所示:
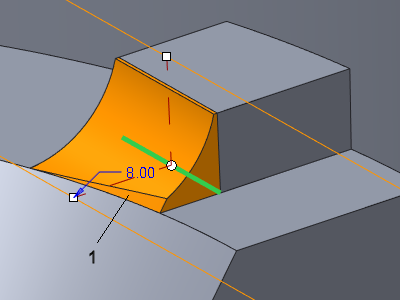
1.延伸和封闭的曲面
延伸的曲面倒圆角:
以下几对图显示了创建延伸曲面倒圆角之前和之后的模型。
以实体形式连接的凹倒圆角
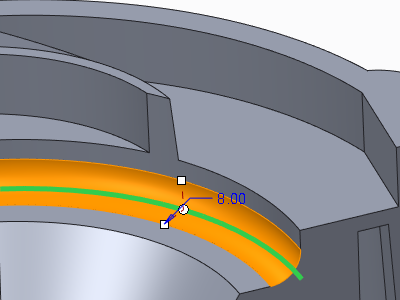 |
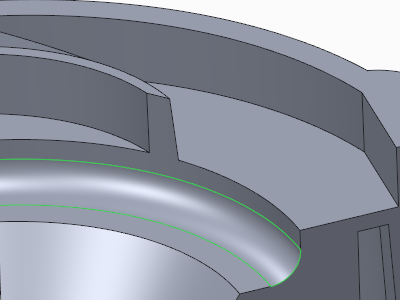 |
以曲面和封闭侧以及结束曲面形式连接的凹倒圆角
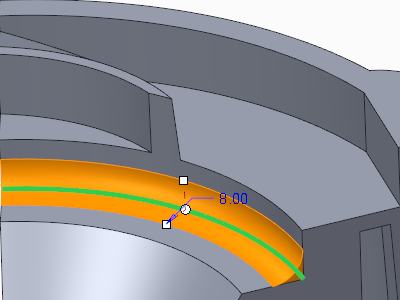 |
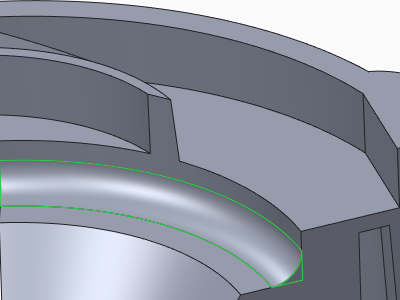 |
以实体形式连接的凸倒圆角
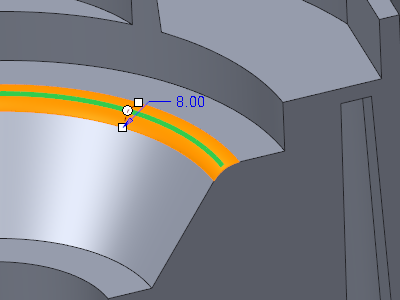 |
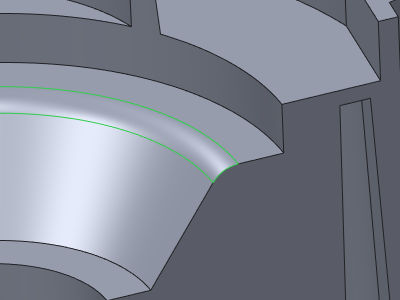 |
以曲面和封闭侧以及结束曲面形式连接的凸倒圆角
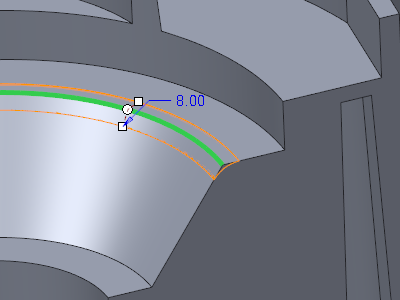 |
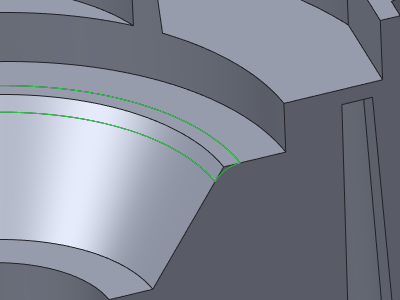 |
凹封闭环
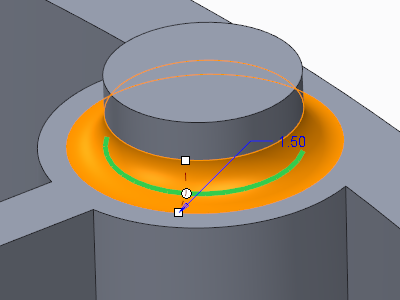 |
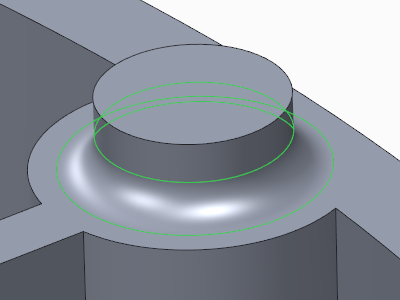 |
凸封闭环
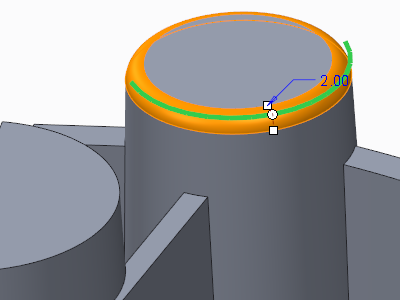 |
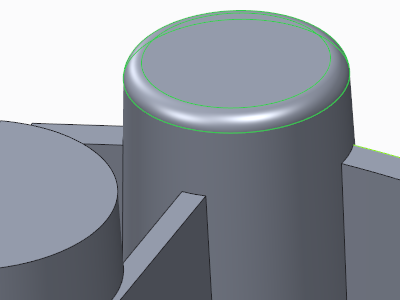 |
2.创建完全倒圆角
创建完全倒圆角:
如果要使用两个曲面创建完全倒圆角,请参阅“要创建曲面至曲面完全倒圆角”。
1.在图形窗口中,选择要通过其创建倒圆角的参考。如果只使用边参考,则这些边必须有公共曲面。注意,倒圆角沿着相切的邻边进行传播,直至在切线中遇到断点。但是,如果使用“依次”链,倒圆角则不会沿着相切的邻边进行传播。
2.单击“模型”(Model) > “倒圆角”(Round)。“倒圆角”(Round) 选项卡随即打开,并显示预览几何。注意,选定的参考会出现在“集”(Sets) 选项卡的“参考”(References) 收集器中。
3.单击“完全倒圆角”(Full round),或在图形窗口中,从快捷菜单上右键单击并选取 “完全倒圆角”(Full Round)。将显示“完整”倒圆角的预览几何。
PS:再次选择 “完全倒圆角”(Full Round),可将该倒圆角恢复为其先前状态。
4.单击 “确定”(OK)。
PS:
•如果是将链用作参考,并要修改它,请单击“集”(Sets) 选项卡上的“细节”(Details),并使用“链”(Chain) 对话框。
•在图形窗口中操作时,可使用快捷菜单中的“清除”(Clear),从活动收集器中清除所有参考。
•要从收集器中移除参考,请选择要移除的参考,并使光标仍保留在收集器中,单击鼠标右键,然后从快捷菜单中选择“移除”(Remove)。
•要在图形窗口中轻松创建倒圆角,可选择边参考,单击鼠标右键,并从快捷菜单中选取 “倒圆角”(Round)。将打开“倒圆角”工具,以使您可以继续处理倒圆角。
创建曲面至曲面完全倒圆角:
如果不使用两个曲面创建完全倒圆角,请参阅“要创建完全倒圆角”。
1.在图形窗口中,为“完全”倒圆角选择两个曲面参考。
2.单击“模型”(Model) > “倒圆角”(Round)。将打开“倒圆角”(Round) 选项卡,并显示选定曲面参考。注意,选定的参考会出现在“集”(Sets) 选项卡的“参考”(References) 收集器中。
3.单击“完全倒圆角”(Full round),或在图形窗口中,从快捷菜单上右键单击并选取 “完全倒圆角”(Full Round)。系统将激活位于“集”(Sets) 选项卡上的“驱动曲面”(Driving Surface) 收集器。
也可使用快捷菜单中的“驱动曲面”(Driving Surface) 激活该收集器。
4.选择第三个曲面作为“驱动曲面”。系统用曲面参考填充“驱动曲面”(Driving Surface) 收集器,用“完全”倒圆角替换曲面,并显示该倒圆角的预览几何。
5.单击 “确定”(OK)。
PS:
•在图形窗口中操作时,可使用快捷菜单中的“清除”(Clear),从活动收集器中清除所有参考。
•要从收集器中移除参考,请选择要移除的参考,并使光标仍保留在收集器中,单击鼠标右键,然后从快捷菜单中选择“移除”(Remove)。
创建完全倒圆角的规则:
下列规则适用于“完全”倒圆角:
•如果使用边参考,则这些边参考必须有公共曲面。系统可通过转换一个倒圆角集内的两个倒圆角段来创建“完全”倒圆角。
•如果使用两个曲面参考,必须选择第三个曲面作为“驱动曲面”。此曲面决定倒圆角的位置,有时还决定其大小。系统会使用圆部分替换此公共曲面来创建曲面至曲面“完全”倒圆角。
•可为实体或曲面几何创建“完全”倒圆角。
•在以下情况不能创建“完全”倒圆角:
◦两个以上的边参考以同一曲面为边界。
◦您要定义的倒圆角具有圆锥形的横截面。
◦已经使用“垂直于骨架”创建方法创建了要定义的倒圆角。
3.创建由曲线驱动的倒圆角
创建由曲线驱动的倒圆角:
1.在图形窗口中,选择要由其创建“恒定”或“可变”倒圆角的参考。注意,倒圆角沿着相切的邻边进行传播,直至在切线中遇到断点。但是,如果使用“依次”链,倒圆角则不会沿着相切的邻边进行传播。
2.单击“模型”(Model) > “倒圆角”(Round)。“倒圆角”(Round) 选项卡随即打开,并显示预览几何。注意,选定的参考会出现在“集”(Sets) 选项卡的“参考”(References) 收集器中。
3.在图形窗口中,按住 SHIFT 键并拖动一个半径控制滑块,将其捕捉至作为“驱动曲线”参考的曲线链。注意,在拖动过程中,当光标移动到参考之上时,参考会预先突出显示。这使得用户能够确定正确的参考。系统将显示倒圆角的预览几何。
PS:使用快捷菜单中的 “通过曲线”(Through Curve) 可将倒圆角恢复为其先前状态。
4.单击 “确定”(OK)。
PS:
•如果您愿意,可通过单击“倒圆角”(Round) 选项卡上的 “通过曲线”(Through curve) 创建由曲线驱动的倒圆角。系统将激活“驱动曲线”(Driving Curve) 收集器。
在图形窗口中,选择一条曲线链。系统使用参考填充“驱动曲线”(Driving Curve) 收集器,并显示倒圆角的预览几何。请注意:在选择“驱动曲线”参考时,会隐藏预览几何。
•也可使用快捷菜单中的 “通过曲线”(Through curve) 来创建该倒圆角。
•如果是将链用作参考,并要修改它,请单击“集”(Sets) 选项卡上的“细节”(Details),并使用“链”(Chain) 对话框。
•如果没有“驱动曲线”参考,则可单击“模型”(Medel) > “草绘”(Sketch),打开“草绘”工具创建一个参考。
•在图形窗口中操作时,可使用快捷菜单中的“清除”(Clear),从活动收集器中移除所有参考。
•要从收集器中移除参考,请选择要移除的参考,并使光标停留在收集器中,单击鼠标右键,然后从快捷菜单中选取“移除”(Remove)。
•要在图形窗口中轻松创建倒圆角,可选择边参考,单击鼠标右键,并从快捷菜单中选取 “倒圆角”(Round)。将打开“倒圆角”工具,以使您可以继续处理倒圆角。
曲线驱动的倒圆角:
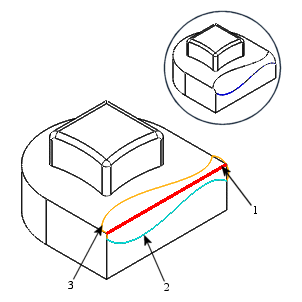
1.边参考
2.基准曲线
3.倒圆角段 (系统复制基准曲线以完成倒圆角)
4.关于弦倒圆角
关于弦倒圆角:
弦倒圆角是可变倒圆角,创建倒圆角时,可指定弦长。倒圆角半径在每个位置都是确定的,所以弦长保持不变。下图显示了弦倒圆角的横截面。
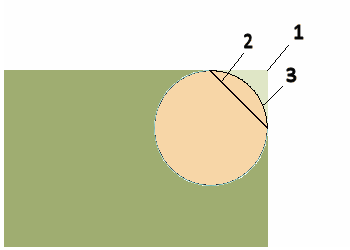
1.原始几何
2.弦
3.倒圆角
生成的弦倒圆角特征的相切边相互平行,使用半径创建的倒圆角并不总是如此。美观性是使用弦倒圆角的主要原因。
以下两图显示了使用弦创建倒圆角和使用半径创建倒圆角相对比的结果。在图一中,使用了长度为 19 的弦。在图二中,使用了大小为 19 的半径。由此可见,弦倒圆角的边在倒圆角的所有点上都相互平行,而使用半径创建的倒圆角的边则不平行。
|
弦倒圆角
|
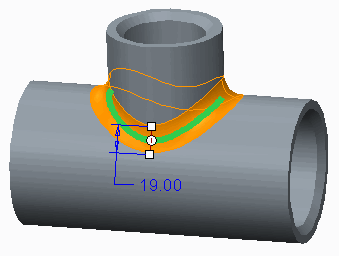 |
|
恒定半径倒圆角
|
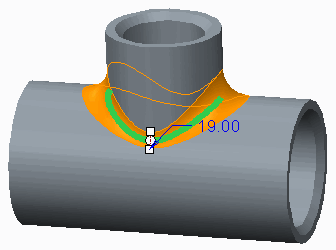 |
一个弦倒圆角特征可包含多个弦集,并且可包含弦倒圆角集和其他类型倒圆角集的组合。
弦倒圆角的参考可以是下列任意图元:
•一条边
•两个曲面
•边和曲面
弦倒圆角的横截面可以是下列任意形状:
•圆形
•圆锥
•C2 连续
创建弦倒圆角:
1.单击“模型”(Model) > “倒圆角”(Round)。“倒圆角”(Round) 选项卡随即打开。
2.要为倒圆角选择参考,请选择一条边、两个曲面或一条边和一个曲面。
3.单击 “弦”(Chordal)。
4.要设置弦长,请拖动弦控制滑块,或在“倒圆角”(Round) 选项卡上键入值。
5.要定义倒圆角横截面,请在“集”(Sets) 选项卡上选择下列形状之一:
◦“圆形”(Circular)
◦“圆锥”(Conic)。要设置倒圆角锐度,请拖动圆锥控制滑块,或在“倒圆角”(Round) 选项卡的 Rho 框中键入介于 0.05 和 0.95 之间的值。
◦“C2 连续”(C2 Continuous)要设置倒圆角锐度,请拖动形状控制滑块,或在“倒圆角”(Round) 选项卡的 C2 形状因子框中键入介于 0.05 和 0.95 之间的值。
6.要创建垂直于骨架的弦倒圆角,请在“集”(Sets) 选项卡上的列表中选择“垂直于骨架”(Normal to spine)。
◦如果倒圆角将两个曲面用作参考,请单击“骨架”(Spine) 收集器,然后选择边作为骨架参考。
◦如果倒圆角将一条或多条边用作参考,则您选择的边将用作骨架参考。
7.单击 “确定”(OK)。
5.关于段管理
关于段管理:
处理倒圆角时,具备管理倒圆角段的能力至关重要。通过段管理,可更好地控制倒圆角特征。倒圆角段管理通过“段”(Pieces) 选项卡执行,从中您可以完成以下操作:
•查看倒圆角特征的全部倒圆角集。
•查看当前倒圆角集。
•查看当前倒圆角集中的全部倒圆角段。
•查看倒圆角段的当前状态(包括、排除、或已编辑)
•从倒圆角集中排除倒圆角段。
•修剪或延伸倒圆角段。
•处理放置模糊。
关于倒圆角曲面片和倒圆角段:
要成功排除、修剪或延伸倒圆角几何,必须要了解并准确识别倒圆角曲面片和倒圆角段。倒圆角段只是放置在选定参考处的倒圆角几何。倒圆角段可包含曲面片。曲面片是与要创建的倒圆角段的端点相切的邻接曲面。此相切由现有模型几何产生。下表说明了倒圆角曲面片和倒圆角段:
|
具有三个曲面片的一个倒圆角段
|
不具有曲面片的两个倒圆角段
|
|---|---|
|
选择边参考后,系统自动穿过所有切点传播倒圆角段,结果就形成称作曲面片的相切段。在下图中,相切由现有倒圆角几何产生。
|
选择两个边参考后,系统将两个单独的倒圆角段放置在选定参考处来创建倒圆角。下图中,因为有顶点而不会产生相切。这就产生两个重叠的倒圆角段。系统将使用过渡来求解此不连续几何。
|
 1.边参考
2.曲面片
3.曲面片
4.曲面片
5.现有倒圆角几何
|
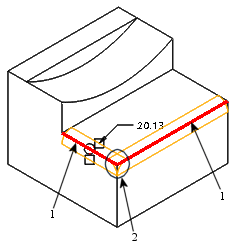 1.边参考
2.不连续的倒圆角几何
|
关于排除倒圆角段:
通过使用“段”(Pieces) 选项卡,可在包含多个倒圆角段的倒圆角集中排除一个或多个倒圆角段。排除段功能可使用户获得对倒圆角几何的更多控制。
PS:要排除倒圆角段,当前倒圆角集必须包含两个和多个使用一个显式放置参考的倒圆角段。这种情形会在倒圆角几何因存在非相切链而中断时发生。如果不能以某一半径值创建单个倒圆角段,这种情况也会发生,例如,因倒圆角过大而导致无法围绕拐角扫描时。
排除倒圆角段
|
排除前
|
排除后
|
|---|---|
|
倒圆角放置参考被选定,且倒圆角几何通过切点传播。倒圆角段的半径有所增加,并且几何中断导致生成倒圆角段 1 和 2。
|
在“段”(Pieces) 选项卡上选择了倒圆角段 2,并且使用了“排除”(Excluded)。将排除倒圆角段。
|
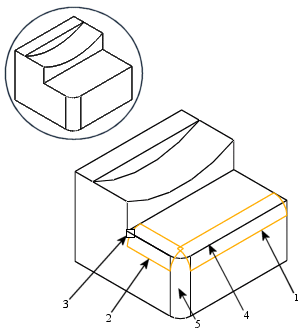 1.倒圆角段 1
2.倒圆角段 2
3.修剪/延伸控制滑块
4.边放置参考
5.现有倒圆角几何
|
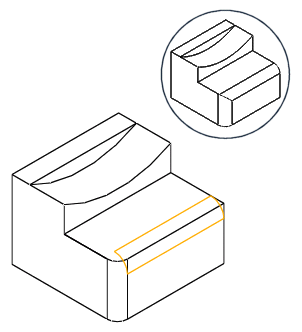 |
排除倒圆角段:
要排除倒圆角段,当前倒圆角集必须包含两个和多个使用一个显式放置参考的倒圆角段。这种情形会在倒圆角几何因存在非相切链而中断时发生。如果不能以某一半径值创建单个倒圆角段,这种情况也会发生,例如,因倒圆角过大而导致无法围绕拐角扫描时。
1.为倒圆角选择参考并单击“模型”(Model) > “倒圆角”(Round)。“倒圆角”(Round) 选项卡随即打开,并出现该倒圆角的预览几何。
2.单击“段”(Pieces) 选项卡。
3.在“集”(Sets) 列表上选择包含要排除段的倒圆角集。当前倒圆角集的全部倒圆角段均在“段”(Pieces) 表中列出。
4.在“段”(Pieces) 表上,选择要排除的倒圆角段,然后选择“排除”(Excluded)。该倒圆角段即会从模型中排除。
5.如果要排除另一个倒圆角段,请重复步骤 3 和步骤 4。
6.要包括已排除的倒圆角段,在“段”(Pieces) 表中选择该段和“包括”(Included)。
7.关闭“段”(Pieces) 选项卡以激活“设置”模式并继续处理倒圆角。
8.单击 “确定”(OK)。
PS:
•也可使用“段”(Pieces) 选项卡快捷菜单中的“排除”(Excluded) 或“包括”(Included)。
•如果已从当前倒圆角集中排除了多个段,然后想快速包括其全部,只需从“段”(Pieces) 选项卡快捷菜单中选择“全部包括”(All included) 即可。
•要快速定位模型上的段,请将光标放置到“段”(Pieces) 表格中的每个段上,该段将动态突出显示在图形窗口中。
关于修剪倒圆角几何:
可修剪倒圆角几何(段)以获得满意的模型倒圆角。创建倒圆角时,倒圆角几何会自动通过切点传播,然后终止于非切点。如果需要在非切点之前终止倒圆角几何,可将倒圆角段修剪至所选的曲面片。下表说明了修剪过程。
PS:
•只可修剪开放的倒圆角集。如果要处理封闭环倒圆角集,必须先使用开放倒圆角几何。
•不能修剪单独的(重叠的)倒圆角段。要移除其中的一个段,请按 CTRL 键并选择该段,或从相应的收集器中将其清除。
•如果需要在非曲面片之外的其它点处终止倒圆角几何,必须定义“终止于参考”过渡。
修剪倒圆角几何:
•选择倒圆角放置边参考,并由于存在现有的倒圆角几何,倒圆角几何会穿过切点进行传播 (a)。
•已从“段”(Pieces) 选项卡中选择圆角段,且出现修剪/延伸控制滑块 (b)。拖动左侧控制滑块修剪倒圆角段时,会出现潜在的延伸几何。注意,指针和控制滑块在修剪期间会有所变化。
•使用预览几何作为指南,拖动控制滑块以修剪到第三个曲面片 (c)。注意,预览几何轮廓通过更改颜色指示修剪范围。
•释放鼠标键,倒圆角将修剪至曲面片 (d)。
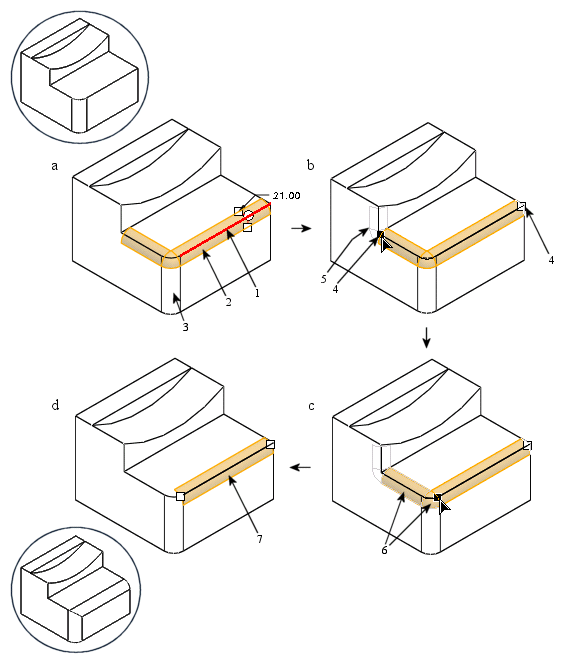
1.边放置参考
2.倒圆角段 (包含三个曲面片)
3.现有倒圆角几何
4.修剪/延伸控制滑块
5.潜在延伸几何
6.已修剪的曲面片
7.已修剪的倒圆角几何
修剪倒圆角几何:
1.为倒圆角选择参考并单击“模型”(Model) > “倒圆角”(Round)。“倒圆角”(Round) 选项卡随即打开,并出现倒圆角预览几何。
2.打开“段”(Pieces) 选项卡并从“段”(Pieces) 表中选择要修剪的倒圆角段。控制滑块出现在段的末端。
PS:如果有封闭环倒圆角集,则需要用移除曲面片的方法将其打开。在选择要修剪的段后,从图形窗口中选择曲面片。将移除曲面片并显示控制滑块。
3.将控制滑块拖动到要在其上修剪倒圆角段的曲面片上。将修剪倒圆角段。注意,“已编辑”(Edited) 出现在选定段的“段”(Pieces) 表中。如需要重复此过程。
4.要修剪另一个倒圆角段,请重复步骤 2 和步骤 3。
5.要将已修剪的倒圆角段恢复至其原始状态,请从“段”(Pieces) 表中或从“段”(Pieces) 选项卡快捷菜单中选择“包括”(Included)。
6.修剪的倒圆角段即已完成。关闭“段”(Pieces) 选项卡以激活“设置”模式并继续处理倒圆角。
7.完成后,单击 “确定”(OK)。
PS:
•如果在当前倒圆角集中修剪了多个段,并想将其全部快速恢复成原始状态,则从“段”(Pieces) 选项卡快捷菜单中选择“全部包括”(All included)。
•要在模型上快速地找到段,将光标放置到“段”(Pieces) 表中各个段的上方,其将在图形窗口中动态突出显示。
关于延伸倒圆角几何:
可延伸倒圆角几何(段)以为模型设计满意的倒圆角。创建倒圆角时,倒圆角几何会自动通过切点传播,然后终止于非切点。如果需要延续倒圆角几何,可将倒圆角段延伸到所选的曲面片上。下表说明了延伸过程。
PS:
•只能延伸开放倒圆角集。如果要处理封闭环倒圆角集,必须先使用开放倒圆角几何。
•不能延伸单独的(重叠的)倒圆角段。要移除其中的一个段,请按 CTRL 键并选择该段,或从相应的收集器中将其清除。
•如果需要在非曲面片之外的其它点处延伸倒圆角几何,必须定义“终止于参考”过渡。
•可使用自动混合填充拐角周围的间隙。不能修改或删除该混合。如果不能添加混合,就不能执行延伸。
延伸倒圆角几何:
•倒圆角放置边参考被选定,并且倒圆角几何终止于非切点 (a)。
•已从“段”(Pieces) 选项卡中选择圆角段,且出现修剪/延伸控制滑块 (b)。拖动右侧控制滑块延伸倒圆角段时,出现潜在延伸几何。注意,混合过渡被自动添加到切点间存在间隙的地方。亦请注意光标和控制滑块在延伸期间会发生变化。
•使用潜在延伸几何作为导向件,拖动控制滑块将倒圆角段延伸到第三个曲面片 (c)。注意,潜在延伸几何轮廓会更改颜色以指示延伸区域。
•释放鼠标键,倒圆角段将延伸至曲面片 (d)。
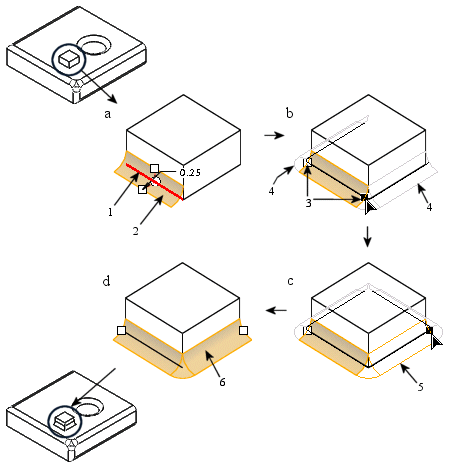
1.边放置参考
2.倒圆角段 (包含三个曲面片)
3.修剪/延伸控制滑块
4.潜在延伸几何 (包括混合过渡)
5.倒圆角延伸
6.延伸的倒圆角段
延伸倒圆角几何:
1.为倒圆角选择参考并单击“模型”(Model) > “倒圆角”(Round)。“倒圆角”(Round) 选项卡随即打开,并出现倒圆角预览几何。
2.打开“段”(Pieces) 选项卡并从“段”(Pieces) 表中选择要延伸的倒圆角段。控制滑块出现在段的末端。
PS:如果有封闭环倒圆角集,则需要用移除曲面片的方法将其打开。选择了要延伸的段后,选择曲面片以移除它。将移除曲面片并显示控制滑块。
3.拖动控制滑块以延伸段。拖动时,会出现倒圆角段的潜在延伸。继续延伸段直至到达所需的曲面片位置。系统将倒圆角段延伸至曲面片。注意,“已编辑”(Edited) 出现在选定段的“段”(Pieces) 表中。如需要重复此过程。
4.要延伸另一个倒圆角段,请重复步骤 2 和步骤 3。
5.要将该段返回到它的原始状态,请从“段”(Pieces) 表中或从“段”(Pieces) 选项卡快捷菜单中选择“包括”(Included)。
6.延伸的倒圆角段即已完成。关闭“段”(Pieces) 选项卡以激活“设置”模式并继续处理倒圆角。
7.完成后,单击 “确定”(OK)。
PS:
•如果在当前倒圆角集中延伸了多个段,并想将其全部快速恢复成原始状态,可从“段”(Pieces) 选项卡快捷菜单中选择“全部包括”(All included)。
•要在模型上快速地找到段,将光标放置到“段”(Pieces) 表中各个段的上方,其将在图形窗口中动态突出显示。
关于倒圆角放置模糊:
在处理倒圆角时,可能会遇到这种情况:对于当前倒圆角集,存在多个可能的放置位置。当两个曲面在多个不同位置相交时,就可能会发生这种情况。如果出现这种情况,则由于选定的参考和零件几何的缘故,放置模糊会导致倒圆角段的放置不明确。
可使用两种方法来处理放置模糊。下表说明了放置模糊的两种类型及所用的处理方法。
放置模糊
|
模糊类型
|
示例
|
|---|---|
|
倒圆角集模糊
倒圆角集包含多个倒圆角段,这些倒圆角段同时存在,并可被置于给定了选择参考和零件几何的多个位置处。如果出现这种情况,则此倒圆角集包含模糊。
方法:使用“段”(Pieces) 选项卡。从“段”(Pieces) 表中选择要排除的倒圆角段,然后选择“排除”(Excluded)。默认情况下,所有其它段为“包括”(Included) 状态。
|
 1.曲面参考
2.倒圆角段 1
3.倒圆角段 2
4.排除的倒圆角段 1
5.排除的倒圆角段 2
6.包括的两个倒圆角段
|
|
不相容段
倒圆角集包含模糊,但是这些倒圆角段不能同时存在。这就导致不相容段的产生。
不相容段可被置于相同参考曲面间的不同位置处。这些段不相容,只能为倒圆角选择其中的一个组。如果使用两个不同面组的曲面作为参考,则会出现这种情况。
方法:使用“倒圆角”(Round) 选项卡上的
 “下一个解决方案”(Next Solution) 按钮。单击该按钮查看每个组,然后为倒圆角选择满意的组。 “下一个解决方案”(Next Solution) 按钮。单击该按钮查看每个组,然后为倒圆角选择满意的组。 |
 1.曲面参考
2.显示的第一个倒圆角组
3.查看组后,需要的倒圆角组被选定,且倒圆角被放置。
|
处理倒圆角放置模糊:
1.为倒圆角选择参考并单击“模型”(Model) > “倒圆角”(Round)。“倒圆角”(Round) 选项卡随即打开。
2.执行下列操作之一:
◦如果倒圆角段的不相容组之间存在模糊,请在“倒圆角”(Round) 选项卡上单击 “下一个解决方案”(Next Solution) 来选择组。系统将显示下一组倒圆角段的预览几何。
◦如果选定的不相容组具有放置位置不明确的倒圆角段,请执行以下操作:
a.单击“段”(Pieces) 选项卡。
b.在“集”(Sets) 列表中,选择包含欲处理倒圆角段的倒圆角集。当前倒圆角集的全部倒圆角段均在“段”(Pieces) 表中列出。
c.在“段”(Pieces) 表中,执行下列操作之一:
▪排除倒圆角段 - 选择要排除的倒圆角段,然后选择“排除”(Excluded)。系统从模型上移除倒圆角段。要排除当前倒圆角集中的其它倒圆角段,可根据需要重复此步骤。
PS:不能排除列出的所有倒圆角段。
▪包括倒圆角段 - 选择要包括的倒角段,然后选择“包括”(Included)。系统在模型上显示倒圆角段。要包括其他已排除的倒圆角段,可根据需要重复此步骤。
PS:默认情况下,将包含所有倒圆角段。
d.关闭“段”(Pieces) 选项卡以激活“集”模式并继续处理倒圆角集。
3.至此,已经解决当前倒圆角集的模糊。如有必要,请在“集”(Sets) 列表中选择另一个包含待解决模糊的倒圆角集,或单击 “确定”(OK)。
PS:
•也可使用“段”(Pieces) 选项卡快捷菜单中的“排除”(Excluded) 或“包括”(Included)。
•如果已从当前倒圆角集中排除了多个段,然后想快速包括其全部,只需从“段”(Pieces) 选项卡快捷菜单中选择“全部包括”(All included) 即可。
•要在模型上快速地找到段,将光标放置到“段”(Pieces) 表中各个段的上方,其将在图形窗口中动态突出显示。
6.关于倒圆角连接类型
关于倒圆角连接类型:
创建倒圆角后,系统使用一种连接类型将倒圆角几何连接到模型中。使用“选项”(Options) 选项卡,可查看当前连接类型,或通过定义不同的连接类型来更改连接倒圆角的方式。
“选项”(Options) 选项卡中提供了下列选项:
•纯色 (Solid) - 创建倒圆角特征为与现有几何相交的实体。仅当选择实体作为倒圆角集参考时,此连接类型才可用。如果选择实体作为倒圆角集参考,则默认情况下会选择此选项。
•曲面 (Surface) - 创建倒圆角特征为与现有几何不相交的曲面。仅当选择实体作为倒圆角集参考时,此连接类型才可用。默认情况下不选择。
•“相同面组或主体”(Same quilt or body) - 以与参考面组或主体合并的形式创建倒圆角特征。此连接类型仅适用于曲面倒圆角集参考或曲面和主体倒圆角集参考的组合。如果从相同曲面面组或主体中选择倒圆角集参考,则默认情况下会选择此选项。
•新面组 (New quilt) - 以新面组形式创建倒圆角特征。此连接类型仅对于曲面倒圆角集参考可用。如果选择不同曲面面组或同时选择实体和面组作为倒圆角集参考,则默认情况下会选择此选项。
•创建终止曲面 (Create end surfaces) - 创建终止曲面,以封闭倒圆角特征的所有倒圆角段端点。仅当选择了有效几何以及“曲面”(Surface) 或“新面组”(New quilt) 连接类型时,此复选框才可用。默认情况下不选择。
PS:
•要进行延伸,必须存在侧面,并使用这些侧面作为封闭曲面。如果不存在侧面,则不能封闭倒圆角段端点。例如,L 形开放面组无法封闭。
•此复选框不同于“倒圆角”(Round) 选项卡中的 “封闭”(Capped) 和“封闭”(Capped) 快捷菜单命令。后两者可创建终止曲面以封闭活动过渡和零件几何之间的间隙。
•只能在同一面组或同一主体的曲面之间封闭倒圆角。
使用结束曲面解决倒圆角失败:
由于无法将倒圆角几何连接到零件而导致其失败时,可将“选项”(Options) 选项卡上的连接类型从“实体”(Solid) 更改为“曲面”(Surface)。此选项允许将有问题的倒圆角几何保存为面组,直至能解决几何错误。解决错误后,可使用“实体化”工具 (“模型”(Model) > “实体化”(Solidify)) 从面组中创建新的实体倒圆角。
定义倒圆角连接类型:
1.为倒圆角选择参考并单击“模型”(Model) > “倒圆角”(Round)。“倒圆角”(Round) 选项卡随即打开。
2.单击“选项”(Options) 选项卡。
3.在“连接”(Attachment) 下,为倒圆角特征选择以下连接类型之一:
◦“实体”(Solid) - 选择实体作为参考
◦“曲面”(Surface) - 选择实体作为参考
◦“相同面组或主体”(Same quilt or body) - 从相同的曲面面组或面组和主体的组合中选择参考
◦“新面组”(New quilt) - 选择曲面面组作为参考之一
4.如果选择了“曲面”(Surface) 或“新面组”(New quilt) 连接类型,可选择“创建终止曲面”(Create end surfaces) 复选框,来创建终止曲面,以封闭整个倒圆角特征的所有倒圆角段端点。此复选框在默认情况下被清除。
PS:
•要进行延伸,必须存在侧面,并使用这些侧面作为封闭曲面。如果不存在侧面,则不能封闭倒圆角段端点。
•此复选框不同于“倒圆角”(Round) 选项卡中的 “封闭”(Capped) 和“封闭”(Capped) 快捷菜单命令。后两者可创建终止曲面以封闭活动过渡和零件几何之间的间隙。
•只能在同一面组或同一主体的曲面之间封闭倒圆角。
5.至此,连接类型已定义完毕。可继续处理倒圆角集,或单击 “确定”(OK) 以保存更改、创建倒圆角并关闭“倒圆角”工具。
使用结束曲面解决有问题的倒圆角:
如果倒圆角几何因为不能被连接到零件中而出现问题,则可使用下列步骤将连接类型从实体改为曲面。这就允许用户保存有疑问的倒圆角几何,直至能够解决几何错误。解决错误后,可通过面组创建新的实体倒圆角。
1.为倒圆角选择参考并单击“模型”(Model) > “倒圆角”(Round)。“倒圆角”(Round) 选项卡随即打开。
2.单击“选项”(Options) 选项卡。
3.单击“曲面”(Surface) 或“新面组”(New quilt) 连接类型。请注意:仅当选择了曲面面组作为一个参考时,“新面组”(New quilt) 才可用。
4.如果需要创建终止曲面来封闭整个倒圆角特征的所有倒圆角段端点,可单击“创建终止曲面”(结束曲面) 复选框。
5.如果需要创建终止曲面以封闭活动过渡和零件几何之间的间隙,请在“倒圆角”(Round) 选项卡上单击 “封闭”(Capped)。切记,必须在“过渡”模式中才能封闭活动的过渡。
6.单击 “确定”(OK) 以保存更改。将创建倒圆角并关闭“倒圆角”工具。
7.使用曲面工具 (曲面延伸、曲面修剪等) 来修改曲面并消除错误。
8.使用面组上的“实体化”工具 (“模型”(Model) > “实体化”(Solidify)) 使曲面倒圆角成为一个实体倒圆角。
PS:
•要进行延伸,必须存在侧面,并使用这些侧面作为封闭曲面。否则不能封闭倒圆角段。
•只能在同一面组或同一主体的曲面之间封闭倒圆角。
•也可使用图形窗口中的“封闭”(Capped) 快捷菜单命令来快速封闭活动过渡和零件几何间的间隙。
倒圆角参考和连接类型:
下表提供了基于几何参考的可能连接类型:
PS:
•该表仅适用于具有两个参考的倒圆角,如曲面对曲面或曲面对边倒圆角。
•如果由于几何限制而不能执行请求的操作,则系统会覆盖选择的连接类型设置。
倒圆角参考和连接类型:
|
几何参考
|
默认连接类型
|
可选连接类型
|
封闭端点
|
||
|---|---|---|---|---|---|
|
实体-实体
|
实体
创建倒圆角几何至参考集的极限,并将其延伸至任意封闭曲面(如果可能)。必要时,它将用三角形曲面片封闭,并生成实体几何。
|
“曲面”(Surface)
将默认实体改为曲面。
|
“创建终止曲面”(Create end surfaces) (“选项”(Options) 选项卡复选框)
创建终止曲面,以封闭整个倒圆角特征的所有倒圆角段端点。
如果实体倒圆角失败,可使用此选项。
|
||
|
实体-面组
|
新面组
创建倒圆角几何至集的极限,在空间中的直线上对其修剪,并且不用三角形曲面片封闭。曲面是不连接的。
|
N/A
|
N/A
|
||
|
面组-面组 (相同面组) 或主体-主体 (相同主体)
|
“相同面组或主体”(Same quilt or body)
创建倒圆角几何至集的极限,在空间中的直线上对其修剪,并且不用三角形曲面片封闭。曲面将合并到现有面组或主体。
|
新面组
将默认的合并面组改为新曲面。
|
“创建终止曲面”(Create end surfaces) (“选项”(Options) 选项卡复选框)
创建终止曲面,以封闭整个倒圆角特征的所有倒圆角段端点。
如果实体倒圆角失败,可使用此选项。
|
||
|
面组-面组 (不同面组)、主体-主体 (不同主体) 或面组-主体
|
新面组
创建临时倒圆角几何至集的极限,在空间中的直线上对其修剪,并且不用三角形曲面片封闭。曲面不会合并到现有面组或主体。
|
N/A
|
N/A
|
7.关于倒圆角过渡
关于倒圆角过渡:
使用过渡来连接重叠的或不连续的倒圆角段。创建倒圆角时,会创建与上下文相关的默认过渡。“过渡”(Transitions) 列表中未列出这些过渡。
可用以下方式修改现有过渡:
•定义过渡 – 更改过渡类型。
•删除过渡并生成新过渡 - 删除一个或多个过渡来释放参考,并通过为受影响几何生成新过渡来替换这些过渡。
PS:请勿使用快捷菜单中的“删除过渡”(Delete transition),从“过渡”(Transitions) 列表中移除过渡类型。
要在选择过渡前预览各个过渡,将光标放到“过渡类型”(Transition Type) 框中各过渡类型上。相应的过渡几何在图形窗口中突出显示显示。
“倒圆角过渡”类型:
下表包含倒圆角过渡的类型。
•终止实例
使用三个不同的“终止实例”终止倒圆角。每个“终止实例”几何均依据几何环境进行配置。
◦终止实例 1
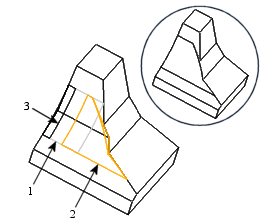
1.倒圆角段
2.终止实例过渡
3.终止过渡
◦终止实例 2
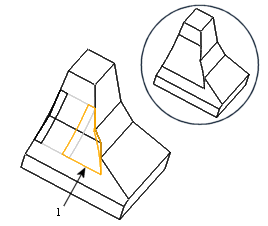
1.终止实例过渡
◦终止实例 3
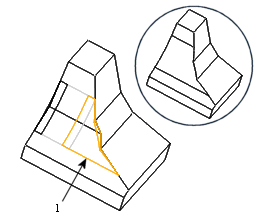
1.终止实例过渡
•终止于参考
在指定的基准点或基准平面处终止倒圆角几何。
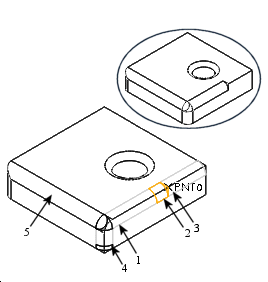
1.倒圆角段
2.终止于参考过渡
3.选定的基准点
4.终止过渡
5.现有倒圆角几何
•混合
使用边参考在倒圆角段间创建圆角曲面。
PS:所有相切倒角几何都终止于锐边。
◦拐角混合
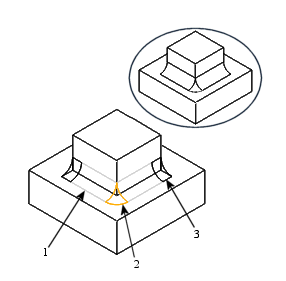
1.倒圆角段
2.圆角曲面
3.终止过渡
◦两共线倒圆角段之间的混合
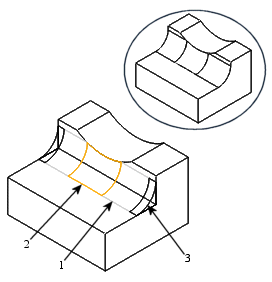
1.倒圆角段
2.圆角曲面 (混合过渡)
3.终止过渡
•继续
将倒圆角几何延伸到两个倒圆角段中。请注意:相切倒圆角几何不终止于锐边 (请与“混合”(Blend) 相比较)。
产成的几何看上去好像先放置了倒圆角,然后切除几何。相邻曲面被延伸,以在合适位置与倒圆角几何相交。
两共线倒圆角段之间的连续
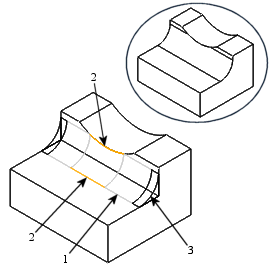
1.倒圆角段
2.倒圆角几何的延伸 (连续过渡)
3.终止过渡
•拐角球
使用球形拐角对由三个重叠倒圆角段所形成的拐角过渡进行倒圆角。
默认情况下,该球与最大重叠倒圆角段具有相同的半径。但是,可修改球半径及沿各边的过渡距离,从而使用圆角曲面将其混合到较小的现有半径中。
PS:“拐角球”(Corner Sphere) 过渡只适用于三个倒圆角段在拐角处重叠的几何。
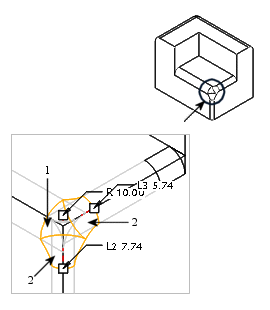
1.球 (带有半径值)
2.圆角曲面 (带有长度值)
•相交
以向彼此延伸的方式延伸两个或更多个重叠倒圆角段,直至它们会聚形成锐边界。
PS:“相交”(Intersect) 过渡只适用于两个或多个重叠倒圆角段。
◦两个倒圆角段的“相交”(Intersect)
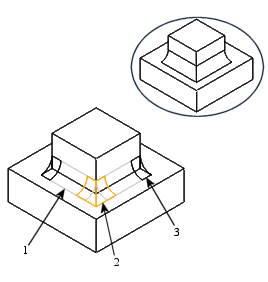
1.倒圆角段
2.相交过渡
3.终止过渡
◦四个倒圆角段的“相交”(Intersect)
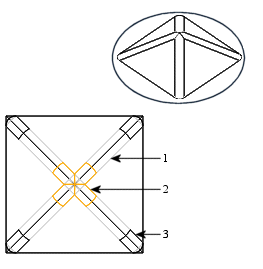
1.倒圆角段
2.相交过渡
3.终止过渡
•“相交于曲面 - 侧 1”(Intersect at Surface - side 1) 和“相交于曲面 - 侧 2”(Intersect at Surface - side 2)
◦单侧
在由拔模分型面平分的倒圆角段之间创建单侧曲面片。可以控制曲面片沿创建过渡所在的边的长度。
对于在 Pro/ENGINEER Wildfire 5.0 之前创建的倒圆角,无法创建此类型的过渡。
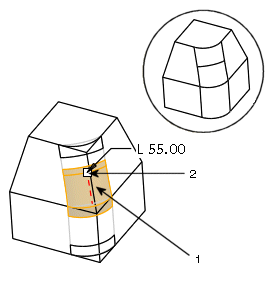
1.曲面片
2.长度拖动控制滑块
◦双侧
在由拔模分型面平分的倒圆角段之间创建双侧曲面片。
A D1×D2 圆锥倒圆角从其中一条倒圆角边创建而成。D1×D2 圆锥倒圆角与分型面的交线定义相交曲线。
可以控制 D1×D2 圆锥倒圆角的参数以及曲面片沿倒圆角边的长度。
对于在 Pro/ENGINEER Wildfire 5.0 之前创建的倒圆角,无法创建此类型的过渡。
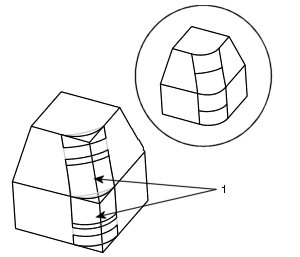
1.曲面片的两侧
•曲面片
在三个或四个倒圆角段重叠的位置创建曲面片化曲面。
通过选择可选曲面 (在该曲面上创建包含半径的圆角),可将附加侧面添加到三个侧面的“曲面片”过渡中。
此圆角成为生成曲面片的第四个侧面,并且与其相切。
PS:“曲面片”过渡只适用于三个或四个倒圆角段重叠于一个拐角处的几何。
◦三个倒圆角段的曲面片。
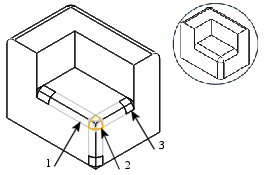
1.倒圆角段
2.曲面片过渡
3.终止过渡
◦与上面的曲面片相同,带有可选曲面的“曲面片”
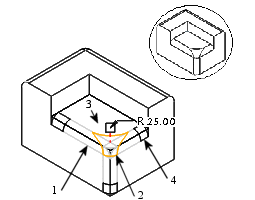
1.倒圆角段
2.曲面片过渡 (带有半径值)
3.选定的可选曲面
4.终止过渡
◦四个倒圆角段的曲面片
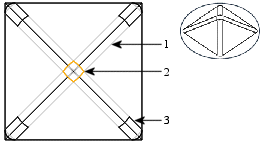
1.倒圆角段
2.曲面片过渡
3.终止过渡
•“仅限倒圆角 1”(Round Only 1)
仅倒圆角 (Round Only) 过渡使用复合倒圆角几何创建过渡。
系统根据几何环境提供两种“仅限倒圆角”类型。
注意,示例中每个倒圆角段的半径各不相同。
◦仅限倒圆角 1 用于具有相同凸性的三个倒圆角段
在下图示例中,使用扫描对由三个重叠倒圆角段所形成的拐角过渡进行倒圆角。扫描会用最大半径来包络倒圆角段。
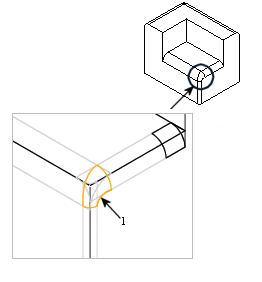
1.仅限倒圆角过渡
◦仅限倒圆角 1 用于具有混合凸性的三个倒圆角段
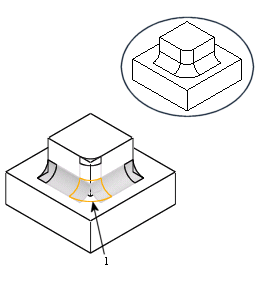
1.仅限倒圆角过渡
•“仅限倒圆角 2”(Round Only 2)
注意,每个倒圆角段具有不同的半径
◦仅限倒圆角 2 用于具有相同凸性的三个倒圆角段
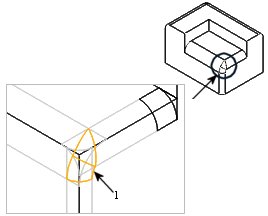
1.仅限倒圆角过渡
◦仅限倒圆角 2 用于具有相同凸性的四个倒圆角段
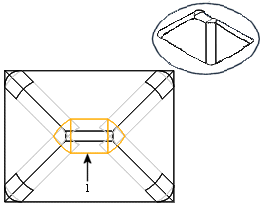
1.仅限倒圆角过渡
◦仅限倒圆角 2 用于具有混合凸性的三个倒圆角段
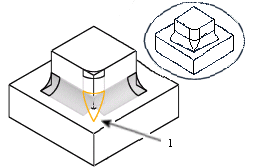
1.仅限倒圆角过渡
关于过渡处的曲率连续性:
可以在“C2 连续”(C2 Continuous) 倒圆角或 D1 x D2 C2 倒圆角和另一个倒圆角之间添加以下过渡类型:
•相交
•曲面片
•相交于曲面 - 侧 1
•相交于曲面 - 侧 2
曲面片过渡
要在应用“曲面片”(Patch) 过渡时在过渡与倒圆角之间实现曲率完全连续,倒圆角必须全部为“C2 连续”(C2 Continuous) 或 D1 x D2 C2。如果相邻倒圆角曲面为另一种横截面类型,则倒圆角曲面与曲面片曲面相切。这同样适用于选择要包含到过渡中的“可选曲面”(Optional Surface) 的情况。
相交于曲面过渡
对于“相交于曲面 - 侧 1”(Intersect at Surface - side 1) 过渡或“相交于曲面 - 侧 2”(Intersect at Surface - side 2) 过渡,其各侧相邻曲面的曲率是连续的,但倒圆角相交的边除外。
定义倒圆角过渡:
定义倒圆角过渡时,需注意以下事项:
•在使用包含用户定义的过渡的倒圆角复制、编辑参考或放置组时,系统会从生成的特征中移出这些过渡。
•如果倒圆角特征由于缺少过渡参考而失败,则系统会显示错误信息,并指示用户通过为各过渡选择参考来重新定义过渡。如果过渡具有无效参考,可通过替换丢失的或无效的参考来修复过渡,也可更改过渡类型。
•如果因在“集”模式下修改倒圆角集几何(例如已添加或移除参考或集)而导致关联的用户定义过渡无效,则系统将删除无效过渡并为倒圆角几何重建默认过渡。注意,系统将始终尽可能地保留用户定义的过渡。
要定义倒圆角过渡:
本主题是一个一般过程。某些过渡需要您转至其他主题来完成此过程。
1.为倒圆角选择参考并单击“模型”(Model) > “倒圆角”(Round)。“倒圆角”(Round) 选项卡随即打开。
2.在“模式”(Mode) 下,单击 “过渡”(Transitions),或右键单击并选取“显示过渡”(Show transitions) 以切换到过渡模式。将显示过渡预览。
3.在图形窗口中,选择要定义的过渡。
4.从该框或快捷菜单中选择某一过渡类型。即预览过渡。
5.要填充“混合”(Blend)、“继续”(Continue)、“相交”(Intersect)、“仅限倒圆角 1”(Round Only 1) 或“仅限倒圆角 2”(Round Only 2) 选项的活动过渡和零件几何之间的间隙,请单击 “倒圆角”(Round) 选项卡上的 “封闭”(Capped)。过渡定义完毕。
定义拐角球过渡:
此主题是要定义倒圆角过渡的续篇。
1.要修改球半径,可将半径控制滑块拖动至需要的距离。注意,也可在“倒圆角”(Round) 选项卡的“半径”(Radius) 框中键入新半径值或从列表中选择最近使用的值。系统显示预览几何与新的半径值。注意,此时会显示每条边的过渡长度值。
PS:新半径必须大于重叠倒圆角段的最大半径。
2.要修改沿每条边的过渡长度,可将各长度控制滑块拖动至需要的长度。预览几何会动态更新。
PS:也可在“倒圆角”(Round) 选项卡中的 L1、L2 或 L3 框中键入新的长度值或者从列表中选择最近使用的值。
3.如果要通过创建终止曲面来封闭活动过渡与零件几何之间的间隙,请单击位于“倒圆角”(Round) 选项卡中的 “封闭”(Capped)。仅当使用“曲面”(Surface) 或“新面组”(New quilt) 连接类型时,此复选框才可用 (请参阅“关于倒圆角连接类型”)。
PS:
•要进行延伸,必须存在侧面,并使用这些侧面作为封闭曲面。否则不能封闭倒圆角段。
•“封闭”(Capped) 只封闭活动过渡的间隙,而“选项”(Options) 选项卡上的“创建终止曲面”(Create end surfaces) 复选框封闭整个倒圆角特征的所有倒圆角段端点。切记,“倒圆角”(Round) 选项卡上的 “封闭”(Capped) 会覆盖“选项”(Options) 选项卡复选框。这样,即使决定不封闭倒圆角特征的所有倒圆角段端点,也能封闭活动过渡的间隙。
•不能封闭实体曲面和面组曲面之间的倒圆角。
4.至此,过渡已定义完毕。执行下列操作之一:
◦定义其它过渡。
◦单击 “集”(Sets),返回到“集”模式并继续处理倒圆角集。
PS:也可使用快捷菜单中的“返回到集”(Back to Sets)。
◦单击 “确定”(OK)。
PS:要恢复默认过渡,请从“倒圆角”(Round) 选项卡中的“过渡类型”(Transition Type) 框或从快捷菜单中选择“默认”(Default)。系统不会在“过渡”(Transitions) 列表上显示默认的过渡类型。
请勿使用快捷菜单中的“删除过渡”(Delete Transition) 或使用 DEL 键从“过渡”(Transition) 列表中移除过渡类型。如果确实要使用它,可以执行以下操作之一以恢复默认过渡类型:按 CTRL+Z 撤消选择 (或单击 “撤消”(Undo) > “撤消: 设置”(Undo: setting)),切换到“设置”(Set) 模式,或关闭“倒圆角”工具。
PS:
•也可使用快捷菜单中的“封闭”(Capped),封闭活动过渡的间隙。
•要在选择过渡前预览各个过渡,将光标放到“过渡类型”(Transition Type) 框中各过渡类型上。相应的过渡几何在图形窗口中突出显示显示。
•要在图形窗口中快速更改某个值,请双击现有值。该框打开后,键入新值并按下 ENTER 键,或从列表中选择最近使用的值。
•始终可在最近使用的列表中选择“默认”(Default),以便系统为几何确定相应的值。
•可从“过渡类型”(Transition Type) 框或从快捷菜单中始终选择“默认”(Default),使得 系统 能够确定倒圆角的过渡类型。注意,过渡类型在圆括号内。
示例:拐角过渡:
下表说明了可能的拐角过渡组合:
拐角过渡
|
过渡类型
|
R1 = R2 = R3
|
(R1 = R2) < R3
|
(R1 = R2) > R3
|
R1< R2 < R3
|
|---|---|---|---|---|
|
拐角球面
|
 |
 |
 |
 |
|
曲面片 (没有曲面)
|
 |
 |
 |
 |
|
具有曲面 1 的曲面片
|
 |
 |
 |
 |
|
具有曲面 2 的曲面片
|
 |
 |
 |
 |
|
具有曲面 3 的曲面片
|
 |
 |
 |
 |
|
仅限倒圆角 1
|
 |
 |
 |
|
|
仅限倒圆角 2
|
 |
 |
 |
 |
PS:
•R1、R2 及 R3 是各倒角段的半径
•箭头指示选定的修补可选曲面
要定义终止实例过渡:
此主题是要定义倒圆角过渡的续篇。
1.如果要通过创建终止曲面来封闭活动过渡与零件几何之间的间隙,请单击位于“倒圆角”(Round) 选项卡中的 “封闭”(Capped)。仅当使用“曲面”(Surface) 或“新面组”(New quilt) 连接类型时,此复选框才可用 (请参阅“关于倒圆角连接类型”)。
PS:
•要进行延伸,必须存在侧面,并使用这些侧面作为封闭曲面。否则不能封闭倒圆角段。
•“封闭”(Capped) 只封闭活动过渡的间隙,而“选项”(Options) 选项卡上的“创建终止曲面”(Create end surfaces) 复选框封闭整个倒圆角特征的所有倒圆角段端点。切记,“倒圆角”(Round) 上的 “封闭”(Capped) 会覆盖 “选项”(Options) 选项卡复选框。这样,即使决定不封闭倒圆角特征的所有倒圆角段端点,也能封闭活动过渡的间隙。
•不能封闭实体曲面和面组曲面之间的倒圆角。
2.至此,过渡已定义完毕。执行下列操作之一:
◦定义其它过渡。
◦单击 “集”(Sets),返回到“集”模式并继续处理倒圆角集。
PS:也可使用快捷菜单中的“返回到集”(Back to Sets)。
◦单击 “确定”(OK) 以保存更改、创建倒圆角并关闭倒圆角工具。
PS:要恢复默认过渡,可从“过渡类型”(Transition Type) 框或从快捷菜单中选择“默认”(Default)。默认过渡类型将不会显示在“过渡”(Transitions) 列表上。
请勿使用快捷菜单中的“删除过渡”(Delete Transition) 或使用 DEL 键从“过渡”(Transition) 列表中移除过渡类型。如果确实要使用它,可以执行以下操作之一以恢复默认过渡类型:按 CTRL+Z 撤消选择、切换到“设置”模式,或关闭“倒圆角”工具。
PS:
•也可使用快捷菜单中的“封闭”(Capped),封闭活动过渡的间隙。
•要在选择过渡前预览各个过渡,将光标放到“过渡类型”(Transition Type) 框中各过渡类型上。相应的过渡几何在图形窗口中突出显示显示。
•可从“过渡类型”(Transition Type) 框或从快捷菜单中始终选择“默认”(Default),使系统能够确定倒圆角的过渡类型。注意,过渡类型在圆括号内。
要定义终止于参考的过渡:
此主题是要定义倒圆角过渡的续篇。
1.激活“倒圆角”(Round) 选项卡上的“终止参考”(Stop reference) 收集器和“过渡”(Transitions) 选项卡上的“终止参考”(Stop references) 收集器后,选择倒圆角集骨架上的基准平面、基准点,或选择一个或多个零件曲面作为倒圆角几何的终止参考。请注意,选定的所有参考都将是新的终止位置。系统将进行下列操作:
◦用参考信息填充“过渡”(Transitions) 选项卡中的“终止参考”(Stop references) 收集器。请注意:相应的“倒圆角”(Round) 选项卡收集器会显示已选择了一个或多个项作为参考。
◦将“终止于参考”过渡定位于选定参考处,并在图形窗口中显示该过渡。
2.如果选择基准点或顶点作为终止参考,则可从“倒圆角”(Round) 选项卡上的框中选择下列选项之一:
◦点 (Point) - 在穿过终止参考并与通过该终止参考的一条边垂直的平面处终止倒圆角集。此为默认设置。
◦等值线 (Isoline) - 在通过终止参考并垂直于倒圆角曲面的平面处终止倒圆角集。
3.如果要通过创建终止曲面来封闭活动过渡与零件几何之间的间隙,请单击位于“倒圆角”(Round) 选项卡中的 “封闭”(Capped)。仅当使用“曲面”(Surface) 或“新面组”(New quilt) 连接类型时,此复选框才可用 (请参阅“关于倒圆角连接类型”)。
PS:
•要进行延伸,必须存在侧面,并使用这些侧面作为封闭曲面。否则不能封闭倒圆角段。
•“封闭”(Capped) 只封闭活动过渡的间隙,而“选项”(Options) 选项卡上的“创建终止曲面”(Create end surfaces) 复选框封闭整个倒圆角特征的所有倒圆角段端点。切记,“倒圆角”(Round) 选项卡上的 “封闭”(Capped) 会覆盖“选项”(Options) 选项卡复选框。这样,即使决定不封闭倒圆角特征的所有倒圆角段端点,也能封闭活动过渡的间隙。
•不能封闭实体曲面和面组曲面之间的倒圆角。
4.至此,过渡已定义完毕。执行下列操作之一:
◦定义其它过渡。
◦单击 “集”(Sets),返回到“集”模式并继续处理倒圆角集。
PS:也可使用快捷菜单中的“返回到集”(Back to Sets)。
◦单击 “确定”(OK) 以保存更改、创建倒圆角并关闭倒圆角工具。
PS:要恢复默认过渡,可从“倒圆角”(Round) 选项卡上的“过渡类型”(Transition Type) 框或从快捷菜单中选择“默认”(Default)。系统不会在“过渡”(Transitions) 列表上显示默认的过渡类型。
请勿使用快捷菜单中的“删除过渡”(Delete Transition) 或使用 DEL 键从“过渡”(Transition) 列表中移除过渡类型。如果确实要使用它,可以执行以下操作之一以恢复默认过渡类型:按 CTRL+Z 撤消选择、切换到“设置”模式,或关闭“倒圆角”工具。
PS:
•也可使用快捷菜单中的“终止参考”(Stop References) 来激活“终止参考”(Stop References) 收集器。
•也可使用快捷菜单中的“封闭”(Capped),封闭活动过渡的间隙。
•要在选择过渡前预览各个过渡,将光标放到“过渡类型”(Transition Type) 框中各过渡类型上。相应的过渡几何在图形窗口中突出显示显示。
•可从“过渡类型”(Transition Type) 框或从快捷菜单中始终选择“默认”(Default),使得 系统 能够确定倒圆角的过渡类型。注意,过渡类型在圆括号内。
•要从收集器中移除一个参考,可选择要移除的参考,并将光标置于收集器中,单击鼠标右键,从快捷菜单中选取“移除”(Remove)。
定义曲面片过渡:
此主题是要定义倒圆角过渡的续篇。
1.要为“曲面片”过渡添加圆角,可单击“倒圆角”(Round) 选项卡上或“过渡”(Transitions) 选项卡上的“可选曲面”(Optional surface) 收集器以将其激活,然后为“曲面片”过渡选择曲面。系统将进行下列操作:
◦为“曲面片”过渡添加一个圆角,并在图形窗口中以及“倒圆角”(Round) 选项卡的“半径”(Radius) 框中显示该圆角半径。此圆角成为生成曲面片的第四个侧面,并且与其相切。
◦用参考信息填充“过渡”(Transitions) 选项卡中的“可选曲面”(Optional surface) 收集器。请注意:相应的“倒圆角”(Round) 选项卡收集器会显示已选择了一项。
2.要定义圆角半径,拖动半径控制滑块,或在“倒圆角”(Round) 选项卡上的“半径”(Radius) 框内键入或选择新的半径值。预览几何会动态更新。
3.如果要通过创建终止曲面来封闭活动过渡与零件几何之间的间隙,请单击位于“倒圆角”(Round) 选项卡中的 “封闭”(Capped)。仅当使用“曲面”(Surface) 或“新面组”(New quilt) 连接类型时,此复选框才可用 (请参阅“关于倒圆角连接类型”)。
PS:
•要进行延伸,必须存在侧面,并使用这些侧面作为封闭曲面。否则不能封闭倒圆角段。
•“封闭”(Capped) 只封闭活动过渡的间隙,而“选项”(Options) 选项卡上的“创建终止曲面”(Create end surfaces) 复选框封闭整个倒圆角特征的所有倒圆角段端点。切记,“倒圆角”(Round) 选项卡上的 “封闭”(Capped) 会覆盖“选项”(Options) 选项卡复选框。这样,即使决定不封闭倒圆角特征的所有倒圆角段端点,也能封闭活动过渡的间隙。
•不能封闭实体曲面和面组曲面之间的倒圆角。
4.至此,过渡已定义完毕。执行下列操作之一:
◦定义其它过渡。
◦单击 “集”(Sets),返回到“集”模式并继续处理倒圆角集。
PS: 也可使用快捷菜单中的“返回到集”(Back to Sets)。
◦单击 “确定”(OK) 以保存更改、创建倒圆角并关闭倒圆角工具。
PS: 要恢复默认过渡,请从“倒圆角”(Round) 选项卡中的“过渡类型”(Transition Type) 框或从快捷菜单中选择“默认”(Default)。系统不会在“过渡”(Transitions) 列表上显示默认的过渡类型。
请勿使用快捷菜单中的“删除过渡”(Delete Transition) 或使用 DEL 键从“过渡”(Transition) 列表中移除过渡类型。如果确实要使用它,可以执行以下操作之一以恢复默认过渡类型:按 CTRL+Z 撤消选择、切换到“设置”模式,或关闭“倒圆角”工具。
PS:
•也可使用快捷菜单中的“修补可选曲面”(Patch Optional Surface) 来激活“可选曲面”(Optional surface) 收集器。
•也可使用快捷菜单中的“封闭”(Capped),封闭活动过渡的间隙。
•要在选择过渡前预览各个过渡,将光标放到“过渡类型”(Transition Type) 框中各过渡类型上。相应的过渡几何在图形窗口中突出显示显示。
•要在图形窗口中快速更改某个值,请双击现有值。该框打开后,键入新值并按下 ENTER 键,或从列表中选择最近使用的值。
•总可在最近使用的列表中选择“默认”(Default),让系统确定该值。
•可从“过渡类型”(Transition Type) 框或从快捷菜单中始终选择“默认”(Default),使得 系统 能够确定倒圆角的过渡类型。注意,过渡类型在圆括号内。
•要从收集器中移除一个参考,可选择要移除的参考,并将光标置于收集器中,右键单击鼠标,从快捷菜单中选择“移除”(Remove)。
要在曲面过渡处定义相交:
此主题是要定义倒圆角过渡的续篇。
1.按照“要定义倒圆角过渡”过程的步骤 1 到步骤 4 进行操作。
2.单击“过渡”(Transitions) 选项卡。
3.在“过渡”(Transitions) 下,选择当前过渡。
4.要定义新相交曲面,单击“相交曲面”(Surface of intersection) 下的收集器以激活它,然后在图形窗口中选择一个曲面。
5.在“过渡跨度”(Transition Span) 下,选择“单侧”(One side) 或“双侧”(Two sides)。
6.对于单侧过渡,执行以下操作之一以设置曲面片长度:
◦在图形窗口中,拖动控制滑块。
◦在图形窗口中,双击长度值并键入新值。
◦在“倒圆角”(Round) 选项卡上,于 L 框中键入值。
7.对于双侧过渡,设置以下属性:
◦每一侧的曲面片长度
◦圆锥参数
◦每一侧的圆锥距离
8.单击 “确定”(OK)。
倒圆角过渡封闭:
“倒圆角”(Round) 选项卡上的 “封闭”(Capped) 只封闭活动过渡的间隙,而“选项”(Options) 选项卡上的“创建终止曲面”(Create end surfaces) 复选框封闭整个倒圆角特征的所有倒圆角段端点。“倒圆角”(Round) 选项卡上的 “封闭”(Capped) 会覆盖“选项”(Options) 选项卡复选框。这样一来,即使决定不封闭倒圆角特征的所有倒圆角段端点,也能封闭活动过渡的间隙。
只有选择了一种过渡类型 (“默认”(Default) 除外) 并使用“曲面”(Surface) 或“新面组”(New quilt) 连接类型时,“封闭”(Capped) 才可用。
不能封闭实体曲面和面组曲面之间的倒圆角。
PS:
•要进行延伸,必须存在侧面,并使用这些侧面作为封闭曲面。否则,就不能封闭倒圆角段,且会忽略 “封闭”(Capped)。
•不能封闭实体曲面和面组曲面之间的倒圆角。
关于删除过渡和生成过渡:
过渡类型将根据选定放置参考和几何上下文来确定。但有时可用的过渡并非几何所需的过渡。如果出现这种情况,可删除一个或多个过渡来释放参考,并生成新的过渡。系统将根据几何上下文来配置新过渡。下表将说明此过程。
PS:如果删除一个或多个过渡,并且不用生成新过渡的方法来替换它们,则由于几何输入不更改,并且选择了最适合几何的过渡,系统会恢复默认过渡以释放参考。
删除过渡和生成过渡:
在“过渡”模式下,使用快捷菜单中的“删除过渡”(Delete transition) 可选择并删除过渡。选择自由倒圆角段端点 (用按下“CTRL 同时单击”的方法),并使用快捷菜单中的“生成过渡”(Make Transition) 创建新的过渡。
|
删除两个过渡并生成一个过渡
|
删除两个过渡并生成一个过渡
|
|---|---|
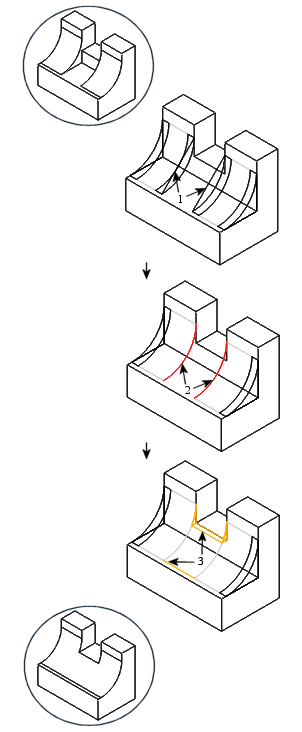 1.过渡 (终止实例过渡)
2.自由倒圆角段端点
3.新过渡 (连续)
|
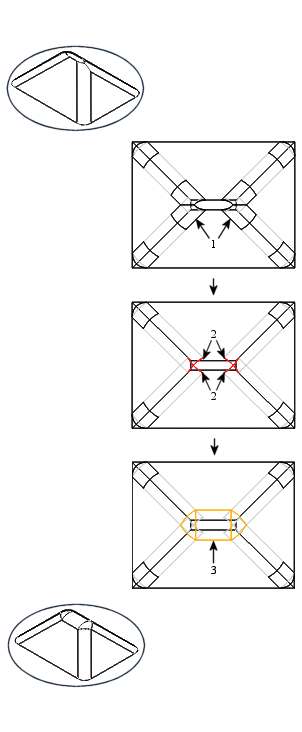 1.过渡 (相交)
2.自由倒圆角段端点
3.新过渡 (仅限倒圆角)
|
删除过渡和生成过渡:
1.为倒圆角选择参考并单击“模型”(Model) > “倒圆角”(Round)。“倒圆角”(Round) 选项卡随即打开。
2.单击 “过渡”(Transitions) 切换为“过渡”模式。将显示整个倒圆角特征的所有过渡的预览几何。
PS:也可使用快捷菜单中的“显示过渡”(Show Transitions) 切换到“过渡”模式。
3.在图形窗口中,选择要删除的过渡,单击鼠标右键并从快捷菜单中选择“删除过渡”(Delete transition)。系统将删除过渡并释放参考。如果需要,可重复此步骤来删除另一个过渡。
PS:删除的过渡必须共用同一几何位置,这样才能生成新的过渡。
4.按下 CTRL 键,并选择由删除的过渡所释放的所有倒圆角段端点。将突出显示选定倒圆角段端点。
5.单击鼠标右键,然后从快捷菜单中选取“生成过渡”(Make transition)。系统会根据几何环境配置新过渡,并在图形窗口中显示。请注意:在“倒圆角”(Round) 选项卡中的“过渡类型”(Transition Type) 框和快捷菜单中会显示新过渡的过渡类型。
PS:如果不选择“生成过渡”(Make Transition),系统会为释放的参考恢复默认过渡,因为几何输入不更改并且最适合几何的过渡会再次被选择。
6.如果要更改新过渡的过渡类型,请从“倒圆角”(Round) 选项卡中的“过渡类型”(Transition Type) 框或从快捷菜单中选择新类型。
7.至此,新过渡已经完成。执行下列操作之一:
◦生成另一个新过渡。
◦单击 “集”(Sets),返回到“集”模式并继续处理倒圆角集。
◦单击 “确定”(OK) 以保存更改、创建倒圆角并关闭倒圆角工具。
PS:
•在生成新过渡后,若要恢复默认过渡,请删除新过渡并单击 “集”(Sets)。系统将切换到“集”模式,并恢复默认过渡。继续进行步骤 2。
•也可通过使用快捷菜单中的“删除过渡”(Delete Transition),将某一过渡从“过渡”(Transitions) 选项卡中的“过渡”(Transitions) 列表中删除。
•如果删除错误过渡,请右键单击,然后选择“返回到集”(Back to Sets)。系统将切换到“集”模式,并重新创建默认过渡。继续进行步骤 2。
•如果在选择倒圆角段端点时出现错误,请右键单击,然后从快捷菜单中选取“清除”(Clear)。然后选择所需端点。选择多个倒圆角段端点时,要记得使用 CTRL 键。

