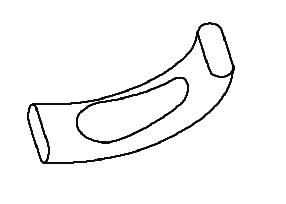快速精通软件教程含系统化结构>>> (内含193处实战经验、106处小技巧分享,共270集)
全命令教程4K版本已经上线!!! 限时1折优惠!!!
限时赠送系统化零基础结构课程 点击此处直达>>>
网站视频服务器升级中!观看软件安装视频以及全命令结构教程请先移步B站~感谢您的理解支持~2025/3/12
注册登录即可免费学习!本站目前可免费注册成为会员!
注册审批或者升级会员请联系站长!QQ:2621139966 微信:Creo2077
重要知识点笔记:
- 修饰草绘常用于建模参照,本身不参与建模过程。
- 修饰螺纹常用于代替螺纹特征,通过修饰出来的螺纹可以减少系统内存资源占用,从而在大模型下减少软件卡顿,提高流畅度。
- 修饰槽一般用于CNC加工参照。
- 修饰草绘:可以在零件上添加文字注释,方便他人理解设计意图,但不参与建模过程,无法被选中或参考。
- 修饰螺纹:可以快速创建螺纹孔,尤其适用于孔数量较多的零件,避免因真实螺纹建模导致电脑卡顿,且方便工程图直接提取螺纹信息。
- 修饰槽:主要用于CNC模块,快速添加工艺,对于产品结构设计初学者来说,使用频率较低。
- 修饰命令的优势:修饰命令不占用系统资源,尤其是在零件孔较多时,使用修饰螺纹可以避免电脑卡顿。
- 修饰命令的适用场景:修饰螺纹在工程图出图时可以直接提取螺纹信息,方便快捷。
思考:
- 修饰螺纹和真实螺纹建模在工程图中的显示效果有什么区别?
- 修饰槽在CNC模块中的具体应用场景是什么?
免费系统化曲面教程>>>(思路细节精讲)
联系站长; QQ:2621139966 微信:Creo2077 学习交流群; QQ1群:602849358 QQ2群:916477208
一.关于修饰草绘
1.关于修饰草绘
关于修饰草绘:
修饰草绘被“绘制”在零件的曲面上。它包括要印制到对象上的公司徽标或序列号等内容。
修饰草绘不能用作供多个特征 (尺寸、“草绘”(Sketch) > “投影”(Project) 等) 使用的参考。投影工具可以投影修饰草绘。
在包含大量图元 (通常为导入的图元) 的修饰草绘特征中,有时需要使用“约束不足”模式。当“草绘”(Sketch) 选项卡处于打开状态时,单击 “设置”(Setup) 并选择“约束不足模式”(Under-Constrained Mode) 复选框。
与其他特征不同,修饰特征可以有线造型值。您可以单击“草绘”(Sketch) > “设置”(Setup) > “设置线型”(Set Line Style) 和使用“线型”(Line Style) 对话框来设置特征的颜色、字体和造型。
特征的每个单独的几何段,不论是单个特征还是阵列,都可以设置线造型值,但不必都设置相同的值。
重新定义修饰特征时,线造型不会更改。如果线造型值没有默认宽度,或使用了用户定义的线型时,则可用适当的默认值替代它。
2.关于修饰草绘用户界面
关于修饰草绘用户界面:
该修饰草绘用户界面由“修饰草绘”(Cosmetic Sketch) 对话框组成。单击“模型”(Model) > “工程”(Engineering) > “修饰草绘”(Cosmetic Sketch) 以打开“修饰草绘”(Cosmetic Sketch) 对话框。
“修饰草绘”对话框
“修饰草绘”(Cosmetic Sketch) 对话框中包含以下选项卡:
放置:
“平面”(Plane) 收集器 - 显示草绘平面或平面曲面。
“使用先前的”(Use Previous) - 将相同的草绘平面和方向置用作上次创建的草绘
“草绘视图方向”(Sketch view direction) “反向”(Flip) - 将草绘平面方向反转为平面参考的对侧。
“参考”(Reference) - 显示用于定义视图方向的参考。
“方向”(Orientation) - 定义方向参考所表示的方向。
属性:
“名称”(Name) 框 - 设置修饰草绘的名称。
 - 在浏览器中显示详细的元件信息。
- 在浏览器中显示详细的元件信息。
“添加剖面线”(Add cross-hatching) 复选框 - 显示闭合截面的剖面线。
“比例”(Scale) - 设置剖面线的比例。
“角度”(Angle) - 设置剖面线的角度。
3.创建规则截面修饰特征
创建规则截面修饰特征:
1.单击“模型”(Model) > “工程”(Engineering) > “修饰草绘”(Cosmetic Sketch)。“修饰草绘”(Cosmetic Sketch) 对话框打开。
PS:也可以先选择一个草绘,或先选择一个基准平面或平面曲面,然后单击“模型”(Model) > “工程”(Engineering) > “修饰草绘”(Cosmetic Sketch)。
2.要定义草绘平面,请单击“平面”(Plane) 收集器并选择一个平面或平面曲面。
3.如果需要,要反转草绘平面的方向到平面参考的对侧,请单击“反向”(Flip)。
4.要定义视图方向,请单击“参考”(Reference) 收集器并选择一个参考,例如曲面、平面或边。
5.要定义方向参考所表示的方向,请从“方向”(Orientation) 菜单中选择一个方向。
6.要在草绘中显示封闭几何的剖面线,请执行以下操作:
a.单击“属性”(Properties) 选项卡,然后选择“添加剖面线”(Add cross-hatching) 复选框。
b.要设置剖面线比例,请在“比例”(Scale) 框中键入一个值。
c.要设置剖面线角度,请在“角度”(Angle) 框中键入一个值。
7.单击“草绘”(Sketch),“草绘”(Sketch) 选项卡随即打开。
8.草绘一个截面,然后单击 “确定”(OK)。
4.规则截面草绘的修饰特征
规则截面草绘的修饰特征:
不论在空间还是在零件的曲面上,规则截面修饰特征总会位于草绘处。这是一个平整特征。
您可以在创建某个常规截面修饰特征时绘制它的剖面线,也可以编辑现有截面的定义并添加剖面线。
如果创建的修饰特征为阵列,则对该阵列成员的任何更改,包括剖面线的修改,也会更改阵列的其它成员。
5.示例:创建规则截面修饰特征
示例:创建规则截面修饰特征:
下图所示为一个带剖面线的阵列修饰特征。
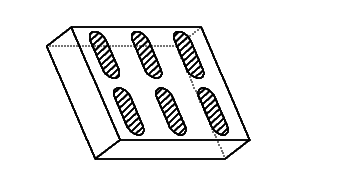
6.创建投影截面修饰特征
创建投影截面修饰特征:
投影截面修饰特征被投影到单个零件曲面上;它们不能跨越零件曲面。不能对投影截面加剖面线或进行阵列。
1.单击“模型”(Model) > “投影”(Project)。“投影”(Project) 选项卡随即打开。
2.单击“参考”(References) 选项卡,然后从列表中选择“投影修饰草绘”(Project a cosmetic sketch)。
3.单击“草绘”(Sketch) 收集器,然后选择或创建一个修饰草绘:
在“模型树”或图形窗口中选择一个修饰草绘。
要创建修饰草绘,请执行以下操作:
a.单击“定义”(Define)。“草绘”(Sketch) 对话框打开。
b.要定义草绘平面,请单击“平面”(Plane) 收集器并选择一个平面或平面曲面。
c.如果需要,要反转草绘平面的方向到平面参考的对侧,请单击“反向”(Flip)。
d.如果需要定义视图方向,可单击“参考”(Reference) 收集器,然后选择一个参考,例如曲面、平面或边。
e.如果需要定义方向参考所表示的方向,可从“方向”(Orientation) 菜单中选择一个方向。
f.单击“草绘”(Sketch)。“草绘”(Sketch) 选项卡随即打开。
g.草绘一个截面,然后单击 “确定”(OK)。“草绘”(Sketch) 选项卡关闭,但“投影”(Project) 选项卡仍处于打开状态。
4.单击“曲面”(Surfaces) 收集器,然后选择要在其上投影修饰草绘的曲面集。
5.单击“方向参考”(Direction Reference) 收集器,然后单击一个平面、轴、坐标系轴或直图元来指定投影方向。
6.单击确定 。
7.示例:创建投影截面修饰特征
示例:创建投影截面修饰特征:
下图所示为一个被投影的草绘修饰特征。
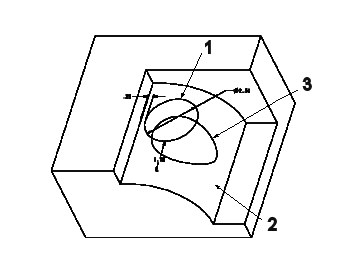
1.草绘截面
2.投影曲面
3.结果特征
二.关于修饰螺纹
1.关于修饰螺纹
关于修饰螺纹:
修饰螺纹是表示螺纹直径的修饰特征。与其他修饰特征不同,您不能修改修饰螺纹的线造型。
可用圆柱、圆锥、样条和平面作为参考创建修饰螺纹。用于生成螺纹的曲面可确定默认放置是外部还是内部。如果该曲面是一个轴,则默认放置是外部;如果该曲面是一个孔,则默认放置是内部。
简单螺纹与标准螺纹
对于内部曲面,当您选择要在上面放置螺纹的圆柱曲面或圆锥参考曲面时,Creo 会对该曲面与标准孔表进行对比。如果该曲面与在表中找到的孔相似,则选定曲面的直径与标准表中的螺纹相匹配。建议的值会出现在“螺纹”(Thread) 选项卡中。您可以更改这些值或创建一个不基于标准表的简单螺纹。仅与标准孔表比较一次。更改使用的曲面时,修饰螺纹不会根据该表进行更新。
圆柱与圆锥简单螺纹
对于简单螺纹,会在“螺纹”(Thread) 选项卡中显示不同的参数,具体取决于参考曲面是圆柱还是圆锥。
|
圆柱螺纹
|
圆锥螺纹
|
|
|---|---|---|
|
厚度
|
直径
•外螺纹的内径
•内螺纹的外径
|
高度
“螺纹高度”(THREAD_HEIGHT) 参数是从参考曲面沿垂直于螺纹中心轴的方向所测量出的距离。
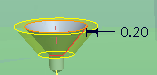 |
|
从起始曲面到螺纹端点的距离
|
深度
|
长度
|
2.关于修饰螺纹用户界面
关于修饰螺纹用户界面:
“修饰螺纹”(Cosmetic Thread) 选项卡由命令、选项卡和快捷菜单组成。单击“模型”(Model) > “工程”(Engineering) > “修饰螺纹”(Cosmetic Thread) 以打开“螺纹”(Thread) 选项卡。
命令:
这些命令与螺纹类型和曲面上下文相关。
类型 (Type):
“简单螺纹”(Simple Thread) - 创建简单螺纹。
“标准螺纹”(Standard Thread) - 将螺纹设置为使用标准系列和直径。
•“孔/螺纹”(Hole/Thread)
“简单螺纹”(Simple Thread):
▪“直径”(Diameter)
▪圆柱曲面上的简单螺纹 - 设置直径。
▪圆锥曲面上的简单螺纹 - 设置高度 (内和外螺纹曲面间的距离)。
▪“螺距”(Pitch) - 设置简单螺纹每英寸或螺距的螺纹数。
“标准螺纹”(Standard Thread):
▪“螺纹”(Thread) - 设置标准螺纹的螺纹系列。
▪“螺纹尺寸”(Thread size) - 设置标准螺纹的螺纹尺寸。
深度:
“起始曲面”(Starting surface) 收集器 - 显示螺纹起点参考 (平面、曲面或面组)。
“深度”(Depth) - 设置确定圆柱曲面的螺纹深度或圆锥曲面螺纹长度的方法。
▪“盲孔”(Blind) - 将螺纹距螺纹起点参考的深度或长度设置为指定深度或长度。
▪“深度”或“长度”框 - 设置螺纹深度或长度的值。
▪  - 将修饰螺纹反向为起点参考的其他侧。
- 将修饰螺纹反向为起点参考的其他侧。
▪“到参考”(To Reference) - 将螺纹距螺纹起点参考的深度或长度设置为至选定参考。
▪“深度”(Depth) 或“长度”(Length) 收集器 - 显示螺纹深度或长度的参考 (曲面、平面、曲线、轴、顶点、点或面组)。
放置:
“螺纹曲面”(Threaded surface) 收集器 - 显示放置螺纹的目标圆柱或曲面圆锥曲面。
深度:
“螺纹起始自”(Start thread from) 收集器 - 显示螺纹起点参考 (一个平面、曲面或面组)。
“深度选项”(Depth option) 或“长度选项”(Length option) 菜单 - 设置确定圆柱曲面的螺纹深度或圆锥曲面的螺纹长度的方法。
“深度”(Depth) 或“长度”(Length) 框 - 将螺纹深度或长度设置为当选择 “盲孔”(Blind) 时从螺纹起点参考测量。
“深度”(Depth) 或“长度”(Length) 收集器 - 当选择 “到参考”(To Reference) 时显示螺纹深度或长度的参考 (参考可以为曲面、平面、曲线、轴、顶点、点或面组)。
属性:
“名称”(Name) 框 - 设置修饰特征的名称。
 - 在浏览器中显示详细的元件信息。
- 在浏览器中显示详细的元件信息。
“参数”(Parameters) 表 - 编辑单元格值。
▪“名称”(Name) 列 - 列出修饰螺纹参数的名称。
▪“值”(Value) 列 - 列出修饰螺纹参数的值。
“打开”(Open) - 检索一个已存储的参数文件。
“保存”(Save) - 将参数值保存在 .thr 文件中供日后检索之用。
快捷菜单:
右键单击图形窗口可访问快捷菜单命令。
•“螺纹曲面”(Threaded surface) - 激活“螺纹曲面”(Threaded surface) 收集器。
•“螺纹起始自”(Start Thread from) - 激活“螺纹起始自”(Start Thread from) 收集器。
•“到参考”(To Reference) - 激活“深度”(Depth) 或“长度”(Length) 收集器。
•清除 (Clear) - 清除活动收集器。
•“反向螺纹侧”(Flip Thread Side) - 当选择“盲孔”(Blind) 时将修饰螺纹反向为起始曲面的其他侧
3.创建标准修饰螺纹:
创建标准修饰螺纹:
1.单击“模型”(Model) > “工程”(Engineering) > “修饰螺纹”(Cosmetic Thread)。“螺纹”(Thread) 选项卡随即打开。
2.单击 “标准螺纹”(Standard Thread) 以使用标准系列和直径。
3.若要选择要创建螺纹的曲面,请单击“放置”(Placement) 选项卡,并单击“螺纹曲面”(Threaded surface) 收集器,然后选择一个曲面。
4.要选择螺纹系列,请在“孔/螺纹”(Hole/Thread) 下的 “螺纹”(Thread) 旁,选择一个系列:
对于圆柱标准修饰螺纹:
▪UNC (统一标准粗牙螺纹) 或 UNF (统一标准细牙螺纹) - 设置每英寸螺纹数和英制单位。
▪ISO (国际标准化组织) - 设置螺距和公制单位。
对于圆锥标准修饰螺纹:
▪NPT (国家管螺纹锥度) 或 NPTF (国家管锥燃料) - 设置每英寸螺纹数和英制单位。
▪ISO_7 (国际标准化组织) - 设置螺距和公制单位。
5.要选择螺纹尺寸,请在“孔/螺纹”(Hole/Thread) 下的 “螺纹尺寸”(Thread size) 旁,选择一个尺寸。
6.要定义螺纹的起点,请执行以下操作之一:
在“螺纹”(Thread) 选项卡的“深度”(Depth) 下,单击 “起始曲面”(Starting surface) 收集器,然后选择一个参考 (平面、曲面或面组)。
单击“深度”(Depth) 选项卡,单击“螺纹起始自”(Start thread from) 收集器,然后选择一个参考 (平面、曲面或面组)。
随即出现一个箭头,指示螺纹的创建方向。
7.要使螺纹反向至起始参考的另一侧,可单击 “螺纹”(Thread) 选项卡中的  。
。
8.对于圆柱形螺纹,要设置螺纹深度 (距起始参考的距离),请在“螺纹”(Thread) 选项卡的“深度”(Depth) 旁,选择下列选项之一:
“盲孔”(Blind)。在框中键入深度值。
“到参考”(To Reference)选择螺纹终止时所在的曲面、平面、轴、顶点、点或面组。
9.要更改参数值,请单击“属性”(Properties) 选项卡,然后单击“参数”(Parameters) 表中的单元格。
10.单击 “确定”(OK)。
4.创建简单圆锥修饰螺纹:
创建简单圆锥修饰螺纹:
1.单击“模型”(Model) > “工程”(Engineering) > “修饰螺纹”(Cosmetic Thread)。“螺纹”(Thread) 选项卡随即打开。
2.单击 “简单螺纹”(Simple Thread) 以创建简单螺纹。
3.若要选择要创建螺纹的曲面,请单击“放置”(Placement) 选项卡,并单击“螺纹曲面”(Threaded surface) 收集器,然后选择一个圆柱曲面。
4.要更改螺纹直径,请在“孔/螺纹”(Hole/Thread) 下的 “直径”(Diameter) 框中键入一个值。
5.要更改间距值或每英寸螺纹数的值,请在 “螺距”(Pitch) 框中键入一个值。
6.要定义螺纹的起点,请执行以下操作之一:
在“螺纹”(Thread) 选项卡的“深度”(Depth) 下,单击 “起始曲面”(Starting surface) 收集器,然后选择一个参考 (平面、曲面或面组)。
单击“深度”(Depth) 选项卡,单击“螺纹起始自”(Start thread from) 收集器,然后选择一个参考 (平面、曲面或面组)。
随即出现一个箭头,指示螺纹的创建方向。
7.要使螺纹反向至起始参考的另一侧,可单击 “螺纹”(Thread) 选项卡中的  。
。
8.要设置螺纹深度 (距起始参考的距离),请在“螺纹”(Thread) 选项卡的“深度”(Depth) 旁,选择下列选项之一:
“盲孔”(Blind)。在框中键入深度值。
“到参考”(To Reference)选择螺纹终止时所在的曲面、平面、轴、顶点、点或面组。
9.要更改参数值,请单击“属性”(Properties) 选项卡,然后单击“参数”(Parameters) 表中的单元格。
10.单击 “确定”(OK)。
5.创建简单圆锥修饰螺纹:
创建简单圆锥修饰螺纹:
1.单击“模型”(Model) > “工程”(Engineering) > “修饰螺纹”(Cosmetic Thread)。“螺纹”(Thread) 选项卡随即打开。
2.单击 “简单螺纹”(Simple Thread) 以创建简单螺纹。
3.若要选择要创建螺纹的曲面,请单击“放置”(Placement) 选项卡,并单击“螺纹曲面”(Threaded surface) 收集器,然后选择一个圆锥曲面。
4.要更改螺纹高度 (内外螺纹曲面之间的距离),请在“孔/螺纹”(Hole/Thread) 下的 “直径”(Diameter) 框中键入一个值。
5.要更改间距值或每英寸螺纹数的值,请在 “螺距”(Pitch) 框中键入一个值。
6.要定义螺纹的起点,请执行以下操作之一:
在“螺纹”(Thread) 选项卡的“深度”(Depth) 下,单击 “起始曲面”(Starting surface) 收集器,然后选择一个参考 (平面、曲面或面组)。
单击“深度”(Depth) 选项卡,单击“螺纹起始自”(Start thread from) 收集器,然后选择一个参考 (平面、曲面或面组)。
随即出现一个箭头,指示螺纹的创建方向。
7.要使螺纹反向至起始参考的另一侧,可单击 “螺纹”(Thread) 选项卡中的  。
。
8.要设置螺纹长度 (距起始参考的距离),请在“螺纹”(Thread) 选项卡的“深度”(Depth) 旁,选择下列选项之一:
“盲孔”(Blind)。在框中键入一个长度值。
“到参考”(To Reference)选择螺纹终止时所在的曲面、平面、轴、顶点、点或面组。
9.要更改参数值,请单击“属性”(Properties) 选项卡,然后单击“参数”(Parameters) 表中的单元格。
10.单击 “确定”(OK)。
6.示例:创建修饰螺纹:
示例:创建修饰螺纹:
下图说明了盲及穿过螺纹特征。
圆柱表面的盲外螺纹
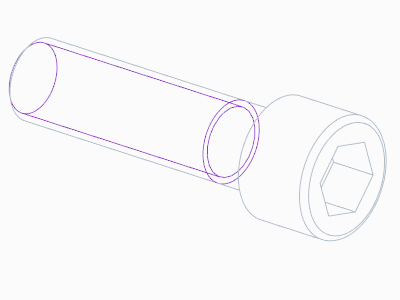
圆柱表面的全外螺纹
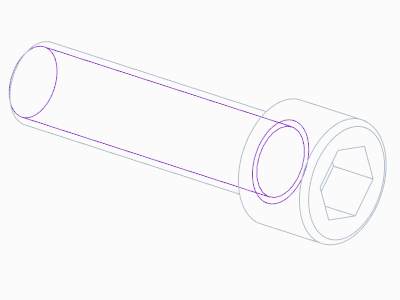
孔内的内螺纹
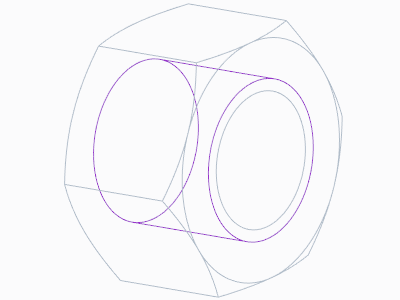
7.修饰螺纹参数:
修饰螺纹参数:
下表列出了可用于定义创建螺纹的参数,或后面要添加的螺纹。
在“螺纹”(Thread) 选项卡上,单击“属性”(Properties),然后在“参数”(Parameters) 表中单击一个单元格以更改它的值。
|
参数名称
|
“值”
|
说明
|
|---|---|---|
|
MAJOR_DIAMETER
|
数量
|
对于标准螺纹,等于孔表中的 BASIC_DIAM。对于内部简单螺纹,螺纹直径。对于外部简单螺纹,曲面直径
|
|
MINOR_DIAMETER
|
数量
|
对于标准螺纹,等于孔表中的 TAP_DEC。对于内部简单螺纹,曲面直径。对于外部简单螺纹,螺纹直径
|
|
THREAD_HEIGHT
|
数量
|
螺纹高度 (用于圆锥曲面)
|
|
THREADS_PER_INCH
|
数量
|
每英寸的螺纹数(1/螺距)
|
|
PITCH
|
数量
|
两个螺纹之间的距离
|
|
FORM
|
字符串
|
螺纹形式
|
|
CLASS
|
数量
|
螺纹等级
|
|
PLACEMENT
|
外部/内部
|
螺纹放置
|
|
METRIC
|
是/否
|
螺纹为公制
|
根据以下逻辑显示 THREADS_PER_INCH 或 PITCH:
•如果螺纹曲面属于某个标准孔,则对于内部螺纹而言,使用的孔表可确定要显示的参数。
•如果螺纹曲面不属于某个标准孔,则会将该直径与孔表中的值进行比较。如果该值与孔表中的某个值相匹配,则对应的表可确定要显示的参数。如果未在孔表中检测到任何值,则当前单位集和 METRIC 螺纹参数可确定要显示的参数。
螺纹参数的操作方式与其它用户定义参数相同。单击“工具”(Tools) > “参数”(Parameters) 可添加、修改、删除或显示螺纹参数。
8.使用参数文件来定义修饰螺纹:
使用参数文件来定义修饰螺纹:
参数文件包含螺纹参数信息。它被存储在工作目录下的 .thr 文件中。它可用作修饰螺纹的另一种定义方法。您可使用“螺纹”(Thread) 选项卡中的“属性”(Properties) 选项卡来编辑参数文件。可以使用参数文件来创建自定义的修饰螺纹。例如,定义两个螺纹直径值来将公制螺纹放置到英制单位的零件上,反之亦然。
•可在参数文件及特征创建用户界面中指定修饰螺纹参数值。默认情况下,将使用在特征创建用户界面中指定的值。如果更改参数文件中的值,或读入新参数文件,在特征创建用户界面中指定的值会保持不变。例如,如果指定螺纹直径为 2.5,然后更改参数文件,使直径变为 3.5,那么螺纹直径仍保持 2.5。
•参数文件和创建用户界面之间的关联性,只存在于特征创建过程之中。如果修改参数文件中的值,这些值将失去与该模型的关联性。重新定义特征和直径或螺纹类型时,参数文件也会保持不变,除非手工更改它。
•参数文件中的“放置”(PLACEMENT) 值取决于螺纹是外螺纹 (螺纹曲面几何是轴) 还是内螺纹 (螺纹曲面几何是孔)。
•在“修饰螺纹”特征的外部,通过单击“工具”(Tools) > “参数”(Parameters) 来显示螺纹参数值。在“参数”(Parameters) 对话框的“查找范围”(Look In) 下,选择“特征”(Feature),然后从模型树中选择修饰螺纹特征。
9.创建自定义修饰螺纹:
创建自定义修饰螺纹:
自定义修饰螺纹是以组保存的螺纹。可以为垂直和非垂直 (轮廓) 曲面创建自定义螺纹。要创建自定义修饰螺纹,首先应创建一个用户定义特征 (UDF) 并将其存储到一个自定义的目录中。默认的自定义修饰螺纹目录 <loadpoint>/intudfs/threads 包含预定义的外部和内部自定义修饰螺纹。
•要将修饰螺纹创建为 UDF,请将配置文件选项 allow_udf_style_cosm_threads 设置为 yes。
•为避免数据丢失,请在更新安装之前备份自定义修饰螺纹目录。
•分配给修饰螺纹的参数与 UDF 保存在一起。
•要在装配绘图中包括螺纹参数,必须把包含该螺纹的零件添加到绘图。在绘图中,选择“模型树”中的修饰螺纹特征,然后单击“注释”(Annotate) > “显示模型注释”(Show Model Annotations)。
10.创建自定义修饰螺纹
创建自定义修饰螺纹:
1.创建一个简单零件,以便在其上创建螺纹。例如,拉伸圆柱,然后拉伸一个穿过它的径向孔。
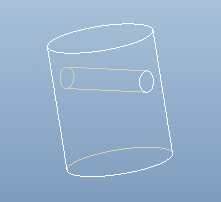
2.用圆作为其截面,创建一个穿过实体材料的拉伸曲面。此曲面是螺纹的主特征。
PS:在创建曲面特征时,拾取尽可能少的参考,来制作较为简单的 UDF。

3.创建拉伸曲面的复制特征。使用“排除曲面并填充孔”(Exclude surfaces and Fill holes) 选项,并选择曲面上孔的边。
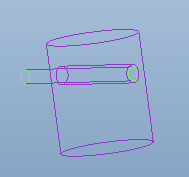
4.单击 “修剪”(Trim) 创建一个曲面修剪特征。选择螺纹作为“修剪的曲线”(Trimmed curve),选择复制的曲面作为“修剪对象”(Trimming object)。
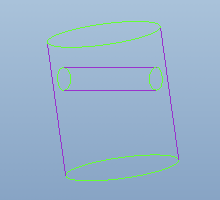
5.在 UDF 中,将该曲面特征归组。
三.关于修饰槽
1.创建修饰槽
创建修饰槽:
修饰槽是一种投影的修饰特征。通过制作草绘并将其投影到曲面上可创建修饰槽。然而,槽特征不能跨越曲面边界。
制造过程中,可以使用槽特征,此处刀具沿着槽路径走刀。
1.单击“模型”(Model) > “工程”(Engineering) > “修饰槽”(Cosmetic Groove)。出现“特征参考”(FEATURE REFS) 菜单。
2.选择要在其上投影特征的曲面。
3.设置草绘平面和参考。
4.草绘槽截面。
5.截面成功重新生成之后,选取“完成”(Done)。槽特征被投影到选定曲面上,但没有深度。
PS:槽特征可以被阵列化。
2.示例:创建修饰槽:
示例:创建修饰槽:
下图将说明如何创建一个修饰槽特征。
草绘槽特征
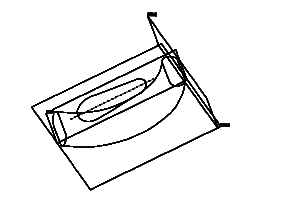
结果