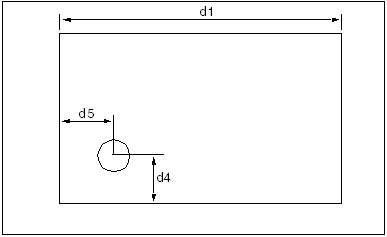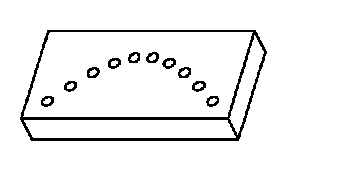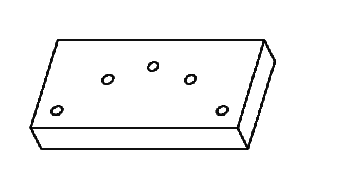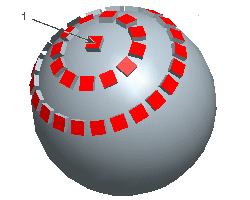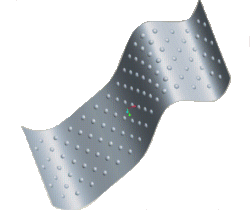快速精通软件教程含系统化结构>>> (内含193处实战经验、106处小技巧分享,共270集)
全命令教程4K版本已经上线!!! 限时1折!!!永久学习!!!
限时赠送系统化零基础结构课程 点击此处直达>>>
❤转型Preo/Creo产品结构设计可联系18617048921 微信同号 包就业可先学就业后再交费❤
请登录您的授权账号!本站目前可免费注册成为会员!
注册审批或者升级会员请联系站长!QQ:2621139966 微信:Creo2077
抱歉~该视频暂时没有权限播放~请先登录您的授权账号
本视频教程含图文深入讲解Pro/ENGINEER(Creo Parametric)中尺寸阵列功能的使用方法,帮助用户轻松掌握高效的特征复制与排列技巧。视频从创建几何特征开始,详细解析尺寸阵列的原理和操作步骤,包括如何选择阵列方向、设置增量、控制成员数量,以及如何添加多个变量实现复杂的阵列效果。此外,视频还全面介绍了常规、相同和可变三种阵列选项的区别及其适用场景,帮助用户优化系统资源占用,提升设计效率。无论您是Pro/ENGINEER(Creo Parametric)初学者还是资深用户,本视频都能助您快速掌握尺寸阵列的核心功能,解锁更高效的3D建模体验!
重要知识点笔记:
- 尺寸阵列可以按照尺寸的方向进行阵列。
- 角度尺寸、距离尺寸都可以用于尺寸阵列。
- 尺寸阵列所用的尺寸,它的方向最好拥有唯一性,一些不需要变动的其他尺寸最好锁定,要不然尺寸阵列可能失败或者出现随机阵列。
- 尺寸阵列前可以拖动草绘中的几何判断几何阵列成功与否,一般来说需要阵列的几何草绘可以正常沿着需要阵列的方向拖动,那一般来说都是没有问题的。
- 尺寸阵列基于几何特征的尺寸,通过改变尺寸的增量和数量来实现阵列。
- 在进行阵列操作时,锁定不需要变动的尺寸可以减少出错的概率,尤其对于新手来说非常实用。
- 方向一和方向二分别控制阵列在两个方向上的延伸,可以同时设置两个方向的尺寸增量,实现二维阵列。
- 通过按住Ctrl键选择多个尺寸,可以为每个尺寸设置不同的增量,从而实现复杂的、渐变的阵列效果。
- 常规、相同和可变三种阵列选项适用于不同场景,相同模式可以显著减少系统资源占用,适用于大量相同特征的阵列。
思考:
- 表阵列是否可以用于控制更复杂的特征,例如角度或曲率?
- 如果表中的数值出现错误,如何快速定位并修改?
免费系统化曲面教程>>>(思路细节精讲)
联系站长; QQ:2621139966 微信:Creo2077 学习交流群; QQ1群:602849358 QQ2群:916477208
一.关于尺寸阵列
1.关于尺寸阵列
关于尺寸阵列:
创建“尺寸”阵列时,可选择特征尺寸,并指定这些尺寸的增量变化以及阵列中的特征实例数。
“尺寸”阵列可以是单向阵列(如孔的线性阵列),也可以是双向阵列(如孔的矩形阵列)。换句话说,双向阵列将实例放置在行和列中。可选择平面 (这种情况下,方向是与平面垂直的)、直边、基准轴或坐标系的轴作为尺寸参考。
根据所选取的要更改尺寸,阵列可以是线性的或角度的。
创建“尺寸”阵列时,可考虑下列方法:
•可以使用一个特征来作为只用于单一阵列的阵列导引。创建该阵列后,该导引就变成阵列零件,不能再独立操作。
•创建阵列导引后,要考虑可能需要指定增量位置的尺寸。切记对于旋转阵列,一个特征必须有一个内置的角度尺寸。对于其它阵列,创建一个带有重要尺寸的阵列导引,这些尺寸以后将用来控制增量的位置和大小。
•控制草绘特征中心线的角度尺寸不能用于建立角度参考。使用异步创建的基准平面来设置特征的角度尺寸。异步基准特征会自动与特征归组在一起。然后可创建此组的角度阵列。
•当选择阵列类型时,应考虑重新生成时间。对于简单阵列,使用“相同”(Identical) 或“可变”(Variable) 选项来加速模型的重新生成。
•当需要改变实例数时,使用关系来控制实例的位置。在这种情况下,每当修改实例数后,系统会根据输入的公式来计算间距。
2.创建尺寸阵列
创建尺寸阵列:
本过程描述了如何通过使用驱动尺寸和将增量更改指定给阵列来阵列化特征。尺寸阵列可以为单向或双向。
1.选择要阵列的特征,然后单击“模型”(Model) > “阵列”(Pattern)。“阵列”(Pattern) 选项卡随即打开。
2.在“类型”(Type) 下,选择 “尺寸”(Dimension)。“第一方向”(First direction) 收集器处于启用状态。
3.选择第一方向上用于阵列的尺寸。值框随即在图形窗口中打开,其中初始尺寸增量等于尺寸值。
4.要更改尺寸增量,请在值框中键入或选择一个值。
PS:仅第一次可在图形窗口中指定尺寸增量。要修改增量,请在“尺寸”(Dimensions) 选项卡上的“增量”(Increment) 下键入一个值。
5.要在第一方向上选择更多尺寸进行阵列,请在按住 CTRL 键的同时选择尺寸。
6.要指定每个选定尺寸的增量,请在“尺寸”(Dimensions) 选项卡上“方向 1”(Direction 1) 的“增量”(Increment) 下键入一个值。
7.要定义第一方向上的阵列成员数 (包括阵列导引),请在“阵列”(Pattern) 选项卡上的“成员”(Members) 旁键入一个值。默认阵列成员数为 2。
8.要创建双向阵列,请在“阵列”(Pattern) 选项卡上单击“第二方向”(2nd direction) 收集器,然后选择尺寸。
9.要指定第二方向上阵列的尺寸增量,请在“尺寸”(Dimensions) 选项卡上“方向 2”(Direction 2) 的“增量”(Increment) 下键入一个值。
10.要定义第二方向上阵列成员的数量,请在“阵列”(Pattern) 选项卡第二方向上的“成员”(Members) 旁键入一个值。默认阵列成员数为 2。
11.单击 “确定”(OK)。
3.尺寸阵列中使用负增量
尺寸阵列中使用负增量:
增量的正负值确定阵列实例的添加方向:
•正增量使系统在与放置初始特征相同的方向上放置实例。
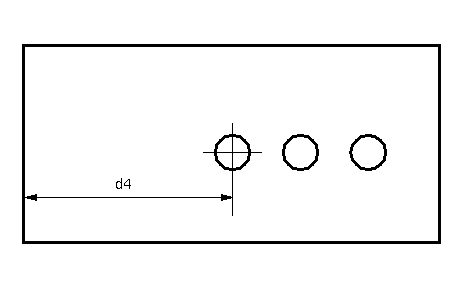
•而负增量则反转此方向。
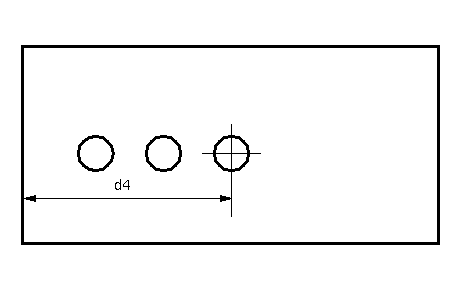
可通过指定负增量来反转向阵列导引添加实例的方向。
4.尺寸阵列中使用关系
尺寸阵列中使用关系:
可使用关系驱动阵列增量。当选择尺寸在特定方向上驱动阵列并指定尺寸增量时,可为该增量添加关系。这允许增量值相对于阵列的每一实例而变化。
在阵列关系中可以使用下列阵列参数:
•LEAD_V - 导引值(方才选择用以确定方向的尺寸)的参数符号
•MEMB_V - 相对于阵列导引的参考图元定位实例的参数符号
•MEMB_I - 相对于前一实例定位实例的参数符号
•IDX1 和 IDX2 - 阵列实例索引值,这些值对于每一个经过计算的阵列实例是递增的。
PS:MEMB_V 和 MEMB_I 是互相排斥的 - 两者不能同时出现在同一阵列关系中。
5.示例:使用关系创建尺寸阵列
示例:使用关系创建尺寸阵列:
本示例说明使用阵列参数 (例如 MEMB_V 和 MEMB_I) 来控制阵列成员的位置。当将其它阵列参数,例如实例数 (p#) 包括在关系中时,必须分两步构建此关系。最初定义阵列时,您不知道系统将要为阵列实例数 (本例中为 p9) 分配的符号。只有在阵列创建后,才能将参数 p9 包括在关系中。因此,可使用占位符 (如下例中的 10),然后重新定义阵列并更改关系使其包括 p9。
具有所有尺寸符号的原始零件如下图所示。
1.选择“孔”特征并单击“模型”(Model) > “阵列”(Pattern)。
2.在图形窗口中选择尺寸 d5,它控制从孔轴到零件左边的距离。接受尺寸增量的默认值。
3.单击“尺寸”(Demensions) 选项卡,然后单击尺寸的增量单元格。
4.选择收集器之下的“按关系定义增量”(Define increment by relation) 复选框。尺寸增量值变为 Relation。
5.单击“编辑”(Edit)。“关系”(Relations) 对话框打开。
6.添加以下关系:
memb_i = (d1-(2*d5))/10
7.在“关系”(Relations) 对话框中,单击“确定”(OK) 关闭对话框。
8.按住 CTRL 键同时选择尺寸 d4,它控制从孔轴到零件前边的距离。重复步骤 3 - 5 按关系定义尺寸增量。添加以下关系:
incr=10
memb_v = lead_v + 5 * sin(incr*idx1)
9.在“关系”(Relations) 对话框中,单击“确定”(OK) 关闭对话框。
10.单击“阵列”(Pattern) 选项卡中的 “确定”(OK) 以创建阵列。
11.要查看阵列尺寸,请将光标放置在控制阵列成员数的尺寸上 (2 HOLES),在弹出球标中显示尺寸符号。在本例中,它为 p9。
12.编辑阵列定义并按如下方式修改 d5 的关系:
memb_i = (d1-(2*d5))/(p9-1)
按如下形式修改 d4 关系的第一行:
incr = 180/(p9-1)
13.将阵列成员数改为 10。
14.单击 “确定”(OK)。这些关系的结果阵列如下图所示。
此阵列维持同零件的相同关系,而不考虑长度尺寸 d1 的变化,或阵列中实例数的变化。如果将阵列成员数改为 5,则生成的阵列如下图显示。
二.尺寸阵列的高级应用
1.关于阵列特征
关于阵列特征:
阵列由多个特征实例组成。选择阵列类型并定义尺寸、放置点或填充区域和形状以放置阵列成员。该操作的结果便是特征阵列。
阵列化特征阵列时,结果将得到一个特征阵列的阵列。不能阵列化组阵列或阵列化特征阵列的阵列。
对大多数阵列类型来说,为阵列化选择的特征或特征阵列是阵列导引。阵列选定特征或特征阵列后,选定的阵列导引为阵列导引,而实例为阵列成员。要复制、镜像和移动阵列,必须选择阵列标题而不是阵列成员。
可参考任意阵列成员的几何,来创建特征的“参考阵列”。为阵列化选择的特征不必在阵列导引上。
您可以镜像阵列、组阵列或阵列的阵列。您也可以对阵列、组阵列或阵列的阵列应用移动或旋转变换。
阵列有如下优点:
•创建阵列是重新生成特征的快捷方式。
•阵列是受参数控制的。因此,通过更改阵列参数,比如实例数、实例之间的间距和原始特征尺寸,可修改阵列。
•修改阵列比分别修改特征更为有效。在阵列中更改原始特征尺寸时,整个阵列都会被更新。
•对包含在一个阵列中的多个特征同时执行操作,比操作单独特征,更为方便和高效。例如,隐含阵列或将其添加到层。
您只能阵列单个特征。要阵列多个特征,可创建一个局部组,然后阵列这个组。当创建以下类型的组阵列或阵列化阵列时,可从快捷菜单选取“取消阵列”(Unpattern):
•“尺寸”(Dimension)
•“表”(Table)
结果是组或特征阵列集。
阵列类型:
有多种方法可以阵列特征:
•“尺寸”(Dimension) - 通过使用驱动尺寸并指定阵列的增量变化来控制阵列。尺寸阵列可以为单向或双向。
•“方向”(Direction) - 通过指定方向并使用拖动控制滑块设置阵列增长的方向和增量来创建自由形式阵列。方向阵列可以为单向或双向。
•“轴”(Axis) - 通过使用拖动控制滑块设置阵列的角增量和径向增量来创建自由形式径向阵列。也可将阵列拖动成为螺旋形。
•“填充”(Fill) - 通过根据选定栅格用实例填充区域来控制阵列。
•“表”(Table) - 通过使用阵列表并为每一阵列实例指定尺寸值来控制阵列。
•“参考”(Reference) - 通过参考另一阵列来控制阵列。
•“曲线”(Curve) - 通过指定沿着曲线的阵列成员间的距离或阵列成员的数目来控制阵列。
•“点”(Point) – 将阵列成员放置在几何草绘点、几何草绘坐标系或基准点上。
阵列创建方法各不相同,这取决于阵列类型。
要创建阵列,可选择要阵列的特征或特征阵列,然后单击“模型”(Model) > “阵列”(Pattern),或在“模型树”上右键单击特征名称或特征阵列名称,然后在快捷菜单中选取 “阵列”(Pattern)。
阵列的内部草绘:
可使用内部草绘来定义以下阵列类型的阵列成员放置:
•“点”(Point)
•“填充”(Fill)
• “曲线”(Curve)
当进入“草绘器”以创建内部截面时,使用在其原点处的已知点来表示阵列导引。显示通过阵列导引点的水平和竖直参考线。
特征阵列对主体的影响:
阵列化特征时,阵列将以下列方式向主体添加几何或从中剪切几何:
•当阵列导引向现有主体添加几何时,阵列成员会将几何添加到相同主体。
•当阵列导引从现有主体中剪切几何时,阵列成员会从它们相交的相同主体中剪切几何。
•当阵列导引从所有主体中剪切几何时,阵列成员会从它们相交的所有主体中剪切几何。
•当阵列导引创建新主体时,阵列成员也会创建新的主体
2.关于阵列重新生成选项
关于阵列重新生成选项:
Creo 基于阵列创建所涉及的特征和曲面的复杂性来定义阵列。另外,系统对每个阵列类型进行某种假设。
阵列的复杂性越低,产生的假设就越多,阵列的创建速度就越快。使用选项“相同”(Identical)、“变量”(Variable) 和“常规”(General) (可在“选项”(Options) 选项卡中找到),将阵列分为三类。
相同阵列:
最简单的为相同阵列,它有如下限制条件:
•所有实例大小相同。
•所有实例放置在同一曲面上。
•没有与放置曲面边、任何其它实例边或放置曲面以外任何特征的边相交的实例。
这三种选项中相同阵列重新生成最快。对于相同阵列,系统生成第一个特征,然后完全复制包括所有相交在内的特征。
PS:在相同阵列中,系统不对阵列中的实例间是否存在重叠进行检查。这种检查会减慢阵列的重新生成,并无法利用使用相同阵列的优点。必须自己对重叠情况进行检查。如果不想自己检查,可使用一般阵列。
变化阵列:
变化阵列比相同阵列要复杂得多。系统对变化阵列做如下假设:
•实例大小可变化。
•实例可放置在不同曲面上。
•没有实例与其它实例相交。
对可变阵列来说,会分别生成每个特征的几何,然后同时生成所有的相交。
变化阵列与零件几何相交,作为一个完整的组。其结果是,如果要在延伸到下一个曲面的特征上使用变化阵列,将只有一个创建方向用来确定下一个曲面,从而会得到不希望的结果。为避免这种情况,对于延伸到下一个曲面的特征,只能使用一般或相同阵列。
一般阵列:
一般阵列允许创建极复杂的阵列。
系统对一般模式的实例不做假设。因此,系统计算每个单独实例的几何,并分别对每个特征求交。
特征阵列后,可用该选项使特征与其它实例接触、自交,或与曲面边界交叉。即使实例与基础特征内部相交,并且该相交不可见,也需要进行一般阵列。
3.改变实例的位置和大小
改变实例的位置和大小:
下图说明在创建孔的“尺寸”阵列时,如何改变实例的位置和大小:
•要水平地定位孔,选择 d5 作为驱动尺寸并为 d6 输入数值(增量尺寸)。
•要竖直地定位孔,选择 d4 作为驱动尺寸并为 d7 输入数值(增量尺寸)。
•要改变直径,选择 d3 作为驱动尺寸并输入直径 (d8 - d3) 增量值。
•输入此方向上的实例总数(包括原始实例)。
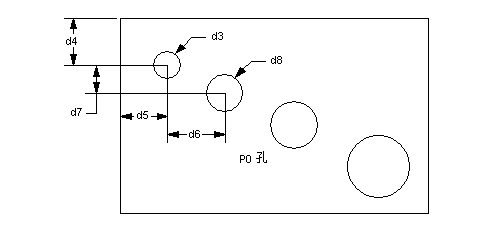
使用双向阵列定位行和列中的实例。
4.将阵列成员投影到曲面上(1)
将阵列成员投影到曲面上:
在填充、曲线和点阵列中,定义阵列的草绘位于平整平面上,而阵列成员所处的曲面可能不是平整的。要在将阵列成员投影到选定曲面上时使其精确对齐,阵列导引和草绘平面应与投影曲面相切。如果草绘平面和阵列导引与选定的曲面不相切,则阵列成员将根据选定的方向类型来跟随选定的曲面和曲线。不能投影到选定曲面上的阵列成员将被从阵列中移除。
要在曲面上正确地分布阵列成员,可以使用以下映射选项:
•“按照投影”(As projected) - 将阵列导引和阵列成员直接投影到曲面上。在间距上没有进行任何调整。
•“映射到曲面空间”(Map to Surface Space) - 将此阵列导引直接投影到曲面上。其余阵列成员会根据穿过阵列导引的 uv 线放置。此间距选项仅适用于实体曲面。当草绘或模板使用等间距时,可以选择此选项以产生更加一致的成员间距。
PS:uv 线不会延伸到曲面边界之外。因此,通过边界而与阵列导引隔开的曲面区域不由阵列成员进行填充。
当您使用“圆”(Circle) 模板或“螺旋”(Spiral) 模板将成员映射至“填充”(Fill) 阵列中的球形曲面时,阵列导引将成为球面的极点位置。在超出赤道的区域,阵列成员的数量会自动减少以维持曲面间距。
•“映射到曲面 UV 空间”(Map to Surface UV Space) - 将此阵列导引直接投影到曲面上。而对于其余的阵列成员,将根据它们相对于草绘平面中第一个成员的 xy 坐标将其从草绘映射到曲面的 uv 空间。
PS:
•要创建间距均匀的阵列,曲面 uv 线必须间隔均匀。
•在球面的极点处,uv 线密度为无穷大,无法映射到它们。
5.将阵列成员投影到曲面上(2)
将阵列成员投影到曲面上:
1.确保您正在创建或重新定义“填充”(Fill)、“曲线”(Curve) 或“点”(Point) 阵列。
2.单击“选项”(Options) 选项卡。
3.选择“跟随曲面形状”(Follow surface shape) 复选框。
4.选择将阵列成员投影到其上的模型曲面。
5.选择“跟随曲面方向”(Follow surface direction) 复选框使相对于曲面的阵列成员方向与相对于曲面的阵列导引方向匹配。
6.选择以下“间距”(Spacing) 选项之一:
◦按照投影
◦映射到曲面空间
◦映射到曲面 UV 空间
7.完成阵列的创建或重新定义,然后单击 “确定”(OK)。
6.基于距参考的距离创建具有可变密度的晶格
阵列成员间距选项:
在“填充”(Fill)、“曲线”(Curve) 和“点”(Point) 阵列中,定义阵列的草绘位于平整平面上,而阵列成员所处的曲面可能不是平整的。曲面上的阵列成员可使用下列选项:
•按照投影
•映射到曲面空间
•映射到曲面 UV 空间
按照投影分隔阵列成员
当选择此选项时,阵列导引和阵列成员被直接投影到曲面上。在间距上没有进行任何调整。不能投影到选定曲面上的阵列成员将被从阵列中移除。
将阵列成员映射至曲面空间
选择此选项后,阵列导引被直接投影到曲面上。阵列成员会从草绘平面映射至曲面空间,从而使曲面间距与草绘间距匹配。当草绘或模板使用等间距时,可以选择此选项以在曲面上产生更加一致的成员间距。
PS:通过边界而与阵列导引隔开的曲面区域不由阵列成员进行填充。
当您使用 “圆”(Circle) 模板或 “螺旋”(Spiral) 模板将成员映射至“填充”(Fill) 阵列中的球形曲面时,阵列导引将成为球面的极点位置。在超出赤道的区域,阵列成员的数量会自动减少以维持曲面间距。
“映射到曲面空间”(Map to Surface Space) 间距选项仅对实体曲面可用。
将阵列成员映射至曲面 UV 空间
选择此选项后,阵列导引被直接投影到曲面上。阵列成员会从草绘平面映射至曲面的 UV 空间,从而使曲面间距与草绘间距匹配。
PS:
•要创建间距均匀的阵列,曲面 UV 线必须间隔均匀。
•在球面的极点处,UV 线密度为无穷大,无法映射到它们。
7.示例:阵列间距选项
示例:阵列间距选项:
下面是具有 “圆形”模板的“填充”(Fill) 阵列的示例。阵列成员间距选项为“映射到曲面空间”(Map to Surface Space),并选择了“跟随模板旋转”(Follow template rotation) 选项。阵列导引将成为球面的极点。
1.阵列导引
下面是不规则曲面上的“填充”(Fill) 阵列的示例。在草绘平面上,阵列成员被均匀地分隔开。要在曲面上形成均匀的间距,选择“映射到曲面 UV 空间”(Map to Surface UV Space) 选项。
8.示例:常见阵列
示例:常见阵列:
一个方向上的线性阵列
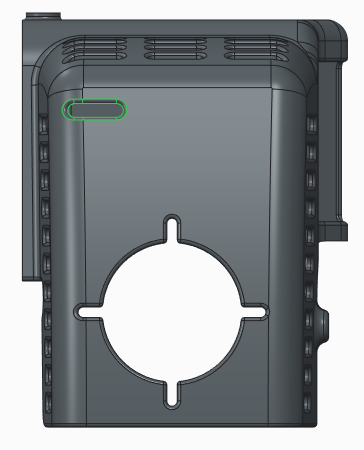 |
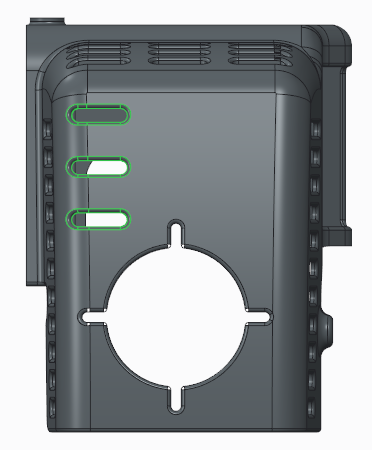 |
两个方向上的线性阵列
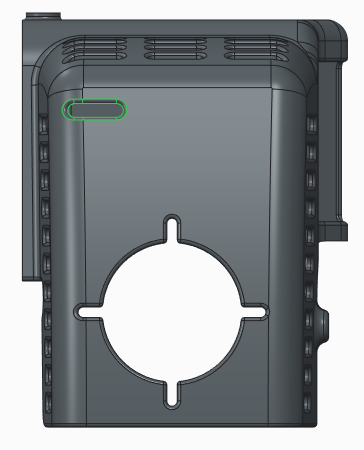 |
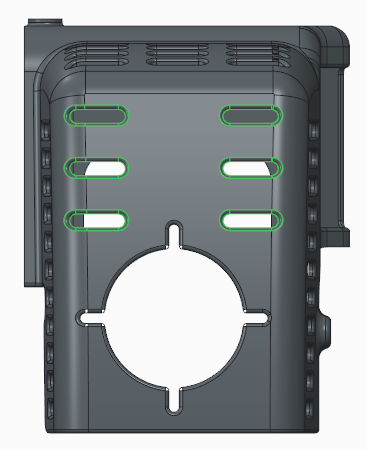 |
旋转阵列
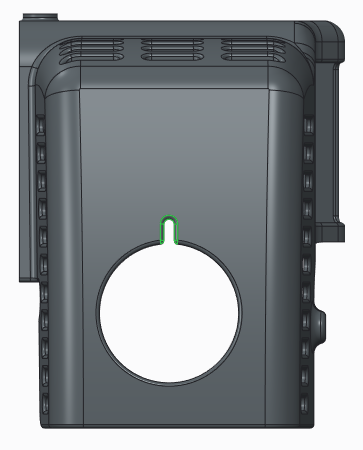 |
 |
三.阵列用户界面
1.关于阵列用户界面
关于阵列用户界面:
“阵列”(Pattern) 选项卡包含命令、选项卡和快捷菜单。选择一个要阵列的特征,然后单击“模型”(Model) > “阵列”(Pattern) 可以打开“阵列”(Pattern) 选项卡。
命令:
选择“阵列”(Pattern) 选项卡上的阵列类型之一。可用选项与选定的阵列类型上下文相关。
•“尺寸”(Dimension)
“类型”(Type)
▪类型菜单 - 选择阵列类型。
设置:
▪“第一方向”(1st direction) 收集器 - 显示第一方向上阵列的尺寸数。
▪“成员”(Members)
- 设置第一方向的阵列成员数,包括阵列导引。默认值为 2。
▪“第二方向”(2nd direction) 框 - 显示第二方向上的阵列尺寸数。
▪“成员”(Members)
- 设置第二方向的阵列成员数。默认值为 2。
•“方向”(Direction)
“类型”(Type)
▪类型菜单 - 选择阵列类型。
设置
▪“第一方向”(1st direction)
方向方法
▪  使用平移创建阵列。
使用平移创建阵列。
▪  使用旋转创建阵列。
使用旋转创建阵列。
▪  使用自坐标系偏移创建阵列。
使用自坐标系偏移创建阵列。
▪第一方向参考收集器 - 收集第一方向的方向参考。
▪  - 反向第一方向。
- 反向第一方向。
▪“成员”(Members) 框 - 设置第一方向的阵列成员数。
间距:
▪“间距”(Spacing) 框 – 在选中  或
或  的情况下,定义第一方向上阵列成员之间的间距。
的情况下,定义第一方向上阵列成员之间的间距。
▪X、Y 和 Z - 在选中  的情况下,设置自各个坐标系轴的偏移。
的情况下,设置自各个坐标系轴的偏移。
▪“第二方向”(2nd direction) - 定义第二方向。包含与第一方向相同的选项。
•“轴”(Axis)
“类型”(Type)
▪类型菜单 - 选择阵列类型。
轴:
▪“轴”(Axis) 收集器 - 收集将作为阵列中心的轴。
▪  - 反向阵列角度方向。
- 反向阵列角度方向。
设置:
▪“第一方向成员”(1st direction members) - 设置第一方向的阵列成员数,包括阵列导引的数量。
▪“成员间的角度”(Angle between members) - 设置第一方向阵列成员间的角度增量。
▪“角度范围”(Angular extent) - 设置阵列的角度范围,在这一角度内等分阵列成员。
▪“第二方向成员”(2nd direction members) - 设置第二方向的阵列成员数。
▪“径向距离”(Radial distance) 框 - 设置第二方向阵列成员间的径向距离。
•“填充”(Fill)
“类型”(Type)
▪类型菜单 - 选择阵列类型。
“填充区域/栅格”(Fill Region/Grid)
▪“草绘”(Sketch) 收集器 - 收集定义填充区域的草绘。
▪“栅格阵列”(Grid pattern)
▪ - 正方形
▪ - 菱形
▪ - 六角形
▪ - 同心圆
▪ - 螺旋
▪ - 沿着草绘曲线。
间距:
▪“间距”(Spacing) - 设置阵列成员中心两两之间的间隔。
▪“边界”(Border) - 设置阵列成员中心和草绘边界之间的最小距离。负值允许中心位于草绘之外。
▪“旋转”(Rotation) - 设置栅格绕原点的旋转角度。
▪“半径”(Radius) - 设置圆形和螺旋形栅格的径向间距。
•“表”(Table)
“类型”(Type)
▪类型菜单 - 选择阵列类型。
设置:
▪“尺寸”(Dimension) 收集器 - 收集要包括在阵列表中的尺寸。
▪“活动表”(Active table) - 显示驱动阵列的活动表。
▪“编辑”(Edit) - 打开表编辑器窗口以编辑活动表。
•“参考”(Reference)
“类型”(Type)
▪类型菜单 - 选择阵列类型。
设置:
▪“参考类型”(Reference type) 收集器 - 使用特征阵列和/或组阵列。
PS:如果参考阵列对多个阵列或组具有参考,则此列表不可用。
•“点”(Point)
“类型”(Type)
▪类型菜单 - 选择阵列类型。
设置:
▪“来自草绘”(From Sketch) - 使用内部或外部草绘的点。
▪“来自基准点”(From Datum Point) - 使用基准点特征、导入特征或分析特征的点。
▪“参考”(Reference)收集器 - 显示定义阵列成员位置的草绘、草绘特征或点特征。
▪“使用替代原点”(Use alternate origin) 收集器 - 收集原点以将阵列成员与导引对齐,该原点不同于默认原点。默认原点位于阵列导引几何周围的假想边界框的中心。
• “曲线”(Curve)
“类型”(Type)
▪类型菜单 - 选择阵列类型。
草绘:
▪“草绘”(Sketch) 收集器 - 收集定义阵列形状的草绘。该草绘收集器中只能包含一个草绘。
“成员 -”(Members by)
▪“间距”(Spacing) - 设置沿曲线的阵列成员中心之间的距离。
▪距离框
▪“成员数”(Number of Members) - 设置沿曲线的阵列成员数。
▪成员数框
尺寸:
适用于“尺寸”(Dimension)、“方向”(Direction) 和“轴”(Axis 阵列。
“方向 1”(Direction 1) 收集器 - 显示指定用于创建阵列的增量的尺寸。至少选择一个尺寸,或使用以下选项来控制尺寸增量:
▪“按关系定义增量”(Define increment by relation) 复选框 – 使用关系来设置增量。
▪“编辑”(Edit) – 打开“关系”(Relations) 对话框,可在此对话框中编辑用来驱动选定尺寸增量的关系。此按钮仅当选择“按关系定义增量”(Define increment by relation) 复选框时可用。
“方向 2”(Direction 2) 收集器 - 显示指定用于在双向阵列中创建第二方向的增量的尺寸。至少选择一个尺寸,或使用以下选项来控制尺寸增量:
▪“按关系定义增量”(Define increment by relation) 复选框 – 使用关系来设置增量。
▪“编辑”(Edit) – 打开“关系”(Relations) 对话框,可在此对话框中编辑用来驱动选定尺寸增量的关系。此按钮仅当选择“按关系定义增量”(Define increment by relation) 复选框时可用。
•“表尺寸”(Table Dimensions)
仅适应于表阵列。
尺寸收集器 - 显示要包括在阵列表中的尺寸。
•“参考”(References)
仅适用于“填充”(Fill)、“点”(Point) 和“曲线”(Curve) 阵列。
“草绘”(Sketch) 收集器 - 显示特征的草绘参考。
▪“定义”(Define) - 打开“草绘器”以定义内部草绘。
▪“编辑”(Edit) - 打开“草绘器”来编辑草绘。
•“表”(Tables)
仅适应于表阵列。
表列表 - 每行包含一个表索引项 (从 1 开始) 及关联的表名称。可通过键入新名称更改表名。如果在收集器中右键单击表索引条目,出现的快捷菜单中包含以下命令:
▪“添加”(Add) - 编辑阵列的另一个表。退出编辑器时,新表即添加至收集器列表的底部。
▪“移除”(Remove) - 从收集器中移除选定表。
▪“应用”(Apply) - 激活选定表。活动表即为驱动阵列的表。
▪“编辑”(Edit) - 编辑选定表。编辑表时,可通过使用“文件”(File) 下的相应选项,将其以 .ptb 文件格式保存,或向表中读入先前保存的 .ptb 文件。完成编辑表后,单击“文件”(File) > “退出”(Exit)。表即保存到阵列中。
▪“读取”(Read) - 读取保存的阵列表 (.ptb 文件)。
▪“写入”(Write) - 保存选定阵列表。该表保存在当前工作目录下名为 <TableName.ptb> 的文件中,其中 <TableName> 是阵列表的名称。
选项:
此选项卡与选定的阵列类型上下文相关。
“重新生成选项”(Regeneration option) 列表
▪相同 (Identical) - 所有的阵列成员尺寸相同,放置在相同的曲面上,且彼此之间或与零件边界不相交。所有阵列类型通用。
▪可变 (Variable) - 阵列成员的尺寸可以不同或者可放置在不同的曲面上,但彼此之间或与零件边界不能相交。所有阵列类型通用。
▪常规 (General) - 无任何阵列成员限制。所有阵列类型通用。
“跟随轴旋转”(Follow axis rotation) 复选框 - 使旋转平面中的阵列成员随着轴的旋转而旋转。适用于“轴”(Axis) 阵列。
“使用替代原点”(Use alternate origin) 复选框 - 使用与位于阵列导引几何中心的默认原点不同的原点,将阵列成员与导引对齐。适用于“填充”(Fill) 和“曲线”(Curve) 阵列。
▪“使用替代原点”(Use alternate origin) 收集器 - 显示替代原点。
“跟随引线位置”(Follow leader location) 复选框 - 使用与阵列导引偏移相同的距离自草绘平面偏移全部阵列成员。适用于“填充”(Fill) 和“点”(Point) 阵列。
“跟随曲面形状”(Follow surface shape) 复选框 - 将阵列成员定位为跟随选定曲面的形状。
▪“跟随曲面形状”(Follow surface shape) 收集器 - 显示阵列要跟随的曲面。
▪“跟随曲面方向”(Follow surface direction) 复选框 - 将阵列成员定向为跟随曲面方向。
间距:
▪“按照投影”(As projected) - 将阵列成员直接投影到曲面上。
▪“映射到曲面空间”(Map to Surface Space) - 将阵列导引直接投影到曲面上,然后根据通过阵列导引的 uv 线,来放置其余阵列成员。对于位于阵列导引附近的阵列成员,此间距选项的效果最好。此选项仅对实体曲面可用。
▪“映射到曲面 UV 空间”(Map to Surface UV Space) - 将此阵列导引直接投影到曲面上。而对于其余的阵列成员,将根据它们相对于草绘平面中第一个成员的 xy 坐标将其映射到 uv 空间。
“跟随模板旋转”(Follow template rotation) 复选框 - 阵列成员除了绕模板路径旋转外,还绕原点旋转。此选项仅对圆模板和螺旋模板可用。
“跟随曲线方向”(Follow curve direction) 复选框 - 将阵列成员放置到草绘平面中以跟随曲线。
属性:
“名称”(Name) 框 – 设置特征名称。
在浏览器中显示详细的元件信息。
快捷菜单:
“阵列”(Pattern) 快捷菜单包含的命令与选定的阵列类型上下文相关。右键单击图形窗口可访问快捷菜单命令:
•“方向 1 尺寸”(Direction 1 Dimensions) - 激活“第一方向”(1st direction) 尺寸收集器。
•“方向 2 尺寸”(Direction 2 Dimensions) - 激活“第二方向”(2nd direction) 尺寸收集器。
•“显示尺寸”(Show Dimensions) – 显示尺寸。
•“方向 1 参考”(Direction 1 Reference) - 激活“第一方向”(1st direction) 收集器。
•“方向 2 参考”(Direction 2 Reference) - 激活“第二方向”(2nd direction) 收集器。
•“轴参考”(Axis Reference) - 激活将显示轴 (即为阵列中心) 的“轴”(Axis) 收集器。
•“选定的草绘”(Selected Sketch) - 激活 “草绘”(Sketch) 收集器。
•“定义内部草绘”(Define Internal Sketch) - 打开“草绘器”以定义草绘。
•“填充阵列的替代原点”(Fill Pattern Alternative Origin) - 激活“使用替代原点”(Use alternate origin) 收集器。
•“填充阵列参考曲面”(Fill Pattern Reference Surface) - 激活“跟随曲面形状”(Follow surface shape) 收集器。
•“点参考”(Point Reference) - 激活“点”阵列的“基准点”(Datum point) 收集器。
教程已经到底啦~~~~在下面可以留言哟
可以的话请帮忙分享一下本页!感谢
❤转型Preo/Creo产品结构设计可联系18617048921 微信同号 包就业可先学就业后再交费❤