快速精通软件教程含系统化结构>>> (内含193处实战经验、106处小技巧分享,共270集)
全命令教程4K版本已经上线!!! 限时1折优惠!!!
限时赠送系统化零基础结构课程 点击此处直达>>>
网站视频服务器升级中!观看软件安装视频以及全命令结构教程请先移步B站~感谢您的理解支持~2025/3/12
请登录您的授权账号!本站目前可免费注册成为会员!
注册审批或者升级会员请联系站长!QQ:2621139966 微信:Creo2077
重要知识点笔记:
- 方向阵列可使特征或者几何沿着选定的方向进行阵列。
- 方向阵列的阵列参考可以是基准平面、基准轴、坐标系,几何的边也可以,但是要保证是直的,曲面也可以,但要保证是平的。
- 方向阵列不需要指定尺寸,而是通过选择参考面来定义阵列方向,简化了操作。
- 可以选择参考面(如right面)来定义左右方向的阵列,并设置成员数和间距。
- 可以设置增量,使每个阵列成员的尺寸或位置递增,实现更复杂的效果。
- 可以指定第二个方向,创建二维阵列,并可以通过反向箭头切换方向。
- 方向阵列的选项与尺寸阵列基本相同,方便用户快速上手。
思考:
- 如何在方向阵列中控制每个阵列成员的形状变化?
- 方向阵列是否可以与其他类型的阵列(如轴阵列)结合使用?
- 在复杂模型中,如何选择合适的参考面来定义方向阵列,以达到最佳效果?
免费系统化曲面教程>>>(思路细节精讲)
联系站长; QQ:2621139966 微信:Creo2077 学习交流群; QQ1群:602849358 QQ2群:916477208
一.关于方向阵列
1.关于方向阵列
关于方向阵列:
使用方向阵列在一个或两个选定方向上添加阵列成员。在方向阵列中,可拖动每个方向的放置控制滑块来调整阵列成员之间的距离或反向阵列方向。
创建或重新定义方向阵列时,可更改以下项:
•每个方向上的间距 - 拖动每个放置控制滑块以调整间距,或在选项卡文本框中键入增量。
•每个方向的阵列成员数 - 在选项卡文本框中键入成员数,或在图形窗口中双击进行编辑。
•特征尺寸 – 可使用“尺寸”(Dimensions) 选项卡来更改阵列特征的尺寸。例如,可改变孔直径或深度。
•跳过阵列成员 - 要跳过阵列成员,请单击标识该阵列成员的黑点。黑点变成白色。要恢复该成员,单击白点。
•阵列成员的方向 - 要更改阵列的方向,请向相反方向拖动放置控制滑块,单击  ,或在文本框中键入负增量。
,或在文本框中键入负增量。
2.创建方向阵列
创建方向阵列:
可通过使用方向参考和拖放已阵列的特征来阵列特征。方向阵列可以为单向或双向。
1.选择想要阵列的特征,然后单击“模型”(Model) > “阵列”(Pattern)。“阵列”(Pattern) 选项卡随即打开。
2.在“类型”(Type) 下,选择 “方向”(Direction)。“第一方向”(First direction) 收集器处于启用状态。
3.选择以下条目之一来用作方向参考:
◦直边
◦平面或平面曲面
◦线性曲线
◦坐标系的轴
◦基准轴
系统会在选定方向上创建包含两个成员 (用黑点表示) 的默认阵列。
4.要定义第一方向上阵列成员的数量,请在“成员”(Members) 旁边键入值。
5.要反转阵列的方向,请单击  或输入一个负增量值。
或输入一个负增量值。
6.要更改阵列成员的间距,请在“间距”(Spacing) 旁键入一个值。
PS:也可以在“尺寸”(Dimension) 选项卡的“增量”(Increment) 下键入阵列成员之间的距离,或拖动放置控制滑块。
7.要在第二个方向上添加阵列成员,请单击“第二方向”(2nd direction) 收集器,然后选择第二方向参考。
PS:可在图形窗口中单击右键,然后从快捷菜单中选择收集器。
8.要定义第二方向上阵列成员的数量,请在第二方向的“成员”(Members) 旁键入一个值。
9.要更改阵列成员之间的距离,请在第二方向的“间距”(Spacing) 旁边键入增量值,或拖动放置控制滑块。
10.要反转第二方向上阵列的方向,请单击  或输入一个负增量值。
或输入一个负增量值。
11.(可选) 要创建可变阵列,在“尺寸”(Dimenstions) 选项卡上添加尺寸进行更改。
12.单击 “确定”(OK)。
3.示例:创建方向阵列
示例:创建方向阵列:
使用方向阵列创建如下图所示的阵列。

1.在第一方向上阵列槽时,选择突出显示的边作为阵列方向。
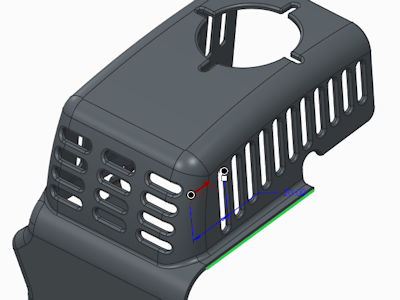
2.指定成员数,并通过沿选定边拖动放置控制滑块来调整成员之间的距离。

3.要在第二方向上添加成员,选择另一边作为阵列方向。指定成员数,并通过沿第二方向拖动控制滑块来调整成员之间的距离。
PS:可通过输入负的增量值或通过在相反方向上拖动放置控制滑块来使阵列反向。
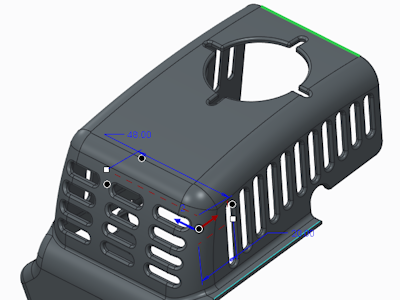

4.示例:创建单向线性阵列
示例:创建单向线性阵列:
本示例显示如何创建单向孔阵列。原始零件如下图所示。

1.选择槽特征并单击“模型”(Model) > “阵列”(Pattern)。显示控制选定特征的尺寸。
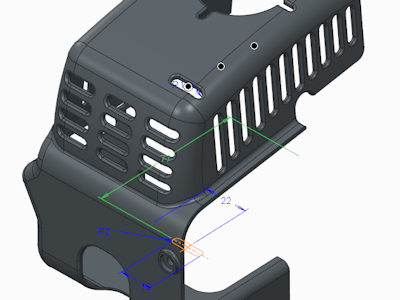
2.选择值为 77 的尺寸,该尺寸用于控制槽到零件边的距离,如下图所示。
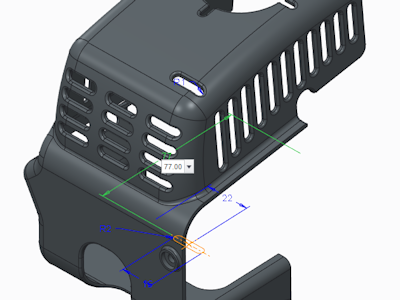
3.值框随即在图形窗口中打开,显示初始值为 77 (尺寸值) 的尺寸增量。键入 –20 作为尺寸增量。4.要指定第一方向上的阵列成员数,请在“阵列”(Pattern) 选项卡的“成员”(Members) 框中键入 3。
5.单击 “确定”(OK)。系统将阵列此槽,如下图所示。

5.示例:创建双向线性阵列
示例:创建双向线性阵列:
本示例显示如何创建双向阵列。原始零件如下图所示。

1.选择槽并单击“模型”(Model) > “阵列”(Pattern)。显示控制选定特征的尺寸。
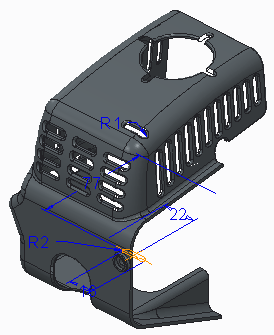
2.要为第一方向设置增量,请选择值为 22 的尺寸。值框随即在图形窗口中打开,显示初始值为 22 (尺寸值) 的尺寸增量。键入 -48 作为尺寸增量。
3.要设置第一方向上的阵列成员数,请在“阵列”(Pattern) 选项卡的“成员”(Members) 框中键入 2。
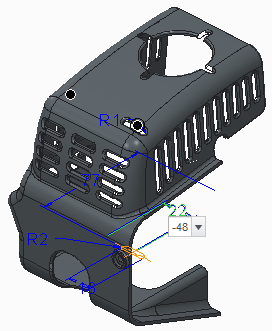
4.要阵列第二方向,请单击“尺寸”(Dimensions) 选项卡,然后单击“方向 2”(Direction 2) 收集器。选择值为 77 的尺寸。键入 -14 作为尺寸增量。
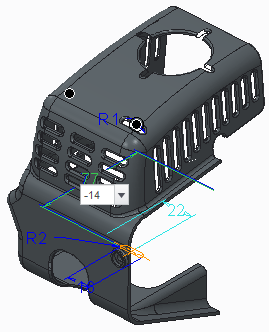
5.要指定第二方向上的阵列成员数,请在“阵列”(Pattern) 选项卡的“成员”(Members) 框中键入 4。
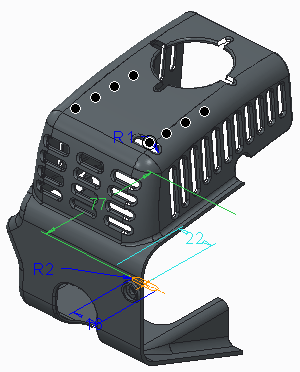
6.如果还要在阵列的第二方向更改槽长度,请单击“尺寸”(Dimensions) 选项卡上的“方向 2”(Direction 2) 收集器。由于收集器中已有一个尺寸存在,请按住 CTRL 键然后选择值为 16 的槽长度尺寸。键入 -3 作为尺寸增量。
7.单击 “确定”(OK)。将创建阵列,如下图所示。


