快速精通软件教程含系统化结构>>> (内含193处实战经验、106处小技巧分享,共270集)
全命令教程4K版本已经上线!!! 限时1折优惠!!!
限时赠送系统化零基础结构课程 点击此处直达>>>
网站视频服务器升级中!观看软件安装视频以及全命令结构教程请先移步B站~感谢您的理解支持~2025/3/12
请登录您的授权账号!本站目前可免费注册成为会员!
注册审批或者升级会员请联系站长!QQ:2621139966 微信:Creo2077
重要知识点笔记:
- 表阵列可使特征或者几何按照编辑的表格内的数值进行阵列。
- 通常表阵列可以在其他支持的应用程序中调用。
- 表阵列是尺寸阵列的变种,允许直接输入数值来控制阵列特征,无需复杂的增量或关系设置。
- 通过编辑表中的数值,可以精确控制每个阵列实例的位置和大小,实现个性化的阵列效果。
- 在选择尺寸时,可以按住Ctrl键选择多个尺寸,从而同时控制多个特征的阵列变化。
- 编辑表后,必须先保存文件,然后点击确定,才能使修改生效,确保阵列按照预期进行。
- 阵列表可以列出当前零件中所有的表阵列,方便用户查找和编辑,提高工作效率。
思考:
- 表阵列是否可以用于控制更复杂的特征,例如角度或曲率?
- 如果表中的数值出现错误,如何快速定位并修改?
免费系统化曲面教程>>>(思路细节精讲)
联系站长; QQ:2621139966 微信:Creo2077 学习交流群; QQ1群:602849358 QQ2群:916477208
一.关于表阵列
1.关于表阵列
关于表阵列:
可使用表阵列来阵列特征。
通过一个可编辑表,为阵列的每个实例指定唯一的尺寸,可使用阵列表创建特征或组的复杂或不规则阵列。
可为一个阵列建立多个表,这样通过变换阵列的驱动表,可更改阵列。
在创建阵列之后,可随时修改阵列表。隐含或删除表驱动阵列的同时也将隐含或删除该阵列导引。
如果将尺寸、方向或轴阵列类型重新定义为表阵列,则只有当选定的阵列包含第二尺寸时,表阵列中的表才显示值。如果选择了不带有第二尺寸的填充阵列、曲线阵列、方向阵列或轴阵列,则该表为空。
在“装配”模式中,可使用阵列表来阵列装配特征和元件。
阵列表不是族表。阵列表只能驱动阵列尺寸,如果不取消阵列,阵列实例就无法独立。
也可在族表中包括阵列表,以便一个特定的族实例可使用专门的阵列表。
2.创建表阵列
创建表阵列:
本过程描述如何通过使用阵列表及指定每个阵列实例的尺寸值来阵列特征。
1.选择想要阵列的特征,然后单击“模型”(Model) > “阵列”(Pattern)。“阵列”(Pattern) 选项卡随即打开。
2.在“类型”(Type) 下,选择 “表”(Table)。选项卡的布局将发生改变。要包括在阵列表中的尺寸收集器被激活。
3.在“尺寸”(Dimension) 框处于启用状态时,选择要包括在阵列表中的尺寸。按住 CTRL 键选择多个尺寸。
4.如果定义了多个阵列表,请从“活动表”(Active table) 列表中选择活动表。
5.要编辑活动表:
a.单击“编辑”(Edit)。表编辑器窗口将打开 Pro/TABLE 或 Excel,具体取决于配置选项 part_table_editor 的设置值。表中包含一个索引列 (用于为各阵列成员指定索引),还包括一个在“步骤 3”中所选定的针对每一尺寸的列。尺寸列的标题中包含尺寸符号,此符号旁的括号内是默认值,它与阵列导引的尺寸值相等。
b.在表中为每个阵列成员添加一个以索引号开始的行,并为此阵列成员指定尺寸值。使用星号 (*) 保留默认尺寸值。阵列索引从 1 开始。它们必须具备唯一性,但不必具备连续性。在表编辑器窗口的顶层菜单栏中单击“文件”(File) > “读取”(Read),然后键入表文件的名称,可导入先前保存的阵列表。也可单击“文件”(File) > “保存”(Save) 或“文件”(File) > “另存为”(Save As),然后键入文件名来保存当前表以备将来使用。
c.完成阵列表编辑操作后,在表编辑器窗口的顶层菜单栏上单击“文件”(File) > “退出”(Exit)。
6.要创建其他阵列表,可单击“表”(Tables) 选项卡,右键单击它,然后从快捷菜单中选择“添加”(Add)。表编辑器窗口打开,允许用户编辑新表。完成阵列表编辑操作后,单击“文件”(File) > “退出”(Exit)。
7.单击 “确定”(OK)。。
3.示例:创建表阵列
示例:创建表阵列;
本示例显示如何创建表阵列。原始零件如下图所示。
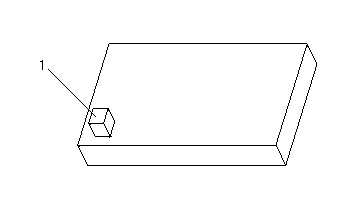
1.选择伸出项 (1) 并单击“模型”(Model) > “阵列”(Pattern)。系统将显示控制选定特征的尺寸。
2.在“类型”(Type) 下,选择 “表”(Table)。
3.选择要包括在阵列表中的尺寸,如下图所示。按住 CTRL 键选择多个尺寸。
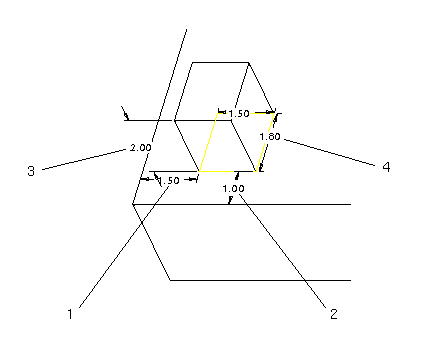
4.在“阵列”(Pattern) 选项卡上单击“编辑”(Edit)。表编辑器窗口打开。
5.在表中为每个阵列成员添加一行,并指定其尺寸值。完成的阵列表如下图所示。
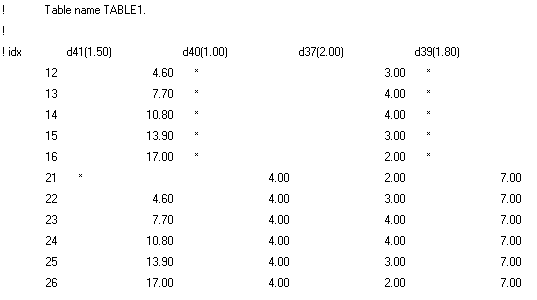
6.在表编辑器窗口中的顶层菜单栏上,单击“文件”(File) > “退出”(Exit)。
7.单击 “确定”(OK)。系统将创建阵列,如下图所示。
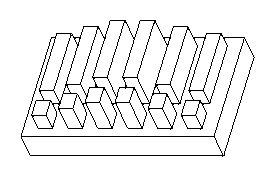
4.通过编辑相应表修改表阵列:
通过编辑相应表修改表阵列:
1.单击“模型”(Model) > “阵列”(Pattern) > “阵列表”(Pattern Table)。“表”(TABLES) 对话框打开。“表”(TABLES) 对话框显示当前活动对象中所有可修改的阵列表。此活动对象可以是顶层装配、子装配、零件或特征。通过使用“活动对象”(Active Object) 菜单,可更改活动对象。依据选定的活动对象,可能要求用户在屏幕上进行选择(例如,在零件中,如果活动对象为特征,则必须选择一个属于表驱动阵列的特征)。
2.使用对话框底部的图标按如下所述修改“表”(Table) 阵列:
◦要激活表,在“阵列表树”(Pattern Table Tree) 中选择其名称,并单击  。
。
◦要向阵列中添加另一个表,选择此阵列或在“阵列表树”(Pattern Table Tree) 中选择该阵列的一个表,然后单击  。
。
◦要编辑表,选择其名称,然后单击  。也可通过双击“阵列表树”(Pattern Table Tree) 中的表名称来选择该表。
。也可通过双击“阵列表树”(Pattern Table Tree) 中的表名称来选择该表。
◦要删除表,选择其名称,然后单击  。
。
◦要重命名表,选择其名称,然后单击  。
。
◦要将表以单独文件的形式保存到磁盘中,选择其名称,然后单击  。
。
◦要从磁盘中检索表,选择一阵列或在“阵列表树”(Pattern Table Tree) 中选择该阵列的其中一个表并单击  ,然后从“打开”(Open) 对话框中选择一个 .ptb 文件。
,然后从“打开”(Open) 对话框中选择一个 .ptb 文件。
3.如果要保存更改并继续使用“表”(TABLES) 对话框中进行操作,单击“应用”(Apply)。要完成并保存对阵列表所作更改,单击“确定”(OK)。要取消并移除任何更改,单击“取消”(Cancel)。
5.将各种阵列类型重新定义为表阵列
将各种阵列类型重新定义为表阵列:
1.在“模型树”或图形窗口中选择以下阵列之一。
◦尺寸
◦填充阵列
◦方向阵列
◦轴阵列
◦曲线阵列
2.单击鼠标右键选定的阵列,然后从快捷菜单中选取 “编辑定义”(Edit Definition)。“阵列”(Pattern) 选项卡随即打开。
3.通过从阵列类型列表中选择“表”(Table) 将阵列类型设置为“表”(Table)。
4.在“确认”(Confirm) 对话框中单击“是”(Yes),将选定阵列类型转换为“表”(Table) 阵列。
PS:
•只有选择了带有第二尺寸的以下阵列类型之一时,表阵列中的表才会显示值。
◦尺寸阵列
◦方向阵列
◦轴阵列
•如果选择了下列阵列类型之一,则表将为空:
◦填充阵列
◦曲线阵列
◦不带第二尺寸的方向阵列
◦不带第二尺寸的轴阵列
5.在图形窗口中选择“表”(Table) 阵列中所要包含的尺寸。要选择多个尺寸,请在按住 CTRL 键的同时选择各尺寸。
6.单击“编辑”(Edit)。Pro/TABLE 窗口将打开。
7.根据需要修改表尺寸。
8.保存并退出 Pro/TABLE 窗口,返回“阵列”(Pattern) 选项卡。
9.单击 “确定”(OK)。
6.关于阵列表
关于阵列表:
可以列出所有的表阵列,并可以在其他的程序中直接调用。比如在NC技工模块可以直接调用表阵列提高编程速度。

