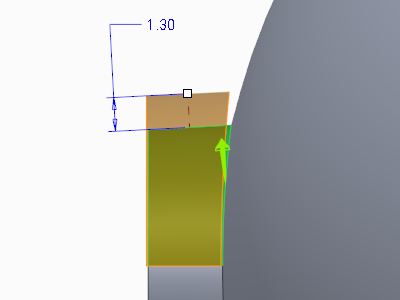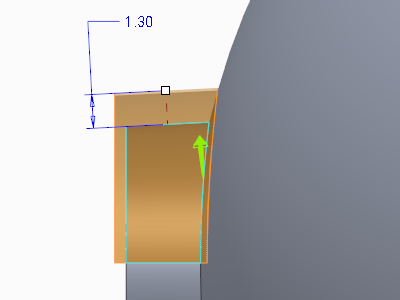快速精通软件教程含系统化结构>>> (内含193处实战经验、106处小技巧分享,共270集)
全命令教程4K版本已经上线!!! 限时1折优惠!!!
限时赠送系统化零基础结构课程 点击此处直达>>>
网站视频服务器升级中!观看软件安装视频以及全命令结构教程请先移步B站~感谢您的理解支持~2025/3/12
请登录您的授权账号!本站目前可免费注册成为会员!
注册审批或者升级会员请联系站长!QQ:2621139966 微信:Creo2077
重要知识点笔记:
- 偏移命令可以将曲面沿着曲面法向方向进行偏移。
- 偏移的原理类似于加厚、抽壳。
- 低版本无法偏移曲面上的曲线,高版本可以偏移曲线时用图形控制。
- 曲线偏移类型:介绍了在曲面上偏移和垂直于曲面偏移两种方式,前者偏移后的曲线始终位于原始曲面上,后者则可以使曲线偏离曲面。
- 比例位置控制:通过调整比例位置,可以精确控制偏移的起点、终点和中间位置的偏移量,实现不同的偏移效果。
- 图形基准应用:演示了如何创建图形基准,并将其映射到偏移命令中,从而通过图形的形状来控制偏移曲线的形状,实现更复杂的偏移效果。
- 实际操作演示:通过实际案例演示了如何使用偏移命令,并结合图形基准,创建出起点终点为零,中间凸起的偏移曲线。
- 灵活应用:强调了偏移命令的灵活性,可以通过调整参数和结合图形基准,实现各种不同的偏移效果,满足不同的设计需求。
思考:
- 如何在三维空间中精确控制偏移曲线的形状?
- 除了视频中演示的图形基准,还有哪些方法可以控制偏移曲线的形状?
免费系统化曲面教程>>>(思路细节精讲)
联系站长; QQ:2621139966 微信:Creo2077 学习交流群; QQ1群:602849358 QQ2群:916477208
一.关于偏移特征
1.关于偏移特征
关于偏移特征:
使用“偏移”工具,通过将一个曲面或一条曲线偏移恒定的距离或可变的距离来创建一个新的特征。然后,可使用偏移曲面构建几何或创建阵列几何,也可使用偏移曲线构建一组可在以后用来构建曲面的曲线。“偏移”工具中提供了各种选项,例如,将拔模添加到偏移曲面、在曲面内偏移曲线等。
使用“偏移”工具可创建以下类型的“偏移”特征:
•“曲面”(Surface) - 偏移或替换曲面或面组。可使用以下类型的曲面偏移:
“标准”(Standard) - 偏移一个面组、曲面或实体面。
“具有拔模”(With Draft) - 偏移包括在绘制内部的面组或曲面区域,并拔模侧曲面。还可使用此选项来创建直的或相切侧曲面轮廓。
“展开”(Expand) - 在封闭面组或实体草绘的选定面之间创建一个连续体积块,当使用“草绘区域”(Sketched region) 选项时,将在开放面组或实体曲面的选定面之间创建连续的体积块。
“替换”(Replace) - 用面组或基准平面替换实体面。
曲线 (Curve) - 在指定的方向偏移一条曲线或曲面的单侧边。
您可以通过调整现有几何来使用“具有拔模”(With Draft)、“展开”(Expand)、“替换”(Replace) 选项。系统不会检查已调整几何与其余零件几何间的重叠几何。如果您以将其与除通过特征调整的几何之外的几何相交的方式调整现有几何,则结果可能与预期的不同。要想获得更好的结果,建议您使用“柔性建模扩展”工具。
•“曲线”(Curve) - 偏移曲线。
•“面组边界链”(Quilt Boundary Chain) - 偏移一条单侧边界边链。
二.偏移曲面
1.关于偏移用户界面
关于偏移用户界面:
“偏移”(Offset) 选项卡由命令、选项卡和快捷菜单组成。选择一个曲面并单击“模型”(Model) > “偏移”(Offset) 可打开“偏移”(Offset) 选项卡。
命令
类型:
“曲面”(Surface) - 偏移或替换曲面或面组。
“曲线”(Curve) - 偏移曲线。
“面组边界链”(Quilt Boundary Chain) - 偏移一条单侧边界边链。
偏移类型:
当选定 “曲面”(Surface) 时可用。
“标准”(Standard)
“具有拔模”(With Draft)
“展开”(Expand)
“替换”(Replace)
偏移方式:
当选定 “曲线”(Curve) 时可用。 收集器会显示每种方式的参考面组或曲面。
收集器会显示每种方式的参考面组或曲面。
 - 沿参考曲面偏移曲线。
- 沿参考曲面偏移曲线。
 - 垂直于参考曲面偏移曲线。
- 垂直于参考曲面偏移曲线。
 - 在参考曲面上的两条参考曲线之间均匀地偏移指定数量的曲线。
- 在参考曲面上的两条参考曲线之间均匀地偏移指定数量的曲线。
PS:仅当将 enable_offset_fan_curve 配置选项设置为 yes 时,用于扇类型曲线的选项才可用。默认情况下,enable_offset_fan_curve 被设置为 no。
设置:
“曲面”(Surface)
▪“曲面”(Surface) > “标准”(Standard):
▪“偏移”(Offset) - 设置偏移值。
▪  - 反向偏移的方向。
- 反向偏移的方向。
▪“特殊处理”(Special handling) 收集器 - 显示要从偏移中排除的曲面。
▪“曲面”(Surface) > “具有拔模”(With Draft):
▪“截面”(Sketch) 收集器 - 显示偏移的草绘。
▪“偏移”(Offset) - 设置偏移值。
▪  - 反向偏移的方向。
- 反向偏移的方向。
▪“拔模角度”(Draft angle) - 设置偏移的角度。
▪“曲面”(Surface) > “展开”(Expand):
▪“截面”(Sketch) 收集器 - 显示偏移的草绘。
▪  - 将几何反向至草绘的另一侧。
- 将几何反向至草绘的另一侧。
▪“偏移”(Offset) - 设置偏移值。
▪  - 反向偏移的方向。
- 反向偏移的方向。
▪“曲面”(Surface) > “替换”(Replace):
▪“替换面组”(Replace quilt) 收集器 - 显示要替换选定曲面的面组或者基准平面。
“曲线”(Curve)
▪“曲线”(Curve) >  和 “曲线”(Curve) >
和 “曲线”(Curve) > 
▪“偏移”(Offset) - 设置偏移值或者图形比例值。
▪  - 反向
- 反向  的偏移方向,或者反向
的偏移方向,或者反向  的图形起点。
的图形起点。
▪“曲线”(Curve) > 
▪“第二参考曲线”(2nd curve) 收集器 - 显示第二参考曲线。
▪“测量平面”(Measurement plane) - 显示测量平面。
▪“曲线数目”(Number of curves) 框 - 设置曲线数目。
“面组边界链”(Quilt Boundary Chain)
▪“偏移”(Offset) 框 - 指定偏移值并提供一列最近使用过的值。不适用于可变边界曲线偏移。
▪  - 反向偏移的方向。
- 反向偏移的方向。
选项卡:
这些选项卡与选定的偏移类型上下文相关。
参考:
“曲面”(Surface)
▪“偏移曲面”(Offset surface) 收集器 - 选择 “标准”(Standard) 或者 “替换”(Replace) 时,显示要偏移的曲面。只能从一个主体选择参考。
▪“偏移曲面组”(Offset surface sets) 收集器 - 选择 “具有拔模”(With Draft) 或者 “展开”(Expand) 时,显示要偏移的曲面组。只能从一个主体选择参考。
▪细节 (Details) - 打开“曲面集”(Surface Sets) 对话框以修改曲面集属性。
▪“草绘”(Sketch) 收集器 - 选择 “具有拔模”(With Draft) 时,显示偏移的草绘
▪定义 (Define) – 打开草绘器。
▪编辑 (Edit) – 在草绘器中打开截面。
▪“替换面组”(Replace quilt) 收集器 - 选择 “替换”(Replace) 时,显示要替换选定曲面的面组或者基准平面。
“曲线”(Curve)
▪“偏移曲线”(Offset curve) 收集器 - 显示要偏移的曲线或者曲线链。
▪“细节”(Details) - 选择  或
或  时,打开“链”(Chain) 对话框。
时,打开“链”(Chain) 对话框。
▪“参考面组”(Reference quilt) 收集器 - 显示参考面组、平面或者曲面。
▪“第一参考曲线”(First reference curve) 收集器 - 选择  时,显示第一参考曲线。
时,显示第一参考曲线。
▪“第二参考曲线”(Second reference curve) 收集器 - 选择  时,显示第二参考曲线。
时,显示第二参考曲线。
▪“测量平面”(Measurement plane) 收集器 - 选择  时,显示测量平面。
时,显示测量平面。
“面组边界链”(Quilt Boundary Chain)
▪“边界边”(Boundary edge) 收集器 - 显示要偏移的边界边链。
▪细节 (Details) – 打开“链”(Chain) 对话框。
•“测量”(Measurements)
“曲线”(Curve)
选择  时,此选项卡可用。
时,此选项卡可用。
▪“点”(Point) - 列出偏移中使用的点。右键单击并选取“添加”(Add) 或“删除”(Delete) 可添加或删除点。
▪距离 (Distance) - 指定偏移距离。可在图形窗口中拖动控制滑块输入一个新值,也可单击“距离”(Distance) 单元格输入一个新值。
▪参考 (Reference) - 激活此点的参考收集器。
▪“位置”(Location) - 指定点的长度比率。
▪  - 测量与曲线垂直方向的偏移距离。
- 测量与曲线垂直方向的偏移距离。
▪  - 测量与选定基准平面平行方向的偏移距离。
- 测量与选定基准平面平行方向的偏移距离。
▪“基准平面”(Datum plane) 收集器 - 显示参考基准平面。
“面组边界链”(Quilt Boundary Chain)
▪点 (Point) - 列出边界偏移中使用的点。右键单击并选取“添加”(Add) 或“删除”(Delete) 可添加或删除点。
▪距离 (Distance) - 指定偏移距离。可在图形窗口中拖动控制滑块输入一个新值,也可单击“距离”(Distance) 单元格输入一个新值。如果选择“至顶点”(To Vertex) 作为“距离类型”(Distance Type),则此单元格不可用。
▪距离类型 (Distance Type) - 指定偏移的类型:
▪垂直于边 (Normal to Edge) - 测量与边界边垂直方向上的偏移距离。
▪沿边 (Along Edge) - 测量沿测量边方向的偏移距离。
▪至顶点 (To Vertex) - 平行于边界边创建至顶点的偏移。
PS:单击“距离类型”(Distance Type) 单元格来更改值。
▪边 (Edge) - 显示此点的边界边。
▪参考 (Reference) - 激活此点的参考收集器。
▪位置 (Location) - 指定点或捕捉对象的长度比率。此单元格可包含三种类型的值:
▪如果某一点未被捕捉至参考,将显示长度比率的数值。
▪如果该点位于顶点上,则不显示任何值。
▪如果该点位于边界边链的起始处,则显示“端 1”。如果该点位于边界边链的末端,则显示“端 2”。
•“选项”(Options)
“曲面”(Surface)
“选项”(Options) 包括以下命令:用于设置曲面拟合的命令、用于创建逼近偏移的命令、用于从特征排除曲面的命令,以及用于定义侧曲面的命令。
▪“标准”(Standard)
▪拟合 - 选择曲面拟合类型:
▪垂直于曲面 (Normal to Surface) – 沿垂直于曲面的方向创建偏移。
▪“特殊处理”(Special Handling) - 显示要从偏移操作中“排除”(Exclude) 的曲面,或者显示要用来创建“逼近”(Approximate) 偏移的曲面。
可以从列表中选择单曲面,然后选择特殊处理的类型,也可以选择下列命令之一。
▪自动 (Auto) – 使用那些不经过特殊处理就无法偏移的曲面来填充“特殊处理”(Special Handling) 收集器。
▪“全部排除”(Exclude All) – 从偏移操作中排除收集器中的所有曲面。
▪全部逼近 (Approximate All) – 为收集器中的所有曲面创建逼近偏移。
▪“连接逼近偏移曲面”(Attach approximate offset surfaces) 复选框 - 当逼近曲面无法与标准偏移曲面合并时,创建连接逼近偏移曲面。
▪自动拟合 (Automatic Fit) – 沿坐标系的轴偏移曲面。
▪控制拟合 (Controlled Fit) – 沿坐标系的指定轴缩放和拟合面组。
▪“坐标系”(Coordinate system) 收集器 - 显示用于缩放和调整偏移的坐标系。
▪“允许平移”(Allow translation) X、Y 和 Z 复选框 - 沿选定轴平移。
▪“滚球”(Rolling Ball) - 在距选定曲面或面组指定距离处创建偏移曲面或面组。尤其适用于高曲率、锐角、间隙或复杂拓扑的区域。
▪“创建侧曲面”(Create side surface) 复选框 - 创建用于连接选定曲面和偏移曲面的侧曲面。如果偏移几何包含逼近偏移曲面,则无法创建侧曲面。
▪“具有拔模”(With Draft):
▪拟合 - 选择曲面拟合类型:
▪垂直于曲面 (Normal to Surface) – 沿垂直于曲面的方向创建偏移。
▪平移 - 沿选定方向平移偏移曲面。
▪“侧曲面垂直于”(Side surface normal to) - 将法向参考设置为“曲面”(Surface) 或者“草绘”(Sketch)。
▪“侧面轮廓”(Side surface profile) - 将曲面轮廓设置为“直”(Straight) 或者“相切”(Tangent)。
▪“展开”(Expand):
▪拟合 - 选择曲面拟合类型:
▪垂直于曲面 (Normal to Surface) – 沿垂直于曲面的方向创建偏移。
▪平移 - 沿选定方向平移偏移曲面。
▪“方向参考”(Direction reference) 收集器 - 显示平移偏移的方向参考。
▪展开区域
▪整个曲面 (Whole Surface) – 展开选定的整个曲面。
▪排除环 (Exclude loop) – 指定要从扩展操作排除的区域。
▪草绘区域 (Sketched Region) – 展开由草绘定义的选定曲面部分。
▪“草绘”(Sketch) 收集器 - 显示偏移的草绘。
▪定义 (Define) – 打开草绘器。
▪编辑 (Edit) – 在草绘器中打开截面。
▪“侧曲面垂直于”(Side surface normal to) - 将法向参考设置为“曲面”(Surface) 或者“草绘”(Sketch)。
▪“替换”(Replace):
▪“保留替换面组”(Keep replace quilt) 复选框– 通过参考面组的副本创建新曲面。
“曲线”(Curve)
选择  时,此选项卡可用。
时,此选项卡可用。
▪“图形”(Graph) - 显示用作偏移参考的图形。
▪“反向”(Flip) - 反向偏移方向。
▪“比例”(Scale) - 设置偏移值。
“面组边界链”(Quilt Boundary Chain)
属性:
“名称”(Name) 框 – 设置特征名称。
 - 在浏览器中显示详细的元件信息。
- 在浏览器中显示详细的元件信息。
快捷菜单:
•“曲面”(Surface)
右键单击图形窗口可访问快捷菜单命令。
“标准”(Standard) - 将偏移类型设置为“标准”(Standard)。
“具有拔模”(With Draft) - 将偏移类型设置为“具有拔模”(With Draft)。
“展开”(Expand) - 将偏移类型设置为“展开”(Expand)。
“替换”(Replace) - 将偏移类型设置为“替换曲面”。
“偏移曲面”(Offset Surface) - 激活“偏移曲面”(Offset Surface) 收集器。
“曲面集合”(Surface Collection) - 激活“偏移曲面组”(Offset surface sets) 收集器。
“排除/逼近”(Exclude/Approximate) - 激活“特殊处理”(Special Handling) 收集器。
“坐标系”(Coordinate System) - 激活“坐标系”(Coordinate System) 收集器。
“草绘”(Sketch) - 激活“草绘”(Sketch) 收集器。
“定义内部草绘”(Define Internal Sketch) - 打开“草绘器”。
“方向控制”(Direction Reference) - 激活“方向参考”(Direction Reference) 收集器。
“替换面组”(Replace Quilt) - 激活“替换面组”(Replace quilt) 收集器。
清除 (Clear) - 清除活动收集器。
“反向侧”(Flip Side) - 反向偏移的方向。
• “曲线”(Curve)
右键单击图形窗口可访问快捷菜单命令:
“偏移曲线”(Offset Curve) - 激活“偏移曲线”(Offset curve) 收集器以选择要偏移的曲线。
“参考面组”(Reference Quilt) - 激活“参考面组”(Reference Quilt) 收集器以选择参考面组、平面或者曲面。
测量点 (Measurement Point) - 编辑参考点的距离和位置。
“图形”(Graph) - 激活 偏移曲线的“图形”(Graph) 收集器。
“第二偏移曲线”(Second Offset Curve) - 选择 时,激活曲线收集器以选择第二曲线。
“测量平面”(Measurement Plane) - 选择 时,激活曲面收集器以选择参考平面。
清除 (Clear) - 清除活动收集器。
反向 (Flip) - 当存在多个可能的有效方向时,反向偏移方向。
•“面组边界链”(Quilt Boundary Chain)
右键单击图形窗口可访问快捷菜单命令:
“边界边”(Boundary Edge) - 激活“边界边”(Boundary edge) 链收集器。
测量边 (Measurement Edge) - 激活测量边收集器。
“测量点”(Measurement Point) - 激活测量点“参考”(Reference) 收集器。
清除 (Clear) - 清除活动收集器。
右键单击测量点的控制滑块可访问快捷菜单命令:
反向 (Flip) - 反向偏移的方向。
垂直于边 (Normal to Edge) - 将距离类型改为“垂直于边界边”。
沿边 (Along Edge) - 将距离类型改为“沿测量边”(Along Measurement Edge)。
至顶点 (To Vertex) - 指定边界曲线偏移上点或顶点间的距离。
下一边 (Next Edge) - 选择下一条可用的边界边或测量边。
右键单击测量点的拖动器可访问快捷菜单命令。
添加 (Add) - 参考当前测量点添加新测量点。
删除 (Delete) - 删除当前测量点。
2.创建标准偏移
创建标准偏移曲面:
1.选择一个曲面,然后单击“模型”(Model) > “偏移”(Offset)。“偏移”(Offset) 选项卡随即打开。
2.选择 “标准”(Standard) 偏移。
3.要设置偏移值,请执行以下任一操作:
在 “偏移”(Offset) 框中,键入偏移值。
拖动控制滑块。
在图形窗口中双击尺寸,然后在框中输入新尺寸。
在预览几何中,偏移曲面平行于参考曲面显示出来。
4.要反转偏移方向,请执行以下任一操作:
单击。
拖动控制滑块。
单击鼠标右键,然后从快捷菜单中选取“反向侧”(Flip Side)。
5.要选择拟合类型,请单击“选项”(Options) 选项卡,然后从列表中选择类型:
垂直于曲面 (Normal to Surface) – 沿垂直于曲面的方向创建偏移。您还可以设置下列选项:
自动拟合 (Automatic Fit) – 沿坐标系的轴偏移曲面。
控制拟合 (Controlled Fit) – 沿坐标系的指定轴缩放和拟合面组。
“滚球”(Rolling Ball) - 在距选定曲面或面组指定距离处创建偏移曲面或面组。尤其适用于高曲率、锐角、间隙或复杂拓扑的区域。
6.要排除或逼近“垂直于曲面”(Normal to Surface) 特征中的一个或多个曲面,在“特殊处理”(Special Handling) 收集器中选择这些曲面,然后指定处理。
7.要创建一个带有侧面组的偏移曲面,请选择“创建侧曲面”(Create side surface) 复选框。
8.要将逼近偏移曲面与邻近的标准偏移曲面合并,选择“连接逼近偏移曲面”(Attach approximate offset surfaces) 复选框。
9.单击 “确定”(OK)。
3.关于逼近偏移曲面
逼近偏移曲面:
在标准偏移特征中,无法精确偏移某些类型的曲面,例如高曲率曲面、相交曲面,或者偏移值超过曲面原始半径的情况。在这些情况下,可以使用“选项”(Options) 选项卡中的“特殊处理”(Special Handling) 收集器创建逼近位移曲面,以选择要逼近的曲面。创建“垂直于曲面”(Normal to Surface) 特征时,可指定以下曲面集进行逼近偏移:
•无法偏移的曲面片。
•可以偏移的曲面片。
•相邻的曲面片组,其中一组或多组曲面片 (但不是全部) 可以进行偏移。
按以下方式创建偏移曲面:
|
曲面片组
|
所创建的逼近偏移
|
|---|---|
|
相邻曲面组
|
一个曲面片
|
|
只共享一个顶点的曲面集
|
组中每个曲面的一个曲面片
|
曲面会自动进行定向,以填充偏移曲面之间的间隙。重新定义特征时,可在“特殊处理”(Special Handling) 收集器中添加或移除曲面。
逼近偏移曲面:
使用下列过程为无法精确偏移的曲面片创建逼近偏移。
1.选择一个曲面,然后单击“模型”(Model) > “偏移”(Offset)。“偏移”(Offset) 选项卡随即打开。
2.选择 “标准”(Standard) 可创建标准偏移。
3.单击“选项”(Options) 选项卡。
4.从拟合类型列表中选择“垂直于曲面”(Normal to Surface)。
5.单击“特殊处理”(Special Handling) 收集器,然后在图形窗口中选择要逼近的各个曲面;或单击“自动”(Auto),将无法精确偏移的所有曲面片都添加到“特殊处理”(Special Handling) 收集器中。
6.从要逼近的各个曲面旁的列表中选择“逼近”(Approximate),或单击“全部逼近”(Approximate All),将“特殊处理”(Special Handling) 收集器中的所有曲面都设置为“逼近”(Approximate)。
7.要在逼近曲面无法与标准偏移曲面合并时将逼近偏移曲面附加到相邻的标准偏移曲面,请选择“连接逼近偏移曲面”(Attach approximate offset surfaces) 复选框。
PS:要逼近相邻曲面,邻接边必须彼此相切。
8.在“偏移”(Offset) 选项卡的 “偏移”(Offset) 框中键入一个偏移值。
9.要反转偏移的方向,请单击 ,或右键单击,然后从快捷菜单中选取“反向侧”(Flip Side)。
10.通过拖动控制滑块或双击图形窗口中的尺寸并在框中输入新尺寸,可调整偏移的距离和方向。
11.要创建带有侧面组的偏移曲面,请单击“选项”(Options) 选项卡中的“创建侧曲面”(Create side surface) 复选框。
PS:如果选取逼近曲面,则“创建侧曲面”(Create side surface) 复选框不可用。
12.单击 “确定”(OK)。
5.逼近偏移曲面
逼近偏移曲面:
使用下列过程为无法精确偏移的曲面片创建逼近偏移。
1.选择一个曲面,然后单击“模型”(Model) > “偏移”(Offset)。“偏移”(Offset) 选项卡随即打开。
2.选择 “标准”(Standard) 可创建标准偏移。
3.单击“选项”(Options) 选项卡。
4.从拟合类型列表中选择“垂直于曲面”(Normal to Surface)。
5.单击“特殊处理”(Special Handling) 收集器,然后在图形窗口中选择要逼近的各个曲面;或单击“自动”(Auto),将无法精确偏移的所有曲面片都添加到“特殊处理”(Special Handling) 收集器中。
6.从要逼近的各个曲面旁的列表中选择“逼近”(Approximate),或单击“全部逼近”(Approximate All),将“特殊处理”(Special Handling) 收集器中的所有曲面都设置为“逼近”(Approximate)。
7.要在逼近曲面无法与标准偏移曲面合并时将逼近偏移曲面附加到相邻的标准偏移曲面,请选择“连接逼近偏移曲面”(Attach approximate offset surfaces) 复选框。
PS:要逼近相邻曲面,邻接边必须彼此相切。
8.在“偏移”(Offset) 选项卡的 “偏移”(Offset) 框中键入一个偏移值。
9.要反转偏移的方向,请单击  ,或右键单击,然后从快捷菜单中选取“反向侧”(Flip Side)。
,或右键单击,然后从快捷菜单中选取“反向侧”(Flip Side)。
10.通过拖动控制滑块或双击图形窗口中的尺寸并在框中输入新尺寸,可调整偏移的距离和方向。
11.要创建带有侧面组的偏移曲面,请单击“选项”(Options) 选项卡中的“创建侧曲面”(Create side surface) 复选框。
PS:如果选取逼近曲面,则“创建侧曲面”(Create side surface) 复选框不可用。
12.单击 “确定”(OK)。
6.示例:使用的不同偏移方法
示例:使用的不同偏移方法:
下图说明了通过“垂直于曲面”(Normal to Surface)、“控制拟合”(Controlled Fit) 和“自动拟合”(Automatic Fit) 方法创建的偏移几何间的差异。在此示例中,“控制拟合”(Controlled Fit) 方法允许您选择用于平移的坐标系,并限制缩放几何沿 Y 轴的平移,以便生成的面组在与原始面组相同的级别终止。请注意,生成的曲率半径根据所使用的偏移类型而不同。
使用不同的偏移方法
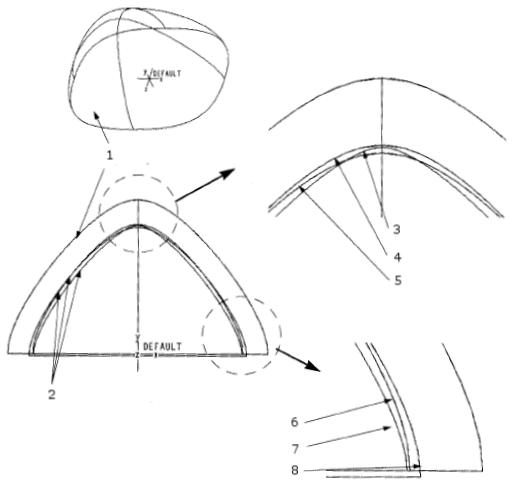
1.原始面组
2.从原始面组偏移
3.使用“垂直于曲面”
4.使用“控制拟合”
5.使用“自动拟合”
6.使用“控制拟合”
7.使用“垂直于曲面”
8.使用“自动拟合”
使用不同方法时的建议:
•如果“垂直于曲面”(Normal to Surface) 失败,则使用“自动拟合”(Automatic Fit)。“自动拟合”方法将自动计算最佳方向来平移曲面,以便其看起来与原始曲面相同。然而,此方法不保证统一偏移垂直于曲面。如果“自动拟合”(Automatic Fit) 的结果不令人满意,请使用“控制拟合”(Controlled Fit) 帮助计算。
•建议将“自动拟合”(Automatic Fit) 和“控制拟合”(Controlled Fit) 仅与凸几何配合使用。这些方法涉及几何的缩放。对于非凸几何,偏移距离可能不同,如下图所示。
偏移复杂的曲面形状
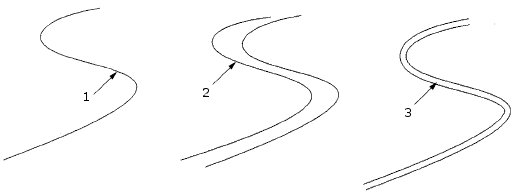
1.原始曲面
2.使用“自动拟合”生成曲面
3.使用“垂直于曲面”生成曲面
•当使用“自动拟合”(Automatic Fit) 或“控制拟合”(Controlled Fit) 创建偏移时,系统将试图使原始面组和偏移面组之间的距离不小于输入值。
•使用“控制拟合”(Controlled Fit) 时选择的坐标系位置将影响面组的缩放方式。在下图中,使用“控制拟合”(Controlled Fit) 创建偏移面组,并限制沿 x 轴和 y 轴的平移。在图 a 中,缩放相对于 CS0 坐标系进行,而在图 b 中,缩放则相对于 CS3 坐标系进行。请注意,坐标系的位置确定保持共面的边。
◦a. 使用 CS0 创建的偏移
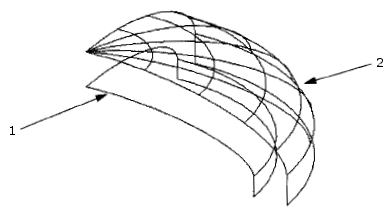
1.原始面组
2.偏移面组
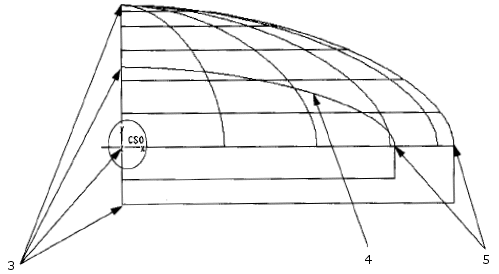
1.共面顶点,不允许沿 x 轴平移
2.原始面组
3.共面顶点,不允许沿 y 轴平移
通过 CS0 坐标系原点的平面 (分别为 yz 和 xz 平面) 上的边和顶点仍保持固定。这是因为不允许沿 x 轴和 y 轴平移。
◦b. 使用 CS3 创建的偏移
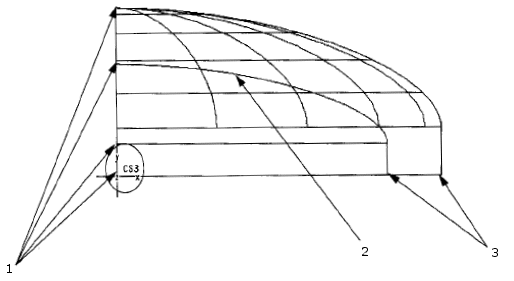
1.共面顶点,不允许沿 x 轴平移
2.原始面组
3.共面顶点,不允许沿 y 轴平移
通过 CS3 坐标系原点的平面 (分别为 yz 和 xz 平面) 上的边和顶点仍保持固定。这是因为不允许沿 x 轴和 y 轴平移。
7.示例:创建一个带有侧曲面的偏移曲面
示例:创建一个带有侧曲面的偏移曲面:
下图显示了顶曲面被选择偏移的一个零件:
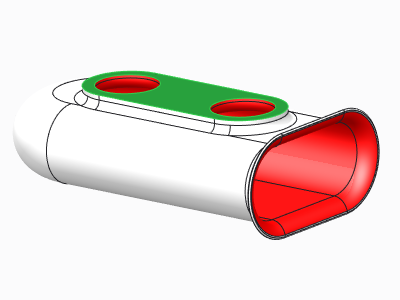
下图显示了不带有侧曲面的偏移特征:
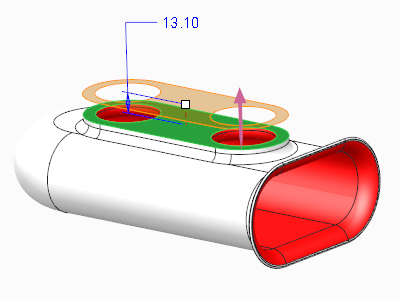
下图显示了带有侧曲面的偏移特征:
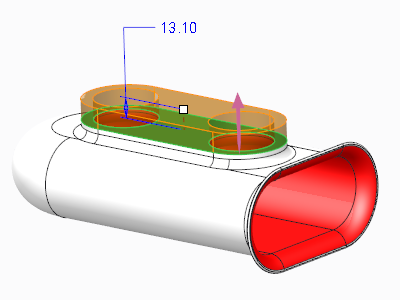
8.创建带有拔模的偏移曲面
创建带有拔模的偏移曲面:
1.选择一个曲面,然后单击“模型”(Model) > “偏移”(Offset)。“偏移”(Offset) 选项卡随即打开。
2.选择 “具有拔模”(With Draft) 作为偏移类型。
3.选择一个现有草绘,或单击“参考”(References) 选项卡中的“定义”(Define),然后使用草绘器来定义一个草绘。您也可以右键单击图形窗口并从快捷菜单中选取“定义内部草绘”(Define Internal Sketch)。
4.在 “偏移”(Offset) 框中,输入所需的偏移值。在预览几何中,偏移曲面平行于参考曲面显示出来。
5.单击“选项”(Options) 选项卡指定偏移方法:
垂直于曲面 (Normal to Surface) (默认) - 垂直于参考曲面偏移曲面。
平移 (Translate) - 偏移曲面并保留参考曲面的形状和尺寸。
6.在“选项”(Options) 选项卡中,指定侧曲面类型:
曲面 (Surface) - 垂直于曲面偏移侧曲面。
草绘 (Sketch) - 垂直于草绘偏移侧曲面。
7.指定侧曲面轮廓类型:
直 (Straight) - 创建直侧曲面。
相切 (Tangent) - 为侧曲面和相邻曲面创建圆角。
8.在 “拔模角”(Draft Angle) 框中输入拔模角值,或在图形窗口中拖动控制滑块。
9.调整尺寸和选项,然后单击 “确定”(OK) 结束偏移。
PS:
•也可以通过选择多个曲面并单击“模型”(Model) > 来打开 选项卡。该曲面集中可包括单个曲面、环曲面、边界曲面、目的曲面或这些曲面的任意组合。
•如果是将曲面集用作参考,并要修改它,请单击“参考”(References) 选项卡上的“细节”(Details),并使用“曲面集”(Surface Sets) 对话框。
•如果要修改内部草绘,请单击“参考”(References) 选项卡中的“编辑”(Edit),然后使用草绘器编辑草绘。您也可以右键单击图形窗口并从快捷菜单中选取“编辑内部草绘”(Edit Internal Sketch)。
9.使用拔模偏移
使用拔模偏移:
使用 “具有拔模”(With Draft) 选项来创建带拔模侧曲面的区域偏移。“带有拔模的偏移”选项可用于实体曲面和面组。
可将斜角应用到拔模偏移的侧曲面。系统使用指定的角度相对所有侧曲面的默认位置拔模侧曲面,这些角度由“曲面”(Surface) 或“草绘”(Sketch) 所定义。拔模角的范围是 0 度至 60 度。
可为“带有拔模的偏移”选项选择多个封闭环,如下图所示:
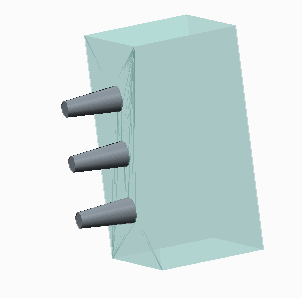
创建“带有拔模的偏移”的偏移时,请考虑下列建议:
•如果“带有拔模的偏移”偏移跨越多个曲面,这些曲面应相切。否则,拔模的顶部曲面将被一条边分割。
•如果拔模带有倒圆角的截面时,应考虑拔模角关系中的偏移高度。如果角度太小,拔模曲面会在拐角处重叠,导致特征失败。
10.示例:垂直偏移和平移偏移
示例:垂直偏移和平移偏移:
当利用拔模或通过延伸来偏移某一曲面时,可指定偏移方法为“垂直于曲面”(Normal to Surface) 或“平移”(Translate)。这些选项可在“选项”(Options) 选项卡中找到。选取“垂直于曲面”(Normal to Surface) 将创建一个垂直于参考曲面的偏移曲面。选取“平移”(Translate) 将在特定方向上创建一个偏移曲面,同时保留参考曲面的尺寸和形状。
下图显示了选择“垂直于曲面”(Normal to Surface) 的偏移曲面:
下图显示了选择“平移”(Translate) 的偏移曲面:
11.通过扩展创建偏移曲面
通过扩展创建偏移曲面:
使用“展开”(Expand) 选项,在封闭面组 (或曲面) 的选定面之间创建一个连续的体积块。也可用草绘来约束开放的面组或实体曲面的偏移区域。
1.选择一个曲面,然后单击“模型”(Model) > “偏移”(Offset)。“偏移”(Offset) 选项卡随即打开。
2.选择 “展开”(Expand) 作为偏移类型。
3.在 “偏移”(Offset) 框中,键入所需的偏移值。偏移曲面平行于参考曲面创建完毕。
4.单击“选项”(Options) 选项卡指定偏移方法:
垂直于曲面 (Normal to Surface) - (默认) 垂直于原始曲面偏移曲面。
平移 (Translate) - 沿指定的方向平移曲面。单击“方向参考”(Direction reference) 收集器并选择平面、平整表面、线性曲线或边、轴或坐标系作为参考。
PS:将偏移类型由“垂直于曲面”(Normal to Surface) 更改为“平移”(Translate) (反之亦然),将导致偏移特征的所有子项失败。
5.单击 “确定”(OK) 结束偏移。
PS:
•也可以通过选择多个曲面并单击“模型”(Model) >  来打开 选项卡。如果选择实体曲面和封闭面组曲面,则默认“展开”区域类型为“整个曲面”(Whole Surface)。如果选择开放面组曲面,则默认“展开”区域类型为“草绘区域”(Sketched Region)。
来打开 选项卡。如果选择实体曲面和封闭面组曲面,则默认“展开”区域类型为“整个曲面”(Whole Surface)。如果选择开放面组曲面,则默认“展开”区域类型为“草绘区域”(Sketched Region)。
•如果已选择“草绘区域”(Sketched Region),则可以单击“选项”(Options) 选项卡中的“定义”(Define),并打开草绘器来定义一个草绘。如果已定义了某个内部草绘,则可以通过单击“编辑”(Edit) 来打开草绘器,以便编辑该内部草绘。您也可以右键单击并从快捷菜单中选取“定义内部草绘”(Define Internal Sketch) 和“编辑内部草绘”(Edit Internal Sketch)。
•如果是将曲面集用作参考,并要修改它,请单击“参考”(References) 选项卡上的“细节”(Details),并使用“曲面集”(Surface Sets) 对话框。
12.草绘约束偏移
草绘约束偏移:
1.选择一个曲面,然后单击“模型”(Model) > “偏移”(Offset)。“偏移”(Offset) 选项卡打开,曲面被突出显示。
2.选择 “展开”(Expand) 作为偏移类型。
3.在 “偏移”(Offset) 框中,键入所需的偏移值。偏移曲面平行于参考曲面创建完毕。
4.单击“选项”(Options) 选项卡指定偏移方法:
垂直于曲面 (Normal to Surface) (默认) - 垂直于参考曲面偏移曲面。
平移 (Translate) - 沿指定的方向平移曲面。单击“方向参考”(Direction reference) 收集器并选择平面、平整表面、线性曲线或边、轴或坐标系作为参考。
5.在“选项”(Options) 选项卡中,指定“展开区域”(Expand area) 类型:
整个曲面 (Whole Surface) - 偏移整个曲面。此选项只适用于封闭的面组曲面或实体曲面。
草绘区域 (Sketched Region) - 只偏移草绘边界内部的区域。单击“定义”(Define) 进入“草绘器”或使用快捷菜单中的“定义内部草绘”(Define Internal Sketch),然后草绘用于偏移的封闭截面。您也可以选择一个现有草绘。
6.指定“侧曲面”类型:
曲面 (Surface) - 垂直于曲面偏移侧曲面。
草绘 (Sketch) - 垂直于草绘的草绘平面偏移侧曲面。
7.单击 “确定”(OK) 结束偏移。
13.使用替换创建偏移
使用替换创建偏移:
1.选择一个实体曲面,然后单击“模型”(Model) > “偏移”(Offset)。“偏移”(Offset) 选项卡随即打开。
2.选择 “替换”(Replace) 作为偏移类型。
3.单击“参考”(References) 选项卡,单击“替换面组”(Replace quilt) 收集器,然后在模型中选择一个面组或基准平面。
4.如果要保留模型中的选定面组,请选择“选项”(Options) 选项卡中的“保留替换面组”(Keep replace quilt) 复选框。
PS:如果选择基准平面作为替换面组,则“保留替换面组”(Keep replace quilt) 复选框不可用。
5.单击 “确定”(OK)。通过用面组替换实体曲面的方法创建了该偏移。
使用替换偏移:
使用 “替换”(Replace) 选项,用基准平面或面组替换实体上指定的曲面。曲面替换不同于伸出项或切口,因为它能在某些位置添加材料而在其它位置移除材料。
如果未单击“选项”(Options) 选项卡中的“保留替换面组”(Keep replace quilt) 复选框,则用于替换曲面的面组将被替换特征使用。当选择某一基准平面用于替换操作时,“保留替换面组”(Keep replace quilt) 复选框不可用。
已替换了特征曲面的面组将无法被另一个面组依次替换。必须首先删除替换曲面。
14.示例:使用替换创建偏移
示例:使用替换创建偏移:
下图显示了一个实体零件和一个面组:选择的面组用于执行替代偏移:
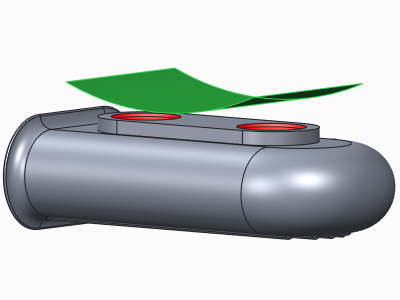
下图显示了通过偏移去除了面组的替换曲面:
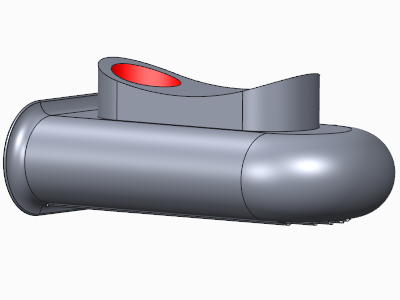
下图显示了在选择“保留替换面组”(Keep replace quilt) 复选框时的“替换偏移”特征:

三.偏移曲线
1.关于偏移曲线用户界面
关于偏移曲线用户界面:
“偏移”(Offset) 选项卡由命令、选项卡和快捷菜单组成。单击“模型”(Model) > “偏移”(Offset) 以打开“偏移”(Offset) 选项卡。
类型:
“曲线”(Curve) - 偏移曲线。
偏移方式:
偏移选定曲线的方法。 收集器会显示每种方式的参考面组或曲面。
“沿曲面”(Along Surface) - 沿参考曲面偏移曲线。
“垂直于曲面”(Normal to Surface) - 垂直于参考曲面偏移曲线。
“扇形曲线”(Fan Curve) - 在参考曲面上的两条参考曲线之间均匀地偏移指定数量的曲线。
PS:仅当将 enable_offset_fan_curve 配置选项设置为 yes 时,用于扇类型曲线的选项才可用。默认情况下,enable_offset_fan_curve 被设置为 no。
设置:
“沿曲面”(Along Surface)
▪“偏移”(Offset) - 设置偏移值或者图形比例值。
▪  - 反向“沿曲面”(Along Surface)的参考曲面上的偏移。
- 反向“沿曲面”(Along Surface)的参考曲面上的偏移。
“垂直于曲面”(Normal To Surface)
▪“偏移”(Offset) - 设置偏移值或者图形比例值。
▪  - 将偏移的起始点反向到“垂直于曲面”(Normal To Surface)的参考曲面的另一侧。
- 将偏移的起始点反向到“垂直于曲面”(Normal To Surface)的参考曲面的另一侧。
“扇形曲线”(Fan Curve)
▪“第二参考曲线”(2nd curve) 收集器 - 显示第二参考曲线。
▪“测量平面”(Measurement plane) - 显示测量平面。
▪“曲线数目”(Number of curves) 框 - 设置曲线数目。
选项卡:
•“参考”(References)
“偏移曲线”(Offset curve) 收集器 - 当选择 “沿曲面”(Along Surface) 或 “垂直于曲面”(Normal To Surface) 时,显示要偏移的曲线或曲线链。
“细节”(Details) - 当选择 “沿曲面”(Along Surface) 或 “扇形曲线”(Fan Curve) 时,打开“链”(Chain) 对话框。
“参考面组”(Reference quilt) 收集器 - 显示参考面组、平面或者曲面。
“第一参考曲线”(First reference curve) 收集器 - 当选择 “扇形曲线”(Fan Curve) 时,显示第一参考曲线。
“第二参考曲线”(Second reference curve) 收集器 - 当选择 “扇形曲线”(Fan Curve) 时,显示第二参考曲线。
“测量平面”(Measurement plane) 收集器 - 当选择 “扇形曲线”(Fan Curve) 时,显示测量平面。
•“测量”(Measurements)
当选择 “沿曲面”(Along Surface) 时,此选项卡可用。
▪“点”(Point) - 列出偏移中使用的点。右键单击并选取“添加”(Add) 或“删除”(Delete) 可添加或删除点。
▪距离 (Distance) - 指定偏移距离。可在图形窗口中拖动控制滑块输入一个新值,也可单击“距离”(Distance) 单元格输入一个新值。
▪参考 (Reference) - 激活此点的参考收集器。
▪“位置”(Location) - 指定点的长度比率。
▪  - 测量与曲线垂直方向的偏移距离。
- 测量与曲线垂直方向的偏移距离。
▪  - 测量与选定基准平面平行方向的偏移距离。
- 测量与选定基准平面平行方向的偏移距离。
▪“基准平面”(Datum plane) 收集器 - 显示参考基准平面。
选项:
当选择 “垂直于曲面”(Normal to Surface) 时,此选项卡可用。
“图形”(Graph) - 显示用作偏移参考的图形。
▪“反向”(Flip) - 反向偏移方向。
“比例”(Scale) - 设置偏移值。
属性:
“名称”(Name) 框 – 设置特征名称。
 -在浏览器中显示详细的元件信息。
-在浏览器中显示详细的元件信息。
快捷菜单:
右键单击图形窗口可访问快捷菜单命令。
•“偏移曲线”(Offset Curve) - 激活“偏移曲线”(Offset curve) 收集器以选择要偏移的曲线。
•“参考面组”(Reference Quilt) - 激活“参考面组”(Reference Quilt) 收集器以选择参考面组、平面或者曲面。
•测量点 (Measurement Point) - 编辑参考点的距离和位置。
•“图形”(Graph) - 当选择 “垂直于曲面”(Normal To Surface) 时,激活“图形”(Graph) 收集器。
•“第二偏移曲线”(Second Offset Curve) - 当选择 “扇形曲线”(Fan Curve) 时,激活曲线收集器以选择第二曲线。
•“测量平面”(Measurement Plane) - 当选择 “扇形曲线”(Fan Curve) 时,激活曲面收集器以选择参考平面。
•清除 (Clear) - 清除活动收集器。
•反向 (Flip) - 当存在多个可能的有效方向时,反向偏移方向。
2.阵沿曲面偏移曲线
阵沿曲面偏移曲线:
1.执行下列操作之一:
选择一个曲线,然后单击“模型”(Model) > “偏移”(Offset)。
单击“模型”(Model) > “偏移”(Offset),单击 “曲线”(Curve), 然后选择一条曲线。
选定的曲线会出现在“参考”(References) 选项卡的“偏移曲线”(Offset curve) 收集器中。
PS:如果是将链组用作参考,并要修改它,请单击“参考”(References) 选项卡上的“细节”(Details),并使用“链”(Chain) 对话框。
2.在“偏移方式”(Offset Method) 下,选择 “沿曲面”(Along Surface) 以沿参考曲面的方向偏移曲线。
3.单击  参考面组收集器并选择一个面组或曲面,作为偏移曲线的参考。默认情况下,偏移曲线所在的面组或曲面会被选作参考。
参考面组收集器并选择一个面组或曲面,作为偏移曲线的参考。默认情况下,偏移曲线所在的面组或曲面会被选作参考。
4.在 “偏移”(Offset) 框中,输入偏移值。
5.如果需要,单击  以反转偏移方向。
以反转偏移方向。
6.在“测量”(Measurements) 选项卡中,将测量类型指定为 (垂直于曲线) 或 (平行于平面)。如果选择 ,则必须选择参考平面。
7.单击 “确定”(OK),完成偏移曲线。
3.垂直于曲面偏移曲线
垂直于曲面偏移曲线:
1.执行下列操作之一:
选择一个曲线,然后单击“模型”(Model) > “偏移”(Offset)。
单击“模型”(Model) > “偏移”(Offset),单击 “曲线”(Curve), 然后选择一条曲线。
选定的曲线会出现在“参考”(References) 选项卡的“偏移曲线”(Offset curve) 收集器中。
PS:如果是将链组用作参考,并要修改它,请单击“参考”(References) 选项卡上的“细节”(Details),并使用“链”(Chain) 对话框。
2.在“偏移方式”(Offset Method) 下,选择 “垂直于曲面”(Normal to Surface) 以垂直于参考曲面的方向偏移曲线。
3.单击  参考面组收集器并选择一个面组或曲面,作为偏移曲线的参考。默认情况下,偏移曲线所在的面组或曲面会被选作参考。
参考面组收集器并选择一个面组或曲面,作为偏移曲线的参考。默认情况下,偏移曲线所在的面组或曲面会被选作参考。
4.在 “偏移”(Offset) 框中,输入偏移值。
5.单击  反向偏移方向。
反向偏移方向。
6.单击 “确定”(OK),完成偏移曲线。
4.使用图形偏移曲线
使用图形偏移曲线:
使用 “垂直于曲面”(Normal to Surface) 垂直于参考曲面偏移曲线时,可选择一个图形作为偏移参考。在“选项”(Options) 选项卡中,激活“图形”(Graph) 收集器,并选择图形或暂停“偏移曲线”工具,然后创建一个图形。默认图形(单位图形)是值为 1 的恒定线。
选择或创建图形后,在“比例”(Scale) 框中输入值。如果需要,单击  反转图形方向。
反转图形方向。
下图显示了使用单位图形作为参考的曲线偏移:
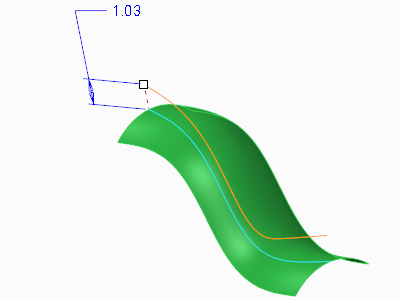
也可创建一个图形,用作偏移曲线的参考。通过暂停“偏移”工具进入“草绘器”所创建的图形,不会在图形窗口中出现,而是在“模型树”中表示为一个带有偏移曲线的组 ()。
下图显示了用户定义的图形:
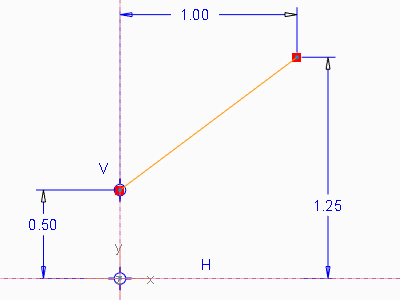
下图显示了使用自定义图形作为参考的曲线偏移:
•使用图形前
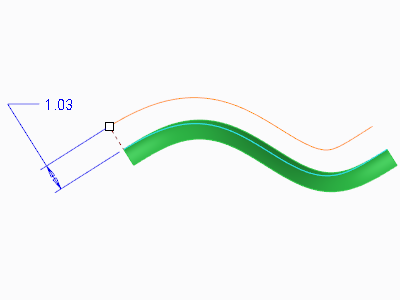
•使用图形后
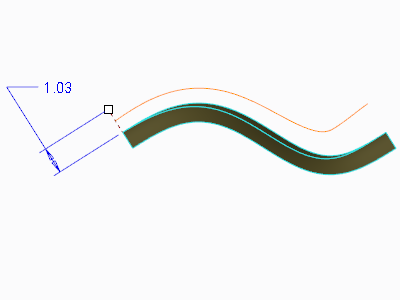
5.示例:偏移曲线
示例:偏移曲线:
可在两个方向上偏移曲线,即:“垂直于曲面”(normal to a surface) 和 “沿曲面”(along a surface)。
下图显示了垂直于曲面偏移的曲线:
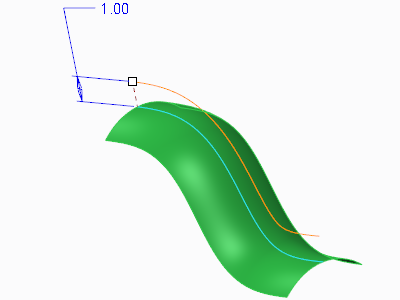
下图显示了沿曲面偏移的曲线:
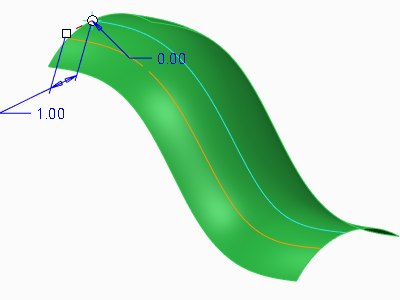
6.偏移曲线的测量类型
偏移曲线的测量类型:
可测量某条曲线 “垂直于曲线”(normal to the curve) 或 “平行于选定平面”(parallel to a selected plane) 的偏移距离。
下图显示了垂直于曲线的曲线偏移(默认设置):
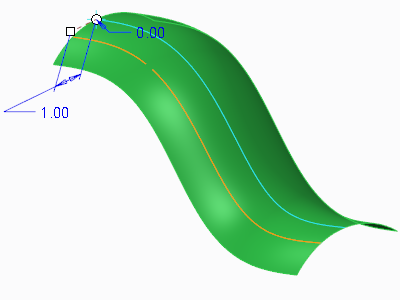
下图显示了平行于选定平面的曲线偏移:
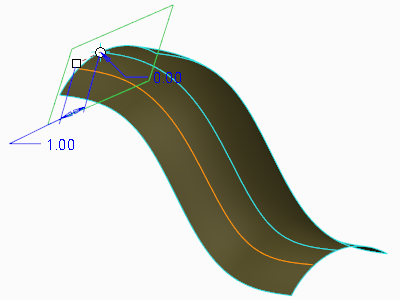
7.基于距参考的距离创建具有可变密度的晶格
创建扇形曲线偏移:
要创建扇形曲线偏移,必须首先将配置选项 enable_offset_fan_curve 设置为 yes。默认情况下设置为 no。
1.执行下列操作之一:
选择一个曲线,然后单击“模型”(Model) > “偏移”(Offset)。
单击“模型”(Model) > “偏移”(Offset),单击 “曲线”(Curve),然后选择一条曲线。
选定的曲线会出现在“参考”(References) 选项卡的“偏移曲线”(Offset curve) 收集器中。
PS:如果是将链组用作参考,并要修改它,请单击“参考”(References) 选项卡上的“细节”(Details),并使用“链”(Chain) 对话框。
2.在“偏移方式”(Offset Method) 下,选择 “扇形曲线”(Fan Curves) 以创建扇形曲线偏移。
3.单击 参考面组收集器并选择一个面组或曲面,作为偏移曲线的参考。
4.单击 “第二曲线”(2nd curve) 收集器,然后选择第二条曲线作为参考。
PS:要创建另一曲线,请单击暂停“偏移曲线”工具。创建另一曲线并单击
恢复“偏移曲线”工具。
5.单击 “测量平面”(Measurement plane) 收集器,然后选择一个测量平面。
6.在“曲线数目”(Number of curves) 框中,键入要创建的曲线数目。
7.单击 “确定”(OK),完成偏移曲线。
四.偏移边界曲线
1.关于偏移边界曲线用户界面
关于偏移边界曲线用户界面:
“偏移”(Offset) 选项卡由命令、选项卡和快捷菜单组成。单击“模型”(Model) > “偏移”(Offset) 以打开“偏移”(Offset) 选项卡。
类型:
“面组边界链”(Quilt Boundary Chain) - 偏移一条单侧边界边,如面组的边。
设置:
“偏移”(Offset) 框 - 指定偏移值并提供一列最近使用过的值。不适用于可变边界曲线偏移。
▪  - 反向偏移的方向。
- 反向偏移的方向。
选项卡:
•“参考”(References)
“边界边”(Boundary edge) 收集器 - 显示要偏移的边界边链。
▪细节 (Details) – 打开“链”(Chain) 对话框。
•“测量”(Measurements)
点 (Point) - 列出边界偏移中使用的点。右键单击并选取“添加”(Add) 或“删除”(Delete) 可添加或删除点。
距离 (Distance) - 指定偏移距离。可在图形窗口中拖动控制滑块输入一个新值,也可单击“距离”(Distance) 单元格输入一个新值。如果选择“至顶点”(To Vertex) 作为“距离类型”(Distance Type),则此单元格不可用。
距离类型 (Distance Type) - 指定偏移的类型:
▪垂直于边 (Normal to Edge) - 测量与边界边垂直方向上的偏移距离。
▪沿边 (Along Edge) - 测量沿测量边方向的偏移距离。
▪至顶点 (To Vertex) - 平行于边界边创建至顶点的偏移。
PS:单击“距离类型”(Distance Type) 单元格来更改值。
边 (Edge) - 显示此点的边界边。
参考 (Reference) - 激活此点的参考收集器。
位置 (Location) - 指定点或捕捉对象的长度比率。此单元格可包含三种类型的值:
▪如果某一点未被捕捉至参考,将显示长度比率的数值。
▪如果该点位于顶点上,则不显示任何值。
▪如果该点位于边界边链的起始处,则显示“端 1”。如果该点位于边界边链的末端,则显示“端 2”。
属性:
“名称”(Name) 框 – 设置特征名称。
 - 在浏览器中显示详细的元件信息。
- 在浏览器中显示详细的元件信息。
快捷菜单:
右键单击图形窗口可访问快捷菜单命令。
•“边界边”(Boundary Edge) - 激活“边界边”(Boundary edge) 链收集器。
•测量边 (Measurement Edge) - 激活测量边收集器。
•“测量点”(Measurement Point) - 激活测量点“参考”(Reference) 收集器。
•清除 (Clear) - 清除活动收集器。
右键单击测量点的控制滑块可访问快捷菜单命令。
•反向 (Flip) - 反向偏移的方向。
•垂直于边 (Normal to Edge) - 将距离类型改为“垂直于边界边”。
•沿边 (Along Edge) - 将距离类型改为“沿测量边”(Along Measurement Edge)。
•至顶点 (To Vertex) - 指定边界曲线偏移上点或顶点间的距离。
•下一边 (Next Edge) - 选择下一条可用的边界边或测量边。
右键单击测量点的拖动器可访问快捷菜单命令。
•添加 (Add) - 参考当前测量点添加新测量点。
•删除 (Delete) - 删除当前测量点。
2.偏移边界曲线
偏移边界曲线:
1.选择一条单侧边 (例如,面组的边),然后单击“模型”(Model) > “偏移”(Offset)。此边被突出显示,并且“偏移”(Offset) 选项卡打开。选定的曲线会出现在“参考”(References) 选项卡的“边界边”(Boundary edge) 收集器中。
2.请确保已选中 “面组边界链”(Quilt Boundary Chain)。
3.在 “偏移”(Offset) 值框中输入一个值,以更改偏移距离。也可以拖动控制滑块,或双击尺寸并输入一个新值。
4.单击  反向偏移方向。
反向偏移方向。
5.单击 “确定”(OK),完成边界偏移曲线。
3.创建可变偏移曲面边界曲线
创建可变偏移曲面边界曲线:
1.选择一条单侧边 (例如,面组的边),然后单击“模型”(Model) > “偏移”(Offset)。“偏移”(Offset) 选项卡随即打开。选定的曲线会出现在“参考”(References) 选项卡的“边界边”(Boundary edge) 收集器中。
2.单击“测量”(Measurements) 选项卡。
3.在表中单击右键,然后从快捷菜单中选择“添加”(Add),以将点或顶点添加到选定边链。在选定的边链上出现一个点。
4.将该点拖动到所需位置。控制滑块不在顶点上时,也可在“位置”(Location) 单元格中为该点输入一个值。
5.拖动点的控制滑块以更改偏移距离。也可在“距离”(Distance) 单元格中输入点的偏移距离。
6.单击 “确定”(OK) 完成偏移曲面边界曲线。