快速精通软件教程含系统化结构>>> (内含193处实战经验、106处小技巧分享,共270集)
请登录您的授权账号!本站目前可免费注册成为会员!
注册审批或者升级会员请联系站长!QQ:2621139966 微信:Creo2077
重要知识点笔记:
- 包络命令可以将曲线或者线段包络到实体或者曲面上。
- 不同于投影相交,包络的线段会保留原形态。
免费系统化曲面教程>>>(思路细节精讲)
联系站长; QQ:2621139966 微信:Creo2077 学习交流群; QQ1群:602849358 QQ2群:916477208
关于视频:
视频编号<083> 视频已为您加入隐藏水印
学习遇到问题欢迎加群一起学习讨论!
与之相关:
展平面组>>> 展平面组变形>>>
骨架折弯>>> 复制选择性粘贴>>>
环形折弯>>>
一.关于扭曲
1.关于扭曲特征
关于扭曲工具:
“扭曲”工具可用于改变主体、面组、小平面几何以及曲线的形式和形状。此特征为参数化特征,可记录应用于模型的扭曲操作的历史记录。“扭曲”工具包含以下操作︰
•“变换”(Transform) - 变换、旋转和缩放几何。
•“扭曲”(Warp) - 使用选取框的边和拐角来更改几何的形状。
•“骨架”(Spine) - 通过操控曲线的定义点重新设置几何的形状。变形可为线性或径向。
•“拉伸”(Stretch) - 沿着某个轴拉伸几何。可控制拉伸的范围和比例。
•“折弯”(Bend) - 沿着某个轴折弯几何。可控制折弯角度、折弯范围、轴心点和折弯半径。
•“扭转”(Twist) - 绕着某个轴扭转几何。可控制扭转角度和扭转影响的范围。
•“雕刻”(Sculpt) - 使用网格雕刻几何。可以对选定几何的一或两侧进行雕刻。
PS:无法使用外部参考定义扭曲特征。
2.关于扭曲工具用户界面
关于扭曲工具用户界面:
“扭曲”(Warp) 选项卡包含命令、选项卡和快捷菜单。单击“模型”(Model) > “编辑”(Editing) > “扭曲”(Warp) 打开“扭曲”(Warp) 选项卡。
命令:
•“参考”(References)
◦“几何”(Geometry) 收集器 - 收集要扭曲的主体、面组、小平面或曲线。
◦“方向”(Direction) 收集器 - 收集基准平面或坐标系以定义扭曲方向。
•“工具”(Tools)
◦“变换”(Transform) - 平移、旋转或缩放几何。
◦“扭曲”(Warp) - 通过拖动选取框的边和拐角设置几何的形状。
◦“骨架”(Spine) - 通过拖动曲线上的控制点来设置几何的形状。
◦“拉伸”(Stretch) - 沿着某个轴拉伸几何。
◦“折弯”(Bend) - 沿着某个轴折弯几何。
◦“扭转”(Twist) - 沿着轴扭转几何。
◦“雕刻”(Sculpt) - 使用网格雕刻几何。
选项卡:
最多可以在“扭曲”特征选项卡中显示五个选项卡。
•参考 (References) - 收集参考。
•列表 (List) - 列出当前“扭曲”特征中的每个扭曲类型。
•选项 (Options) - 设置选定扭曲类型专用的选项。
•选取框 (Marquee) - 设置选取框的大小和位置。
•“属性”(Properties) – 设置“扭曲”特征的名称并在浏览器中显示元件详细信息。
快捷菜单:
右键单击图形窗口可访问快捷菜单命令。
3.关于选取框
关于选取框:
扭曲工具使用选取框修改模型几何。选取框为 3D 边界框,当选择模型的某一部分时它会出现在图形窗口中。根据对选取框所进行的更改来扭曲目标几何。
使用“选取框”(Marquee) 选项卡指定选取框尺寸和位置参数。可选择一些参考为以下扭曲工具创建自定义选取框:
•拉伸
•折弯
•扭转
•雕刻
指定选取框参考
在“参考”(References) 框中输入一个或多个参考以设置自定义选取框的边界。这些可选参考可以是几何、主体、基准平面、基准点或目的对象。主体所包含的实体几何由相同材料制成。选取框可以捕捉到任何平面。
PS:不能为 Pro/ENGINEER Wildfire 5.0 之前版本创建的扭曲特征指定可选参考。
设置选取框大小
根据应用选取框的区域来控制扭曲。“活动轴”(Active Axis) 参数,或雕刻操作的“行”(Rows) 和“列”(Columns) 定义了选取框的大小。键入所需尺寸。单位基于所选择的“选取框大小”(Marquee Size) 命令:
|
选取框大小
|
说明
|
|---|---|
|
绝对
|
从默认选取框的起点或终点到所设置的“起点”(Start) 或“终点”(End) 的测量距离。
|
|
偏移
|
从默认选取框的起点和终点 (均设置为 0) 到所设置的“起点偏移”(Start Offset) 和“终点偏移”(End Offset) 点的测量距离。
|
|
按比例
|
测量的默认选取框的起点到终点的相对距离。初始起点为 0,终点为 100。
|
选择中心轴 (仅限于折弯和扭转)
使用“中心轴”(Center Axis) 命令可将选取框轴放置在选取框参考的中心,而不是放置在选定几何的中心。当选择了“中心轴”(Center Axis) 框后,将无法拖动选取框,但可以编辑不横跨中心轴放置的方向上的尺寸。
返回到默认尺寸
单击“重置”(Reset) 可使选取框返回到默认尺寸。如果选取框包括可选参考,则将选取框重置为可选参考的边界框。
4.创建扭曲特征
创建扭曲特征:
1.打开一个模型,以改变几何的形式和形状。
2.单击“模型”(Model) > “编辑”(Editing) > “扭曲”(Warp)。“扭曲”(Warp) 选项卡随即打开。“几何”(Geometry) 收集器默认情况下处于活动状态。
3.选择要执行扭曲操作的主体、面组集、曲线集或小平面几何。主体所包含的实体几何由相同材料制成。
区域选择在“扭曲”中可用。在图形窗口中单击任意位置并拖动,在您需要选择的几何周围画一个边界框。将选择边界框里的几何。
PS:要最大程度地提高建模灵活性并减小“扭曲”特征更改所造成的影响,请使用通过目的参考创建的几何。并非所有特征都实现替代参考。只有不保留在其原始位置并且不会受到扭曲操作影响的那些特征才会实现替代参考。
默认坐标系会自动出现在“方向”(Direction) 收集器中。
4.或者,在“参考”(References) 选项卡上,指定下列一或多个选项:
“几何”(Geometry) 收集器 - 显示已选择要进行扭曲操作的主体或曲线、面组或小平面几何组。通过单击收集器,然后使用标准选择工具来选择其它图元,可更改选择内容。
“隐藏原件”(Hide Original) 复选框 - 隐藏扭曲操作中的原始图元几何。
“复制原件”(Copy Original) 复选框 - 在完成对原始图元的扭曲操作后,复制一份为扭曲选定的原始图元。
“小平面预览”(Facet Preview) 复选框 - 显示特征内部的扭曲几何预览。如果只选择小平面几何、曲线或者小平面和曲线,则“小平面预览”(Facet Preview) 不可用。
▪“小平面预览”(Facet Preview) 滑块 - 提高或降低预览质量。
▪“小平面预览”(Facet Preview) 框 - 指定预览质量的值,范围从 0 到 100。
方向 (Direction) - 显示作为扭曲操作参考的坐标系或参考平面。要更改选择内容,请单击收集器,然后选择另一个参考。
5.选择“扭曲”(Warp) 选项卡上的扭曲工具。在“选项”(Options) 选项卡和“选取框”(Marquee) 选项卡中为选定扭曲工具指定一项或多项可用设置,或者使用图形控制滑块更改几何。
6.要在边界保持紧密的相切控制,请在图形窗口中单击右键并选取“使用边界相切”(Use Boundary Tangents)。
PS:“使用边界相切”(Use Boundary Tangents) 命令会增加模型的重新生成时间。
7.要查看扭曲操作,请单击“列表”(List) 选项卡。对选定图元执行的扭曲操作,会以其执行的顺序显示。
8.如有必要,可从列表中选择要编辑的操作。
从该列表中选择一项操作并对其进行编辑。
单击  选择前一个操作。
选择前一个操作。
单击  选择下一个操作。
选择下一个操作。
单击  选择列表中的第一个操作。
选择列表中的第一个操作。
单击  选择列表中的最后一个操作。
选择列表中的最后一个操作。
在列表中选择某项操作,然后单击  将其删除。
将其删除。
在“扭曲”(Warp) 选项卡上选择要在列表中选定操作之后插入的新扭曲操作。
9.单击 “确定”(OK)。
5.保留解析几何
保留解析几何:
Creo 尝试尽可能保留解析曲面 (平面、圆柱体、以及其他曲面)。打开“使用边界相切”(Use Boundary Tangents) 选项更可能成功保持曲面进行分析。
要启用此选项:
•打开“扭曲”工具后,右键单击图形窗口并从快捷菜单中选取“使用边界相切”(Use Boundary Tangents)。
使用此选项来保持更紧密的相切关系时,可能会导致“扭曲”特征的重新生成过程变慢。
6.扭曲参考
扭曲参考:
扭曲操作支持替代参考和更新目的对象。某些情况下,在图元被扭曲时可更新参考该图元的特征:
|
参考 (Reference)
|
扭曲后更新
|
|---|---|
|
曲面
|
是
|
|
边
|
是
|
|
曲线
|
No
|
|
小平面几何
|
No
|
二.关于变换操作
1.关于变换操作
关于变换操作:
使用“变换”工具可执行以下扭曲操作:
•平移几何或控制杆
•根据控制杆的位置旋转几何或选取框
•仅旋转控制杆
•相对于以下参考缩放几何:
◦选取框的边
◦选取框的拐角
◦选取框的中心
2.关于变换用户界面
关于变换用户界面:
“扭曲”(Warp) 选项卡包含命令、选项卡和快捷菜单。单击“编辑”(Editing) > “扭曲”(Warp) 打开“扭曲”(Warp) 选项卡。选择要扭曲的几何,然后单击 “变换”(Transform) 以显示变换设置。
命令:
可以一次设置多个类别行为并执行多个变换操作。
参考:
“几何”(Geometry) 收集器 - 收集要扭曲的主体、面组、小平面或曲线。
“方向”(Direction) 收集器 - 收集基准平面或坐标系以定义扭曲方向。
•“工具”(Tools)
“变换”(Transform) - 平移、旋转或缩放几何。
•“变换设置”(Transform Settings)
“将控制杆置于中心”(Center Jack) - 使控制杆位于选取框的中心。
“对齐方向”(Align Direction) - 使控制杆与方向平面对齐。
变换:
▪选择 (Selection) - 转换选定几何。
▪控制杆 (Jack) -转换控制杆。
“拖动”(Drag)
▪自由 (Free) - 相对于方向平面,自由平移几何。
▪H/V - 相对于方向平面,水平或竖直平移几何。
▪法向 (Normal) - 法向于方向平面平移几何。
比例:
▪相对 (Opposite) - 沿着选定拐角、边或面的相反方向均匀地缩放几何。
▪中心(Alt + Shift) (Center (Alt + Shift)) - 围绕选取框中心均匀地缩放几何。
参考:
“几何”(Geometry) 收集器 - 显示要变换的主体或曲线、面组或小平面几何组。
“隐藏原件”(Hide Original) 复选框 - 隐藏扭曲中的原始图元几何。
“复制原件”(Copy Original) 复选框 - 完成扭曲中的原始图元之后复制原始图元。
“小平面预览”(Facet Preview) 复选框 - 显示特征内部的扭曲几何预览。如果只选择小平面几何、曲线或者小平面和曲线,则“小平面预览”(Facet Preview) 不可用。
▪“小平面预览”(Facet Preview) 滑块 - 提高或降低预览质量。
▪“小平面预览”(Facet Preview) 框 - 指定范围为从 0 到 100 的预览质量值。
“方向”(Direction) 收集器 - 显示为扭曲选定的坐标系或参考平面。
选项:
包含缩放、移动和旋转选项。如果选择选项卡上“变换”(Transform) 旁的“选择”(Selection),会将选项应用到选定图元。如果选择“控制杆”(Jack),会将选项应用到控制杆。
缩放 (Scale) - 指向选取框边中心,然后拖动箭头来以一维缩放,拖动选取框边中心来以二维缩放,或拖动选取框拐角来以三维缩放。
▪“自”(From) 和“至”(To) 框 - 显示缩放操作的参考。
▪“缩放”(Scale) 框 - 设置控制操作的值。
▪  - 导出参数值以在扭曲外部进行编辑。
- 导出参数值以在扭曲外部进行编辑。
▪“朝向”(Toward) 列表 - 将比例设置为“相对”(Opposite),在选定拐角、边或面的反方向均匀缩放,或设置为“中心”(Center),参考选取框中心以对称方式缩放。
移动 (Move) - 在选项卡上选择“选择”(Selection) 时,拖动背景或控制杆会移动选定几何。选择“控制杆”(Jack) 后,拖动控制杆来进行移动。
▪X、Y 和 Z 框 - 以 x、y、 z 方向设置位置。
▪  - 导出参数值以在扭曲外部进行编辑。
- 导出参数值以在扭曲外部进行编辑。
▪“相对”(Relative) 复选框 - 在无须更改 X、Y、Z 框中值的情况下,相对于选取框移动控制杆。
旋转 (Rotate) - 在选项卡上选择“选择”(Selection) 时,拖动控制杆控制滑块会旋转选定几何。选择“控制杆”(Jack) 后,拖动控制杆控制滑块来旋转选取框。
▪“活动控制滑块”(Active handle) 框 - 显示绕轴旋转的控制杆控制滑块。
▪“旋转轴”(Rotation axis) 框 - 设置控制杆绕其旋转的控制杆控制滑块。
▪“角度”(Angle) 框 - 设置旋转角度。
▪  - 导出参数值以在扭曲外部进行编辑。
- 导出参数值以在扭曲外部进行编辑。
3.平移几何
平移几何:
1.单击“编辑”(Editing) > “扭曲”(Warp) 打开“扭曲”(Warp) 选项卡。
2.选择要平移的几何。
3.单击 “变换”(Transform) 以显示变换设置和变换选取框。
4.使用以下任一方法变换几何:
◦在图形窗口中任意拖动几何,可相对于方向平面自由平移几何。
◦按住 ALT 键并拖动图形窗口中任意处的几何,可垂直于方向平面平移该几何。
◦按住 CTRL + ALT 键并拖动几何,可相对于方向平面水平或竖直平移几何。
或者,单击“选项”(Options) 选项卡。指定 x、y 和 z 坐标的值。或者,单击  导出参数值以在扭曲外部进行编辑。
导出参数值以在扭曲外部进行编辑。
5.选择任一扭曲操作以完成当前扭曲操作,或单击 “确定”(OK) 以完成扭曲特征。
4.示例:变换选取框
示例:变换选取框:
下图显示了扭曲模型和变换选取框。
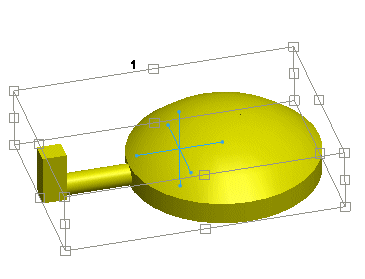
1.变换选取框
5.旋转几何
旋转几何:
1.单击“编辑”(Editing) > “扭曲”(Warp) 打开“扭曲”(Warp) 选项卡。
2.选择要旋转的几何。
3.单击 “变换”(Transform) 以显示变换设置和变换选取框。
4.单击下列设置之一:
“将控制杆置于中心”(Center Jack) 使控制杆位于选取框的中心。
“对齐方向”(Align Direction) 使控制杆与方向平面对齐
PS:根据选定的参考,旋转方向会更改。旋转中心由控制杆的位置定义。
5.要旋转几何,请单击并拖动控制杆端点上的控制滑块。罩框和控制杆与选定几何一起绕旋转轴旋转。
要以 15 度为增量执行旋转操作,请按住 SHIFT 键并旋转几何。
PS:
•要将控制杆捕捉到其它旋转轴,可在按住 SHIFT 键的同时将控制杆拖到目标对象上。也可以将控制杆捕捉到外部几何,并使变换后的对象绕外部几何旋转。
•要进行更精确的控制,可单击控制杆末端的控制滑块,然后单击“选项”(Options)。
6.要更改旋转中心,可在“变换”(Transform) 框中,选择“控制杆”(Jack)。单击控制杆上远离端点控制滑块的任意位置,并将控制杆拖动到新位置。或者,单击“选项”(Options) 选项卡来指定用于移动控制杆的 x、y 和 z 坐标值。
7.在“选项”(Options) 选项卡上,指定下列任一参数:
选择“活动控制滑块”(Active handle) 和一个“旋转轴”(Rotation axis)。
在“角度”(Angle) 框中键入旋转角的度值。或者,单击  导出参数值以在扭曲外部进行编辑。
导出参数值以在扭曲外部进行编辑。
PS:
•只有在图形窗口中旋转选取框处于活动状态时,才显示“旋转”(Rotate) 选项。
8.选择任一扭曲操作以完成当前扭曲操作,或单击 “确定”(OK) 以完成扭曲特征。
6.示例:旋转控制杆
示例:旋转控制杆:
下图显示了扭曲模型和旋转控制杆。
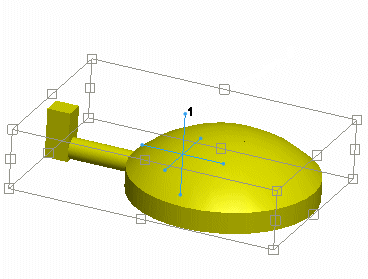
1.旋转控制杆
在下图中,已选择旋转控制杆。
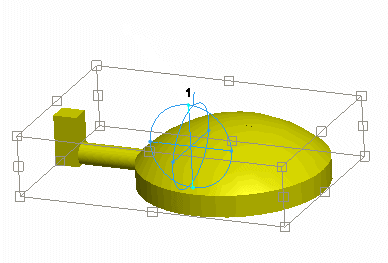
1.旋转控制杆
7.缩放几何
缩放几何:
1.单击“编辑”(Editing) > “扭曲”(Warp) 打开“扭曲”(Warp) 选项卡。
2.选择要缩放的几何。
3.单击 “变换”(Transform) 以显示变换设置和变换选取框。
4.要缩放几何,请执行下列操作之一:
拖动罩框的任意拐角,关于相对拐角进行三维缩放。
同时按住 SHIFT 和 ALT 键,拖动罩框的任一拐角进行三维缩放。这会相对罩框中心进行统一缩放。
在任意边上移动指针,显示二维或一维缩放的箭头和边控制滑块。拖动方形边控制滑块关于相对边进行二维缩放。
单击边控制滑块,再同时按住 SHIFT 和 ALT 键,然后拖动任意边进行二维缩放。这会关于中心轴进行统一缩放。
在边上移动指针以显示箭头,拖动边箭头,相对于对边进行一维缩放。
单击边箭头,同时按住 SHIFT 和 ALT 键,然后拖动边箭头,相对于中心进行一维缩放。
5.为实现更精确地控制,可选择边控制滑块、转角箭头或边箭头来决定缩放类型。单击“选项”(Options),然后在“比例”(Scale) 下指定下列参数:
指定选作几何缩放参考的“自”(From) 和“至”(To) 图元。
在“比例”(Scale) 框内键入用于缩放几何的比例值。或者,单击  导出参数值以在扭曲外部进行编辑。
导出参数值以在扭曲外部进行编辑。
从“朝向”(Toward) 列表中选择“中心”(Center) 或“相对”(Opposite),以相对于罩框中心或沿着选定拐角、边或面的相对方向进行统一缩放。
6.选择任一扭曲操作以完成当前扭曲操作,或单击 “确定”(OK) 以完成扭曲特征。
8.示例:缩放模型
示例:缩放模型:
下图显示了扭曲模型和用于三维缩放的选取框。
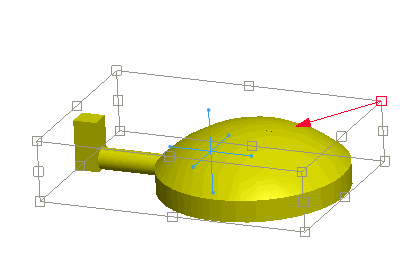
下图显示模型和用于二维缩放的选取框。
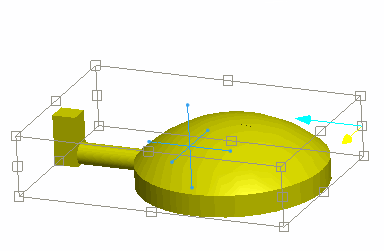
三.关于扭曲操作
1.关于执行扭曲操作
关于执行扭曲操作:
使用“扭曲”操作可进行多种形状更改操作。其中包括:
•使对象的顶部或底部成为锥形。
•将对象的重心向对象的底部或顶部移动。
•自中心或朝向中心拖动对象的拐角或边。
2.关于扭曲用户界面
关于扭曲用户界面:
“扭曲”(Warp) 选项卡包含命令、选项卡和快捷菜单。单击“编辑”(Editing) > “扭曲”(Warp) 打开“扭曲”(Warp) 选项卡。选择要扭曲的几何,然后单击 “扭曲”(Warp) 以显示扭曲设置。
参考:
“几何”(Geometry) 收集器 - 收集要扭曲的主体、面组、小平面或曲线。
“方向”(Direction) 收集器 - 收集基准平面或坐标系以定义扭曲方向。
•“工具”(Tools)
“扭曲”(Warp) - 通过拖动选取框的边和拐角设置几何的形状。
•“扭曲设置”(Warp Settings)
相对 (Opposite) - 设置 U 方向,并自动设置相反点。
▪当拖动沿边所指箭头时,会沿着边,向对角移动拐角。
▪当拖动沿表面所指箭头时,会参考几何中心,向对角移动拐角。两个邻接拐角以对称的方式紧随其后。
中心(Alt + Shift) (Center (Alt + Shift)) - 设置 U 方向和中心点。
▪当拖动沿边所指箭头时,会参考边中心,以对称方式,沿边移动拐角与对角。
▪当拖动沿表面所指箭头时,会参考几何中心,以对称方式,移动四个拐角。
自由(Alt) (Free (Alt)) - 设置 U 方向与 V 方向。仅移动独立于其它拐角的选定拐角。
选项卡:
“几何”(Geometry) 收集器 - 显示要扭曲的主体或曲线、面组或小平面几何组。
“隐藏原件”(Hide Original) 复选框 - 隐藏扭曲中的原始图元几何。
“复制原件”(Copy Original) 复选框 - 完成扭曲中的原始图元之后复制原始图元。
“小平面预览”(Facet Preview) 复选框 - 显示特征内部的扭曲几何预览。如果只选择小平面几何、曲线或者小平面和曲线,则“小平面预览”(Facet Preview) 不可用。
▪“小平面预览”(Facet Preview) 滑块 - 提高或降低预览质量。
▪“小平面预览”(Facet Preview) 框 - 指定范围为从 0 到 100 的预览质量值。
“方向”(Direction) 收集器 - 显示为扭曲选定的坐标系或参考平面。
•“选项”(Options)
包含边、重量和拐角选项。
边 (Edge) - 指向选取框边中心,并拖动垂直箭头。
▪“自”(From) 和“至”(To) 框 - 为扭曲设置参考边。
▪“约束”(Constraint) 列表 - 设置该方法创建扭曲。选项包括“中心”(center) 和“相对”(opposite)。
▪“参数”(parameter) 框 - 为扭曲设置一个值。
▪  - 导出参数值以在扭曲外部进行编辑。
- 导出参数值以在扭曲外部进行编辑。
“重量”(Weight) - 指向选取框边中心,并拖动平行箭头。
▪“控制滑块”(Handle) 列表 - 为扭曲设置活动的控制滑块。
▪“值”(Value) 框 - 设置重心的值。
▪  - 导出参数值以在扭曲外部进行编辑。
- 导出参数值以在扭曲外部进行编辑。
拐角 (Corner) - 指向选取框拐角并拖动箭头。
▪“自”(From) 和“至”(To) 框 - 为扭曲设置参考拐角。
▪“约束”(Constraint) 列表 - 设置该方法创建扭曲。选项包括“中心”(center)、“相对”(opposite) 和“自由”(free)。
▪U 和 V 框 - 为 U 方向与 V 方向设置值。
▪  - 导出参数值以在扭曲外部进行编辑。
- 导出参数值以在扭曲外部进行编辑。
3.扭曲几何
扭曲几何:
1.单击“编辑”(Editing) > “扭曲”(Warp) 打开“扭曲”(Warp) 选项卡。
2.选择要扭曲的几何。
3.单击 “扭曲”(Warp) 以显示扭曲设置和扭曲选取框。
4.在罩框的任何一个拐角上移动指针。该拐角中会显示六个箭头。
◦拖动方法▪拖动与三条边平行的任意三个箭头,将选取框的拐角沿着边向相对的拐角移动。
▪同时按住 SHIFT 和 ALT 键,并朝向中心,沿边拖动拐角。相对的拐角以对称方式随此拐角进行相同变换。
▪拖动与选取框拐角三个相邻面平行的任意三个箭头,在选取框面内向相对拐角移动该选取框拐角。两个相邻拐角以对称方式进行相同变换,以保持原始的拐角角度。
▪同时按住 SHIFT 和 ALT 键,并朝向中心,沿平面拖动拐角。面上的所有四个拐角均以对称方式向中心移动。
▪按住 ALT 键,可独立于该面的其它拐角沿该面仅拖动选定的一个拐角。
◦要进行更精确的控制,可选择拐角并单击“选项”(Options) 选项卡,并指定以下参数:
▪“自”(From) 和“至”(To) 拐角被选作扭曲几何的参考。
▪扭曲操作的“约束”(Constraint)。在 U 和 V 方向如下所示设置扭曲参数:
▪“中心”(center) - 设置 U 方向。中心点会自动设置。
▪“相对”(opposite) - 设置 U 方向。相对点会自动设置。
▪“自由”(free) - 设置两个扭曲方向。
或者,单击  导出参数值以在扭曲外部进行编辑。
导出参数值以在扭曲外部进行编辑。
5.将指针移动到重量控制滑块、正方形或边的上方。边上会显示四个箭头。
◦拖动方法
▪拖动两个箭头的任意一个 (指向沿相邻面),以在选取框面内向对边移动选定边。
▪同时按住 SHIFT 和 ALT 键,并拖动两个箭头中的任一个箭头(指向沿相邻面)将选定边向中心移动。
▪拖动两个箭头中的任意一个箭头 (沿边指向) 来移动对象的重心,并使几何向选取框的一个面扭曲。
◦要进行更精确的控制,请单击“选项”(Options) 选项卡。
▪对于边,指定以下项:
▪“自”(From) 和“至”(To) 边被选作扭曲几何的参考。
▪扭曲操作的“约束”(Constraint)。
▪用于设置边扭曲范围的扭曲“参数”(parameter)。或者,单击  导出参数值以在扭曲外部进行编辑。
导出参数值以在扭曲外部进行编辑。
▪对于重量,指定以下项:
▪选择所需的边“控制滑块”(Handle)。
▪键入 0 到 1 之间的值作为重心的“值”(Value)。值 0 会将重心移动到边的一个拐角,值 1 将重心移动到另一拐角。值 0.5 会将重心移动到边的中点。
或者,单击  导出参数值以在扭曲外部进行编辑。
导出参数值以在扭曲外部进行编辑。
6.选择另一个扭曲操作以完成当前扭曲操作,或单击 “确定”(OK) 以完成扭曲特征。
4.示例:扭曲操作
示例:扭曲操作:
下图显示了扭曲模型和用于扭曲操作的选取框。
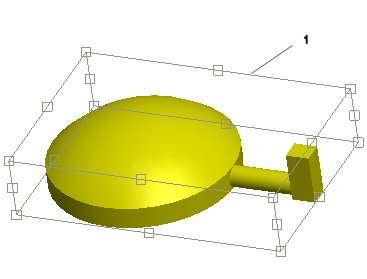
1.“扭曲”选取框
下图显示对模型执行边扭曲操作后的效果。
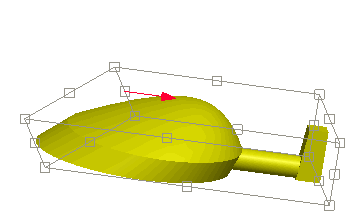
下图显示对模型执行重量扭曲操作后的效果。
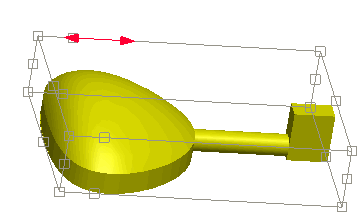
下图显示对模型执行拐角扭曲操作后的效果。
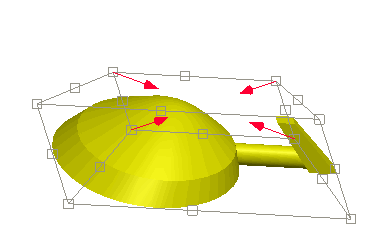
四.关于骨架操作
1.关于“骨架”用户界面
关于“骨架”用户界面:
“扭曲”(Warp) 选项卡包含命令、选项卡和快捷菜单。单击“编辑”(Editing) > “扭曲”(Warp) 打开“扭曲”(Warp) 选项卡。选择要扭曲的几何,然后单击 “骨架”(Spine) 以显示骨架设置。
参考:
“几何”(Geometry) 收集器 - 收集要扭曲的主体、面组、小平面或曲线。
“方向”(Direction) 收集器 - 收集基准平面或坐标系以定义扭曲方向。
•“工具”(Tools)
“骨架”(Spine) - 通过拖动曲线上的控制点来设置几何的形状。
•“变形设置”(Deformations Settings)
“骨架”(Spine) 收集器 - 收集用于定义变形的曲线。
“延伸曲线”(Extend Curve) - 将选定曲线延伸到选取框外部。
“矩形”(Rectangular) - 使用矩形选取框进行变形。
“径向”(Radial) - 仅在选定点处沿半径以朝向骨架内侧或远离骨架向外的方向对几何进行变形。
“轴向”(Axial) - 仅沿半径在骨架周围以朝向骨架内侧或远离骨架向外的方向对几何进行对称变形。
选项卡:
“几何”(Geometry) 收集器 - 显示要扭曲的主体或曲线、面组或小平面几何组。
“隐藏原件”(Hide Original) 复选框 - 隐藏扭曲中的原始图元几何。
“复制原件”(Copy Original) 复选框 - 完成扭曲中的原始图元之后复制原始图元。
“小平面预览”(Facet Preview) 复选框 - 显示特征内部的扭曲几何预览。如果只选择小平面几何、曲线或者小平面和曲线,则“小平面预览”(Facet Preview) 不可用。
▪“小平面预览”(Facet Preview) 滑块 - 提高或降低预览质量。
▪“小平面预览”(Facet Preview) 框 - 指定范围为从 0 到 100 的预览质量值。
“方向”(Direction) 收集器 - 显示为扭曲选定的坐标系或参考平面。
“骨架”(Spine) 收集器 - 设置决定骨架变形的曲线或边。
“细节”(Details) 按钮 - 打开包含选定曲线或边相关信息的“链”(Chain) 对话框。
选项:
包含点、相切和缩放选项。
“点”(Point) 列表 - 设置选定点的行为。
▪自由 (Free) - 点可以自由移动。
▪H/V (Ctrl+Alt) - 点仅以水平或竖直方向移动。
▪法线(Alt) (Normal (Alt)) - 点会法向于选定表面或平面移动。
“相切”(Tangent) 列表 - 指定拖动切线时切线的行为。
▪自由 (Free) - 相切会自由移动。
▪长度 (Alt) (Length (Alt)) - 只有相切长度会更改。
▪角度 (Ctrl+Alt) (Angle (Ctrl+Alt)) - 只有相切角度会更改。
“缩放”(Scale) 框 - 设置控制点位移的值。
▪- 导出参数值以在扭曲外部进行编辑。
选取框:
◦“第一个”(First) 和“第二个”(Second) (当选择 “矩形”(Rectangular) 时)
- 导出参数值以在扭曲外部进行编辑。
▪以原始选取框百分比的形式设置选取框法向于骨架的第一和第二方向的“起点”(Start) 和“终点”(End) (当“选取框大小”方法为“按比例”(Proportional) 时)。
▪以值的形式设置选取框法向于骨架的第一与第二方向的“起点”(Start) 和“长度”(Length) (当“选取框大小”方法为“绝对”(Absolute) 时)。
▪以距离选取框起点或终点的值偏移的形式设置选取框法向于骨架的第一与第二方向的“起点偏移”(Start Offset) 和“终点偏移”(End Offset) (当“选取框大小”方法为“偏移”(Offset) 时)。
◦“径向”(Radial) 和“深度”(Depth) (当选择 “径向”(Radial) 时)
- 导出参数值以在扭曲外部进行编辑。
▪以原始选取框百分比的形式设置选取框以一个方向法向于骨架,以及第二个方向的深度的“起点”(Start) 和“终点”(End) (当“选取框大小”方法为“按比例”(Proportional) 时)。
▪以值的形式设置选取框以一个方向径向于骨架,以及第二个方向的深度的“起点”(Start) 和“长度”(Length) (当“选取框大小”方法为“绝对”(Absolute) 时)。
▪以距离选取框起点或终点的值偏移的形式设置选取框以一个方向径向于骨架,以及第二个方向的深度的“起点偏移”(Start Offset) 和“终点偏移”(End Offset) (当“选取框大小”方法为“偏移”(Offset) 时)。
◦“径向”(Radial) (当选择 “轴向”(Axial) 时)
- 导出参数值以在扭曲外部进行编辑。
▪以原始选取框百分比的形式设置选取框沿骨架的“起点”(Start) 和“终点”(End) (当“选取框大小”方法为“按比例”(Proportional) 时)。
▪以值的形式设置选取框沿骨架的“起点”(Start) 和“长度”(Length) (当“选取框大小”方法为“绝对”(Absolute) 时)。
▪以距离选取框起点或终点的值偏移的形式设置选取框沿骨架的“起点偏移”(Start Offset) 和“终点偏移”(End Offset) (当“选取框大小”方法为“偏移”(Offset) 时)。
◦“选取框大小”(Marquee Size) 列表 - 设置用来决定选取框大小的方法。
▪绝对 (Absolute) - 使用绝对尺寸设置选取框大小。
▪偏移 (Offset) - 使用与选取框起点或终点之间的距离来设置选取框大小。
▪按比例 (Proportional) - 以相对于原件百分比的形式设置选取框大小。
◦重置 (Reset) - 将选取框重置为默认大小与位置。
2.使用骨架扭曲几何
使用骨架扭曲几何:
1.单击“编辑”(Editing) > “扭曲”(Warp) 打开“扭曲”(Warp) 选项卡。
2.选择要变形的几何。
3.单击 “骨架”(Spine) 以显示骨架设置和骨架选取框。
4.单击以下设置之一,以指定如何应用骨架变形:
“矩形”(Rectangular) - 变形将使用矩形选取框。此为默认设置。
“径向”(Radial) - 仅在选定点处沿半径以朝向骨架内侧或远离骨架向外的方向对几何进行变形。
“轴向”(Axial) - 仅沿半径在骨架周围以朝向骨架内侧或远离骨架向外的方向对几何进行对称变形。
5.单独选择一条或多条曲线或边。也可以选择多条曲线或边来创建链。应当清除“参考”(Reference) 选项卡中的“隐藏原件”(Hide Original) 复选框。如有需要,可使用“草绘”(Sketch) 工具创建自定义变形曲线。创建曲线或边的近似副本。当仅为参考显示原始曲线或边时,对复本也进行相应更改。
6.如果选择的曲线比选取框短,请选择 “延伸曲线”(Extend Curve) 以使曲线延伸到选取框面。
PS:对于使用骨架的 “径向”(Radial) 变形,“延伸曲线”(Extend Curve) 将自动封闭开放环。
7.如果需要,可单击“选项”(Options) 选项卡,然后为要变形的曲线指定“点”(Point) 和“相切”(Tangent) 的约束,如下所示:
点 (Point) - 拖动曲线时,指定选择的一组点的行为。
▪自由 (Free) - 点可以自由移动。
▪H/V - 点在与选定的面平行的平面上只沿水平方向或竖直方向移动。或者,同时按住 CTRL 和 ALT 键,并拖动曲线点以使点在与选定的面平行的平面上只沿水平方向或竖直方向移动。
▪法向 (Normal) - 点沿选定面的法向移动。另外,按住 ALT 键,同时拖动曲线点使其沿着选定的参考平面的法向移动。
相切 (Tangent) - 拖动切线时指定相切的行为。
▪自由 (Free) - 相切运动无约束。
▪长度 (Length) - 锁定切线的当前方向,以便只能更改长度。或者,同时按住 CTRL 和 ALT 键,并拖动切线以锁定切线的当前方向,以便只能更改长度。
▪角度 (Angle) - 锁定切线的当前长度以便只更改角度。或者,按住 ALT 键,同时拖动切线以锁定切线的当前长度以便仅更改角度。
PS:
“相切”设置并不对选定的切线施加任何约束,但仅在使用鼠标拖动切线时影响曲线相切的行为。
“比例”(Scale) - 在扭曲操作过程中,选取框操作中的所有控制点的位移都按比例值 1 处理。在“选项”(Options) 选项卡中的“比例”(Scale) 框中指定一个值,以便按所需值替换控制点。例如,在“比例”(Scale) 方框中指定 2 可加倍所有控制点的位移。
或者,单击  导出参数值以在扭曲外部进行编辑。
导出参数值以在扭曲外部进行编辑。
8.单击“选取框”(Marquee) 选项卡,为骨架操作自定义选取框:
对于矩形选取框,指定“第一个”(First) 和“第二个”(Second) 方向的“起点”(Start) 和“终点”(End) 值,以确定选取框的大小。范围取决于选定的“选取框大小”(Marquee Size) 类型。为圆柱状选取框指定“径向”(Radial)“开始”(Start) 和“结束”(End) 值并在可能情况下指定“深度”(Depth)。
或者,单击  导出参数值以在扭曲外部进行编辑。
导出参数值以在扭曲外部进行编辑。
选取框大小 (Marquee Size) – 选择测量方法以设置选取框的大小。
或者,要调整变形区域,可拖动选取框的面。例如,如果变形罩框的方向是 x 轴,则拖动正面、背面、上面和下面可调整变形的区域。如果变形罩框的方向是 y 轴,则拖动罩框的左面、右面、上面和下面可调整变形的区域。对于“径向轴”变形,拖动与选取框平行的面。例如,如果选取框的方向是 x 轴,请拖动选取框的上面和下面来调整骨架变形的区域。
9.选择一个或多个曲线点。根据骨架曲线拖动要修改几何的选择集。
10.选择任一扭曲操作以完成当前扭曲操作,或单击 “确定”(OK) 以完成扭曲特征。
3.在骨架变形期间编辑参考曲线
在骨架变形期间编辑参考曲线:
1.选择一或多个曲线或边来定义链。
2.可使用下列方法之一在曲线上编辑曲线相切和点:
◦按住 CTRL 键并选择多个点。
◦要删除点,右键单击,然后选择“删除点”(Delete Point)。
◦右键单击并选择“添加点”(Add Point) 以便在位置上添加点。
◦右键单击并选择“添加中点”(Add Mid Point) 以便在选择位置的每侧的两个现有点的中点处添加点。
◦按住 SHIFT 键并拖动曲线上的一个或多个点以便将该曲线捕捉到其它几何上。
◦在切矢量上面右键单击,并选择下列相切设置之一,情形如下:
▪自然 (Nature) - 使用曲线定义点的自然切线。没有指定固定切线时,用定义曲线点的参考计算曲线终点的自然切线。
▪水平 (Horizontal) - 将切线的当前方向设置为相对选取框的端面水平。
▪竖直 (Vertical) - 将切线的当前方向设置为相对于选取框的端面竖直。
▪法向 (Normal) - 将切线的当前方向设置为垂直于选取框的端面
4.示例:使用骨架扭曲几何
示例:使用骨架扭曲几何:
下图显示了模型上的矩形骨架操作的效果。
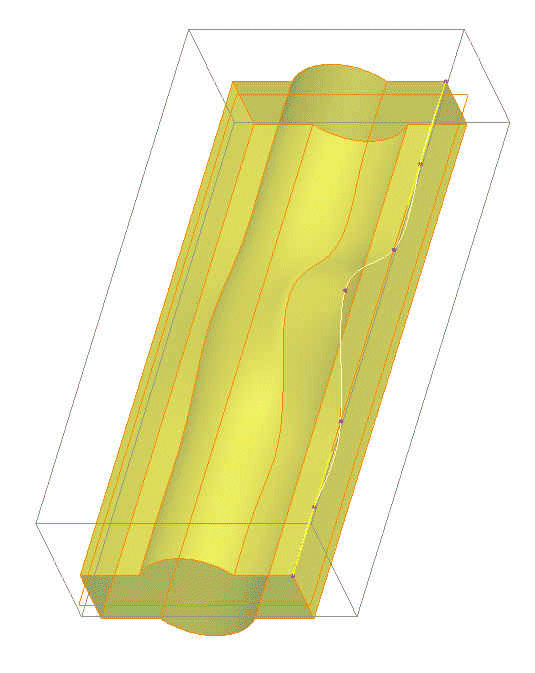
下图显示了模型上的径向轴骨架操作的效果。
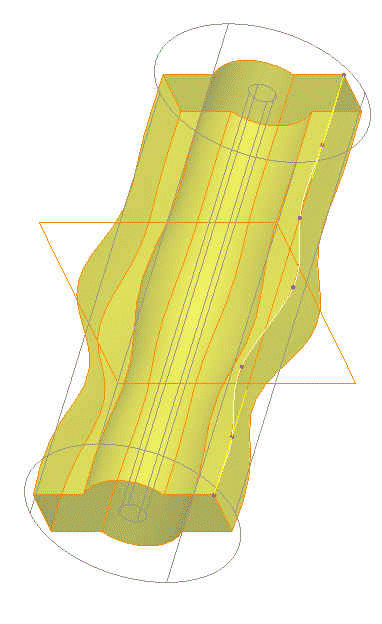
下图显示了模型上的径向骨架操作的效果。
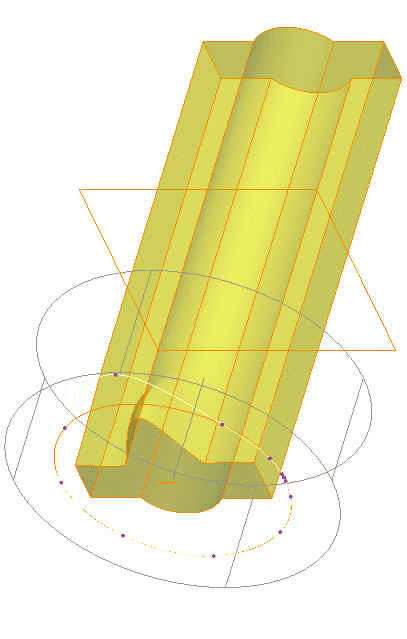
五.关于拉伸操作
1.关于拉伸
关于拉伸:
调整变形区域,拖动罩框的顶侧、底侧、左侧、右侧、后侧或前侧。例如,如果拉伸轴的方向是 x 轴,请拖动罩框的右面和左面来调整拉伸的区域。如果拉伸轴的方向是 y 轴,则请拖动罩框的上面和下面来调整拉伸的区域。或者,单击“选取框”(Marquee) 选项卡,并设置一个或多个选取框选项。
PS:预先选择突出显示在“扭曲”中可用。当指针位于罩框的表面上方时,如果可使用该表面来限制变形区域,则它将被突出显示显示。
2.关于拉伸用户界面
关于拉伸用户界面:
“扭曲”(Warp) 选项卡包含命令、选项卡和快捷菜单。单击“编辑”(Editing) > “扭曲”(Warp) 打开“扭曲”(Warp) 选项卡。选择要扭曲的几何,然后单击 “拉伸”(Stretch) 以显示拉伸设置。
参考:
◦“几何”(Geometry) 收集器 - 收集要扭曲的主体、面组、小平面或曲线。
◦“方向”(Direction) 收集器 - 收集基准平面或坐标系以定义扭曲方向。
•“工具”(Tools)
◦“拉伸”(Stretch) - 沿着某个轴拉伸几何。
•“拉伸设置”(Stretch Settings)
◦“下一个轴”(Next Axis) - 以要拉伸几何的方向对齐轴。
◦“反向方向”(Flip Direction) - 反转轴的方向。
•“缩放”(Scale) 框 - 参考选定方向参考来缩放几何。
◦  导出参数值以在扭曲外部进行编辑。
导出参数值以在扭曲外部进行编辑。
3.在骨架变形期间编辑参考曲线
拉伸几何:
1.单击“编辑”(Editing) > “扭曲”(Warp) 打开“扭曲”(Warp) 选项卡。
2.选择要拉伸的几何。
3.单击 “拉伸”(Stretch) 以显示拉伸设置和拉伸选取框。
4.单击 “下一个轴”(Next Axis),直至看到轴与要拉伸几何的方向对齐为止。或者,也可右键单击并选择“下一个轴”(Next Axis)。
5.如果需要,单击 “轴方向”(Axis Direction) 以反转拉伸轴的方向。或者,也可以右键单击并选择“反转轴”(Reverse Axis)。
6.拖动拉伸控制滑块以拉伸几何,或双击缩放值并输入新值。
在“比例”(Scale) 框内键入用于拉伸几何的值。或者,单击  导出参数值以在扭曲外部进行编辑。
导出参数值以在扭曲外部进行编辑。
7.要自定义拉伸操作的选取框,请单击“选取框”(Marquee) 选项卡,然后设置一个或多个选取框选项:
◦参考 (References) – 为选取框选择可选参考。
◦活动轴 (Active Axis) – 键入“开始”(Start) 和“结束”(End) 值以确定选取框的大小。或者,单击  导出参数值以在扭曲外部进行编辑。
导出参数值以在扭曲外部进行编辑。
范围取决于选定的“选取框大小”(Marquee Size) 类型。
◦选取框大小 (Marquee Size) – 选择测量方法以设置活动轴的尺寸。
PS:当创建“绝对”(Absolute) 选取框大小并使用可选参考时,必须编辑“扭曲”特征外部的参考对象才能更改选取框的长度。
也可以通过拖动选取框面来修改选取框。例如,如果拉伸轴的方向是沿 x 轴,则请拖动选取框的右面和左面来调整拉伸的区域。如果拉伸轴的方向是 y 轴,则请拖动罩框的上面和下面来调整拉伸的区域。
8.选择任一扭曲操作以完成当前扭曲操作,或单击 “确定”(OK) 以完成扭曲特征。
4.示例:拉伸操作
示例:拉伸操作:
下图显示了扭曲模型和用于拉伸操作的选取框。
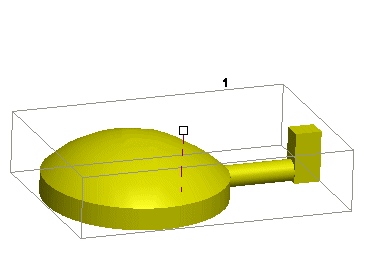
1.“拉伸”选取框
下图显示了对模型执行拉伸操作后的效果。
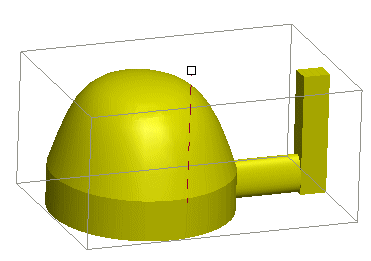
六.关于折弯操作
1.关于折弯用户界面
关于折弯用户界面:
“扭曲”(Warp) 选项卡包含命令、选项卡和快捷菜单。单击“编辑”(Editing) > “扭曲”(Warp) 打开“扭曲”(Warp) 选项卡。选择要扭曲的几何,然后单击 “折弯”(Bend) 以显示折弯设置。
参考:
“几何”(Geometry) 收集器 - 收集要扭曲的主体、面组、小平面或曲线。
“方向”(Direction) 收集器 - 收集基准平面或坐标系以定义扭曲方向。
•“工具”(Tools)
“折弯”(Bend) - 沿着某个轴折弯几何。
•“折弯设置”(Bend Settings)
“下一个轴”(Next Axis) - 以要折弯几何的方向对齐轴。
“反向方向”(Flip Direction) - 反转轴的方向。
“增大倾斜”(Increase Tilt) - 将轴倾斜方向移动 90 度。
“角度”(Angle) 框 - 设置参考“方向”参考折弯几何的角度值。
▪- 导出参数值以在扭曲外部进行编辑。
•“折弯选项”(Bend Option)
“深度”(Depth) - 在“选取框”(Marquee) 选项卡上激活深度“起点”(Start) 和“终点”(End) 框。
选项卡:
“几何”(Geometry) 收集器 - 显示要折弯的主体或曲线、面组或小平面几何组。
“隐藏原件”(Hide Original) 复选框 - 隐藏扭曲中的原始图元几何。
“复制原件”(Copy Original) 复选框 - 完成扭曲中的原始图元之后复制原始图元。
“小平面预览”(Facet Preview) 复选框 - 显示特征内部的扭曲几何预览。如果只选择小平面几何、曲线或者小平面和曲线,则“小平面预览”(Facet Preview) 不可用。
▪“小平面预览”(Facet Preview) 滑块 - 提高或降低预览质量。
▪“小平面预览”(Facet Preview) 框 - 指定范围为从 0 到 100 的预览质量值。
“方向”(Direction) 收集器 - 显示为扭曲选定的坐标系或参考平面。
2.折弯几何:
折弯几何
1.单击“编辑”(Editing) > “扭曲”(Warp) 打开“扭曲”(Warp) 选项卡。
2.选择要折弯的几何。
3.单击 “折弯”(Bend) 以显示折弯设置和折弯选取框。
4.单击 “下一个轴”(Next Axis),直至看到轴与要折弯几何的方向对齐为止。
5.如果需要,单击 “轴方向”(Axis Direction) 以反转折弯轴的方向。或者,也可以右键单击并选择“反转轴”(Reverse Axis)。
6.如果需要,单击 “增大倾斜”(Increase Tilt) 可将倾斜方向改变 90 度。或者,也可以右键单击并选择“切换倾斜”(Shift Tilt)。
7.在“扭曲”(Warp) 选项卡的“角度”(Angle) 框中键入用于折弯几何的值,或者拖动折弯控制滑块。或者,单击  导出参数值以在扭曲外部进行编辑。
导出参数值以在扭曲外部进行编辑。
8.单击“选项”(Options) 选项卡,然后指定下列参数:
枢轴 (Pivot) – 键入一个介于 0 和 1 之间的值。枢轴是位于几何折弯的折弯轴上的点。可在折弯轴的两个端点之间移动轴心。在各个端点,枢轴值为 0 和 1。当枢轴值为 0.5 时,枢轴恰好在两个端点的中间位置。
倾斜 (Tilt) – 键入倾斜角的值以更改折弯方向。
或者,单击 导出参数值以在扭曲外部进行编辑。
或者,沿折弯轴拖动轴心点 (位于倾斜箭头基点的方形控制滑块) 以更改折弯的枢轴,或者拖动倾斜箭头以更改折弯的方向。
9.单击 “深度”(Depth) 以启用控制折弯操作深度的功能。在“选取框”(Marquee) 选项卡上设置“深度”(Depth) 选项。
10.要自定义折弯操作的选取框,请单击“选取框”(Marquee) 选项卡,然后设置下列一或多个参数:
参考 (References) – 为选取框选择可选参考。
活动轴 (Active Axis) – 键入“开始”(Start) 和“结束”(End) 值以确定选取框的大小。或者,单击  导出参数值以在扭曲外部进行编辑。
导出参数值以在扭曲外部进行编辑。
范围取决于选定的“选取框大小”(Marquee Size) 类型。
深度 (Depth) – 深度定义决定折弯操作的渐变效果。
▪开始 (Start) – 键入应用折弯操作的几何的比例。例如,如果键入 15,折弯操作对最初 15% 的几何 100% 有效。
▪结束 (End) – 键入应用折弯操作的几何的比例。例如,如果键入 85,折弯操作对剩余 15% 的几何无效 (0% 效果)。
或者,单击  导出参数值以在扭曲外部进行编辑。
导出参数值以在扭曲外部进行编辑。
选取框大小 (Marquee Size) – 选择测量方法以设置活动轴的尺寸。
PS:当创建“绝对”(Absolute) 选取框大小并使用可选参考时,必须编辑“扭曲”特征外部的参考对象才能更改选取框的长度。
11.单击“中心轴”(Center Axis) 将选取框保持在可选参考轴的中心。
12.选择另一个扭曲操作以完成当前扭曲操作,或单击 “确定”(OK) 以完成扭曲特征。
3.示例:折弯操作
示例:折弯操作:
下图显示了扭曲模型和折弯选取框。

1.折弯选取框
下图显示了折弯操作后的模型。

下图显示了采取特定深度执行折弯操作后的模型。

下图显示了对通过自定义选取框定义的截面执行折弯操作后的模型。

七.关于扭转操作
1.关于转换用户界面
关于转换用户界面:
“扭曲”(Warp) 选项卡包含命令、选项卡和快捷菜单。单击“编辑”(Editing) > “扭曲”(Warp) 打开“扭曲”(Warp) 选项卡。选择要扭曲的几何,然后单击 “扭转”(Twist) 以显示扭转设置。
参考:
“几何”(Geometry) 收集器 - 收集要扭曲的主体、面组、小平面或曲线。
“方向”(Direction) 收集器 - 收集基准平面或坐标系以定义扭曲方向。
•“工具”(Tools)
“扭转”(Twist) - 沿着轴扭转几何。
•“扭转设置”(Twist Settings)
“下一个轴”(Next Axis) - 以要扭转几何的方向对齐轴。
“反向方向”(Flip Direction) - 反转轴的方向。
“角度”(Angle) 框 - 设置参考“方向”参考折弯扭转几何的角度值。
▪- 导出参数值以在扭曲外部进行编辑。
选项卡:
“几何”(Geometry) 收集器 - 显示要扭转的主体或曲线、面组或小平面几何组。
“隐藏原件”(Hide Original) 复选框 - 隐藏扭曲中的原始图元几何。
“复制原件”(Copy Original) 复选框 - 完成扭曲中的原始图元之后复制原始图元。
“小平面预览”(Facet Preview) 复选框 - 显示特征内部的扭曲几何预览。如果只选择小平面几何、曲线或者小平面和曲线,则“小平面预览”(Facet Preview) 不可用。
▪“小平面预览”(Facet Preview) 滑块 - 提高或降低预览质量。
▪“小平面预览”(Facet Preview) 框 - 指定范围为从 0 到 100 的预览质量值。
“方向”(Direction) 收集器 - 显示为扭曲选定的坐标系或参考平面。
2.扭转几何
扭转几何:
1.单击“编辑”(Editing) > “扭曲”(Warp) 打开“扭曲”(Warp) 选项卡。
2.选择要扭转的几何。
3.单击 “扭转”(Twist) 以显示扭转设置和扭转选取框。
4.单击 “下一个轴”(Next Axis),直至轴与要扭转几何的方向对齐为止。
5.如果需要,单击 “反向方向”(Axis Direction) 以反转扭转轴的方向。
6.在“角度”(Angle) 框中键入扭转角度值或拖动扭转控制滑块。或者,单击  导出参数值以在扭曲外部进行编辑。
导出参数值以在扭曲外部进行编辑。
7.要调整变形区域,拖动选取框的面或单击“选取框”(Marquee) 选项卡并设置以下选项:
参考 (References) – 为选取框选择可选参考。
活动轴 (Active Axis) – 键入“开始”(Start) 和“结束”(End) 值以确定选取框的大小。范围取决于选定的“选取框大小”(Marquee Size) 类型。或者,单击  导出参数值以在扭曲外部进行编辑。
导出参数值以在扭曲外部进行编辑。
选取框大小 (Marquee Size) – 选择测量方法以设置活动轴的尺寸。
PS:当选取“绝对”(Absolute) 类型的选取框大小并使用可选参考时,将无法更改选取框的长度。要更改长度,需编辑“扭曲”特征外部的参考对象。
8.单击“中心轴”(Center Axis) 将选取框保持在可选参考轴的中心。
9.选择任一扭曲操作以完成当前扭曲操作,或单击 “确定”(OK) 以完成扭曲特征。
3.示例:扭转操作
示例:扭转操作:
下图显示了扭曲模型和扭转选取框。
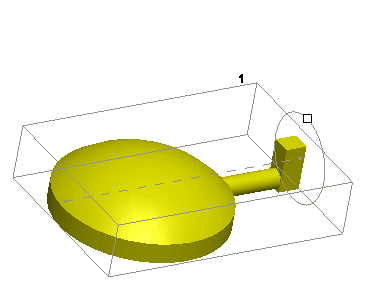
1.“扭转”选取框
下图显示了对模型执行扭转操作后的效果。
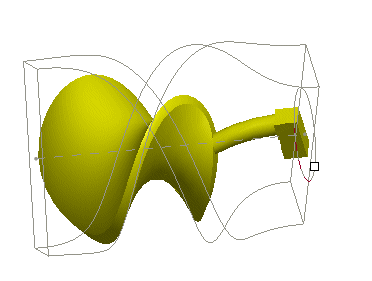
八.关于雕刻操作
1.关于转换用户界面
关于雕刻用户接口:
“雕刻”(Sculpt) 选项卡包含命令、选项卡和快捷菜单。单击“编辑”(Editing) > “扭曲”(Warp) 打开“扭曲”(Warp) 选项卡。选择要扭曲的几何,然后单击 “雕刻”(Sculpt) 以显示雕刻设置。
参考:
“几何”(Geometry) 收集器 - 收集要扭曲的主体、面组、小平面或曲线。
“方向”(Direction) 收集器 - 收集基准平面或坐标系以定义扭曲方向。
•“工具”(Tools)
“雕刻”(Sculpt) - 使用网格雕刻几何。
•“雕刻设置”(Sculpt Settings)
“下一个轴”(Next Axis) - 将网格方向切换到下一选取框面。
•“单侧”(One Side) - 仅雕刻几何的整个主表面。
•“双侧”(Both Sides) - 通过将主表面的运动同时应用于相对面的方式雕刻几何。
•“对称”(Symmetrical) - 在主表面与反面上对称雕刻几何。
•行 (Rows) 框 - 设置网格行数。
•列 (Columns) 框 - 设置网格列数。
选项卡:
“几何”(Geometry) 收集器 - 显示要折弯的主体或曲线、面组或小平面几何组。
“隐藏原件”(Hide Original) 复选框 - 隐藏扭曲中的原始图元几何。
“复制原件”(Copy Original) 复选框 - 完成扭曲中的原始图元之后复制原始图元。
“小平面预览”(Facet Preview) 复选框 - 显示特征内部的扭曲几何预览。如果只选择小平面几何、曲线或者小平面和曲线,则“小平面预览”(Facet Preview) 不可用。
▪“小平面预览”(Facet Preview) 滑块 - 提高或降低预览质量。
▪“小平面预览”(Facet Preview) 框 - 指定范围为从 0 到 100 的预览质量值。
“方向”(Direction) 收集器 - 显示为扭曲选定的坐标系或参考平面。
选项:
包含对称、拖动、过滤和缩放选项。
“对称”(Symmetry) 列表 - 设置选定点群组移动的方向。
▪无 (None) - 无对称。
▪水平 (Horizontal) - 点相对面的水平中心线对称移动。
▪竖直 (Vertical) - 点相对面的竖直中心线对称移动。
“拖动”(Drag) 列表 - 约束选定点的移动。
▪“法向”(Normal) - 点会法向于选定表面移动。
▪自由 (Free) - 点可以自由移动。
▪沿行/列 (Along Row/Column) - 点沿着行或列朝向邻近的行和列移动。
“过滤器”(Filter) 列表 - 根据与拖动点的关系设置选定点的行为。
▪常量 (Constant) - 选定点与拖动点移动相同的距离。
▪线性 (Linear) - 选定的点相对于自拖动点的距离线性减少。
▪平滑 (Smooth) - 选定的点相对于自拖动点的距离平滑地减少。
“缩放”(Scale) 框 - 针对控制点位移设置与默认值 1 相关的值。
▪导出参数值以在扭曲外部进行编辑。
2.雕刻几何
雕刻几何:
1.单击“编辑”(Editing) > “扭曲”(Warp) 打开“扭曲”(Warp) 选项卡。
2.选择要雕刻的几何。
3.单击 “雕刻”(Sculpt) 以显示雕刻设置和雕刻选取框。
4.单击 “下一个轴”(Next Axis) 以将网格方向切换到下一选取框面。
5.单击下列命令之一来指定如何通过选取框雕刻几何:
“单侧”(One Side) - 仅在几何的主要面上雕刻。此为默认设置。
阻尼极限指定主要面中变化减弱为零处的深度。拖动与雕刻轴平行的罩框平面以调整阻尼限制。例如,如果雕刻轴的方向是 x 轴,请拖动罩框的上面和下面来调整阻尼限制。如果雕刻轴的方向是 y 轴,则请拖动罩框的正面和背面来调整阻尼限制。
或者,单击“选取框”(Marquee) 选项卡,然后在“深度”(Depth) 下指定深度的“起点”(Start) 和“终点”(End) 作为阻尼限制。或者,单击  导出参数值以在扭曲外部进行编辑。
导出参数值以在扭曲外部进行编辑。
“双侧”(Both Sides) - 通过将主表面的运动同时应用于相对面的方式雕刻几何。
“对称”(Symmetric) - 在相对面上对称雕刻几何。
6.如果需要,在选项卡上的“行”(Rows) 和“列”(Columns) 框中,为雕刻网格的行数和列数指定 2 到 20 之间的一个值。
7.如果需要,单击“选项”(Options) 选项卡并为下面被雕刻的一组点指定“对称”(Symmetry)、“拖动”(Drag) 和“过滤”(Filter) 的值:
对称 (Symmetry) - 指定雕刻时选择的这组点移动的方向。
▪无 (None) - 无对称度。
▪水平 (Horizontal) - 点相对面的水平中心线对称移动。
▪竖直 (Vertical) - 点相对面的竖直中心线对称移动。
拖动 (Drag) - 指定雕刻的一组点上的约束。
▪法向 (Normal) - 点沿选定面的法向移动。
▪自由 (Free) - 点可以自由移动。
▪沿行/列 (Along Row/Column) - 点沿着行或列朝向邻近的行和列移动。
过滤器 (Filter) - 指定被雕刻的一组点的行为。
▪常量 (Constant) - 选定点与拖动点移动相同的距离。
示例: 使用常数过滤器
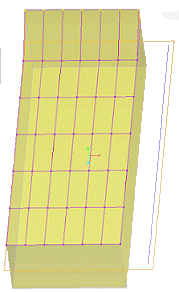
▪线性 (Linear) - 选定的点相对于自拖动点的距离线性减少。
示例: 使用线性过滤器
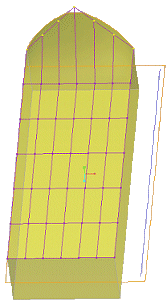
▪平滑 (Smooth) - 选定的点相对于自拖动点的距离平滑地减少。
示例: 使用平滑过滤器
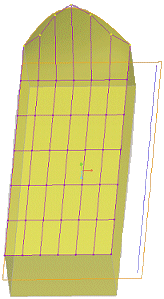
在“比例”(Scale) 框中指定一个值,以便按所需值替换控制点。例如,在“比例”(Scale) 方框中指定 2 可加倍所有控制点的位移。选取框雕刻操作中的所有控制点的默认位移都视作具有比例值 1。
或者,单击  导出参数值以在扭曲外部进行编辑。
导出参数值以在扭曲外部进行编辑。
8.要调整变形区域,单击“选取框”(Marquee) 选项卡并指定以下选项:
“参考”(References) – 为雕刻选取框选择可选参考。
“行”(Rows)、“列”(Columns) - 为行和列的“开始”(Start) 和“结束”(End) 点键入值以确定选取框的大小。范围取决于选定的“选取框大小”(Marquee Size) 类型。
或者,单击  导出参数值以在扭曲外部进行编辑。
导出参数值以在扭曲外部进行编辑。
“深度”(Depth) - 深度定义按如下所述决定雕刻操作的渐变效果:
▪开始 (Start) - 键入应用雕刻操作的几何的比例。例如,如果键入 15,雕刻操作对最初 15% 的几何 100% 有效。
▪结束 (End) - 键入应用雕刻操作的几何的比例。例如,如果键入 85 则雕刻操作对剩余 15% 的几何无效 (0% 效果)。
选取框大小 (Marquee Size) – 选择测量方法以设置活动轴的尺寸。
或者,拖动选取框的面。例如,如果雕刻轴的方向是沿 x 轴,则可拖动选取框的右面和左面来调整变形区域的列;拖动选取框的正面和背面来调整变形区域的行。
9.选择一个或多个控制点。要选择行或列中的所有点,可按住 CTRL 并单击网格曲线。拖动选择集以修改几何。
PS:如果几何的边界没有与默认选取框的边界对齐,则无法移动边界的控制点。
10.选择任意扭曲操作以完成当前扭曲操作,或者单击 “确定”(OK)。
3.示例:雕刻操作
示例:雕刻操作:
下图显示了扭曲模型和用于雕刻操作的选取框。
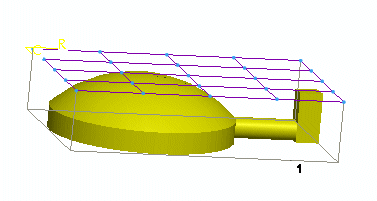
1.“雕刻”选取框
下图显示了模型和雕刻操作期间的选取框。

下图显示了执行雕刻操作后的模型。
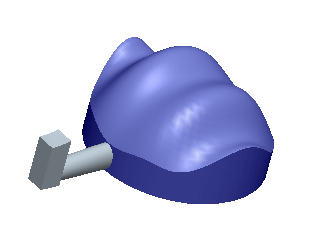
九.扭曲的高级应用
1.关于扭曲中的几何分析
关于扭曲中的几何分析:
如有必要,可分析“扭曲”特征中的曲线和曲面并保存分析。编辑“扭曲”特征的定义时,已保存的曲线或曲面分析将动态更新。
可照如下所述使用“扭曲”中的曲线和曲面分析:
•创建“扭曲”特征或编辑其定义时,可在现有“扭曲”几何上创建任何保存的几何分析。继续“扭曲”中的创建或编辑。分析会动态更新。
•在“扭曲”特征外的任一现有“扭曲”几何上创建保存的几何分析。此分析会在您编辑“扭曲”特征的定义时动态更新。
PS:可以在“扭曲”中使用“测量”和“”分析,但在编辑“扭曲”特征的定义时无法动态更新这些分析。体
2.在扭曲中创建并保存分析
在扭曲中创建并保存分析:
1.单击“分析”(Analysis) 选项卡并选择要创建的分析类型。根据选定的分析类型,会打开一个分析工具对话框。
2.选择曲面或曲线进行分析。
3.修改分析工具对话框的一或多个选项以取得所需结果。
4.在分析工具对话框的“分析”(Analysis) 选项卡中,选择“已保存”(Saved),并单击“确定”(OK)。这将保存分析,以在扭曲操作中使用。
5.在“扭曲”(Warp) 选项卡上,单击 X 返回编辑“扭曲”特征。对几何进行更改时,曲线或曲面分析会动态更新。
PS:也可使用相同的方式创建模型和测量分析,但在编辑扭曲特征的定义时不会动态更新测量和模型分析。

