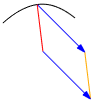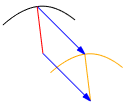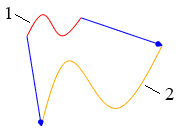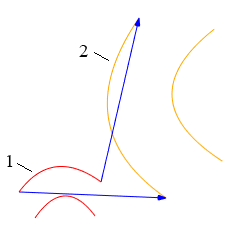快速精通软件教程含系统化结构>>> (内含193处实战经验、106处小技巧分享,共270集)
全命令教程4K版本已经上线!!! 限时1折优惠!!!
限时赠送系统化零基础结构课程 点击此处直达>>>
网站视频服务器升级中!观看软件安装视频以及全命令结构教程请先移步B站~感谢您的理解支持~2025/3/12
注册登录即可免费学习!本站目前可免费注册成为会员!
注册审批或者升级会员请联系站长!QQ:2621139966 微信:Creo2077
重要知识点笔记:
- 样式命令可以快速创建曲面造型。
- 对于初学者而言,特别是正在找工作的童鞋,建议主要钻研边界混合生成曲面,样式命令虽然便捷,但是实际工作中可能没有此模块,因此如果遇到面试让你画曲面,可是电脑上没有样式模块,那岂不是悲剧了~
- 样式命令在旧版本中称为“造型”命令,功能作用基本一致,但在高版本中功能更丰富,使用更便捷。
- 进入样式模块后,会自动打开一个独立的样式树,用于管理在样式中进行的所有操作,与模型树区分开来。
- 样式中的“解决”功能可以解决因参考关系导致的常见问题,例如样式中的线变红等,帮助用户排除故障。
- 活动平面相当于样式外的基准平面,用于确定绘图平面,可以通过多种方式进行设置,包括快捷菜单和窗口设置。
- 可视镜像功能可以方便用户在进行对称操作时观察细节,通过选择一个平面,将特征镜像过去进行观察。
思考:
- 样式命令中的内部平面与普通平面的区别是什么?
- 如何高效地利用活动平面方向功能来辅助空间曲线的绘制?
免费系统化曲面教程>>>(思路细节精讲)
联系站长; QQ:2621139966 微信:Creo2077 学习交流群; QQ1群:602849358 QQ2群:916477208
一.关于样式曲线
1.关于在造型中创建曲线
关于在造型中创建曲线:
曲线是通过两个或更多定义点画出的任何路径。一组内部点和端点处的切线可定义曲线。
在“样式”中,创建好的曲线是创建高质量曲面特征的关键,因为所有曲面都是由曲线直接定义的。
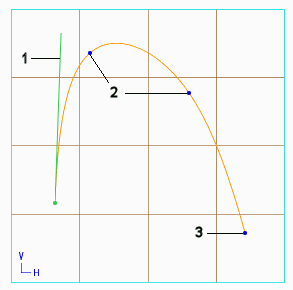
1.选定端点的切线
2.内部点
3.端点
曲线上的每一点都有自己的位置、切线和曲率。切线确定曲线穿过点的方向。内部定义点的切线由“样式”创建和维护,不能人为改动。但是,可更改端点切线的方向和长度。
每一点上的曲率是曲线方向更改速度的度量。直线在每一点上的曲率都是零,圆在每一点上都有恒定的曲率,等于半径的倒数。一般来说,曲线在每一点上都有不同的曲率。
关于定义曲线点:
要创建曲线,必须指定两个或更多的点。使用 “曲线”(Curve) 工具可以创建曲线。有以下两种类型的点可用于定义曲线:
•“自由”(Free) - 不受约束的点。
默认情况下自由点被投影到当前活动基准平面上,但可从其他视图指定其深度。当在四视图显示模式中工作时,可在绿色深度线为可见的其他窗格的一个窗格中指定深度。在单一视图显示模式中,可旋转视图,直至看到绿色线通过该点,然后沿绿色线单击任意位置来指定该点的深度。
•“受约束”(Constrained) - 受约束的点。两种受约束点的类型为软点和固定点。
◦软点
软点被部分约束。它可以沿着父对象滑动。可通过将点捕捉到任意曲线、边、面组或实体曲面、扫描曲线、小平面、基准平面或基准轴来创建软点。创建软点时,正在捕捉的图元将被短暂突出显示显示。软点参考其它曲线和边时,显示为圆。软点参考曲面和基准平面时,显示为正方形。
PS:
•拖动某个点进行捕捉时,请按住 SHIFT 键或者单击 “造型”(Style) > “操作”(Operations) > “捕捉”(Snap)。
•如果可将某点捕捉到多个图元,则请选择该软点,右键单击,选取“拾取软点”(Pick Soft Point),然后单击 或 选择所需图元。
◦固定点
固定点是完全受约束的软点。它不能在其父项上滑动。固定点以十字叉丝显示。将软点变为固定点,有以下几种方法:
▪将曲线捕捉到基准点或顶点上。
▪如果使用“锁定到点”(Lock to Point) 选项,自由曲线上的软点将变为固定点。“锁定到点”(Lock to Point) 可将软点移动到其父曲线上最近的点并将其捕捉至该点。
当平面曲线被捕捉到现有图元上时,点被固定,因为此平面与其它图元相交。
点类型:
在“样式”中,可以在两种模式中创建和编辑曲线:
•插值点
默认情况下,将在创建或编辑曲线时,显示曲线的插值点。单击并拖动实际位于曲线上的点,可编辑曲线。
•控制点
单击“曲线”(Curve) 和“曲线编辑”(Curve Edit) 选项卡中的 “控制点”(Control Points) 命令,以显示曲线的控制点。可通过单击和拖动这些点来编辑曲线。只有曲线上的第一个和最后一个控制点可以成为软点。
示例:曲线控制点:
下图显示了某曲线的控制点。
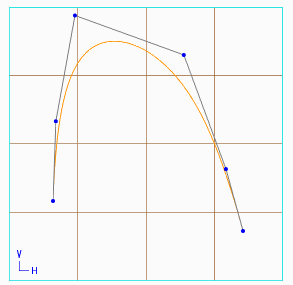
关于曲线度:
可以在创建或编辑曲线时指定曲线度。
最小曲线度:
•在未设置任何曲面曲率相切时,为 3。
•在为一端设置曲线曲率相切时,至少为 4。
•在为两端设置曲线曲率相切时,至少为 5。
最大曲线度为 15。
如果为曲线度小于该级别的相切所需的最小曲线度的曲线应用曲面曲率相切,则曲线度将自动更改为所需的最小曲线度。例如,如果将曲面曲率相切设置为曲线度为 3 的曲线的一端,该曲线的曲线度会自动更改为 4。
当曲线度增加时,曲线度每增加一个,控制点数目便会加一。当曲线度减少时,曲线度每减少一个,控制点数目便会减一。
对于周期曲线,曲线度的值必须是奇数。如果将度数为偶数的曲线更改为周期曲线,则度数将增加 1。
关于闭合曲线:
闭合曲线是连接本身的曲线。创建或编辑闭合曲线时,可通过切换 “周期曲线”(Periodic Curve) 使曲线成为周期曲线或非周期曲线。
•周期曲线
与非周期曲线相比,周期曲线在端点处具有更好的连续性,并且可以创建更平滑的曲面。但是,周期曲线的端点上没有相切控制。此外,曲线度的值必须为奇数。如果将度数为偶数的曲线更改为周期曲线,则度数将增加 1。
•非周期曲线
重新生成过程中或单击 “确定”(OK) 以退出“曲线”(Curve) 或 “曲线编辑”(Curve Edit) 选项卡时,非周期曲线将一分为二。由此可以在 Creo Parametric 中使用该曲线来创建基于草绘的特征。将创建一条复合曲线,以便参考该曲线作为“样式”外部的单个图元。
2.关于对称曲线
关于对称曲线:
本主题将讨论以下内容:
•Creo 中的对称曲线
•反转曲线方向
•移除对称并转换曲线类型
•其他信息
Creo 中的对称曲线
为了创建自由曲线和平面曲线,您可创建一条对称且连续的曲线,使其穿过用作镜像曲面的基准平面。通过选中“曲线”(Curve) 或“曲线编辑”(Curve Edit) 选项卡中的 “对称曲线”(Symmetrical Curve) 复选框,然后再选择一个基准平面作为镜像平面,可创建一条对称曲线。之后,对于您创建的每个插值点,系统都会在镜面平面的另一侧创建对应点。系统还会在另一侧创建曲线的控制点和切向矢量。曲线将变为对称的,并由原始点和镜像点以及原始切线和镜像切线定义。对称曲线可以有一个位于镜像平面上的中点。
对称曲线的一半处于活动状态,而另一半则处于非活动状态。您可以选择和编辑曲线活动一侧的点,但不能选择或编辑另一侧的点。不管您对曲线活动一侧上的点执行何种操作,系统都会对镜像平面另一侧的对应点执行同样的操作。
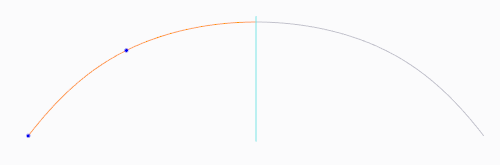
对称曲线的两个部分均为单条曲线的组成部分。您选择曲线的任意一半,都相当于选择了整条曲线。
当您删除曲线活动一侧的某个点时,系统也会从镜像平面的另一侧删除该点的对应点。删除中点时,仅会删除曲线的中点。
反转曲线方向
在对称曲面中,曲线从最后一个定义点延续到镜像平面,然后曲线相对于该平面进行镜像。因此,曲线上点的方向很重要,尤其是第一个点和最后一个点。对称曲线上的同一组点可能会产生不同的结果,具体取决于最后一个定义点为何。
当“曲线”(Curve) 或“曲线编辑”(Curve Edit) 选项卡处于打开状态时,右键单击曲线,然后从快捷菜单中选择“翻转曲线方向”(Flip Curve Direction),即可反转对称曲线的方向。这会将第一个点定义为最后一个点,而将最后一个点定义为第一个点。
例如,用三个点定义一条曲线,并使其对称。系统会将该曲线从您创建的最后一个点 (即:点 3) 延伸至镜像平面,结果如下:
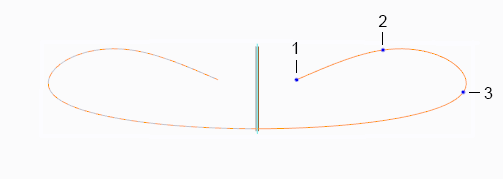
如果您想要的曲线形状如下,可以右键单击该曲线,然后选择“翻转曲线方向”(Flip Curve Direction)。系统会将您创建的第一个点定义为最后一个点,结果如下:
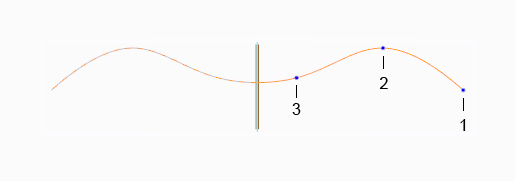
移除对称并转换曲线类型
当通过将自由对称曲线转换为自由曲线或将平面对称曲线转换为平面曲线时来移除对称时,系统提供了以下选择:
•“保留原始侧”(Keep original side) - 保留原始点,并删除所有镜像点。如果有中点,则予以保留。
•“保留两侧”(Keep both sides) - 保留所有原始点和镜像点。将移除对称约束,所有点均可编辑。
•“取消”(Cancel) - 停止转换。
下表显示了当您转换曲线类型时的对称方式:
|
曲线类型
|
可以转换为曲线类型
|
|---|---|
|
自由或平面
|
自由对称或平面对称
|
|
自由对称或平面对称
|
自由或平面
|
|
自由
|
平面,并保留对称属性。
新的平面曲线参考必须垂直于现有的镜像平面参考
|
|
平面
|
自由,并保留对称属性
|
PS:下面是关于对称曲线的附加信息:
•不能将对称曲线与任何其他曲线 (对称曲线或非对称曲线) 组合在一起。必须移除对称后才能组合曲线。
•不能分割对称曲线。移除对称后才可分割曲线。
3.关于曲线用户界面
关于曲线用户界面:
“曲线”(Curve) 选项卡包含命令、选项卡和快捷菜单。单击 “样式”(Style) > “曲线”(Curve) 可以打开“曲线”(Curve) 选项卡。
类型:
“自由曲线”(Free Curve) - 创建自由曲线。
“平面曲线”(Planar Curve) - 创建平面曲线。
“曲面上的曲线”(Curve on Surface) - 创建曲面上的曲线 (COS)。
设置:
“控制点”(Control Points) - 使用控制点定义选定曲线。
“度”(Degree) 框 - 设置曲线度。
“周期曲线”(Periodic Curve) - 使闭合曲线成为周期曲线。当至少一条活动曲线闭合时可用。
对称:
“对称曲线”(Symmetrical Curve) - 针对自由曲线和平面曲线,在基准平面的两侧创建连续对称曲线。
▪“平面”(Plane) 收集器 - 定义对称曲线的对称平面。
选项卡:
•“参考”(References)
收集器会根据曲线类型的不同而变化:
▪“平面”(Plane) 收集器 - 收集 “自由曲线”(Free Curve) 的平面或曲面参考。
▪偏移 (Offset) – 设置平面曲线与其参考平面之间的距离。
▪  - 导出参数值以在样式外部进行编辑。
- 导出参数值以在样式外部进行编辑。
▪“参考”(Reference) 收集器 - 收集 “平面曲线”(Planar Curve) 的平面或曲线参考。
▪“曲面”(Surface) 收集器 - 收集要放置 “曲面上的曲线”(Curve on Surface) 的曲面。
“径向平面”(Radial Plane)
▪“类型”(Type) - 设置沿参考的径向平面的放置方法。
▪值 (Value) – 定义径向平面值。
▪  - 导出参数值以在样式外部进行编辑。
- 导出参数值以在样式外部进行编辑。
对称:
▪“对称曲线”(Symmetrical Curve) 复选框 - 针对自由曲线和平面曲线,在基准平面的两侧创建连续对称曲线。
▪“平面”(Plane) 收集器 - 定义对称曲线的对称平面。
•“选项”(Options)
“按比例更新”(Proportional Update) 复选框 - 按照与软点的比例移动曲线自由点以保持曲线形状。
快捷菜单:
当“曲线”(Curve) 选项卡打开时,右键单击图形窗口可以访问快捷菜单命令:
•“平面收集器”(Plane Collector) – 当选择了 “自由曲线”(Free Curve) 曲线类型时,激活“平面”(Plane) 收集器。
•“参考收集器”(Plane Collector) – 当选择了 “平面曲线”(Planar Curve) 曲线类型时,激活“参考”(Reference) 收集器。
•“曲面收集器”(Surface Collector) - 选择 “曲面上的曲线”(Curve on Surface) 曲线类型时,激活“曲面”(Surface) 收集器。
•“取消激活收集器”(Deactivate Collector) - 取消激活当前选定的收集器。
•“清除”(Clear) - 清除当前选择的收集器。
•“对称曲线”(Symmetrical Curve) - 对于自由曲线和平面曲线,创建在基准平面两侧连续的对称曲线。
•“自由”(Free) – 更改曲线类型为自由曲线。
•“平面”(Planar) – 更改曲线类型为平面曲线。
•COS - 更改曲面类型为曲面上的曲线。
•“曲线”(Curve) – 打开“曲线”(Curve) 选项卡。
•“曲面”(Surface) – 打开“曲面”(Surface) 选项卡。
•“编辑定义”(Edit Definition) - 打开相应的“曲线编辑”(Curve Edit) 或“曲面编辑”(Surface Edit) 选项卡。
•“标准方向”(Standard Orientation) - 以标准方向显示模型。
•“活动平面方向”(Active Plane Orientation) - 使活动基准平面平行于屏幕来显示模型。
•“设置活动平面”(Set Active Plane) – 将当前基准平面设置为用于创建几何的活动平面。
•“显示所有视图”(Show All Views) - 显示模型的全部四个视图。
•“仅显示选定项”(Show Only) - 隐藏除选定图元外的所有“样式”图元的显示。
•“全部显示”(Show All) - 显示所有先前隐藏的特征或“样式”图元。
右键单击曲线可访问快捷菜单命令:
•“翻转曲线方向”(Flip Curve Direction) - 对于自由、平面和 COS 曲线,反转对称曲线的曲线点的方向
4.创建新曲线
创建新曲线:
1.单击 “样式”(Style) > “曲线”(Curve)。“曲线”(Curve) 选项卡随即打开。
2.要指定曲线类型,请单击一个选项:
◦“自由曲线”(Free Curve) - 创建位于三维空间中且不受任何几何图元约束的自由曲线。
◦“平面曲线”(Planar Curve) - 创建位于指定平面上的平面曲线。
◦“曲面上的曲线”(Curve on Surface) - 创建一条被约束于指定单一曲面上的曲面上的曲线。
3.定义曲线的点。您可使用控制点或插值点来创建“样式”曲线。
4.要使用控制点定义曲线,请单击 “控制点”(Control Points)。
5.要设置曲线度,请在“度”(Degree) 框中键入或选择一个值。
6.闭合曲线将创建为周期曲线。要将闭合曲线更改为非周期曲线,请单击 “周期曲线”(Periodic Curve)。再次单击 “周期曲线”(Periodic Curve) 可将该曲线更改回周期曲线。
PS:周期曲线,曲线度的值必须是奇数。如果将度数为偶数的曲线更改为周期曲线,则度数将增加 1。
7.要为自由或平面曲线创建对称曲线:
a.单击 “对称曲线”(Symmetrical Curve)。
b.单击“平面”(Plane) 收集器,然后选择一个基准平面以定义曲线的对称平面。
c.必要时,如果要反转曲线方向,请右键单击曲线,然后选择“翻转曲线方向”(Flip Curve Direction)。
8.通过相对软点按比例移动自由点来进行编辑过程中,要保持曲线形状不变,请单击“选项”(Options) 选项卡,然后选中“按比例更新”(Proportional Update) 复选项。
PS:按比例更新的曲线,在编辑过程中只能更改软点处的形状。
9.单击 “确定”(OK)。
创建自由曲线:
自由曲线可位于三维空间中的任何地方。
1.单击 “样式”(Style) > “设置活动平面”(Set Active Plane) 来设置活动基准平面。默认情况下,为曲线定义的点位于此平面上。
2.单击 “样式”(Style) > “曲线”(Curve)。“曲线”(Curve) 选项卡随即打开。
3.要创建自由曲线,请单击 “自由曲线”(Free Curve)。
4.定义曲线的点。
可以使用控制点和插值点来创建“样式”曲线。
5.要使用控制点定义曲线,请单击 “控制点”(Control Points)。
6.要设置曲线度,请在“度”(Degree) 框中键入或选择一个值。
7.闭合曲线将创建为周期曲线。要将闭合曲线更改为非周期曲线,请单击 “周期曲线”(Periodic Curve)。再次单击 “周期曲线”(Periodic Curve) 可将该曲线更改回周期曲线。
PS:周期曲线,曲线度的值必须是奇数。如果将度数为偶数的曲线更改为周期曲线,则度数将增加 1。
8.要创建对称曲线:
a.单击 “对称曲线”(Symmetrical Curve)。
b.单击“平面”(Plane) 收集器,然后选择一个基准平面以定义曲线的对称平面。
c.必要时,如果要反转曲线方向,请右键单击曲线,然后选择“翻转曲线方向”(Flip Curve Direction)。
9.通过相对软点按比例移动自由点来进行编辑过程中,要保持曲线形状不变,请单击“选项”(Options) 选项卡,然后选中“按比例更新”(Proportional Update) 复选项。
PS:按比例更新的曲线,在编辑过程中只能更改软点处的形状。
10.单击 “确定”(OK)。
创建平面曲线:
平面曲线位于指定平面上。编辑平面时不能将曲线点移出指定平面,除非将曲线转换为自由曲线。
1.单击 “样式”(Style) > “曲线”(Curve)。“曲线”(Curve) 选项卡随即打开。
2.要创建平面曲线,请单击 “平面曲线”(Planar Curve)。默认情况下,活动基准平面为参考平面。
3.要更改参考平面,请单击“参考”(References) 选项卡,单击“参考”(References) 收集器,然后选择一个新的参考平面。
4.要从活动平面偏移曲线,请在“参考”(References) 选项卡的“偏移”(Offset) 框中键入一个值。或者,单击  导出偏移值以在样式外部进行编辑。
导出偏移值以在样式外部进行编辑。
5.定义曲线的点。可以使用控制点和插值点。
6.要使用控制点定义曲线,请单击 “控制点”(Control Points)。
7.要设置曲线度,请在“度”(Degree) 框中键入或选择一个值。
8.闭合曲线将创建为周期曲线。要将闭合曲线更改为非周期曲线,请单击 “周期曲线”(Periodic Curve)。再次单击 “周期曲线”(Periodic Curve) 可将该曲线更改回周期曲线。
PS:周期曲线,曲线度的值必须是奇数。如果将度数为偶数的曲线更改为周期曲线,则度数将增加 1。
9.要创建对称曲线:
a.单击 “对称曲线”(Symmetrical Curve)。
b.单击“平面”(Plane) 收集器,然后选择一个基准平面以定义曲线的对称平面。
c.必要时,如果要反转曲线方向,请右键单击曲线,然后选择“翻转曲线方向”(Flip Curve Direction)。
10.通过相对软点按比例移动自由点来进行编辑过程中,要保持曲线形状不变,请单击“选项”(Options) 选项卡,然后选中“按比例更新”(Proportional Update) 复选项。
PS:按比例更新的曲线,在编辑过程中只能更改软点处的形状。
11.单击 “确定”(OK)。
5.关于曲面上的曲线
关于曲面上的曲线:
可通过以下方法在曲面 (COS) 上创建曲线︰
•指定曲线在曲面上通过的点
•将曲线放置或投影到曲面、基准平面或主体上
•将一个或多个曲面、主体或面组与一个或多个曲面、目的曲面、基准平面、主体或面组相交。
然而,COS 的所有点均被约束在单个曲面上,因此该曲线也位于曲面上。该曲线是曲面的子项。
将曲线放置到复合曲面时,系统会为复合曲面的每个元件创建单独的 COS 曲线。同样,可通过指定复合曲面的单独元件上的点创建 COS。
通过点创建曲面上的曲线 (COS):
使用“曲线”(Curve) 工具通过在曲面上定义点来创建曲面上的曲线 (COS)。
1.单击 “样式”(Style) > “曲线”(Curve)。“曲线”(Curve) 选项卡随即打开。
2.要创建曲面上的曲线,请单击 “曲面上的曲线”(Curve on Surface)。
3.要选择放置曲线的曲面,请单击“参考”(References) 选项卡,单击“曲面”(Surface) 收集器,然后选择曲面。
4.为选定曲面上的曲线定义点。将创建通过定义点的·COS。
PS:在定义 COS 点时,只要其他顶点或基准点都位于同一曲面上,就可按住 SHIFT 键来捕捉到它们。
可以使用控制点和插值点。
5.要使用控制点定义曲线,请单击 “控制点”(Control Points)。
6.要设置曲线度,请在“度”(Degree) 框中键入或选择一个值。
7.闭合曲线将创建为周期曲线。要将闭合曲线更改为非周期曲线,请单击 “周期曲线”(Periodic Curve)。再次单击 “周期曲线”(Periodic Curve) 可将该曲线更改回周期曲线。
PS:对于周期曲线,曲线度的值必须是奇数。如果将度数为偶数的曲线更改为周期曲线,则度数将增加 1。
8.通过相对软点按比例移动自由点来进行编辑过程中,要保持曲线形状不变,请单击“选项”(Options) 选项卡,然后选中“按比例更新”(Proportional Update) 复选项。
PS:没有按比例更新的曲线,在编辑过程中只能更改软点处的形状。
9.单击 “确定”(OK)。
通过拖放创建曲面上的曲线 (COS):
可以使用 “放置曲线”(Drop Curve) 工具,通过将现有曲线投影到一个或多个曲面、基准平面、目的曲面或面组上来创建曲面上的曲线。
1.单击 “样式”(Style) > “放置曲线”(Drop Curve)。“放置曲线”(Drop Curve) 选项卡随即打开。
2.单击 “曲线”(Curves) 收集器,然后选择一条或多条要放置的曲线。也可使用“参考”(References) 选项卡上的“曲线”(Curves) 收集器。
PS:曲线可在当前样式特征内部或外部。
3.单击 “曲面”(Surfaces) 收集器,然后选择一个或多个曲面、基准平面、目的曲面、面组或主体以放置曲线。也可使用“参考”(References) 选项卡上的“曲面”(Surfaces) 收集器。
PS:曲面可以在当前样式特征的内部或外部。
4.如有必要,可通过单击 “方向平面”(Direction plane) 收集器并选择基准平面、平面曲面或目的平面来更改参考方向。也可使用“参考”(References) 选项卡上的“方向平面”(Direction plane) 收集器。曲线将投影到垂直于选定平面的曲面上。
PS:默认情况下,将选择活动平面作为将曲线放置到曲面上的方向参考。
5.请执行以下操作之一:
◦要垂直于曲面放置曲线︰
▪在“方向”(Direction) 下,选择“垂直于曲面”(Normal to surface)。
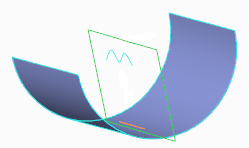
◦要将曲线放置在一个或多个曲面、基准平面、目的曲面、面组或主体上︰
a.在“方向”(Direction) 下,选择“沿方向”(Along direction)。
b.如有必要,可以单击  或图形窗口中的箭头以对放置方向进行循环,通过这种方式来更改放置方向。
或图形窗口中的箭头以对放置方向进行循环,通过这种方式来更改放置方向。
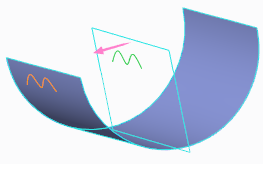
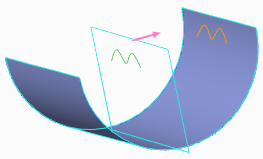
6.要将下落曲线的起点或终点延伸到最近的曲面边界,请单击“选项”(Options) 选项卡,然后选择“起点”(Start) 或“终点”(End) 复选框。
PS:
•如果选择多条曲线进行放置,则所有放置曲线的起点和终点将延伸到最近的曲面边界。
•如果将曲线放置在基准平面上,则无法延伸起点或终点。
7.单击 “确定”(OK)。
通过相交创建曲面上的曲线 (COS):
“通过相交产生 COS”(COS by Intersect) 工具可通过将一个曲面、主体或面组与一个或多个曲面、基准平面、主体或面组相交来创建曲面上的曲线。
1.单击 “样式”(Style) > “通过相交产生 COS”(COS by Intersect)。随即打开“通过相交产生 COS”(COS by Intersect) 选项卡。
2.单击 “第 1 组”(First set) 收集器,然后选择一个或多个曲面、主体或面组。此选择将形成第一个相交集。
PS:曲面可在“样式”内部或外部。
3.单击 “第 2 组”(Second set) 收集器,然后选择一个或多个曲面、目的曲面、基准平面、主体或面组。此选择将形成第二个相交集。
4.单击 “确定”(OK)。
6.关于偏移曲线
关于偏移曲线:
使用 “偏移曲线”(Offset Curve) 工具可以从不同类型的曲线创建偏移。
多条偏移曲线
某些偏移值可产生尖点和自相交曲线,其中曲线会分割为多条曲线以保留尖点。这会导致多条偏移曲线。
重新定义偏移曲线
偏移曲线保留历史。可通过下列方式之一来重新定义偏移曲线和更改偏移选项
•双击偏移曲线。
•选择该曲线,右键单击,然后选取 “编辑定义”(Edit Definition)。
编辑偏移曲线
不能编辑偏移曲线的形状。必须首先将偏移曲线转换为独立曲线,之后再对其进行编辑。
使用“曲线”(Curve) > “转换”(Convert) 使偏移曲线独立于它的父项曲线,然后使用 “曲线编辑”(Curve Edit) 编辑该曲线。
PS:在转换后不保留历史记录。
创建自由曲线的偏移:
1.在“模型树”中,选择包含自由曲线的“样式”样式,然后右键单击并选择 编辑定义”(Edit·Definition)。“样式”(Style) 选项卡随即打开。
2.单击“样式”(Style) > “曲线”(Curve) > “偏移曲线”(Offset Curve)。“偏移曲线”(Offset Curve) 选项卡随即打开。
3.单击 “曲线”(Curves) 收集器,然后选择一条或多条要偏移的自由曲线。
4.要设置用于偏移曲线的方向,请单击 “方向平面”(Direction plane) 收集器,然后选择一个平面。
5.要设置偏移曲线的距离,可在“距离”(Distance) 框中键入值,或拖动曲线上的控制滑块。或者,单击  导出参数值以在样式外部进行编辑。
导出参数值以在样式外部进行编辑。
PS:距离”(Distance) 框中键入一个负值可反转偏移方向。
6.要偏移垂直于参考平面的曲线,请单击 “法向”(Normal)。
7.单击 “确定”(OK)。
要创建曲面上曲线的偏移:
1.在“模型树”中,选择包含曲面上的曲线 (COS) 的“样式”特征,然后右键单击并选取 “编辑定义”(Edit Definition)。“样式”(Style) 选项卡随即打开。
2.单击“样式”(Style) > “曲线”(Curve) > “偏移曲线”(Offset Curve)。“偏移曲线”(Offset Curve) 选项卡随即打开。
3.单击 “曲线”(Curves) 收集器,然后选择一条或多条要偏移的曲面上的曲线 (COS)。
4.要设置偏移曲线的距离,可在“距离”(Distance) 框中键入值,或拖动曲线上的控制滑块。或者,单击  导出参数值以在样式外部进行编辑。
导出参数值以在样式外部进行编辑。
PS:在“距离”(Distance) 框中键入一个负值可反转偏移方向。
5.要偏移垂直于参考平面的曲线,请单击 “法向”(Normal)。
6.要将曲线的起点或终点延伸至最近的曲面边界,请单击“选项”(Options) 选项卡,然后再选择“起点”(Start) 或“终点”(End) 复选框。
PS:如果选择多条曲线进行放置,则所有曲线的起点和终点都将延伸到最接近的曲面边界。
7.单击 “确定”(OK)。
在曲面上通过相交来创建曲线的偏移:
打开在其中创建通过相交产生的 COS 的“样式”特征,并在相同“样式”特征中创建通过相交产生的 COS 的偏移。
1.在“模型树”中,选择包含通过相交产生的 COS 的“样式”特征,然后右键单击并选取 “编辑定义”(Edit·Definition)。“样式”(Style) 选项卡随即打开。
2.单击“样式”(Style) > “曲线”(Curve) > “偏移曲线”(Offset Curve)。“偏移曲线”(Offset Curve) 选项卡随即打开。
3.单击 “曲线”(Curves) 收集器,然后选择要偏移的通过相交产生的曲面上的曲线 (COS)。
PS:通过相交产生的 COS 所在的曲面是指定初始偏移方向的参考。默认情况下,在生成通过相交产生的 COS 时选定的第一个曲面上创建偏移曲线。
4.要设置曲面 (通过相交产生的 COS 沿着该曲面偏移),请在“曲面”(Surface) 列表中选择曲面。
5.要设置偏移曲线的距离,可在“距离”(Distance) 框中键入值,或拖动曲线上的控制滑块。或者,单击  导出参数值以在样式外部进行编辑。
导出参数值以在样式外部进行编辑。
PS:在“距离”(Distance) 框中键入一个负值可反转偏移方向。
6.要偏移垂直于参考平面的曲线,请单击 “法向”(Normal)。
7.要将曲线的起点或终点延伸至最近的曲面边界,请单击“选项”(Options) 选项卡,然后再选择“起点”(Start) 或“终点”(End) 复选框。
8.单击 “确定”(OK)。
要创建平面曲线或径向路径平面曲线的偏移:
1.在“模型树”中,选择包含平面曲线或径向路径曲线的“样式”特征,然后右键单击并选取 “编辑定义”(Edit·Definition)。“样式”(Style) 选项卡随即打开。
2.单击“样式”(Style) > “曲线”(Curve) > “偏移曲线”(Offset Curve)。“偏移曲线”(Offset Curve) 选项卡随即打开。
3.单击 “曲线”(Curves) 收集器,然后选择一条或多条平面曲线或径向路径平面曲线。
PS:所在的曲面或平面是指定初始偏移方向的参考。
4.要设置用于偏移曲线的方向,请单击 “方向平面”(Direction plane) 收集器,然后选择一个平面。
5.要设置偏移曲线的距离,可在“距离”(Distance) 框中键入值,或拖动曲线上的控制滑块。或者,单击  导出参数值以在样式外部进行编辑。
导出参数值以在样式外部进行编辑。
PS:距离”(Distance) 框中键入一个负值可反转偏移方向。
6.要偏移垂直于参考平面的曲线,请单击 “法向”(Normal)。
7.单击 “确定”(OK)。
示例:曲面上的曲线偏移:
从曲面上的曲线 (COS) 开始。
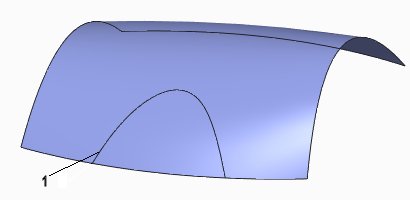
1.曲面上的曲线
下图显示了 COS 的偏移。偏移曲线与 COS 位于同一曲面上。
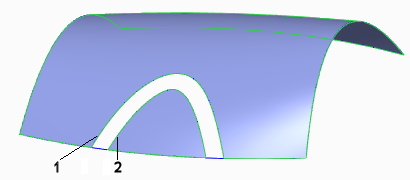
1.原始 COS
2.偏移曲线位于同一曲面上
下图显示了 COS 的偏移。偏移曲线垂直于 COS 所在的曲面。
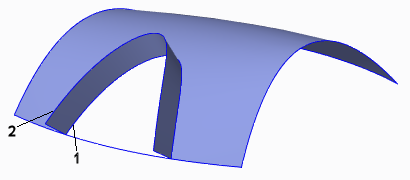
1.原始 COS
2.偏移曲线垂直于曲面
7.关于从曲面创建曲线
关于从曲面创建曲线:
可使用 “来自曲面的曲线”(Curve from Surface) 工具在曲面的等参数曲线中创建自由曲线、COS 或等值曲线。
•“自由曲线”(Free Curve) - 在创建过程中逼近等值线。可使用 “曲线编辑”(Curve Edit) 命令自由编辑此 3D 曲线。从曲面将自由曲线创建为参考或其等值线属性后,自由曲线不保留该曲面。自由曲线可作为进一步修改曲面形状的内部曲线使用。
•“曲面上的曲线”(Curve on Surface) (COS) - 保留从中将曲线创建为参考的曲面,但不保留其等值线属性。可使用 “曲线编辑”(Curve Edit) 命令编辑 COS。
•“等值线”(Isoline) 曲线 - 连接相同值的点。即使在重新生成后,也仍保持相对曲面的等值线。此特征有益于曲面至其他曲面的连接。
如果将 “来自曲面的曲线”(Curve from Surface) 应用至修剪的曲面,那么曲面的生成曲线限于已修剪曲面的边。可使用 “来自曲面的曲线”(Curve from Surface) 命令编辑曲线。
从曲面创建曲线:
1.单击 “样式”(Style) > “来自曲面的曲线”(Curve from Surface)。将打开“来自曲面的曲线”(Curve from Surface) 选项卡。
2.选择曲线类型:
◦“自由曲线”(Free Curve)
◦“曲面上的曲线”(Curve on Surface)
◦“等值线”(Isoline)
3.要选择在其上创建曲线的曲面,请单击“参考”(References) 选项卡,单击“曲面”(Surface) 收集器,然后在图形窗口中选择曲面。
4.要选择曲线通过的位置,请执行下列操作之一:
◦对于自由曲线或曲面上的曲线,请单击曲面上的点。
◦对于等值线曲线,请单击以下设置之一:
▪“按值”(By Value),然后键入用于设置曲线位置的值,或单击曲面上的点。
PS:要切换为“按值”,可按住 SHIFT 键,然后单击“曲面”或将等值线曲线拖离参考曲线。
▪“按参考”(By Reference),然后选择仅与曲面有一个接触点的参考曲线。
参考曲线可以与曲面相交、接触曲面的终点或与曲面相切。
PS:要切换到“按参考”,可按住 SHIFT 键并选择参考曲线。
即会创建一条具有默认方向的“来自曲面的曲线”。
5.要在 U 和 V 形曲线方向之间切换,请执行以下操作之一:
◦单击  。
。
◦按住 CTRL 键同时单击曲面。
◦右键单击并选取“反向”(Flip)。
6.对于自由曲线、曲面上的曲线或使用“按值”(By Value) 创建的等值线曲线,要沿曲面移动曲线,请拖动曲线,或在“值”(Value) 框中键入一个介于 0 与 1 之间的值。
7.或者,单击  导出参数值以在样式外部进行编辑。
导出参数值以在样式外部进行编辑。
8.单击 “确定”(OK)。
9.如果需要,可通过选择曲线并执行这些操作之一,将一个曲面的曲线转换为另一个曲线类型:
◦单击“样式”(Style) > “曲线”(Curve) > “转换”(Convert)。
◦右键单击并选取“转换”(Convert)。
8.可关于径向路径平面曲线
可关于径向路径平面曲线:
可创建位于软平面(该软平面在父曲线上的选定点处与父曲线垂直)上的曲线。软平面可在保持与父曲线垂直的同时沿其父曲线滑动。更新父曲线时,平面和平面曲线都会重新生成。
要创建径向路径平面曲线:
1.单击 “样式”(Style) > “曲线”(Curve)。“曲线”(Curve) 选项卡随即打开。
2.要创建平面曲线,请单击 “平面曲线”(Planar Curve)。
3.单击“参考”(References) 选项卡,单击“参考”(References) 收集器,然后单击父曲线的任意位置以在该点处构造软平面。
PS:软平面与父曲线在选定点处垂直。它显示了与活动基准平面的栅格相似的栅格。
4.在软平面上,单击以创建定义径向路径平面曲线的点。
5.单击“参考”(References) 选项卡,然后在“类型”(Type) 框中,选择沿参考的径向平面的放置方法类型。
◦“长度比例”(Length Ratio) - 将软平面设置为父曲线起点至软平面间的长度相对于父曲线总长度的长度百分比。
◦“长度”(Length) - 将软平面的位置设置为从父曲线起点到软平面间的距离。
◦参数 (Parameter) - 通过沿曲线保持软平面的参数常量,来维持其位置。
◦“自平面偏移”(Offset from Plane) - 通过使父曲线和特定偏移处的平面相交设置软平面的位置。选择一个基准平面。
PS:如果找到多个交点,将使用在参数上与上一个值最接近的值。
◦锁定到点 (Lock to Point) - 在父曲线上找出最近的定义点 (通常是端点),将软平面锁定在父曲线上的一个定义点处。
PS:径向平面类型设置了软平面的位置,并指定了重新生成期间软平面位置如何更新。
6.在“值”(Value) 框中为相应的径向平面类型键入一个值。或者,单击  导出参数值以在样式外部进行编辑。
导出参数值以在样式外部进行编辑。
7.闭合曲线将创建为周期曲线。要将闭合曲线更改为非周期曲线,请单击 “周期曲线”(Periodic Curve)。再次单击 “周期曲线”(Periodic Curve) 可将该曲线更改回周期曲线。
PS:对于周期曲线,曲线度的值必须是奇数。如果将度数为偶数的曲线更改为周期曲线,则度数将增加 1。
8.通过相对软点按比例移动自由点来进行编辑过程中,要保持曲线形状不变,请单击“选项”(Options) 选项卡,然后选中“按比例更新”(Proportional Update) 复选项。
PS:没有按比例更新的曲线,在编辑过程中只能更改软点处的形状。
9.单击 “确定”(OK)。
示例:径向路径平面曲线:
在径向路径平面曲线创建前,下一个图将显示一个部件。
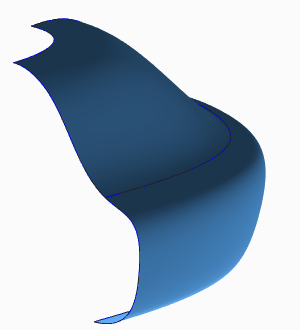
下一个图显示径向路径平面曲线及其软平面。创建或编辑曲线时,仅可查看与径向路径平面曲线相关的软平面。
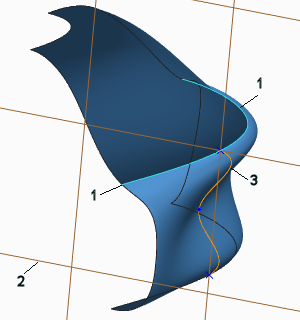
1.父曲线
2.软平面
3.径向路径平面曲线
9.关于样式中的弧
关于样式中的弧用户界面:
“弧”(Arc) 选项卡包含命令、选项卡和快捷菜单。单击“样式”(Style) > “曲线”(Curve) > “弧”(Arc) 可以打开“弧”(Arc) 选项卡。
类型:
“自由曲线”(Free Curve) - 创建自由曲线。
“平面曲线”(Planar Curve) - 创建平面曲线。
•“尺寸”(Sizes)
“半径”(Radius) - 设置弧的半径。
“起始”(Start) 框 - 设置弧的起始角度。
“终止”(End) 框 - 设置弧的终止角度。
选项卡:
•“参考”(References)
“平面”(Plane) 收集器 - 显示弧的平面参考或曲面参考。
“偏移”(Offset) – 设置平面弧与其参考平面之间的距离。
▪  - 导出参数值以在样式外部进行编辑。
- 导出参数值以在样式外部进行编辑。
关于样式中的弧用户界面
“弧”(Arc) 选项卡包含命令、选项卡和快捷菜单。单击“样式”(Style) > “曲线”(Curve) > “弧”(Arc) 可以打开“弧”(Arc) 选项卡。
类型:
“自由曲线”(Free Curve) - 创建自由曲线。
“平面曲线”(Planar Curve) - 创建平面曲线。
•“尺寸”(Sizes)
“半径”(Radius) - 设置弧的半径。
“起始”(Start) 框 - 设置弧的起始角度。
“终止”(End) 框 - 设置弧的终止角度。
选项卡:
•“参考”(References)
“平面”(Plane) 收集器 - 显示弧的平面参考或曲面参考。
“偏移”(Offset) – 设置平面弧与其参考平面之间的距离。
▪  - 导出参数值以在样式外部进行编辑。
- 导出参数值以在样式外部进行编辑。
“径向平面”(Radial Plane)
▪“类型”(Type) - 设置沿参考的径向平面的放置方法。
▪值 (Value) – 定义径向平面值。
▪ - 导出参数值以在样式外部进行编辑。
•“选项”(Options)
“按比例更新”(Proportional Update) 复选框 - 按照与软点的比例移动弧自由点以保持弧形状。
快捷菜单:
当“弧”(Arc) 选项卡打开时,右键单击图形窗口可以访问快捷菜单命令:
•“平面收集器”(Plane Collector) – 当选择了 “自由曲线”(Free Curve) 曲线类型时,激活“平面”(Plane) 收集器。
•“参考收集器”(Plane Collector) – 当选择了 “平面曲线”(Planar Curve) 曲线类型时,激活“参考”(Reference) 收集器。
•“取消激活收集器”(Deactivate Collector) - 取消激活当前选定的收集器。
•“清除”(Clear) - 清除当前选择的收集器。
•“自由”(Free) – 更改曲线类型为自由曲线。
•“平面”(Planar) – 更改曲线类型为平面曲线。
•“标准方向”(Standard Orientation) - 以标准方向显示模型。
•“活动平面方向”(Active Plane Orientation) - 使活动基准平面平行于屏幕来显示模型。
•“设置活动平面”(Set Active Plane) – 将当前基准平面设置为用于创建几何的活动平面。
•“显示所有视图”(Show All Views) - 显示模型的全部四个视图。
•“仅显示选定项”(Show Only) - 隐藏除选定图元外的所有“样式”图元的显示。
•“全部显示”(Show All) - 显示所有先前隐藏的特征或“样式”图元。“径向平面”(Radial Plane)
▪“类型”(Type) - 设置沿参考的径向平面的放置方法。
▪值 (Value) – 定义径向平面值。
▪  - 导出参数值以在样式外部进行编辑。
- 导出参数值以在样式外部进行编辑。
•“选项”(Options)
“按比例更新”(Proportional Update) 复选框 - 按照与软点的比例移动弧自由点以保持弧形状。
快捷菜单:
当“弧”(Arc) 选项卡打开时,右键单击图形窗口可以访问快捷菜单命令:
•“平面收集器”(Plane Collector) – 当选择了 “自由曲线”(Free Curve) 曲线类型时,激活“平面”(Plane) 收集器。
•“参考收集器”(Plane Collector) – 当选择了 “平面曲线”(Planar Curve) 曲线类型时,激活“参考”(Reference) 收集器。
•“取消激活收集器”(Deactivate Collector) - 取消激活当前选定的收集器。
•“清除”(Clear) - 清除当前选择的收集器。
•“自由”(Free) – 更改曲线类型为自由曲线。
•“平面”(Planar) – 更改曲线类型为平面曲线。
•“标准方向”(Standard Orientation) - 以标准方向显示模型。
•“活动平面方向”(Active Plane Orientation) - 使活动基准平面平行于屏幕来显示模型。
•“设置活动平面”(Set Active Plane) – 将当前基准平面设置为用于创建几何的活动平面。
•“显示所有视图”(Show All Views) - 显示模型的全部四个视图。
•“仅显示选定项”(Show Only) - 隐藏除选定图元外的所有“样式”图元的显示。
•“全部显示”(Show All) - 显示所有先前隐藏的特征或“样式”图元。
在“样式”中创建弧:
1.单击 “样式”(Style) > “曲线”(Curve) > “弧”(Arc) 。随即打开“弧”(Arc) 选项卡。
2.选择要创建的弧的类型:
◦“自由曲线”(Free Curve) - 创建可以自由移动且不被任何几何图元约束的弧。
◦“平面曲线”(Planar Curve) - 创建位于指定平面上的弧。默认情况下,活动平面为参考平面。
3.在图形窗口中单击任一位置来放置弧的中心。
4.要更改参考平面,请单击“参考”(References) 选项卡中的“平面”(Plane) 或“参考”(Reference) 收集器,然后选择一个新的参考平面。
5.要更改半径,请在 “半径”(Radius) 框中键入值,或者拖动弧上的控制滑块。
6.要设置弧的起始和终止位置,请在“起始”(Start) 和“终止”(End) 框中键入一个角度值,或在弧的端点上拖动控制滑块。
7.要移动弧,请拖动弧的中心。
8.通过相对软点按比例移动自由点来进行编辑过程中,要保持曲线形状不变,请单击“选项”(Options) 选项卡,然后选中“按比例更新”(Proportional Update) 复选项。
PS:按比例更新的曲线,在编辑过程中只能更改软点处的形状。
9.单击 “确定”(OK)。
10.关于样式中的圆用户界面
关于样式中的圆用户界面:
“圆”(Circle) 选项卡包含命令、选项卡和快捷菜单。在“样式”(Style) 选项卡上,单击 “曲线”(Curve) 下面的箭头,然后单击 “圆”(Circle) 可以打开“圆”(Circle) 选项卡。
类型:
“自由曲线”(Free Curve) - 创建自由曲线。
“平面曲线”(Planar Curve) - 创建平面曲线。
大小:
“半径”(Radius) - 设置圆的半径。
选项卡:
•“参考”(References)
“平面”(Plane) 收集器 - 显示圆的平面参考或曲面参考。
“偏移”(Offset) – 设置平面圆与其参考平面之间的距离。
▪  - 导出参数值以在样式外部进行编辑。
- 导出参数值以在样式外部进行编辑。
“径向平面”(Radial Plane)
▪“类型”(Type) - 设置沿参考的径向平面的放置方法类型。
▪值 (Value) – 定义径向平面值。
▪  - 导出参数值以在样式外部进行编辑。
- 导出参数值以在样式外部进行编辑。
•“选项”(Options)
“按比例更新”(Proportional Update) 复选框 - 按照与软点的比例移动圆自由点以保持圆形状。
快捷菜单:
当“圆”(Circle) 选项卡打开时,右键单击图形窗口可以访问快捷菜单命令:
•“平面收集器”(Plane Collector) – 当选择了 “自由曲线”(Free Curve) 曲线类型时,激活“平面”(Plane) 收集器。
•“参考收集器”(Plane Collector) – 当选择了 “平面曲线”(Planar Curve) 曲线类型时,激活“参考”(Reference) 收集器。
•“取消激活收集器”(Deactivate Collector) - 取消激活当前选定的收集器。
•“清除”(Clear) - 清除当前选择的收集器。
•“自由”(Free) – 更改曲线类型为自由曲线。
•“平面”(Planar) – 更改曲线类型为平面曲线。
•“标准方向”(Standard Orientation) - 以标准方向显示模型。
•“活动平面方向”(Active Plane Orientation) - 使活动基准平面平行于屏幕来显示模型。
•“设置活动平面”(Set Active Plane) – 将当前基准平面设置为用于创建几何的活动平面。
•“显示所有视图”(Show All Views) - 显示模型的全部四个视图。
•“仅显示选定项”(Show Only) - 隐藏除选定图元外的所有“样式”图元的显示。
•“全部显示”(Show All) - 显示所有先前隐藏的特征或“样式”图元。
在“样式”中创建圆:
1.单击 “样式”(Style) > “曲线”(Curve) > “圆”(Circle)。随即打开“圆”(Circle) 选项卡。
2.选择要创建的圆的类型:
◦“自由曲线”(Free Curve) - 创建可以自由移动且不被任何几何图元约束的圆。
◦“平面曲线”(Planar Curve) - 创建位于指定平面上的圆。默认情况下,活动平面为参考平面。
3.在图形窗口中单击任一位置来放置圆的中心。
4.要更改参考平面,请单击“参考”(References) 选项卡中的“平面”(Plane) 或“参考”(Reference) 收集器,然后选择一个新的参考平面。
5.要更改半径,请在 “半径”(Radius) 框中键入值,或者拖动圆上的控制滑块。
6.如果需要,可拖动圆心来更改圆的位置。
7.通过相对软点按比例移动自由点来进行编辑过程中,要保持曲线形状不变,请单击“选项”(Options) 选项卡,然后选中“按比例更新”(Proportional Update) 复选项。
PS:没有按比例更新的曲线,在编辑过程中只能更改软点处的形状。
8.单击 “确定”(OK)。
11.将曲线导入样式
将曲线导入样式:
通过导入在“造型”特征外部或内部创建的曲线图元,可创建新的“造型”自由曲线。在处理通过其它来源(例如 Adobe Illustrator)创建的曲线或通过 IGES 导入的曲线时,使用这种方式来导入曲线非常有用。
可以通过当前的“样式”特征几何(如:曲线和边)来创建自由曲线近似值。
可以将以下类型的曲线导入“造型”特征。
•使用 “来自基准的曲线”(Curve from Datum) 导入:
◦将基准曲线导入 Creo。例如,通过 IGES、Adobe Illustrator 等导入的基准曲线。
◦在 Creo Parametric 中创建的基准曲线。
◦在另一“造型”特征或在当前“造型”特征中创建的“造型”曲线或边。
◦任意 Creo 特征的边。
•使用 “图像”(Images) 导入:
◦在 Creo Sketch 中创建的曲线。
PS:
•导入几何时,会创建导入几何的近似值。作为链而选定的曲线将作为单个“样式”曲线被逼近,而独立选定的曲线将被独立逼近。
•导入曲线后在“样式”中创建的新曲线独立于原曲线。
要将曲线导入样式:
1.在“模型树”中,右键单击要向其中导入曲线的“样式”特征,并选取 “编辑定义”(Edit·Definition)。“样式”(Style) 选项卡随即打开。
2.单击“样式”(Style) > “曲线”(Curve) > “来自基准的曲线”(Curve from Datum)。随即打开“来自基准的曲线”(Curve from Datum) 选项卡。
3.单击 “链”(Chains) 收集器,并以下列方式之一导入几何:
◦单独选择一条或多条曲线或边。
◦选择多个曲线或边创建链
PS:还可以单击“参考”(References) 选项卡中的“细节”(Details) 按钮,以打开“链”(Chain) 对话框来帮助您选择链。
4.要更改质量:
◦要提高逼近质量,请将“质量”(Quality) 滑块向右滑动 (朝向  )。
)。
PS:逼近质量可能会增加计算曲线所需点的数量。
◦要降低逼近质量,请将“质量”(Quality) 滑块向左滑动 (朝向  )。
)。
5.单击 “确定”(OK)。
要从 Creo Sketch 中将曲线导入样式:
1.当“样式”(Style) 选项卡打开时,单击“视图”(View) > “模型显示”(Model Display) > “图像”(Images)。“图像”(Images) 选项卡随即打开。
2.单击 “导入”(Import) 并选择要放置图像的平面或平面曲面。“打开”(Open) 对话框打开。
3.浏览至所需的 .csk 图像,选择它,然后单击“打开”(Open)。
◦图像被添加到图形区域中选定的基准平面或平面曲面。
◦图像名称被添加到 “图像”(Images) 之下的列表中。将指针悬停在图像名称上时,基准平面或平面曲面和图像名称将作为工具提示出现。
4.如果需要,则使用图像。初始导入期间的任意图像变换也将应用至曲线。有关详细信息,请参阅“相关链接”。
5.单击“图像”(Images) > “确定”(OK)。
◦“图像”(Images) 选项卡随即关闭。
◦导入的曲线作为自由曲线出现在“样式树”中。
◦曲线和其导入的图像间的任意关联已破坏。如果编辑图像,则仅更新图像。
6.单击“样式”(Style) > “确定”(OK)。
◦当重新定义图像时,将不会重新定义带有图像的导入的曲线。如果需要一起编辑曲线和图像,请单击“图像”(Images) > “移除”(Remove) 以移除图像和曲线并再次添加图像。再次导入曲线。
◦导入后,将不再一起捕捉导入的已连接曲线的端点。
12.关于编辑曲线
关于编辑曲线:
通过修改其点来编辑曲线。使用 “曲线编辑”(Curve Edit) 工具可以添加、移除和移动点。
可以将移动约束应用于任何点,然后拖动该点。还能够根据所设置的移动约束,以小增量来推进点。按以下方式之一将点放置在精确位置:
•定义点坐标。
•指定两个端点之间的距离比率。
•设置到端点的距离。
•将点捕捉到“造型”特征中的参考或其它图元
13.关于曲线编辑用户界面
关于曲线编辑用户界面:
“曲线编辑”(Curve Edit) 用户界面包含命令、选项卡和快捷菜单。单击 “样式”(Style) > “曲线编辑”(Curve Edit) 可以打开“曲线编辑”(Curve Edit) 选项卡。
曲线:
◦  收集器 - 显示要编辑的曲线。
收集器 - 显示要编辑的曲线。
•“类型”(Type)
◦“自由曲线”(Free Curve) - 将选定曲线更改为自由曲线。
◦“平面曲线”(Planar Curve) - 将选定曲线更改为平面曲线。
◦“曲面上的曲线”(Curve on Surface) - 将选定曲线更改为曲面上的曲线。
设置:
◦“控制点”(Control Points) - 使用控制点编辑选定曲线。
◦“度”(Degree) 框 - 设置曲线度。
◦“周期曲线”(Periodic Curve) - 使闭合曲线成为周期曲线。当至少一条活动曲线闭合时可用。
◦“显示原始”(Show Original) - 显示原始曲线的副本以比较编辑的曲线。
•对称
◦“对称曲线”(Symmetrical Curve) - 针对自由曲线和平面曲线,在基准平面的两侧创建连续对称曲线。
▪“平面”(Plane) 收集器 - 定义对称曲线的对称平面。
•“操作”(Operations)
◦“平滑”(Smooth) - 平滑处理选定曲线。至少一个选定点为非软点或端点时可用。
◦“简化”(Simplify) - 通过减少曲线点的数量来简化样式内曲线。
选项卡:
•“参考”(References)
◦收集器会根据曲线类型的不同而变化:
▪“平面”(Plane) 收集器 - 收集 “自由曲线”(Free Curve) 的平面或曲面参考。
▪偏移 (Offset) – 设置平面曲线与其参考平面之间的距离。
▪  - 导出参数值以在样式外部进行编辑。
- 导出参数值以在样式外部进行编辑。
▪“参考”(Reference) 收集器 - 收集 “平面曲线”(Planar Curve) 的平面或曲线参考。
▪“曲面”(Surface) 收集器 - 收集要放置 “曲面上的曲线”(Curve on Surface) 的曲面。
◦“径向平面”(Radial Plane)
▪类型 (Type) – 设置径向平面类型。
▪值 (Value) – 定义径向平面值。此参数变为“样式”特征的外部参数。
▪  - 导出参数值以在样式外部进行编辑。
- 导出参数值以在样式外部进行编辑。
◦对称
▪“对称曲线”(Symmetrical Curve) 复选框 - 针对自由曲线和平面曲线,在基准平面的两侧创建连续对称曲线。
▪“平面”(Plane) 收集器 - 定义对称曲线的对称平面。
•点
◦软点
▪“参考”(References) 收集器 - 用于收集软点即将位于的顶点、点、曲线、边、轴、基准平面、小平面或曲面。选择一条曲线或边后,可按住 CTRL 键选择与第一条曲线或边相交的第二条曲线或边。
▪“类型”(Type) - 设置软点类型。
▪长度比例 (Length Ratio) - 通过保持从曲线起点到点的长度相对于曲线总长度的百分比来保持软点的位置。
▪长度 (Length) - 确定从参考曲线起点到点的距离。
▪参数 (Parameter) - 通过保持点沿曲线常量的参数,来保持点的位置。
▪自平面偏移 (Offset from Plane) - 通过使参考曲线与给定偏距处的平面相交,来确定点的位置。
▪“曲线相交”(Curve Intersection) – 捕捉软点到两条曲线或两条边的交点。在图形窗口显示为 "x"。
▪锁定到点 (Lock to Point) - 将软点锁定到参考曲线上的定义点,查找父曲线上最近的定义点 (一般为端点)。
▪链接 (Linked) - 表示该点是软点,但以上软点类型均不适用。这包括曲面或平面上的软点和相对于基准点或顶点的软点。例如,捕捉到曲面的曲线点是链接的。
▪断开链接 (Unlink) - 断开软点与父项几何之间的连接。此点变成自由点,并定义在当前位置。
▪值 (Value) – 创建外部软点值。
▪“平面参考”(Plane Reference) 收集器 - 当软点类型为“自平面偏移”(Offset from Plane) 时,收集作为软点偏移起点参考的平面。
◦“坐标”(Coordinates)
▪X、Y 和 Z - 设置选定点的 x、y 和 z 坐标值。
▪“相对”(Relative) 复选框 - 打开和关闭坐标的“相对”模式。
◦点移动
▪“拖动”(Drag) - 设置用鼠标拖动点的约束。
▪“自由”(Free) - 设置点的无约束拖动。
▪“水平/竖直”(Horizontal/Vertical) - 设置从原始位置水平或竖直拖动点。
▪“法向”(Normal) - 设置垂直原始位置拖动点。
▪“延伸”(Extend) - 设置曲线的延伸类型。
▪自由
▪相切
▪曲率
▪“调整”(Adjust) - 设置 、、 以及 按钮的增量移动值以推进选定点。
PS:只能推进自由点。按钮的可用性取决于所设置的移动约束。
•相切
◦约束
▪“第一”(First) 和“第二”(Second) - 从“第一”(First) 框中设置主约束的约束类型,并在某些情况下,从“第二”(Second) 框中设置次约束类型。
▪自然
▪自由
▪固定角度
▪水平
▪竖直
▪法向
▪对齐
▪对称
▪“G1 - 相切”(G1 - Tangent)
▪“G2 - 曲率”(G2 - Curvature)
▪“G3 - 加速度”(G3 - Acceleration)
▪“垂直于边/曲线”(Normal to Edge/Curve) - 当主约束是“曲面相切”(Surface Tangent) 或“曲面曲率”(Surface Curvature) 时为自由曲线设置次约束,以及为曲面上的曲线设置主约束。
▪“沿 U 方向”(Along U) - 当主约束是“曲面相切”(Surface Tangent) 或“曲面曲率”(Surface Curvature) 时为自由曲线设置次约束,以及为曲面上的曲线设置主约束。
▪“沿 V 方向”(Along V) - 当主约束是“曲面相切”(Surface Tangent) 或“曲面曲率”(Surface Curvature) 时为自由曲线设置次约束,以及为曲面上的曲线设置主约束。
▪“G1 - 曲面相切”(G1 - Surface Tangent)
▪“G2 - 曲面曲率”(G2 - Surface Curvature)
▪“G3 - 曲面加速度”(G3 - Surface Acceleration)
▪拔模相切
属性:
▪“固定长度”(Fix Length) - 按比例固定切线长度。定义下列一个或多个参数:
▪“长度”(Length) - 设置切线长度。
▪“角度”(Angle) - 设置切线相对于参考平面的角度。
▪“高度”(Elevation) - 设置切线与参考平面间的仰角。
▪“松弛长度”(Relax Length) - 按比例松弛切线长度。
▪“平面”(Plane) 收集器 - 显示切线的参考平面。
◦相切
▪“拖动”(Drag) - 设置用鼠标拖动切线的约束:
▪自由
▪“等长 (Alt)”(Equal Length (Alt))
▪角度 + 高度 (Alt + Ctrl)
▪“长度 (Alt + Shift)”(Length (Alt + Shift))
•“选项”(Options)
◦“按比例更新”(Proportional Update) 复选框 - 按照与软点的比例移动曲线自由点以保持曲线形状。
快捷菜单:
当“曲线编辑”(Curve Edit) 选项卡打开时,右键单击图形窗口可以访问快捷菜单命令:
•“平面收集器”(Plane Collector) – 选择 “自由曲线”(Free Curve) 曲线类型时,激活平面收集器。
•“参考收集器”(Plane Collector) – 选择 “平面曲线”(Planar Curve) 曲线类型时,激活参考收集器。
•“曲面收集器”(Surface Collector) - 选择 “曲面上的曲线”(Curve on Surface) 曲线类型时,激活曲面收集器。
•“曲线收集器”(Curve Collector) - 激活曲线收集器。
•“相切平面收集器”(Tangent Plane Collector) - 对于对称曲线,激活平面收集器,使得曲线的两侧相对于该平面对称。
•“点参考收集器”(Point Reference Collector) - 选中软点时,收集软点即将位于的顶点、点、曲线、边、轴、基准平面、小平面或曲面。选择一条曲线或边后,可选择与第一条曲线或边相交的第二条曲线或边。
•“点平面收集器”(Point Plane Collector) - 选择软点后,收集作为软点偏移起点参考的平面。
•“清除”(Clear) - 清除当前选择的收集器。
•“对称曲线”(Symmetrical Curve) - 对于自由曲线和平面曲线,创建在基准平面两侧连续的对称曲线。
•“取消选择所有点”(Deselect All Points) - 取消选择任何当前选定的点。
•自由 (Free) - 将曲线更改为自由曲线类型。
•平面 (Planar) - 将曲线更改为平面曲线类型。
•COS - 将曲线更改为“曲面上的曲线”曲线类型。
•“曲线”(Curve) – 打开“曲线”(Curve) 选项卡。
•“曲面”(Surface) – 打开“曲面”(Surface) 选项卡。
•“编辑定义”(Edit Definition) - 打开相应的“曲线编辑”(Curve Edit) 或“曲面编辑”(Surface Edit) 标签。
•“标准方向”(Standard Orientation) - 以标准方向显示模型。
•“活动平面方向”(Active Plane Orientation)
•“设置活动平面”(Set Active Plane)
•“显示所有视图”(Show All Views)
•“仅显示选定项”(Show Only) - 隐藏除选定图元外的所有“样式”图元的显示。
•“全部显示”(Show All) - 显示所有先前隐藏的特征或“样式”图元。
右键单击曲线可访问快捷菜单命令:
•添加点 (Add Point) – 将自由点添加到曲线。
•添加中点 (Add Midpoint) – 在曲线中点处添加自由点。
•端点上的平面 (Planar on Endpoints) – 将曲线端点固定在平面上。
•“翻转曲线方向”(Flip Curve Direction) - 对于自由、平面和 COS 曲线,反转对称曲线的曲线点的方向。
•删除曲线 (Delete Curve) - 删除曲线。
右键单击曲线上的点可访问快捷菜单命令:
•“平滑”(Smooth) - 平滑处理选定曲线。至少一个选定点为非软点或端点时可用。
•“简化”(Simplify) - 通过减少曲线点的数量来简化样式内曲线。
右键单击曲线上的软点可访问快捷菜单命令:
•“删除”(Delete) - 删除软点。
•“分割”(Split) - 将一条曲线分割为两条曲线。适用于内部点,但不适用于端点。
•“延伸至边界”(Extend to Boundary) - 将 COS 延伸到其曲面边界。与 COS 曲线端点相关。
•“拾取软点”(Pick Soft Point) - 打开“拾取软点”(Pick Soft Point) 对话框,以便可以选择软点参考。
•“组合”(Combine) - 将两条曲线组合为一条曲线。可在连接两条曲线的端点上使用。
•“反向软点”(Flip Soft Point) - 反向这些情况下的下列软点参数:
◦当软点类型为“长度比例”、“长度”或“参数”时,将软点参数反向到软点所在参考的相对端。
◦如果第一个约束是 G1-相切、G2-曲率或 G3-加速度,则反向软点切线方向。
•长度比例 (Length Ratio) - 通过保持从曲线起点到点的长度相对于曲线总长度的百分比来保持软点的位置。
•长度 (Length) - 确定从参考曲线起点到点的距离。
•参数 (Parameter) - 通过保持点沿曲线常量的参数,来保持点的位置。
•自平面偏移 (Offset from Plane) - 通过使参考曲线与给定偏距处的平面相交,来确定点的位置。
•“曲线相交”(Curve Intersection) – 捕捉软点到两条曲线或两条边的交点。在图形窗口显示为 "x"。
•锁定到点 (Lock to Point) - 将软点锁定到参考曲线上的定义点,查找父曲线上最近的定义点 (一般为端点)。
•链接 (Linked) - 表示该点是软点,但以上软点类型均不适用。这包括曲面或平面上的软点和相对于基准点或顶点的软点。例如,捕捉到曲面的曲线点是链接的。
•断开链接 (Unlink) - 断开软点与父项几何之间的连接。此点变成自由点,并定义在当前位置。
右键单击曲线上的切矢量可访问快捷菜单命令:
•自然
•自由
•固定角度
•水平
•竖直
•法向
•对齐
•对称
•“G1 - 相切”(G1 - Tangent)
•“G2 - 曲率”(G2 - Curvature)
•“G3 - 加速度”(G3 - Acceleration)
•“G1 - 曲面相切”(G1 - Surface Tangent)
•“G2 - 曲面曲率”(G2 - Surface Curvature)
•“G3 - 曲面加速度”(G3 - Surface Acceleration)
•拔模相切
14.关于曲线点
编辑曲线点:
1.执行以下操作之一:
◦双击要编辑的曲线。
◦选择一条曲线,右键单击,然后选取 “编辑定义”(Edit Definition)。
◦选择要编辑的曲线,然后单击“造型”(Style) > “曲线编辑”(Curve Edit) 。
◦单击“样式”(Style) > “曲线编辑”(Curve Edit),然后选择要编辑的曲线。
“曲线编辑”(Curve Edit) 选项卡随即打开。
2.使用曲线点编辑方法之一编辑曲线点。
3.单击 “确定”(OK)。
曲线点编辑方法:
视频
观看在曲率和加速度控制点的自由度内编辑其位置的视频。
曲线点编辑方法
使用以下命令编辑曲线点:
|
编辑操作
|
命令
|
位置
|
|---|---|---|
|
创建软点
|
•按住 SHIFT 键,并选择和拖动自由点,以将其捕捉至最近的几何图元。
 “显示原始”(Show Original) 处于选定状态时,可以捕捉到原始曲线 “显示原始”(Show Original) 处于选定状态时,可以捕捉到原始曲线•单击“样式”(Style) > “操作”(Operations) > “捕捉”(Snap) 并选择和拖动自由点,以将其捕捉至最近的几何图元
|
图形窗口
|
|
沿曲线、边、基准平面或曲面移动软点
根据所设定的移动约束来移动自由点
|
选择并拖动点
|
|
|
更改软点参考
|
选择软点,右键单击,选取“拾取软点”(Pick Soft Point),然后选择新的参考
|
|
|
将软点参数反向到其参考的相对端
|
选择软点,单击鼠标右键,然后选取“反向软点”(Flip Soft Point)。当第一个约束是 G1、G2 或 G3 时,还会反向软点切线方向。
|
|
|
覆盖选定的拖动约束,以便沿与活动的基准平面垂直的直线移动点
|
按住 ALT 键,并选择和拖动某个点
|
|
|
覆盖选定的拖动约束,以便沿屏幕平面水平或竖直地移动点
|
按住 CTRL + ALT 键,并选择和拖动某个点
|
|
|
删除点
|
•选择点,然后按 DELETE 键
•选择点,单击鼠标右键,然后选取“删除”(Delete)
|
|
|
选择一条曲线上两个选定点之间的多个点
|
选择一个点,然后按住 SHIFT 键并选择同一曲线上的第二个点
|
|
|
清除所有点选择
|
选择了一个或多个点时,右键单击并选取“取消选择所有点”(Deselect All Points)
|
|
|
轻推点
|
选择点,并按“上箭头”、“下箭头”、“右箭头”或“左箭头”
|
|
|
使曲线更加平滑
|
•选择点并单击
 “平滑”(Smooth) “平滑”(Smooth)•右键单击点并选择“平滑”(Smooth)
|
|
|
减少曲线点的数量
|
•单击
 “简化”(Simplify) “简化”(Simplify)•右键单击各个点,然后单击“简化”(Simplify)。
|
|
|
将软点移动到精确位置
|
修改“类型”(Type) 和“值”(Value)
|
“曲线编辑”(Curve Edit) 选项卡的“点”(Point) 选项卡
|
|
将自由点移动到精确位置
|
•指定 X、Y 和 Z 坐标的值
•选择“相对”(Relative) 复选框,将 x、y 和 z 坐标值作为距离原始位置的偏移
|
|
|
在特定参考上放置软点
|
选择软点,然后执行下列操作之一:
•单击“参考”(References) 收集器
•右键单击图形窗口,然后选择“点参考收集器”(Point Reference Collector)
然后选择软点即将位于的顶点、点、曲线、边、轴、基准平面、小平面或曲面
|
“曲线编辑”(Curve Edit) 选项卡的“点”(Point) 选项卡,位于“软点”(Soft Point) 下
|
|
使软点自平面偏移,以沿参考指定距离
|
选择软点,然后执行下列操作之一:
•单击“平面参考”(Plane Reference) 收集器
•右键单击图形窗口,然后选择“点平面收集器”(Point Plane Collector)
然后选择作为软点偏移起点的平面
|
“曲线编辑”(Curve Edit) 选项卡的“点”(Point) 选项卡,位于“软点”(Soft Point) 下
|
|
轻推点
|
•选择点并单击
 、 、 、 、 或 或  •选择点并在“调整”(Adjust) 框中输入值
|
“曲线编辑”(Curve Edit) 选项卡的“点”(Point) 选项卡 – 位于“点移动”(Point Movement) 下
|
|
将拖动约束应用于选定的点
|
从“拖动”(Drag) 框中选择约束
|
|
|
将延伸约束应用于最近的端点
|
从“延伸”(Extend) 框中选择约束
|
PS:
•当将平面曲线或曲面上的曲线 (COS) 的自由点捕捉至基准平面或任何其他相交曲面时,会创建“自平面偏移”软点。
•要使用箭头键轻推点,必须首先激活图形窗口。无法轻推软点。
•仅能使用“自由”和“水平/竖直”方法来拖动平面曲线的点。“曲面上的曲线”(COS) 曲线仅能使用“自由”拖动方法。
15.更改线与点的类型
更改曲线类型:
可以将自由曲线更改为平面曲线,也可以将平面曲线更改为自由曲线。无法将自由曲线和平面曲线更改为曲面上的曲线 (COS)。
1.在“模型树”中,右键单击包含要编辑曲线的“样式”特征,并选取 “编辑定义”(Edit Definition)。“样式”(Style) 选项卡随即打开。
2.选择要编辑的曲线,然后单击“样式”(Style) > “曲线编辑”(Curve Edit)。“曲线编辑”(Curve Edit) 选项卡随即打开。
3.执行下列一项操作:
◦单击曲线类型:
▪“自由曲线”(Free Curve)
▪“平面曲线”(Planar Curve)。选择一个基准平面。曲线将投影到选定基准平面上。
▪“曲面上的曲线”(Curve on Surface)
◦右键单击图形窗口,然后从快捷菜单中选取“自由”(Free)、“平面”(Planar) 或 COS 曲线类型。
4.单击 “确定”(OK)。
更改软点类型:
1.在“模型树”中,右键单击包含要编辑曲线的“样式”特征,并选取 “编辑定义”(Edit Definition)。“样式”(Style) 选项卡随即打开。
2.单击“样式”(Style) > “曲线编辑”(Curve Edit)。“曲线编辑”(Curve Edit) 选项卡随即打开。
3.在“样式树”或图形窗口中,选择软点所位于的曲线。
4.在曲线上,选择软点。
5.单击“点”(Point) 选项卡,然后在“类型”(Type) 框中选择一种软点类型,或右键单击该软点,并从快捷菜单中选择软点类型:
长度比例 (Length Ratio) - 通过保持从曲线起点到点的长度相对于曲线总长度的百分比来保持软点的位置。
长度 (Length) - 确定从参考曲线起点到点的距离。
参数 (Parameter) - 通过保持点沿曲线常量的参数,来保持点的位置。
自平面偏移 (Offset from Plane) - 通过使参考曲线与给定偏距处的平面相交,来确定点的位置。然后选择作为软点偏移起点的平面。此平面会出现在“平面参考”(Plane Reference) 收集器中。
“曲线相交”(Curve Intersection) – 捕捉软点到两条曲线或两条边的交点。在图形窗口显示为 "x"。
锁定到点 (Lock to Point) - 将软点锁定到参考曲线上的定义点,查找父曲线上最近的定义点 (一般为端点)。
链接 (Linked) - 表示该点是软点,但以上软点类型均不适用。这包括曲面或平面上的软点和相对于基准点或顶点的软点。例如,捕捉到曲面的曲线点是链接的。
PS:链接表示一种状态;而不是一个操作。
断开链接 (Unlink) - 断开软点与父项几何之间的连接。此点变成自由点,并定义在当前位置。
6.在“值”(Value) 框中为相应的软点类型键入一个值。或者,单击 导出参数值以在样式外部进行编辑。
7.单击 “确定”(OK)。
16.更改平面曲线位置
更改平面曲线位置:
可更改平面曲线所在的基准平面,或者从当前位置偏移平面曲线。
1.在“模型树”中,右键单击包含平面曲线的“样式”特征,然后选取 “编辑定义”(Edit Definition)。“样式”(Style) 选项卡随即打开。
2.选择要编辑的平面曲线。
3.单击“样式”(Style) > “曲线编辑”(Curve Edit)。“曲线编辑”(Curve Edit) 选项卡随即打开。
4.要选择新基准平面或平面曲线以使曲线位于其上,请单击“参考”(References) 选项卡,单击“参考”(References) 收集器,然后选择基准平面或平面曲面。
5.要偏移平面曲线,请在“参考”(References) 选项卡中的“偏移”(Offset) 框中键入新值,或按住 ALT 键并拖动显示平面曲线参考的栅格。或者,单击 导出参数值以在样式外部进行编辑。
6.单击 “确定”(OK)。
17.曲线添加删除点
曲线添加点:
向曲线添加点时,会通过定义点重新调整曲线。有时,曲线的形状会得到明显的更改。
1.在“模型树”中,右键单击包含曲线的“样式”特征并选取 “编辑定义”(Edit Definition)。“样式”(Style) 选项卡随即打开。
2.单击“样式”(Style) > “曲线编辑”(Curve Edit)。“曲线编辑”(Curve Edit) 选项卡随即打开。
3.在“曲线”(Curve) 下,单击 收集器,然后选择要编辑的曲线。
4.右键单击曲线,然后选取下列命令之一:
◦添加点 (Add Point) - 在选定位置添加一点。
◦添加中点 (Add Midpoint) - 在选定位置两侧的两个现有点的中点添加一个点。
5.单击 “确定”(OK)。
删除曲线点:
1.单击“样式”(Style) > “曲线编辑”(Curve Edit)。“曲线编辑”(Curve Edit) 选项卡随即打开。
2.选择曲线。
3.执行下列操作之一:
◦选择点,然后按 DELETE 键
◦右键单击点,并从快捷菜单中选取“删除”(Delete)。
4.单击 “确定”(OK)。
18.组合、分割、延伸曲线
组合曲线:
可将两条端点到端点曲线组合成一条曲线。其中一个曲线必须在另一条曲线上具有软点。组合曲线会更改形状以保持平滑度。
如果两条曲线具有不同的曲线度,则生成的组合曲线将具有两个之中最高的那个曲线度。
1.在“模型树”中,右键单击包含要组合曲线的“样式”特征,并选取 “编辑定义”(Edit Definition)。“样式”(Style) 选项卡随即打开。
2.单击“样式”(Style) > “曲线编辑”(Curve Edit)。“曲线编辑”(Curve Edit) 选项卡随即打开。
3.在“曲线”(Curve) 下,单击收集器,然后选择曲线。
4.右键单击选定曲线的端点,并从快捷菜单中选取“组合”(Combine)。
如果端点上具有一条以上相邻曲线,将提示您选择哪条曲线与选定曲线进行组合。
5.单击 “确定”(OK)。
分割曲线
可在选择点将一条曲线分成两部分。两条生成的曲线由位于其端点的软点连接在一起。
分割曲线时,生成的两条曲线与原始曲线具有相同的曲线度。
1.在“模型树”中,右键单击包含要分割的曲线的“样式”特征,并选取 “编辑定义”(Edit·Definition)。“样式”(Style) 选项卡随即打开。
2.单击“样式”(Style) > “曲线编辑”(Curve Edit)。“曲线编辑”(Curve Edit) 选项卡随即打开。
3.在“曲线”(Curve) 下,单击收集器,然后选择曲线。
4.右键单击要在其位置分割曲线的点,并从快捷菜单中选取“分割”(Split)。
曲线在指定点处被分开。由于重新拟合到新定义点,生成的曲线形状会发生变化。
5.单击 “确定”(OK)。
延伸曲线
1.在模型树中,右键单击包含待延伸曲线的“样式”特征,然后选取 “编辑定义”(Edit Definition)。“样式”(Style) 选项卡随即打开。
2.单击“样式”(Style) > “曲线编辑”(Curve Edit)。“曲线编辑”(Curve Edit) 选项卡随即打开。
3.在“曲线”(Curve) 下,单击收集器,然后选择曲线。
4.通过执行以下操作之一延伸曲线:
◦要延伸曲线并保持曲线上的点数相同,请选择终点并拖动曲线以对其进行延伸。
◦要通过添加点来延伸曲线,请同时按住 SHIFT 和 ALT 键,单击曲线的端点,然后在曲线外单击。这会为该曲线添加一个点。
◦要通过沿曲线的切线或曲率延伸添加点来延伸曲线,请选择“点”(Point) 选项卡,在“延伸”(Extend) 框中,从列表中选择“相切”(Tangent) 或“曲率”(Curvature)。同时按住 SHIFT 和 ALT 键,将曲线的新端点沿切线或曲率线拖动至所需位置。
5.单击 “确定”(OK)。
19.延伸COS曲线
将 COS 延伸到边界:
1.在模型树中,右键单击包含待延伸曲线的“样式”特征,然后选取 “编辑定义”(Edit Definition)。“样式”(Style) 选项卡随即打开。
2.单击“样式”(Style) > “曲线编辑”(Curve Edit)。“曲线编辑”(Curve Edit) 选项卡随即打开。
3.在“曲线”(Curve) 下,单击收集器,然后选择曲面上的曲线 (COS)。
4.右键单击选定 COS 的端点,并从快捷菜单中选取“延伸至边界”(Extend to Boundary)。
COS 的端点随即延伸至最近的曲面边界。从而为边界上的新端点创建了一个软点。
5.单击 “确定”(OK)。
要通过放置将 COS 延伸到边界:
1.在模型树中,右键单击包含待延伸曲线的“造型”特征,然后选取“编辑定义”(Edit Definition)。“样式”(Style) 选项卡随即打开。
2.在“样式树”中,选择一条或多条通过放置创建的 COS,然后右键单击并选取 “编辑定义”(Edit·Definition)。“放置曲线”(Drop Curve) 选项卡随即打开。
3.单击“选项”(Options) 选项卡。
4.执行下列一项或两项操作:
◦选择“起点”(Start) 复选框,将下落曲线的起始点延伸到最接近的曲面边界。
◦选择“终点”(End) 复选框,将下落曲线的终止点延伸到最接近的曲面边界。
PS:
•如果选择多条放置曲线,则所有放置曲线的起点和终点将延伸到最近的曲面边界。
•如果将曲线放置在基准平面上,则无法延伸起点或终点。
5.单击 “确定”(OK)。
20.平滑与简化曲线
平滑处理曲线:
使用此流程可获得更加平滑的曲线形状。可在一个流程内平滑处理多个点,而不再是每次只能拖动一个点。
1.在“模型树”中,右键单击包含欲平滑曲线的“造型”特征,然后单击 “编辑定义”(Edit·Definition)。“样式”(Style) 选项卡随即打开。
2.单击“样式”(Style) > “曲线编辑”(Curve Edit)。“曲线编辑”(Curve Edit) 选项卡随即打开。
3.在曲线上选择一个或多个点。
◦不能平滑处理软点。
◦不能仅平滑处理曲线端点。如果所选内容还包括非端点的点,则可选择端点。
4.通过执行下列操作之一来平滑处理曲线:
◦单击 “平滑”(Smooth)。
◦右键单击选定点,然后单击“平滑”(Smooth)。
随即将对曲线进行平滑处理。
5.单击 “确定”(OK)。
简化曲线:
可简化在造型特征内创建的曲线。简化工具可通过删除对曲线形状具有最小影响的点来减少曲线点的数量。简化工具只能删除选定点,未选定的点将不受影响。
简化曲线不会对软点产生任何影响。在简化对称曲线时,不会破坏对称性。可简化自由曲线、平面曲线和曲面上的曲线 (COS)。
1.在“模型树”中,右键单击包含欲简化曲线的“造型”特征,然后单击 “编辑定义”(Edit·Definition)。“样式”(Style) 选项卡随即打开。
2.单击“样式”(Style) > “曲线编辑”(Curve Edit)。“曲线编辑”(Curve Edit) 选项卡随即打开。
3.在 “曲线”(Curve) 收集器处于活动状态时,选择一个或多个欲简化的曲线。
4.选择欲简化点的范围。选择范围中的第一个点,并在选择最后一个点的同时按住 SHIFT 键。这样便可选中第一个点、最后一个点以及它们之间的所有点。
5.通过以下任意一种方式简化曲线:
◦单击 “简化”(Simplify)
◦右键单击任意选定点,然后单击“简化”(Simplify)。
每次单击简化时,将删除约 1/3 的选定点。
6.单击 “确定”(OK)。
21.关于使曲线平面状
关于在曲线端点间使曲线成为平面状:
可在曲线端点之间使自由曲线成为平面状。在曲线端点之间使曲线成为平面状时,曲线和其端点位于与活动基准平面垂直的平面上。如果必要,可以在曲线端点之间使曲线成为平面状时修改自由切线。当曲线在其端点间成为平面状时,它们不保留历史。
PS:如果曲线包含受约束的内部点或带相切约束的端点,则不能使曲线在其端点之间成为平面状。
在曲线的端点间使曲线成为平面状:
1.在“模型树”中,右键单击包含自由曲线的“造型”特征,并选取 “编辑定义”(Edit·Definition)。“样式”(Style) 选项卡随即打开。
2.选择一条或多条自由曲线。
3.单击“样式”(Style) > “曲线编辑”(Curve Edit)。“曲线编辑”(Curve Edit) 选项卡随即打开。
4.右键单击选定曲线,并从快捷菜单中选取“端点上的平面”(Planar on Endpoints)。
5.单击 “确定”(OK)。
22.重新定义径向路径平面曲线
重新定义径向路径平面曲线:
1.在“模型树”中,右键单击包含径向路径平面曲线的“样式”特征,并选取 “编辑定义”(Edit·Definition)。“样式”(Style) 选项卡随即打开。
2.选择径向路径平面曲线。
3.单击“样式”(Style) > “曲线编辑”(Curve Edit)。“曲线编辑”(Curve Edit) 选项卡随即打开。
4.通过执行以下任意操作编辑曲线:
◦拖动曲线上的点。
◦要沿参考曲线调整偏移,请按住·ALT·键并在平面栅格上拖动。拖动时,平面将调整其方向,以便与参考曲线保持垂直。
◦要将参考从径向路径平面曲线更改为平面曲线,请单击“参考”(References) 选项卡,单击“参考”(References) 收集器,并选择新基准平面。
◦要设置平面的位置并设置其在重新生成期间的更新方式,请单击“参考”(References) 选项卡,并执行以下操作。
a.在“类型”(Type) 框中,选择一个径向平面类型:
▪“长度比例”(Length Ratio) - 将软平面保持在参考曲线起点至该平面间的长度相对于参考曲线总长度的长度百分比位置上。
▪“长度”(Length) - 设置从参考曲线起点到软平面间的距离。
▪参数 (Parameter) - 通过沿曲线保持软平面的参数常量,来维持其位置。
▪“自平面偏移”(Offset from Plane) - 通过使参考曲线与给定偏移处的平面相交,设置软平面的位置。如果找到多个交点,将使用在参数上与上一个值最接近的值。
▪“锁定到点”(Lock to Point) - 在参考曲线上找出最近的定义点 (通常是端点),将软平面锁定在参考曲线上的一个定义点处。
b.在“值”(Value) 框中为相应的径向平面类型键入一个值。或者,单击  导出参数值以在样式外部进行编辑。
导出参数值以在样式外部进行编辑。
5.单击 “确定”(OK)。
23.关于按比例更新
关于按比例更新:
选中“选项”(Options) 选项卡上的“按比例更新”(Proportional Update) 复选框后,曲线的自由点将相对于软点按比例移动。在曲线编辑过程中,曲线保持其形状不变。
24.调整曲线的切线
关于调整闭合曲线的切线:
编辑闭合曲线时,可以在闭合点处选择曲线的起点或终点,然后对该点的切线进行以下调整:
•更改长度
•修改角度
•将状况从引线切换为从线,反之亦然
PS:周期曲线的端点上没有相切控制。
要调整封闭曲线的切线:
1.在“模型树”中,右键单击包含闭合曲线的“造型”特征,然后选取“编辑定义”(Edit Definition)。“样式”(Style) 选项卡随即打开。
2.选择闭合曲线。
3.单击“样式”(Style) > “曲线编辑”(Curve Edit)。“曲线编辑”(Curve Edit) 选项卡随即打开。
4.选择近点 。将显示主切线和从切线矢量,并激活曲线的起点和主切线。
PS:周期曲线的端点上没有相切控制。
5.要修改主切线,请选择其矢量并定义属性,或者在“相切”(Tangent) 选项卡上修改其参数。
6.要选择终点和从切线,请再次选择闭合点,右键单击,然后从快捷菜单中选取“选择终点”(Select End Point)。即激活从切线。
7.要修改从切线,请选择其矢量并定义属性,或者在“相切”(Tangent) 选项卡上修改其参数。
8.单击 “确定”(OK)。
25.关于闭合曲线
关于闭合点:
创建闭合曲线时,曲线起始位置和终止位置所在的点就称为闭合点。它包含两个重合点:
•起点 – 定义曲线和主切线的起始位置。
•终点 – 定义曲线和从切线的终止位置。
PS:在“造型”特征中创建的圆的闭合点就是半径与圆周相交的点。
在图形窗口中,闭合点用  表示。其中,圆点表示起点,x 表示捕捉到起点的终点。可以使用快捷菜单切换选择起点和终点。也可通过在曲线上选择新的终点来重新定义终点。必须先断开闭合点的链接才能分割闭合曲线。
表示。其中,圆点表示起点,x 表示捕捉到起点的终点。可以使用快捷菜单切换选择起点和终点。也可通过在曲线上选择新的终点来重新定义终点。必须先断开闭合点的链接才能分割闭合曲线。
调整封闭曲线的切线:
1.在“模型树”中,右键单击包含闭合曲线的“造型”特征,然后选取“编辑定义”(Edit Definition)。“样式”(Style) 选项卡随即打开。
2.选择闭合曲线。
3.单击“样式”(Style) > “曲线编辑”(Curve Edit)。“曲线编辑”(Curve Edit) 选项卡随即打开。
4.选择近点  。将显示主切线和从切线矢量,并激活曲线的起点和主切线。
。将显示主切线和从切线矢量,并激活曲线的起点和主切线。
PS:周期曲线的端点上没有相切控制。
5.要修改主切线,请选择其矢量并定义属性,或者在“相切”(Tangent) 选项卡上修改其参数。
6.要选择终点和从切线,请再次选择闭合点,右键单击,然后从快捷菜单中选取“选择终点”(Select End Point)。即激活从切线。
7.要修改从切线,请选择其矢量并定义属性,或者在“相切”(Tangent) 选项卡上修改其参数。
8.单击 “确定”(OK)。
定义闭合点的切线:
执行以下操作定义闭合曲线的闭合点的切线:
PS:周期曲线的端点上没有相切控制。
|
操作
|
结果
|
|---|---|
|
选择近点。
|
激活闭合点的起始位置和主切线。
|
|
选择切线尾部。
|
反向切线并指定新的主切线。
|
|
拖动切线尾部。
|
修改方向。
|
|
拖动切线首部。
|
修改切线长度。
|
|
选择切线首部。
|
将约束从“相切”(Tangent) 更改为“曲率”(Curvature)。
将约束从“曲率”(Curvature) 更改为“相切”(Tangent)。
|
|
右键单击点并选取“选择终点”(Select End Point)。
|
激活闭合点的终止位置和从切线。
|
|
激活主切线或从切线,然后在“相切”(Tangent) 选项卡上设置相切参数的值。
|
更改相切参数。
|
示例:定义闭合点的切线:
下图显示了选择用于编辑的“造型”特征中的闭合曲线。
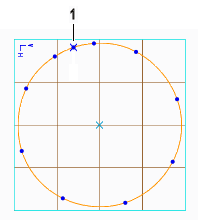
1.闭合点
首次选择闭合点时,选择的曲线的起点和激活的主切线显示在下图中。
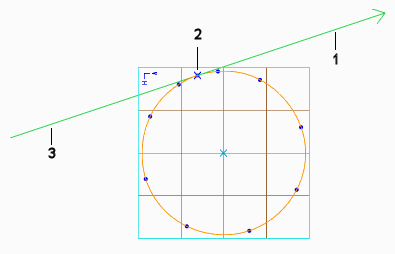
1.从切线
2.曲线的起点 (选择 x 中间的点)
3.主切线
右键单击闭合点并选取“选择终点”(Select End Point) 时,选择的终点和激活的从切线显示在下图中。
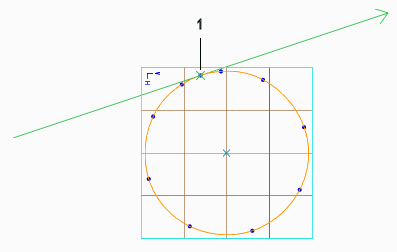
1.曲线的终点 (选择 x)
26.关于断开链接和转换曲线
关于断开链接和转换曲线:
“造型”中的曲线可具有相对其他几何图元的参考。有些参考是必需的,而另一些则是可选的。例如,平面曲线必须具有平面参考,否则它将无法继续充当平面类型的曲线。而软点参考和相切约束则是可选的,即可在不更改曲线类型的情况下移除它们。对于曲面而言,连接和内部曲线是可选参考。
使用“造型”(Style) > “断开链接”(Unlink) 和“样式”(Style) > “曲线”(Curve) > “转换”(Convert) 命令可以管理参考。
•“断开链接”(Unlink) 可移除所有可选参考,而不更改曲线类型。“断开链接”(Unlink) 适用于由点定义的曲线,即自由曲线、曲面上的曲线 (COS) 和平面曲线。而“断开链接”(Unlink) 不适用于放置的 COS 或通过相交产生的 COS。
•“转换”(Convert) 会更改曲线类型。“转换”(Convert) 适用于由点定义的 COS、放置的 COS 和通过相交产生的 COS。
◦如果曲线是由点定义的 COS,则“转换”(Convert) 可将其转换为自由曲线。
◦如果曲线是放置的 COS:
▪曲线放置在基准平面上 - “转换”(Convert) 可将该曲线转换为平面曲线。
▪曲线放置在曲面、目的曲面或面组上 - “转换”(Convert) 可将该曲线转换为由点定义的 COS。
◦如果曲线是通过相交产生的 COS,则“转换”(Convert) 可将其转换为由点定义的 COS。
PS:
•对放置的 COS 或通过相交产生的 COS 使用两次“转换”(Convert) 可将曲线转换为自由曲线。
•通过放置或相交创建的 COS 会保持历史记录。对父项或原始定义几何的修改会影响子 COS。将放置的 COS 或通过相交产生的 COS 转换为由点定义的 COS 时,将断开放置的 COS 或通过相交产生的 COS 与原始定义几何之间的关联性。
下表列出了几何图元的类型,以及您是否可对这些图元执行“断开链接”(Unlink) 操作。该表还列出了这些图元通过“转换”(Convert) 操作 (如果可用) 转换成的曲线的类型。
|
几何图元的类型
|
断开链接
|
转换
|
|---|---|---|
|
自由曲线
|
是
|
NA
|
|
平面曲线
|
是
|
自由
|
|
径向路径平面曲线
|
是
|
自由
|
|
由点定义的 COS
|
是
|
自由
|
|
放置的 COS
|
NA
|
•放置在基准平面上的曲线将转换为平面曲线
•放置在曲面、目的曲面或面组上的曲线将转换为由点定义的 COS
|
|
通过相交产生的 COS
|
NA
|
由点定义的 COS
|
|
曲面
|
是
|
NA
|
27.断开曲线和曲面的链接
断开曲线和曲面的链接:
使用此步骤从选定曲线和曲面中移除可选参考。
1.在“模型树”中,右键单击包含要断开链接的曲线的“造型”特征,并选取 “编辑定义”(Edit·Definition)。“样式”(Style) 选项卡随即打开。
2.选择要断开链接的一个或多个曲线或曲面。
3.单击“造型”(Style) > “断开链接”(Unlink)。系统会要求您进行确认。
4.要完成该操作,请单击“是”(Yes)。要取消该操作,请单击“否”(No)。
28.转换曲线
转换曲线:
使用此步骤可将平面曲线、径向路径平面曲线、由点定义的 COS 和放置的 COS 转换为表中列出的曲线类型。
|
曲线类型
|
可以转换到的曲线类型
|
|---|---|
|
平面曲线、径向路径平面曲线、由点定义的 COS
|
自由曲线
|
|
放置的 COS
|
•放置在曲面、目的曲面、面组上 – 由点定义的 COS
•放置在基准平面上 – 平面曲线
|
|
通过相交产生的 COS
|
由点定义的 COS
|
1.在“模型树”中,右键单击包含要转换曲线的“造型”特征,并选取 “编辑定义”(Edit·Definition)。“样式”(Style) 选项卡随即打开。
2.选择一条或多条要转换的曲线。
PS:无法转换自由曲线。
3.单击“造型”(Style) > “曲线”(Curve) > “转换”(Convert)。系统会要求您进行确认。
4.要完成该转换,请单击“是”(Yes)。要取消转换,请单击“否”(No)。
29.通过相交转换 COS
通过相交转换 COS:
使用此步骤将通过相交产生的·COS·转换为由点定义的·COS。COS·将位于创建通过相交产生的 COS 时您所选择的曲面组之一。要转换其他曲线类型,请使用要转换曲线步骤。
1.在“模型树”中,右键单击包含要转换的通过相交产生的 COS·的“造型”特征,并选取“编辑定义”(Edit Definition)。“样式”(Style) 选项卡随即打开。
2.选择一条或多条要转换的通过相交产生的·COS。
3.单击“造型”(Style) > “曲线”(Curve) > “转换”(Convert)。将突出显示创建通过相交产生的·COS 时所选择的第一组曲面。系统会要求您进行确认。
4.要在第一组曲面中将通过相交产生的·COS 转换为由点定义的 COS,请单击“是”(Yes)。要突出显示第二组曲面,请单击“否”(No)。系统会要求您进行确认。
5.要在第二组曲面中将通过相交产生的·COS 转换为由点定义的 COS,请单击“是”(Yes)。要取消转换,请单击“否”(No)。
30.关于编辑多条曲线
关于编辑多条曲线:
使用“曲线编辑”(Curve Edit) 选项卡,可同时编辑多条曲线。可以在图形窗口中拖动点或曲线,或者指定精确的放置或测量值。对多条曲线执行以下操作
|
编辑类型
|
操作
|
|---|---|
|
移动点和曲线
|
在一条曲线上移动多个点或拖动多条切线
|
|
在多条曲线上移动一个点或一条切线
|
|
|
在多条曲线上移动多个点或多条切线
|
|
|
偏移多条平面曲线
|
|
|
调整切线
|
更改切线类型
|
|
更改一条或多条切线的长度、角度或仰角
|
|
|
更改一个或多个拔模角
|
|
|
将长度类型设置为固定或松弛
|
|
|
添加“G1 – 曲面相切”(G1 – Surface Tangent)、“G2 – 曲面曲率”(G2 – Surface Curvature)、“G3 – 曲面加速度”(G3 – Surface Acceleration) 或“拔模相切”(Draft Tangent) 约束
|
|
|
更改曲线类型或参考
|
将平面曲线转换为自由曲线,或反之
|
|
将 COS 曲线转换为自由曲线
|
|
|
更改平面曲线的参考
|
不能对一组曲线执行以下操作:
•添加点或删除点
•组合或分割曲线
•更改软点约束,包括“断开链接”(Unlink) 操作
•设置曲线的度
编辑多条曲线:
这是编辑多条曲线的通用步骤。
1.在模型树中,右键单击包含待编辑曲线的“造型”特征,然后选取“编辑定义”(Edit Definition)。“样式”(Style) 选项卡随即打开。
2.要确保未选择任何曲线或点,请单击图形窗口的任意位置 (曲线或其他几何图元除外)。
3.要选择多个待编辑曲线,单击曲线时请按住 CTRL 键
4.单击“样式”(Style) > “曲线编辑”(Curve Edit)。“曲线编辑”(Curve Edit) 选项卡随即打开。
5.在要编辑的选定曲线上选择自由点或切线时,按住·CTRL·键。
6.根据需要移动点和调整切线。
7.单击 “确定”(OK)。
更改多个点的位置:
1.在模型树中,右键单击包含待编辑曲线的“造型”特征,然后选取“编辑定义”(Edit Definition)。“样式”(Style) 选项卡随即打开。
2.要选择多个待编辑曲线,单击曲线时请按住 CTRL 键
3.单击“样式”(Style) > “曲线编辑”(Curve Edit)。“曲线编辑”(Curve Edit) 选项卡随即打开。
4.在选定曲线上选择点时,按住·CTRL·键。
5.通过以下任意操作编辑选定点的位置:
◦将选定点拖动到新位置。
◦单击“点”(Point) 选项卡,选择“相对”(Relative) 复选框以将 x、y 和 z 坐标值视为距离点的原始位置的偏移,并指定 x、y 和 z 坐标值。
6.单击 “确定”(OK)。
PS:
•所有这些点都按同一相对偏移放置。
•一个点的捕捉仅应用于该点。其它所有点也被移动但不使用捕捉。
•不能拖动固定的受约束软点,例如捕捉到顶点或基准点的点、平面与其它曲线相交的软点或具有平面偏移约束的软点。
要将相切拔模应用于多条曲线:
1.在模型树中,右键单击包含待编辑曲线的“造型”特征,然后选取“编辑定义”(Edit Definition)。“样式”(Style) 选项卡随即打开。
2.要选择多个待编辑曲线,单击曲线时请按住 CTRL 键
3.单击“样式”(Style) > “曲线编辑”(Curve Edit)。“曲线编辑”(Curve Edit) 选项卡随即打开。
4.选择两个或多个端点。将出现其切矢量。
PS:端点必须是其它曲线上的软点。
5.右键单击其中一个切矢量,然后选取“拔模相切”(Draft Tangent)。
6.为拔模相切选择平面或曲面参考。默认的拔模角即应用到选定的端点矢量。
7.要更改拔模角,可双击一个拔模角,然后键入新值。
8.单击 “确定”(OK)。
更改多条曲线的切线选项:
1.在模型树中,右键单击包含待编辑曲线的“样式”特征,然后选取 “编辑定义”(Edit Definition)。“样式”(Style) 选项卡随即打开。
2.单击“样式”(Style) > “曲线编辑”(Curve Edit)。“曲线编辑”(Curve Edit) 选项卡随即打开。
3.要选择要编辑的曲线,请在单击两条或多条曲线时按住 CTRL 键。
4.要显示原始曲线以与编辑后的曲线进行比较,请单击 “显示原始”(Show Original)。
5.选择曲线端点时按住·CTRL·键,以激活其切线。
6.单击“相切”(Tangent) 选项卡。
7.在“第一”(First) 或“第二”(Second) 框中选择相切类型。
8.在“属性”(Properties) 下,执行以下操作之一:
◦选择“松弛长度”(Relax Length)。
◦选择“固定长度”(Fix Length),然后在“长度”(Length)、“角度”(Angle) 和“高度”(Elevation) 框中键入值。或者,单击 导出参数值以在样式外部进行编辑
9.如果相切类型为“拔模相切”(Draft Tangent),则在“拔模”(Draft) 框中键入值。
10.单击 “确定”(OK)。
偏移多条平面曲线:
1.在“模型树”中,右键单击包含要编辑的平面曲线的“样式”特征,并选取 “编辑定义”(Edit·Definition)。“样式”(Style) 选项卡随即打开。
2.选择一条或多条平面曲线
3.单击“样式”(Style) > “曲线”(Curve) > “偏移曲线”(Offset Curve)。“偏移曲线”(Offset Curve) 选项卡随即打开。
曲线所在的曲面或平面是指定初始偏移方向的参考。
4.要更改偏移距离,请执行以下操作之一:
◦在“距离”(Distance) 框中键入新偏移值。
PS:在“距离”(Distance) 框中键入一个负值以反转偏移方向。
◦在选定曲线上拖动控制滑块。
◦在图形窗口中双击偏移值,然后键入新偏移值。
或者,单击  导出参数值以在样式外部进行编辑。
导出参数值以在样式外部进行编辑。
5.如果需要偏移垂直于参考的曲线,请单击 “法向”(Normal)。
6.单击 “确定”(OK)。
转换多条曲线:
1.在模型树中,右键单击包含待编辑曲线的“样式”特征,然后选取 “编辑定义”(Edit Definition)。“样式”(Style) 选项卡随即打开。
2.要选择多个待编辑曲线,单击曲线时请按住 CTRL 键
3.单击“样式”(Style) > “曲线编辑”(Curve Edit)。“曲线编辑”(Curve Edit) 选项卡随即打开。
4.通过单击以下命令之一更改曲线类型:
◦“平面曲线”(Planar Curve) - 将自由曲线转换为平面曲线。
◦“自由曲线”(Free Curve) - 将平面曲线或 COS 曲线转换为自由曲线。
5.单击 “确定”(OK)。
31.关于移动和复制造型几何
关于移动和复制造型几何:
“造型”中的移动和复制功能仅适用于“造型”曲线。这些功能适用于平面曲线和自由曲线、圆和弧,但 COS 除外。
对平面曲线,不违反平面约束。
可通过移动功能来平移、旋转和缩放“样式”几何。
复制功能可复制选定的几何,也可通过该功能来平移、旋转和缩放选定几何。复制过程中将保留软点。可断开副本链接,在这种情况下,如有必要,会断开对正被复制几何的参考。
按比例复制功能复制选定的几何,并在复制期间将选定几何中第一条曲线的端点移动到新位置时保留原始比例。
复制的曲线不保留原始曲线的历史。但是,复制的曲线会保留为进行复制而选定曲线组中单独曲线之间存在的关系。
按比例复制带有软点约束的曲线
软点约束不允许按比例复制曲线。必须先移除软点约束,然后按比例复制曲线或按比例复制受约束的曲线及父曲线。
PS:要移除软点约束,请在按比例复制曲线的同时单击“造型”(Style) > “断开链接”(Unlink)。如果没有单击“造型”(Style) > “断开链接”(Unlink),则受约束的曲线将连同父项曲线一起被按比例复制。
移动和复制“样式”曲线:
1.单击 “样式”(Style) > “曲线”(Curve) > “复制”(Copy) 或 “样式”(Style) > “曲线”(Curve) > “移动”(Move)。
2.单击 “曲线”(Curves) 收集器,然后选择一条或多条曲线。也可选择一个圆或一个弧。
3.对于 “复制”(Copy),要移除正在复制的原始几何的任何参考,请单击 “断开链接”(Unlink)。要保留正在复制的原始几何的所有参考,请再次单击 “断开链接”(Unlink)。
4.在复制或移动几何时,可以对其进行平移、缩放或旋转操作。
◦平移操作
使用以下任意方法平移曲线:
▪在图形窗口中拖动曲线。
在“拖动”(Drag) 框中选择一个选项,以指定平移几何时的方向约束:
▪自由 (Free) – 几何可自由移动。
▪H/V - 使几何仅沿着水平方向或仅沿着竖直方向平行于活动基准平面移动。或者,拖动几何时,同时按住·CTRL·和·ALT·键。
▪法向 (Normal) - 沿着活动基准平面的法线移动几何。或者,拖动几何时按住·ALT·键。
▪指定移动坐标值。
单击“选项”(Options) 选项卡,在“移动”(Move) 下,键入 x、y 和 z 坐标值。要将 x、y 和 z 坐标值视为从几何原始位置的偏移,请选择“相对”(Relative) 复选框。
◦缩放操作
使用以下任意方法缩放曲线:
▪在选取框上拖动控制滑块。
▪在“缩放”(Scale) 框中,选择一个选项以指定缩放类型:
▪中心 (Center) - 绕着选取框中心均匀地缩放。或者,拖动选取框时,同时按住·SHIFT·和·ALT·键。
▪相对 (Opposite) - 沿着选定拐角、边或面的相反方向均匀地缩放。
▪拖动控制滑块:
▪拖动选取框的任一拐角可进行三维缩放。
▪拖动边控制滑块可进行二维缩放。
▪拖动边箭头可进行一维缩放。
▪指定缩放坐标值:
单击“选项”(Options) 选项卡,在“缩放”(Scale) 下,键入 x、y 和 z 坐标值。要锁定 x、y 和 z 坐标的缩放值,请单击。要解锁值,请单击
。
◦旋转操作
使用旋转控制杆旋转几何。
▪定向控制杆
旋转轴是由控制杆的方向进行定义的。在“变换”(Transform) 框中,选择一个选项以指定变换类型:
▪选择 (Selection) - 用选取框变换选定曲线。或者,右键单击旋转控制杆并从快捷菜单中选取“变换选择”(Transform Selection)。
▪选取框 (Marquee) - 仅变换选取框和旋转控制杆。或者,右键单击旋转控制杆并从快捷菜单中选取“变换选取框”(Transform Marquee)。
▪设置旋转中心
旋转中心由控制杆的位置定义。
▪要更改旋转中心,请单击控制杆上远离端点操作柄的任意位置,并将控制杆拖动到新位置。
▪要将控制杆放置在选取框中心,请单击“控制杆”(Jack) 选项卡,在“旋转”(Rotation) 下单击。或者,右键单击旋转控制杆并从快捷菜单中选取“将控制杆置于中心”(Center Jack)。
▪要将控制杆与活动平面对齐,请单击“控制杆”(Jack) 选项卡,在“旋转”(Rotation) 下单击。或者,右键单击旋转控制杆并从快捷菜单中选取“对齐控制杆”(Align Jack)。
▪旋转几何
使用以下任意方法旋转曲线:
▪拖动控制杆端点的操作柄来旋转几何。
▪指定旋转坐标值。
单击“选项”(Options) 选项卡,在“旋转”(Rotate) 下,键入 x、y 和 z 坐标值。
5.单击 “确定”(OK)。
要按比例复制样式几何:
1.单击 “样式”(Style) > “曲线”(Curve) > “按比例复制”(Copy Proportional)。“按比例复制”(Copy Proportional) 选项卡随即打开。
2.单击 “曲线”(Curves) 收集器,然后选择一条或多条曲线。也可选择一个圆或一个弧。
创建曲线或曲线组的副本。选择集中指示第一条曲线的两个定义点的原始和新位置的两个矢量设置为可见。在选择集中,两个矢量的默认基础是第一条曲线的端点。两个矢量的箭头从矢量的基础开始按比例偏移。
3.仅复制选定曲线,或复制曲线及其参考:
◦要复制曲线而不复制其父项参考,请单击 “断开链接”(Unlink)。
◦要复制曲线及其父项参考,请勿单击 “断开链接”(Unlink)。
仅将自由或平面造型曲线复制为父项参考。不复制外部参考。
4.要统一缩放所复制曲线的各坐标,请单击“选项”(Options) 选项卡,并选择“统一”(Uniform) 复选框。要非统一地缩放所复制曲线的各坐标,请清除“统一”(Uniform) 复选框。
5.拖动矢量的箭头以缩放、平移或旋转复制的曲线。
如果箭头不可见,则意味着不能随选定曲线复制父项参考。要复制选定曲线,必须先单击 “断开链接”(Unlink)。
PS:要向曲线的副本中添加软点,请在拖动曲线时按住 SHIFT 键。
6.单击 “确定”(OK)。
示例:按比例复制:
下图显示一条曲线的成比例副本。
1.原始曲线
2.已复制曲线
下图显示一组曲线的成比例副本。
1.原始曲线
2.已复制曲线
32.关于镜像曲线
关于在造型中镜像曲线:
您不必离开“造型”即可创建镜像曲线。您可以沿用作镜像平面的基准平面镜像任何类型的曲线。您可以在“镜像”特征中创建任意数量的曲线。
“镜像”特征从属于原始曲线。更改原始曲线时,“镜像”特征中的相应曲线也会更新。
如果将镜像曲线转换为自由曲线,您可以中断“镜像”特征的相关性。
在样式中镜像曲线:
当“样式”(Style) 选项卡处于打开状态时,您可以镜像曲线。
1.执行下列操作之一:
◦操作-对象
a.单击“曲线”(Curve) 旁的箭头,然后单击 “镜像”(Mirror)。“镜像”(Mirror) 选项卡随即打开。
b.选择要镜像的一条或多条曲线。
◦对象-操作
单击要镜像的一条或多条曲线,然后单击浮动工具栏上的 “镜像”(Mirror)。“镜像”(Mirror) 选项卡随即打开。
选定曲线的数量会显示在 “曲线”(Curves) 收集器中。曲线会显示在“参考”(References) 选项卡上的“曲线”(Curves) 收集器中。
2.单击 “镜像平面”(Mirror plane) 收集器或“参考”(References) 选项卡上的“平面”(Plane) 收集器以将其激活,然后选择一个基准平面作为镜像平面。
3.单击 “确定”(OK)。随即出现选定曲线的镜像,并在模型树中显示“镜像”特征。
二.关于样式曲面
1.关于创建曲面
关于创建曲面:
•曲面可以是一个曲面片,或者可以是复合曲面。
•要创建曲面,可使用两条或更多条链。链由在其间相切连续的曲线或边组成。
•曲面的定义链必须有软点连接,或者它们必须在其相交的端点处共享顶点。
•可以选择和修剪复合曲面的主要链或内部曲线,以定义曲面。
•要进一步定义曲面形状,可以将内部曲线添加至边界曲面,以及将相交曲线添加至扫描曲面。
•当创建或重新定义重新参数化曲线时,可使用它们来指定边界或放样曲面的形状。
•可以将边界曲面转换为修剪的矩形曲面,反之亦然。
•当将复合曲面转换为修剪的矩形曲面时,即创建了一个曲面片曲面。可使用自动曲线连接来定义曲面。
2.关于曲面用户界面
关于曲面用户界面:
“曲面”(Surface) 选项卡包含命令、选项卡和快捷菜单。单击 “样式”(Style) > “曲面”(Surface) 可打开“曲面”(Surface) 选项卡。
命令:
•“参考”(References)
“主链”(Primary chains) 收集器 - 显示定义曲面的主曲线。
收集器 - 根据曲面类型显示次要链:
▪“内部链”(Internal chains) - 显示边界曲面的内部曲线。
▪“跨链”(Cross chains) - 显示扫描曲面的交叉曲线。
•选项
“自动更新”(Auto-update) - 在修改曲面时自动对其进行更新。
“重新参数化”(Reparameterization) - 激活或取消激活重新参数化模式。
“显示重新参数化曲线”(Show Reparameterization Curves) - 显示重新参数化曲线。
“显示绘制连接”(Show Draft Connections) - 显示绘制的曲面连接图标。
“显示为透明”(Show as Transparent) – 显示已修改曲面的半透明或不透明预览。
选项卡:
•“参考”(References)
“主要链参考”(Primary chain references) 收集器 - 显示定义曲面的主曲线。在扫描曲面中显示轨迹曲线。
▪  在列表中上移链。
在列表中上移链。
▪  在列表中下移链。
在列表中下移链。
▪细节 (Details) – 打开“链”(Chain) 对话框。
“内部链参考”(Internal chain references) 收集器 - 显示边界曲面的内部曲线。
▪  在列表中上移链。
在列表中上移链。
▪  在列表中下移链。
在列表中下移链。
▪细节 (Details) – 打开“链”(Chain) 对话框。
“跨链参考”(Cross chain references) 收集器 - 显示扫描曲面的横截面扫描轮廓。
▪  在列表中上移链。
在列表中上移链。
▪  在列表中下移链。
在列表中下移链。
▪细节 (Details) – 打开“链”(Chain) 对话框。
•“参数化”(Parameterization)
该选项卡上的项仅在进入“重新参数化”模式后可用。
“重新参数化曲线列表”(Reparameterization Curves List) – 显示已创建的重新参数化曲线。
“重新参数化软点”(Reparameterization Soft Point) – 放置重新参数化曲线软点。以下选项根据您所选择的约束“类型”(Type) 与上下文相关。
▪“类型”(Type) - 设置软点类型。
▪“长度比例”(Length Ratio) - 按照曲线端点之间距离的比例放置软点。
▪“长度”(Length) - 按照距离曲线端点的指定距离在曲线上放置软点。
▪“自平面偏移”(Offset from Plane) - 按自选定平面偏移的指定距离放置软点。
▪“锁定到基准点”(Lock to Datum Point) - 在基准点上放置软点。
▪“值”(Value) - 基于软点类型设置软点放置值。
▪“参考”(Reference) - 显示软点放置参考。
选项:
扫描
▪“径向”(Radial) 复选框 - 沿着导向曲线径向旋转横截面。
▪“统一”(Uniform) 复选框 - 沿着导向曲线统一缩放横截面以保留比例。
显示:
▪“显示经过修剪的相邻项”(Show Trimmed Neighbors) 复选框 - 将相邻项显示为经过修剪的曲面。
“修剪的矩形”(Trimmed Rectangle)
▪“用于 3 和 4 边界”(Use for 3 and 4 boundaries) 复选框 - 将 3 侧和 4 侧边界曲面转换为修剪的矩形曲面。
“放样曲面”(Loft Surface)
▪“周期化”(Make periodic) 复选框 - 使放样曲面成为封闭的周期曲面。选择 “重新参数化”(Reparameterization) 后不可用。
快捷菜单:
当“曲面”(Surface) 选项卡打开时,右键单击图形窗口可以访问快捷菜单命令:
•“主收集器”(Primary Collector) - 激活“首要”(Primary) 收集器。
•“内部收集器”(Internal Collector) - 激活边界曲面的“内部”(Internal) 收集器。
•“十字收集器”(Cross Collector) - 激活扫描曲面的“十字形”(Cross) 收集器。
•“取消激活收集器”(Deactivate Collector) - 取消激活当前活动的收集器。
•清除 (Clear) - 清除活动收集器。
•“重新参数化”(Reparameterization) - 激活“重新参数化”模式。
•“周期曲面”(Periodic Surface) - 使放样曲面成为封闭的周期曲面。
•“曲线”(Curve) – 打开“曲线”(Curve) 选项卡。
•“曲面”(Surface) – 打开“曲面”(Surface) 选项卡。
•“编辑定义”(Edit Definition) - 打开相应的“曲线编辑”(Curve Edit) 或“曲面编辑”(Surface Edit) 选项卡。
•“标准方向”(Standard Orientation) - 将视图设置为其标准位置。
•“活动平面方向”(Active Plane Orientation) - 使活动基准平面平行于屏幕来显示模型。
•“设置活动平面”(Set Active Plane) – 将当前基准平面设置为用于创建几何的活动平面。
•“显示所有视图”(Show All Views) - 显示模型的全部四个视图。
•“仅显示选定项”(Show Only) - 隐藏除选定图元外的所有“样式”图元的显示。
•“全部显示 (Show All)” - 显示所有先前隐藏的特征或“样式”图元。
“重新参数化”模式激活后,右键单击曲面可以访问快捷菜单命令:
•“添加 U 重新参数化曲线”(Add U reparam curve) - 在选定点的 U 方向上添加重新参数化曲线。
•“添加 V 重新参数化曲线”(Add V reparam curve) - 在选定点的 V 方向上添加重新参数化曲线。
3.复合曲面与三角面
关于复合曲面:
至少包含一个复合链作为边界或内部曲线的曲面为复合曲面。复合链可以由不同类型的曲线组成,但必须在末端连接且相切或曲率连续。复合曲面是由一组曲面组成,但将其作为单个图元处理。在“造型”的外部,这类曲面将作为单个面组进行处理。元件曲面的曲面法向彼此统一定向。
在创建或重新定义期间,可通过选择边界链的其他组将任何类型的“样式”曲面 (边界、放样或扫描) 转换为其他类型。
关于三角曲面:
“样式”中的三角曲面的创建方法与矩形曲面相同,但它们有三个边界而不是四个。三角曲面有一个退化边。与退化顶点相对的边称为自然边界。创建三角曲面时,选择的第一个边界曲线就是自然边界。
对矩形曲面有效的曲面操作对三角形曲面也有效,它包括下列选项:
•信息
•编辑定义
•“删除”(Delete)
•断开链接
PS:使用“编辑定义”(Edit Definition) 添加另一条边界曲线,可将三角曲面变为矩形曲面。
4.定义与编辑曲面
定义曲面:
使用以下链定义曲面:
|
曲面类型
|
主要选择
|
主要选择的封闭环要求
|
次要选择
|
支持的重新参数化曲线
|
|---|---|---|---|---|
|
三角形边界
|
3 边界链
|
是
|
0 或多条内部曲线
|
是
|
|
4 边界
|
4 边界链
|
是
|
0 或多条内部曲线
|
是
|
|
放样
|
两条或多条非相交链
|
No
|
无
|
是
|
|
扫描
|
1 条或 2 条导向曲线
|
No
|
1 条或多条相交曲线
|
No
|
|
修剪的矩形
|
两条或多条边界曲线
|
是
|
0 或多条内部曲线
|
No
|
PS:所选的链可定义多个曲面。可以修剪或延伸链以消除模糊。
关于编辑曲面:
编辑曲面有以下几种方式:
•使用 “曲线编辑”(Curve Edit) 工具重新定义边界或内部曲线,然后重新生成曲面。
•添加或移除边界或内部曲线,方法是选择曲面,单击右键并从快捷菜单中选取 “编辑定义”(Edit Definition)。
•在编辑曲面定义时通过 “重新参数化”(Reparameterization) 模式添加和移动重新参数化曲线。
•使用 “曲面连接”(Surface Connect) 工具,编辑曲面之间的连接。
•使用 “曲面编辑”(Surface Edit) 工具。
5.关于造型中的链
关于造型中的链:
可以在 “曲面”(Surface) 和 “来自基准的曲线”(Curve from Datum) 工具中使用依次边链或基于规则的边链作为参考。
•对于“曲面”(Surface) 工具,链段需要相切连续性或更高的连续性。它们可以是当前“造型”特征的一部分,也可以是外部“造型”曲线段。
•对于“来自基准的曲线”(Curve from Datum) 工具,链段需要位置连续性或更高的连续性。
创建曲面或使用“曲面编辑”(Surface Edit) 工具对齐两个曲面时,可以通过以下方法调整边链的长度:
•拖动控制滑块。
•捕捉到参考。
•指定测量。
无需取消选择链即可在曲面中对其重新排序。
重新排序曲面链:
1.单击 “样式”(Style) > “曲面”(Surface) 以创建曲面或在“样式树”中右键单击曲面,然后单击 “编辑定义”(Edit Definition) 以为所需曲面打开“曲面”(Surface) 选项卡。
2.单击“参考”(References) 选项卡。
3.在“主要”(Primary) 参考收集器中选择要重新排序的链,或在图形窗口中选择它。
4.单击  或
或  在列表中上下移动链。
在列表中上下移动链。
5.如果需要,可选择并重新排序更多的链。
6.单击 “确定”(OK)。
6.创建边界曲面与矩形曲面
创建边界曲面:
1.单击 “样式”(Style) > “曲面”(Surface)。“曲面”(Surface) 选项卡随即打开。
2.单击 “主链”(Primary chains) 收集器,然后选择至少两条链。显示预览曲面。
PS:这些链必须相交以构成连续边界。
3.要添加内部曲线,请单击 “内部链”(Internal chains) 收集器,然后选择一条或多条内部曲线。
4.要修改边界或内部的链,请对其进行修剪或延伸。
5.要调整曲面的参数化形式,请单击 “重新参数化”(Reparameterization) 并添加重新参数化曲线。
6.单击 “确定”(OK)。
创建修剪的矩形曲面:
1.单击 “样式”(Style) > “曲面”(Surface)。“曲面”(Surface) 选项卡随即打开。
2.选择三条或多条相交的链以构成相连的边界。显示预览曲面。
3.要修改边界链,请对其进行修剪或延伸。
4.要添加内部曲线,请单击 “内部链”(Internal chains) 收集器,然后选择曲线。
5.要创建 3 侧或 4 侧修剪的矩形曲面,单击“选项”(Options) 选项卡,然后在“修剪的矩形”(Trimmed Rectangle) 下,选中“用于 3 和 4 边界”(Use for 3 and 4 boundaries) 复选框。
PS:当选择两条或多于四条的边界链时,将自动创建“修剪的矩形”曲面。
6.要创建曲面连接,右键单击连接图标,然后从快捷菜单中选取连接类型。
PS:修剪的矩形不支持重新参数化曲线。
7.单击 “确定”(OK)。
示例:通过两个边界创建的修剪的矩形曲面:
下图显示了通过两条边界链创建的修建的矩形曲面。
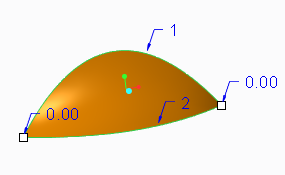
7.关于修剪延伸曲线与内部链
修剪或延伸链:
在图形窗口或“链”(Chain) 对话框中调整链的长度。
要在图形窗口中修剪或延伸链
1.确保已打开“曲面”(Surface) 选项卡。
2.在图形窗口中或从“参考”(References) 选项卡的“首要”(Primary) 链收集器中选择要修改的链。
3.执行下列操作之一:
拖动链端点的控制滑块,并按住 SHIFT 键将其捕捉到参考。
右键单击拖动控制滑块并从快捷菜单中选取“延伸至”(Extend To) 或“修剪位置”(Trim At),然后选择参考。
双击拖动控制滑块的偏移值,然后在框中键入新值。
链即被调整。
要在“链”对话框中修剪或延伸链
1.确保已打开“曲面”(Surface) 选项卡。
2.单击“参考”(References)。“参考”(References) 选项卡随即打开。
3.在“主要”(Primary) 下,单击“细节”(Details)。“链”(Chain) 对话框打开。
4.从列表中选择要修改的链。
5.单击“选项”(Options)。“选项”(Options) 选项卡随即打开。
6.在“长度调整”(Length Adjustment) 下,从框中为“端点 1”(End 1) 和/或“端点 2”(End 2) 选择参数。
7.对于“值”(Value) 参数,在框中键入值。对于参考参数,选择一个参考。
8.要指定链的起点,请选择“起点”(Start Point) 复选框。
9.要反转链的方向,请单击“反向”(Flip)。
10.单击“确定”(OK)。
关于内部曲线:
内部曲线是定义曲面的横截面形状的曲线。根据以下规则,向由边界定义的曲面中添加任何数量的内部曲线:
•不能将 COS 添加为内部曲线。
•内部曲线无法与边界曲面内的相邻 (连续) 边界相交,如下图所示。
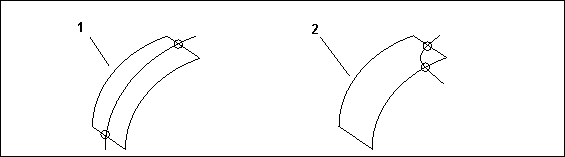
1.正确
2.不正确
•通常,内部曲线在同曲面边界或其它内部曲线相交处必有软点,如下图所示。
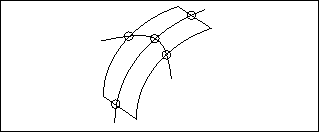
•如果在一个边界曲面中有两条内部曲线穿过相同边界,则它们不能在曲面内相交,如下图所示。
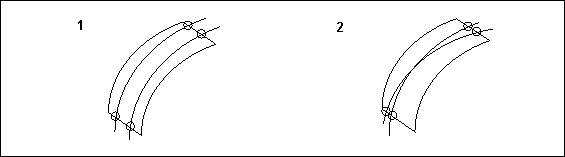
1.正确
2.不正确
•内部曲线必须同曲面的两条边界都相交,如下图所示。
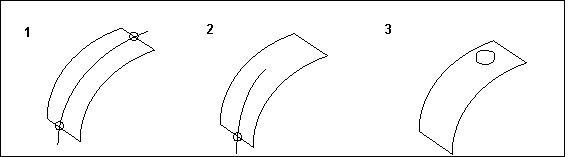
1.正确
2.不正确
3.不正确
•内部曲线不能在多于两点处同曲面边界相交,如下图所示。
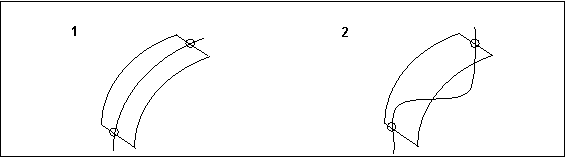
1.正确
2.不正确
•三角曲面中的内部曲线可能与自然边界相交,也可能与之不相交。
与自然边界相交的内部曲线必须经过退化顶点。
与自然边界不相交的内部曲线必须与其它两个边界相交。
关于三角曲面中的内部曲线:
只有垂直于自然边界的内部曲线过退化顶点时,三角曲面才可能包含内部曲线。三角曲面含有内部曲线后,如果不首先移除内部曲线,则不能更改自然边界。
如果试图更改包含一条或多条内部曲线的曲面的自然边界,会显示以下信息:
Changing natural boundary will cause internal curves to be deleted. Continue?
如果单击“是”(Yes),则内部曲线即被删除。如果单击“否”(No),则自然边界保持不变。
此外,在“参考”(References) 选项卡上,可以清除自然边界旁边的复选框,然后选择所需曲线旁的复选框,将选定曲线指定为自然边界。
8.创建曲面时连接类型
创建曲面时连接类型:
1.确保已打开“曲面”(Surface) 选项卡。
2.将指针移动到连接符号上,右键单击,然后从快捷菜单中选取连接类型:
“G0 - 位置”(G0 - Position)
“G1 - 相切”(G1 - Tangent) - 仅当边界具有邻边时可用。
“G2 - 曲率”(G2 - Curvature) - 仅当边界具有邻边时可用。
“G3 - 加速度”(G3 - Acceleration) - 仅当边界具有邻边,并且曲面为边界曲面或放样曲面时可用。
“法向”(Normal) - 仅适用于平面边界。
绘制
如果选取“G0 - 位置”(G0 - Position) 或“法向”(Normal),将创建连接。
3.如果选取“拔模”(Draft),则请选择一个拔模参考。将以 10 度的默认拔模角创建连接。
4.要更改拔模角,双击该值,键入新值并按 ENTER 键。拔模角即被修改。
9.关于重新参数化
关于重新参数化曲线和软点:
可以添加重新参数化曲线来尽量减小曲面扭曲和等值线畸变。沿曲面拖动重新参数化曲线时,会修改等值线,从而更改曲面形状。当创建曲面或重新定义曲面时,进入“重新参数化”模式。
重新参数化曲线的端点是软点,并且它们位于曲面边界曲线上。可以选择软点的位置参考,输入值将其定位,或者将其拖动到所需位置。软点不在重新参数化曲线的相交处创建。当添加、修改或删除曲线以定义曲面时,重新参数化曲线的软点会自动更新。
使用重新参数化曲线设置曲面的形状:
1.打开“曲面”(Surface) 选项卡,以显示要参数化的曲面。
2.单击 “重新参数化”(Reparameterization)。会激活“重新参数化”模式。
3.将指针移动到曲面、边界曲线或内部曲线上方要添加重新参数化曲线的近似位置。
4.右键单击并从快捷菜单中选取“添加 U 重新参数化曲线”(Add U reparam curve) 或“添加 V 重新参数化曲线”(Add V reparam curve)。将创建一条重新参数化曲线。
5.沿边界曲线拖动重新参数化曲线或其中一个软点,直到曲面按您的需要进行参数化。
6.要创建和定位更多重新参数化曲线,请重复步骤 3 至 5。
7.单击 “重新参数化”(Reparameterization) 退出重新参数化模式。
8.单击 “确定”(OK)。
放置重新参数化软点:
必须已将至少一条重新参数化曲线添加到曲面。
1.打开“曲面”(Surface) 选项卡,以显示要参数化的曲面。
2.单击 “重新参数化”(Reparameterization)。会激活“重新参数化”模式。
3.在重新参数化曲线上,选择一个重新参数化软点。
4.单击“参数化”(Parameterization) 选项卡。
5.在“重新参数化软点”(Reparameterization Soft Point) 下的“类型”(Type) 列表中,选择软点类型,并提供下列附加信息:
◦“长度比例”(Length Ratio) – 在“值”(Value) 框中键入从 0 到 1 的值,按照曲线端点之间距离的比放置点。
◦“长度”(Length) – 在“值”(Value) 框中键入距离值,按照距曲线端点的指定距离在曲线上放置点。
◦“自平面偏移”(Offset from Plane) - 单击“平面”(Plane) 收集器并选择一个平面。在“值”(Value) 框中键入距平面的距离偏移。
◦“锁定到基准点”(Lock to Datum Point) - 单击“点”(Point) 收集器并选择一个基准点。
PS:
•也可以右键单击该软点,然后从快捷菜单中选取类型。
•要在曲面与通过软点的法向平面的相交处放置该软点,请右键单击该软点并选取“排列曲线”(Line Up Curve)。
6.单击 “重新参数化”(Reparameterization) 退出重新参数化模式。
7.单击 “确定”(OK)。
重新参数化曲线限制
要向某个曲面添加重新参数化曲线,该曲面必须在某个给定方向上有多条曲线,这与放样曲面和边界曲面的情形相似。可沿 U 方向和 V 方向添加任意数量的重新参数化曲线。在以下情况下限制使用重新参数化曲线:
|
曲面类型
|
限制
|
|---|---|
|
放样
|
只可沿一个方向添加重新参数化曲线。
|
|
修剪的矩形
|
不可以添加重新参数化曲线。
|
|
扫描
|
只可以在两条或多条内部曲线之间添加重新参数化曲线。
|
请确保同一方向上的重新参数化曲线没有彼此相交或与内部曲线相交。拖动内部曲线的规则适用于拖动重新参数化曲线。
删除重新参数化曲线:
1.打开存在重新参数化曲线的曲面的“曲面”(surface) 选项卡。
2.单击 “重新参数化”(Reparameterization)。会激活“重新参数化”模式。
3.在图形窗口中选择重新参数化曲线,或者单击“参数化”(Parameterization) 选项卡并从“重新参数化曲线列表”(Reparameterization Curves List) 中选择一条曲线。
4.右键单击,然后选取下列命令之一:
◦“删除”(Delete) - 删除选定的重新参数化曲线。
◦“从方向中删除”(Delete from Direction) - 删除选定曲线方向 (U 或 V) 上的所有重新参数化曲线。
◦“全部删除”(Delete all) - 删除曲面上的所有重新参数化曲线。
5.单击 “重新参数化”(Reparameterization) 退出重新参数化模式。
6.单击 “确定”(OK)。
10.关于在造型中的放样曲面
创建放样曲面:
放样曲面是由两个不相交的曲线链创建而成的。
1.单击 “样式”(Style) > “曲面”(Surface)。“曲面”(Surface) 选项卡随即打开。
2.选择一组不相交的曲线链。
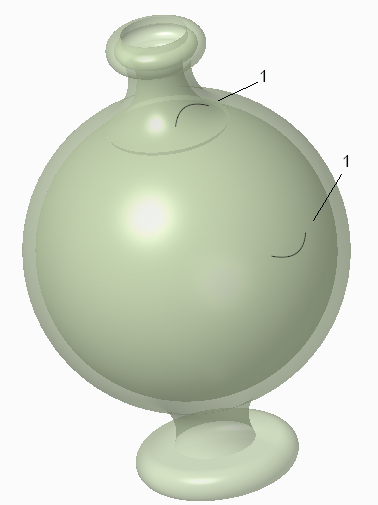
1.曲线链
随即出现预览曲面。
3.或者,可将放样曲面反向至曲线的另一侧。例如,如果控制滑块位于水壶内侧,而非位于原定位置的外侧:
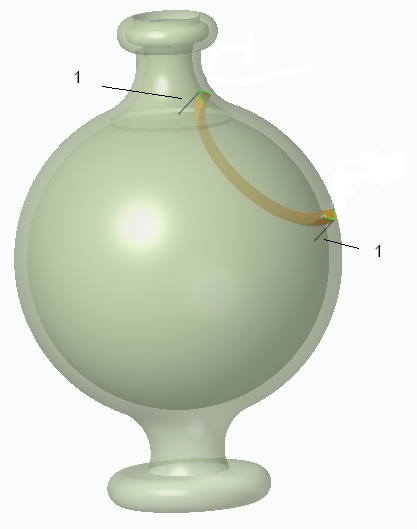
1.连接符号,法向连接类型
为将放样曲面反向至边界曲线的另一侧,请右键单击边界曲线的法向连接符号并选择“反向方向”(Flip Direction)。
◦反向一条曲线的法向方向。
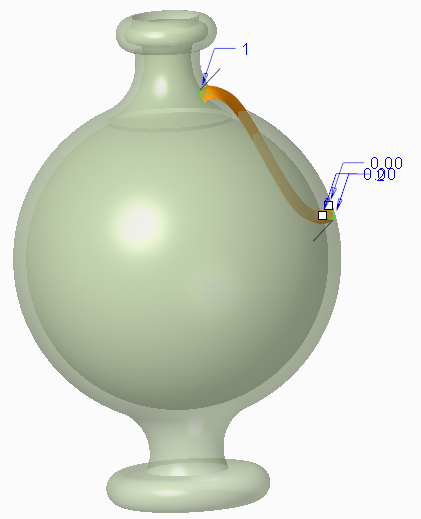
◦反向另一条曲线的法向方向。
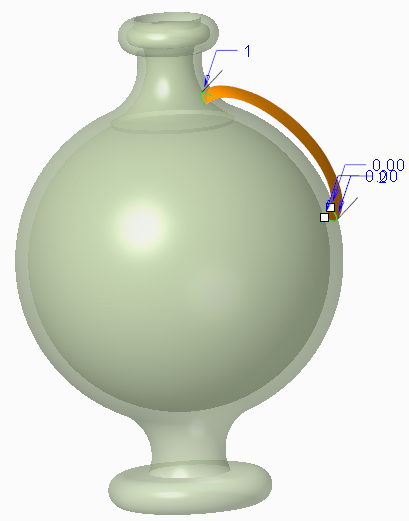
4.要修改定义链,请修剪或延伸一条或多条链。
5.要调整曲面的参数化形式,请单击 “重新参数化”(Reparameterization) 并添加重新参数化曲线。
若添加重新参数化曲线,则无法周期化曲面。
6.要使曲面成为封闭周期曲面,请单击“选项”(Options) 选项卡,然后选中“周期化”(Make periodic) 复选框。
◦必须至少选择三条链。
◦曲面将最后选定的链连接至第一条具有 G2 连续性的选定链。
若周期化曲面,则无法添加重新参数化曲线。
7.单击 “确定”(OK)。
示例:放样曲面:
下图显示一个放样曲面。
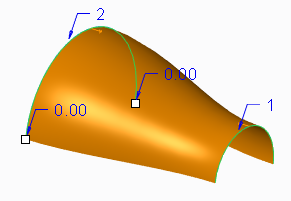
11.关于造型中的扫描曲面
关于造型中的扫描曲面:
需要两个元素创建扫描曲面:
•轨迹 - 指导扫描的一条或多条曲线。
•横截面扫描轮廓 - 沿轨迹扫描的一条或多条曲线。
扫描曲面有两种类型:
•轮廓与轨迹相交
◦可使用一个或两个轨迹。
◦可使用任意类型的一个或多个横截面曲线。
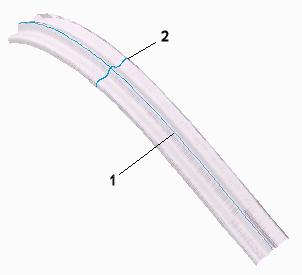
1.轨迹
2.一个横截面轮廓
•轮廓不与轨迹相交
◦仅可用一个轨迹。
◦可使用一个或多个横截面曲线。曲线必须是平面并且曲线所在的平面必须与轨迹相交。
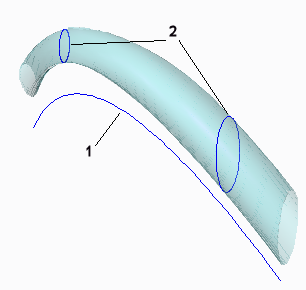
1.轨迹
2.两个横截面轮廓
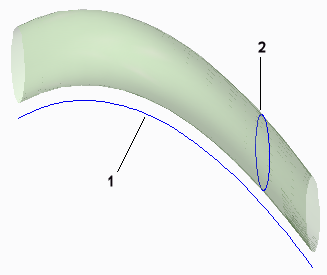
1.轨迹
2.一个横截面轮廓
要创建扫描曲面:
1.单击 “样式”(Style) > “曲面”(Surface)。“曲面”(Surface) 选项卡随即打开。
2.要选择引导扫描的轨迹:
a.执行下列操作之一:
▪单击 “主链”(Primary chains)。
▪单击“参考”(References) 选项卡,然后单击“主要”(Primary) 收集器。
▪右键单击并选取“主收集器”(Primary Collector)。
b.选择一条或多条曲线。如果轨迹不与轮廓相交,那么仅一条轨迹可用。
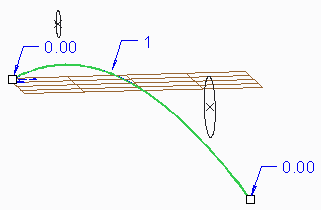
3.要选择轮廓曲线,请执行以下操作之一,然后选择一条或多条曲线。如果轨迹不与轮廓相交,那么此曲线必是平面。
◦单击 “跨链”(Cross chains)。
◦单击“参考”(References) 选项卡,单击“十字型”(Cross) 或“内部”(Internal) 收集器。
◦右键单击并选取“十字收集器”(Cross Collector)。
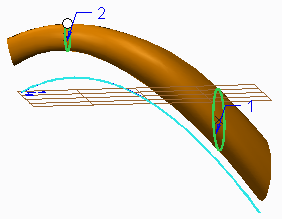
4.要修改边界链或交叉线,请对其进行修剪或延伸。
5.要设置扫描选项,请单击“选项”(Options) 选项卡并选择以下任意选项:
◦“径向”(Radial) - 相交曲线的扫描实例将沿主曲线平滑旋转。清除该复选框可保留原始方向。
◦“统一”(Uniform) - 相交曲线的混合实例将沿主曲线进行统一缩放。清除该复选框可进行可变缩放并通过保留约束放样扫描。
6.要显示选定曲面的绘制连接,请单击 “显示绘制连接”(Show Draft Connections),或清除复选框以隐藏连接。
7.要创建新曲面和相邻曲面间的自动连接,请选择“曲面连接”(surface connection) 图标或选择“连接”(connection) 图标,右键单击并选取连接类型。
示例:径向和非径向扫描曲面:
以下是一个径向扫描曲面的示例。
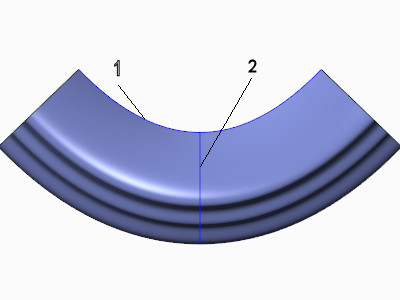
1.轨迹
2.横截面轮廓
以下是一个非径向扫描曲面的示例。
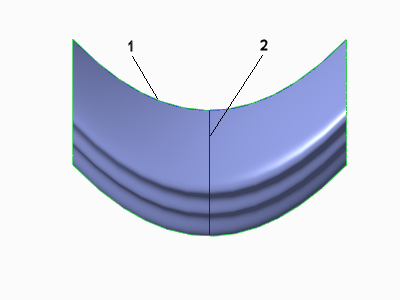
1.轨迹
2.横截面轮廓
8.单击 “确定”(OK)。
示例:均匀和非均匀扫描曲面:
以下是一个均匀扫描曲面的示例。
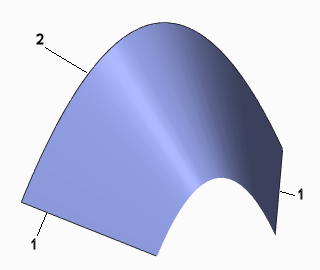
1.轨迹
2.横截面轮廓
以下是一个非均匀扫描曲面的示例。
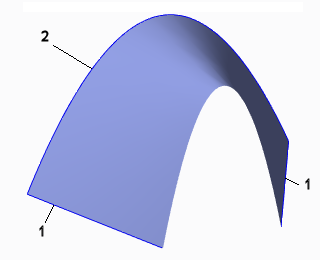
1.轨迹
2.横截面轮廓
12.关于样式中修剪曲面
关于修剪曲面:
在“样式”中,可以使用一组曲线来修剪曲面和面组。可以保留或删除所得到的被修剪面组部分。默认情况下,“样式”不删除任何被修剪的部分。
PS:
•修剪曲面不会更改其参数定义。在修剪操作后,任何软点或 COS 均不会发生变化。
•为修剪曲面而选择的曲线必须位于面组上。
使用修剪操作时,可以:
•在另一个修剪操作中使用已修剪的曲面。“样式”支持嵌套修剪操作。
•在被修剪曲面上创建 COS、放置曲线和软点。
•在整个修剪边界间创建连接。
•使用“操作”(Operations) 组中的 “图元信息”(Entity Information) 和“特征信息”(Feature Information) 工具可以获得已修剪曲面的信息。
•使用“分析”(Analysis) 组中的工具可对已修剪曲面进行分析。
修剪曲面:
1.单击 “样式”(Style) > “曲面修剪”(Surface Trim)。“曲面修剪”(Surface Trim) 选项卡随即打开。
2.单击 “面组”(Quilts) 收集器或右键单击并选取“面组收集器”(Quilt Collector),然后选择一个或多个要修剪的面组。
3.单击 “修剪曲线”(Trimming curves) 收集器或右键单击并选取“曲线收集器”(Curve Collector),然后选择要用于修剪面组的曲线。
PS:曲线必须位于选定面组上。
4.单击 “已修剪部分”(Trimmed portions) 收集器或右键单击并选取“删除收集器”(Delete Collector),然后选择要删除的修剪段。
PS:请勿选择要删除的所有被修剪部分。
5.单击 “确定”(OK)。
关于重新定义被修剪曲面:
•如果选择修剪曲面来重新定义修剪操作,网格区域会以各种颜色显示,分别表示先前所做的保留或删除选择。
•在嵌套修剪操作中重新定义或插入修剪时,将移除在要重新定义或插入的修剪之后创建的所有修剪。完成修剪操作后,这些修剪特征将被恢复和解决。
重新定义被修剪曲面:
1.如果未打开“样式”(Style) 选项卡,则在“模型树”中选择包含修剪曲面的“样式”特征,右键单击并选取 “编辑定义”(Edit Definition)。“样式”(Style) 选项卡随即打开。
2.在“样式树”或图形窗口中,选择要重新定义的修剪曲面,右键单击并选取 “编辑定义”(Edit Definition)。或者,双击要重新定义的修剪曲面。
3.如需选择用于修剪面组的新曲线,请单击 “修剪曲线”(Trimming curves) 收集器,或右键单击并选取“曲线收集器”(Curve Collector)。选择用于修剪面组的曲线。
PS:您所选择的曲线必须位于选定的面组上。
4.如需选择要删除的修剪段,请单击 “已修剪部分”(Trimmed portions) 收集器,或右键单击并选取“删除收集器”(Delete Collector)。选择要删除的段。
PS:请勿选择要删除的所有被修剪部分。
5.单击 “确定”(OK)。
删除被修剪曲面:
被修剪的曲面被创建为“样式”特征的新曲面子特征。
要删除修剪曲面,请选择修剪面组段,右键单击,然后选取“删除”(Delete) 或按 DELETE 键。