快速精通软件教程含系统化结构>>> (内含193处实战经验、106处小技巧分享,共270集)
全命令教程4K版本已经上线!!! 限时1折优惠!!!
限时赠送系统化零基础结构课程 点击此处直达>>>
网站视频服务器升级中!观看软件安装视频以及全命令结构教程请先移步B站~感谢您的理解支持~2025/3/12
请登录您的授权账号!本站目前可免费注册成为会员!
注册审批或者升级会员请联系站长!QQ:2621139966 微信:Creo2077
重要知识点笔记:
- 草绘截面内封闭图元可以通过填充命令快速生成曲面。
- 自由式命令更适用于造型设计,可以快速创建复杂的曲面造型产品,例如小动物或成人用品。
- 自由式命令需要基础图元才能进行操作,基础图元可以通过形状命令创建,包括开放图元(圆环、正方形、三角形)和封闭图元(圆柱、正方体)。
- 可以导入外部形状作为自由式命令的基础图元,只需将提前绘制好的形状另存为OBJ格式,然后导入网格即可。
- 自由式环境中有一些常规选项可以设置,例如拖动时的增量、面刷大小、锁定坐标系等,可以根据需要进行调整。
- 从小平面重新构造功能可以将小平面特征转换为自由式曲面,可以用于对3D打印模型进行重新造型,比曲面下的自动曲面功能更快。
思考:
- 如何在Creo的低版本中使用类似自由式命令的功能?
- 导入的外部形状如何才能更好地与自由式命令结合使用,以达到更精细的造型效果?
- 在使用从小平面重新构造功能时,如何选择合适的分辨率,以兼顾模型精度和计算速度?
免费系统化曲面教程>>>(思路细节精讲)
联系站长; QQ:2621139966 微信:Creo2077 学习交流群; QQ1群:602849358 QQ2群:916477208
一.关于自由式
1.关于自由式
关于自由式:
自由式建模环境提供了使用多边形控制网格快速简单地创建光滑且正确定义的 B 样条曲面的命令。可以操控和以递归方式分解控制网格的面、边或顶点来创建新的顶点和面。新顶点在控制网格中的位置基于附近的旧顶点位置来计算。此过程会生成一个比原始网格更密的控制网格。合成几何称为自由式曲面。控制网格上的面、边或顶点称为网格元素。自由式曲面及其所有参考构成了自由式特征。
自由式曲面具有 NURBS 和多边形曲面的特征。与 NURBS 曲面一样,自由式曲面可生成平滑几何,但使用很少的控制顶点就能确定其形状。与多边形曲面一样,可以拉伸自由式曲面的特定区域来创建细节。
打开新零件或现有零件并单击“模型”(Model) > “自由式”(Freestyle) 以进入自由式建模环境。
关于在自由式建模环境中工作:
如果使用自由式,在修改形状时可获得更精细的控制和细节。对于复杂的控制网格,在对其进行操作时可以仅显示该控制网格的某部分。选择基元并通过以下操作操控网格元素可创建自由式曲面:
•平移或旋转网格元素
•缩放网格元素
•对自由式曲面进行拓扑更改
•创建对称的自由式曲面
•将软皱褶或硬皱褶应用于选定网格元素以调整自由式曲面的形状
可使用下列元素操控控制网格:
•拖动器
•功能区中的按钮
2.关于方框模式
关于方框模式:
方框模式是自由式中的一种显示模式,在此模式下,会对控制网格而非 B-样条曲面进行着色。它允许您对网格执行快速而复杂的操作,因为在方框模式下不会重新生成曲面。
可以通过单击图形中工具栏上的  在方框模式与标准显示模式之间进行切换。
在方框模式与标准显示模式之间进行切换。
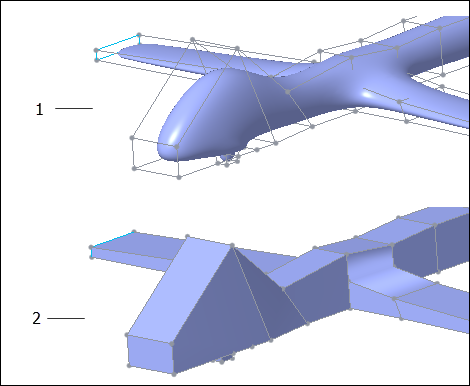
1.形状以 B-样条标准模式显示
2.形状以方框模式显示
3.创建自由式特征
创建自由式特征:
1.打开新零件或现有零件并单击“模型”(Model) > “自由式”(Freestyle)。“自由式”(Freestyle) 选项卡随即打开。
2.单击“形状”(Shapes) 旁边的箭头以打开开放和封闭基元的库。
3.单击开放基元或封闭基元在图形窗口中以带控制网格形式显示它。
4.单击控制网格以显示拖动器。
5.在控制网格上选择网格元素。根据您的设计目的,可以使用拖动器或下列各组中的命令来操控控制网格:
◦控制 (Manipulation) – 操控或缩放控制网格以创建自由式曲面。使用拖动器可执行这些操作。
◦创建 (Create) – 对自由式曲面进行拓扑更改。
◦皱褶 (Crease) – 将硬皱褶或软皱褶应用到网格元素。
◦对称 (Symmetry) – 镜像自由式曲面。
6.单击 “确定”(OK) 保存并关闭自由式特征。也可单击 “取消”(Cancel) 取消所有更改并退出环境。
4.关于网格元素
控制网格显示:
1.创建或导入形状。
2.在控制网格上选择要显示的面。按住 CTRL 键选择多个面。
3.单击  ,将选定面的状态从显示切换为隐藏。
,将选定面的状态从显示切换为隐藏。
在自由式中选择网格元素:
下一个表格中描述了自由式环境中的选择机制。
|
选择机制
|
选择
|
|---|---|
|
选择过滤器
|
使用状况栏中的选择过滤器选择一个或多个网格元素。执行镜像和对齐操作时,也可以使用过滤器来选择平面和平面曲面。
|
|
完整环选择
|
选择边或面,按住 SHIFT 键并再次选择相同的边或面,完成环。
|
|
部分环选择
|
选择一个或多个不同类型的网格元素,例如,面、顶点和边。按住 SHIFT 键并选择类型与先前的选择相同的网格元素来创建部分环。
|
|
多个环选择
|
使用完整环选择或部分环选择方法选择第一个环。按住 CTRL 键并选择新的网格元素。然后按住 CTRL+SHIFT 键选择下一个环。
|
|
区域选择
|
拖动指针创建一个矩形框,从而选择框中的所有网格元素。元素基于选择过滤器进行选择。按住 CTRL 键并拖动指针创建一个新方框以添加到选择集。
|
自由式操作的混合选择:
您可以按任意顺序选择网格元素以对其执行操作。在选择网格元素的组合时,“自由式”(Freestyle) 选项卡中提供了所有有效命令。
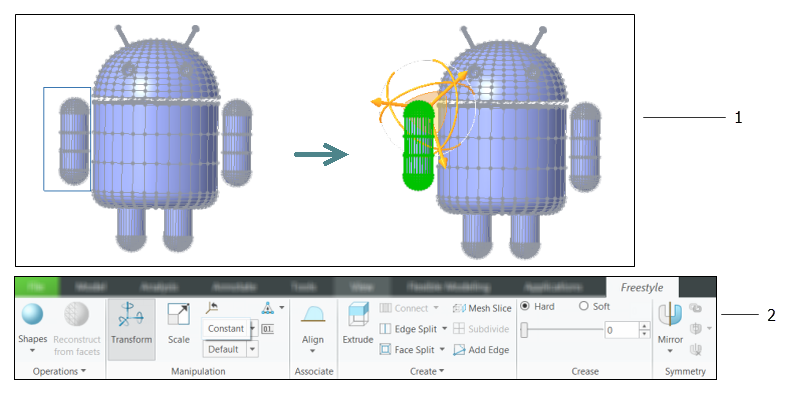
1.选择一个区域,其中包含不同类型的网格元素。
2.“自由式”(Freestyle) 选项卡中提供了支持选定网格元素的命令。
5.自由式中的选择过滤器
自由式中的选择过滤器:
可以使用选择过滤器来过滤诸如面、边、顶点和形状等网格元素的类型,从而创建自由式曲面。选择过滤器位于自由式建模环境的状况栏上。默认的过滤器类型选择所有网格元素。选择过滤器后,只选择或突出显示该过滤器类型的网格元素。要同时选择该过滤器类型的所有网格元素,请将网格元素置于选择框中或逐一选择该过滤器类型的元素。
6.关于多个形状
关于多个形状:
自由式特征可包含多个已断开连接的自由式形状。将基元添加到自由式特征后,可将其列为“自由式树”上的形状。可以通过添加基元或层切自由式特征中的现有形状来创建形状。可以在自由式特征中添加多个基元或形状,而无需删除现有形状。如果从形状层切一部分,则将删除原始形状并创建新形状。当前特征中的所有形状都列于“自由式树”中。可以选择形状并对其进行修改,无需考虑其创建顺序。
可对形状执行下列操作:
•选择
•连接
•连接
•镜像
•网格层切面
•复制
•隐含
•删除
7.关于自由式树
关于自由式树:
创建或编辑自由式特征时,将显示“自由式树”。“自由式树”显示在“模型树”下方,并列出选定自由式特征下的形状。此外,这些形状下还可以有对齐区域。一个形状可以有多个对齐区域。对齐区域用于指示形状的对齐图元。按照形状的创建顺序列出形状。可以修改形状,无需考虑顺序。
在“自由式树”中,选择一个形状,右键单击并选择下列选项之一:
• “锁定”(Lock) - 锁定选定形状的控制网格,但允许在图形窗口中查看形状。
“锁定”(Lock) - 锁定选定形状的控制网格,但允许在图形窗口中查看形状。
• “隐藏”(Hide) - 隐藏选定形状。
“隐藏”(Hide) - 隐藏选定形状。
• “孤立”(Isolate) - 隐藏除选定形状之外的所有形状。
“孤立”(Isolate) - 隐藏除选定形状之外的所有形状。
• “全部显示”(Show All) - 显示选定自由式特征的所有形状。
“全部显示”(Show All) - 显示选定自由式特征的所有形状。
• “隐含”(Suppress) - 隐含选定形状。
“隐含”(Suppress) - 隐含选定形状。
• 、
、 、
、 “分辨率级别”(Resolution Level) - 应用分辨率。图标中的数字表示分辨率级别。
“分辨率级别”(Resolution Level) - 应用分辨率。图标中的数字表示分辨率级别。
• “细分”(Subdivide) - 细分选定形状。
“细分”(Subdivide) - 细分选定形状。
•“复制”(Duplicate) - 在坐标系中相同位置处创建选定形状的副本。将在“自由式树”上的选定形状下列出新形状。
•“反向法向”(Flip Normal) - 反向选定形状的曲面方向。可以使用此命令来重定向导入的形状。可以同时反向多个形状。
•“重命名”(Rename) - 重命名形状。
•“删除”(Delete) - 删除选定形状。
•“自定义”(Customize) - 允许您使用快捷菜单添加或移除命令。
“显示”菜单:
单击  打开“显示”(Show) 菜单。可通过此菜单设置如下选项:
打开“显示”(Show) 菜单。可通过此菜单设置如下选项:
•“全部展开”(Expand All) - 展开自由式特征中的所有形状。
•“全部折叠”(Collapse All) - 折叠自由式特征下的所有形状。
•“预选突出显示”(Preselection Highlighting) - 当指向自由式树中的形状时,允许您在图形窗口中突出显示这些形状。
•“在树中自动定位”(Auto Locate in Tree) - 当在图形窗口中选择某形状或其元素时,允许您在自由式树中定位该形状
8.关于配置自由式
关于配置自由式:
可以通过在“Creo Parametric 选项”(Creo Parametric Options) 对话框中指定 config.pro 配置文件选项及其值来自定义 Creo Parametric。例如,您可以修改拖动性能或要导入的面数。
Creo Parametric 帮助提供了按字母顺序排列的配置选项列表。每一选项包含如下信息:
•配置选项名称。
•默认和可用的变量或值。默认值后带有星号 (*)。
•描述配置选项的简单说明和注解。
设置自由式的配置选项:
1.单击“文件”(File) > “选项”(Options)。“Creo Parametric 选项”(Creo Parametric Options) 对话框随即打开。
2.单击左窗格中的“配置编辑器”(Configuration Editor)。
3.单击“查找”(Find)。“查找选项”(Find Option) 对话框随即打开。
4.在“键入关键字”(Type keyword) 框中,键入关键字。
5.您可以选择单击“搜索说明”(Search descriptions) 复选框。
6.单击“键入关键字”(Type keyword) 框旁边的“立即查找”(Find Now)。选项列表显示在“选取选项”(Choose Option) 下。
7.在“选取选项”(Choose Option) 下选择所需选项,以便显示“设置值”(Set value) 框中各选项的默认值。
8.您可以在“设置值”(Set value) 列表中更改选项的值。
9.单击“添加/更改”(Add/Change),然后单击“关闭”(Close)。配置选项及其值将出现在“Creo Parametric 选项”(Creo Parametric Options) 对话框的“选项”(Options) 之下。 用于指示状况栏的更改。
10.默认值后带有星号 (*)。
11.单击“确定”(OK) 以完成自由式的配置。
PS:并非必须设置 config.pro 选项。
自由式的配置选项:
freestyle_drag_performance
yes*,no
yes - 在拖动操作中,提高网格处理的性能。这将临时降低图形质量。
freestyle_max_faces
15000
用于指定在导入模型时控制网格面数目的最大值。面的数目直接影响性能。
freestyle_max_faces_res_lvl_3
1000
用于指定以分辨率级别 3 导入模型时控制网格面数目的最大值。以分辨率级别 3 导入的模型会影响性能。
9.关于导入和导出形状
关于导入和导出 .obj 文件:
Wavefront 或 .obj 网格文件是可以在自由式中导入或导出的对象文件。
在自由式中导入文件时,可以在“导入选项”(Import Options) 对话框中更改小平面单位或使面的法向方向反向。在交互式“导入选项”(Import Options) 对话框中,可预览图形窗口中所作选择的效果。导入的 .obj 文件中的现有形状名称均保留在自由式树中。如果形状名称不可用,则将按照顺序生成名称。预览导入的形状时,无法对其进行操纵。
导入形状的预览:
下图显示了对面法向方向进行反向时预览的变化方式。请注意,箭头会指向法向方向。
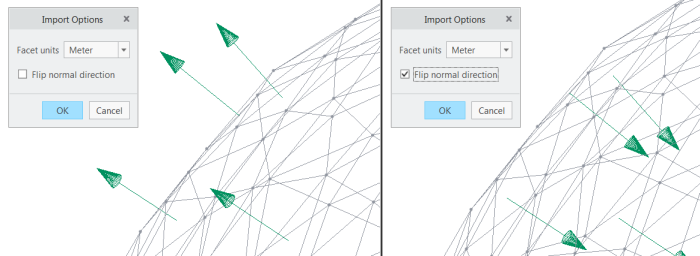
导入 .obj 文件:
1.打开自由式特征。
2.在“自由式”(Freestyle) 选项卡中,单击“形状”(Shapes) 旁边的箭头。形状列表随即打开。
3.单击  “导入网格”(Import Mesh)。“导入”(Import) 对话框随即打开。
“导入网格”(Import Mesh)。“导入”(Import) 对话框随即打开。
4.选择要导入的 .obj 文件,然后单击“导入”(Import)。或者,可以双击该文件。“导入选项”(Import Options) 对话框随即打开。
5.从下拉列表中选择小平面单位。可以使用以下小平面单位 - “模型”(Model)、“英寸”(Inch)、“英尺”(Foot)、“毫米”(Millimeter)、“厘米”(Centimeter) 和“米”(Meter)。
6.如果需要,可以单击“反转垂直方向”(Flip normal direction) 复选框以反向形状的方向。您可以在图形窗口中预览反向法线。
7.单击“确定”(OK)。将根据选定小平面单位导入 .obj 文件。相应形状将在自由式特征中列出。
导出 .obj 文件:
1.打开自由式特征。
2.在“自由式”(Freestyle) 选项卡上,单击“操作”(Operations)。
3.选择  “导出网格”(Export Mesh)。“导出”(Export) 对话框打开。
“导出网格”(Export Mesh)。“导出”(Export) 对话框打开。
4.指定要将自由式特征导出到的位置。
5.单击“导出”(Export)。文件导出为 .obj 文件。
7.关于操控拖动器
关于操控拖动器:
拖动器是“自由式建模”环境中的一个图形工具,会在单击控制网格后出现。拖动器的初始放置和方向由所选网格元素的类型决定。
您可以使用拖动器来操控和缩放控制网格上的网格元素。拖动器的轴称为控制滑块。拖动器支持用于操控控制网格的线性、平面和自由平移以及角度移动。控制柄提供了平移、旋转和方向拖动器,可进行简单移动或旋转。您可以操控拖动器本身来指定移动或旋转的方向。拖动器还支持线性、平面和 3D 缩放。用于操控拖动器的命令位于“自由式”(Freestyle) 选项卡和右键单击拖动器时出现的快捷菜单上。
“自由式选项”(Freestyle Options) 对话框中的增量捕捉值及其显示的线性和角度移动与线性 (1D、2D 和 3D) 和平面缩放均由下列配置选项决定:
•angle_grid_interval
•centimeter_ grid_interval
•foot_ grid_interval
•inch_ grid_interval
•meter_grid_interval
•millimeter_grid_interval
•user_defined_ grid_interval
可将上面所有的配置选项复制到 config.pro 文件并根据需要对其值进行更新。
可单击“自由式选项”(Freestyle Options) 对话框中的“提高拖动时的性能”(Improve performance during dragging) 来提高网格处理性能。这将临时降低图形质量。默认情况下,单击此复选框。可通过 freestyle_drag_performance 配置选项来更改“提高拖动时的性能”(Improve performance during dragging) 复选框的默认设置。必须在开始“自由式”会话前设置配置选项的值。
要重定位拖动器:
1.创建或导入形状。
2.右键单击拖动器,然后单击“重定位”(Reposition)。或者,单击“自由式”(Freestyle) >  “重定位”(Reposition)。
“重定位”(Reposition)。
3.执行下列操作之一:
◦指向拖动器的控制滑块以将其突出显示,并拖动至新位置。
◦指向拖动器的环,并旋转突出显示的环。
要重定位或重定向拖动器:
要重定位或重定向拖动器,请右键单击拖动器并选择快捷菜单上的下列一个命令:
•“重定位”(Relocate) - 根据选定网格元素、外部平面、平面曲面或坐标系重定位拖动器。如果已经选择“重定位”(Reposition),可以拖动拖动器的中心球或任意一个控制滑块来操控几何。
•“重定向”(Reorient) - 相对于选定参考重定向拖动器。如果已经选择“重定位”(Reposition),可以拉动拖动器的任意一个环来根据需要定向控制滑块。
•“重定向至参考坐标系”(Reorient to Ref CSYS) - 根据选定坐标系重定向拖动器。
•“重新定向到屏幕”(Reorient to screen) - 根据视图平面重定向拖动器。
•“重置”(Reset) - 将拖动器重置为默认位置和方向。
关于将拖动器捕捉到参考:
您可以在沿控制滑块平移拖动器的同时将拖动器捕捉至参考。将拖动器捕捉至参考可予以重定位。要捕捉拖动器的控制滑块,请按住 SHIFT 键并选择下列一种几何类型:
•网格元素,即面、边或顶点
•基准平面
•平面
•基准点
•曲线和边点
•坐标系
•参考轴
要指定和显示拖动器移动的增量值:
1.打开新零件或现有零件并单击“模型”(Model) >  “自由式”(Freestyle)。“自由式”(Freestyle) 选项卡随即打开。
“自由式”(Freestyle)。“自由式”(Freestyle) 选项卡随即打开。
2.单击“操作”(Operations) >  “选项”(Options) 。“自由式选项”(Freestyle Options) 对话框随即打开。
“选项”(Options) 。“自由式选项”(Freestyle Options) 对话框随即打开。
3.在“3D 拖动器增量”(3D Dragger increments) 区域的  “线性”(Linear)、
“线性”(Linear)、 “角度”(Angular) 和
“角度”(Angular) 和  “缩放”(Scale) 框中键入值,以更改默认的增量捕捉值。
“缩放”(Scale) 框中键入值,以更改默认的增量捕捉值。
4.单击“确定”(OK)。
5.从库中单击某个开放或封闭基元以将其显示在图形窗口中。
6.单击控制网格以显示拖动器。
7.单击“自由式”(Freestyle) >  “增量”(Increment) 以在移动拖动器时显示增量捕捉值。
“增量”(Increment) 以在移动拖动器时显示增量捕捉值。
PS:default_dec_places 和 default_ang_dec_places 配置选项的值决定“自由式选项”(Freestyle Options) 对话框中增量捕捉值的小数位数。
8.关于操控控制网格:
关于操控控制网格:
可以操控多边形控制网格创建需要的“自由式”曲面。使用拖动器可对选定网格元素执行下列操作:
•移动或旋转。
•执行 1D、2D 或 3D 缩放。
此外,还可以执行下列操作:
•使用参考平面或视图方向定位网格元素。
•参考外部平面或平曲面对齐选定网格元素。默认情况下,可以保持合成的“自由式”几何与其参考之间的关联性。
•将单侧边和双侧边与边或曲线等外部几何参考对齐。可对此类对齐边使用任何“自由式”命令。但是,只能沿着边或曲线移动对齐控制网格的顶点。
•参考平曲面或基准平面定向选定网格元素。
关于选择基元创建“自由式”特征:
基元是一种简单形状 (如圆),可以将其分割或组合来创建需要的“自由式”特征。操控与基元相关联的控制网格以创建平滑细分的曲面。
在“自由式”(Freestyle) 选项卡上选择下列开放或封闭基元之一后,即可在“自由式”环境下开始建模:
•圆
•球面
•圆环面
•圆柱
•三角形
•立方体
•环
可以添加多个基元以创建自由式特征。“自由式树”可显示自由式特征中的所有形状。
要选择控制网格的坐标系:
1.打开新零件或现有零件并单击“模型”(Model) >  “自由式”(Freestyle)。“自由式”(Freestyle) 选项卡随即打开。
“自由式”(Freestyle)。“自由式”(Freestyle) 选项卡随即打开。
2.单击“操作”(Operations) > “选项”(Options)。“自由式选项”(Freestyle Options) 对话框随即打开。
3.在“参考”(References) 区域中选择下列选项:
◦“参考坐标系”(Reference CSYS) 框会显示控制网格的默认参考坐标系。如果需要,请再选择一个坐标系。
◦“锁定到坐标系”(Lock to CSYS) 复选框将控制网格与参考坐标系相关联。清除该复选框以中断关联性。
4.单击“确定”(OK)。
要激活自由式命令:
1.打开新零件或现有零件并单击“模型”(Model) >  “自由式”(Freestyle)。“自由式”(Freestyle) 选项卡随即打开。
“自由式”(Freestyle)。“自由式”(Freestyle) 选项卡随即打开。
2.单击“形状”(Shapes) 旁边的箭头以打开开放和封闭基元的库。
3.单击开放基元或封闭基元在图形窗口中以带控制网格形式显示它。
4.单击要细分的控制网格的某个区域。拖动器将出现在选择内容中。默认情况下选择“自由式”(Freestyle) 选项卡中的“变换”(Transform),并且激活其它命令。
5.使用拖动器的控制滑块来平移或旋转控制网格。可以使用功能区来执行其他操控操作。也可以右键单击并选择各种命令。
6.单击 “确定”(OK),创建自由式特征。
要移动或旋转控制网格:
1.创建或导入形状。
2.使用拖动器的控制滑块、平面和环来移动或旋转控制网格。按住 ALT 键,然后进行拖动以拉伸选定的控制网格。
3.如果已选择多个网格元素,可以使用“控制”(Manipulation) 组中的选项来控制网格元素彼此之间的相对移动:
◦常量 (Constant) – 将所有选定网格元素移动相同的距离。
◦线性 (Linear) – 使用线性内插移动所有选定网格元素。
◦平滑 (Smooth) – 使用平滑内插移动所有选定网格元素。要缩放控制网格
要缩放控制网格:
1.创建或导入形状。
2.右键单击图形窗口并选择  。或者,单击“自由式”(Freestyle) >
。或者,单击“自由式”(Freestyle) >  “缩放”(Scale)。拖动器会变为 3D 缩放拖动器,并且在选择内容周围会出现一个边界框。如有必要,您可将 3D 缩放拖动器重定位到边界框的侧面上。
“缩放”(Scale)。拖动器会变为 3D 缩放拖动器,并且在选择内容周围会出现一个边界框。如有必要,您可将 3D 缩放拖动器重定位到边界框的侧面上。
3.请执行下列操作之一来缩放控制网格:
◦1D 缩放 - 拖动缩放拖动器。
◦2D 缩放 - 拖动缩放拖动器的平面。
◦3D 缩放 - 按住 CTRL 键并拖动缩放拖动器。
PS:
•您也可以通过按住 ALT 键并在所需方向上拉动缩放拖动器的控制滑块来执行 1D 缩放。
•对于拉伸、分割或连接之类的操作,在“自由式”(Freestyle) 选项卡上,“缩放”(Scale) 会变为“变换”(Transform)。
•中键单击图形窗口内的任何位置,或者单击圆形菜单或功能区上的  ,以更改为默认操作选项。
,以更改为默认操作选项。
用于网格操作的移动选项:
可以在移动、旋转或缩放网格元素时控制其移动。移动或旋转控制网格时,右键单击拖动器并使用下列快捷菜单命令可控制网格元素的移动。或者,将这些选项与功能区中的  “变换”(Transform) 配合使用。
“变换”(Transform) 配合使用。
•“默认”(Default) - 在拖动器的移动方向上移动选定网格元素的顶点。
•沿边 (Along Edge) – 沿着边移动选定网格元素的顶点。拖动器自动放置在最近的顶点上并基于通过所有选定顶点计算出的最小二乘平面的法向定向。
•法向 (Normal) – 垂直于自身移动各选定网格元素。
•偏移分割 (Offset Split) – 调整移动选定面时的偏移值。拖动器自动放置在最近的顶点上并沿自由边的顶点定向。
PS:对于上述选项,必须已选择至少具有一条自由边 (不是选定网格元素的一部分) 的顶点。
缩放控制网格时,右键单击拖动器并使用下列快捷菜单命令可控制网格元素的移动。或者,将这些选项与功能区中的  “缩放”(Scale) 配合使用:
“缩放”(Scale) 配合使用:
•“默认”(Default) - 在拖动器的移动方向上缩放网格元素。
•相同 (Same) – 以相同方式缩放各个面。如果已选择多个未连接的面,则采用缩放第一个面的方法缩放所有面。如果已选择连接的面,则缩放选项“相同”(Same) 将切换回到“默认”(Default)。
关于定位网格元素:
您可以排列或定位参考基准平面或视图定向的控制网格的网格元素,以精整“自由式”曲面。如果是基准平面参考,您可以选择基准平面或使用自动选择的平面。将根据下列计算自动选择参考平面:
•如果选择面,相应顶点会投影到一个最小二乘平面上。该平面是基于所有选定面计算出来的。
•如果选择边,相应顶点会投影到某个计算平面上形成一条直线或平面环。
要定位网格元素:
要使用参考平面放置网格元素,请按以下步骤操作:
1.创建或导入形状。
2.在控制网格上选择要放置的多个网格元素。
3.单击鼠标右键并选择  。或者,单击“自由式”(Freestyle) >
。或者,单击“自由式”(Freestyle) >  “平面化”(Planarize)。图像窗口会突出显示一个自动计算的平面,并且系统会提示您选择一个参考平面。
“平面化”(Planarize)。图像窗口会突出显示一个自动计算的平面,并且系统会提示您选择一个参考平面。
4.使用下列方法之一来选择用于放置选定网格元素的参考平面:
◦选择一个平面曲面、平面或平网格面。
◦中键单击以接受计算平面作为参考平面。
5.拉动拖动器的控制滑块来重新调整网格元素的位置。
要使用视图方向放置网格元素,请按以下步骤操作:
1.创建或导入形状。
2.按住 CTRL 键并在控制网格上选择 2 个或多个顶点。
3.单击  “平面化”(Planarize) 旁边的箭头并单击
“平面化”(Planarize) 旁边的箭头并单击  “平面化视图”(Planarize View)。选定顶点会根据当前视图方向进行排列。
“平面化视图”(Planarize View)。选定顶点会根据当前视图方向进行排列。
关于反向形状的方向:
连接具有不同方向的形状时,可以在连接这些形状之前反向其中一个形状的方向。在“自由式”中导入形状时,也可以反向方向不合适的形状。
要查看形状的方向,可以:
•选择任意形状曲面以显示 3D 拖动器。拖动器的方向与形状的方向相同。

•选中“选项”(Options) 对话框中的“预选时显示面法向”(Show face normals on preselection) 复选框,然后在图形窗口中,将指针悬停在面上。

反向形状的方向:
1.在“自由式”(Freestyle) 选项卡的“自由式树”(Freestyle Tree) 中,右键单击一个或多个形状。

2.选择“反向法向”(Flip Normal)。将反向形状的方向。

示例:反向形状的方向:
以下示例将说明形状方向的反向。还将说明使用此命令的条件。
1.在下图中,已选择两个形状的两个曲面。将连接这些曲面。形状的方向是不同的。
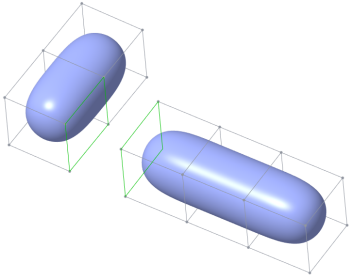
2.下图将说明当形状的方向不同时,已连接形状的复杂几何。要获得所需的几何,请反向其中一个形状的方向。
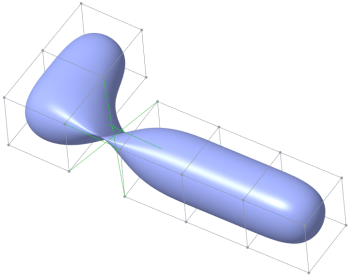
3.下图将说明反向其中一个形状的方向后,已连接形状的最终几何。
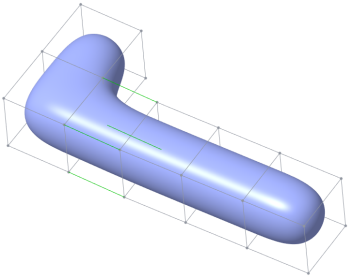
9.关于对齐网格元素
关于对齐网格元素:
在“自由式建模”环境中,您可以将控制网格上的网格元素与外部几何参考关联或对齐。也可以断开这种关联。支持这些操作的命令如下:
•对齐 (Align)
•断开链接
可将以下各项用作参考来对齐网格元素和创建“自由式”几何:
•基准平面
•平面曲面
•曲面或面组
•边或边链
•曲线或曲线链
可从  “对齐”(Align) 溢出菜单选择以下选项:
“对齐”(Align) 溢出菜单选择以下选项:
•  “对齐”(Align) - 将网格边与外部几何参考对齐。对齐后,对齐控制网格的顶点只能沿着参考边或曲线移动。
“对齐”(Align) - 将网格边与外部几何参考对齐。对齐后,对齐控制网格的顶点只能沿着参考边或曲线移动。
•  “对齐法线”(Align Normal) - 将网格边与外部几何对齐,从而使已对齐曲面垂直于外部参考几何。用作参考的外部曲线和边必须为平面非线性的。
“对齐法线”(Align Normal) - 将网格边与外部几何对齐,从而使已对齐曲面垂直于外部参考几何。用作参考的外部曲线和边必须为平面非线性的。
•  “对齐切线”(Align Tangent) - 将单侧边或边环与外部几何对齐,从而使形成的已对齐曲面与外部曲面相切。外部几何可以是曲面上的曲线或双侧边。如果将双侧边用作参考,则会突出显示这两个曲面。您可以选择曲面作为相切对齐的参考。
“对齐切线”(Align Tangent) - 将单侧边或边环与外部几何对齐,从而使形成的已对齐曲面与外部曲面相切。外部几何可以是曲面上的曲线或双侧边。如果将双侧边用作参考,则会突出显示这两个曲面。您可以选择曲面作为相切对齐的参考。
•  “对齐曲率”(Align Curvature) -
“对齐曲率”(Align Curvature) -
将单侧边或边环与外部几何参考对齐,从而沿外部曲率形成自由式曲面。
默认情况下,会保持合成的“自由式”几何与其参考之间的关联性。您可以单击  “断开链接”(Unlink) 移除连接,并取消曲面对齐。在多级细分模式下时,不可移动对齐边上的顶点。
“断开链接”(Unlink) 移除连接,并取消曲面对齐。在多级细分模式下时,不可移动对齐边上的顶点。
对齐的形状在其下列出了对齐区域。单击形状旁的箭头以展开形状。展开的对齐形状将显示所有对齐区域。可通过右键单击对齐的区域并选择合适的选项来更改对齐类型或取消链接形状。
要将面与外部几何参考对齐:
1.选择一个或多个形状的一个面或面环。
PS:如果已选择面和边的组合,则仅会对齐第一个选定的网格元素类型。其余选择将被忽略。例如,如果依次选择形状的一个面和一条边,则边不会与外部几何对齐。
2.右键单击图形窗口,然后选择相应的对齐命令。或者,在“自由式”(Freestyle) 选项卡中单击 “对齐”(Align) 旁的箭头来执行这些操作。拖动拖动器以调整对齐情况。
◦  “对齐”(Align) - 选定网格元素将与参考平面对齐。
“对齐”(Align) - 选定网格元素将与参考平面对齐。
◦  “对齐法线”(Align Normal) - 选定网格元素将与参考平面进行法向对齐。
“对齐法线”(Align Normal) - 选定网格元素将与参考平面进行法向对齐。
3.选择下列外部几何图元之一作为参考:
◦基准平面
◦平面
◦封闭的边环
4.要更改相切或法向连接的方向,请单击鼠标右键并从快捷菜单中选取  “反向方向”(Flip Direction)。或者,在自由式树中右键单击对齐区域,然后单击 。
“反向方向”(Flip Direction)。或者,在自由式树中右键单击对齐区域,然后单击 。
PS:对齐形状后,可通过右键单击自由式树中的对齐区域并选择相应的命令来更改对齐类型或中断关联。
要将双侧边与外部几何参考对齐:
1.选择一个或多个形状的一条双侧边或双侧边环。
2.在“自由式”(Freestyle) 选项卡中单击 “对齐”(Align) 旁边的箭头,以选择以下对齐类型之一:
◦  “对齐”(Align)
“对齐”(Align)
◦  “对齐法线”(Align Normal)
“对齐法线”(Align Normal)
◦  “对齐拔模”(Align Draft)
“对齐拔模”(Align Draft)
3.选择外部几何参考。外部几何可以是边、曲线、基准平面、平面曲面、曲线链或边链。
PS:您可以选择具有 G0、G1 或 G2 连续性的外部几何参考。
4.单击鼠标中键将选定网格元素与参考几何对齐。将边或开放边环与封闭链参考对齐时,将突出显示封闭链的段。选择所需的段。
当外部几何参考为边或边环时,参考几何上会显示图示符或连接图标。
PS:双侧网格边与外部边或曲线对齐时,采用 100% 的硬皱褶。使用“皱褶”(Crease) 滑块或微调框调整褶皱程度。
5.如果选择“对齐拔模”(Align Draft),则请选择一个外部平面或平面曲面来定义拖拉方向。有关详细信息,请参阅“使用对齐拔模”。
6.要更改对齐类型,请右键单击图示符,然后在快捷菜单上单击“位置”(Position)、“法线位置”(Normal Position) 或“拔模”(Draft)。
7.要更改图示符或连接图标的比例,请单击“操作”(Operations) > “选项”(Options)。“自由式选项”(Freestyle Options) 对话框随即打开。在“连接图标比例”(Connection icon scale) 框中键入适当的值。
8.要断开“自由式”几何与其相关外部参考之间的关联性,请单击  “断开链接”(Unlink)。图示符将从参考几何上消失。
“断开链接”(Unlink)。图示符将从参考几何上消失。
PS:对齐形状后,可通过右键单击自由式树中的对齐区域并选择相应的命令来更改对齐类型或中断关联。
要将单侧边与外部几何参考对齐:
1.选择一个或多个形状的一条单侧边或单侧边环。
2.在“自由式”(Freestyle) 选项卡中单击 “对齐”(Align) 旁边的箭头,以选择以下对齐类型之一:
◦  “对齐”(Align)
“对齐”(Align)
◦  “对齐切线”(Align Tangent)
“对齐切线”(Align Tangent)
◦  “对齐法线”(Align Normal)
“对齐法线”(Align Normal)
◦  “对齐曲率”(Align Curvature)
“对齐曲率”(Align Curvature)
◦  “对齐拔模”(Align Draft)
“对齐拔模”(Align Draft)
3.选择外部几何参考。外部几何可以是边、曲线、基准平面、平面曲面、主体、平面面组、曲线链或边链。
PS:您可以选择具有 G0、G1 或 G2 连续性的外部几何参考。
4.单击鼠标中键将选定网格元素与参考几何对齐。将边或开放边环与封闭链参考对齐时,将突出显示封闭链的段。选择所需的段。
当外部几何参考为边或边环时,参考几何上会显示图示符或连接图标
PS:当单侧网格边与外部边或曲线对齐时,无法将皱褶应用于对齐的边。但是,可使用“皱褶”(Crease) 滑块或旋转框来调整对齐顶点处的皱褶级别。
5.如果选择“对齐拔模”(Align Draft),则请选择一个外部平面或平面曲面来定义拖拉方向。有关详细信息,请参阅“使用对齐拔模”。
6.要更改对齐类型,请右键单击图示符,然后在快捷菜单上单击“位置”(Position)、“相切”(Tangent)、“法线位置”(Normal Position)、“曲率”(Curvature) 或“拔模”(Draft)。
7.要更改相切或法向连接的方向,请单击鼠标右键并从快捷菜单中选取“反向方向”(Flip Direction)。或者,在自由式树中右键单击对齐区域,然后单击  。
。
8.要更改参考曲面,请右键单击图示符,然后在快捷菜单上单击“更改曲面”(Change Surface)。或者,在自由式树中右键单击对齐区域,然后单击  。
。
PS:
•如果选择曲面面组参考,只有“对齐”(Align) 类型或位置对齐才可用。
•当外部几何参考为双侧边或边环,并且对齐类型为“相切”(Tangent) 或“曲率”(Curvature) 时,此选项可用。
要更改图示符或连接图标的比例,请单击“操作”(Operations) > “选项”(Options)。“自由式选项”(Freestyle Options) 对话框随即打开。在“连接图标比例”(Connection icon scale) 框中键入适当的值。
9.要断开“自由式”几何与其相关外部参考之间的关联性,请单击  “断开链接”(Unlink)。图示符将从参考几何上消失。
“断开链接”(Unlink)。图示符将从参考几何上消失。
PS:对齐形状后,可通过右键单击自由式树中的对齐区域并选择相应的命令来更改对齐类型或中断关联。
使用对齐拔模:
使用“对齐拔模”(Align Draft) 命令可在拖拉方向上以特定角度将单侧或双侧边与外部参考曲线对齐。默认的拔模角度为 10。要更改此角度,请双击该图示符,然后键入一个介于 -89.9 和 89.9 之间的新值。当对齐的边为单侧边时,可反向该角度。
在使用创成式设计特征重新构造几何时,“对齐拔模”(Align Draft) 命令可帮助您修改在创成式设计特征中设置的固有拔模角度。
下图显示了以默认角度同曲线对齐的单侧边。
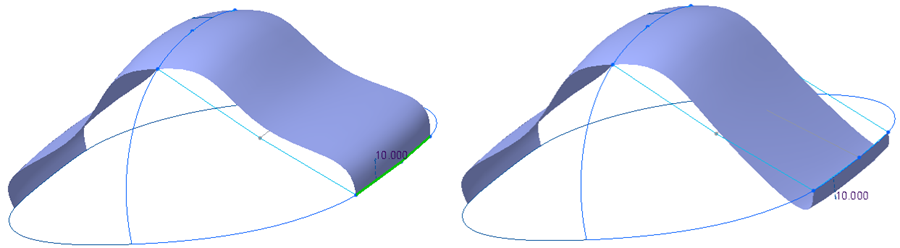
相邻边的多重对齐:
面可有两条与不同曲线或边对齐的相邻边。这会导致对齐定义出现冲突。在“自由式建模”环境中,可采用以下方式解决冲突:
|
情形
|
解决方案
|
|---|---|
|
面的两条或多条相邻边位置对齐。
|
应相交要对齐相邻边的外部边。
|
|
两条相邻边与曲线或边对齐,且至少一条相邻边也与曲面对齐相切。
|
其他边的参考曲线应在相交点处与对齐相切边的外部参考相切。
|
自由式排除故障失败:
如果自由式特征中存在失败图元,将打开“故障排除器”(Troubleshooter) 对话框并显示失败操作的详细信息。单击此对话框上的项以查看包含故障排除提示的详细信息。在大多数对齐相关的失败中,可重新对齐特定的边或面,或断开到特定边或面的链接,以此修复故障。如果关闭对话框,必须单击“操作”(Operations) > “解决”(Resolve) 再次打开对话框。
以下是重新生成失败的部分原因:
•合成几何无效。
•合成几何为单数。
•边或面的外部对齐参考不合适或丢失。
•选定曲线对不再是连接的。
•在镜像网格元素的情况下,重影曲线将失效。
•以前用于法向对齐的边的平面参考现已变为线性参考或非平面参考。
•在从属和独立镜像操作情况下,镜像网格的对齐曲线参考将会丢失。
•几何中存在双邻面顶点。
具有实体几何连接的自由式对齐特征重新生成失败
具有与实体几何连接对齐的自由式特征的模型可能无法在 Creo Parametric 7.0 中重新生成。
要精确地重新生成具有对齐类型实体几何的自由式特征,请在对主体进行任何修改之前重新定义该特征。
二.向控制网格添加细节
1.关于向控制网格添加细节
关于向控制网格添加细节:
可以操控控制网格上的网格元素以添加细节或根据两个现有网格元素之间的交互来创建新的网格元素。“自由式建模”环境支持下列网格操作:
•拉伸
•连接
•连接
•分割
•删除
2.关于拉伸网格元素
关于拉伸网格元素:
可以拉伸控制网格上的面和边界边以向该控制网格添加新面。通过复制选定面并用平行边将复制面与原始面连接起来可以创建新的面。拉伸长度为选定网格元素最短边的长度。可以选择多个面或多条边进行拉伸。如果同时选择边和面进行拉伸,会保留第一个选择类型。也就是说,如果先选择面再选择边,则会放弃所有的边。会自动忽略选中的所有顶点。
您可以使用拖动器的控制滑块,在线性方向上拉伸网格元素。控制滑块的移动方向可确定拉伸的方向。
要拉伸网格元素:
1.创建或导入形状。
2.在控制网格上选择一个或多个面或边。拖动器显示在您上次选择的网格元素上。
3.右键单击图形窗口并选择  。也可单击“自由式”(Freestyle) > “拉伸”(Extrude)。选定网格元素即会被拉伸。可以在图形窗口中预览拉伸的几何。
。也可单击“自由式”(Freestyle) > “拉伸”(Extrude)。选定网格元素即会被拉伸。可以在图形窗口中预览拉伸的几何。
4.拉动拖动器的控制滑块来调整拉伸几何的形状。
5.要在线性方向上拉伸网格元素,请执行下列步骤:
a.在控制网格上选择一个面或一条边。拖动器将出现在选择内容中。
b.按住 ALT 键并拖动拖动器的控制滑块。将会在控制滑块移动的方向上拉伸选定表面或边。
示例:拉伸网格元素:
|
原始形状
|
已拉伸的形状
|
|---|---|
|
拉伸以绿色突出显示的面
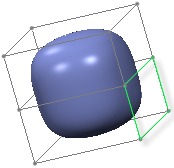 |
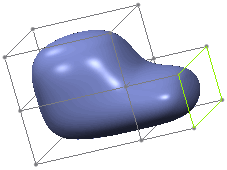 |
|
拉伸多个以绿色突出显示的面
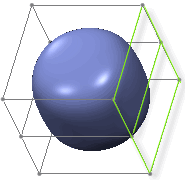 |
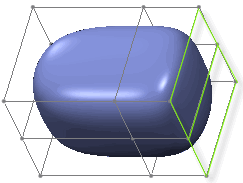 |
|
拉伸以绿色突出显示的边
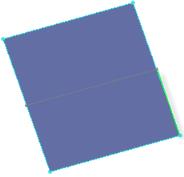 |
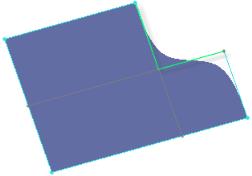 |
|
拉伸多条以绿色突出显示的边
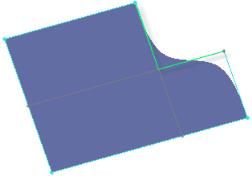 |
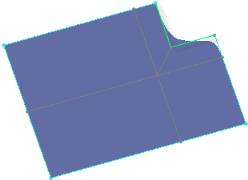 |
3.关于连接网格元素
关于连接网格元素:
要创建新面,可以将下列类型的网格元素连接起来:
•多个形状的一组或多组面和边。
•将至少两个面或边连接起来,以向控制网格的某个区域添加新面。用平行边连接的选定面或边,这样可以创建出新面。
•具有不只一个面组的网格元素。也就是说,可以在控制网格的一侧选择两个面,在另一侧选择两个对应面并将其连接。
•具有三个相连面的网格元素。
•连接多于四条边或四个面的网格元素。控制网格是用四边形面创建的。只有选择偶数个 (条) 面或边后,连接操作才能进行。
下列情况下无法连接网格元素:
•选定的面共享某个未选定面的一条边。
•选定边共享同一未选定面。
•选定边共享同一未选定边。
•选定的边共用一个顶点。
要连接网格元素:
1.创建或导入形状。
2.在控制网格上选择一对面或边。选择第一个面或第一条边,然后按住 CTRL 键选择下一个。拖动器会出现在最后选择的网格元素上。
3.右键单击图形窗口,然后单击  。或者,单击“自由式”(Freestyle) >
。或者,单击“自由式”(Freestyle) >  。所选的那对面或边将连接到一起。
。所选的那对面或边将连接到一起。
PS:验证正在连接的形状的方向是否为所需方向。右键单击“特征树”中的形状,然后选择“反向法向”(Flip Normal) 以反向方向。
示例:连接网格元素:
|
原始形状
|
已连接的形状
|
|---|---|
|
连接两条以绿色突出显示的边
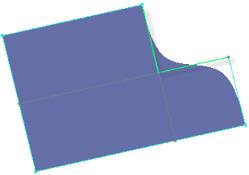 |
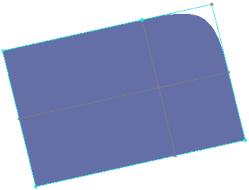 |
|
连接四个以绿色突出显示的面
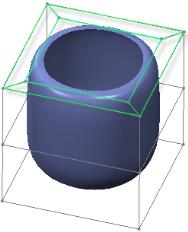 |
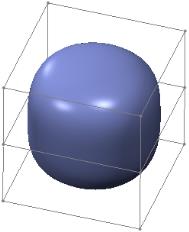 |
|
连接以绿色突出显示的两个形状的面
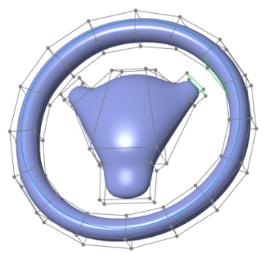 |
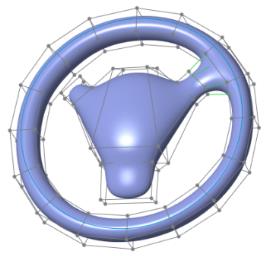 |
4.关于合并网格元素
关于合并网格元素:
可以连接控制网格的两个或多个网格元素以快速定义几何。必须选择想连接的网格元素对。当第二个选择加入第一个选择时,第一个选择保持静止。与连接网格元素的操作不同,合并网格元素时不会创建新几何。可以连接形状的下列网格元素对︰
•一个或多个形状的面或边
•数量相同的连续面或边
•边的顶点
•单条边
•单个面
PS:
•可仅连接单侧边。
•无法连接已执行多级细分的网格元素。
•如果选择连接单条边、单个面或边的顶点时,它们将收敛到单个顶点中。
连接边或面的封闭环时,请按照所需连接顺序选择每侧上的封闭环对。
合并网格元素:
1.创建或导入形状。
2.执行下列操作之一:
◦选择控制网格一侧上的面或边。按住 CTRL 键,并在控制网格的另一侧选择面或边。
◦在控制网格的一侧选择面链或边链。按住 CTRL 键,并在控制网格的另一侧选择面链或边链。
◦选择下列选项之一 - 边的两个顶点、单条边或形状的单个面。
3.第一个选择保持固定,而第二个选择移动以连接第一个选择。单击  “连接”(Connect) 旁的箭头并单击
“连接”(Connect) 旁的箭头并单击  “连接”(Join)。或者,右键单击图形窗口并单击
“连接”(Join)。或者,右键单击图形窗口并单击  。所选的那对面或边将连接到一起。示例:合并网格元素
。所选的那对面或边将连接到一起。示例:合并网格元素
示例:合并网格元素:
|
原始形状
|
已连接的形状
|
|---|---|
|
合并以绿色突出显示的两个面
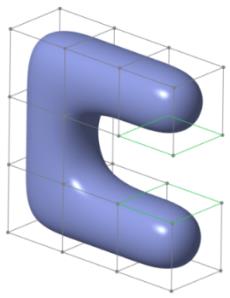 |
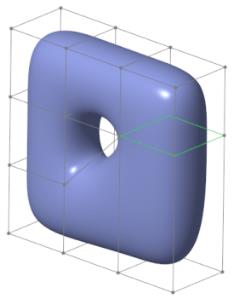 |
|
合并以绿色突出显示的两条边
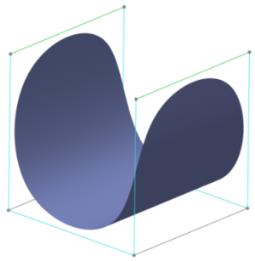 |
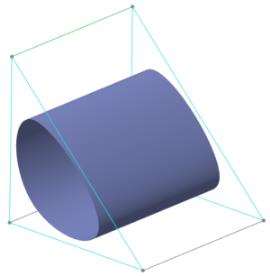 |
|
合并以绿色突出显示的连接边
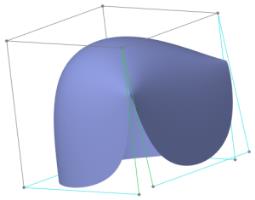 |
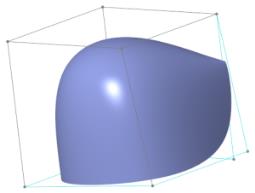 |
|
合并以绿色突出显示的连接面
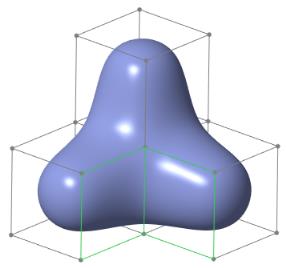 |
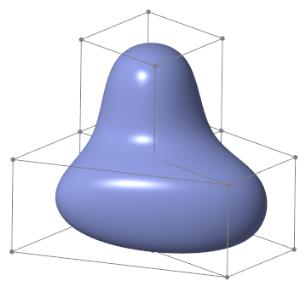 |
|
合并以绿色突出显示的边链
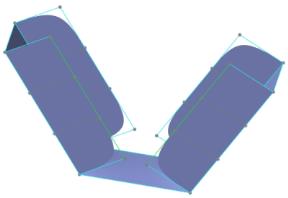 |
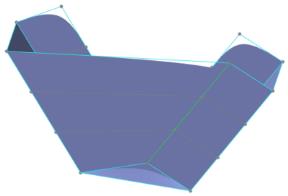 |
|
合并以绿色突出显示的面链
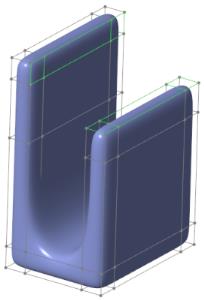 |
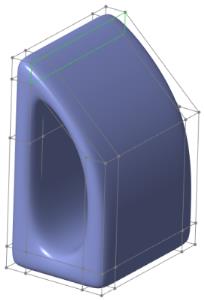 |
|
连接以绿色突出显示的两个形状的曲面
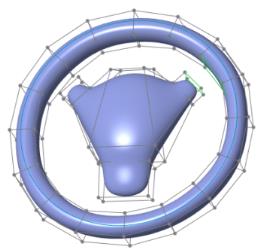 |
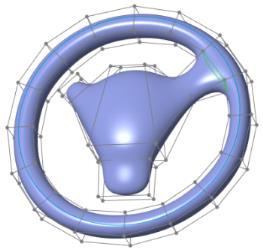 |
|
连接或收敛以绿色突出显示的两个顶点
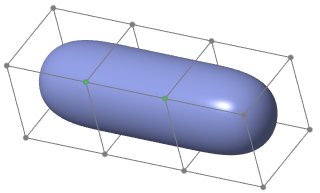 |
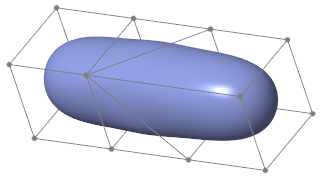 |
|
连接或收敛以绿色突出显示的面
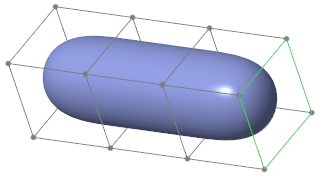 |
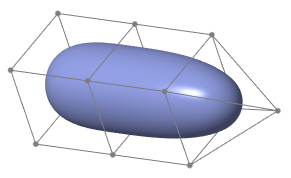 |
|
连接或收敛以绿色突出显示的边
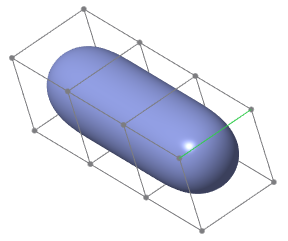 |
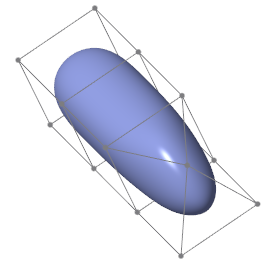 |
5.关于层切网格元素
关于层切网格元素:
“网格层切面”命令可用于按网格元素或基准平面层切形状。层切形状时,将分割形状的控制网格以形成已层切形状的控制网格。层切形状后,已层切形状会替换原始形状。已层切形状会保留对齐属性,但可能会丢失现有的多级网格更改信息。
可以选择下列网格元素之一来层切形状︰
•边的一个或多个环
•一组具有两个边界顶点的连接边
•一个或多个面
•面的一个或多个环
•基准平面
要使用平面层切形状,必须选择与形状相交的平面。
层切网格元素:
1.创建或导入形状。
2.选择下列网格元素之一:
◦边的一个或多个环
◦一组具有两个边界顶点的连接边
◦一个或多个面
◦面的一个或多个环
3.单击“自由式”(Freestyle) >  “网格层切面”(Mesh Slice)。“自由式树”将显示新形状。
“网格层切面”(Mesh Slice)。“自由式树”将显示新形状。
要使用平面层切形状:
1.创建或导入形状。
2.在自由式树中选择一个或多个形状。或者,可以在搜索过滤器中选择“形状”(Shape),然后在图形窗口中选择所需的形状。
3.单击“网格层切面”(Mesh Slice)。
4.选择要用于层切形状的平面。自由式树将进行更新以显示已层切的形状。
PS:要使用平面层切形状,必须选择与形状相交的平面。
示例︰层切网格元素:
|
原始网格
|
层切网格
|
|---|---|
|
在以绿色突出显示的边的环上层切。
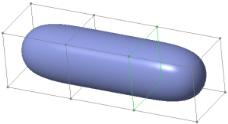 |
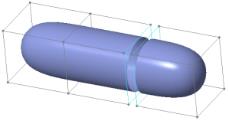 |
|
层切以绿色突出显示的面。
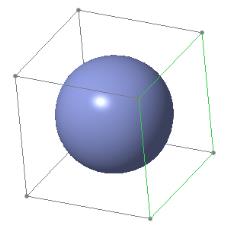 |
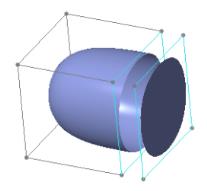 |
|
在以绿色突出显示的面的环上层切。
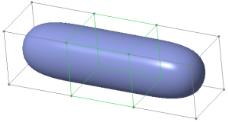 |
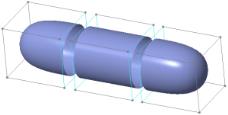 |
示例:使用平面层切网格元素:
|
原始形状
|
拉伸的形状
|
|---|---|
|
使用平面层切形状以创建两个形状。
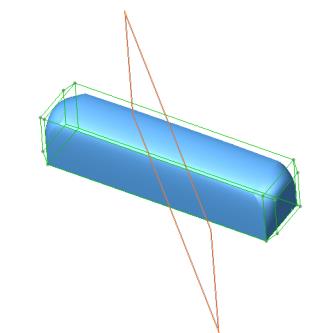 |
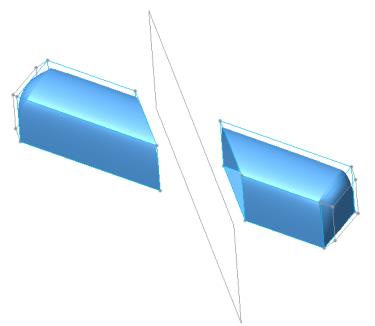 |
|
使用平面层切形状以创建两个以上形状。
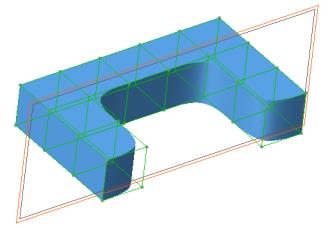 |
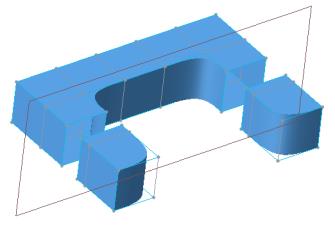 |
|
层切对称镜像的形状。
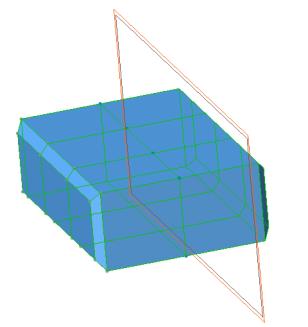 |
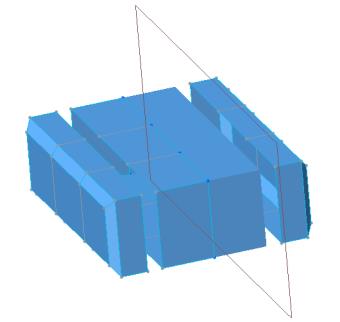 |
示例:按照平面层切导入的对象以实现对称:
导入非对称对象后,您可以使用“网格层切面”(Mesh Slice) 和“镜像”(Mirror) 命令将其转换为对称形状。执行以下步骤可将导入的对象转换为对称镜像形状。
1.导入对象。

2.创建与形状相交的平面。
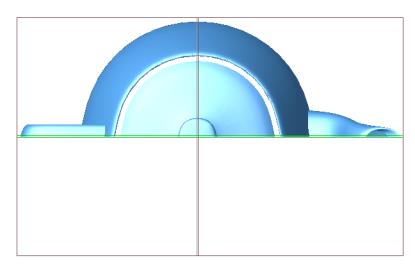
3.单击“网格层切面”(Mesh Slice),然后选择创建的平面以层切形状。
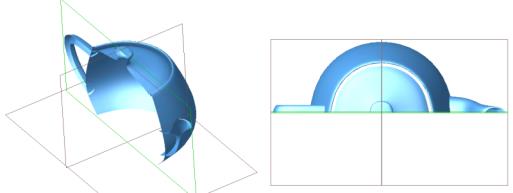
4.选择网格元素,然后单击“镜像”(Mirror) 来镜像已层切的形状。这样即可实现镜像对称。
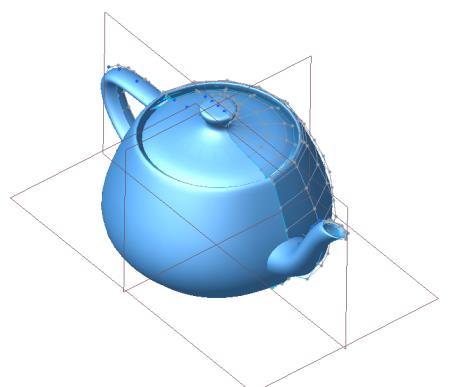
6.关于分割网格元素
关于分割网格元素:
可将控制网格上的一个或多个面或边分割成多个面或边,从而创建新的自由式曲面。分割面后,可将其分割成一定数量的面,数量的计算方法是将选定面中边的总数加一。分割边后,分割可通过环中的四边形面进行传播,并在其进入非四边形面之前停止。
要分割网格元素:
1.创建或导入形状。
2.在控制网格上选择一个或多个面或边。
3.在“创建”(Create) 组中,单击某个按钮来分割面或边:
◦要分割边,请单击 “边分割”(Edge Split) 旁边的箭头,然后单击列表上的某个按钮以指定要添加的分割数目。
◦要分割面,请单击 “面分割”(Face Split) 旁边的箭头,然后单击列表上的某个按钮以指定分割的偏移百分比。
示例:分割面:
|
原始形状
|
分割形状
|
|---|---|
|
分割某个以绿色突出显示的面
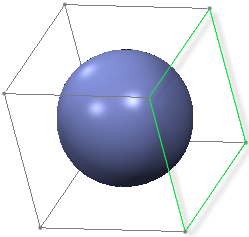 |
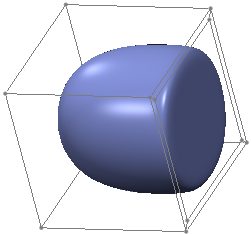 |
|
以 75% 的偏移分割多个以绿色突出显示的未连接面
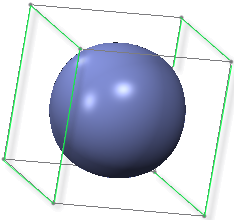 |
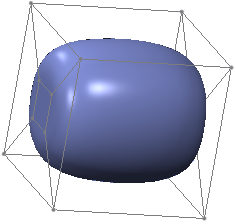 |
|
分割多个以绿色突出显示的已连接面
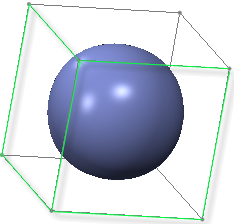 |
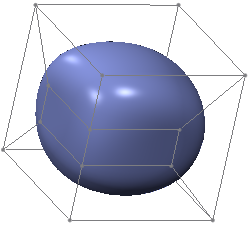 |
|
分割面,该面包含超过四条以绿色突出显示的边
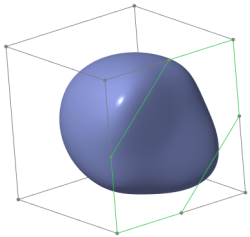 |
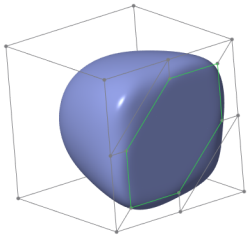 |
示例:分割边:
|
原始形状
|
分割形状
|
|---|---|
|
将两个分割插入到以绿色突出显示的边
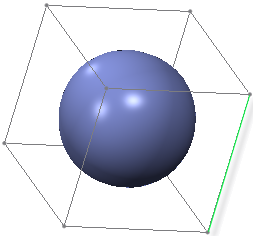 |
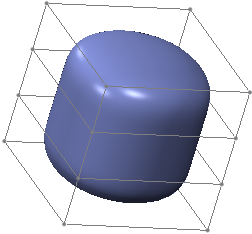 |
|
对某条以绿色突出显示的边添加三次分割
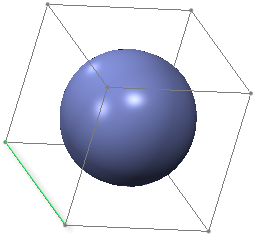 |
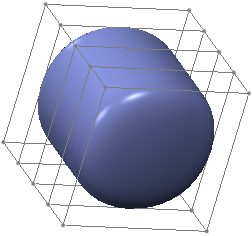 |
|
将分割添加到以绿色突出显示的单条边。分割可通过环中的四边形面进行传播,并在其进入非四边形面之前停止。
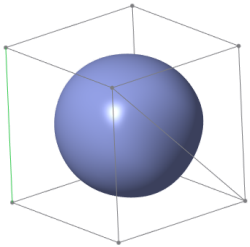 |
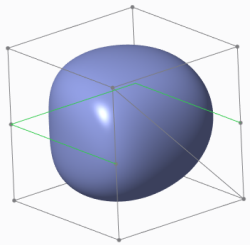 |
7.关于添加边
关于添加边:
可以向网格的现有多边形添加一条或多条边。添加的边将创建附加面。在网格中添加边时,还将修改模型几何。可以通过选择下列网格元素组之一来添加一条或多条边:
•两个或多个顶点
•两条或多条边
•边和顶点
使用以下两个工作流之一来添加边:“操作-对象”或“对象-操作”。通过使用“操作-对象”工作流,可以选择边上的任意点,从而创建顶点并添加新边。但是,在“对象-操作”工作流中,如果选择边,则默认选定中点。
捕捉边
您可以通过选择形状的两条现有边来添加边。当您指向第二条边以选择一个点时,在下列情况下,新边将捕捉到第二条边:
• 您选择了第二条边的中点
您选择了第二条边的中点
• 选择第二条边上的一个点,使得新边平行于面上的相邻边
选择第二条边上的一个点,使得新边平行于面上的相邻边
• 选择第二条边上的一个点,使得新边与面上的相邻边形成一个等腰三角形
选择第二条边上的一个点,使得新边与面上的相邻边形成一个等腰三角形
如下图所示,显示了上述条件的唯一图示符。
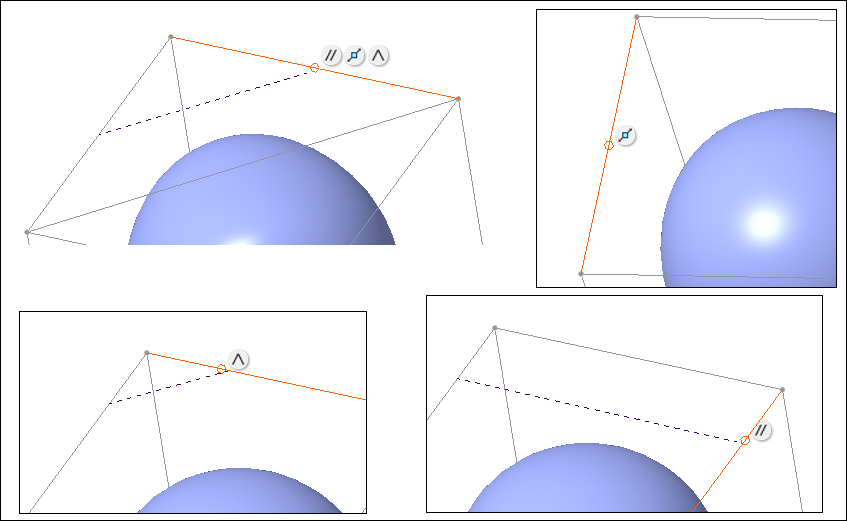
添加边:
可以使用两个工作流来添加边。可以根据需要选择其中任意一个。
“对象–操作”工作流
1.创建或导入形状。
2.选择下列网格元素组之一︰
◦两个或多个顶点
◦两条或多条边
◦边和顶点
3.单击“自由式”(Freestyle) > “添加边”(Add Edge)。或者,右键单击并选择 “添加边”(Add Edge)。随即添加新边。
“操作-对象”工作流
1.创建或导入形状。
2.单击“自由式”(Freestyle) > “添加边”(Add Edge)。
3.选择下列网格元素组之一︰
◦两个或多个顶点
◦两条或多条边
◦边和顶点
随即添加新边。
4.选择其他边或顶点以添加附加边,或单击鼠标中键或按 ESC 键退出“添加边”(Add Edge) 模式。
PS:只能在基础级别添加边。
示例︰使用“对象-操作”工作流添加边:
在“对象-操作”工作流中,必须首先选择诸如顶点和边等对象,然后单击“添加边”(Add Edge) 以添加新边。在以下示例中,通过在多个组合中选择网格元素来创建边。
|
网格元素的选择
|
新边的创建
|
|---|---|
|
通过选择两条以绿色突出显示的边来添加边
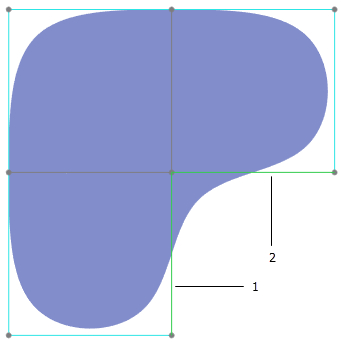 1.第一条边
2.第二条边
|
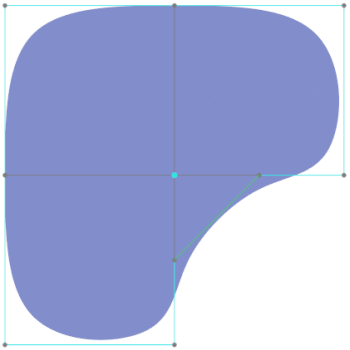 |
|
通过选择两个以绿色突出显示的顶点来添加边
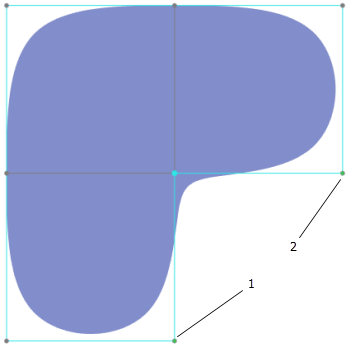 1.第一个顶点
2.第二个顶点
|
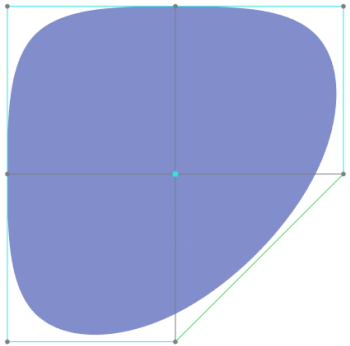 |
|
通过选择以绿色突出显示的一条边和一个顶点来添加边
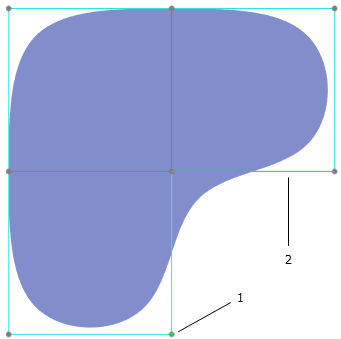 1.选定顶点
2.选定边
|
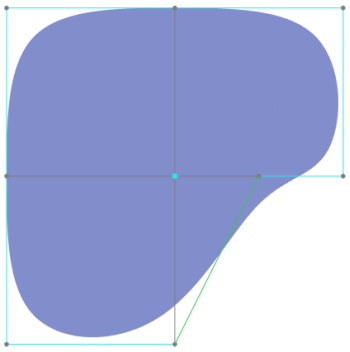 |
|
通过选择两个以上以绿色突出显示的顶点来添加多条边
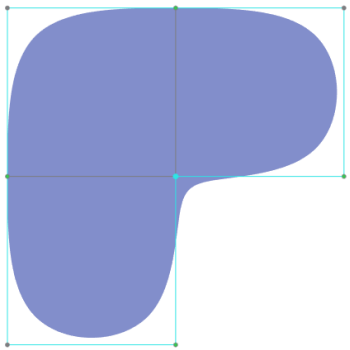 |
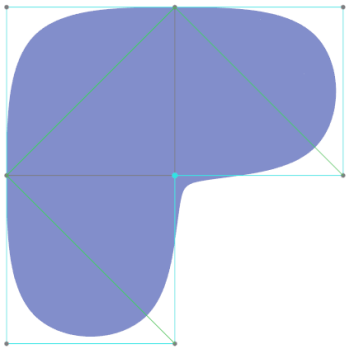 |
示例︰使用“操作-对象”工作流添加边:
在“操作-对象”工作流中,必须单击“添加边”(Add Edge),然后选择诸如顶点和边等对象。添加多条边时,只能在对应的面中添加各条新边。在以下示例中,通过选择顶点和边的组合来创建多条边。
1.单击“自由式”(Freestyle) > “添加边”(Add Edge)。
2.如图所示,单击一个顶点和一条边。
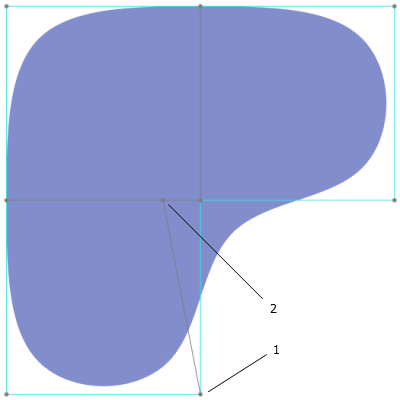
1.已选择顶点作为起始参考
2.已在边上创建新顶点
3.如图所示,单击一条边。第二条边已添加。
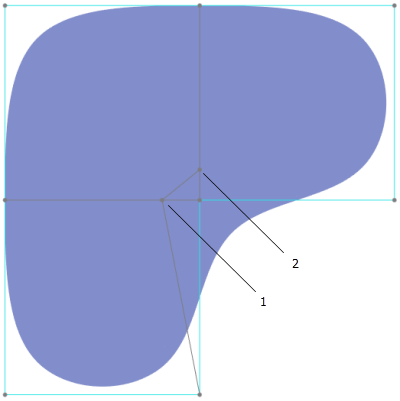
1.已创建顶点作为上一步操作的结果
2.选择边后,已在边上创建新顶点
4.如图所示,单击一个顶点。第三条边已添加。
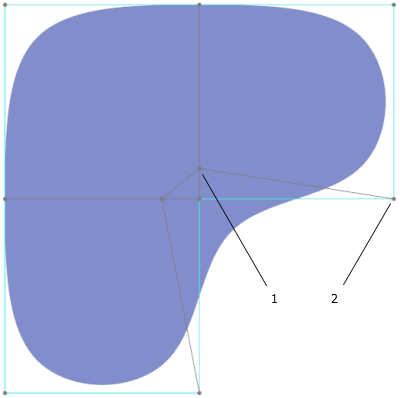
1.已创建顶点作为上一步操作的结果
2.已选择一个顶点来创建第三条边
8.关于删除网格元素
关于删除网格元素:
在“自由式”中,您可以删除单个/多个网格元素、网格元素环或整个形状。您可以删除以下网格元素:
•面 - 删除面后,将在曲面上创建一个孔。
•边 - 删除边后,不一定会删除已连接的顶点。此类只有两个连接边的顶点称为双邻面顶点或双邻面。双邻面必须通过删除或其他技术得到解决,才能完成特征。
•顶点 - 只能删除两条边共享的顶点。换句话说,您只能删除双邻面。
•形状 - 可以删除整个形状。您可以选择删除整个形状或形状的所有网格元素。
如果形状在删除网格元素后断开连接,则该形状将分割为两个或多个形状。
要删除网格元素:
1.创建或导入形状。
2.选择单个/多个面、边或顶点,或者选择面、边或顶点的环。
PS:
•如果要删除边,而不删除双邻面顶点或双邻面,请单击“操作”(Operations) > “选项”(Options),然后清除“自动删除双邻面”(Auto delete doublets) 复选框。
•如果删除单侧边,则其顶点将合并到该边的中心。
•只能删除共享两条边的顶点。换句话说,只能删除双邻面顶点。
3.按·DELETE 键。或者,右键单击并选择 “删除”(Delete)。选定网格元素即会删除。
要删除形状,请在“自由式树”或图形窗口中选择形状,然后按 DELETE 键。或者,可以拖动并选择形状的所有网格元素,然后按 DELETE 键。
示例:删除网格元素:
|
原始形状
|
已修改的形状
|
|---|---|
|
删除以绿色突出显示的面
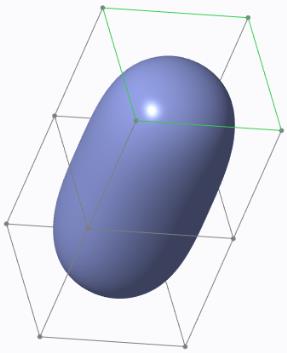 |
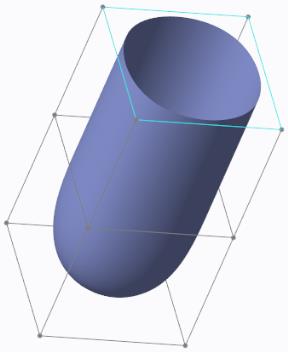 |
|
删除以绿色突出显示的面的环
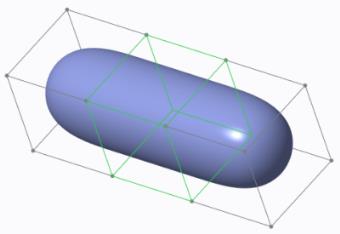 |
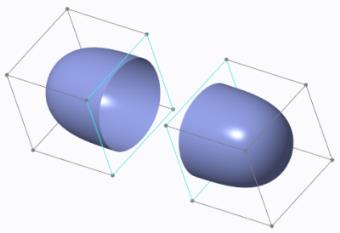 |
|
删除以绿色突出显示的单侧边
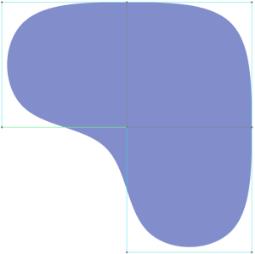 |
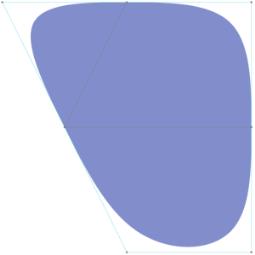 |
|
删除以绿色突出显示的边的环
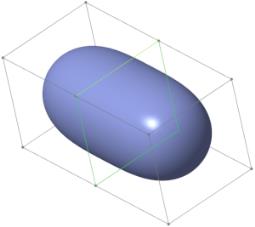 |
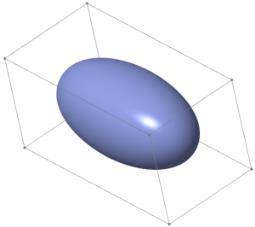 |
|
删除以绿色突出显示的边。在本示例中,如果选择“自动删除双邻面”(Auto delete doublets) 选项,将默认自动删除双邻面。
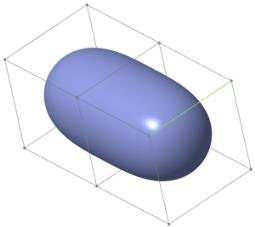 |
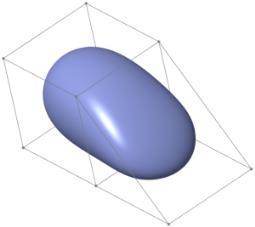 |
|
删除以绿色突出显示的边。本示例中未自动删除双邻面,因为“自动删除双邻面”(Auto delete doublets) 选项处于未选中状态。
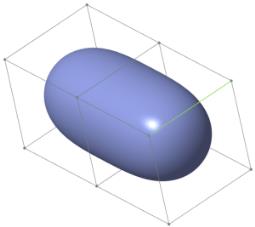 |
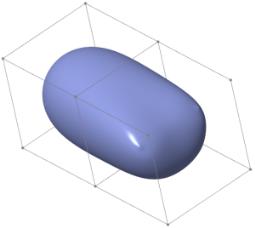 |
|
删除以绿色突出显示的顶点
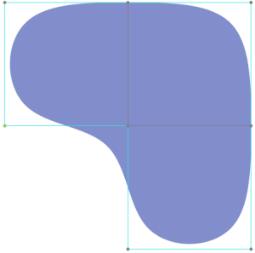 |
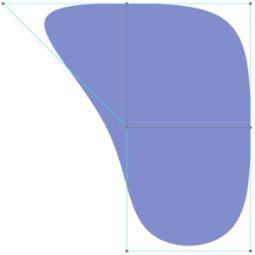 |
9.复制与重复网格元素
复制网格元素:
使用“重复”(Duplicate) 选项以创建面、面或边的环或整个形状的副本。
1.创建或导入形状。
2.选择一个或多个面、面或边的环或整个形状。
3.单击“自由式”(Freestyle) > “复制”(Duplicate)。或者,右键单击并选择 “复制”(Duplicate)。将根据选定面或边,在坐标系中相同位置处创建具有相同控制网格的新形状。
重复自由式命令:
在自由式建模环境中,可以中键单击来重复下列命令:
•拉伸
•连接
•“面分割”(Face Split)
•“边分割”(Edge Split)
正在重复的命令显示在图形窗口的左下角。但是,在多级细分的情况下或您未选择任何网格元素时,此信息不会显示。
10.关于镜像网格元素和形状
关于镜像网格元素和形状:
可通过绕基准平面镜像网格元素和形状来创建对称的自由式几何。
•镜像网格元素 - 可选择一个面并将其投影至镜像平面,如下图所示:
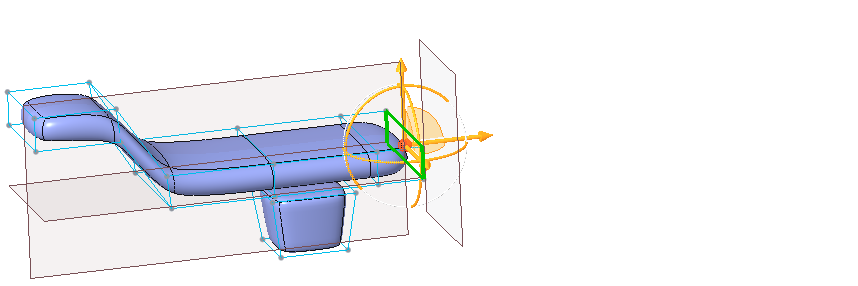
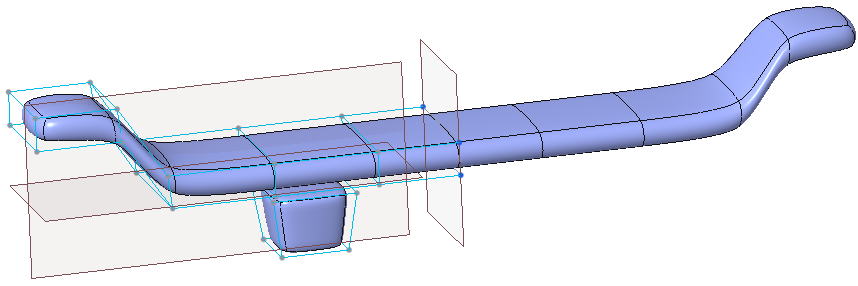
•镜像形状 - 还可选择整个形状并在镜像位置创建一个新的形状,如下图所示:
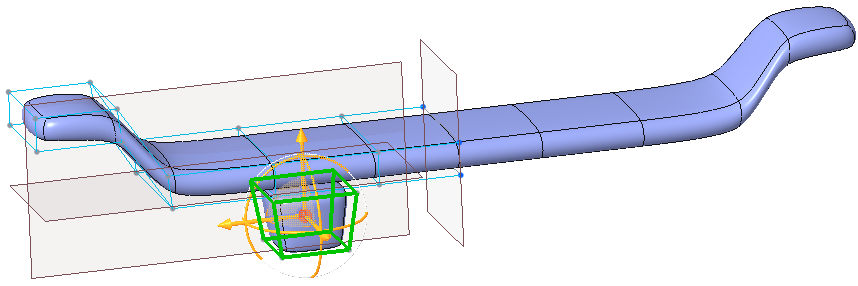
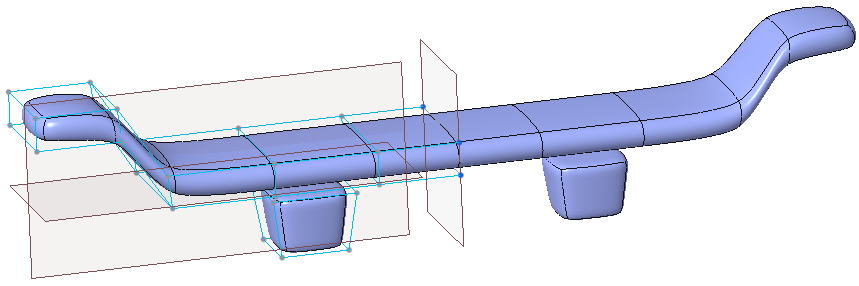
PS:只能为每个形状创建一个镜像形状。
默认情况下,镜像控制网格不会显示在图形窗口中,而是依赖于原始网格。对原始几何的更改会自动反映到镜像几何中。
单击 “从属”(Dependent) 以激活或取消激活从属模式。取消激活从属模式后,将显示镜像的控制网格。可使部分保持不变的网格从属于原始网格。由于部分已更改网格已经独立,无法使其再次从属于原始网格。
单击“断开相关性”(Break Dependency) 将镜像形状转换为常规形状,同时保留网格结构。该操作将永久断开原始形状与镜像形状之间的连接。
在下列情况下无法镜像网格元素:
•选择整个网格进行镜像。
•选定面共享某个未选定面的边。
•选定边共享同一未选定面。
•选定边共享同一未选定边。
•选定边或面的顶点与另一个平面对齐。
也可镜像具有与参考基准平面的外部几何对齐的边的网格。在这种情况下,将对参考几何进行镜像以保留对齐边的形状。镜像参考将显示为重影曲线,并进行以下更新:
•如果镜像几何是独立的,沿镜像侧移动边的顶点时,重影曲线将作为参考使用。
•如果镜像边为从属边,则在断开对齐边的链接时会移除重影曲线。
•对于缺失参考或失败参考,重影曲线处于隐藏状态。
镜像网格元素或形状:
1.创建或导入形状。
2.执行下列操作之一:
◦选择控制网格的面或边界边。
◦从自由式树或图形窗口中选择形状。
PS:如果即选择了形状,又选择了元素,例如其他形状的面或边,则仅会镜像形状,而忽略其他元素。
3.单击“自由式”(Freestyle) > “镜像”(Mirror)。系统会提示您选择参考基准平面。
4.选择一个基准平面来镜像网格元素。几何将相对于选定基准平面进行镜像。
5.在镜像网格元素上执行以下操作:
 “连接镜像”(Connect Mirror) - 将选定面或边与其镜像面或边连接。选择面或边,然后单击 “连接镜像”(Connect Mirror)。
“连接镜像”(Connect Mirror) - 将选定面或边与其镜像面或边连接。选择面或边,然后单击 “连接镜像”(Connect Mirror)。
 “联接镜像”(Join Mirror) - 将选定面或边与其镜像面或边合并。选择面或边,然后单击“连接镜像”(Connect Mirror) > “联接镜像”(Join Mirror)。
“联接镜像”(Join Mirror) - 将选定面或边与其镜像面或边合并。选择面或边,然后单击“连接镜像”(Connect Mirror) > “联接镜像”(Join Mirror)。
 “删除镜像”(Delete Mirror) - 删除镜像控制网格。
“删除镜像”(Delete Mirror) - 删除镜像控制网格。
 “更改平面”(Change Plane) - 将位于上一镜像平面上的边或顶点投影到新平面中。单击“镜像”(Mirror) > “更改平面”(Change Plane),然后选择新的镜像平面。
“更改平面”(Change Plane) - 将位于上一镜像平面上的边或顶点投影到新平面中。单击“镜像”(Mirror) > “更改平面”(Change Plane),然后选择新的镜像平面。
PS:对某个从属或独立的镜像控制网格进行拓扑更改时,会表现出下列行为:
•对于独立镜像网格,全部新创建或改变的元素将变得独立。
•对于从属镜像网格,如果拓扑更改导致从属几何发生改变,则操作会失败。
要激活或取消激活从属模式
单击 “从属”(Dependent) 以激活或取消激活从属模式。此模式默认处于活动状态。
PS:“从属”(Dependent) 命令仅在创建镜像几何时可用。取消激活从属模式后,会显示镜像几何的控制网格。可根据需要修改此网格。
要中断形状间的连接
选择原始形状,然后单击“断开相关性”(Break Dependency) 以永久断开原始形状和镜像形状之间的连接。该操作会将镜像形状转换为常规形状。
示例:合并镜像网格元素:
|
原始
|
合并镜像元素
|
|---|---|
|
将以绿色突出显示的边与其镜像合并。
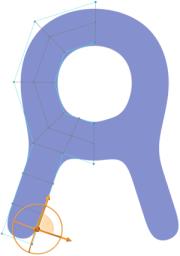 |
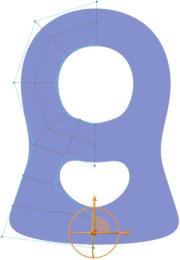 |
|
将以绿色突出显示的边链与其镜像合并。
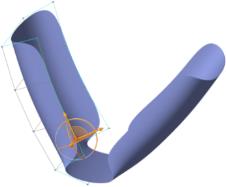 |
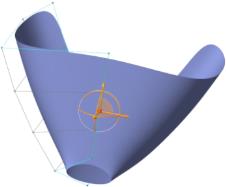 |
|
将以绿色突出显示的面与其镜像合并。
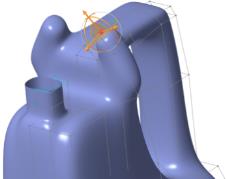 |
 |
|
将以绿色突出显示的面链与其镜像合并。
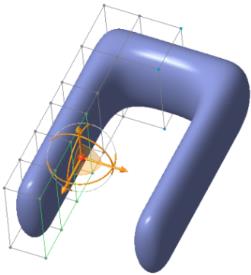 |
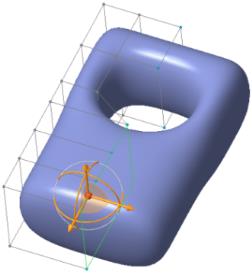 |
示例:连接镜像网格元素:
|
原始
|
连接的镜像元素
|
|---|---|
|
将以绿色突出显示的边与其镜像连接。
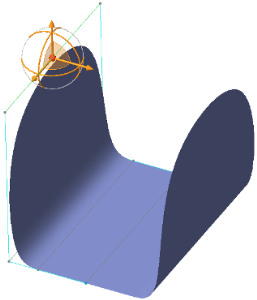 |
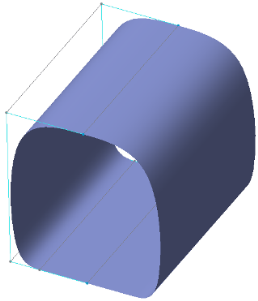 |
|
将以绿色突出显示的面与其镜像连接。
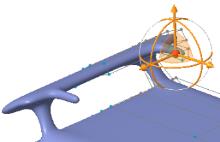 |
 |
11.示例:使用自由式命令创建瓶子
示例:使用自由式命令创建瓶子:
接下来的步骤说明了如何在自由式建模环境中创建瓶子。这些步骤涉及到操控基元和使用自由式命令 (拉伸、分割、删除、皱褶、缩放和对齐)。
1.打开新零件并创建一个直径为 40 毫米、高度为 60 毫米且沿默认坐标系居中的拉伸圆柱。
2.单击“模型”(Model) > “自由式”(Freestyle)。“自由式”(Freestyle) 选项卡随即打开。
3.单击“形状”(Shapes) 旁边的箭头以打开开放和封闭基元的库。
4.从库中选择一个球面,以在图形窗口中显示该球面及其控制网格。
5.绕该球面拖动出一个方框选择所有网格元素。
6.右键单击图形窗口,然后单击  以缩放网格元素。拖动器会更改为 3D 缩放控制滑块,并且在选择内容周围出现一个边界框。
以缩放网格元素。拖动器会更改为 3D 缩放控制滑块,并且在选择内容周围出现一个边界框。
7.按住 CTRL 键并拖动缩放控制滑块来对球面执行 3D 缩放。一直拖动,直到该球面的大小约为圆柱大小的两倍。
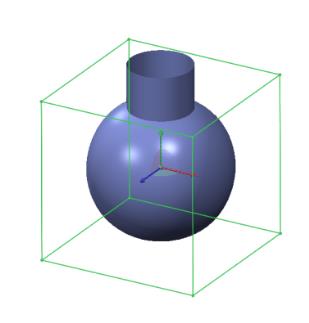
8.选择控制网格的背面,如下图所示,然后右键单击并选择  菜单以拉伸该面。
菜单以拉伸该面。
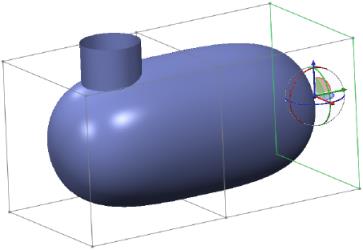
9.按住 CTRL 键的同时选择两个面。拖动拖动器的控制滑块来拉伸形状。
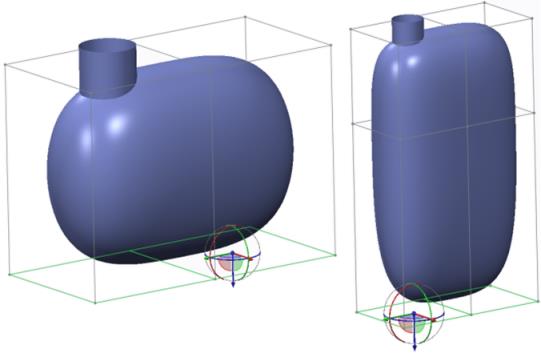
10.单击中键重复拉伸操作。向下拖动拖动器的控制滑块来拉伸瓶子的主体。单击中键再次重复拉伸操作。
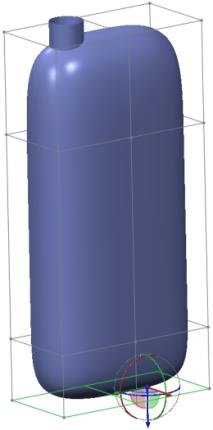
11.选择右上方边,将方向更改为“右”视图,并拖动拖动器的平面控制滑块以定位边,如下所示:
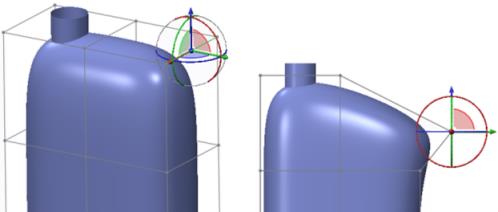
12.选择下方所示的面,右键单击并选择  以拉伸该面,开始创建手柄的上部。
以拉伸该面,开始创建手柄的上部。
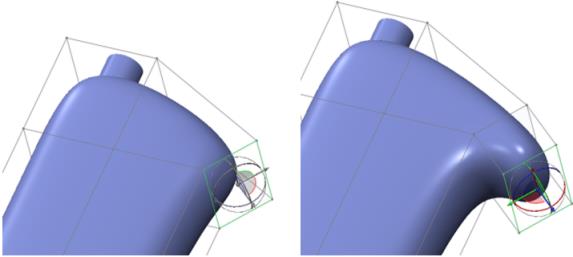
13.按下图所示选择右下方的面,右键单击并选择  以拉伸该面,开始创建手柄的下部。
以拉伸该面,开始创建手柄的下部。
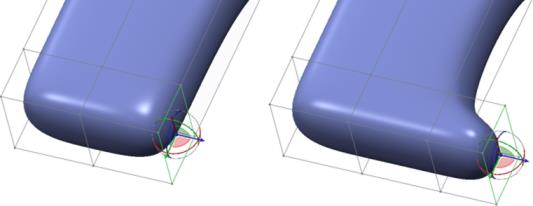
14.面仍处于选中状态时,将方向更改为“右”视图。如下所示使用旋转控制滑块旋转该面。然后使用拖动器的中心球来在屏幕上自由拖动以定位面,如下所示:
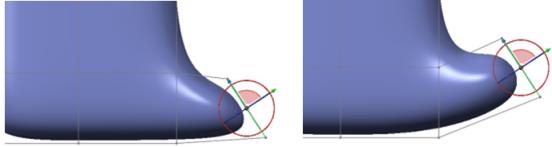
15.面仍处于选中状态时,重新定向该模型。按住 CTRL 键,使用拖动器的顶部控制滑块选择另一个面。单击鼠标右键并选择  。2 个面已连接,手柄创建完成。
。2 个面已连接,手柄创建完成。
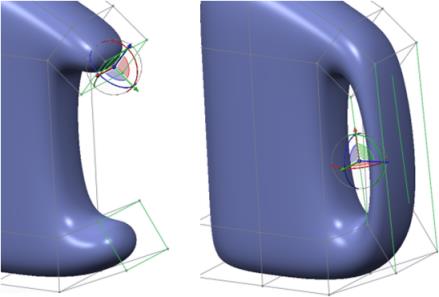
16.重定向至“右视图”,并使用区域选择机制选择顶点,然后使用拖动器的控制滑块移动顶点,以获得所需形状。
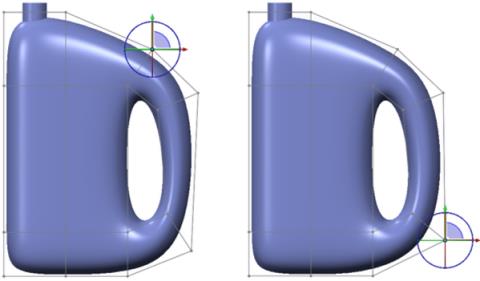
17.要使瓶子的中部膨胀以粘贴标签面板,请选择下面所示的 3 个面。单击  。缩放控制滑块显示在选定面边界框的中心。将其重新定位到边界框的背面,以便可以从该位置缩放。将指针移到其中一个缩放控制滑块上,单击鼠标右键,然后单击“重定位”(Relocate)。选择边界框的背面。现在缩放控制滑块便重定位至该面。
。缩放控制滑块显示在选定面边界框的中心。将其重新定位到边界框的背面,以便可以从该位置缩放。将指针移到其中一个缩放控制滑块上,单击鼠标右键,然后单击“重定位”(Relocate)。选择边界框的背面。现在缩放控制滑块便重定位至该面。
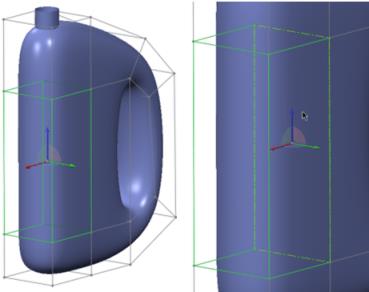
18.指向平面拖动器并拖动它对控制网格执行 2D 缩放。
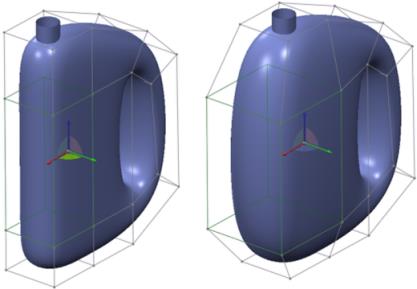
19.瓶子此时具有它的形状。按照下面的步骤定义标签面板。使用面分割选项分割仍处于选中状态的 3 个面。右键单击拖动器,然后单击“重定位”(Relocate)。单击边界框的背面来重定位拖动器。使用平面控制滑块向内缩放这些面。也可通过单击“自由式”(Freestyle) >  “增量”(Increment) 选择显示增量缩放值。
“增量”(Increment) 选择显示增量缩放值。
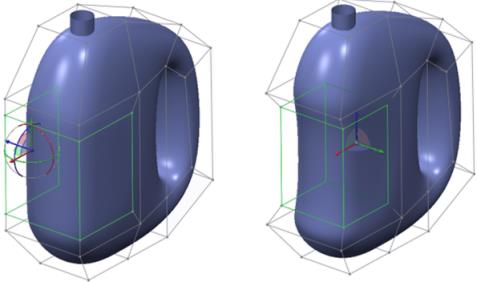
20.要将更多定义添加到标签面板,请按下列步骤进行操作。引入硬边。选择下图所示的边,按住 SHIFT 键并再次选择同一条边以完成环选择。从“皱褶”(Crease) 组中选择“硬”(Hard) 以将硬皱褶应用于选定边。
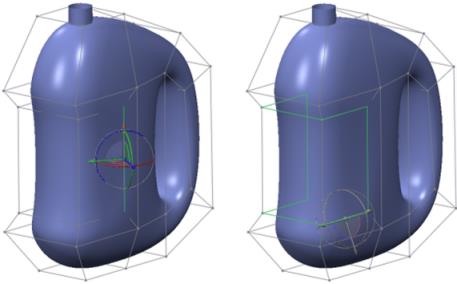
21.对下图所示标签面板的外侧边重复上一步操作:
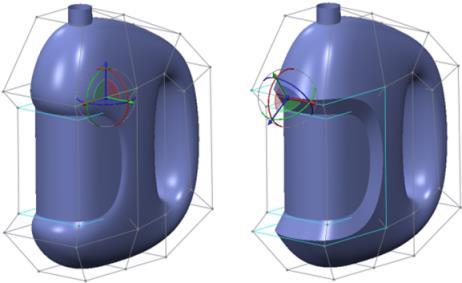
22.要将皱褶应用于手柄区域,请按下列步骤进行操作。选择底边,按住 SHIFT 键并再次单击同一条边以正确选择一个环。从“皱褶”(Crease) 组中选择“硬”(Hard) 以应用硬皱褶。
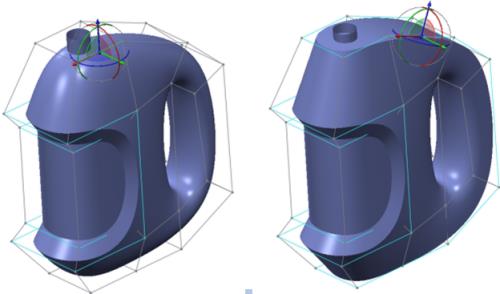
23.此时,瓶子已成形。单击“确定”(OK)。按照下列步骤给瓶子添加细节。
24.要对皱褶边进行倒圆角,请选择边,右键单击,然后单击“倒圆角边”(Round Edges)。单击 “确定”(OK) 以完成对下图所示瓶子的创建操作:
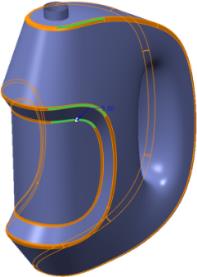
25.要合并步骤 1 中创建的圆柱与自由式特征,请按以下步骤操作。选择该圆柱,按住 CTRL 键并选择上面创建的特征。单击“模型”(Model) >  “合并”(Merge)。将箭头反向以获得所需的结果并完成该特征。将倒圆角添加到相交边以进一步细化形状,如下所示:
“合并”(Merge)。将箭头反向以获得所需的结果并完成该特征。将倒圆角添加到相交边以进一步细化形状,如下所示:
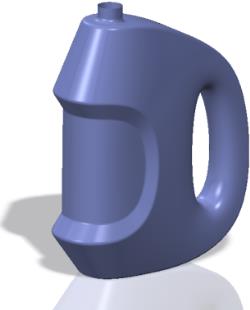
26.可以通过重新定义自由式特征进一步细化自由式曲面。
三.样式的高级应用
1.自由式中的选择过滤器
解决双邻面:
添加或删除边时,某些顶点可能保持仅连接至两条边。这些顶点被称为双邻面顶点或双邻面。
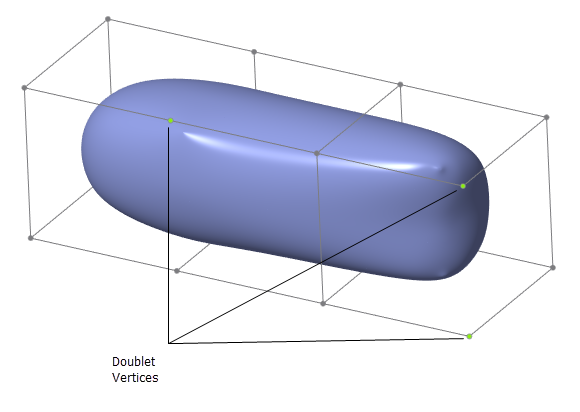
默认情况下,将选中“自由式选项”(Freestyle Options) 对话框中的“自动删除双邻面”(Auto delete doublets) 复选框,这将自动删除双邻面。但是,如果清除此复选框以保留双邻面,则系统将提示您手动解决双邻面以完成自由式特征。单击“文件”(File) > “选项”(Options) 以打开“自由式选项”(Freestyle Options) 对话框。可以通过添加边、删除双邻面顶点或拉伸、分割或连接面来解决双邻面失败问题。
或者,如果您不想自动删除双邻面,您可以将配置选项 auto_del_doublets 设置为 no。
2.关于使控制网格起皱褶
关于使控制网格起皱褶:
通过将硬皱褶或软皱褶应用到选定边或顶点,可以修改“自由式”曲面的形状。皱褶会调整应用于边和顶点的重量,使控制网格中的关联曲面完全合适。可将下列类型的皱褶应用到选定的边或顶点:
•硬皱褶 – 锐化边并在曲面之间生成硬边。例如,如果已选择球面作为基元,对球面的上面和下面应用 100% 硬皱褶可以将其转换成圆柱。
•软皱褶 – 在曲面之间创建平滑紧密过渡。例如,应用于球面的 100% 软皱褶会产生圆角的效果。
要将软皱褶或硬皱褶应用到控制网格:
1.创建或导入形状。
2.在控制网格上选择一个或多个网格元素。
3.在“皱褶”(Crease) 组中,选择“硬”(Hard) 或“软”(Soft)。
4.使用滑块或旋转框调整皱褶值。
或者,右键单击图形窗口并选择  以应用 100% 硬皱褶。如果将皱褶应用到皱褶网格元素,则将移除皱褶。
以应用 100% 硬皱褶。如果将皱褶应用到皱褶网格元素,则将移除皱褶。
3.根据小平面重新构造形状
根据小平面重新构造形状:
必须将要进行重新构造的小平面特征或小平面几何作为 Topology Optimization 结果生成。如果使用常规小平面参考,则重新构造的形状将为不带小平面形状链接的常规自由式形状。
1.单击“自由式”(Freestyle) 功能区中的 “从小平面重新构造 (Reconstruct from facets)”,然后选择模型树中的小平面特征或小平面几何。“重新构造选项”(Reconstruction Options) 对话框随即打开。
或者
要修改现有已重新构造的形状,请在自由式树中右键单击已重新构造的形状,然后单击“从小平面重新构造”(Reconstruct from facets)。“重新构造选项”(Reconstruction Options) 对话框随即打开。如果缺少参考,则必须选择小平面特征或小平面几何。
2.选择下列分辨率级别之一来显示已重新构造的形状。分辨率越高,形状的外观就越接近于小平面几何,但性能会受到影响。
◦  无分辨率时显示的形状
无分辨率时显示的形状
◦  分辨率级别 1,低分辨率
分辨率级别 1,低分辨率
◦  分辨率级别 2,中分辨率
分辨率级别 2,中分辨率
◦  分辨率级别 3,高分辨率
分辨率级别 3,高分辨率
3.根据需要,选中“细分重新构造的形状”(Subdivide the reconstructed shape) 复选框,以根据所选分辨率级别细分形状。
4.单击“确定”(OK)。自由式树将显示重新构造的形状。
要断开小平面特征与重新构造的形状之间的链接,请在模型树中右键单击重新构造的形状,然后单击“取消链接小平面”(Unlink from facets)。
如果您移除作为 Topology Optimization 结果生成的小平面特征或小平面几何,则会在“故障排除器”(Troubleshooter) 对话框中收到有关缺少小平面参考的消息。在这种情况下,您无法使用右击菜单中的命令重新构造关联的形状。您可以断开关联丢失小平面参考链接以创建常规自由式形状,或选择另一个小平面参考进行重新构造,从而更新该形状。
然而,对于小平面参考的修改并不会影响小平面形状链接。可以通过选择更新的小平面参考来重新构造此类形状。
基于创成式设计特征重新构造边界表示几何
您可在“创成式设计”(Generative Design) 选项卡上创建网格化或边界表示几何。如果创建的是网格化几何,那么您可在以后通过创成式设计特征重新构造边界表示几何。
在模型树中右键单击创成式设计特征,然后选择“重新构造”(Reconstruct)。随即将于模型树中创建包括自由式特征的重新构造几何特征。
您可在“连接”(Attach) 模式下将重新构造的边界表示几何手动连接至混合主体。在此模式下,您可连接特定的顶点以创建一个更加接近混合主体外观的几何。有关详细信息,请参阅“要连接自由式几何”。
PS:混合主体是指除 b-rep (边界表示) 几何外的所有几何。混合主体的一些示例包括小平面、三角剖分或网格化模型以及体积表示几何。
自由式中的横截面:
您可在自由式中显示横截面。在“视图”(View) 选项卡上,根据需要创建横截面。在“自由式”(Freestyle) 选项卡上,使用“视图管理器”(View Manager) 对话框显示和管理横截面视图。在重新构造几何时,可使用封闭或取消封闭横截面来评估边界表示和多面几何中的间隙。
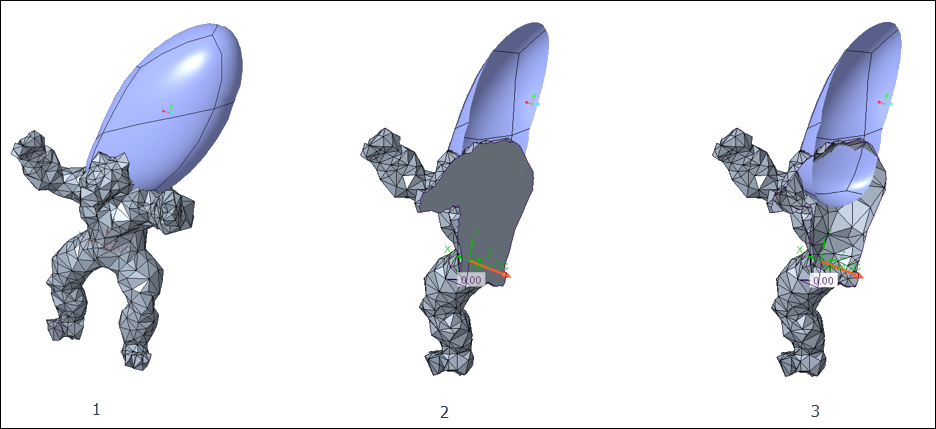
1.不带任何横截面的三角化主体和自由式边界表示几何。
2.带有封闭横截面的三角化主体和自由式边界表示几何。
3.带有取消封闭横截面的三角化主体和自由式边界表示几何。
4.将边界表示几何连接至三角化或多面主体
关于连接模式:
在连接自由式形状或网格元素时,相应的顶点会被连接或约束至混合主体。所连接的顶点会在图形窗口中突出显示。当拖动这些顶点时,它们会沿混合主体的几何边界移动。
您可为所连接的形状应用分辨率。在应用分辨率时,选择目的保持不变。在选择父项元素时,分辨率级别较高的新顶点将保持选定状态。如果连接了父项网格元素,则子项元素将被连接至混合主体。
在连接模式下新建的形状不会自动连接至混合几何。您可以选择此类形状或其元素,然后对它们进行手动连接。关闭连接模式后,您可将顶点拖至混合主体的几何约束之外。
PS:混合主体是指除 b-rep (边界表示) 几何外的任意几何。混合主体的一些示例包括小平面、三角剖分或网格化模型以及体积表示几何。
要连接自由式几何:
要使用连接模式,就必须打开三角化、多面或以体积表示的主体。
1.选择形状或网格元素。
2.单击“自由式”(Freestyle) >  “连接”(Attach)。
“连接”(Attach)。
3.在图形窗口中单击鼠标中键。选定的网格元素将连接至三角化或多面主体。
提示:
•选择面或边时,相应的顶点会连接在一起。
•在应用分辨率时,所连接的网格元素会保留选择意图。
•不能将所连接的顶点移至小平面或三角剖分约束之外。
要将所连接的顶点拖至多面或三角化主体的约束之外
1.选择一个顶点。
2.按下 Shift 键并予以拖动。该顶点可自由移动。
如果选择此类顶点或对其进行变换,则它们将连接至多面或三角化主体。
连接模式中的自由式操作:
连接镜像网格
原始和独立顶点必须位于三角剖分或多面几何上。从属镜像顶点的位置将由常规对称法则控制。
连接已拉伸网格
已拉伸顶点跟随其父项顶点。如果连接了父项顶点,那么已拉伸顶点也将被连接。
连接已对齐网格
与曲线、面组、实体主体或平面曲面对齐的顶点无法连接至三角化或多面主体。要连接此类顶点,就必须移除对齐约束。在连接模式下,可将与平面或平面曲面对齐的顶点连接至三角化或多面主体。
5.执行分辨率和细分
关于细分:
细分是一种细化控制网格并使曲面更加平滑的方法。细分时,会添加新的顶点以创建更为复杂和精细的网格。
在“自由式”(Freestyle) 选项卡上的自由式树或图形窗口中选择一个或多个形状,然后单击 “细分”(Subdivide)。
细分与分辨率之间的差异
在细分模式下,您可对形状进行细分以获得更为精细和复杂的控制网格。在分辨率模式下,控制网格不会发生任何变化。然而,在应用分辨率级别时,会创建新的顶点并显示一个虚拟控制网格。如果在未重置分辨率模式下所做更改的情况下退出分辨率模式,则会出现以下情况:
•可使用“自由式”(Freestyle) 选项卡上“操控”(Manipulate) 组中的命令来操控网格。
•如果在“自由式”(Freestyle) 选项卡上单击诸如“关联”(Associate)、“创建”(Create) 或“对称”(symmetry) 等组中的其他命令,则会出现一条错误消息,表明执行此操作可能会移除在分辨率模式下所做的网格更改。
因此,您可以变换或缩放在分辨率模式下创建的虚拟控制网格,而无需担心丢失在分辨率模式下所做的更改。如果执行的操作会导致添加新顶点,则可能会丢失在分辨率模式下所做的更改。
关于分辨率级别:
设置分辨率这种方法可用于创建更为精细且复杂的虚拟控制网格以便进行控制。当形状具有高分辨率时,您可以变换、缩放或平面化网格。但您无法创建用于限制使用其他自由式命令的新顶点。
分辨率共有三个级别。随着级别的增加,网格密度也会随之增加,且形状将变得更为平滑。当形状在分辨率模式下显示时,将会出现新顶点。退出分辨率模式后,虚拟网格将会消失。尽管控制网格保持不变,但在分辨率模式下对形状所做的更改是永久性的,除非您对这些更改进行重置。
当对形状应用相同的分辨率级别时,您可重置在特定分辨率级别下所做的网格更改。例如,若在分辨率级别 2 下对形状进行了网格更改,则可在分辨率级别 2 下显示形状时重置这些更改。您可以选择形状中的特定更改并对其进行重置,也可以在特定分辨率级别下重置形状中的所有网格更改。
在分辨率模式下修改的形状将显示在自由式树中,同时带有以下图标之一:
•  - 级别 1
- 级别 1
•  - 级别 2
- 级别 2
•  - 级别 3
- 级别 3
图标中的数字表示对形状进行网格更改时的最高分辨率级别。
要在分辨率模式下显示和修改形状
要在分辨率模式下显示和修改形状:
1.在自由式树中右键单击一个或多个形状,然后选择  、
、 或
或  。应用相应的分辨率级别。或者,从图形窗口中选择形状,单击鼠标右键,然后再单击快捷菜单中的
。应用相应的分辨率级别。或者,从图形窗口中选择形状,单击鼠标右键,然后再单击快捷菜单中的  、
、 或
或  。
。
PS:为选定的形状应用分辨率时,其余形状将处于非活动状态,直至退出分辨率模式。
2.可使用“自由式”(Freestyle) 选项卡上操控组中的命令来操控控制网格。
3.单击“图形中”工具栏内的  “显示更改项”(Show Changed) 可突出显示已更改的网格元素。
“显示更改项”(Show Changed) 可突出显示已更改的网格元素。
要在分辨率模式下重置网格更改:
根据要针对网格更改重置的分辨率级别,单击  、
、 或
或  。在分辨率模式下重置您所做更改的方法有多种。下表介绍了“全部重置”(Reset All) 和“重置选定项”(Reset Selected) 命令的使用方法。
。在分辨率模式下重置您所做更改的方法有多种。下表介绍了“全部重置”(Reset All) 和“重置选定项”(Reset Selected) 命令的使用方法。
|
命令
|
位置
|
目的
|
重置方法
|
|---|---|---|---|
|
重置选定的
|
模型树
|
以指定的分辨率级别重置选定形状的所有更改
|
1.选择一个或多个形状,然后单击鼠标右键并选择“重置选定项”(Reset Selected)。
|
|
图形窗口
|
以某一分辨率级别重置在图形窗口中选择的更改。
|
1.单击“图形中”工具栏内的
 “显示更改项”(Show Changed) 可突出显示已更改的网格元素。 “显示更改项”(Show Changed) 可突出显示已更改的网格元素。2.选择更改的网格元素。
3.在图形窗口中,单击鼠标右键,然后选择“重置选定项”(Reset Selected)。
|
|
|
全部重置
|
模型树
|
当未选择任何内容时,以指定的分辨率级别重置所有形状的所有更改。
|
在自由式树中,单击鼠标右键,然后选择“全部重置”(Reset All)。
|
|
图形窗口
|
当未选择任何内容时,以指定的分辨率级别重置所有形状的所有更改。
|
在图形窗口中,单击鼠标右键,然后选择“全部重置”(Reset All)。
|
要退出分辨率模式,请在自由式树或图形窗口中单击鼠标右键,然后选择“退出分辨率模式”(Exit Resolution Mode)。
PS:如果未在分辨率模式下重置所做的网格更改,则在退出分辨率模式时,将保留网格更改。退出分辨率模式后,针对所更改网格执行的自由式操作会导致在分辨率模式下所做的更改丢失。
在分辨率模式下传播网格选择:
下列选择说明了当应用分辨率时,选定的网格元素如何保留选择意图。
•形状选择 - 形状的全部元素均会保留所有分辨率级别的选择。
•面选择 - 衍生面会保留所有分辨率级别的选择。选定面位于原始父项面的边界内。
|
未应用分辨率
|
分辨率级别 1
|
分辨率级别 3
|
|---|---|---|
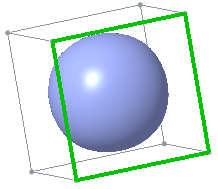 |
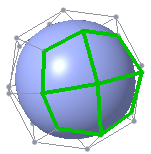 |
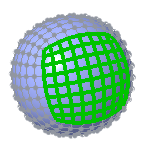 |
•边选择 - 衍生边会保留所有分辨率级别的选择。选定边位于原始父项边的边界内。
|
未应用分辨率
|
分辨率级别 1
|
分辨率级别 3
|
|---|---|---|
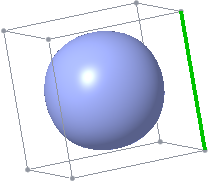 |
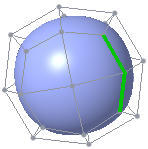 |
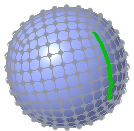 |
•顶点选择 - 衍生顶点会保留所有分辨率级别的选择。分辨率级别的选定顶点是原始父项顶点的子项顶点。
|
未应用分辨率
|
分辨率级别 1
|
分辨率级别 3
|
|---|---|---|
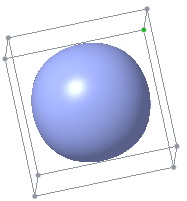 |
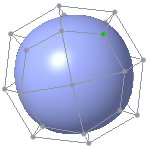 |
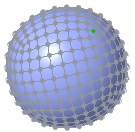 |
•选择多个顶点 - 顶点会保留所有分辨率级别的选择。选定顶点衍生自原始父项顶点。
•选择不同类型的元素 - 所有选定元素均会保留所有分辨率级别的选择。
|
未应用分辨率
|
分辨率级别 1
|
分辨率级别 3
|
|---|---|---|
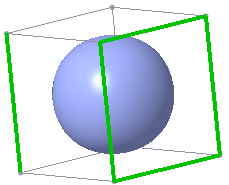 |
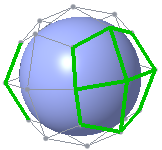 |
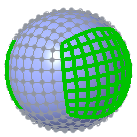 |
反向传播选择意图
若要在切换至较低分辨率时保留选择意图,则必须选择所有将构成较低级别元素的元素。
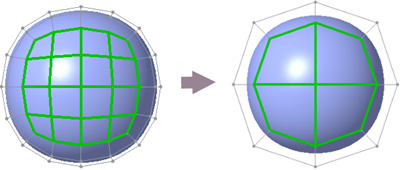
当切换至较低分辨率级别时,未选择较高分辨率级别中的所有必要元素会导致选择丢失。
示例:细分与分辨率之间的差异:
网格复杂性差异
|
细分
|
分辨率
|
|---|---|
|
创建如下所示的形状。
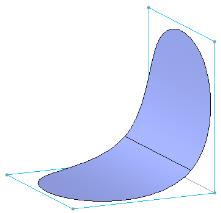 |
创建如下所示的形状。
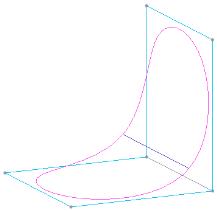 |
|
将形状细分一次。控制网格上存在更多的顶点和面。
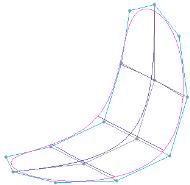 |
将分辨率级别 1 应用至形状。控制网格上存在更多的顶点和面。
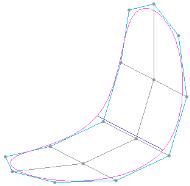 |
|
关闭网格显示。基础曲面会随控制网格一同细分。
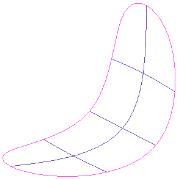 |
关闭网格显示。基础曲面保持不变。
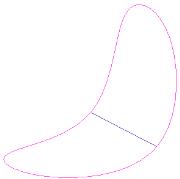 |
网格更改的永久性差异
|
细分
|
分辨率
|
|---|---|
|
将形状细分一次。
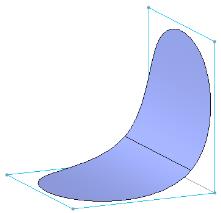 |
应用分辨率级别 1。
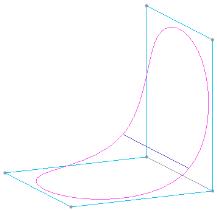 |
|
修改控制网格。
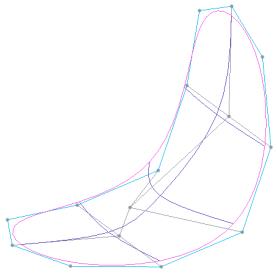 |
修改虚拟控制网格。
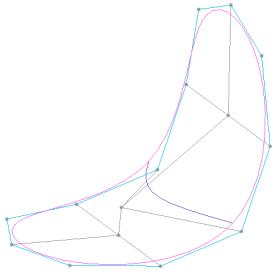 |
|
由于细分后会创建八个面,因此会对所有四个竖直面进行切分。
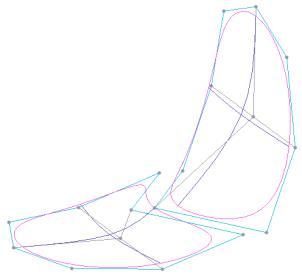 |
在退出分辨率模式后,会对竖直面进行切分。
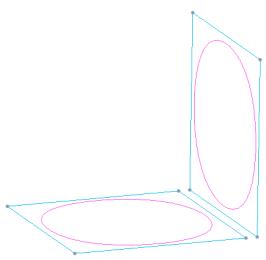 |
|
对相同的网格进行修改后,会保留对于细分形状所做的更改。
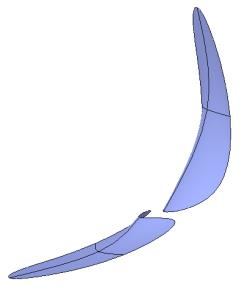 |
如果在退出分辨率模式后修改了相同的网格,则在分辨率模式下所做的网格更改将会丢失。
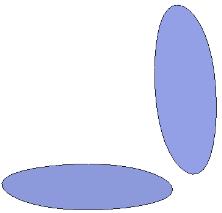 |
6.使用画刷修改几何
使用画刷修改几何:
画刷有助于操控控制网格。特别是在密集网格中,其作用尤为突出。
要使用画刷修改几何,请执行以下操作:
1.单击“自由式”(Freestyle) > “控制”(Manipulation) > “画刷”(Brush)。“画刷”(Brush) 对话框随即打开。
2.在“画刷”(Brushes) 下,选择一个画刷。
3.在“画刷设置”(Brush Settings) 下,根据需要调整画刷设置。
定义画刷设置
每把画刷都包含两个用以表示画刷柔和度的同心圆:外圆和内圆。外圆表示画刷大小。
内圆中的画刷柔和度始终最大,两圆间存在柔和度梯度。
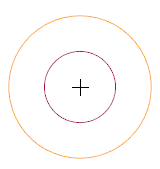
使用画刷设置来定义画刷的大小、柔和度和强度。
下表介绍了画刷设置:
|
画刷设置
|
说明
|
键盘快捷方式
|
||
|---|---|---|---|---|
|
大小
|
控制画刷的半径。
此设置适用于当前会话内“画刷”(Brush) 对话框中的所有画刷。
|
要减小画刷大小,请按减号键 (-)。
要增加画刷大小,请按加号键 (+)。
|
||
|
“柔和度”(Softness)
|
控制内圆与外圆间的柔和度梯度。
此设置仅适用于选定的画刷。
|
要减小画刷柔和度,请按 Ctrl + 减号 (-)。
要增加画刷柔和度,请按 Ctrl + 加号 (+)。
|
||
|
“强度”(Intensity)
|
控制画刷对顶点的影响。
此设置仅适用于选定的画刷。
|
要减小画刷强度,请按 Ctrl + Shift + 减号 (-)。
要增加画刷强度,请按 Ctrl + Shift + 加号 (+)。
|
使用画刷修改几何
使用画刷来修改几何。每把画刷都会执行一个特定任务。
下表介绍了每把画刷的使用方法:
|
画刷
|
功能及使用
|
||||
|---|---|---|---|---|---|
 选择
|
选择网格元素。
•要选择元素,请沿几何拖动指针。
•要向所选内容添加更多元素,请按住 Ctrl 键并沿几何拖动指针。
•要从所选内容中移除元素,请按住 Alt 键并沿几何拖动指针。
|
||||
 拭除
|
移除或删除控制网格元素。
•要移除元素,请沿几何拖动指针。
•要删除面而非边,请按住 Shift 键并沿几何拖动指针。
|
||||
 重置
|
重置在活动分辨率级别中所做的网格更改。
|
||||
 拖拉
|
沿平均曲面法向拖拉或按压顶点。
•要拖拉顶点,请将其拖离曲面。
•要按压顶点,请按住 Shift 并向曲面按压顶点。
|
||||
 移动
|
在屏幕空间方向移动顶点。
•要移动顶点,请沿几何拖动指针。
|
||||
 平滑
|
通过平均化顶点位置来平滑处理曲面。
•要平滑处理曲面,请沿曲面拖动指针。
|
||||
 膨胀
|
膨胀或紧缩梁状几何。
•要执行膨胀操作,请选择梁状几何。选定区域中的每个顶点均沿其法向远离曲面。
•要执行紧缩操作,请按住 Shift 并选择梁状几何。选定区域中的每个顶点均沿其法向移向曲面。
|
||||
 展平
|
通过朝取样方向展平顶点来平面化曲面。
要实施展平,请执行以下操作:
1.选择要对方向进行取样的几何或基准平面。
2.在“按角度”(By Angle) 框中,指定用于指示画刷影响极限的角度。
3.沿曲面拖动指针以将其展平。
|
||||
 连接
|
将形状顶点连接到选定的三角网格。
要实施连接,请执行以下操作:
•单击“连接”(Attach),然后选择三角剖分几何。
|
7.词汇表术语表
词汇表:
|
术语
|
定义
|
|---|---|
|
分辨率
|
使形状具有更为平滑曲面的显示模式。在分辨率模式下,您可以通过缩放或变换来操控网格,但不能执行添加顶点的操作。控制网格保持不变。
|
|
双邻面
|
由一条公共边连接的两个面。默认情况下,如果删除共享边,则将删除双邻面。
|
|
四边形面
|
由顶点和四条边构成的封闭体。
|
|
基元
|
帮助对其它几何形状和形式进行建模的简单几何形状,如立方体、圆柱、球面、圆锥或圆环面。
|
|
形状
|
创建或导入特征的自由式特征中的对象。将简单基元添加到特征时,可将其视为形状。自由式特征可具有多个形状。
|
|
拉伸长度
|
选定网格元素的最短边的长度。
|
|
拖动器
|
操控和缩放控制网格上的网格元素的图形工具。对几何的合成更改可动态显示在图形窗口中。拖动器的轴称为控制滑块。拖动器支持用于操控控制网格的线性、平面和自由平移以及角度移动。控制柄提供了平移、旋转和方向拖动器,可进行简单移动或旋转。拖动器还支持线性、平面和 3D 缩放。
|
|
控制网格
|
在实体建模中定义多边形对象形状的顶点、边和四边形面的集合。
|
|
硬皱褶
|
锐化边并在曲面之间生成硬边的曲面操控操作。
|
|
细分
|
细分现有控制网格以将其细化。细分会产生附加的顶点,从而增加了控制网格的复杂性。
|
|
网格元素
|
多边形控制网格的面、边或顶点。
|
|
自由式特征
|
通过细分和操控控制网格来创建面组的自由式特征。
|
|
软皱褶
|
在曲面之间创建平滑紧密过渡的曲面操控操作。
|

