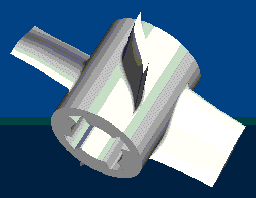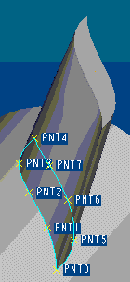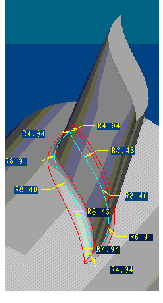快速精通软件教程含系统化结构>>> (内含193处实战经验、106处小技巧分享,共270集)
全命令教程4K版本已经上线!!! 限时1折!!!永久学习!!!
限时赠送系统化零基础结构课程 点击此处直达>>>
❤转型Preo/Creo产品结构设计可联系18617048921 微信同号 包就业可先学就业后再交费❤
请登录您的授权账号!本站目前可免费注册成为会员!
注册审批或者升级会员请联系站长!QQ:2621139966 微信:Creo2077
重要知识点笔记:
- 记事本是一个非参数化 2D 草绘,可用作工程记事本,用于以概念方式记录和注释零件和装配。其可在开发实体模型时在中心位置保留设计目的。
- 可在设计过程开始时创建一个草绘,或者将装配或零件的绘图导入到记事本中。
- 分析特征 (Analysis Feature): 分析特征可以关联人体工程学关系、外部UDA或CATIA自带的分析,并在模型更新时实时变化,但对新手来说使用频率较低。
- 已保存的分析 (Saved Analysis): 这是一个常用的功能,允许用户查看和管理所有已保存的分析结果,例如斑马线分析,方便后续编辑或删除。
- 性能监视器 (Performance Monitor): 性能监视器并非监视电脑性能,而是用于监视参数、特征、模型或参考,具体使用方法可参考视频下方的教程。
- 全部隐藏 (Hide All): 此功能可以快速隐藏所有已保存的分析结果,使界面更加简洁。
- 删除分析 (Delete Analysis): 用户可以选择删除当前选定的分析,或者使用“全部删除”功能删除所有分析,也可以指定类型进行删除,例如曲率分析、截面分析等。
思考:
- 如何更深入地理解和应用分析特征,使其在实际工程项目中发挥更大的作用?
- 性能监视器在实际应用中,有哪些具体的案例可以展示其强大的监控功能?
免费系统化曲面教程>>>(思路细节精讲)
联系站长; QQ:2621139966 微信:Creo2077 学习交流群; QQ1群:602849358 QQ2群:916477208
关于视频:
视频编号<106> 视频已为您加入隐藏水印
学习遇到问题欢迎加群一起学习讨论!
一.关于分析特征
1.关于分析特征
关于分析特征:
分析特征是用于捕捉测量的常规 Creo Parametric 基准特征。分析特征可能包含常规 Creo Parametric 分析、用户定义分析或特征关系。
分析特征由下面几部分构成:
•名称
•类型 (UDA、关系、Excel、PTC Mathcad、Creo Simulate 或运动)
•定义 (包括要执行的测量或分析、要计算的关系或 UDA)
•分析结果包括在特征中
分析特征的结果可能是一个或多个实数或整数的参数,这些参数包含在特征范围内生成的测量值。也可以创建基准点、坐标系或作为分析特征结果的图形。这些参数和基准能够和所有的 Creo Parametric 参数及基准一样用于驱动随后的特征。
例如,可以在实例上创建一个控制零件质量测量的参数,分析特征会在重新生成周期内出现在该实例上。然后将一个质量中心的坐标系放置在这一点,该质量在重新生成周期内在这一点测量。但是无法创建多于 125 个参数的分析特征。
PS:可使用配置选项 clearance_triangulation,以提高“分析”特征结果的质量。设置此配置选项将影响距离、间隙和干涉计算过程中所使用的“牛顿”法初始猜测的性质。注意,计算质量的提高将会增加分析时间。
如果仍使用“分析”(ANALYSIS) 对话框,则可捕捉分析特征中的分析结果。计算分析之后,单击“分析”(ANALYSIS) 对话框中的“添加特征”(Add Feature),然后为该特征指定名称。分析特征出现在“模型树”(Model Tree) 中,并在重新生成该模型时更新。
2.创建分析特征
创建分析特征:
1.单击“分析”(Analysis) > “分析”(Analysis)。“分析”(ANALYSIS) 对话框打开。
2.在“名称”(Name) 下指定一个分析名称或使用默认名称。
3.在“类型”(Type) 下,选择要执行的分析。
PS:如果已经使用 Creo Parametric TOOLKIT 登记了外部应用程序,且 Creo Parametric TOOLKIT 应用程序正在运行,那么“外部分析”(External Analysis) 可以作为附加分析类型。
4.在“重新生成请求”(RegenRequest) 下,选择下列选项之一来指定重新生成选项:
◦始终 (Always) - 模型重新生成期间始终重新生成分析特征。
◦只读 (Read Only) - 将分析特征从模型重新生成中排除。
◦仅设计研究 (Only Design Study) - 仅当其用于设计研究时才重新生成分析特征。
5.单击“下一个”(Next)。根据已选定的分析类型,相应的分析对话框打开。
6.为要执行的分析指定“类型”(Type) 及 “定义”(Definition)。
7.单击“计算”(Compute)。分析的结果显示在“结果”(Results) 框中。
8.单击“关闭”(Close)。在“结果参数”(Result params) 部分,与分析关联的参数会出现在一个表格中,并在“创建”(Create)、“参数名”(Param name) 及“说明”(Description) 下显示其细节。
9.要创建参数,可从“结果参数”(Result params) 表中选择参数,然后单击“创建”(Create) 下的“是”(YES)。选定的参数即被创建,同时对于“结果参数”(Result params) 表中的该参数,“否”(No) 将变为“是”(Yes)。
10.在“参数名”(Param name) 下,指定一个参数名或接受默认名称。
11.对于允许创建基准点、坐标系或基准特征的分析,单击“下一步”(Next),打开“结果基准”(Result datums) 部分并定义生成的特征。
12.单击确定 。分析特征创建完成。
3.提示:使用图形作为分析特征的结果
提示:使用图形作为分析特征的结果:
使用在曲线或边上生成的 UDA 来创建分析特征时,用户能够创建基准图形。图形的 x 轴表示曲线的“长度”参数,该参数沿着曲线或边从 0 变化到 1。y 轴表示所计算的 UDA 值,作为曲线“长度”参数的函数。
可以使用相关类型的分析特征来创建特征参数,从而在图形中捕捉这个值。
下列示例说明了这个方法。
假设该分析特征创建了名为 analysis1 的图形 (包含 UDA)。可以创建关系 initial_value = evalgraph(analysis1,0),把浮点实数型参数 initial_value 的值设置为 y 轴的值,该值与 analysis1 图形中 0 的 x 轴值相对应。现在可以像在灵敏度、优化或可行性研究中使用分析特征参数一样使用 initial_value 参数。例如,可以研究一些模型尺寸对于图形中的初始值的影响。
4.示例:家族表中包括质量属性
示例:家族表中包括质量属性:
摘要:本示例说明了如何与族表一起使用分析特征。
问题:想要根据质量从族表中选择一个实例。
解决方案:使用分析特征创建一个所需的测量 (本示例中为质量属性) 且在族表中包括它。
下列步骤概括了这个示例:
1.打开一个零件文件并选择要检索的类属零件。
2.单击“分析”(Analysis),再单击 “质量属性”(Mass Properties) 旁边的箭头。单击 “质量属性”(Mass Properties)。“质量属性”(Mass Properties) 对话框打开。
3.如果“分析”(Analysis) 选项卡在默认情况下未被选定,请单击它并选择分析类型。
4.单击“已保存”(Saved) 以显示分析并在建模时动态更新分析。
5.为分析输入名称,例如 bolt_mass。
6.单击“定义”(Definition) 选项卡来自定义或编辑分析。
7.在“坐标系”(Coordinate System) 下,选定的坐标系将显示在收集器中。单击“使用默认设置”(Use default),选择默认坐标系。
8.在“密度”(Density) 下,指定材料密度。该密度值将与模型一同保存下来。默认值为 1。
9.单击预览 计算分析。在 Creo Parametric 图形窗口的重心处将显示一个坐标系。分析结果会显示在“结果”(Results) 框中,且报告会显示在信息窗口中。
10.单击确定 来完成分析。
11.在族表中创建一个的新的类型参数“特征”(Feature)。
12.从“模型树”中选择分析特征,并选择参数“质量”(Mass)。
13.要更新族表,请单击“工具”(Tools) > “校验”(Verify)。Creo Parametric 重新生成该表并在“族表”中包括质量参数。关闭“族树”窗口。
14.打开该族表。请注意:该表包含了一个新列即 mass (见下图)。现在可以根据其质量选择一个实例
5.示例:在关系中使用测量
示例:在关系中使用测量:
摘要 - 这个示例说明了如何使用分析特征,来创建旋转叶片几何和位于叶片与旋转轴连接部位处的倒圆角之间的相关性。
问题 - 该模型中,叶片几何由三个图形来控制,每一个方向上有一个图形。倒圆角是沿着叶片的边在与旋转轴连接的部位创建的。当图形更改时,叶片几何随之更新。然而,这一更改可能会导致该边上创建的倒圆角因半径值中的冲突而失败。
解决方案 - 可使倒圆角的几何与叶片和旋转轴之间的角度相关。在叶片与旋转轴连接部位沿着边的几个点处创建用于测量二面角的分析特征便可实现这一点。然后创建倒圆角,并将每一点的半径值都定义为所测二面角的函数。生成的倒圆角由二面角来驱动。每一次修改叶片几何时二面角的角度都会随着更改,并且倒圆角的几何也会更新以反映新的半径值。
下列基本步骤概括了这个示例:
1.打开一个零件 BLADE 并在要指定不同倒圆角半径值的位置上创建基准点。
2.通过在每一个选定的基准点创建分析特征来测量旋转轴和叶片之间在每一点的二面角。在“点”(Point) 对话框中指定下列内容:
a.输入分析的名称:analysis1
b.在“类型”(Type) 下,选择“特征”(Feature),然后选择基准点。
c.单击“定义”(Definition)。选定的点出现在“点”(Point) 框中。
d.单击“特征”(Feature)。“点”(Point) 对话框中的“参数”(Parameters) 表格和“基准”(Datums) 表格均显示关联的参数和基准点,并在“创建”(Create)、“名称”(Name) 及“说明”(Description) 下显示其细节。
e.在“参数”(Parameters) 表中,单击参数名旁边的“否”(NO)。选定的参数便被创建。
f.单击 。分析特征创建完成。
3.在具有可变半径值的连接边上创建一个高级倒圆角。在指定每一个基准点的半径值时,按下列格式键入关系:
K * measurement_name:fid_analysis_name,其中:
◦K – 指定的系数。
◦measurement_name - 测量的名称,例如,dihedral
◦analysis_name - 选定基准点的分析特征名称,例如,analysis1
对于第一个选择点,可能会有关系:0.1 * dihedral:fid_analysis1
4.完成创建倒圆角。该倒圆角由二面角的当前值来驱动。当更改控制叶片的图形时,Creo Parametric 会重新计算二面角的值并且重建相应的倒圆角。
下图显示了一个示例零件。
下图说明了在其位置测量二面角的基准点。
下图说明了如何创建倒圆角。
6.关于已保存分析
关于已保存分析:
可将分析与模型一起保存。在使用“已保存分析”(Saved Analysis) 对话框显式隐藏或删除已保存分析前,该分析显示在 Creo Parametric 图形窗口中。
可以通过单击“分析”(Analysis) > “已保存分析”(Saved Analysis) 打开已保存分析。使用“已保存分析”(Saved Analysis) 对话框可执行以下操作:
•隐藏或取消隐藏已保存分析。
•重新定义选定分析。
•使用过滤器来选择要查看的分析类型。
•删除已保存分析。
也可以从已保存分析创建分析特征。然而,只能为“几何”(Geometry) 类型的分析重新定义已保存分析。
7.从已保存分析创建分析特征
从已保存分析创建分析特征:
1.单击“分析”(Analysis) > “已保存分析”(Saved Analysis) 来打开保存的分析。“已保存分析”(Saved Analysis) 对话框打开。
PS:使用“已保存分析”(Saved Analysis) 对话框,只能为“几何”(Geometry) 类型的分析重新定义保存的分析。
2.在“已保存分析”(Saved Analysis) 对话框中单击 。
3.在操控板上显示的文本区域中指定想要创建的新特征名称。
4.单击确定 。具有指定名称的分析特征在“模型树”中创建。
8.关于监视分析特征的参数
关于监视分析特征的参数:
可以在“性能监视器”(Performance Monitor) 对话框中监视分析特征所创建的参数。“性能监视器”(Performance Monitor) 是一个异步的非模态对话框,通过它可以监视分析特征的参数值、指定这些参数必须满足的约束以及验证是否满足了这些约束。该对话框包含具有以下列的监视表,在这些列中可以指定与要监视的参数相关的信息:
•参数监视 - 指定是否监视参数。此列中的复选框允许您打开或关闭对特定参数的监视。如果某个参数没有被监视,则它的状况不会更新。
•模型 (Model) – 显示具有要监视的参数的模型的名称。
•特征 (Feature) – 显示计算参数的分析特征的名称。
•参数 (Parameter) – 显示要监视的参数。
•值 (Value) – 显示参数的当前值及其单位。
•条件 (Condition) – 显示针对参数必须满足的约束所选定的数学运算符类型 (<、=、>、>= 或 <=)。
•参考 (Reference) – 显示您指定的用于在比较被监视的参数时所对照的值,或您选择的用于同一目的的参考参数。假定选定的参考参数与正被跟踪的参数的单位类型相同。例如,如果受监视的参数是以米为单位测量的,则参考参数可以以英寸为单位。Creo Parametric 会自动显示参考值的单位。
•公差 (Tolerance) – 显示公差值,应在该公差值范围内满足约束。可以将公差指定为绝对值,或指定为参考值的百分比。要以百分比形式指定公差,可添加 % 符号。如果没有添加 % 符号,则假定您所输入的公差值与正被跟踪的参数的单位类型相同。Creo Parametric 会自动显示公差值的单位。
•状况 (Status) – 显示约束的当前状况。该状况指明参数是否满足所需的约束,或参数是否被更新。有五种可能的状态:
◦ 绿色圆点指定已满足约束。
◦ 黄色圆点指定在指定的公差值范围内已满足约束。
◦ 红色圆点指定未满足约束。
◦ 白色圆点指定约束未更新。此状况指定了以下条件:
▪约束没有被监视。
▪计算该参数的分析特征是只读的,或只在设计研究期间重新生成。
▪分析特征重新生成失败。
▪分析特征尚未重新生成,因为先前特征的重新生成已失败。
◦黑色圆点指定约束无效。如果缺少参数和参考参数当中的任何一个,则认为该约束无效。
•警告 (Warn) – 指定在更新约束时,如果约束的状况是在公差范围内、未满足或无效,是否应发出警告。此列中的复选框允许您打开或关闭警告发出功能。
可用于上面列出的每个列的 3 态按钮允许您按特定顺序排列并显示该列下的所有行。默认情况下,每列下的各行不按任何特定顺序进行排序。每列都可按以下方式排序:
•  指定列下的各行按降序顺序排序。
指定列下的各行按降序顺序排序。  与列名一起显示。
与列名一起显示。
•  指定列下的各行按升序顺序排序。
指定列下的各行按升序顺序排序。  与列名一起显示。
与列名一起显示。
当重新生成模型或修改参数时,通过“性能监视器”  (Performance Monitor) 对话框中的“自动更新”(Auto-Update) 可以自动更新约束的状况。如果未选择“自动更新”(Auto-Update),则可使用“更新”(Update) 来评估约束,然后再更新状况。
(Performance Monitor) 对话框中的“自动更新”(Auto-Update) 可以自动更新约束的状况。如果未选择“自动更新”(Auto-Update),则可使用“更新”(Update) 来评估约束,然后再更新状况。
在装配模式下,可以在装配内的所有层级 (顶层、子装配或零件) 监视参数。可同时监视若干个模型。但是,任何时候都仅显示对应于启用的模型的“性能监视器”(Performance Monitor) 对话框。当正监视某模型而同时又激活了另一个模型时,对应于初始模型的“性能监视器”(Performance Monitor) 对话框会折叠为“整体性能状况”指示器 。只有在已选择“自动更新”(Auto-Update) 时才监视参数,但对于不是活动状态的模型不会显示警告。
“整体性能状况”指示器 显示所有被监视的参数的整体状况。它显示在“性能监视器”(Performance Monitor) 对话框的右上角。整体状况由以下三项组成:
•有效约束和已更新约束的状况。如果满足了所有约束,则“整体性能状况”指示器 显示为绿色。即使有一个约束在公差范围内,指示器也显示为黄色。即使有一个约束未被满足,指示器也显示为红色。
•存在未更新的约束。
•存在无效的约束。
单击“关闭”(Close) 时,“性能监视器”(Performance Monitor) 对话框会折叠为 Creo Parametric 状况区域中的“整体性能状况”指示器 。如果在折叠该对话框之前已选择“自动更新”(Auto-Update),则监视会继续进行,同时“整体性能状况”指示器 会提供所有被监视参数的已更新状况。如果双击“整体性能状况”指示器 ,则会恢复“性能监视器”(Performance Monitor) 对话框。
可以将为选定参数及其约束所定义的设置与模型一同保存。可以在“设置列表”(Setup List) 对话框中方便地检索或删除所保存的设置。
9.视分析特征的参数
视分析特征的参数:
1.单击“分析”(Analysis) > “性能监视器”(Performance Monitor)。“性能监视器”(Performance Monitor) 对话框随即打开。
2.单击 + 以将新参数及其约束添加到监控表。模型中的第一个参数、其值以及第一个特征的默认 < 条件均显示在监控表中。要打开先前保存的监控设置,请单击 ,然后从“设置列表”(Setup List) 对话框中选择该设置。
PS:仅当在模型中保存了先前的设置时, 打开才可用。
3.从“模型”(Model) 列下的列表中选择一个需要监控其参数的模型。
PS:
•如果启用的模型是零件或不含任何元件的装配,则零件或装配名会显示在“模型”(Model) 列下,而用于选择另一个模型的列表不可用。
•如果启用的模型是含元件的装配,则“模型”(Model) 列下先列出装配名,然后按字母顺序列出元件名。
4.从“特征”(Feature) 列下的列表中选择拥有要监控的参数的分析特征。分析特征的名称按字母顺序列出。
PS:如果选定模型只有一个分析特征,则该分析特征的名称会显示在“特征”(Feature) 列下,而用于选择另一个分析特征的列表不可用。
5.从“参数”(Parameter) 列下的列表中选择要监控的参数。参数的名称按字母顺序列出。
PS:如果选定分析特征只有一个参数,则该参数的名称会显示在“参数”(Parameter) 列下,而用于选择另一个参数的列表不可用。
6.要指定被监控参数应满足的条件,请从“条件”(Condition) 列下的列表中选择适当的数学运算符。可选择的数学运算符是 <、=、>、>= 和 <=。默认情况下,< 类型为选择状态。
7.在“参考”(Reference) 列下的单元格中指定一个用于与选定参数进行比较的值。还可以从列表中选择为模型定义的参数作为参考值,方法是单击“选择参数”(Sel. Param.)。“选择参数”(Select Parameters) 对话框打开。选择所需的参数,然后单击“插入选定项”(Insert Selected)。选定参数及其值均显示在“参考”(Reference) 列下的单元格中。
8.在“公差”(Tolerance) 列下的单元格中指定公差值 (绝对值或参考值的百分比形式),在该公差值范围内应满足条件。还可以从列表中选择为模型定义的参数作为公差值,方法是单击“选择参数”(Sel. Param.)。“选择参数”(Select Parameters) 对话框打开。选择所需的参数,然后单击“插入选定项”(Insert Selected)。选定参数及其值均显示在“公差”(Tolerance) 列下的单元格中。约束的状况显示在“状况”(Status) 列下的单元格中。
9.单击“警告”(Warn) 列下的复选框,以在约束位于公差内、未得到满足或无效时打开警告显示。默认情况下不选择此选项。
PS:如果没有为特定参数选择“参数监视”列下的复选框,或者要监视其参数的模型未激活,则不会显示警告。
10.重复步骤 2 到 9,在“性能监视器”(Performance Monitor) 对话框中添加更多用于监视的参数。
11.单击“更新”(Update),以评估所有约束并更新其状况。单击“自动更新”(Auto-Update),以打开约束状况的自动更新。重新生成模型或修改参数时会发生自动更新。单击“更新”(Update) 或“自动更新”(Auto-Update) 时,即使监控表中所列的其中一个约束位于公差内、未得到满足或无效,也会显示“约束违规警告”(Warning of constraints violations) 对话框。同时还会显示模型名、特征名以及未满足该约束的参数。单击“确认”(Confirm) 返回。
PS:
•“性能监视器”(Performance Monitor) 对话框右上角的“整体性能状况”指示器 显示所有被监控参数更新后的整体状况。
•仅当在监控表中完全定义了至少一个参数的监控时,“更新”(Update) 和“自动更新”(Auto-Update) 才可用。
12.要关闭参数的监视,请在“参数监视”列下清除与该参数对应的复选框。此复选框在默认情况下被选择。
13.要从“性能监视器”(Performance Monitor) 对话框中删除特定参数及其约束,请单击与包含该参数的行对应的按钮,然后单击  以删除选定行。单击
以删除选定行。单击  向上滚动或单击
向上滚动或单击  向下滚动,然后选择要删除的任意行。
向下滚动,然后选择要删除的任意行。
14.单击 保存当前监控设置。要删除先前保存的设置,请单击  ,然后从“设置列表”(Setup List) 对话框中选择该设置。按住 Ctrl 并选择要删除的多个设置。
,然后从“设置列表”(Setup List) 对话框中选择该设置。按住 Ctrl 并选择要删除的多个设置。
PS:
•仅当在监控表中完全定义了至少监控一个参数时, 保存才可用。
•仅当在模型中保存了先前的设置时,  才可用。
才可用。
15.单击“关闭”(Close) 关闭“性能监视器”(Performance Monitor) 对话框,并继续监控参数。该对话框折叠为 Creo Parametric 状况区域中的“整体性能状况”指示器 。单击“取消”(Cancel) 关闭“性能监视器”(Performance Monitor) 对话框,并停止监控。
教程已经到底啦~~~~在下面可以留言哟
可以的话请帮忙分享一下本页!感谢
❤转型Preo/Creo产品结构设计可联系18617048921 微信同号 包就业可先学就业后再交费❤