导航目录:
本节概述:
- 自定义分析可以进行一些非常规分析和标准分析。
- 本节视频主要介绍自定义分析的基本应用,无演示。
快速精通软件教程含系统化结构>>> (内含193处实战经验、106处小技巧分享,共270集)
全命令教程4K版本已经上线!!! 限时1折!!!永久学习!!!
限时赠送系统化零基础结构课程 点击此处直达>>>
❤转型Preo/Creo产品结构设计可联系18617048921 微信同号 包就业可先学就业后再交费❤
请登录您的授权账号!本站目前可免费注册成为会员!
注册审批或者升级会员请联系站长!QQ:2621139966 微信:Creo2077
重要知识点笔记:
- 用户定义分析由一组为进行所需测量而创建的特征构成。这组特征称为“构造”组。可以把构造组认为是进行测量的定义。
- 自定义分析在高版本软件中功能更强大,提供了更丰富的工具选择,可以满足更复杂的分析需求。
- 低版本软件的自定义分析功能相对简单,主要提供外部分析和基于工具包的分析,功能较为基础。
- 用户定义的分析通常用于借用外部工具,以便进行特定场景的分析,例如渲染光源或表格数据。
- 视频推荐初学者参考视频下方的图文教程,该教程详细介绍了自定义分析中所有工具的使用方法。
- 虽然自定义分析功能强大,但对于初学者来说,可能不太常用,因此视频没有深入讲解。
思考:
- 自定义分析中的外部工具具体有哪些?如何导入和使用这些工具?
- 图文教程在哪里可以找到?是否包含实际案例的演示?
免费系统化曲面教程>>>(思路细节精讲)
联系站长; QQ:2621139966 微信:Creo2077 学习交流群; QQ1群:602849358 QQ2群:916477208
关于视频:
视频编号<107> 视频已为您加入隐藏水印
学习遇到问题欢迎加群一起学习讨论!
一.关于自定义分析
1.关于用户定义分析
关于用户定义分析:
使用用户定义分析 (UDA) 来创建“分析”(Analysis) 菜单外的测量和分析。用户定义分析由一组为进行所需测量而创建的特征构成。这组特征称为“构造”组。可以把构造组认为是进行测量的定义。根据需要可以保存和重新使用该定义。要定义一个“构造”组,就应创建一个最后特征为“分析”特征的局部组。
如果“构造”组将一个域点作为它的第一个特征,那么在域内的任何选定点处或域点的整个域内都能执行分析。当分析在整个域内执行时,UDA 所起作用相当于曲线或曲面分析。因此,系统在域内的每一个点都临时形成构造,然后显示与标准曲线和曲面分析结果相同的结果。如果 UDA 不基于域点,则它表示一个可用作任何其它标准测量的简单测量。
执行用户定义分析包括两个主要过程:
•创建“构造”组 - 创建将用于所需测量的所有必要特征,然后使用“局部组”(Local Group) 命令将这些特征分组。创建“构造”组所选定的最后一项必须是“分析”特征。
•应用“构造”组创建 UDA - 这是实际的计算。单击“分析”(Analysis) > “用户定义分析”(User-Defined Analysis) 并使用“用户定义分析”(User-Defined Analysis) 对话框来执行分析。
使用 UDA 功能的规则和建议
使用 UDA 创建自定义测量来研究模型的特征。用这些测量可以查找满足用户定义约束的建模解决方案。
注意下列规则和建议:
•创建几何的目的仅在于定义 UDA 构造组(域点、基准平面等)。不要将这些特征用于常规建模活动。
•在创建了“构造”组之后,必须隐含它以确保其特征不用于建模的目的。在隐含时,仍然可以选择“构造”组用于 UDA 的目的。
•为了避免构造组特征用于建模,一些特征可能需要创建两次 - 一次用于建模的目的而另一次用于 UDA 的目的。
2.域点
域点:
域点是仅用于与用户定义分析 (UDA) 联接的一类基准点。域点定义了一个可以从中选定它的域 - 曲线、曲面或面组。要创建域点,就在图元上选择一个点。由于域点属于整个域,所以它不需要标注。
使用带有其它特征的域点将特殊测量应用到选定域中。
PS:域点必须仅用于定义“用户定义分析”的特征的参考。不要把域点作为规则建模的参考。
域点将在域中拾取该点的位置显示。域点在零件 FPNT# 和装配 AFPNT# 中都有名称。要更改域点的域,必须重新定义特征。
创建域点:
1.单击“模型”(Model) > “点”(Point),然后单击“点”(Point) 旁边的箭头,再单击“域”(Field)。“基准点”(Datum Point) 对话框打开。
2.在模型上选择一点。域点即添加到选定域中。
3.要更改此域点的名称,可单击“属性”(Properties) 选项卡。
4.单击“确定”(OK)。
3.构造组
构造组:
“构造”组是为进行特殊测量而创建的一组特征。一个“构造”组定义一个 UDA。
“构造”组可以具有任何类型的特征。如果构造组包括一个域点,那么分析就定义在该域点的整个域内。
创建构造组的规则:
•“构造”组中仅允许有一个域点,而且这个域点必须是该组中的第一个特征。
•组中的最后一个特征必须是“分析”特征。
定义构造组:
1.从“模型树”(Model Tree) 中选择想要建立组的特征。组中的最后一项必须是先前创建的一个分析特征。
2.单击“编辑”(Edit) > “组”(Group)。Creo Parametric 会通知您构造组已成功创建。
也可按如下方式创建“构造组”:
1.从“模型树”中选择特征。组中的最后一项必须是先前创建的一个分析特征。
2.右键单击已选定的特征。出现一个快捷菜单。
3.单击“组”(Group)。即创建局部构造组。
4.创建用户定义分析
创建用户定义分析:
PS:创建 UDA 之前,必须先创建“构造”组。
1.在模型树下,选择自有参考并创建组 LOCAL_GROUP。
2.单击“分析”(Analysis) > “用户定义分析”(User Defined Analysis)。“用户定义分析”对话框随即打开。
3.在“参考”(References) 下,接受特征使用的默认参考。
4.在“计算设置”(Calculation Settings) 下,指定以下内容:
◦“参数”(Parameter) - 选择要计算的分析特征参数。
◦“域”(Domain) - 通过选取一个选项来指定执行计算的位置。选择“选定点”(Selected Point),然后在要执行计算的域中选择一个或多个点。
▪选择“整个场”(Entire Field) (默认) 以针对域点所在的整个域 (例如整个曲面) 执行计算。
5.在“计算设置”(Computation Settings) 下,单击相应图标来定义分辨率:
◦  - 通过设置点的密度来定义分辨率。默认密度为低。要提高质量,可将密度增加为高。
- 通过设置点的密度来定义分辨率。默认密度为低。要提高质量,可将密度增加为高。
◦  - 通过设置精确的点数来定义分辨率。
- 通过设置精确的点数来定义分辨率。
◦  - 可以通过设置以模型单位表示的两个相邻点间的距离来定义分辨率。
- 可以通过设置以模型单位表示的两个相邻点间的距离来定义分辨率。
6.“最大/最小精确值”(Max/Min Refinement) - 不增加密度和精度而获得更为精确的最大值和最小值结果。该选项仅用于“整个场 (Entire Field)” 域。
◦创建图形 (Create Graph) - 在图形窗口中显示结果。
◦动态更新 (Dynamic Update) - Creo Parametric 自动更新结果。不需选取“计算”(Compute) 进行更新。
7.在“结果”(Results) 下单击:
◦设置 (Settings) - 设置显示的比例和密度并指定计算选项。对于在边上或曲线上有域点的 UDA,可以设置比例和密度。如果域点参考曲面或面组,则可设置增量 (线性、对数或两种颜色)、范围 (上、下限和敏感度) 和精度 (低、中、高或极高)。选取“确定”(OK) 来关闭对话框。
◦计算 (Compute) - 生成分析结果。结果出现在“结果”(Results) 下面的对话框中。UDA 的结果可能是伴随着图形的双向曲率显示(如果域点在曲线上或边上)或着色显示(如果域点在曲面上或面组上)。
◦清除 (Clear) - 拭除结果显示。
8.要在分析特征中保存此分析,请单击“添加特征”(Add Feature) 并输入特征名称。一个新的分析特征出现在“模型树”中。
9.单击“关闭”(Close)。
5.使用用户定义分析
使用用户定义分析:
用户定义分析 (UDA) 通过“测量”(Measure)、“模型”(Model) 和“几何”(Geometry) 命令对这组预定义分析选项进行补充。
模型中的分析可以保存、检索、遮蔽或删除。要执行这些功能,请使用 已保存分析 对话框中的“已保存分析”(Saved Analysis) 区域。
要使用“已保存分析”(Saved Analysis) 区域的功能:
1.单击“已保存分析”(Saved Analyses) 条来展开与保存分析有关的功能对话框。
2.“已保存分析”(Saved Analyses) 下面的框中列出了先前保存的包含下列信息的分析:
◦显示分析状况:取消遮蔽或遮蔽
◦分析类型
◦分析名称
可对分析执行下列操作:
•要保存分析,在“名称”(Name) 字段中键入名称并单击保存 。
•要在模型中显示或隐藏一选定分析,则单击 显示/隐藏 。
•要运行先前保存的分析,可单击“检索”(Retrieve)。结果出现在“结果”(Results) 下面的对话框中。
•要删除选定的分析,单击“删除”(Delete)。
6.示例:分析管嘴横截面
示例:分析管嘴横截面:
摘要 - 这个示例说明了如何创建“用户定义分析”(UDA) 来研究模型参数沿着轨迹变化的规律。
问题 - 需要分析实体管道的横截面沿其轨迹如何变化。
解决方案 - 可创建分析特征来计算曲线上某点处的横截面,并创建 UDA 来分析沿着整条曲线的横截面。
按照下列步骤来创建 UDA:
1.在轨迹曲线上创建域点,然后单击“模型基准”(Model Datum) > “点”(Point) > “域”(Field)。
2.创建一个通过域点基准平面。
3.创建一个分析特征来测量管嘴的横截面。
4.单击“分析”(Analysis) > “横截面质量属性”(X-Section Mass Properties)。“横截面属性”(Cross Section Properties) 对话框打开。
5.如果“分析”(Analysis) 选项卡在默认情况下未被选定,请单击它并选择分析类型。
6.单击“保存”(Save) 显示分析并在建模时动态更新分析。
7.为分析输入名称,例如 nozzle_area。
8.单击“定义”(Definition) 选项卡来自定义或编辑分析。
9.在“横截面”(Cross Section) 下选择横截面名称,或在“平面”(Plane) 收集器中选择参考基准平面。
10.在“坐标系”(Coordinate System) 下,选定的坐标系将显示在收集器中。单击“使用默认设置”(Use default),选择默认坐标系。
11.单击 预览 计算分析。Creo Parametric 图形窗口的横截面重心处将显示一个坐标系。分析结果显示在“结果”(Results) 框中,报告显示在信息窗口中。
12.单击 确定 来完成分析。
13.创建 UDA 构造组。在“模型树”(Model Tree) 中,选择域点、通过域点的基准平面和分析特征作为最后一项,然后单击“编辑”(Edit) > “组”(Group) 创建 UDA 构造组。
14.单击“分析”(Analysis) > “用户定义分析”(User-Defined Analysis),用刚创建的“构造”组创建用户定义分析。
15.在“用户定义分析”(User Defined Analysis) 对话框中单击“计算”(Compute)。
16.要在分析特征中保存此分析,请单击“添加特征”(Add Feature) 并输入特征名称。一个新的分析特征出现在“模型树”(Model Tree) 中。
17.单击“关闭”(Close)。
7.示例:分析灯光着色反射率
示例:分析灯光着色反射率:
摘要:这个示例说明了如何使用 UDA 来分析灯光着色的一些反射属性。
问题:需要分析光线从灯光着色的表面上反射的角度。
解决方案:用分析特征测量反射角度。然后创建 UDA 将反射角度值应用于整个曲面。
按照下列基本步骤来创建 UDA:
1.在曲面上创建域点。单击“模型”(Model) > “基准”(Datum) > “点”(Point) > “域”(Field)。
2.定义一个通过此域点且垂直于曲面的轴。单击“基准”(Datum) > “轴”(Axis)。可使用此轴估算角度并应用入射角必须等于反射角度这一条件。
3.创建一个通过域点和灯轴 A4 的基准平面。单击“确定”(OK)。
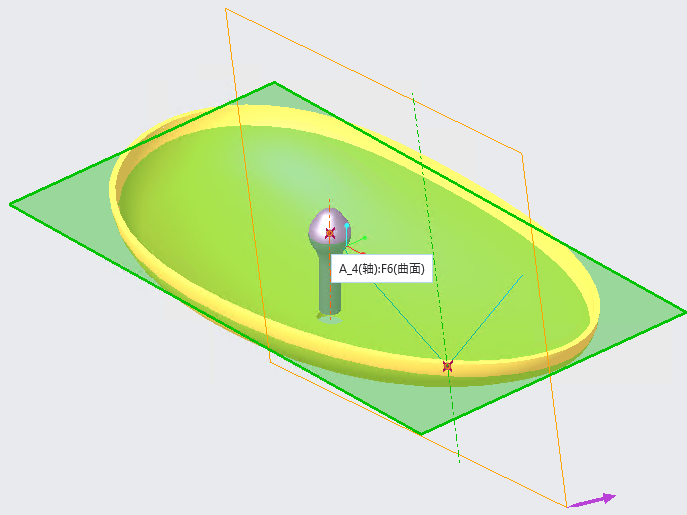
4.单击“模型”(Model) > “平面”(Plane)。创建一个通过基准平面轴且垂直于基准平面的新基准平面。
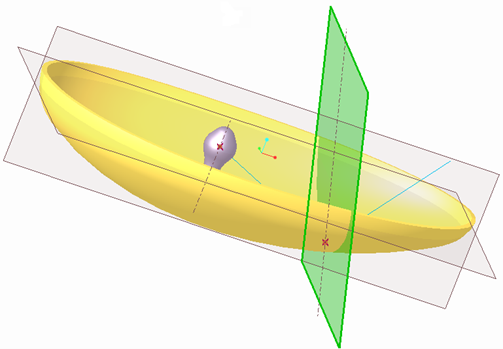
5.单击“模型”(Model) > “草绘”(Sketch),从“模型树”(Model Tree) 中选择作为 LENS 和 DTM1 的参考,然后单击“草绘”(Sketch)。
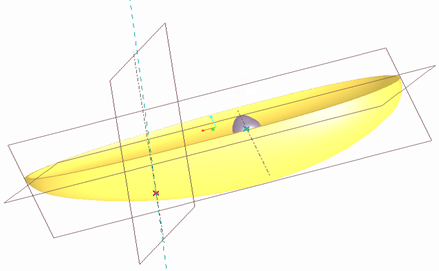
6.更改域点方向,使灯光朝下。
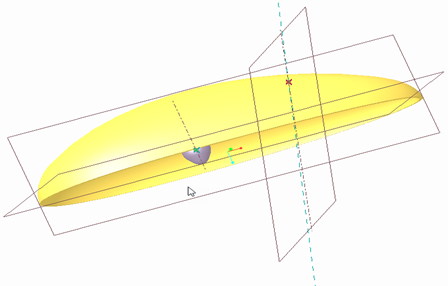
7.在图形窗口中,右键单击并选择“参考”(References)。从“状态栏”(Status bar) 中选择一个基准点,然后单击灯光的基准点。从“状态栏”(status bar) 中选择轴,然后单击 更新草绘。单击“关闭”(Close)。
8.单击“线”(Line) 绘制一条从 LAMP 点到域点的基准曲线,再绘制另一个高于 LAMP 点的点。右侧曲线的顶点必须与 LAMP 点竖直对齐。两条曲线必须相等。
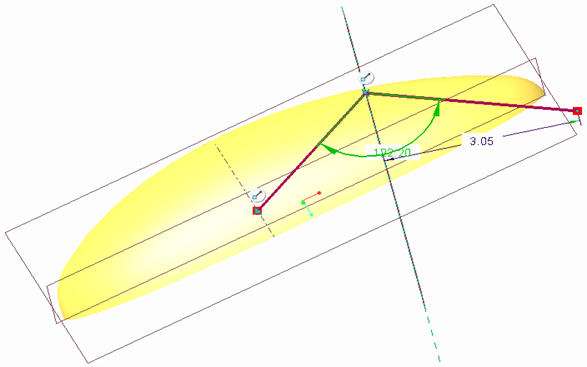
9.定义分析特征以测量角度。单击“分析”(Analysis) > “测量”(Measure) > “角度”(Angle)。选择基准平面 LENS 和上一步创建的基准曲线。单击“确定”(OK)。
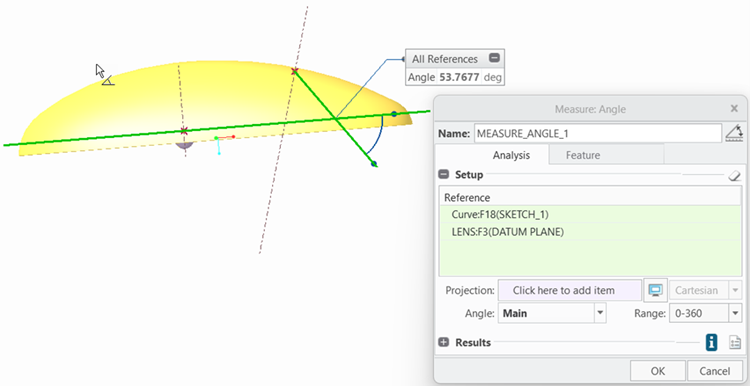
10.在“模型树”(Model Tree) 中创建 LOCAL_GROUP。选择域点、轴、基准平面和基准曲线,然后单击鼠标右键并选择“组”(Group)。
PS:构造组中只允许有一个域点,且该域点必须为第一个特征,而分析必须为最后一个特征。
11.单击“分析”(Analysis) > “用户定义分析”(User-Defined Analysis)。
12.在“用户定义分析”(User Defined Analysis) 对话框中单击“计算”(Compute)。要在分析特征中保存此分析,请单击“添加特征”(Add Feature) 并输入特征名称。“模型树”(Model Tree) 中随即会出现一个新的分析特征。
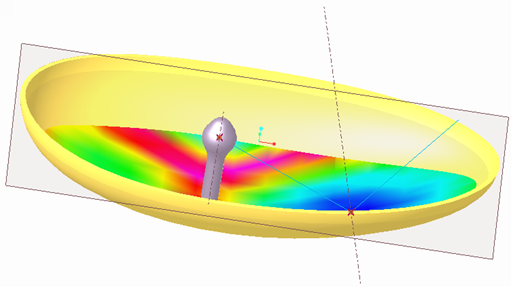
13.单击“关闭”(Close)。
8.关于 Excel 分析和 Excel 分析特征
关于 Excel 分析和 Excel 分析特征:
作为 Creo Behavioral Modeling 操作的一部分,可用一个外部 Excel 文件来定义要在 Creo Parametric 模型上执行的分析。然后可捕获“Excel 分析”特征中的 Excel 分析结果。
此功能用于 Windows 机器。不能在 UNIX 工作站上访问 Excel 分析。如果在 UNIX 工作站上检索带有 Excel 分析的模型,则“分析”特征变为冻结的。
保存 Excel 分析或创建“Excel 分析”特征时,系统将完整路径保存到 .xls 文件。当检索 Excel 分析或重新生成“Excel 分析”特征时,系统以下列顺序在这些位置中搜索 .xls 文件:
•为分析所选定的文件的原始位置
•当前工作目录
•配置选项 excel_analysis_directory 指定的目录。
您可以创建 Excel 输出文件,使其与 Excel 文件相同,该 Excel 文件用于定义“分析”特征,但根据“Excel 分析”特征定义中使用的尺寸和参数的更新值来进行评估。
关于 Excel 分析输出文件:
可以从 Excel 分析特征创建 Excel 输出文件。该输出文件与 Excel 文件相同,该 Excel 文件用于定义分析特征,但根据 Excel 分析特征定义中使用的尺寸和参数的更新值来进行评估。
创建 Excel 输出文件是可选的。定义 Excel 分析特征的过程中,当在“结果基准”(Result datums) 窗口中将“创建”(Create) 选项设置为 YES 时,创建 Excel 输出文件。Creo Parametric 基于主 Excel 文件创建临时和永久 Excel 输出文件。
Excel 输出文件具有以下属性:
•主文件 – 定义 Excel 分析特征的原始文件。永久性和临时性输出文件从属于主文件。不过,主文件独立于临时性和永久性输出文件。创建、修改或删除 Excel 分析特征以及临时或永久输出文件都不会影响到主文件。
•临时文件 – 在定义 Excel 分析特征时创建。重新生成 Excel 分析特征时会更新此文件。可以通过在“模型树”中选择 Excel 分析特征,右键单击并从快捷菜单中选择“打开 MS Excel 文件”(Open MS Excel file) 选项来打开临时输出文件。即使从内存中删除、重命名、拭除分析特征或者终止会话,Creo Parametric 也不会删除临时性输出文件。
默认的文件名为 <excel filename>_<model name>_<feature id>_tmp.xls,其中,
◦excel filename 是定义分析特征的主 Excel 文件的名称,
◦model name 是包含 Excel 分析特征的模型的名称,而
◦feature id 是 Excel 分析特征的特征 ID。
•永久文件 – 当保存包含 Excel 分析特征的模型时,Creo Parametric 将临时文件保存为永久输出文件。此文件被视为包含 Excel 分析特征的模型的附属内容。
默认的文件名为 <excel filename>_<model name>_<feature id>.xls,其中,
◦<excel filename> 是定义分析特征的主 Excel 文件的名称,
◦<model name> 是包含 Excel 分析特征的模型的名称,而
◦<feature id> 是 Excel 分析特征的特征 ID。
PS:
•如果手动修改临时或永久 Excel 输出文件,则该修改不会传播到包含 Excel 分析特征的模型。
•要更改输出文件的名称,请在定义 Excel 分析特征时,在“结果基准”(Result datums) 窗口的“基准名称”(Datum name) 框中输入文件的名称。
•在定义 Excel 分析特征的过程中,如果在“结果基准”(Result datums) 窗口中将“创建”(Create) 选项设置为 NO,则 Creo Parametric 将不会创建临时输出文件。仍然可以创建并通过在“模型树”中选择 Excel 分析特征,右键单击并单击快捷菜单中的“打开 MS Excel 文件”(Open MS Excel file) 选项来打开临时输出文件。不过,在这种情况下,重新生成模型时,不会更新临时性文件。
9.创建 Excel 分析
创建 Excel 分析:
可为 Excel 分析输入下列值:
•模型尺寸
•顶层模型参数
•分析特征参数
PS:
•Excel 文件中的单元格不应合并,也不应包含任何其他格式类型。每个单元格应仅包含一个数据段。
•数据必须位于 Excel 文件的第一个工作表内。
1.单击“分析”(Analysis) > “Excel 分析”(Excel Analysis)。“Excel 分析”(Excel Analysis) 对话框打开。
2.单击“加载文件”(Load File),选择一个 .xls 文件,将其打开。如果要即时创建 Excel 表格,请单击“新文件”(New File)。系统打开 Excel 文件,以便指定分析的输入和输出值。
3.通过将型尺寸或参数与 Excel 电子表格中相应单元进行关联,来指定输入设置。
要关联尺寸,在模型窗口中,单击“添加尺寸”(Add Dimension)。选择要用于分析的尺寸,并单击 Excel 电子表格中相应的单元格。接受选择。单击“添加尺寸”(Add Dimension) 继续。
要关联参数,单击“添加参数”(Add Parameter)。在“参数”(Parameters) 对话框中选择要用于分析的参数,单击 Excel 电子表格中相应的单元。接受选择。单击“添加参数”(Add Parameter) 继续。
为分析选定的尺寸和参数出现在“Excel 分析”(Excel Analysis) 对话框中的“PTC Creo Parametric 到 Excel”(PTC Creo Parametric to Excel) 表中。对于每一尺寸或参数,该表列出其当前值及电子表格中的相应单元。
要从所做选择中移除一尺寸或参数,可在“PTC Creo Parametric 至 Excel”(PTC Creo Parametric to Excel) 表中选择一行,然后单击“移除”(Remove)。
4.通过在电子表格中选择要计算的项目来指定输出设置。单击对话框中的“输出单元”(Output cells),在电子表格中单击包含输出值的单元格,然后单击“拾取”(Pick) 和“完成选择”(Done Sel)。
选定单元出现在对话框的“输出单元”(Output cells) 域中。
5.单击“计算”(Compute)。系统运行 Excel 分析。计算的结果出现在“Excel 分析”(Excel Analysis) 对话框的“结果”(Results) 下。
6.单击“信息”(Info) 来查看“信息”窗口中的分析结果。
7.要保存分析,请单击“已保存分析”(Saved Analyses),输入其名称,然后单击保存 。
8.要在分析特征中保存此分析,请单击“添加特征”(Add Feature) 并输入特征名称。一个新的分析特征出现在“模型树”中。
9.单击“关闭”(Close) 来关闭“Excel 分析”(Excel Analysis) 对话框。
创建 Excel 分析特征:
可通过使用 Excel 分析结果来创建“Excel 分析”特征。
1.单击“分析”(Analysis) > “分析”(Analysis)。“分析”(ANALYSIS) 对话框打开。
2.在“名称”(Name) 下键入一个分析名称或接受默认名称。
3.在“类型”(Type) 下,单击“Excel 分析”(Excel Analysis)。
4.在“重新生成请求”(RegenRequest) 下,单击下列选项之一来指定重新生成选项:
◦始终 (Always) - 在模型重新生成期间总是重新生成分析特征。
◦只读 (Read Only) - 将分析特征从模型重新生成中排除。
◦仅设计研究 (Only Design Study) - 仅当其用于设计研究时才重新生成分析特征。
5.单击“下一个”(Next)。“Excel 分析”(Excel Analysis) 对话框打开。
6.要检索先前保存的分析,请单击“已保存分析”(Saved Analyses),然后选择 .xls 文件名。
要加载一现有 Excel 文件,请单击“加载文件”(Load File),然后选择一 .xls 文件。要创建新的 Excel 文件,请单击“新文件”(New File)。
7.加载或创建 Excel 文件后,根据需要定义分析。
PS:如果创建了新文件,必须进行保存并将其重新加载到当前分析特征中。
8.单击“计算”(Compute),运行分析。
9.单击“关闭”(Close) 返回到“分析”(ANALYSIS) 对话框。
“结果参数”(Result params) 窗口打开。为输出设置选定的所有单元都出现在“结果参数”(Result params) 表中。该表列出参数状况、参数名称和描述。
10.要创建参数,请从“结果参数”(Result params) 表中将其选出,然后单击“创建”(Create) 下的“是”(YES)。
11.在“参数名”(Param name) 下,接受默认名称或键入一个参数名称。
默认参数名称 XL_<rownumber>_<columnletter> 反映了 Excel 电子表格中相应输出单元格的位置。
12.单击“下一步”(Next) 创建输出文件。
“结果基准”(Result datums) 窗口随即打开。该表列出了创建文件状况、基准名称和说明
13.要创建输出文件,请从“结果基准”(Result datums) 表中将其选出,然后单击“创建”(Create) 下的“是”(YES)。
14.要更改输出文件名,请在“基准名称”(Datum name) 框中输入文件的名称。
15.单击确定创建“Excel 分析”特征,或者单击 X 退出,而不保存任何更改。
10.关于基于工具包的分析和分析特征
关于基于工具包的分析和分析特征:
除了 Creo Parametric 提供的标准分析以外,使用 Creo Parametric TOOLKIT 应用程序还可以创建自定义分析,登记该应用程序,并可以从 Creo Parametric 中以参数化及关联形式来启动它。
要访问基于工具包的分析,请单击工具栏菜单中的“分析”(Analysis) > “基于工具包”(Toolkit-Based)。
还可创建一个由基于工具包的分析驱动的分析特征。Creo Parametric TOOLKIT 应用程序可以决定创建哪些参数和基准特征作为此分析特征的结果。Creo Parametric TOOLKIT 应用程序同时还允许创建几何 (例如,基准曲线),并使用该几何作为 Creo Parametric 的常规建模和分析特征。
要创建基于工具包的分析特征,请单击“分析”(Analysis) > “分析”(Analysis),然后选择“基于工具包”(Toolkit-Based) 作为分析类型。
有关使用 Creo Parametric TOOLKIT 定义分析函数的信息和有关基于工具包的分析的示例,请参阅 Creo Parametric TOOLKIT User's Guide(《Creo Parametric TOOLKIT 用户指南》)。
11.创建基于工具包的分析
创建基于工具包的分析:
PS:在创建基于工具包的分析之前,必须在 Creo Parametric 中注册您的 Creo Parametric TOOLKIT 应用程序。有关使用 Creo Parametric TOOLKIT 来定义分析功能的信息,请参阅 Creo Parametric TOOLKIT User's Guide (《Creo Plus TOOLKIT 用户指南》)。
1.单击“分析”(Analysis) > “基于工具包”(Toolkit-Based)。“基于工具包”(Toolkit-Based) 对话框打开。
2.在“类型”(Type) 下,选择一个由 Creo Parametric TOOLKIT 提供的应用程序。
3.单击“分析用户界面”(Analysis UI) 按钮。这会调出由 Creo Parametric TOOLKIT 应用程序所定义的用户界面。
4.按照系统提示,象 Creo Parametric TOOLKIT 应用程序中所指定的那样进行选择。
5.单击“计算”(Compute),执行分析。
6.单击“信息”(Info) 来查看“信息”窗口中的分析结果。
7.要保存分析,单击“保存”(Save) 并输入名称。
8.要在分析特征中保存此分析,请单击“添加特征”(Add Feature) 并输入特征名称。一个新的分析特征出现在“模型树”中。
9.单击“关闭”(Close),关闭“基于工具包”(Toolkit-Based) 对话框。
要创建基于工具包的分析特征:
1.单击“分析”(Analysis) > “分析”(Analysis)。“分析”(ANALYSIS) 对话框打开。
2.在“名称”(Name) 下,接受默认名或键入分析名称。
3.在“类型”(Type) 下,选择“基于工具包”(Toolkit-Based)。
4.在“重新生成请求”(RegenRequest) 下,单击下列选项之一来指定重新生成选项:
◦始终 (Always) - 在模型重新生成期间总是重新生成分析特征。
◦只读 (Read Only) - 将分析特征从模型重新生成中排除。
◦仅设计研究 (Only Design Study) - 仅当其用于设计研究时才重新生成分析特征。
5.单击“下一个”(Next) 以定义分析。“基于工具包”(Toolkit-Based) 对话框打开。
6.在“类型”(Type) 下,选择一个由 Creo Parametric TOOLKIT 提供的应用程序。
7.单击“分析用户界面”(Analysis UI)按钮。这会调出由 Creo Parametric TOOLKIT 应用程序所定义的用户界面。
8.按照系统提示,象 Creo Parametric TOOLKIT 应用程序中所指定的那样进行选择。
9.单击“计算”(Compute),执行分析。
10.单击“关闭”(Close) 返回到“分析”(ANALYSIS) 对话框。
“结果参数”(Result params) 窗口打开。为输出设置选定的所有单元都出现在“结果参数”(Result params) 表中。该表列出参数状况、参数名称和描述。
11.要创建参数,可从“结果参数”(Result params) 表中将其选出,然后单击“创建”(Create) 下的“是”(YES)。
12.在“参数名”(Param name) 下,接受默认名称或键入一个参数名称。
13.单击确定创建“基于工具包的分析”特征,或者单击 X 退出,而不保存任何更改。
12.关于外部分析和分析特征
关于外部分析和分析特征:
除了 Creo Parametric 提供的标准分析以外,您还可以使用外部应用程序来创建自定义分析。要访问外部分析,请从工具栏菜单中单击“分析”(Analysis) > “外部分析”(External Analysis)。“外部分析”(External Analysis) 对话框即会打开,并为您提供以下控制。
•设置 (Setup) - 用于定义预处理关系。
•写入 (Write) - 用于将参数和尺寸写入到外部文件。
•执行 (Execute) - 用于执行驱动外部应用程序的命令。
•读取 (Read) - 用于从外部文件读取参数。
•后处理 (Post-Process) - 用于后处理关系。
通过根据各步骤选择相应的复选框,可控制分析的执行序列。您不能更改步骤的序列,但可以将任何步骤包含在执行列表中,或从中排除任何步骤。当您选择某步骤时,Creo Parametric 会在您单击“计算”(Compute) 按钮后执行此步骤。
可使用这些控制来执行、创建特征以及显示信息。
•计算 (Compute) - 单击“计算”(Compute) 可执行分析。
•添加特征 (Add Feature) - 单击“添加特征”(Add Feature) 可将分析另存为分析特征并输入该特征的名称。一个新的分析特征出现在“模型树”中。
•信息 (Info) - 单击“信息”(Info) 可显示有关外部分析的信息。
还可创建一个由外部分析驱动的分析特征。外部应用程序可以决定创建哪些参数和基准特征作为此分析特征的结果。外部应用程序同时还允许创建几何 (例如,基准曲线),并使用该几何作为 Creo Parametric 的常规建模和分析特征。
要创建外部分析特征,单击“分析”(Analysis) > “分析”(Analysis),然后选择“外部分析”(External Analysis) 作为分析类型。
13.创建外部分析
创建外部分析:
1.单击“分析”(Analysis) > “外部分析”(External Analysis)。“外部分析”(External Analysis) 对话框打开。
2.选择“设置”(Setup) 以定义预处理关系,然后单击“编辑关系”(Edit Relations) 按钮。“关系”(Relations) 对话框打开。
在“关系”(Relations) 对话框中,在文本框中键入关系并按 ENTER 键。可在键入每个关系后按 ENTER 键来键入多个关系。若接受这些关系,请单击“确定”(OK)
3.选择“写入”(Write) 将参数和尺寸写入到外部文件。
单击“添加参数”(Add Parameter),然后从“参数”(Parameters) 对话框中选择要在分析中使用的参数。接受选择,然后单击“确定”(OK) 继续操作。
单击“添加尺寸”(Add Dimension),然后在模型窗口中选择要在分析中使用的尺寸。接受选择,然后单击模型中的尺寸继续操作。
PS:要移除或删除某个参数或尺寸,请从“外部分析”(External Analysis) 对话框的列表中选择参数或尺寸,然后单击“删除”(Delete)。否则,右键单击参数或尺寸的名称,将显示一个快捷菜单。如果要移除选定的参数或尺寸,请单击快捷菜单中的“移除”(Remove)。如果要移除所有参数或尺寸,请单击快捷菜单中的“全部移除”(Remove All)。
单击“写入文件”(Write To File) 按钮选择外部文件。也可以从“输出格式”(Output Format) 列表中选择外部文件的输出格式。
4.选择“执行”(Execute),输入脚本命令以执行外部应用程序。
5.选择“读取”(Read) 从外部文件读取参数。
从“输入格式”(Input Format) 列表中选择要输入到分析中的外部文件格式。
单击“从文件读取”(Read From File) 按钮选择要输入的外部文件。Creo Parametric 便从该文件中读取名称、值和单位,并将它们显示在表格中。
6.选择“后处理”(Post-Process) 以定义后处理关系,然后单击“编辑关系”(Edit Relations) 按钮。“关系”(Relations) 对话框打开。
在“关系”(Relations) 对话框中,在文本框中键入关系并按 ENTER 键。可在键入每个关系后按 ENTER 键来键入多个关系。若接受这些关系,请单击“确定”(OK)。
7.单击“计算”(Compute),执行分析。
8.单击“信息”(Info) 来查看“信息”窗口中的分析结果。
9.要保存分析,请展开或折叠“已保存分析”(Saved Analyses) 界面,输入其名称,然后单击“保存”(Save)。
10.要在分析特征中保存此分析,请单击“添加特征”(Add Feature) 并输入特征名称。一个新的分析特征出现在“模型树”中。
11.单击“关闭”(Close) 来关闭“外部分析”(External Analysis) 对话框。
创建外部分析特征:
1.单击“分析”(Analysis) > “分析”(Analysis)。“分析”(ANALYSIS) 对话框打开。
2.在“名称”(Name) 下,接受默认名或键入分析名称。
3.在“类型”(Type) 下,选择“外部分析”(External Analysis)。
4.在“重新生成请求”(RegenRequest) 下,单击下列选项之一来指定重新生成选项:
◦始终 (Always) - 在模型重新生成期间总是重新生成分析特征。
◦只读 (Read Only) - 将分析特征从模型重新生成中排除。
◦仅设计研究 (Only Design Study) - 仅当其用于设计研究时才重新生成分析特征。
5.单击“下一个”(Next) 以定义分析。“外部分析”(External Analysis) 对话框打开。
6.要检索先前保存的分析,请单击“已保存分析”(Saved Analyses),然后选择分析。也可以根据需要定义一个新分析。
7.单击“计算”(Compute),执行分析。
8.单击“关闭”(Close) 返回到“分析”(ANALYSIS) 对话框。
“结果参数”(Result params) 窗口打开。为输出设置选定的所有单元都出现在“结果参数”(Result params) 表中。该表列出参数状况、参数名称和描述。
9.要创建参数,可从“结果参数”(Result params) 表中将其选出,然后单击“创建”(Create) 下的“是”(YES)。
10.在“参数名”(Param name) 下,接受默认名称或键入一个参数名称。
11.单击确定创建“外部分析”特征,或者单击 X 退出,而不保存任何更改。
二.自定义分析的高级应用
1.关于 PTC Mathcad
关于 PTC Mathcad Prime 分析和 PTC Mathcad Prime 分析特征:
可使用一个 PTC Mathcad Prime 文件定义要在 Creo Parametric 模型上执行的分析。要访问 PTC Mathcad Prime 分析,请单击“分析”(Analysis) > “Mathcad 分析”(Mathcad Analysis)。
还可创建一个由 PTC Mathcad Prime 分析驱动的分析特征。该 PTC Mathcad Prime 分析可以决定创建哪些参数作为此分析特征的结果。要创建分析特征,请单击“分析”(Analysis) > “分析”(Analysis),然后选择“Mathcad 分析”(Mathcad Analysis) 作为分析类型。
您可以创建 PTC Mathcad 输出文件,使其与 PTC Mathcad Prime 文件相同,该文件用于定义分析特征,但根据分析中使用的尺寸和参数的更新值来进行评估。还可以创建基准点和基准坐标系作为 PTC Mathcad Prime 分析特征的结果。
PS:
•可将 Pro/ENGINEER Wildfire 3.0 M030 或更新版本中的 PTC Mathcad Prime 分析与 Mathcad 13.0 配合使用。
•如果在 Pro/ENGINEER Wildfire 3.0 M030 或更新版本中创建 PTC Mathcad Prime 分析并将其保存到一个零件中,则在更早期版本的 Pro/ENGINEER 中将无法检索该零件。要在 Pro/ENGINEER 的早期版本中检索这样的零件,应在 Pro/ENGINEER Wildfire 3.0 M030 或更新版本中将 PTC Mathcad Prime 分析特征从零件中移出。
•当关闭 PTC Mathcad Prime 分析或退出 Creo Parametric 时,所有的 PTC Mathcad Prime 实例会自动关闭。
要执行分析,首先必须在 PTC Mathcad Prime 分析中加载一个 PTC Mathcad Prime 工作表文件并将 Creo Parametric 参数或尺寸映射到 PTC Mathcad Prime 变量。有关映射的信息,请参阅变量或参数的映射名称指南。
要将 Creo Parametric 参数或尺寸映射到 PTC Mathcad Prime 分配变量,请将 PTC Mathcad Prime 分配变量的数学区域标记为 proe2mc。将数学区域标记为 proe2mc 后,PTC Mathcad Prime 变量将 Creo Parametric 参数或尺寸的值作为输入值。注意,必须将 proe2mc 标记应用到那些具有如下数字定义类型的区域上,例如 x:=45.78 in,其中 x 是 PTC Mathcad Prime 分配变量而 in 是单位。
对用于 Creo Parametric 计算的 PTC Mathcad Prime 结果变量,必须将数学区域标记为 mc2proe。注意,必须将 mc2proe 标记应用到具有如下数字结果类型的区域上,例如 y=70.92 in,其中 y 是 PTC Mathcad Prime 结果变量而 in 是单位。
在将 Creo Parametric 参数或尺寸映射到 PTC Mathcad Prime 变量时,数学区域中具有 proe2mc 标记的 PTC Mathcad Prime 分配变量将出现在“输入选择”(Input Selection) 对话框中。类似地,在将 PTC Mathcad Prime 变量映射到 Creo Parametric 时,数学区域中具有 mc2proe 标记的 PTC Mathcad Prime 结果变量将出现在“输出选择”(Outputs Selection) 对话框中。
在标记 PTC Mathcad Prime 变量并保存 PTC Mathcad Prime 工作表后,将工作表文件加载到 PTC Mathcad Prime 分析中,并将所需的 Creo Parametric 参数和尺寸映射到用于分析的 PTC Mathcad Prime 变量。
当加载 PTC Mathcad Prime 工作表文件时,Creo Parametric 将数学区域中标记为 mc2proe 的 PTC Mathcad Prime 结果变量的名称从小写字母转换为大写字母。注意,只有在 Creo Parametric 中创建了参数后,这些名称才可以转换为大写字母。
PS:PTC Mathcad Prime 未转换的变量名称不显示在“输出选择”(Outputs Selection) 对话框中。
还可通过选择 PTC Mathcad Prime 赋值变量或 PTC Mathcad Prime 结果变量来执行单向 PTC Mathcad Prime 分析。可以使用 PTC Mathcad Prime 计算值,并可将这些值作为常规 Creo Parametric 特征用于建模和分析。也可以监视 PTC Mathcad 工作表,该工作表对应于所创建的 PTC Mathcad Prime 分析特征。
如果将 mathcad_automapping 配置选项设置为 yes 并加载 PTC Mathcad Prime 文件,Creo Parametric 顶层参数将自动映射到具有相同名称的已标记的 PTC Mathcad Prime 分配变量。
使用 mathcad_analysis_directory 配置选项可为分析计算中使用的 PTC Mathcad Prime 文件设置默认目录。
PS:但是,在创建 PTC Mathcad Prime 分析特征时,PTC Mathcad Prime 文件应放置在 Creo Parametric 工作目录中。
检索 PTC Mathcad Prime 分析或重新生成 PTC Mathcad Prime 分析特征时,Creo Parametric 将按下列顺序搜索 PTC Mathcad Prime 文件:
•PDM 工作区 (处于链接会话中时)
•配置选项 mathcad_analysis_directory 指定的目录
•在 Creo Parametric 工作目录中
•在 Creo Parametric 启动目录中
2.关于变量或参数的映射名称
关于变量或参数的映射名称:
需要特别注意 PTC Mathcad 变量或 Creo Parametric 参数的映射名称。将 PTC Mathcad 工作表与 Creo Parametric 一起使用时,请遵循这些规则。
•Creo Parametric 会忽略 PTC Mathcad 变量名称中的大小写。在 Creo Parametric 中,名称始终以大写字母表示。
•对于具有相同名称但具有不同显示属性 (如粗体、斜体或粗斜体) 的 PTC Mathcad 变量,Creo Parametric 不加以区分。在 Creo Parametric 中,名称始终以纯文本表示。
•不能标记含有希腊和其他非拉丁字符(如 pi、sigma 等)的 PTC Mathcad 变量。
•当映射包含字母下标字符的 PTC Mathcad 变量名时,名称会发生更改,使得在 Creo Parametric 中下标字符以下划线开头。反之情况也一样。例如,ax 变为 a_x。
•Creo Parametric 不支持对带有上标、特殊字符、空格、矢量或矩阵元素的 PTC Mathcad 变量名进行映射。
•Creo Parametric 支持包含字母数字 (大写或小写) 以及字母下标和下划线字符的 PTC Mathcad 变量名。
•Creo Parametric 支持含上标字符的 PTC Mathcad 单位。例如,in2。
•Creo Parametric 不支持对长度超过 32 个字符的 PTC Mathcad 变量名进行映射。
•只有 Creo Parametric 参数或尺寸和 PTC Mathcad 变量的单位类型相同时,才可以映射它们。要映射 Creo Parametric 中不存在的 PTC Mathcad 单位,请在 Creo Parametric 创建自定义单位,以与该 PTC Mathcad 变量的单位相匹配。
•当使用值 proe2mc 或 mc2proe 标记数学区域时,只使用小写字母字符。
•只将 proe2mc 标记应用到那些具有定义符号 : 的数学区域上,例如 x:=45.78 in,其中 x 是 PTC Mathcad 分配变量而 in 是单位。
•不要将 proe2mc 标记应用到诸如 y:=x+25.14、x+y:=45.7 newton、F(a,b):=123.45 cm 或 y=<result> 这样的数学区域。
•只将 mc2proe 标记应用到那些具有评估符号 = 的数学区域上,例如 y=70.92 in,其中 y 是 PTC Mathcad 结果变量而 in 是单位。
如果 PTC Mathcad 变量不符合 Creo Parametric 映射规则,则更改 PTC Mathcad 变量,或重新将此类变量分配其名称符合映射规则的新变量。
3.PTC Mathcad 单位及其 PTC Creo Parametric 等效项
PTC Mathcad 单位及其 PTC Creo Parametric 等效项:
|
单位类型
|
PTC Creo Parametric
|
PTC Mathcad
|
|---|---|---|
|
角度 (Angle)
|
rad
|
弧度 (rad)
|
|
区域
|
sq_in
|
in2
|
|
区域
|
sq_m
|
m2
|
|
区域
|
sq_cm
|
cm2
|
|
区域
|
sq_mm
|
mm2
|
|
区域
|
sq_ft
|
ft2
|
|
能量
|
尔格
|
尔格
|
|
能量
|
joule
|
焦耳 (J)
|
|
力
|
dyne
|
dyne
|
|
力
|
kN
|
千牛 (kN)
|
|
力
|
N
|
牛顿 (N)
|
|
力
|
lbf
|
磅力 (lbf)
|
|
力
|
吨
|
吨力 (tonf)
|
|
长度
|
cm
|
厘米 (cm)
|
|
长度
|
ft
|
英尺 (ft)
|
|
长度
|
in
|
英寸 (in)
|
|
长度
|
m
|
米 (m)
|
|
长度
|
micron
|
micron
|
|
长度
|
mm
|
毫米 (mm)
|
|
质量
|
g*
|
克 (gm)
|
|
质量
|
kg
|
千克 (kg)
|
|
质量
|
mg
|
毫克 (mg)
|
|
质量
|
lbm
|
磅 (lb)
|
|
质量
|
slug
|
slug
|
|
质量
|
tonne
|
公吨 (t)
|
|
功率
|
kW
|
千瓦 (kW)
|
|
功率
|
MW
|
兆瓦 (MW)
|
|
压力
|
GPa
|
吉帕斯卡 (GPa)
|
|
压力
|
ksi
|
千磅每平方英寸 (ksi)
|
|
压力
|
MPa
|
兆帕 (MPa)
|
|
压力
|
Pa
|
帕斯卡 (Pa)
|
|
压力
|
psi
|
磅每平方英寸 (psi)
|
|
温度
|
C
|
摄氏度
|
|
温度
|
F**
|
华氏温度
|
|
温度
|
K
|
开氏度 (K)
|
|
温度
|
R
|
兰金度 (R)
|
|
时间
|
天
|
天
|
|
时间
|
hr
|
小时 (hr)
|
|
时间
|
Msec
|
毫秒 (ms)
|
|
时间
|
min
|
分钟 (min)
|
|
时间
|
sec
|
秒 (sec)
|
|
体积块
|
cu_cm
|
毫升 (mL)
|
|
体积块
|
cu_in
|
in3
|
|
体积块
|
cu_m
|
m3
|
|
体积块
|
cu_mm
|
mm3
|
|
体积块
|
cu_ft
|
ft3
|
* g 在 PTC Mathcad 中表示 gravitational_acceleration
** F 在 PTC Mathcad 中表示 farad
4.PTC Mathcad 变量标记为 proe2mc
PTC Mathcad 变量标记为 proe2mc:
1.在 Mathcad 13.0 或更新版本中,加载扩展名为 .xmcd 的现有 PTC Mathcad 文件。
2.在数学区域中,选择带有定义符号 : 的 PTC Mathcad 分配变量。
3.单击“格式”(Format) > “属性”(Properties)。“属性”(Properties) 对话框打开。
4.单击“显示”(Display) 选项卡,并编辑变量的标记信息。
5.在“标记”(Tag) 框中,输入值 proe2mc。
6.单击“确定”(OK)。
有关如何标记 PTC Mathcad 变量的详细信息,请参阅 PTC Mathcad 文档。
将 PTC Mathcad 变量标记为 mc2proe:
1.在 Mathcad 13.0 或更新版本中,加载扩展名为 .xmcd 的现有 PTC Mathcad 文件。
2.在数学区域中,选择带有评估符号 = 的 PTC Mathcad 结果变量。
3.单击“格式”(Format) > “属性”(Properties)。“属性”(Properties) 对话框打开。
4.单击“显示”(Display) 选项卡,并编辑变量的标记信息。
5.在“标记”(Tag) 框中,输入值 mc2proe。
6.单击“确定”(OK)。
有关如何标记 PTC Mathcad 变量的详细信息,请参阅 PTC Mathcad 文档。
5.关于监视 PTC Mathcad 工作表
关于监视 PTC Mathcad 工作表:
可以在单独的浏览器窗口中监视对应于 PTC Mathcad 分析特征的 PTC Mathcad 工作表。可以在活动的 Creo Parametric 会话中同时监视对应于多个 PTC Mathcad 分析特征的 PTC Mathcad 工作表。当重新生成对应的 PTC Mathcad 分析特征时,显示 PTC Mathcad 工作表的浏览器也随之刷新。PTC Mathcad 分配变量和结果变量的更新值显示在浏览器中。对 PTC Mathcad 工作表的监视是可选的。
要监视 PTC Mathcad 工作表:
1.在模型树上选择 PTC Mathcad 分析特征,右键单击,然后在快捷菜单上单击“开始监控 Mathcad 页面”(Start Monitoring Mathcad Sheet)。与选定 PTC Mathcad 分析特征对应的 PTC Mathcad 工作表随即显示在单独的浏览器窗口中。
2.单击浏览器中的“保存”(Save),可以将所显示的 PTC Mathcad 工作表用其默认名称保存到 Creo Parametric 工作目录中。也可以将该工作表保存在另一个目录中。
3.单击浏览器中的“打印”(Print),可以打印所显示的 PTC Mathcad 工作表。
4.要停止监控与 PTC Mathcad 分析特征对应的 PTC Mathcad 工作表,请在模型树中选择该特征,右键单击,然后在快捷菜单中单击“停止监控 Mathcad 页面”(Stop Monitoring Mathcad Sheet)。
PS:如果在“开始监视 Mathcad 页面”(Start Monitoring Mathcad Sheet) 选项为选择状态时关闭浏览器窗口,并且重新定义 PTC Mathcad 分析特征或重新生成包含 PTC Mathcad 分析特征的模型,则浏览器会自动重新打开,并显示与该特征对应的已更新 PTC Mathcad 工作表。
6.关于 PTC Mathcad 输出文件
关于 PTC Mathcad 输出文件:
可以从 PTC Mathcad 分析特征创建 PTC Mathcad 输出文件。该输出文件与 PTC Mathcad 文件相同,该 PTC Mathcad 文件用于定义分析特征,但根据 Mathcad 分析中使用的尺寸和参数的更新值来进行评估。
创建 PTC Mathcad 输出文件是可选的。定义 PTC Mathcad 分析特征过程中,当在“结果基准”(Result datums) 窗口中将“创建”(Create) 设置为 YES 时,将创建 PTC Mathcad 输出文件。Creo Parametric 基于主 PTC Mathcad 文件创建临时和永久输出文件。
PTC Mathcad 输出文件具有以下属性:
•主文件 – 定义 PTC Mathcad 分析特征的原始文件。永久性和临时性输出文件从属于主文件。不过,主文件独立于临时性和永久性输出文件。创建、修改或删除 PTC Mathcad 分析特征以及临时或永久输出文件都不会影响到主文件。
•临时文件 – 在定义 PTC Mathcad 分析特征时创建。重新生成 PTC Mathcad 分析特征时会更新此文件。可以通过从“模型树”中选择 PTC Mathcad 分析特征,单击右键然后单击快捷菜单中的“打开 Mathcad 文件”(Open Mathcad File) 来打开临时输出文件。即使从内存中删除、重命名、拭除分析特征或者终止会话,Creo Parametric 也不会删除临时性输出文件。不需要该文件时,必须手动将其删除。
默认的文件名为 <ptc mathcad filename>_<model name>_<feature id>_tmp.xmcd,其中,
◦ptc mathcad filename 是定义分析特征的主 PTC Mathcad 文件的名称。
◦model name 是包含 PTC Mathcad 分析特征的模型的名称。
◦feature id 是 PTC Mathcad 分析特征的特征 ID
•永久文件 – 当保存包含 PTC Mathcad 分析特征的模型时,Creo Parametric 将临时文件保存为永久输出文件。此文件保存在与模型相同的目录中。它被视为包含 PTC Mathcad 分析特征的模型的附属内容。
默认的文件名为 <ptc mathcad filename>_<model name>_<feature id>.xmcd,其中,
◦ptc mathcad filename 是定义分析特征的主 PTC Mathcad 文件的名称。
◦model name 是包含 PTC Mathcad 分析特征的模型的名称。
◦feature id 是 PTC Mathcad 分析特征的特征 ID
PS:
•如果显式修改临时或永久 PTC Mathcad 输出文件,则该修改不会传播到包含 PTC Mathcad 分析特征的模型。
•要更改输出文件的名称,则在定义 PTC Mathcad 分析特征时,在“结果基准”(Result datums) 窗口的“基准名称”(Datum name) 框中输入文件的名称。
•在定义 PTC Mathcad 分析特征时,如果在“结果基准”(Result datums) 窗口中将“创建”(Create) 设置为 NO,则 Creo Parametric 将不会创建临时输出文件。仍然可以创建并通过从“模型树”中选择 PTC Mathcad 分析特征,右键单击然后单击快捷菜单中的“打开 Mathcad 文件”(Open Mathcad File) 来打开临时输出文件。不过,在这种情况下,重新生成模型时,不会更新临时性文件。
7.关于创建基准点、基准曲线和基准坐标系
关于创建基准点、基准曲线和基准坐标系:
可以基于 PTC Mathcad Prime 输出变量创建基准点,然后创建通过所创建的基准点的基准曲线。还可创建基准坐标系作为 PTC Mathcad Prime 分析特征的结果。当有一个或多个 PTC Mathcad 输出变量包含 nx3 矩阵 (其中 n 指定要创建的点的总数) 时,可以创建基准点。当有一个或多个 PTC Mathcad Prime 输出变量包含 3x4 矩阵时,可以创建基准坐标系。
定义 PTC Mathcad Prime 分析特征的过程中,当“结果基准”(Result datums) 窗口中的“创建”(Create) 已设置为 YES 时,可创建基准点、基准曲线和基准坐标系。默认情况下“创建”(Create) 设置为 YES。必须指定一个参考坐标系,以便根据它来创建输出基准点、基准曲线和基准坐标系。参考坐标系被称为 PTC Mathcad Prime 分析特征的父项。
PTC Mathcad Prime 分析特征创建的基准点的默认名称的格式为 ptc mathcadvariablename_fid_#,其中
•ptc mathcadvariablename 是 PTC Mathcad Prime 变量的名称
•fid 是 PTC Mathcad Prime 分析特征 ID
•# 是计数器
也可以修改所创建的基准点的默认名称,这时名称的格式为 userdefinedname_fid_#。
对于下列 PTC Mathcad Prime 输出矩阵,基准点的默认名称为 PX_138_1, PX_138_2, ...PX_138_7,其中 138 为所创建的 PTC Mathcad Prime 分析特征的 ID。
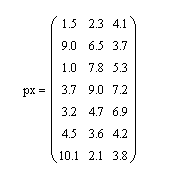
可以创建一个通过 PX_138_1, PX_138_2, ...PX_138_7 基准点的基准曲线。
由 PTC Mathcad Prime 分析特征创建的基准坐标系的默认名称的格式为 ptc mathcadvariablename_fid。可以修改所创建的基准坐标系的默认名称,这时其名称的格式为 userdefinedname_fid。
对于下面显示的以下 PTC Mathcad Prime 输出矩阵,基准坐标系的默认名称为 CSYS_138,其中 138 是所创建的 PTC Mathcad Prime 分析特征的 ID。
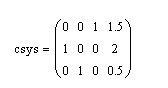
该 3x4 矩阵的前三列定义了在坐标系的 X、Y 和 Z 轴方向上的矢量。这些矢量不一定是单位矢量。第四列定义坐标系的原点。
8.创建 PTC Mathcad 分析
创建 PTC Mathcad 分析:
1.单击“分析”(Analysis) > “Mathcad 分析”(Mathcad Analysis)。“Mathcad 分析”(Mathcad Analysis) 对话框打开。
2.要检索先前保存的分析,请单击“已保存分析”(Saved Analyses),然后选择所需的分析。单击“检索”(Retrieve) 检索选定的分析。
要加载现有的 PTC Mathcad 文件,请单击“文件”(File) 下的“加载文件”(Load File),然后选择带有 .xmcd 扩展名的文件。要创建新的 PTC Mathcad 文件,请单击“新文件”(New File)。
PS:如果创建了新文件,保存该文件会将其自动加载到当前分析特征中。
3.加载或创建 PTC Mathcad 文件后,根据需要定义分析。
4.单击“文件”(File) 下的“自动映射”(Auto-mapping),将已标记的 PTC Mathcad 输入变量自动映射到具有相同名称的 Creo Parametric 参数。
PS:如果要在默认情况下选择“自动映射”(Auto-mapping) 复选框,请将 mathcad_automapping 配置选项设置为 yes。
5.为要同已标记的 PTC Mathcad 输入变量关联的模型指定尺寸或参数。
要关联尺寸,请单击“PTC Creo Parametric 至 Mathcad”(PTC Creo Parametric to Mathcad) 下的“添加尺寸”(Add Dimension),然后从要用于分析的显示模型中选择一个尺寸。“输入选择”(Input Selection) 对话框随即打开。选择要映射到选定尺寸的 PTC Mathcad 输入变量。单击“确定”(OK) 继续,或单击“刷新”(Refresh) 刷新所显示的 PTC Mathcad 输入变量的列表。
PS:仅数学区域中带有 proe2mc 标记的 PTC Mathcad 分配变量将显示在“输入选择”(Input Selection) 对话框中。
要关联参数,请单击“添加参数”(Add Parameter),从“参数选择”(Parameter Selection) 对话框中选择在分析中使用的参数,然后单击“确定”(OK)。“输入选择”(Input Selection) 对话框随即打开。选择要映射到选定参数的 PTC Mathcad 输入变量。单击“确定”(OK) 以选择另一个参数。
为分析选定的尺寸和参数出现在“Mathcad 分析”(Mathcad Analysis) 对话框中的“PTC Creo Parametric 到 Mathcad”(PTC Creo Parametric to Mathcad) 表中。针对每个尺寸或参数,该表会列出其当前值及相应的 PTC Mathcad 分配变量。
要从所做选择中移除一尺寸或参数,可在“PTC Creo Parametric 至 Mathcad”(PTC Creo Parametric to Mathcad) 表中选择一行,然后单击“移除”(Remove)。
6.为 Creo Parametric 中的计算指定 PTC Mathcad 输出变量。
单击“Mathcad 至 PTC Creo Parametric”(Mathcad to PTC Creo Parametric) 下的 ,从“输出选择”(Outputs Selection) 对话框中选择要计算的 PTC Mathcad 输出变量,然后单击“确定”(OK) 继续。选定的 PTC Mathcad 输出变量显示在“Mathcad 分析”(Mathcad Analysis) 对话框中的“输出”(Outputs) 框中。
PS:
•仅数学区域中带有 mc2proe 标记的 PTC Mathcad 输出变量显示在“输出选择”(Outputs Selection) 对话框中。
•单击右键,使用快捷菜单中的“全选”(Select All) 或“全不选”(Unselect All) 选项,选择或清除对所有 PTC Mathcad 输出变量的选择。
7.指定参考坐标系,以便在创建 PTC Mathcad 分析特征时根据它来定义基准点、基准曲线和基准坐标系。
单击“使用默认坐标系”(Use Default Csys) 以指定默认模型坐标系。默认情况下选定的是“使用默认坐标系”(Use Default Csys)。如果清除对它的选择, 框会变为可用状态。单击左键选择所需的参考坐标系。
8.单击“计算”(Compute),运行分析。PTC Mathcad 输出变量会与它们的计算值和单位一同显示在“结果”(Results) 表中。
9.要在单独的“信息”窗口中查看分析结果,请单击“信息”(Info)。
10.要保存分析,请单击“已保存分析”(Saved Analyses),输入其名称,然后单击 保存。
11.要在分析特征中保存此分析,请单击“添加特征”(Add Feature) 并输入特征名称。一个新的分析特征出现在“模型树”中。
12.单击“关闭”(Close) 退出 PTC Mathcad 分析。
创建 PTC Mathcad 分析特征:
1.单击“分析”(Analysis) > “分析”(Analysis)。“分析”(ANALYSIS) 对话框打开。
2.在“名称”(Name) 下指定一个分析名称或接受默认名称。
3.在“类型”(Type) 下单击“Mathcad 分析”(Mathcad Analysis)。
4.在“重新生成请求”(RegenRequest) 下,单击下列选项之一来指定重新生成选项:
◦始终 (Always) - 在模型重新生成期间总是重新生成分析特征。
◦只读 (Read Only) - 将分析特征从模型重新生成中排除。
◦仅设计研究 (Only Design Study) - 仅当其用于设计研究时才重新生成分析特征。
5.单击“下一个”(Next)。“Mathcad 分析”(Mathcad Analysis) 对话框打开。
6.要检索先前保存的分析,请单击“已保存分析”(Saved Analyses),然后选择所需的分析。
要加载一个现有的 PTC Mathcad 文件,请单击“加载文件”(Load File),然后选择带有 .xmcd 扩展名的文件。要创建新的 PTC Mathcad 文件,请单击“新文件”(New File)。
7.加载或创建 PTC Mathcad 文件后,根据需要定义分析。
PS:如果创建了新文件,保存该文件会将其自动加载到当前分析特征中。
8.单击“计算”(Compute),运行分析。
9.单击“关闭”(Close) 返回到“分析”(ANALYSIS) 对话框。
“结果参数”(Result params) 窗口打开。为输出选定的所有 PTC Mathcad 结果变量都显示在“结果参数”(Result params) 表中。该表列出了每个参数的状况、名称和描述。
10.要创建某参数,可从“结果参数”(Result params) 表中选择该参数,然后将“创建”(Create) 选项设置为 YES。
11.在“参数名”(Param name) 下,键入一个参数名或接受默认名称。
默认参数名 MC_<variablename> 反映了 PTC Mathcad 输出变量的名称。
12.单击“下一步”(Next) 创建 PTC Mathcad 输出文件/基准点/基准坐标系。
将出现“结果基准”(Result datums) 窗口。表中列出了要创建的 PTC Mathcad 输出文件/基准点/基准坐标系的创建状况、基准名称及说明。
13.要创建输出文件,请从“结果基准”(Result datums) 表中选择相应的行,并将“创建”(Create) 设置为 YES。要更改输出文件的默认名称,请在“基准名称”(Datum name) 框中输入所需的名称。
14.要创建基准点,请从“结果基准”(Result datums) 表中选择相应的行,并为“创建”(Create) 选项保留 YES 值。默认情况下“创建”(Create) 设置为 YES。要更改基准点的默认名称,请在“基准名称”(Datum name) 框中输入所需的名称。
15.要创建基准曲线,请从“结果基准”(Result datums) 表中选择相应的行,并将“创建”(Create) 设置为 YES。要更改基准曲线的默认名称,请在“基准名称”(Datum name) 框中输入所需的名称。
16.要创建基准坐标系,请从“结果基准”(Result datums) 表中选择相应的行,并为“创建”(Create) 选项保留 YES 值。默认情况下“创建”(Create) 设置为 YES。要更改基准坐标系的默认名称,请在“基准名称”(Datum name) 框中输入所需的名称。
17.单击确定创建 PTC Mathcad 分析特征,或者单击 X 退出,而不保存任何更改。
9.示例:使用 PTC Mathcad 生成的参数驱动角度尺寸
示例:使用 PTC Mathcad 生成的参数驱动角度尺寸:
摘要:本例说明如何使用 PTC Mathcad 生成的参数来驱动角度尺寸。
问题:需要使用 PTC Mathcad 分析生成的参数 MC_Y 来驱动 Creo Parametric 角度尺寸 d37。
解决方案:创建 PTC Mathcad 分析特征,并定义区分单位的关系。
下列基本步骤概括了这个示例:
1.在 PTC Mathcad 中,加载扩展名为 .xmcd 的现有 PTC Mathcad 文件。
2.在数学区域中,选择 PTC Mathcad 结果变量 y=0.52 rad。
3.单击“格式”(Format) > “属性”(Properties)。“属性”(Properties) 对话框打开。
4.单击“显示”(Display) 选项卡,并编辑变量的标记信息。
5.在“标记”(Tag) 框中,键入值 mc2proe,并单击“确定”(OK)。
6.单击“文件”(File) > “保存”(Save),以扩展名 .xmcd 保存 PTC Mathcad 文件。
7.在 Creo Parametric 中,打开模型并单击“分析”(Analysis) > 。“分析”(ANALYSIS) 对话框打开。
8.在“名称”(Name) 下键入一个分析名称,例如 ANALYSIS1,或接受默认名称。
9.在“类型”(Type) 下单击“Mathcad 分析”(Mathcad Analysis)。
10.单击“下一个”(Next)。“Mathcad 分析”(Mathcad Analysis) 对话框打开。
11.在“文件”(File) 下单击“加载文件”(Load File),并选择扩展名为 .xmcd 的文件。
12.加载 PTC Mathcad 文件后,根据需要定义分析。
13.单击“Mathcad 至 PTC Creo Parametric”(Mathcad to PTC Creo Parametric) 下的“输出”(Outputs) 以从“输出选择”(Outputs Selection) 对话框中选择要计算的 PTC Mathcad 结果变量 y。
14.单击“确定”(OK) 继续。选定的 PTC Mathcad 结果变量 y 显示在“Mathcad 分析”(Mathcad Analysis) 对话框中的“输出”(Outputs) 框中。
15.单击“计算”(Compute),运行分析。
16.单击“关闭”(Close) 返回到“分析”(ANALYSIS) 对话框。“结果参数”(Result params) 窗口打开。为输出设置选定的所有 PTC Mathcad 结果变量都显示在“结果参数”(Result params) 表中。该表列出了每个参数的状况、名称和描述。
17.要创建参数,请从“结果参数”(Result params) 表中将其选出,然后单击“创建”(Create) 下的 YES。
18.单击  ,创建“分析”特征。
,创建“分析”特征。
19.要创建关系,请单击“工具”(Tools) > “关系”(Relations)。“关系”(Relations) 对话框打开。
20.在“查找范围”(Look In) 下,选择要应用关系的“特征”(Feature) 对象类型。
21.在“模型树”(Model Tree) 中,选择 ANALYSIS1 特征来创建关系。
22.在“关系”(Relation) 下,键入区分单位的关系 d37=MC_Y:FID*180/pi,然后按 ENTER 键。此关系说明,Creo Parametric 尺寸 d37 由 PTC Mathcad 分析生成的参数 MC_Y 驱动。
23.单击“实用工具”(Utilities) > “校验”(Verify),校验已输入的关系。
10.创建 PTC Mathcad 分析
示例:将角度尺寸导出到 PTC Mathcad:
摘要 - 本例说明如何将角度尺寸导出到 PTC Mathcad。
问题 - 需要用 PTC Mathcad 变量 x:=30 deg 映射 Creo Parametric 角度尺寸 d36。
解决方案 - 将 PTC Mathcad 变量 x 度重新定义为 x 弧度,并创建 PTC Mathcad 分析特征。
下列步骤概括了这个示例:
1.在 PTC Mathcad 中,加载扩展名为 .xmcd 的现有 PTC Mathcad 文件。
2.将 PTC Mathcad 分配变量 x:=30 deg 重新定义为 x:=0.52 rad。
3.在数学区域中,选择 PTC Mathcad 分配变量 x:=0.52 rad。
4.单击“格式”(Format) > “属性”(Properties)。“属性”(Properties) 对话框打开。
5.单击“显示”(Display) 选项卡,并编辑变量的标记信息。
6.在“标记”(Tag) 框中,键入值 proe2mc,并单击“确定”(OK)。
7.单击“文件”(File) > “保存”(Save),以扩展名 .xmcd 保存 PTC Mathcad 文件。
8.在 Creo Parametric 中,打开模型并单击“工具”(Tools) > “参数”(Parameters)。“参数”(Parameters) 对话框打开。
9.在“查找范围”(Look In) 下,选择要对其添加参数的对象类型。
10.单击  来创建参数,在“名称”(Name) 列中键入 ANGLE 作为参数名称,并选择单位 rad。
来创建参数,在“名称”(Name) 列中键入 ANGLE 作为参数名称,并选择单位 rad。
11.单击“工具”(Tools) > “关系”(Relations)。在打开的“关系”(Relations) 对话框中,单击“实用工具”(Utilities) > “单位敏感性”(Unit Sensitive)。
12.在“查找范围”(Look In) 下,选择所需的对象类型以应用关系。
13.在“关系”(Relation) 下,键入区分单位的关系 ANGLE=d36*pi/180,然后按 ENTER 键。该关系说明,ANGLE 参数由 d36 尺寸驱动。
14.单击“实用工具”(Utilities) > “校验”(Verify),校验已输入的关系。
15.单击“分析”(Analysis) > “Mathcad 分析”(Mathcad Analysis)。“Mathcad 分析”(Mathcad Analysis) 对话框打开。
16.在“文件”(File) 下单击“加载文件”(Load File),并选择扩展名为 .xmcd 的文件。
17.加载 PTC Mathcad 文件后,单击“添加参数”(Add Parameter)。在“参数选择”(Parameter Selection) 对话框中,选择 ANGLE 参数。
18.在“输入选择”(Input Selection) 对话框中,单击 PTC Mathcad 分配变量 x,以用 ANGLE 参数映射该变量。
19.根据需要定义其余的分析。
20.要在分析特征中保存此分析,请单击“添加特征”(Add Feature) 并输入特征名称。一个新的分析特征出现在“模型树”中。
11.关于 PTC Mathcad Prime
关于 PTC Mathcad Prime 分析和 PTC Mathcad Prime 分析特征:
可使用一个 PTC Mathcad Prime 文件定义要在 Creo Parametric 模型上执行的分析。要访问 PTC Mathcad Prime 分析,请单击“分析”(Analysis) > “Prime 分析”(Prime Analysis)。
还可创建一个由 PTC Mathcad Prime 分析驱动的分析特征。该 PTC Mathcad Prime 分析可以决定创建哪些参数作为此分析特征的结果。要创建分析特征,请单击“分析”(Analysis) > “分析”(Analysis),然后选择“Prime 分析”(Prime Analysis) 作为分析类型。
您可以创建 PTC Mathcad 输出文件,使其与 PTC Mathcad Prime 文件相同,该文件用于定义分析特征,但根据分析中使用的尺寸和参数的更新值来进行评估。还可以创建基准点、基准曲线和基准坐标系
PS:
•可配合 PTC Mathcad Prime 在 Pro/ENGINEER Wildfire 4.0 M130 或更新版本中使用 PTC Mathcad Prime 分析。
•如果在 Pro/ENGINEER Wildfire 4.0 M130 或更新版本中创建 PTC Mathcad Prime 分析并将其保存到一个零件中,则在更早版本的 Creo Parametric 中将无法检索该零件。要在更早版本的 Creo Parametric 中检索这样的零件,应在 Pro/ENGINEER Wildfire 4.0 M130 或更新版本中将 PTC Mathcad Prime 分析特征从零件中移出。
•当关闭 PTC Mathcad Prime 分析或退出 Creo Parametric 时,所有的 PTC Mathcad Prime 实例会自动关闭。
要执行分析,首先必须在 PTC Mathcad Prime 分析中加载一个 PTC Mathcad Prime 工作表文件并将 Creo Parametric 参数或尺寸映射到 PTC Mathcad Prime 变量。有关映射的信息,请参阅关于变量或参数的映射名称。
要将 Creo Parametric 参数或尺寸映射到 PTC Mathcad Prime 赋值变量,请将 PTC Mathcad Prime 变量分配为输入。当将 PTC Mathcad Prime 变量分配为输入时,PTC Mathcad Prime 变量会取得 Creo Parametric 参数或尺寸的值。请注意,必须将这些区域分配为具有如 x:=45.78 in 数字定义类型的输入,其中 x 是 PTC Mathcad Prime 赋值变量,in 是单位。
PS:虽然 PTC Mathcad Prime 赋值变量会使用 Creo Parametric 参数或尺寸的值,但是在完成分析后,这些值不会在 PTC Mathcad Prime 工作表文件中更新。
要使 PTC Mathcad Prime 变量可用于 Creo Parametric 中的计算,必须将 PTC Mathcad Prime 变量分配为输出。当将 PTC Mathcad Prime 变量分配为输出时,PTC Mathcad Prime 变量会取得已计算 Creo Parametric 参数的值。这个计算的值会在用于分析的 PTC Mathcad Prime 工作表文件中更新。注意,必须分配具有如下数字结果类型的区域,例如 y=70.92 in,其中 y 是 PTC Mathcad Prime 结果变量而 in 是单位。
当将 Creo Parametric 参数或尺寸映射到 PTC Mathcad Prime 赋值变量时,数学区域中已分配为输入的 PTC Mathcad Prime 变量便会出现在“输入选择”(Input Selection) 对话框中。类似地,在将 PTC Mathcad Prime 变量映射到 Creo Parametric 时,数学区域中已分配为输出的 PTC Mathcad Prime 变量便会出现在“输出选择”(Outputs Selection) 对话框中。
在分配 PTC Mathcad Prime 变量并保存 PTC Mathcad Prime 工作表后,将工作表文件加载到分析中,并将所需的 Creo Parametric 参数和尺寸映射到用于分析的 PTC Mathcad Prime 变量。
还可通过选择 PTC Mathcad Prime 赋值变量或结果变量来执行单向 PTC Mathcad Prime 分析。可以使用 PTC Mathcad Prime 计算值,并可将这些值作为常规 Creo Parametric 特征用于建模和分析。
使用 mathcad_analysis_directory 配置选项可为分析计算中使用的 PTC Mathcad Prime 文件设置默认目录。
PS:
但是,在创建 PTC Mathcad Prime 分析特征时,PTC Mathcad Prime 文件应放置在 Creo Parametric 工作目录中。
检索 PTC Mathcad Prime 分析或重新生成 PTC Mathcad Prime 分析特征时,Creo Parametric 将按下列顺序搜索 PTC Mathcad Prime 文件:
•PDM 工作区 (处于链接会话中时)
•配置选项 mathcad_analysis_directory 指定的目录
•在 Creo Parametric 工作目录中
•在 Creo Parametric 启动目录中
12.关于变量或参数的映射名称
关于变量或参数的映射名称:
需要特别注意 PTC Mathcad Prime 变量或 Creo Parametric 参数的映射名称。将 PTC Mathcad Prime 工作表与 Creo Parametric 一起使用时,请遵循这些指导。
•对于具有相同名称但具有不同显示属性 (如粗体、斜体或粗斜体) 的 PTC Mathcad Prime 变量,Creo Parametric 不加以区分。在 Creo Parametric 中,名称始终以纯文本表示。
•不能分配含有希腊和其他非拉丁字符 (如 pi、sigma 等) 的 PTC Mathcad Prime 变量。
•映射包含下标字母字符的 PTC Mathcad Prime 变量名称时,名称会更改,下标字符部分在 Creo Parametric 中包含在名称中。例如,ax 变为 ax。
•Creo Parametric 不支持含上标的 PTC Mathcad Prime 变量名称的映射。但却允许特殊字符、空格以及矢量或矩阵元素。
•Creo Parametric 支持包含字母数字 (大写或小写) 以及下划线字符的 PTC Mathcad Prime 变量名。
•Creo Parametric 支持含上标字符的 PTC Mathcad Prime 单位。例如,in2。
•Creo Parametric 不支持对长度超过 32 个字符的 PTC Mathcad Prime 变量名进行映射。
•仅将含有定义符号 : 的“数学”区域分配为输入,例如 x:=45.78 in,其中 x 为 PTC Mathcad Prime 赋值变量,in 为单位。
•请勿将如 y:=x+25.14、x+y:=45.7 newton、F(a,b):=123.45 cm 或 y=<result> 的“数学”区域分配为输入。
•仅将含有求值符号 = 的“数学”区域分配为输出,例如 y=70.92 in,其中 y 为 PTC Mathcad Prime 结果变量,in 为单位。
如果 PTC Mathcad Prime 变量不符合 Creo Parametric 映射规则,则更改该变量,或重新将此类变量分配其名称符合映射规则的新变量。
13.创建 PTC Mathcad Prime 分析
创建 PTC Mathcad Prime 分析:
1.单击“分析”(Analysis) > “Prime 分析”(Prime Analysis)。“Prime 分析”(Prime Analysis) 对话框打开。
2.要检索先前保存的分析,请单击“已保存分析”(Saved Analyses),然后选择所需的分析。单击“检索”(Retrieve) 以检索选定分析。
要加载现有的 PTC Mathcad Prime 文件,请单击“文件”(File) 下的“加载文件”(Load File),然后从“选择 Prime 工作表”(Select Prime worksheet) 对话框中选择带有 .mcdx 扩展名的文件。要创建新的 PTC Mathcad Prime 文件,请单击“新文件”(New File)。
PS:如果创建了新文件,保存该文件会将其自动加载到当前分析特征中。单击“重新加载文件”(Reload File),重新加载与当前分析特征关联的文件。
加载或创建 PTC Mathcad Prime 文件后,根据需要定义分析。
3.要添加一个空行以将 Creo Parametric 尺寸或参数映射到 PTC Mathcad Prime 输入变量,可单击 ,或在“PTC Creo Parametric 至 Prime”(PTC Creo Parametric to Prime) 下单击右键,然后单击快捷菜单上的“添加新的”(Add New)。要删除新创建的行,请单击 ,或在“PTC Creo Parametric 至 Prime”(PTC Creo Parametric to Prime) 下单击右键,然后单击快捷菜单上的“删除”(Delete)。
4.为要同 PTC Mathcad Prime 输入变量关联的模型指定尺寸或参数。
要添加尺寸,请在“PTC Creo Parametric 至 Prime”(PTC Creo Parametric to Prime) 下的 Creo Parametric 列下的空白行中右键单击,再单击“选择 PTC Creo Parametric 尺寸”(Select PTC Creo Parametric dimension),然后从显示在 Creo Parametric 图形窗口的模型中选择您想要在分析中使用的尺寸。选定尺寸、其当前值及单位都会显示在“PTC Creo Parametric 至 Prime”(PTC Creo Parametric to Prime) 表中。
PS:也可以从“PTC Creo Parametric 至 Prime”(PTC Creo Parametric to Prime) 下的选项菜单中选择“PTC Creo Parametric 尺寸”(PTC Creo Parametric Dimension),然后单击 来添加新行和尺寸。
要添加参数,在“PTC Creo Parametric 至 Prime”(PTC Creo Parametric to Prime) 下的 Creo Parametric 列下的空白行中右键单击,然后单击“选择 PTC Creo Parametric 参数”(Select PTC Creo Parametric parameter),从“参数选择”(Parameter Selection) 对话框中选择一个参数,然后单击“确定”(OK)。选定参数、其当前值及单位都会显示在“PTC Creo Parametric 至 Prime”(PTC Creo Parametric to Prime) 表中。
PS:也可以从“PTC Creo Parametric 至 Prime”(PTC Creo Parametric to Prime) 下的选项菜单中选择“PTC Creo Parametric 参数”(PTC Creo Parametric Parameter),然后单击 来添加新行和参数。
5.指定需要映射到所添加的 Creo Parametric 尺寸或参数的 PTC Mathcad Prime 输入变量。
在“PTC Creo Parametric 至 Prime”(PTC Creo Parametric to Prime) 下的 Prime 列下的包含 Creo Parametric 尺寸或参数的行中右键单击,然后单击“选择 Prime 输入”(Select Prime input)。“输入选择”(Input Selection) 对话框随即打开。从列表中选择所需变量,然后单击“确定”(OK) 继续,或单击“刷新”(Refresh) 来刷新显示的 PTC Mathcad Prime 输入别名的列表。选定 PTC Mathcad Prime 变量的别名及其单位会显示在“PTC Creo Parametric 至 Prime”(PTC Creo Parametric to Prime) 表中。
PS:
•只有在 Math 区域中已作为输入内容分配的 PTC Mathcad Prime 变量才会出现在“输入选择”(Input Selection) 对话框中。
•也可以直接从 PTC Mathcad Prime 的 Math 区域中选择所需的 PTC Mathcad Prime 输入变量。
•单击“PTC Creo Parametric 至 Prime”(PTC Creo Parametric to Prime) 下的“自动映射”(Auto-map),自动映射具有相同名称的 PTC Mathcad Prime 输入变量和 Creo Parametric 尺寸与参数。
•单击“PTC Creo Parametric 至 Prime”(PTC Creo Parametric to Prime) 下的“全部清除”(Clear All),以清除包含映射的所有行。
6.要添加空行以指定要计算的 PTC Mathcad Prime 输出变量,请单击 ,或在“Prime 至 PTC Creo Parametric”(Prime to PTC Creo Parametric) 下单击右键,然后单击快捷菜单上的“添加新的”(Add New)。要删除新创建的行,请单击 ,或在“Prime 至 PTC Creo Parametric”(Prime to PTC Creo Parametric) 下右键单击,然后单击快捷菜单上的“删除”(Delete)。
7.在“Prime 至 PTC Creo Parametric”(Prime to PTC Creo Parametric) 下面 Prime 列下的空行中单击右键,然后单击“选择 Prime 输出”(Select Prime output)。“输出选择”(Outputs Selection) 对话框打开。从列表中选择所需变量,然后单击“确定”(OK) 继续,或单击“刷新”(Refresh) 来刷新显示的 PTC Mathcad Prime 输出别名的列表。
选定 PTC Mathcad Prime 变量的别名、其当前值以及单位都会显示在“Prime 至 PTC Creo Parametric”(Prime to PTC Creo Parametric) 表中。针对每个计算的 PTC Mathcad Prime 输出变量产生的 Creo Parametric 参数及其默认单位,也会显示在“Prime 至 PTC Creo Parametric”(Prime to PTC Creo Parametric) 表中。Creo Parametric 参数的默认名称为 MC_PTC Mathcadaliasname,其中 ptc Mathcadaliasname 是 PTC Mathcad Prime 输出变量的别名。要修改名称,请单击该名称,然后输入新的 Creo Parametric 参数名称。要修改参数的单位,请从下拉列表中选择其他单位制。
PS:
•只有在 Math 区域中已作为输出内容分配的 PTC Mathcad Prime 变量才会出现在“输出选择”(Outputs Selection) 对话框中。
•也可以从“Prime 至 PTC Creo Parametric”(Prime to PTC Creo Parametric) 下的选项菜单中选择“Prime 变量”(Prime Variable),然后通过单击来添加新行与 PTC Mathcad Prime 输出变量。
•也可以直接从 PTC Mathcad Prime 的 Math 区域中选择所需的 PTC Mathcad Prime 输出变量。
•单击“Prime 至 PTC Creo Parametric”(Prime to PTC Creo Parametric) 下的“全部清除”(Clear All),以清除选定 PTC Mathcad Prime 输出变量的所有行。
8.指定参考坐标系,以便在创建 PTC Mathcad Prime 分析特征时根据它来定义基准点、基准曲线和基准坐标系。
单击“使用默认坐标系”(Use Default Csys) 以指定默认模型坐标系。默认情况下选定的是“使用默认坐标系”(Use Default Csys)。如果清除对它的选择, 框会变为可用状态。单击 左键选择所需的参考坐标系。
9.单击“计算”(Compute),运行分析。针对 PTC Mathcad Prime 输出变量显示的值会更新为新计算的值。
10.要在单独的信息窗口中查看分析结果,请单击“Prime 至 PTC Creo Parametric”(Prime to PTC Creo Parametric) 下的“信息”(Info)。
11.要保存分析,请单击“已保存分析”(Saved Analyses),输入其名称,然后单击保存 。
12.要在分析特征中保存此分析,请单击“添加特征”(Add Feature) 并输入特征名称。一个新的分析特征出现在“模型树”中。
13.单击“关闭”(Close) 退出 PTC Mathcad Prime 分析.
要创建 PTC Mathcad Prime 分析特征:
1.单击“分析”(Analysis) > “分析”(Analysis)。“分析”(ANALYSIS) 对话框打开。
2.在“名称”(Name) 下指定一个分析名称或接受默认名称。
3.在“类型”(Type) 下单击“Prime 分析”(Prime Analysis)。
4.在“重新生成请求”(RegenRequest) 下,单击下列选项之一来指定重新生成选项:
◦始终 (Always) - 在模型重新生成期间总是重新生成分析特征。
◦只读 (Read Only) - 将分析特征从模型重新生成中排除。
◦仅设计研究 (Only Design Study) - 仅当其用于设计研究时才重新生成分析特征。
5.单击“下一个”(Next)。“Prime 分析”(Prime Analysis) 对话框打开。
6.要检索先前保存的分析,请单击“已保存分析”(Saved Analyses),然后选择所需的分析。
要加载一个现有的 PTC Mathcad Prime 文件,请单击“加载文件”(Load File),然后选择带有 .mcdx 扩展名的文件。要创建新的 PTC Mathcad Prime 文件,请单击“新文件”(New File)。
7.加载或创建 PTC Mathcad Prime 文件后,根据需要定义分析。
PS:如果创建了新文件,保存该文件会将其自动加载到当前分析特征中。单击“重新加载文件”(Reload File),重新加载与当前分析特征关联的文件。
8.单击“计算”(Compute),运行分析。
9.单击“关闭”(Close) 返回到“分析”(ANALYSIS) 对话框。
“结果参数”(Result params) 窗口打开。所有 PTC Mathcad Prime 输出变量都会显示在“结果参数”(Result params) 表格中。该表列出了每个参数的状况、别名和说明。
10.要创建 Creo Parametric 参数,可从“结果参数”(Result params) 表中选择该参数,然后将“创建”(Create) 选项设置为 YES。
11.在“参数名”(Param name) 下,键入一个 Creo Parametric 参数名或接受默认名称。Creo Parametric 参数的默认名称为 MC_Ptc Mathcadaliasname,其中 ptc Mathcadaliasname 是 PTC Mathcad Prime 输出变量的别名。
12.单击“下一步”(Next) 创建 PTC Mathcad Prime 输出文件、基准点、基准曲线或基准坐标系。
将出现“结果基准”(Result datums) 窗口。该表列出创建状况、要创建的基准的名称和描述。
从“结果基准”(Result datums) 表格中选择文件名,然后将“创建”(Create) 设置为 YES。要更改输出文件的默认名称,请在“基准名称”(Datum name) 框中输入所需的名称。
13.要创建输出文件,请从“结果基准”(Result datums) 表中选择相应的行,并将“创建”(Create) 设置为 YES。默认情况下,“创建”(Create) 被设置为 NO。要更改输出文件的默认名称,请在“基准名称”(Datum name) 框中输入所需的名称。
14.要创建基准点,请从“结果基准”(Result datums) 表中选择相应的行,并为“创建”(Create) 选项保留 YES 值。默认情况下“创建”(Create) 设置为 YES。要更改基准点的默认名称,请在“基准名称”(Datum name) 框中输入所需的名称。
15.要创建基准曲线,请从“结果基准”(Result datums) 表中选择相应的行,并将“创建”(Create) 设置为 YES。默认情况下,“创建”(Create) 被设置为 NO。要更改基准曲线的默认名称,请在“基准名称”(Datum name) 框中输入所需的名称。
16.要创建基准坐标系,请从“结果基准”(Result datums) 表中选择相应的行,并为“创建”(Create) 选项保留 YES 值。默认情况下“创建”(Create) 设置为 YES。要更改基准坐标系的默认名称,请在“基准名称”(Datum name) 框中输入所需的名称。
17.单击确定创建 PTC Mathcad Prime 分析特征,或者单击 X 退出,而不保存任何更改。
14.示例:使用 PTC Mathcad Prime 生成的参数驱动角度尺寸
示例:使用 PTC Mathcad Prime 生成的参数驱动角度尺寸:
摘要:本例说明如何使用 PTC Mathcad Prime 生成的参数来驱动角度尺寸。
问题:需要使用 PTC Mathcad Prime 分析生成的参数 MC_Y 来驱动 Creo Parametric 角度尺寸 d37。
解决方案:创建 PTC Mathcad Prime 分析特征,并定义区分单位的关系。
下列基本步骤概括了这个示例:
1.在 PTC Mathcad Prime 中加载现有的 PTC Mathcad Prime 文件,其扩展名为 .mcdx。
2.在数学区域中,选择 PTC Mathcad Prime 结果变量 y=0.52 rad。
3.单击“输入/输出”(Input/Output) > “分配输入”(Assign Input),将 PTC Mathcad Prime 结果变量分配为输出。
4.要查看定义的输出变量,单击“输入/输出”(Input/Output) > “以列表显示”(Show As List)。“输入/输出指定”(Input/Output Designation) 对话框打开,其中列出 PTC Mathcad Prime 输出变量及其别名。
5.要编辑特殊变量的别名,请单击“别名”(Alias) 列下显示的名称,并输入新名称。
PS:为 PTC Mathcad Prime 输出变量定义的别名会显示出来,以在分析过程中,在 Creo Parametric 中选择。
6.单击“文件”(File) > “保存”(Save),以扩展名 .mcdx 保存 PTC Mathcad Prime 文件。
7.在 Creo Parametric 中,打开模型并单击“分析”(Analysis) > 。“分析”(ANALYSIS) 对话框打开。
8.在“名称”(Name) 下键入一个分析名称,例如 ANALYSIS1,或接受默认名称。
9.在“类型”(Type) 下单击“Prime 分析”(Prime Analysis)。
10.单击“下一个”(Next)。“Prime 分析”(Prime Analysis) 对话框打开。
11.在“文件”(File) 下单击“加载文件”(Load File),并选择扩展名为 .mcdx 的文件。
12.加载 PTC Mathcad Prime 文件后,根据需要定义分析。
13.在“Prime 至 PTC Creo Parametric”(Prime to PTC Creo Parametric) 中 Prime 列下的空白行内单击右键,然后单击“选择 Prime 输出”(Select Prime output),以从“输出选择”(Outputs Selection) 对话框中选择要计算的 PTC Mathcad Prime 输出变量 y。
14.单击“确定”(OK) 继续。选定 PTC Mathcad Prime 输出变量 y 的别名、其当前值及单位都会显示在“Prime 分析”(Prime Analysis) 对话框的“Prime 至 PTC Creo Parametric”(Prime to PTC Creo Parametric) 表中。将会针对计算的 PTC Mathcad Prime 输出变量产生的 Creo Parametric 参数及其默认单位,也会显示在“Prime 至 PTC Creo Parametric”(Prime to PTC Creo Parametric) 表中。
15.单击“计算”(Compute),运行分析。针对 PTC Mathcad Prime 输出变量 y 显示的值即会更新为新计算的值。
16.单击“关闭”(Close) 返回到“分析”(ANALYSIS) 对话框。“结果参数”(Result params) 窗口打开。所有 PTC Mathcad Prime 输出变量都会显示在“结果参数”(Result params) 表格中。该表列出了每个参数的状况、别名和说明。
17.要创建参数,请从“结果参数”(Result params) 表中将其选出,然后单击“创建”(Create) 下的 YES。
18.在“参数名”(Param name) 下,键入一个 Creo Parametric 参数名或接受默认名称。Creo Parametric 参数的默认名称为 MC_PTC Mathcadaliasname,其中 ptc Mathcadaliasname 是 PTC Mathcad Prime 输出变量的别名。为 PTC Mathcad Prime 输出变量 y,产生参数的默认名称为 MC_Y。
19.单击创建 PTC Mathcad Prime 分析特征。
20.要创建关系,请单击“工具”(Tools) > “关系”(Relations)。“关系”(Relations) 对话框打开。
21.在“查找范围”(Look In) 下,选择要应用关系的“特征”(Feature) 对象类型。
22.在“模型树”(Model Tree) 中,选择 ANALYSIS1 特征来创建关系。
23.在“关系”(Relation) 下,键入区分单位的关系 d37=MC_Y:FID*180/pi,然后按 ENTER 键。此关系式表明,Creo Parametric 尺寸 d37 受 PTC Mathcad Prime 分析生成的参数 MC_Y 所驱动
24.单击“实用工具”(Utilities) > “校验”(Verify),校验已输入的关系。
示例:将角度尺寸导出到 PTC Mathcad Prime:
摘要 - 本例说明如何将角度尺寸导出到 PTC Mathcad Prime。
问题 - 需要用 PTC Mathcad Prime 变量 x:=30 deg 映射 Creo Parametric 角度尺寸 d36。
解决方案 - 将 PTC Mathcad Prime 变量 x 度重新定义为 x 弧度,并创建 PTC Mathcad Prime 分析特征。
下列步骤概括了这个示例:
1.在 PTC Mathcad Prime 中加载现有的 PTC Mathcad Prime 文件,其扩展名为 .mcdx。
2.将 PTC Mathcad Prime 分配变量 x:=30 deg 重新定义为 x:=0.52 rad。
3.在数学区域中,选择 PTC Mathcad Prime 分配变量 x:=0.52 rad。
4.单击“输入/输出”(Input/Output) > “分配输入”(Assign Input),将 PTC Mathcad Prime 分配变量分配为输入。
5.要查看定义的输入变量,请单击“输入/输出”(Input/Output) > “以列表显示”(Show As List)。“输入/输出指定”(Input/Output Designation) 对话框打开,其中列出 PTC Mathcad Prime 输入变量及其别名。
6.要编辑特殊变量的别名,请单击“别名”(Alias) 列下显示的名称,并输入新名称。
*
为 PTC Mathcad Prime 输入变量定义的别名会显示出来,以在分析过程中,在 Creo Parametric 中选择。
7.单击“文件”(File) > “保存”(Save),以扩展名 .mcdx 保存 PTC Mathcad Prime 文件。
8.在 Creo Parametric 中,打开模型并单击“工具”(Tools) > “参数”(Parameters)。“参数”(Parameters) 对话框打开。
9.在“查找范围”(Look In) 下,选择要对其添加参数的对象类型。
10.单击来创建参数,在“名称”(Name) 列中键入 ANGLE 作为参数名称,并选择单位 rad。
11.单击“工具”(Tools) > “关系”(Relations)。在打开的“关系”(Relations) 对话框中,单击“实用工具”(Utilities) > “单位敏感性”(Unit Sensitive)。
12.在“查找范围”(Look In) 下,选择所需的对象类型以应用关系。
13.在“关系”(Relation) 下,键入区分单位的关系 ANGLE=d36*pi/180,然后按 ENTER 键。该关系说明,ANGLE 参数由 d36 尺寸驱动。
14.单击“实用工具”(Utilities) > “校验”(Verify),校验已输入的关系。
15.单击“分析”(Analysis) > “Prime 分析”(Prime Analysis)。“Prime 分析”(Prime Analysis) 对话框打开。
16.在“文件”(File) 下单击“加载文件”(Load File),并选择扩展名为 .mcdx 的文件。
17.加载 PTC Mathcad Prime 文件之后,在“PTC Creo Parametric 至 Prime”(PTC Creo Parametric to Prime) 下的 Creo Parametric 列下的空白行中右键单击,然后单击“选择 PTC Creo Parametric 参数”(Select PTC Creo Parametric parameter)。从“参数选择”(Parameter Selection) 对话框中选择 ANGLE 参数。ANGLE 参数、其当前值及单位都会显示在“PTC Creo Parametric 至 Prime”(PTC Creo Parametric to Prime) 表中。
18.要选择 PTC Mathcad Prime 输入变量,请在“PTC Creo Parametric 至 Prime”(PTC Creo Parametric to Prime) 中 Prime 列下包含 Creo Parametric 尺寸或参数的行内单击右键,然后单击“选择 Prime 输入”(Select Prime input)。在“输入选择”(Input Selection) 对话框中,单击 PTC Mathcad Prime 输入变量 x,以用 ANGLE 参数映射该变量。
19.根据需要定义其余的分析。
20.要在分析特征中保存此分析,请单击“添加特征”(Add Feature) 并输入特征名称。一个新的分析特征出现在“模型树”中。
教程已经到底啦~~~~在下面可以留言哟
可以的话请帮忙分享一下本页!感谢
❤转型Preo/Creo产品结构设计可联系18617048921 微信同号 包就业可先学就业后再交费❤

