快速精通软件教程含系统化结构>>> (内含193处实战经验、106处小技巧分享,共270集)
全命令教程4K版本已经上线!!! 限时1折优惠!!!
限时赠送系统化零基础结构课程 点击此处直达>>>
网站视频服务器升级中!观看软件安装视频以及全命令结构教程请先移步B站~感谢您的理解支持~2025/3/12
请登录您的授权账号!本站目前可免费注册成为会员!
注册审批或者升级会员请联系站长!QQ:2621139966 微信:Creo2077
重要知识点笔记:
- 测量查询时常规的测量模型几何的手段。
- 测量图元时,可以使用汇总模式来显示与选定图元相关的所有测量,也可以显示一种特定测量类型。
- 对于某些参考图元类型,可以采用不同方式测量图元。通过在“模型树”中将测量保存为特征或分析,可以根据需要复制和粘贴测量。
- 测量工具的位置和不同版本之间的差异:旧版本中测量工具位于“分析”菜单下,且每次只能选择一种测量类型;新版本中测量工具功能更强大,支持汇总模式,可以根据选择的对象自动切换测量类型。
- 角度测量需要参考:测量角度时,需要选择两个参考对象,例如两条线或两个面,或者一个面和一个基准平面。
- 分析结果的保存方式:测量结果可以保存为特征或分析,保存为特征可以在模型中生成分析特征,用于后续的仿生或可行性优化;保存为分析则将结果保存在已保存的分析中,方便实时观察。
- 体积测量的单位:体积测量的单位默认与模型属性中设置的单位一致。
- 仿真探测功能:仿真探测功能需要硬件支持,通常是2016年之后生产的英伟达显卡。该功能可以用于观察模型中特定位置处不同的分析结果数量。
思考:
- 如何在Creo中更改体积测量的单位?
- 仿真探测功能具体有哪些应用场景?
免费系统化曲面教程>>>(思路细节精讲)
联系站长; QQ:2621139966 微信:Creo2077 学习交流群; QQ1群:602849358 QQ2群:916477208
关于视频:
视频编号<109> 视频已为您加入隐藏水印
学习遇到问题欢迎加群一起学习讨论!
与之相关:
一.关于测量
1.关于“测量”工具
关于“测量”工具:
当您激活“测量”(Measure) 工具并选择参考图元时,两个用户界面元素会打开:
•显示图元测量的测量面板
•显示所有选定图元的测量、选项及更详细信息的“测量”(Measure) 对话框
根据您要显示的测量类型以及信息数量,可用不同方式使用“测量”(Measure) 工具。
•在“汇总”模式下,会显示默认测量,即所有特定于选定参考图元类型的测量。
•要仅显示一种测量类型,请在首次打开“测量”(Measure) 工具时选择所需测量类型。
•要在工具打开后切换测量类型,请在“测量”(Measure) 对话框中单击所需按钮。当您在工具内切换测量类型时,会保留参考图元选择。
•先打开“测量”(Measure) 工具,然后再选择要测量的参考图元 (操作-对象),或者先选择图元,然后再打开工具 (对象-操作)。
•使用显示在模型上已测量图元旁的面板来进行测量,或使用“测量”(Measure) 对话框来进行测量。
关于测量图元:
测量图元时,可以使用汇总模式来显示与选定图元相关的所有测量,也可以显示一种特定测量类型。对于某些参考图元类型,您可以采用不同方式测量图元。通过在“模型树”中将测量保存为特征或分析,您可以根据需要复制和粘贴测量。
2.关于“测量”用户界面
关于“测量”用户界面:
“测量”用户界面由“测量”(Measure) 对话框、测量面板和快捷菜单组成。单击“分析”(Analysis) > “测量”(Measure)可打开“测量”(Measure) 工具。
“测量”对话框
•命令
◦“汇总”(Summary) - 返回选定参考图元的所有相关测量值。
◦“长度”(Length) - 测量曲线、边或周长的长度。
◦“距离”(Distance) - 测量两个参考图元之间的距离。
◦“角度”(Angle) - 测量两个参考图元之间的角度。
◦“直径”(Diameter) - 测量曲面、边或曲线的直径。
◦“面积”(Area) - 测量主体、曲面、面组、小平面或模型的面积。
◦“体积”(Volume) - 测量主体、模型或封闭面组的体积。测量主体或模型在某指定平面一侧的体积。
◦“变换”(Transform) - 测量两个选定坐标系之间的变换矩阵。
◦ - 清除“参考”(Reference) 收集器中的所有选择。
◦ > “生成特征”(Make Feature) - 将测量和参考作为特征保存在“模型树”中。
◦ > “保存分析”(Save Analysis) - 在“保存分析”(Save Analysis) 对话框中保存测量和参考,以保持分析可用。
◦ - 展开“测量”(Measure) 对话框。
◦ - 折叠“测量”(Measure) 对话框。
•“设置”(Setup)
◦“参考”(Reference) - 显示选定的要测量的参考图元。
▪“用作链”(Use as Chain) 复选框 - 测量长度时,将选择的多条连接曲线或边作为一个复杂对象来处理。打开“链”(Chain) 对话框。
◦“选项”(Options) - 打开或关闭参考图元的选项。
▪“用作平面”(Use as Plane) 复选框 - 仅为了测量距离,在两个方向均将选定曲面或平面延伸为无限大,以便您可以垂直于该参考图元进行测量。
▪“用作直线”(Use as Line) 复选框 - 仅为了测量距离,在两个方向均将选定直边或曲线延伸为无限长,以便您可以垂直于该参考图元进行测量。
▪“用作中心”(Use as Center) 复选框 - 测量距圆心或者弧形曲线或边的中心的距离。清除此选项将测量到边的距离而非到中心的距离。
▪“用作轴”(Use as Axis) 复选框 - 测量距圆柱曲面中心轴的距离。清除此选项将测量到曲面的距离而非到轴的距离。
◦“投影”(Projection) 收集器 - 选择“汇总”(Summary)、“距离”(Distance)、“角度”(Angle) 或“面积”(Area) 时,显示要将要测量的图元投影至的参考。
▪  - 将测量投影至沿着计算机屏幕的视图平面上。
- 将测量投影至沿着计算机屏幕的视图平面上。
◦坐标系列表 - 选择“汇总”(Summary)、“距离”(Distance)、“角度”(Angle) 或“面积”(Area) 时,设置坐标系的类型。
◦“测量最大距离”(Measure maximum distance) 复选框 - 选择“距离”(Distance) 时,测量选定参考图元之间的最大距离。
◦“平面”(Plane) 收集器 - 选择“体积”(Volume) 时,显示作为测量单侧体积的边界使用的平面或平面阵列。
▪  - 将测量方向反向到平面的另一侧。
- 将测量方向反向到平面的另一侧。
◦“精度”(Accuracy) 框 - 设置“体积”测量的精度。
◦“点”(Point) 收集器 - 测量选定位置处的曲面的直径。选择“直径”(Diameter) 时可用。
◦“角度”(Angle) - 在角度类型之间切换。
▪“主角”(Main) - 主角
▪“补角”(Supplement) - 主角的补角,180º 减主角
▪“共轭”(Conjugate) - 主角的共轭,360º 减主角
▪“第二共轭”(Second Conjugate) - 补角的共轭,360º 减补角
◦“范围”(Range) - 设置重新定义模型时已保存分析或特征中角度测量的更新范围。选择“角度”(Angle) 时可用。
◦“仅在活动模型单位内变换”(Transform in active model units only) 复选框 - 选择“变换”时,使用活动模型的单位和坐标系创建变换矩阵。
•结果
◦  - 在打开的“信息窗口”中显示测量结果。
- 在打开的“信息窗口”中显示测量结果。
◦  - 打开“选项”(Options) 对话框。
- 打开“选项”(Options) 对话框。
◦“参考”(Reference) - 显示选定参考图元的名称。
◦“测量”(Measure) - 显示测量类型。
◦“值”(Value) - 显示测量值。右键单击某个值可将其复制到剪贴板。右键单击列标题可更改显示的小数位数。
◦“单位”(Units) - 显示测量单位。右键单击列标题可更改单位。
测量面板
会在每个选定参考图元旁打开一个面板。如果您选择多个图元,则会额外打开一个包含组合信息的面板。
•打开的面板
◦标题
▪对象 ID - 在包含一个图元的面板中显示选定参考图元的唯一对象标识符。
▪  - 最小化面板,以只显示附加至每个图元的图标。
- 最小化面板,以只显示附加至每个图元的图标。
◦信息区
每个测量都在单独的行中显示。
▪测量 - 显示测量类型。
▪值 - 列出测量类型的值。您可以复制并粘贴值,或将其拖动到适当位置。
▪单位 - 显示测量单位。
•关闭的面板
◦  - 展开最小化的测量面板。
- 展开最小化的测量面板。
快捷菜单
•右键单击图形窗口可访问快捷菜单命令。
◦“参考”(References) - 激活“参考”(Reference) 收集器。
◦“投影”(Projection) - 选择“汇总”(Summary)、“距离”(Distance)、“角度”(Angle) 或“面积”(Area) 时,激活“投影”(Projection) 收集器。
◦“测量”(Measure) > “汇总”(Summary) - 测量选定图元的所有测量类型。
◦“测量”(Measure) > “长度”(Length) - 测量曲线或边的长度或周长。
◦“测量”(Measure) > “距离”(Distance) - 测量两个图元之间的距离。
◦“测量”(Measure) > “角度”(Angle) - 测量两个图元之间的角度。
◦“测量”(Measure) > “直径”(Diameter) - 测量曲面的直径。
◦“测量”(Measure) > “面积”(Area) - 测量曲面、面组、小平面、主体或模型的面积。
◦“测量”(Measure) > “体积”(Volume) - 测量主体、模型或封闭面组的体积。测量主体或模型在某指定平面一侧的体积。
◦“测量”(Measure) > “变换”(Transform) - 根据两个选定坐标系生成变换矩阵。
◦“清除”(Clear) - 从所有收集器中清除所有选定图元。
◦“展开注解”(Expand Notes) - 展开图形窗口中任何最小化的测量面板。
◦“折叠注解”(Collapse Notes) - 折叠图形窗口中的所有测量面板。
3.在测量类型之间切换
在测量类型之间切换:
您可以使用汇总模式为选定图元显示所有不同的测量类型,也可以只显示一种测量类型,例如长度。您可以随时切换到不同的测量类型。当您在测量类型之间切换时,图元会保持选择状态。
•要为选定参考图元显示所有不同的测量类型,单击“分析”(Analysis) > “测量”(Measure)。
•要打开“测量”(Measure) 工具并使用特定测量类型,在“分析”(Analysis) 选项卡上单击 “测量”(Measure) 下的箭头,然后单击所需测量类型。
•如果“测量”(Measure) 工具处于打开状态,则可用两种方式切换测量类型:
◦右键单击图形窗口,并从快捷菜单中选取测量类型。
◦在“测量”(Measure) 对话框中,单击测量类型按钮。
4.使用测量面板
使用测量面板:
会为每个选定的参考图元打开测量面板。
•要最小化面板并显示附加至图元的图标,请单击 。
•要打开最小化的面板,请单击附加至图元的图标。
•要移动面板,请拖动其标题。
5.示例:使用测量面板:
示例:使用测量面板:
选定曲面的测量面板

仅显示图标的已关闭测量面板

两个已关闭的图元面板和一个打开的常用面板

6.关于“测量”工具中的指针
关于“测量”工具中的指针:
当您激活“测量”(Measure) 工具时,鼠标指针会更改,以为测量类型指示选定工具。
|
刀具
|
图标
|
|---|---|
|
汇总 (显示与您选择的参考图元相关的所有测量)
|
 |
|
长度
|
 |
|
距离 (Distance)
|
 |
|
角度
|
 |
|
直径
|
 |
|
区域
|
 |
|
体积块
|
 |
|
变换
|
 |
7.自定义测量结果的显示
自定义测量结果的显示:
1.要将“测量”(Measure) 对话框设置为以完全展开的形式打开,请将 measure_dialog_expand 配置选项设置为 yes。否则,对话框将以其上次关闭时的形式 (展开或折叠) 打开。
2.单击“分析”(Analysis) > “测量”(Measure)。“测量”(Measure) 对话框打开。
3.单击 。“选项”(Options) 对话框打开。
4.自定义显示设置:
◦在“测量”(Measure) 对话框中设置结果的显示:
▪要使用与模型相同的单位,请选择“模型中的单位”(Units by Model) 复选框。
▪从“长度单位”(Length Units) 列表中选择长度单位。
▪从“角度单位”(Angular Units) 列表中选择角度单位。
▪从“小数位数”(Decimal Places) 列表中选择显示的小数位数。
◦要在“测量”(Measure) 对话框中显示“特征”(Feature) 选项卡,请选择“显示特征选项卡”(Show Feature Tab) 复选框。
◦自定义测量面板显示:
▪要隐藏测量面板,请单击“隐藏”(Hide)。
▪要恢复隐藏的测量面板,请单击“恢复”(Restore)。
▪要折叠测量面板,请单击“折叠”(Collapse)。
▪要展开折叠的测量面板,请单击“展开”(Expand)。
5.单击“确定”(OK)。
8.使用测量
关于汇总模式:
在汇总模式下,测量结果基于选定参考图元的类型。测量面板会打开,显示与选定参考图元相关的所有信息。“测量”(Measure) 对话框会显示相同的信息。
选择以下参考图元时,可使用汇总模式:
•一个参考图元
•两个参考图元,例如用于测量两个图元之间的距离或角度
•多个参考图元,例如用于测量累积面积或长度
•圆锥面
•球面
•圆环面
测量的指导方针
您可以在不退出“测量”(Measure) 工具的情况下,切换为仅使用特定测量类型 (例如长度)。当您切换测量类型时,您选择的图元仍保持选择状态。
您可以在不退出“测量”(Measure) 工具的情况下,选择要测量的不同参考图元。
•单击新图元可替换上次选择的图元
•在“测量”(Measure) 对话框中右键单击图元,并选取“替换”(Replace) 来替换任何图元,然后选择一个图元对其进行替换。
•按住 CTRL 键并选择新图元可将其它图元添加至选择集
测量的限制
无法测量以下图元:
•两个以上图元之间的距离
•两个以上图元之间的角度
要使用一个或多个参考图元进行测量:
1.单击“分析”(Analysis) > “测量”(Measure),然后选择参考图元,或者先选择参考图元,再单击“分析”(Analysis) > “测量”(Measure)。
“测量”(Measure) 对话框和测量面板会打开,其中显示选定图元的测量。
2.单击  可展开“测量”(Measure) 对话框。
可展开“测量”(Measure) 对话框。
3.测量一个、两个、三个或更多参考图元:
◦一个 - 要测量不同的图元,请选择其它图元。
◦两个 - 按住 CTRL 键并选择另一个图元。
▪第二个图元的面板会打开。
▪会打开组合面板,显示两个选定图元的常用测量,例如这两个图元之间的距离。
◦三个或更多 - 按住 CTRL 键并选择更多图元。
▪每个添加图元的面板会打开。
▪会打开组合面板,显示所有选定图元的常用测量,例如累积长度。
示例:使用两个参考图元进行测量:
一个参考图元
针对选定图元,打开一个测量面板。

两个参考图元
在选择一个参考图元的情况下,按住 CTRL 键并选择第二个图元。针对第二个图元打开单独的测量面板,并针对两个选定图元打开组合的测量面板。最小化各个测量面板。

您可以展开各个面板。

要替换为测量选择的图元:
有两种方法可替换为测量选择的参考图元。
•使用“替换”(Replace) 命令
要使用该程序,必须事先选择多个用于测量的参考图元。
a.在“测量”(Measure) 对话框中,右键单击“设置”(Setup) 区域下的一个图元,并选择“替换”(Replace) 复选框。
b.选择一个新图元。此选定的新图元将替换步骤 1 中的图元。
只要为所要替换的图元选择了“替换”(Replace) 复选框,您便可继续逐一替换图元。
•使用 measure_auto_replace_mode 配置选项
此步骤可在距离、角度或变换测量过程中使用。
a.将 measure_auto_replace_mode 配置选项设置为 yes。
b.选择两个参考图元。
c.选择一个新图元。此选定的新图元将替换在“测量”(Measure) 对话框中选择的第二个图元。
您可以继续逐一替换第二个图元。
要测量圆锥:
单击“分析”(Analysis) > “测量”(Measure) 并选择圆锥,或者选择圆锥并单击“分析”(Analysis) > “测量”(Measure)。“测量”(Measure) 对话框和测量面板即会打开,其中显示圆锥面积和圆锥角度。
要测量球面:
单击“分析”(Analysis) > “测量”(Measure) 并选择球面,或者选择球面并单击“分析”(Analysis) > “测量”(Measure)。“测量”(Measure) 对话框与测量面板会打开,显示球面面积、半径、直径与球面中心的 x、y 与 z 值。
要测量圆环面:
单击“分析”(Analysis) > “测量”(Measure) 并选择圆环面,或者选择圆环面并单击“分析”(Analysis) > “测量”(Measure)。“测量”(Measure) 对话框和测量面板即会打开,其中显示圆环面面积、截面直径、小径、内径和大径。
示例:测量圆环面:
下图显示了圆环面、截面直径、内径、小径和大径。
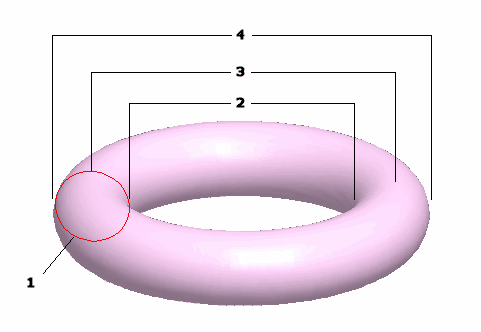
1.截面直径
2.内径
3.小径
4.大径
9.测量长度
在关于测量长度:
如果您选择两个或更多可测量参考图元,则会报告所有图元的总长度。选定图元不必相互连接,并且不必为同一图元类型。
您可以测量下列图元类型的长度:
•线性
◦线性边或草绘段
◦小平面的边
◦产生线性图元的相交
•曲线
◦边
◦曲线
◦小平面的边
◦草绘段
◦缆或管道中心线
•半径或直径曲线
◦2D 弧、圆角或圆
◦半径或直径边、曲线或扫描曲线
◦缆或管道中心线
要测量长度:
1.单击“分析”(Analysis) > “测量”(Measure) > “长度”(Length),或右键单击图形窗口,然后从快捷菜单中选取“长度”(Length)。“测量”(Measure) 对话框打开。
2.选择要测量的参考图元。长度值会显示在测量面板和“测量”(Measure) 对话框中。
3.要测量多个图元的总长度,请按住 CTRL 键并选择多个图元。总长度值会显示在所有选定图元的组合测量面板和“测量”(Measure) 对话框中。
4.要将选择的多条连接曲线或边作为一个复杂对象来处理,请右键单击“参考”(Reference) 列中的参考图元,然后选择“用作链”(Use as Chain) 复选框。“链”(Chain) 对话框打开。
10.测量距离
关于距离的参考图元选项:
使用参考图元选项测量距离时,某些类型的参考图元可选用不同的方法进行测量。要使用其中的某个选项,可选择“测量”(Measure) 对话框内参考图元旁的“选项”(Options) 列中的复选框。您也可以设置 measure_ref_option_status 配置选项来指定系统是否自动选择参考图元选项。
|
选项
|
说明
|
|---|---|
|
“用作平面”(Use as Plane)
|
仅为了测量,在两个方向上均将选定曲面或平面延伸为无限大。曲面保持不变,但会将其视为平面。测量为将由延伸曲面形成的平面与法向上的其他选定图元之间的距离。
|
|
“用作直线”(Use as Line)
|
仅为了测量,在两个方向上均将选定直边或曲线延伸为无限长。曲线或边保持不变,但会将其视为直线。测量为将由延伸直曲线形成的直线与法向上的其他选定图元之间的距离。
|
|
“用作中心”(Use as Center)
|
测量到圆或弧形曲线或边的中心的距离。清除此选项将测量到边的距离而非到中心的距离。
|
|
“用作轴”(Use as Axis)
|
测量到圆柱曲面中心轴的距离。清除此选项将测量到曲面的距离而非到轴的距离。
|
关于平面选项:
如果您选择平面曲面作为测量参考,利用“用作平面”(Use as Plane) 选项,您可以仅为了测量,在两个方向上均将曲面延伸为无限大,来将曲面作为平面使用。曲面会保持不变。测量将由延伸曲面形成的平面与法向上的其他选定图元之间的距离。
示例:平面选项:
针对曲面未选择平面选项
测量实际曲面与第二个选定图元之间的距离。

针对曲面选择平面选项
测量从将由延伸曲面形成的平面到法向上的第二个选定图元的距离。

关于直线选项:
如果您选择直边或曲线作为测量参考,利用“用作直线”(Use as Line) 选项,您可以仅为了测量,在两个方向上均将曲线延伸为无限长,来将曲线作为直线使用。曲线或边会保持不变。测量将由延伸直曲线形成的直线与法向上的其他选定图元之间的距离。
示例:直线选项:
针对直曲线未选择直线选项
测量实际直曲线与第二个选定图元之间的距离。

针对直曲线选择直线选项
测量假想延伸的直曲线与法向上第二个选定图元之间的距离。

关于轴选项:
如果您选择圆柱形曲面,可以使用“轴”(Axis) 选项来测量距曲面所形成的圆柱的中心轴的距离。清除此选项将测量到曲面的距离而非到轴的距离。
示例:轴选项:
针对曲面未选择轴选项
测量圆柱形曲面与第二个选定图元之间的距离。
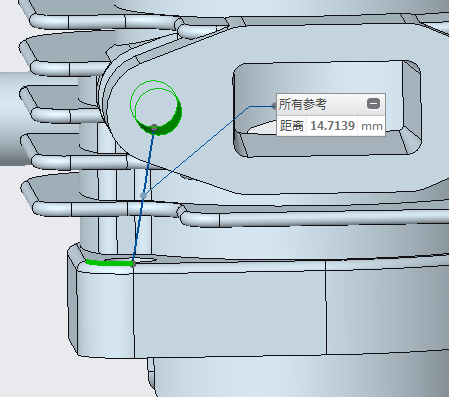
针对曲面选择轴选项
测量圆柱形曲面的轴与第二个选定图元之间的距离。
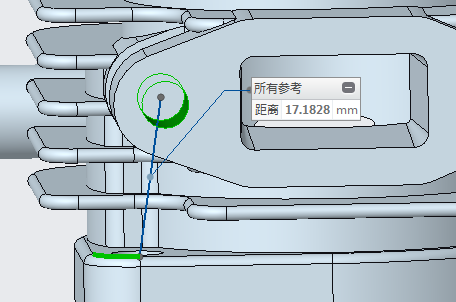
关于中心选项:
如果您选择形如弧或圆的曲线或边,可以使用“中心”(Center) 选项来测量距曲线或边中心的距离。清除此选项将测量到边的距离而非到中心的距离。
示例:中心选项:
针对曲线未选择中心选项
测量弧形曲线与第二个选定图元之间的距离。

针对曲线选择中心选项
测量弧形曲线的中心与第二个选定图元之间的距离。

11.关于测量角度
关于测量角度:
您只能测量两个线性图元之间的角度。无法测量非线性图元或两个以上图元之间的角度。您可以测量下列角度类型:
•主角
•补角 (180º 减主角)
•共轭角 (360º 减主角)
•第二共轭角 (360º 减补角)
您可以设置重新定义模型时已保存分析或特征中角度测量的更新范围。
要测量角度:
1.单击“分析”(Analysis) > “测量”(Measure) > “角度”(Angle),或右键单击图形窗口,然后从快捷菜单中选取“角度”(Angle)。“测量”(Measure) 对话框打开。
2.选择第一线性参考图元。
3.按住 CTRL 键并选择第二线性图元。角度值会显示在测量面板和“测量”(Measure) 对话框中。
4.要在不同的角度类型之间切换,请从“角度”(Angle) 列表中选择一个类型:
◦“主角”(Main) - 主角
◦“补角”(Supplement) - 主角的补角 (180º 减主角)
◦“共轭”(Conjugate) - 主角的共轭 (360º 减主角)
◦“第二共轭”(Second Conjugate) - 补角的共轭 (360º 减去补角)
5.要设置重新定义模型时已保存分析或特征中角度测量的更新范围,请单击“范围”(Range) 按钮或在列表中选择一个选项。
6.要投影角度,请单击“投影”(Projection) 收集器并选择参考平面、曲面、轴、边、曲线、坐标系、管道段 (装配模式下) 或缆段 (装配模式下)。投影角度和实际角度将会显示在“测量”(Measure) 对话框底部的报告区域中。
PS:如果在“投影”(Projection) 收集器中选择一个坐标系,则可以选择坐标系类型:“笛卡尔”(Cartesian)、“极坐标”(Polar)、“球坐标”(Spherical) 或“柱坐标”(Cylindrical)。
7.要将测量投影至沿着计算机屏幕的视图平面上,请单击确定 。会显示投影角度和实际角度。再次单击 激活“投影”(Projection) 收集器。
示例:角度范围:
角度范围用于设置重新定义模型时已保存分析或特征中角度测量的更新范围。如果一个参考图元在重新定义期间移至第二个参考图元的另一侧,角度测量则会根据“范围”(Range) 设置进行更改。
以 50º 的角度开始测量角度,然后将测量保存为特征。
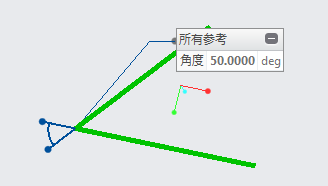
将一条参考曲线移至第二条参考曲线的另一侧。如果将角度范围设置为 +/-180,则生成的角度为 -50º。
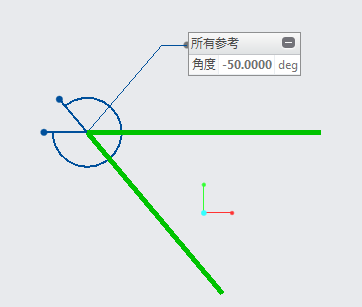
如果将角度范围设置为 0-360,则生成的角度为 310º。
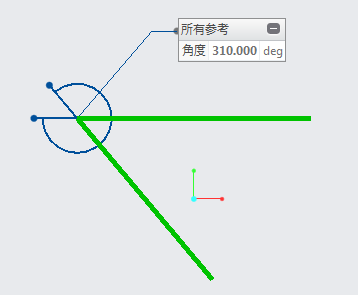
12.关于测量直径
关于测量直径:
您可以测量圆柱或圆锥曲面,或者圆边或曲线的直径。您可以在曲面上选择一点,来指定要测量直径的位置。测量直径时,也将显示半径。
要测量直径:
1.单击“分析”(Analysis) > “测量”(Measure) > “直径”(Diameter),或右键单击图形窗口,然后从快捷菜单中选取“直径”(Diameter)。“测量”(Measure) 对话框打开。
2.选择要测量的曲面、曲线或边。直径值会显示在测量面板和“测量”(Measure) 对话框中。
3.要测量曲面上特定位置的直径,请单击“点”(Point) 收集器,然后选择特定位置。
13.关于测量区域面积
关于测量区域面积:
您可以测量曲面、面组、小平面、主体或模型的面积。如果您选择两个或多个某种类型的可以测量其面积的参考图元,将会报告所有图元的总面积。选定图元不必相互连接,并且不必为同一图元类型。
要测量面积:
1.单击“分析”(Analysis) > “测量”(Measure) > “面积”(Area),或右键单击图形窗口,然后从快捷菜单中选取“面积”(Area)。“测量”(Measure) 对话框打开。
2.选择要测量的参考图元。面积值会显示在测量面板和“测量”(Measure) 对话框中。
3.要测量多个图元的总面积,请按住 CTRL 键并选择多个图元。总面积值会显示在所有选定图元的组合测量面板和“测量”(Measure) 对话框中。
4.要投影面积,请单击“投影”(Projection) 收集器并选择参考平面、曲面、轴、边、曲线、坐标系、管道段 (装配模式下) 或缆段 (装配模式下)。投影面积和实际面积会显示在“测量”(Measure) 对话框中。
PS:如果在“投影”(Projection) 收集器中选择一个坐标系,则可以选择坐标系类型:“笛卡尔”(Cartesian)、“极坐标”(Polar)、“球坐标”(Spherical) 或“柱坐标”(Cylindrical)。
5.要将测量投影至沿着计算机屏幕的视图平面上,请单击 。会显示投影面积和实际面积。再次单击 激活“投影”(Projection) 收集器。
14.关于测量体积
关于测量体积:
您可以测量模型、主体或封闭面组的体积。也可以测量平面或平面阵列一侧的体积。
要测量体积:
1.单击“分析”(Analysis) > “测量”(Measure) > “体积”(Volume),或右键单击图形窗口,然后从快捷菜单中选取“体积”(Volume)。“测量”(Measure) 对话框打开。
2.选择要测量的参考图元。体积值会显示在测量面板和“测量”(Measure) 对话框中。
3.要计算平面一侧的体积,请在“测量”(Measure) 对话框中选择“平面”(Plane) 收集器,然后选择平面或平面阵列。单击 可计算平面另一侧的体积。
4.要更改测量的精度,请在“精度”(Accuracy) 框中键入一个值。
15.关于生成变换矩阵
关于生成变换矩阵:
您可以在两个坐标系之间生成变换矩阵。
要生成变换矩阵:
1.单击“分析”(Analysis) > “测量”(Measure) > “变换”(Transform),或右键单击图形窗口,然后从快捷菜单中选取“变换”(Transform)。“测量”(Measure) 对话框打开。
2.选择第一坐标系。
3.按住 CTRL 键并选择第二坐标系。两个坐标系之间的变换矩阵会显示在“测量”(Measure) 对话框中
4.要利用活动模型中的单位和坐标系创建变换矩阵,请选择“仅在活动模型内变换”(Transform in active model only) 复选框。
二.仿真探测
1.关于仿真探测
关于仿真探测:
仿真探测可以用于观察模型中特定位置处的不同的Creo Ansys Simulation分析结果数量。
使用Creo Ansys Simulation需要硬件支持。
2.使用仿真探测
使用仿真探测:
1.单击 “仿真探测”(Simulation Probe) 以打开“仿真探测”(Simulation Probe) 对话框。
在“仿真查询”(Simulation Query) 对话框中单击“保存”(Save) 时,“仿真探测”(Simulation Probe) 对话框也会随即打开。
2.从“结果类型”(Results type) 列表中选择要为其创建探针的结果类型。列表中的可用结果类型取决于启用的研究类型。
3.选择结果数量的单位或接受默认值。
4.从“探针类型”(Probe type) 列表中选择下列结果元件之一:
◦“某点值”(Value at Point) - 查看选定点处的结果数量。
◦“最小值”(Minimum) - 查看所选参考选定结果类型的最小值。
◦“最大值”(Maximum) - 查看所选参考选定结果类型的最大值。
◦“平均”(Average) - 查看所选参考选定结果类型的平均值。
◦“总和”(Sum) - 查看所选参考选定结果类型的分量总和。
5.选择要对其应用探测的参考。您的选择将显示在“参考”(References) 列表中。有效参考如下所示:
◦对于“某点值”(Value at Point) - 仅曲面上的点为有效参考。
◦对于所有其他选项 - 所有实体几何类型均为有效参考。也允许使用同一类型的多个参考。
非几何参考 (例如梁、弹簧、接触和接头) 也是某些结果类型的有效参考。
6.单击“确定”(OK) 以保存探测。探测将被添加至仿真树中“结果”(Results) 节点的子节点“探测”(Probes)。
也可通过单击“工具”(Tools) > “已保存分析”(Saved Analysis) 来查看模型的所有已保存探测。
在图形窗口中的探针上单击探针可查看探针的详细信息,如仿真研究的名称和结果数量的值。
单击最小化以最小化探测。
保存仿真探测后,可通过在仿真树中右键单击该探测对其进行编辑、复制、删除、重命名或隐藏。默认情况下,仅已启用仿真研究的探测可见。为其他研究定义的探针将被隐藏。此行为由默认值为 yes 的配置选项 simulation_probes_auto_hide 控制。
三.仿真探测的高级应用
1.复制和保存测量
要从“测量”工具中复制测量值:
1.在“测量”(Measure) 对话框或测量面板中,选择要复制的一个或多个值。要选择多个值,请按住 CTRL 键。
2.右键单击单元格,然后从快捷菜单中选取“复制”(Copy)。或者,在“测量”(Measure) 对话框中按住 CTRL 键,同时按下 C 键。
要将测量保存为特征:
1.在“测量”(Measure) 对话框中,单击 保存 并选择“生成特征”(Make Feature)。
2.在“名称”(Name) 框中,为测量键入一个名称。
3.单击“确定”(OK)。测量和图元会在“模型树”中显示为特征。
要将测量保存为已保存分析并进行查看:
要将测量保存为已保存分析
1.在“测量”(Measure) 对话框中,单击 并选择“保存分析”(Save Analysis)。
2.在“名称”(Name) 框中,为测量键入一个名称。
3.单击“确定”(OK)。测量会与模型一起保存。
要查看保存的测量
在模型打开时,单击“分析”(Analysis) > “已保存分析”(Saved Analysis),然后在“已保存分析”(Saved Analysis) 对话框中选择测量。
要控制已保存测量的显示
在模型打开时,单击“分析”(Analysis) > “已保存分析”(Saved Analysis),然后单击测量旁的  来显示,或者单击
来显示,或者单击  来隐藏。
来隐藏。
2.显示的测量值
显示的测量值:
针对多种图元类型显示的测量
|
图元类型
|
显示的测量值
|
|---|---|
|
点
•缆位置
•中心
•基准点
•小平面顶点
•位置
•曲线、边、面或扫描曲线上的位置
•扫描点
•顶点
|
相对于模型坐标系或“投影所在”坐标系的 x、y 与 z 值
|
|
线性
•线性边或草绘段
•小平面的边
•基准轴
•坐标系轴
•旋转特征的轴
•圆柱的轴
•产生线性图元的相交
|
长度
|
|
曲线
•边
•曲线
•小平面的边
•草绘段
•缆或管道中心线
|
长度
|
|
半径或直径曲线
•2D 弧、圆角或圆
•半径或直径边、曲线或扫描曲线
•缆或管道中心线
|
长度、直径、半径、中心的 x、y 和 z 值
|
|
平面
•基准平面
•平面、曲面或面组
|
面积、周长
|
|
曲面
•面
•曲面
•面组
•缆或管道曲面
|
面积、周长
|
|
半径或直径曲面
•面
•曲面
•面组
|
面积、周长、直径、半径
|
|
坐标系
|
原点 x、y 和 z 值以及变换矩阵
|
|
特征
•曲线特征
•曲面特征
•从实体特征中创建的面
|
区域
|
|
主体
|
距离、体积、面积
|
|
零件
|
体积、面积
|
|
元件
|
体积、面积
|
|
装配
|
体积、面积
|
|
球面
|
面积、直径、半径、中心的 x、y 和 z 值
|
|
圆锥面
|
面积、圆锥角度
|
|
圆环面
|
面积、截面直径、内径、中间直径、外径
|
选择三个或更多图元时显示的测量:
当您选择三个或更多参考图元进行测量时,常用测量面板会显示下表的测量。除了测量面板以外,每个单个选定图元还有常用测量面板可用。
|
图元类型
|
显示的测量值
|
|---|---|
|
点
•缆位置
•中心
•基准点
•小平面顶点
•位置
•曲线、边、面或扫描曲线上的位置
•扫描点
•顶点
|
|
|
线性
•线性边或草绘段
•小平面的边
•基准轴
•坐标系轴
•旋转特征的轴
•圆柱的轴
•产生线性图元的相交
|
累积长度
|
|
曲线
•边
•曲线
•小平面的边
•草绘段
•缆或管道中心线
|
累积长度
|
|
半径或直径曲线
•2D 弧、圆角或圆
•半径或直径边、曲线或扫描曲线
•缆或管道中心线
|
累积长度
|
|
平面
•基准平面
•平面、曲面或面组
|
累积面积、累积周长
|
|
曲面
•面
•曲面
•面组
•缆或管道曲面
|
累积面积、累积周长
|
|
半径或直径曲面
•面
•曲面
•面组
|
累积面积、累积周长
|
|
坐标系
|
|
|
特征
•曲线特征
•曲面特征
•从实体特征中创建的面
|
累积面积
|
|
零件
|
累积面积
|
|
元件
|
累积面积
|
|
装配
|
累积面积
|
|
球面
|
累积面积
|
|
圆锥面
|
累积面积、累积周长
|
|
圆环面
|
累积面积
|
3.测量制图中的绘制图元
测量制图中的绘制图元:
1.打开所需的绘图。
2.单击“分析”(Analysis) > “测量绘制图元”(Measure Draft Entities)。“绘制测量”(Draft Measure) 对话框和“选择”(SELECT) 对话框打开。
3.在“类型”(Type) 下,选择要测量的拔模的类型。
4.在“自”(From) 和“至”(To) 下,分别选择要测量的第一和第二图元。
PS:要再次显示“选择”(SELECT) 对话框,请单击 。
5.如果选择了角度,可选择“使用水平”(Use horizontal) 计算角度,而不必选择第二图元。
6.单击“计算”(Compute)。结果出现在“结果”(Results) 框中。所显示的结果包括角度、距离、交点和切点。
7.单击“计算”(Compute),以执行另一个分析,并单击“信息”(Info),在“信息窗口”中显示结果。
8.要创建使用当前分析定义的新分析特征,请单击“添加特征”(Add Feature)。系统会提示您指定分析特征的名称或使用默认名称。
9.按 ENTER 键保存分析特征。
10.单击“关闭”(Close) 可关闭“绘制测量”(Draft Measure) 对话框。
有关获取绘图信息的详细信息,请参阅“Creo Parametric 帮助中心”的“详细绘图”模块中与绘图相关的主题。

