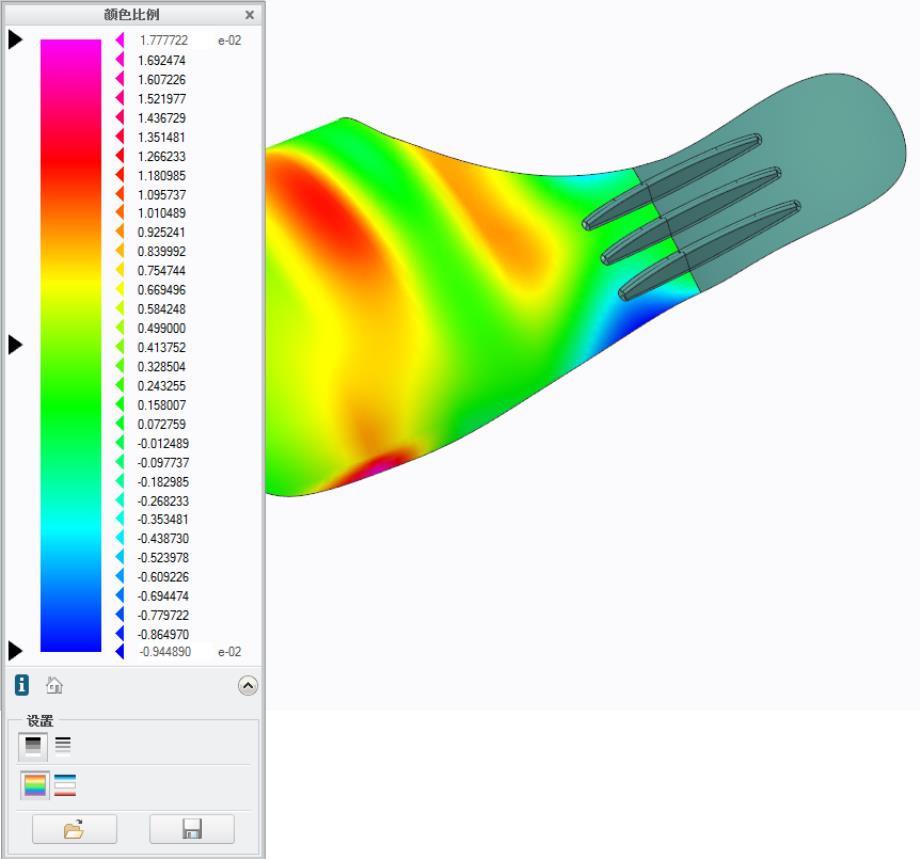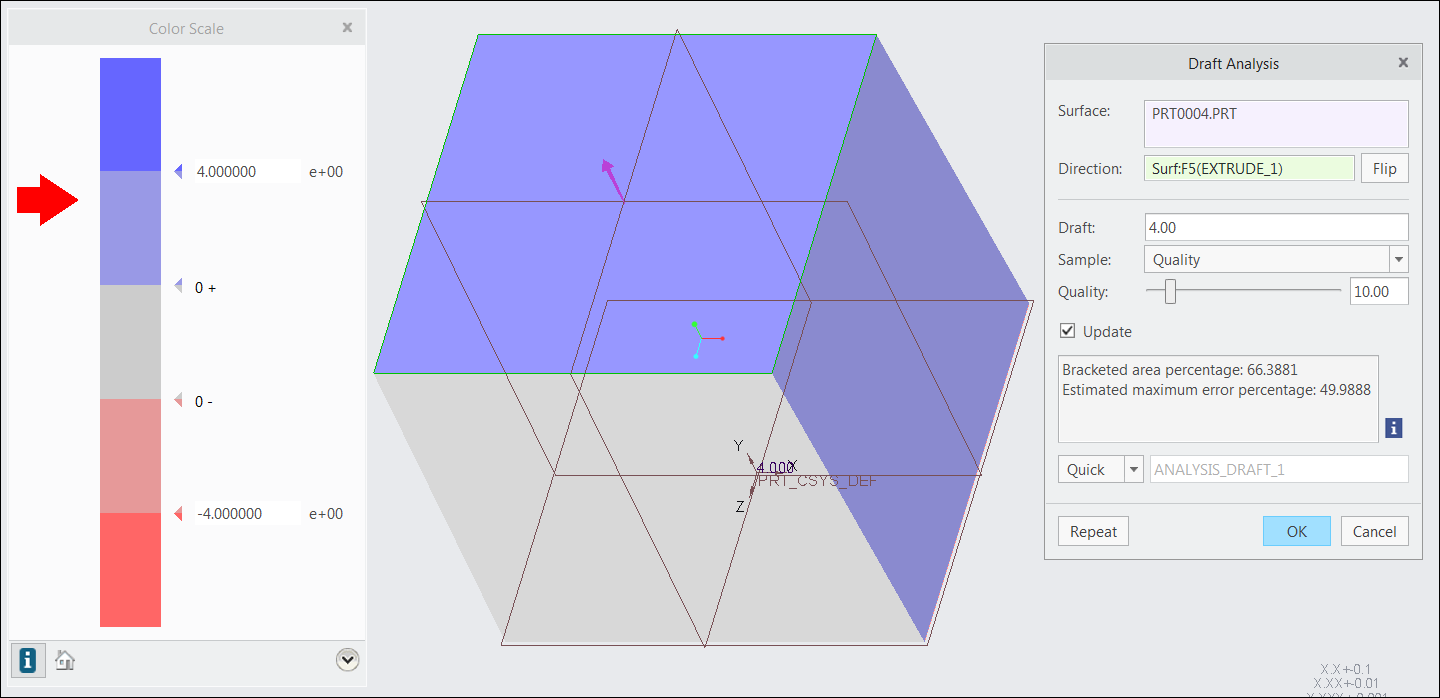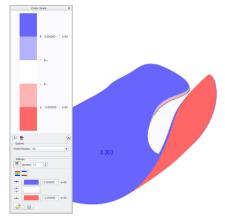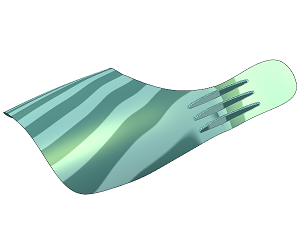快速精通软件教程含系统化结构>>> (内含193处实战经验、106处小技巧分享,共270集)
全命令教程4K版本已经上线!!! 限时1折优惠!!!
限时赠送系统化零基础结构课程 点击此处直达>>>
网站视频服务器升级中!观看软件安装视频以及全命令结构教程请先移步B站~感谢您的理解支持~2025/3/12
请登录您的授权账号!本站目前可免费注册成为会员!
注册审批或者升级会员请联系站长!QQ:2621139966 微信:Creo2077
重要知识点笔记:
- 检查几何可以对几何进行常规的检查,比如说曲面的质量、曲线曲面的连续性等。
- 几何报告中的点分析可以显示鼠标点击位置的坐标、切向和法向,帮助用户了解曲面或边的几何特性。
- 边类型分析可以识别边的类型,例如直线、圆弧或样条曲线,有助于用户理解模型的拓扑结构。
- 截面分析可以快速生成多个截面,并进行曲率分析,帮助用户快速定位复杂曲面中的问题区域。
- 曲率分析可以通过调整触图和样本类型,更精确地显示曲面的曲率变化,帮助用户评估曲面质量。
- 相切分析可以分析曲面之间的相切关系,通过质量显示可以更精准的分析结果,帮助用户优化曲面连接。
思考:
- 如何在高版本的Pro/Engineer软件中使用这些检查几何工具?
- 除了视频中提到的,检查几何工具还有哪些其他的应用场景?
免费系统化曲面教程>>>(思路细节精讲)
联系站长; QQ:2621139966 微信:Creo2077 学习交流群; QQ1群:602849358 QQ2群:916477208
一.关于分析曲线
1.关于分析类型
关于分析类型:
执行分析时,可以选择下列分析类型之一:
•快速 (Quick) - 做出选择时实时显示选择的结果。“快速”(Quick) 为默认值。
•已保存 (Saved) - 将分析与模型一起保存。更改几何时,“已保存”(Saved) 动态更新分析结果。在使用“已保存分析”(Saved Analysis) 对话框显式隐藏或删除已保存分析前,该分析显示在 Creo Parametric 图形窗口中。
PS:使用“分析”(Analysis) > “已保存分析”(Saved Analysis) 来访问已保存分析。
•特征 (Feature) - 从选定点、半径、曲率、二面角、偏移、偏差或其已修改测量的当前分析中,可以创建新特征。新特征名显示在模型树中。可为分析特征创建参数和基准。分析特征在 BMX 和其它应用程序中使用。
PS:只有某些分析类型支持特征创建。
2.关于所有分析对话框
关于所有分析对话框:
对于每种类型的分析,系统均会打开独立的对话框。这些对话框允许选择分析的类型和参考,并可设置选项。系统将分析控制组成下列选项卡页:
•分析 (Analysis) - 可以选择图元作为分析的参考。所有的分析都至少有一个选择集,但是某些分析还可以有其他各种参考的选择集,如坐标系、基准平面、基准轴等等,这要根据所选分析的类型而定。可以使用如出图类型、质量和比例定义分析。
还可以选择“快速”(Quick)、“已保存”(Saved) 或“特征”(Feature) 类型的分析。“快速”(Quick) 允许创建临时分析。“已保存”(Saved) 允许创建与模型一起保存的永久分析,而“特征”(Feature) 允许为分析创建新特征。
PS:“特征”(Feature) 仅对于支持特征创建的那些分析类型可用。
分析的结果将显示在取决于选择的分析类型而打开的对话框底部的结果区域中。适用时,还可以相继单击 和 ,以在“图表工具”(Chart-Tool) 窗口中以图形方式显示分析结果。参数值还包括在选定曲线或边的分析中。
单击 可在“信息窗口”(INFORMATION WINDOW) 中查看结果。
•特征 (Feature) - 要重新生成分析特征,将重新生成状态设置为以下状态之一:
◦始终 (Always) - 在模型重新生成期间总是重新生成分析特征。
◦只读 (Read Only) - 将分析特征从模型重新生成中排除。
◦仅设计研究 (Only Design Study) - 仅当其用于设计研究时才重新生成分析特征。
可以作为特征的一部分创建基准和参数。可以重命名选定图元的参数和基准,或接受默认名称。“特征”(Feature) 允许显示当前分析的基准。
PS:如果单击“重复”(Repeat) 开始新分析,将清除此对话框底部结果区域中的先前分析的结果。选择新图元时,新分析的结果在结果框中显示。
3.设置分析显示出图分辨率
设置分析显示出图分辨率:
可以使用以下示例类型之一提高出图分辨率。这些示例类型在用来分析偏移曲线、偏移曲面、曲面的横截面、曲面的着色曲率、阴影、曲线或边的曲率、曲面的曲率、曲面的斜率、边或曲线的二面角和拔模检查分析而打开的对话框中可用。
•质量 (Quality) - 出图质量取决于取样点数。Creo Parametric 会对将其指定为“质量”(Quality) 值的取样数执行分析。如果希望出图质量很高,请为“质量”(Quality) 指定一个较大值。出图质量的百分比变化范围为 0 到 100。“质量”(Quality) 为默认设置。
PS:为“质量”(Quality) 指定一个较大值可能会增加分析所需的时间。
•数目 (Number) - 指示正在对其执行分析的曲线或曲面上的取样数。示例的数目必须总是大于 1。示例数量越大,所使用的取样点就越多,这样就可以改善分析精度。
•步距 (Step) - 指定用于执行分析的两个取样点之间的距离。此值使取样点之间的距离增加一个步距。该值必须始终大于 0.001。较小的步长值会提高出图的精度。
可以使用指轮或滑块更改这些值。
4.关于分析曲线
关于分析曲线:
曲面分析的曲线分析用于曲面建模。曲线分析在系统使用曲线建立曲面前检查曲线的质量或曲线之间的连续性。此分析有助于确保生成的曲面具有很好的质量。
使用以下分析类型中的一种来执行曲线分析:
•“点”(Point) - 计算在基准点或者曲线或边上的指定点处的法向曲率矢量。显示在曲线或边上的选定点处的曲率、法线、切线和半径。也可指定坐标系。
•“半径”(Radius) - 计算并显示曲线或边在选定点处的最小半径。半径等于 1/曲率。
•“曲率”(Curvature) - 计算并显示曲线或边的曲率。从数学的角度来说,曲率等于 1/半径。
•“偏移”(Offset) - 计算并显示一组选定曲线或边的偏移。还必须选择参考平面来显示偏移。
•“偏差”(Deviation) - 计算并显示曲线或边到基准点、曲线或基准点阵列的偏差。
5.显示关于曲线或边上的点的信息
显示关于曲线或边上的点的信息:
1.单击“分析”(Analysis) > “几何报告”(Geometry Report) > “点”(Point)。“点”(Point) 对话框打开。“快速”(Quick) 是默认分析类型。
2.在“点”(Point) 收集器中单击并选择对象的曲线或边上的基准点或点,以便用于分析。曲线或边上的选定基准点或点的名称将显示在“点”(Point) 收集器中,在“坐标系”(CSYS) 收集器中选择相应的参考坐标系。
系统将计算每个新选择图元的法矢量,并将其显示在“点”(Point) 对话框底部的结果区域中。矢量方向根据右手定则确定,在 Creo Parametric 图形窗口中将其显示为切矢量、法矢量及半径的箭头。点分析报告选定点处的点、曲率、法线、切线、二面角边点和半径。
PS:要清除收集器的内容,可右键单击收集器,然后单击快捷菜单中的“移除”(Remove)。然后可继续在收集器中选择点或坐标系。
3.单击“确定”(OK) 来完成分析,或单击“取消”(Cancel) 来取消分析。或者,单击 “重复”(Repeat) 开始新分析。
4.或者,要保存分析或创建分析特征,请执行下列步骤:
a.如果未默认选择,可单击“分析”(Analysis) 选项卡。
b.从“点”(Point) 对话框底部的列表中选择所需的分析类型。
c.选择“已保存”(Saved) 将分析结果与模型一同保存,并在建模时显示并动态更新分析,或选择“特征”(Feature) 创建分析特征。
d.如果需要,可在列表旁的框中重命名分析。
PS:点分析操作在“点”(Point) 对话框底部的结果区域中报告选定点处的点、法线、最小曲率和最大曲率。
e.单击“特征”(Feature) 选项卡更改当前分析的特征选项(如有必要)。只有在选择特征类型的分析时才能使用特征选项。
5.或者,要自定义或编辑分析,请使用指轮调整“比例”(Scale) 框中的比例,或在“比例”(Scale) 框中键入值。您也可以使用点上的控制滑块以图形方式来调整比例。
6.边或曲线上的点信息
边或曲线上的点信息:
曲面在选定点的法线是一个法向曲率矢量。主曲率矢量可如下确定:对于任何包含法矢量的平面,都有一个该平面与曲面相交的曲线。Creo Parametric 计算所有这些相交曲线,来确定最大和最小的曲率值。
如果它对于所有平面都是一样的,就可能仅有一个曲率值。该曲率值被称做曲面在指定点的主曲率。
曲率可为正值或负值。如果曲线偏离法线方向,则由负号指示。包含主曲率的平面与相切平面的交集定义了主方向。

7.显示曲线或边的最小半径
显示曲线或边的最小半径:
1.单击“分析”(Analysis) > “检查几何”(Inspect Geometry) > “半径”(Radius)。“半径”(Radius) 对话框打开。“快速”(Quick) 是默认分析类型。
2.单击“几何”(Geometry) 收集器,然后选择对象上的一个或多个曲线或边进行分析。选定曲线或边的名称将显示在“几何”(Geometry) 收集器中。
计算选定曲线或边的最小半径值,其结果将显示在“半径”(Radius) 对话框底部的结果区域。在 Creo Parametric 图形窗口中会显示具有选定曲线或边的最小半径值的矢量。
PS:要清除收集器的内容,可右键单击收集器,然后单击快捷菜单中的“移除”(Remove)。然后可继续在收集器中选择新图元来创建新分析。
3.单击“确定”(OK) 来完成分析,或单击“取消”(Cancel) 来取消分析。或者,单击 “重复”(Repeat) 开始新分析。
4.或者,要保存分析或创建分析特征,请执行下列步骤:
a.如果未默认选择,可单击“分析”(Analysis) 选项卡。
b.从“半径”(Radius) 对话框底部的列表中选择所需的分析类型。
c.选择“已保存”(Saved) 将分析结果与模型一同保存,并在建模时显示并动态更新分析,或选择“特征”(Feature) 创建分析特征。
d.如果需要,可在列表旁的框中重命名分析。
e.单击“特征”(Feature) 选项卡更改当前分析的特征选项 (如有必要)。只有在选择特征类型的分析时才能使用特征选项。
5.或者,要自定义或编辑分析结果,可执行下列步骤:
a.在“出图”(Plot) 列表中选择以下任一类型的出图:
▪内侧与外侧 (Inside & Outside) - 显示选定曲线或边的内侧和外侧的最小半径。
▪内侧 (Inside) - 显示选定曲线或边的内侧最小半径。
▪外侧 (Outside) - 显示选定曲线或边的外侧最小半径。
b.使用指轮调整出图比例,或在“比例”(Scale) 框中键入值。您也可以使用图元上的控制滑块以图形方式调整比例
8.显示曲线或边的曲率
显示曲线或边的曲率:
1.单击“分析”(Analysis) > “曲率”(Curvature)。“曲率”(Curvature) 对话框打开。“快速”(Quick) 是默认分析类型。
2.在“几何”(Geometry) 收集器中单击并选择用于分析的一个或多个曲线或边。选定图元的名称将显示在“几何”(Geometry) 收集器中。
计算选定曲线或边的最小和最大曲率。结果将显示在“曲率”(Curvature) 对话框底部的结果区域中。选定曲线或边的曲率出图会显示在 Creo Parametric 图形窗口中。
PS:要清除收集器的内容,可右键单击收集器,然后单击快捷菜单中的“移除”(Remove)。然后可继续在收集器中选择新图元来创建新分析。
3.单击“确定”(OK) 来完成分析,或单击“取消”(Cancel) 来取消分析。或者,单击“重复”(Repeat) 开始新分析。
4.或者,要保存分析或创建分析特征,请执行下列步骤。
a.如果未默认选择,可单击“分析”(Analysis) 选项卡。
b.从“曲率”(Curvature) 对话框底部的列表中选择所需的分析类型。
c.选择“已保存”(Saved) 将分析结果与模型一同保存,并在建模时显示并动态更新分析,或选择“特征”(Feature) 创建分析特征。
d.如果需要,可在列表旁的框中重命名分析。
e.单击“特征”(Feature) 选项卡更改当前分析的特征选项 (如有必要)。只有在选择特征类型的分析时才能使用特征选项。
5.或者,单击  在单独的窗口中显示分析结果。“图表工具”(Chart-Tool) 窗口随即打开,并以图形方式在“图表工具”(Chart-Tool) 窗口中显示具有选定曲线参数值的分析结果。
在单独的窗口中显示分析结果。“图表工具”(Chart-Tool) 窗口随即打开,并以图形方式在“图表工具”(Chart-Tool) 窗口中显示具有选定曲线参数值的分析结果。
6.或者,要自定义或编辑分析结果,可执行下列步骤:
a.在“出图”(Plot) 框中选择“曲率”(Curvature)、“半径”(Radius) 或“相切”(Tangent) 类型的出图。“曲率”(Curvature) 为默认设置。
▪曲率 (Curvature) - 沿选定曲线或边计算并出图曲率。对于单个曲面,计算两个方向上的曲面曲率并将其绘制成等值线。
▪半径 (Radius) - 沿选定曲线和边计算并出图半径。
▪相切 (Tangent) - 沿选定曲线和边计算并出图切线。
PS:无法为具有“相切”(Tangent) 出图的分析创建新特征。
b.在“示例”(Sample) 框中,选择“质量”(Quality)、“数目”(Number) 或“步长”(Step) 等取样类型。“质量”(Quality) 为默认设置。使用指轮或滑块调整示例值。
PS:示例数目必须大于 1,步长的增量值必须在模型单位中大于 0.001。
c.使用指轮调整出图比例,或在“比例”(Scale) 框中键入值。您也可以使用曲线或边上的控制滑块以图形方式来调整比例。
d.选择所需的出图样式。
e.默认情况下选定的是“更新”(Update)。您可在选择或更改分析图的同时看到执行效果。清除“更新”(Update) 复选框以选择或调整多个分析选项,然后单击“预览”(Preview) 查看分析结果。
9.示例:曲线或边的曲率
示例:曲线或边的曲率:
下面的示例显示对象上选定边或曲线的曲率(1/半径),包括最小和最大曲率值。

10.显示偏移曲线
显示偏移曲线:
1.单击“分析”(Analysis) > “检查几何”(Inspect Geometry) > “偏移”(Offset)。“偏移”(Offset) 对话框打开。“快速”(Quick) 是默认分析类型。
2.在“几何”(Geometry) 收集器中单击并选择想要偏移的一条曲线或一组曲线。选定的一条曲线或一组曲线的名称将显示在“几何”(Geometry) 收集器中。
3.单击“平面”(Plane) 收集器并选择用于偏移的参考平面。选定参考平面的名称将显示在“平面”(Plane) 收集器中。
选定曲线将按照默认偏移距离偏移,并在 Creo Parametric 图形窗口中显示。
PS:要清除收集器的内容,可右键单击收集器,然后单击快捷菜单中的“移除”(Remove)。然后可继续在收集器中选择新曲线或平面来创建新分析。
4.单击“确定”(OK) 来完成分析,或单击“取消”(Cancel) 来取消分析。或者,单击 “重复”(Repeat) 开始新分析。
5.或者,要保存分析结果,请执行下列步骤:
a.从“偏移”(Offset) 对话框底部的列表中选择“已保存”(Saved),将分析结果与模型一同保存,并在建模时显示并动态更新分析。
b.如果需要,可在列表旁的框中重命名分析。
6.或者,要自定义或编辑分析结果,可执行下列步骤:
a.在“偏移”(Offset) 框中指定偏移距离。默认偏移距离为 0.0。您可以以图形方式拖动滑块来调整偏移距离,或在 Creo Parametric 图形窗口中直接更改该值。
b.在“示例”(Sample) 框中,选择“质量”(Quality)、“数目”(Number) 或“步长”(Step) 等取样类型。“质量”(Quality) 为默认设置。使用滑块或指轮调整示例值。
c.默认情况下选定的是“更新”(Update)。您可在选择或更改分析图的同时看到执行效果。清除“更新”(Update) 复选框以选择或调整多个分析选项,然后单击“预览”(Preview) 查看分析结果。
11.示例:偏移曲线
示例:偏移曲线:
以下示例显示对象上选定边或曲线的偏移。

12.显示曲线或边的偏差
显示曲线或边的偏差:
1.单击“分析”(Analysis) > “检查几何”(Inspect Geometry) > “偏差”(Deviation)。“偏差分析”(Deviation Analysis) 对话框随即打开。“快速”(Quick) 是默认分析类型。
2.在“自”(From) 收集器中单击并选择曲线或边。选定曲线或边的名称将显示在“自”(From) 收集器中。
3.在“至”(To) 收集器中单击并选择想要为其在“至”(To) 收集器中测量偏差的基准点、扫描曲线或基准点阵列。
计算最小和最大偏差,并将其显示在结果区域中。单击  以在信息窗口中查看分析报告。
以在信息窗口中查看分析报告。
PS:要清除“自”(From) 和“至”(To) 收集器中的内容,请右键单击收集器并单击快捷菜单中的“移除”(Remove)。然后可继续在收集器中选择“自”(From) 和“至”(To) 图元。
4.或者,要自定义或编辑分析结果,可执行下列步骤:
a.使用指轮调整出图比例,或在“比例”(Scale) 框中键入所需比例值。您也可以使用图元上的控制滑块以图形方式调整比例。
b.使用指轮调整阈值,或在“阈值”(Threshold) 框中键入所需阈值。通过在 Creo Parametric 图形窗口中直接键入值,可以图形化方式来更改阈值。
c.默认情况下选定的是“更新”(Update)。您可在选择或更改分析图的同时看到执行效果。清除“更新”(Update) 复选框以选择或调整多个分析选项,然后单击“预览”(Preview) 查看分析结果。
5.或者,要保存分析特征,请执行下列步骤:
a.在“偏差分析”(Deviation Analysis) 对话框的底部,选择“已保存”(Saved) 分析类型。
PS:已保存类型的分析用于在建模时动态更新分析。
b.或者,在列表旁的框中,重命名分析。
6.或者,要创建高级分析特征,请执行下列步骤:
a.在“偏差分析”(Deviation Analysis) 对话框的底部,选择“特征”(Feature) 分析类型。
b.或者,在列表旁的框中,重命名分析。
c.如果需要,可单击“特征”(Feature) 选项卡创建或更改当前分析的特征选项。只有在选择了某种分析特征类型后才能访问诸如参数或基准特征等特征选项。
7.单击“确定”(OK) 完成分析、单击“取消”(Cancel) 取消分析,或单击“重复”(Repeat) 开始新的分析。
二.关于分析曲面
1.关于分析曲面
关于分析曲面:
曲线和曲面分析用于曲面建模。系统在执行曲线分析后将执行曲面分析以检查曲面质量。曲面及与其相邻曲面共享的连接均应为高质量。此分析还检查曲面是否可按指定的厚度值偏移。
曲面分析是一个迭代过程。修改或完成形状后,可确定曲面模型用于加厚和生成的适用性。在“零件”和“装配”两种模式下均可分析曲面属性。
在“分析”(Analysis) 选项卡中,使用以下选项中的一种来执行曲面分析:
•“二面角”(Dihedral Angle) - 显示共用一条边的两个曲面的法线之间的夹角。这在计算相邻曲面期间检查连续性很有用。
•“点”(Point) - 计算在曲面上的基准点或指定点处的法向曲率矢量。分析并报告在曲线或边上的选定点处的曲率、法线、切线、二面角边点和半径。也可指定坐标系。
•“半径”(Radius) - 显示曲面的最小半径。半径等于 1/曲率。
•“曲率”(Curvature) - 计算并显示曲面的曲率。从数学的角度来说,曲率等于 1/半径。
•“偏移”(Offset) - 显示选定曲面组的偏移。
•“偏差”(Deviation) - 显示从曲面或基准平面到其要测量偏差的基准点、曲线或基准点阵列的偏差。
•“截面”(Sections) - 计算曲面的连续性,尤其是在共享边界上的曲面连续性。
•“着色曲率”(Shaded Curvature) - 为曲面上的每个点计算并显示最小和最大法向曲率。系统在显示曲率的范围内分配颜色值。光谱红端和蓝端的值分别表示最大和最小曲率。
•“拔模”(Draft) - 分析零件设计以确定对于要在模具中使用的零件是否需要拔模。显示绘制的彩色出图。
•“斜率”(Slope) - 彩色显示相对于零件上的参考平面、坐标系、曲线、边或基准轴的曲面的斜率。
•“反射”(Reflection) - 显示从指定的方向上查看时描述曲面上因线性光源反射的曲线。反射分析是着色分析。要查看反射中的变化,可旋转模型并观察显示过程中的动态变化。
•“着色”(Shadow) - 显示由曲面或模型参考基准平面、坐标系、曲线、边或轴,投影在另一曲面上的阴影区域的彩色出图。
2.显示关于曲面上的点的信息
显示关于曲面上的点的信息:
1.单击“分析”(Analysis) > “几何报告”(Geometry Report) > “点”(Point)。“点”(Point) 对话框打开。“快速”(Quick) 是默认分析类型。
2.在“点”(Point) 收集器中单击并选择对象的曲面上的基准点或点,以便用于分析。选定图元的名称将显示在“点”(Point) 收集器中,在“坐标系”(CSYS) 收集器中选择相应的参考坐标系。
系统将计算每个新选择图元的法矢量,并将其显示在“点”(Point) 对话框底部的结果区域中。矢量方向根据右手定则确定,在 Creo Parametric 图形窗口中将其显示为切矢量、法矢量及半径的箭头。
PS:要清除收集器的内容,可右键单击收集器,然后单击快捷菜单中的“移除”(Remove)。然后可继续在收集器中选择点或坐标系。
3.单击“确定”(OK) 来完成分析,或单击“取消”(Cancel) 来取消分析。或者,单击 “重复”(Repeat) 开始新分析。
4.或者,要保存分析或创建分析特征,请执行下列步骤:
a.如果未默认选择,可单击“分析”(Analysis) 选项卡。
b.从“点”(Point) 对话框底部的列表中选择所需的分析类型。
c.选择“已保存”(Saved) 将分析结果与模型一同保存,并在建模时显示并动态更新分析,或选择“特征”(Feature) 创建分析特征。
d.如果需要,可在列表旁的框中重命名分析。
PS:点分析操作在“点”(Point) 对话框底部的结果区域中报告选定点处的点、法线、最小曲率和最大曲率。
e.单击“特征”(Feature) 选项卡更改当前分析的特征选项(如有必要)。只有在选择特征类型的分析时才能使用“特征”(Feature) 选项。
5.或者,要自定义或编辑分析,请使用指轮调整比例,或在“比例”(Scale) 框中键入值。您也可以使用点上的控制滑块以图形方式来调整比例。
3.显示曲面半径
显示曲面半径:
1.单击“分析”(Analysis) > “检查几何”(Inspect Geometry) > “半径”(Radius)。“半径”(Radius) 对话框打开。“快速”(Quick) 是默认分析类型。
2.单击“几何”(Geometry) 收集器,然后选择对象上的一个或多个曲面或面组进行分析。选定图元的名称将显示在“几何”(Geometry) 收集器中。
计算选定曲面的最小内侧半径和最小外侧半径,其值将显示在“半径”(Radius) 对话框底部的结果区域中。具有选定曲面的最小内半径和最小外半径值的矢量也会显示在 Creo Parametric 图形窗口中。
PS:要清除收集器的内容,可右键单击收集器,然后单击快捷菜单中的“移除”(Remove)。然后,可以继续在收集器中选择一个或多个曲面或面组。
3.单击“确定”(OK) 来完成分析,或单击“取消”(Cancel) 来取消分析。或者,单击 “重复”(Repeat) 开始新分析。
4.或者,要保存分析或创建分析特征,请执行下列步骤:
a.如果未默认选择,可单击“分析”(Analysis) 选项卡。
b.从“半径”(Radius) 对话框底部的列表中选择所需的分析类型。
c.选择“已保存”(Saved) 将分析结果与模型一同保存,并在建模时显示并动态更新分析,或选择“特征”(Feature) 创建分析特征。
d.如果需要,可在列表旁的框中重命名分析。
e.单击“特征”(Feature) 选项卡更改当前分析的特征选项 (如有必要)。只有在选择特征类型的分析时才能使用“特征”(Feature) 选项。
5.或者,要自定义或编辑分析结果,可执行下列步骤:
a.在“出图”(Plot) 列表中选择以下任一类型的出图。
▪内侧与外侧 (Inside & Outside) - 显示选定曲面内侧和外侧最小半径。
▪内侧 (Inside) - 显示选定曲面的内侧最小半径。
▪外侧 (Outside) - 显示选定曲面的外侧最小半径
b.使用指轮调整出图比例,或在“比例”(Scale) 框中键入值。您也可以使用绘图上的控制滑块以图形方式来调整比例。
4.显示曲面曲率
显示曲面曲率:
1.单击“分析”(Analysis) > “曲率”(Curvature)。“曲率”(Curvature) 对话框打开。“快速”(Quick) 是默认分析类型。
2.单击“几何”(Geometry) 收集器,然后选择对象上的一个或多个曲面或面组进行分析。选定图元的名称将显示在“几何”(Geometry) 收集器中。
计算选定曲面的最小和最大曲率,其结果将显示在“曲率”(Curvature) 对话框底部的结果区域中。曲面的曲率出图将显示在 Creo Parametric 图形窗口中。
PS:要清除收集器的内容,可右键单击收集器,然后单击快捷菜单中的“移除”(Remove)。然后,可以继续在收集器中选择参考几何或坐标系。
3.在“示例”(Sample) 框中选择“间距”(Spacing),并指定第一方向和第二方向上的网格线之间的间距。或者,单击“示例”(Sample) 框中的“数目”(Number),然后指定第一和第二方向上网格线的数量。
4.单击“确定”(OK) 来完成分析,或单击“取消”(Cancel) 来取消分析。或者,单击 “重复”(Repeat) 开始新分析。
5.或者,要保存分析或创建分析特征,请执行下列步骤:
a.从“曲率”(Curvature) 对话框底部的列表中选择所需的分析类型。
b.选择“已保存”(Saved) 以将分析和模型一同保存,并在建模时显示并动态更新分析。可选择“特征”(Feature) 创建分析特征。
c.如果需要,可在列表旁的框中重命名分析。
6.或者,要自定义或编辑分析结果,可执行下列步骤:
a.在“坐标系”(CSYS) 收集器中单击并选择参考坐标系。
b.在“出图”(Plot) 框中选择“曲率”(Curvature) 或“法向”(Normal) 类型的出图。“曲率”(Curvature) 为默认设置。
▪曲率 (Curvature) - 沿选定曲线或边计算并出图曲率。对于单个曲面,计算两个方向上的曲面曲率并将其绘制成等值线。
▪法线 (Normal) - 计算单个曲面并在两个方向上将曲面的法线绘制成等值线。
c.在“示例”(Sample) 框中选择“质量”(Quality)、“数量”(Number) 或“步长”(Step) 类型的示例以在第一方向输出曲率。“质量”(Quality) 为默认设置。使用滑块调整示例值。
PS:示例数目必须大于 1,步长的增量值必须在模型单位中大于 0.001。
d.调整“第二质量”(2nd Quality)、“第二数量”(2nd Number) 或“第二步长”(2nd Step) 类型的示例出图的示例值和第二方向的比例。这些选项均基于在“示例”(Sample) 框中选定的值。
e.使用指轮调整出图比例,或在“比例”(Scale) 框中键入值。您也可以使用曲线或边上的控制滑块以图形方式来调整比例。
f.选择所需的出图样式。
PS:无法为“法线”(Normal) 类型的出图指定出图样式。
g.默认情况下选定的是“更新”(Update)。您可在选择或更改分析图的同时看到执行效果。清除“更新”(Update) 复选框以选择或调整多个分析选项,然后单击“预览”(Preview) 查看分析结果。
5.示例:曲面的曲率
示例:曲面的曲率:
以下示例显示选定曲面的曲率图。

7.显示曲面的横截面
显示曲面的横截面:
1.单击“分析”(Analysis) > “几何报告”(Geometry Report) > “截面”(Sections)。“截面”(Sections) 对话框打开。“快速”(Quick) 是默认分析类型。
2.在“几何”(Geometry) 收集器中单击并选择想要对其执行曲面分析的一个或多个曲面、面组、零件或所有模型曲面。如果选择零件,则会对该零件中的所有实体曲面进行分析。选定图元名称将显示在“几何”(Geometry) 收集器中。
3.单击“方向”(Direction) 收集器,然后选择参考平面、坐标系、直曲线、边、轴或多个平面以指示截面方向。您可反向参考以反转模型上箭头所指示的方向。
默认情况下,系统会计算“十字形”(Cross) 类型的截面并将其显示在 Creo Parametric 图形窗口中。横截面的最小和最大曲率值将显示在“截面”(Sections) 对话框底部的结果区域中。
PS:要清除收集器的内容,可右键单击收集器,然后单击快捷菜单中的“移除”(Remove)。然后,可以继续选择曲面或方向参考。
4.单击“确定”(OK) 来完成分析,或单击“取消”(Cancel) 来取消分析。或者,单击 “重复”(Repeat) 开始新分析。
5.或者,要保存分析或创建分析特征,请执行下列步骤:
a.从“截面”(Sections) 对话框底部的列表中选择“已保存”(Saved),将分析结果与模型一同保存,并在建模时显示并动态更新分析。可选择“特征”(Feature) 创建分析特征。
b.如果需要,可在列表旁的框中重命名分析。
6.或者,单击 在单独的窗口中显示分析结果。“图表工具”(Chart-Tool) 窗口随即打开,并以图形方式在“图表工具”(Chart-Tool) 窗口中显示具有选定曲面参数值的分析结果。
PS:只能查看“曲率”(Curvature) 和“半径”(Radius) 类型出图的参数值。
7.或者,要自定义或编辑分析结果,可执行下列步骤:
a.默认情况下,如果未进行选择,请在“截面”(Sections) 框中选择“十字形”(Cross) 作为截面类型。
b.在“示例”(Sample) 框中选择“数目”(Number) 或“跨越”(Span) 作为取样类型。
c.如果选择“数目”(Number),则在“数目”(Number) 框中指定截面的数目。默认值为 3。
在“间距”(Spacing) 框中指定横截面间的距离。间距值将在 Creo Parametric 图形窗口中显示。
在“起始”(Start) 框中指定相对于参考平面的截面的起始位置。截面的起始和终止位置显示为垂直的、跨越选择集的两条直线。相对于参考平面的截面的起始位置在 Creo Parametric 图形窗口中显示。
PS:截面的起始位置和间距值可以是负值。
可以图形方式拖动起始和终止控制滑块来调整截面间的间距。拖动任一控制滑块来移动所有截面。拖动起始或终止控制滑块并按住 ALT 键可增加或减少截面数。
d.如果选择“跨越”(Span),则可以使用在“间距”(Spacing) 框中指定的距离跨过所有选定的几何来切削截面。将计算截面数目,并且会按“间距”(Spacing) 框中所指定的值等分各个截面。
e.在“出图”(Plot) 框中选择横截面的出图类型。可以选择“曲率”(Curvature)、“半径”(Radius)、“相切”(Tangent) 或“位置”(Position) 类型的出图。根据选定的出图类型,选定曲面或面组上的横截面显示在 Creo Parametric 图形窗口中。
曲率 (Curvature) - 对于曲面或面组,计算两个方向上的曲面曲率并将其绘制成等值线。
半径 (Radius) - 沿选定曲面计算半径并将其出图。
相切 (Tangent) - 沿选定曲面计算切线并将其出图。
位置 (Position) - 计算沿共用边界的曲面连续性,显示选定曲面的截面曲线。
PS:“特征”(Feature) 对于“相切”(Tangent) 和“位置”(Position) 类型的出图不可用。
f.在“示例”(Sample) 框中,选择“质量”(Quality)、“数目”(Number) 或“步长”(Step) 等取样类型。默认情况下选定的是“质量”(Quality)。使用滑块调整示例值。
g.使用指轮调整出图比例,或在“比例”(Scale) 框中键入值。您也可以使用绘图上的控制滑块以图形方式来调整比例。
h.选择所需的出图样式。
i.默认情况下选定的是“更新”(Update)。您可在选择或更改分析图的同时看到执行效果。清除“更新”(Update) 复选框以选择或调整多个分析选项,然后单击“预览”(Preview) 查看分析结果。
8.示例:曲面的截面曲率
示例:曲面的截面曲率:
以下示例显示选定曲面上“曲率”(Curvature) 类型出图的横截面。

9.显示曲面的突出显示截面
显示曲面的突出显示截面:
1.单击“分析”(Analysis) > “几何报告”(Geometry Report) > “截面”(Sections)。“截面”(Sections) 对话框打开。“快速”(Quick) 是默认分析类型。
2.在“几何”(Geometry) 收集器中单击并选择想要对其执行曲面分析的曲面、面组、零件或所有模型曲面。如果选择零件,则会对该零件中的所有实体曲面进行分析。选定图元名称将显示在“几何”(Geometry) 收集器中。
3.单击“方向”(Direction) 收集器,然后选择参考平面、坐标系、直曲线、边、轴或多个平面以指示截面方向。由模型上的箭头指示参考方向。您可反向参考以反转模型上箭头所指示的方向。
4.在“截面”(Sections) 框中选择“突出显示”(Highlight) 作为截面类型,以提供有关曲面连接的信息。
*
将在曲面法线相对于水平线 (即零坐标) 成某一特定角度处创建突出显示截面。
5.在“间距”(Spacing) 框中指定突出显示曲线间的距离。曲线在曲面上将被突出显示,间距值在 Creo Parametric 图形窗口中显示。默认间距为 10。通过在 Creo Parametric 图形窗口中直接更改值,可以图形化方式来更改间距。
6.默认情况下选定的是“更新”(Update)。您可在选择或更改分析图的同时看到执行效果。清除“更新”(Update) 复选框以选择或调整多个分析选项,然后单击“预览”(Preview) 查看分析结果。
7.单击“确定”(OK) 来完成分析,或单击“取消”(Cancel) 来取消分析。或者,单击 “重复”(Repeat) 开始新分析。
对于具有相切连续性的曲面,曲面间的突出显示截面会以尖角显示。不过,对于具有曲率连续性的曲面,曲面间的突出显示截面会以平滑曲线显示。
8.或者,要保存分析,请执行下列步骤:
a.从“截面”(Sections) 对话框底部的列表中选择“已保存”(Saved),将分析结果与模型一同保存,并在建模时显示并动态更新分析。
b.如果需要,可在列表旁的框中重命名分析。
10.示例:突出显示曲面的截面
示例:突出显示曲面的截面:
以下示例显示了选定曲面上的突出显示截面。

11.显示边或曲线的二面角
显示边或曲线的二面角:
二面角是共用一条边的两个曲面的法线之间的夹角。
1.单击“分析”(Analysis)。从“检查几何”(Inspect Geometry) 中选择 “二面角”(Dihedral Angle)。“二面角分析”(Dihedral Angle Analysis) 对话框随即打开。“快速”(Quick) 是默认分析类型。默认情况下“分析”(Analysis) 选项卡被选择。
2.在“边”(Edge) 收集器中单击并选择边、点或边上的基准点,以便用于二面角分析。选定图元名称将显示在“边”(Edge) 收集器中。
最小和最大二面角将显示在该对话底部的结果区域中,角度出图将显示在 Creo Parametric 图形窗口中。
PS:要清除收集器的内容,可右键单击收集器,然后单击快捷菜单中的“移除”(Remove)。然后,可以继续选择新边来创建新分析。
3.单击“确定”(OK) 来完成分析,或单击“取消”(Cancel) 来取消分析。或者,单击 “重复”(Repeat) 开始新分析。
4.或者,要保存分析或创建分析特征,请执行下列步骤:
a.如果未默认选择,可单击“分析”(Analysis) 选项卡。
b.从该对话框底部的列表中选择所需的分析类型。
c.选择“已保存”(Saved) 将分析结果与模型一同保存,并在建模时显示并动态更新分析,或选择“特征”(Feature) 创建分析特征。
d.如果需要,可在列表旁的框中重命名分析。
e.单击“特征”(Feature) 选项卡更改当前分析的特征选项 (如有必要)。只有在选择特征类型的分析时才能使用特征选项。
5.单击  在单独的窗口中显示分析结果。“图表工具”(Chart-Tool) 窗口随即打开,并以图形方式在“图表工具”(Chart-Tool) 窗口中显示具有选定曲线或边的参数值的分析结果。
在单独的窗口中显示分析结果。“图表工具”(Chart-Tool) 窗口随即打开,并以图形方式在“图表工具”(Chart-Tool) 窗口中显示具有选定曲线或边的参数值的分析结果。
6.或者,要自定义或编辑分析结果,可执行下列步骤:
a.在“示例”(Sample) 框中,选择“质量”(Quality)、“数目”(Number) 或“步长”(Step) 等取样类型。默认情况下选定的是“质量”(Quality)。使用滑块或指轮调整示例值。
b.使用指轮调整出图比例。选定值会显示在“比例”(Scale) 框中。您也可以使用曲线或曲面边上的控制滑块以图形方式来调整比例。
c.选择所需的出图样式。
d.默认情况下选定的是“更新”(Update)。您可在选择或更改分析图的同时看到执行效果。清除“更新”(Update) 复选框以选择或调整多个分析选项,然后单击“预览”(Preview) 查看分析结果。
12.示例:边或曲线的二面角
示例:边或曲线的二面角:
以下示例显示共用一条公共边的两个邻接曲面的法线之间的夹角图:
13显示偏移曲面
显示偏移曲面:
1.单击“分析”(Analysis) > “检查几何”(Inspect Geometry) > “偏移”(Offset)。“偏移”(Offset) 对话框打开。“快速”(Quick) 是默认分析类型。
2.在“几何”(Geometry) 收集器中单击并选择想要偏移的一个或多个曲面或面组。选定图元的名称将显示在“几何”(Geometry) 收集器中。相应平面的名称将自动显示在“平面”(Plane) 收集器中。
选定曲面或面组将使用默认偏移距离、网格、出图类型偏移,并在 Creo Parametric 图形窗口中显示。可以继续选择其它曲面或面组。
PS:要清除收集器的内容,可右键单击收集器,然后单击快捷菜单中的“移除”(Remove)。然后,可以继续选择一个或多个新曲面来创建新分析。
3.单击“确定”(OK) 来完成分析,或单击“取消”(Cancel) 来取消分析。或者,单击 “重复”(Repeat) 开始新分析。
4.或者,要保存分析结果,请执行下列步骤:
a.从“偏移”(Offset) 对话框底部的列表中选择“已保存”(Saved),将分析结果与模型一同保存,并在建模时显示并动态更新分析。
b.如果需要,可在列表旁的框中重命名分析。
5.或者,要自定义或编辑分析结果,可执行下列步骤:
a.在“偏移”(Offset) 框中指定偏移距离。您能够以图形方式拖动控制滑块来调整偏移距离,或在 Creo Parametric 图形窗口中直接更改该值。
b.如果已在“几何”(Geometry) 收集器中选择了一个或多个曲面,请在“网格”(Mesh) 框中选择“间距”(Spacing),并指定第一方向和第二方向上的网格线之间的间距。或者,单击“示例”(Sample) 框中的“数目”(Number),然后指定第一和第二方向上网格线的数量。
PS:“网格”(Mesh) 仅当在“几何”(Geometry) 收集器中选择了一个或多个曲面时才可用。它对于边或面组不可用。
c.在“示例”(Sample) 框中选择“质量”(Quality)、“数目”(Number) 或“步长”(Step) 类型的示例,并使用滑块或指轮调整示例值。
d.使用滑块调整“第二质量”(2nd Quality)、“第二数量”(2nd Number) 或“第二步长”(2nd Step) 类型的出图示例的示例值。这些选项均基于在“示例”(Sample) 框中选定的值。
e.默认情况下选定的是“更新”(Update)。您可在选择或更改分析图的同时看到执行效果。清除“更新”(Update) 复选框以查看对选定选项的分析,计算选项将可供使用。
f.选择或调整多个分析选项,然后单击“预览”(Preview) 查看分析结果。
14.显示曲面到点的偏差
显示曲面到点的偏差:
1.单击“分析”(Analysis) > “检查几何”(Inspect Geometry) > “偏差”(Deviation)。“偏差分析”(Deviation Analysis) 对话框随即打开。“快速”(Quick) 是默认分析类型。默认情况下“分析”(Analysis) 选项卡被选择。
2.在“自”(From) 收集器中单击并选择曲面或基准平面。选定曲面或基准平面的名称将显示在“自”(From) 收集器中。
3.在“至”(To) 收集器中单击并选择对其要测量偏差的基准点、基准平面、基准曲线、扫描曲线或基准点阵列。选定参考的名称将显示在“至”(To) 收集器中。
计算最小和最大偏差,并将其显示在结果区域中。单击 以在信息窗口中查看分析报告。
PS:要清除收集器的内容,可右键单击收集器,然后单击快捷菜单中的“移除”(Remove)。然后可继续在收集器中选择“自”(From) 和“至”(To) 图元。
4.或者,要自定义或编辑分析结果,可执行下列步骤:
a.使用指轮调整出图比例,或在“比例”(Scale) 框中键入所需比例值。您也可以使用图元上的控制滑块以图形方式调整比例。
b.使用指轮调整阈值,或在“阈值”(Threshold) 框中键入所需阈值。通过在 Creo Parametric 图形窗口中直接键入值,可以图形化方式来更改阈值。
c.默认情况下选定的是“更新”(Update)。您可在选择或更改分析图的同时看到执行效果。清除“更新”(Update) 复选框以选择或调整多个分析选项,然后单击“预览”(Preview) 查看分析结果。
5.或者,要保存分析特征,请执行下列步骤:
a.在“偏差分析”(Deviation Analysis) 对话框的底部,选择“已保存”(Saved) 分析类型。
PS:已保存类型的分析用于在建模时动态更新分析。
b.或者,在列表旁的框中,重命名分析。
6.或者,要创建高级分析特征,请执行下列步骤:
a.在“偏差分析”(Deviation Analysis) 对话框的底部,选择“特征”(Feature) 分析类型。
b.或者,在列表旁的框中,重命名分析。
c.如果需要,可单击“特征”(Feature) 选项卡创建或更改当前分析的特征选项。只有在选择了某种分析特征类型后才能访问诸如参数或基准特征等特征选项。
7.单击“确定”(OK) 完成分析、单击“取消”(Cancel) 取消分析,或单击“重复”(Repeat) 开始新的分析。
15.分析边界表示曲面与小平面之间的偏差
分析边界表示曲面与小平面之间的偏差:
B-rep (边界表示) 曲面与小平面之间的偏差分析可估计边界表示曲面与多面几何的对齐程度。
PS:通常情况下,在自由式和创成式设计应用程序中将小平面重新构造为边界表示曲面后,偏差分析最为有用。该分析会计算所选多面几何与重新构造的边界表示曲面之间的偏差。
偏差分析是一个迭代过程。修改重新构造的形状后,它可帮助您确定曲面模型在进一步的设计或生产中的合适度。
在将多面几何重新构造为边界表示曲面后,请按下列步骤操作:
1.单击“分析”(Analysis) > “检查几何”(Inspect Geometry) > “偏差”(Deviation)。“偏差分析”(Deviation Analysis) 对话框随即打开。“快速”(Quick) 是默认分析类型。默认情况下“分析”(Analysis) 选项卡被选择。
2.在“自”(From) 收集器中单击并选择一个小平面或混合主体,或从模型树中选择一个创成式设计特征。
PS:要清楚地查看边界表示和混合表示,请执行以下操作:
a.单击“视图”(View) > “显示”(Show) > “几何显示过滤器”(Geometry Display Filters) 。
b.选中“边界 (B-rep)”(Boundary (B-rep)) 或“已混合”(Mixed) 复选框。
也可通过选中或清除图形工具栏中的命令复选框来设置“几何显示过滤器”(Geometry Display Filters) 命令的显示。
3.在“阈值”(Threshold) 框中,指定阈值或通过调整指轮来更改阈值。
4.在“至”(To) 收集器中单击并选择要测量偏差的曲面、主体或面组。“颜色比例”(Color Scale) 对话框随即出现。
在“偏差分析”(Deviation Analysis) 对话框中,计算最小和最大偏差,并将其显示在结果区域中。在“颜色比例”(Color Scale) 对话框中,最小和最大偏差值显示于颜色比例上。
5.在“颜色比例”(Color Scale) 对话框中单击  以查看颜色比例选项。“颜色比例”(Color Scale) 对话框随即展开。
以查看颜色比例选项。“颜色比例”(Color Scale) 对话框随即展开。
PS:如果需要,可单击  恢复颜色配置的默认值。
恢复颜色配置的默认值。
6.单击  或
或  可以在连续和非连续颜色显示之间进行切换。
可以在连续和非连续颜色显示之间进行切换。
关于颜色出图,请注意以下几点:
◦如果修改“偏差分析”(Deviation Analysis) 框中所指定的角度,则最小和最大值会自动更新。
◦最大值之外的几何区域会以最大颜色渐变中所示的样本颜色进行显示。
◦最小值之外的几何区域会以最小颜色渐变中所示的样本颜色进行显示。
◦值为零的几何区域包含于竖直范围内并以中间颜色中所示的样本颜色进行显示。白色是默认中间颜色。
◦可使用单击颜色样本后所打开的“颜色编辑器”(Color Editor) 来自定义最大 ( )、最小 (
)、最小 ( ) 和中间 (
) 和中间 ( ) 颜色。
) 颜色。
7.在“颜色比例”(Color Scale) 对话框中单击  ,将颜色配置设置保存到 .txt 文件。单击
,将颜色配置设置保存到 .txt 文件。单击  打开“保存颜色配置”(Save Color Scheme) 对话框,“文件名”(File Name) 框中的默认文件名为 color_scheme。如果需要,指定新名称,然后单击“确定”(OK)。默认情况下,将文件保存到工作目录中。
打开“保存颜色配置”(Save Color Scheme) 对话框,“文件名”(File Name) 框中的默认文件名为 color_scheme。如果需要,指定新名称,然后单击“确定”(OK)。默认情况下,将文件保存到工作目录中。
8.或者,要保存分析特征,请执行下列步骤:
a.在“偏差分析”(Deviation Analysis) 对话框的底部,选择“已保存”(Saved) 分析类型。
PS:已保存类型的分析用于在建模时动态更新分析。
b.或者,在列表旁的框中,重命名分析。
9.或者,要创建高级分析特征,请执行下列步骤:
a.在“偏差分析”(Deviation Analysis) 对话框的底部,选择“特征”(Feature) 选项。
b.或者,在列表旁的框中,重命名分析。
c.如果需要,可单击“特征”(Feature) 选项卡创建或更改当前分析的特征选项。只有在选择特征类型的分析时才能使用“特征”(Feature) 选项。
10.默认情况下选定的是“更新”(Update)。您可在选择或更改分析图的同时看到执行效果。清除“更新”(Update) 复选框以选择或调整多个分析选项,然后单击“预览”(Preview) 查看分析结果。
PS:要加载颜色配置,请单击 打开 并浏览到包含颜色配置设置的 .txt 文件。
11.单击“确定”(OK) 完成分析、单击“取消”(Cancel) 取消分析,或单击“重复”(Repeat) 开始新的分析。
16.示例:曲面到点的偏差
示例:曲面到点的偏差:
以下示例显示曲面到选定曲线的最小和最大偏差。

17.显示曲面的着色曲率
显示曲面的着色曲率:
1.在“分析”(Analysis) 选项卡上,单击 “曲率”(Curvature) 旁边的箭头,然后单击 “着色曲率”(Shaded Curvature)。“着色曲率”(Shaded Curvature) 对话框打开。“快速”(Quick) 是默认分析类型。默认情况下“分析”(Analysis) 选项卡被选择。
2.在“曲面”(Surface) 收集器中单击并选择要对其执行曲面分析的一个或多个曲面、面组、实体几何或小平面。如果选择实体几何,将会分析零件中的所有实体曲面。选定图元将显示在“曲面”(Surface) 收集器中,同时“颜色比例”(Color Scale) 对话框将打开。
3.在“平面”(Plane) 收集器中单击并选择参考平面。只能为“截面”(Section) 类型的出图选择参考平面。
每个新选定的图元的最小和最大着色曲率值均显示在“着色曲率”(Shaded Curvature) 对话框底部的结果区域中。选定曲面的着色出图会显示在 Creo Parametric 图形窗口中。
PS:要清除收集器的内容,可右键单击收集器,然后单击快捷菜单中的“移除”(Remove)。可继续在“曲面”(Surface) 收集器中选择新曲面来创建新分析。
4.单击“确定”(OK) 来完成分析,或单击“取消”(Cancel) 来取消分析。或者,单击 “重复”(Repeat) 开始新分析。
5.或者,要保存分析或创建分析特征,请执行下列步骤:
a.从“分析”(Analysis) 选项卡页底部的列表中选择“已保存”(Saved) 以随模型保存分析,并在建模时动态更新和显示分析,或者选择“特征”(Feature) 以创建分析特征。
PS:无法为“最大”(Maximum) 类型的出图创建分析特征。
b.如果需要,可在列表旁的框中重命名分析。
c.若需要,请单击“着色曲率”(Shaded Curvature) 对话框中的“特征”(Feature) 选项卡,更改当前分析的特征选项。只有在选择特征类型的分析时才能使用“特征”(Feature) 选项。
6.在“颜色比例”(Color Scale) 对话框中单击,查看颜色比例选项。
7.单击并将指针移动到彩色模型的上方,以在指针位置的工具提示中显示彩色曲面的着色曲率值。将指针移动到彩色模型的上方时,指示器沿着颜色比例移动,指示相应的着色曲率值和颜色比例上指针位置的颜色。
8.为选定的一个或多个曲面选择以下样式类型之一:- 使用线性比例显示颜色出图。
- 使用对数比例显示颜色出图。
PS:如果选定的图元中同时存在负的和正的着色曲率值,那么对数类型的出图样式不可用。
9.如果需要,可单击恢复颜色配置的默认值。
10.单击可以在连续和非连续颜色显示之间进行切换,并可以通过修改线性或对数类型的出图样式的颜色数量来自定义颜色出图。对于非连续颜色显示,可以在“数量”(Number) 框中为颜色比例指定颜色数量。
PS:您可以在“颜色比例”(Color Scale) 对话框中为连续和非连续颜色显示修改颜色渐变的最小和最大值。
11.或者,要自定义您的颜色出图,可在“颜色比例”(Color Scale) 对话框中单击以下颜色出图类型之一:- 为选定的一个或多个曲面显示颜色出图的彩虹类型。
- 为选定的一个或多个曲面显示颜色出图的三色类型。
12.在“颜色比例”(Color Scale) 对话框中单击,将颜色配置设置保存到 .txt 文件。单击
打开“保存颜色配置”(Save Color Scheme) 对话框,“文件名”(File Name) 框中的默认文件名为 color_scheme。如果需要,指定新名称,然后单击“确定”(OK)。默认情况下,将文件保存到工作目录中。
PS;要加载颜色配置,单击 打开 并浏览到包含颜色配置设置的 .txt 文件。
13.或者,要自定义或编辑分析结果,可执行下列步骤:
a.在“出图”(Plot) 框中选择以下任一类型的出图:
高斯 (Gaussian) - 计算曲面的曲率。着色曲率是曲面上每点的最小和最大法向曲率的乘积。
最大 (Maximum) - 显示曲面上每点的最大法向曲率。
平均值 (Mean) - 计算曲线间的连续性。
截面 (Section) - 显示平行于参考平面的横截面切口曲率。
下列出图类型只有在“逆向工程”特征环境下才可用:
比较曲面 (Compare Surfaces) - 显示曲面和小平面顶点间的最小和最大偏差。
三阶导数 (Third derivative) - 使用着色出图显示曲率中的百分比变化。
b.在“示例”(Sample) 框中,选择“质量”(Quality)、“数目”(Number) 或“步长”(Step) 作为取样类型。默认情况下选定的是“质量”(Quality)。使用滑块或指轮调整示例值。
c.默认情况下选定的是“更新”(Update)。您可在选择或更改分析图的同时看到执行效果。清除“更新”(Update) 复选框以选择或调整多个分析选项,然后单击“预览”(Preview) 查看分析结果。选定曲面或曲面的着色出图会显示在 Creo Parametric 图形窗口中。
18.示例:曲面的着色曲率
示例:曲面的着色曲率:
曲面分析在要显示曲率的范围内分配了色彩值。光谱红端的值表示最大曲率或斜率。最小曲率值显示为光谱的蓝端颜色。
着色曲率是曲面上每点的最小和最大法向曲率的乘积。
19.在零件上执行拔模检查
在零件上执行拔模检查:
1.单击“分析”(Analysis) > “拔模”(Draft)。“拔模斜度分析”(Draft Analysis) 对话框随即打开。“快速”(Quick) 是默认分析类型。
2.在“曲面”(Surface) 收集器中单击并选择要对其执行分析的一个或多个曲面、面组、实体几何或小平面。选定图元会显示在“曲面”(Surface) 收集器中。
3.单击“方向”(Direction) 收集器,选择参考平面、坐标系、曲线、边或轴,以指定拖拉方向,即用于测量拔模角的方向。选定曲面的颜色出图会显示在图形窗口中。“颜色比例”(Color Scale) 对话框也打开。您可反向参考以反转模型上箭头所指示的方向。
PS:要清除收集器的内容,可右键单击收集器,然后单击快捷菜单中的“移除”(Remove)。然后可继续在收集器中选择所需曲面、模型或参考。
4.单击“确定”(OK) 来完成分析,或单击“取消”(Cancel) 来取消分析。或者,单击 “重复”(Repeat) 开始新分析。
5.或者,要保存分析结果,请执行下列步骤:
a.从“拔模”(Draft) 对话框底部的列表中选择“已保存”(Saved),将分析结果与模型一同保存,并在建模时动态更新和显示分析。
b.如果需要,可在列表旁的框中重命名分析。
6.在“颜色比例”(Color Scale) 对话框中单击,查看颜色比例选项。
7.单击并将指针移动到彩色模型的上方,以在指针位置的工具提示中显示彩色曲面的拔模值。将指针移动到彩色模型的上方时,指示器沿着颜色比例移动,指示相应的拔模值和指针位置的颜色。
8.要通过颜色比例在模型上显示特定颜色范围,可从“模型显示”(Model Display) 列表中选择下列选项。
◦“正向拔模”(Positive Draft),颜色比例中正向拔模范围的颜色会被应用到具有正向拔模角度的区域上。其它所有区域均保持透明。
◦“正值”(Positive Values) - 该值为拔模值范围。
◦“竖直”(Verticals) - 竖直是指具有零角度的曲面。
◦“负向拔模”(Negative Draft) - 颜色比例中负向拔模范围的颜色会被应用到具有负向拔模角的区域。其它所有区域均保持透明。
◦“负值”(Negative Values) - 箭头指向负值之间的区域。
◦“竖直/正值”(Verticals/Positive) - 如果存在,则显示正向竖直。
◦“竖直/负值”(Verticals/Negative) - 如果存在,则显示负向竖直。
9.如果需要,可单击恢复颜色配置的默认值。
10.单击可以在连续和非连续颜色显示之间进行切换。对于非连续颜色显示,可以在“数量”(Number) 框中为颜色比例指定颜色数量。
PS:对数类型的出图样式不可用于“拔模”分析。
关于颜色出图,请注意以下几点:
◦颜色出图利用最小和最大显示角度在图形窗口中显示,该极限角度等于在“拔模”(Draft) 对话框的“拔模”(Draft) 框中指定的正负角度。通过修改颜色出图中的角度值或更改颜色比例设置可以为显示角度指定不同值。
◦如果修改“拔模”(Draft) 框中指定的角度,最小和最大显示角度值会自动更新。
◦最大显示角度之外的几何区域会以最大颜色渐变中所示的样本颜色进行显示。
◦最小显示角度之外的几何区域会以最小颜色渐变中所示的样本颜色进行显示。
◦拔模角值为零的几何区域包含于竖直范围内并以中间颜色的样本中所示的颜色进行显示。白色是默认中间颜色。
◦可使用单击颜色样本后所打开的“颜色编辑器”(Color Editor) 来自定义最小、最大和中间颜色。
11.或者,单击“颜色比例”(Color Scale) 对话框中的下列选项之一来自定义颜色出图:- 为选定的一个或多个曲面显示颜色出图的彩虹类型。
- 为选定的一个或多个曲面显示颜色出图的三色类型。
12.在“颜色比例”(Color Scale) 对话框中单击,将颜色配置设置保存到 .txt 文件。单击
打开“保存颜色配置”(Save Color Scheme) 对话框,“文件名”(File Name) 框中的默认文件名为 color_scheme。如果需要,指定新名称,然后单击“确定”(OK)。默认情况下,将文件保存到工作目录中。
PS:要加载颜色配置,单击 打开 并浏览到包含颜色配置设置的 .txt 文件。
13.或者,要自定义或编辑分析结果,可执行下列步骤:
a.在“拔模”(Draft) 框中为拔模角指定数值。通过在图形窗口中直接键入值,可以更改拔模角度。
b.在“示例”(Sample) 框中,选择“质量”(Quality)、“数目”(Number) 或“步长”(Step) 作为取样类型。默认情况下选定的是“质量”(Quality)。使用滑块调整示例值。
c.默认情况下选定的是“更新”(Update)。您可在选择或更改分析图的同时看到执行效果。清除“更新”(Update) 复选框以选择或调整多个分析选项,然后单击“预览”(Preview) 查看分析结果。
“括起区域的百分率”(Bracketed area percentage) 和“估计最大错误百分比”(Estimated maximum error percentage) 显示在“拔模斜度分析”(Draft Analysis) 对话框中。
例如,当您创建了一个尺寸为 100、采用默认单位制、拔模角度为 3 且拔模值为 4 的立方体时,在图形窗口中会显示以下分析:
“括起区域的百分率”(Bracketed area percentage) - 正负拔模角度之间的总面积。在这种情况下,括起区域的百分率位于角度 - 4 到 + 4 之间。
具有 6 个面的立方体的总面积为 61061.9。
总面积介于 - 4 到 + 4 范围内,即正值为 40537.8。
括起区域的百分率可按下式计算:括起区域的百分率 = 正值/立方体的总面积 * 100
在本例中,为 40537.8/61061.9 * 100 = 66.3881。
“估计最大错误百分比”(Estimated maximum error percentage) - - 0 和 + 0 范围内的总面积。
具有 6 个面的立方体的总面积为 61061.9
总面积介于 - 0 到 + 0 范围内,其值为 30524.11。
估计最大错误百分比可按下式计算:估计最大错误百分比 = 竖直/总面积 * 100。
在本例中,为 30524.11/61061.9 * 100 = 49.9888。
20.示例:零件上的拔模检查
示例:零件上的拔模检查:
以下示例说明了两侧的拔模角为 6 度,上部和下部的拔模角为 18 度的拔模斜度。上部和下部的颜色设置为默认值,即分别为蓝色和红色。在着色分析中,红色表示模具下半部分的充分拔模,而蓝色表示模具上半部分的充分拔模。白色表示拔模量不足的模具区域,而梯度颜色表示处于拔模极限范围内的区域。
21.显示曲面斜率
显示曲面斜率:
1.单击“分析”(Analysis) > “检查几何”(Inspect Geometry) > “斜率”(Slope)。“斜率”(Slope) 对话框打开。“快速”(Quick) 是默认分析类型。
2.在“曲面”(Surface) 收集器中单击并选择要对其执行曲面分析的一个或多个曲面、面组、实体几何或小平面。选定图元会显示在“曲面”(Surface) 收集器中。
3.单击“方向”(Direction) 收集器,然后选择参考平面、坐标系、直曲线、边或轴。“颜色比例”(Color Scale) 对话框打开。您可反向参考以反转模型上箭头所指示的方向。
将计算斜率,每个新选定的曲面的最小和最大斜率值将出现在“斜率”(Slope) 对话框底部的结果区域中。选定曲面的着色出图会显示在 Creo Parametric 图形窗口中。
PS:要清除收集器的内容,可右键单击收集器,然后单击快捷菜单中的“移除”(Remove)。可继续在收集器中选择所需曲面、模型或参考。
4.单击“确定”(OK) 来完成分析,或单击“取消”(Cancel) 来取消分析。或者,单击 “重复”(Repeat) 开始新分析。
5.或者,要保存分析或创建分析特征,请执行下列步骤:
a.从“分析”(Analysis) 选项卡页底部的列表中选择“已保存”(Saved),在建模时动态更新和显示分析,或者单击“特征”(Feature) 以创建分析特征。
b.如果需要,可在列表旁的框中重命名分析。
c.单击“特征”(Feature) 选项卡更改当前分析的特征选项 (如有必要)。只有在选择特征类型的分析时才能使用“特征”(Feature) 选项。
6.在“颜色比例”(Color Scale) 对话框中单击,查看颜色比例选项。
7.单击并将指针移动到彩色模型的上方,以在指针位置的工具提示中显示彩色曲面的斜率值。将指针移动到彩色模型的上方时,指示器沿着颜色比例移动,指示相应的斜率值和颜色比例上指针位置的颜色。
8.为选定的一个或多个曲面选择以下样式类型之一:- 使用线性比例显示颜色出图。
- 使用对数比例显示颜色出图。
PS:如果选定的图元中同时存在负的和正的着色曲率值,那么对数类型的出图样式不可用。
9.如果需要,可单击恢复颜色配置的默认值。
10.单击可以在连续和非连续颜色显示之间进行切换,并可以通过修改线性或对数类型的出图样式的颜色数量来自定义颜色出图。对于非连续颜色显示,可以在“数量”(Number) 框中为颜色比例指定颜色数量。
PS:您可以在“颜色比例”(Color Scale) 对话框中为连续和非连续颜色显示修改颜色渐变的最小和最大值。
11.或者,要自定义您的颜色出图,可在“颜色比例”(Color Scale) 对话框中单击以下颜色出图类型之一:- 为选定的一个或多个曲面显示颜色出图彩虹类型。
- 为选定的一个或多个曲面显示颜色出图的三色类型。
PS:您可以在“颜色比例”(Color Scale) 对话框中修改颜色渐变的最小和最大值。
12.在“颜色比例”(Color Scale) 对话框中单击,将颜色配置设置保存到 .txt 文件。单击
打开“保存颜色配置”(Save Color Scheme) 对话框,“文件名”(File Name) 框中的默认文件名为 color_scheme。如果需要,指定新名称,然后单击“确定”(OK)。默认情况下,将文件保存到工作目录中。
PS:要加载颜色配置,请单击 打开 并浏览到包含颜色配置设置的 .txt 文件。
13.或者,要自定义或编辑分析结果,可执行下列步骤:
a.在“示例”(Sample) 列表中,选择“质量”(Quality)、“数目”(Number) 或“步长”(Step) 作为取样类型。默认情况下选定的是“质量”(Quality)。使用滑块调整示例值。
b.默认情况下选定的是“更新”(Update)。您可在选择或更改分析图的同时看到执行效果。清除“更新”(Update) 复选框以选择或调整多个分析选项,然后单击“预览”(Preview) 查看分析结果。
22.示例:相对于参考平面的曲面斜率
示例:相对于参考平面的曲面斜率:
以下示例显示相对于参考平面的曲面的彩色出图。光谱红端的值表示最大曲率或斜率。最小曲率值显示为光谱的蓝端颜色。
23.显示曲线反射
显示曲线反射:
1.选择要对其执行曲面分析的一个或多个曲面、面组、实体几何或小平面。
PS:不支持早期版本的反射曲线分析。对需要进行编辑的任何旧版本的反射曲线分析必须创建新版本的反射分析。
2.单击“分析”(Analysis) > “检查几何”(Inspect Geometry) > “反射”(Reflection)。“反射”(Reflection) 对话框打开。“快速”(Quick) 是默认分析类型。
系统计算反射,并且选定曲面的着色出图显示在 Creo Parametric 图形窗口中。反射分析的结果仅在 OpenGL 图形模式下可见。
PS:要清除收集器的内容,可右键单击收集器,然后单击快捷菜单中的“移除”(Remove)。然后,可以继续选择新曲面、面组或零件来创建新分析。
3.单击“确定”(OK) 来完成分析,或单击“取消”(Cancel) 来取消分析。或者,单击 “重复”(Repeat) 开始新分析。
4.或者,要保存分析结果,请执行下列步骤:
a.从“反射”(Reflection) 对话框底部的列表中选择“已保存”(Saved),将分析结果与模型一同保存,并在建模时显示并动态更新分析。
b.如果需要,可在列表旁的框中重命名分析。
5.或者,要自定义或编辑分析结果,可执行下列步骤:
a.在“光源”(Lights) 框中指定光源数。默认值为 8。
b.在“角度”(Angle) 滑块中调整光源角度。默认值为 90 度。
c.根据需要,在“间距”(Spacing) 框中调整线性光源之间的间距,并在“宽度”(Width) 框中调整宽度。默认值分别为 10 和 5。
d.默认情况下选定的是“更新”(Update)。您可在选择或更改分析图的同时看到执行效果。清除“更新”(Update) 复选框以选择或调整多个分析选项,然后单击“预览”(Preview) 查看分析结果。
PS:如果编辑反射分析的一个已保存类型的定义,则反射分析的其它现有已保存类型的定义也相应更改。
24.示例:曲线反射
示例:曲线反射:
以下示例显示反射曲线,该反射曲线代表从特定方向观察时在曲面上来自线性光源的反射。
24.显示阴影
显示阴影:
1.单击“分析”(Analysis) > “检查几何”(Inspect Geometry) > “阴影”(Shadow)。“阴影”(Shadow) 对话框打开。“快速”(Quick) 是默认分析类型。
2.从“阴影”(Shadow) 对话框底部的列表中选择所需的分析类型。
3.在“曲面”(Surface) 收集器中单击并选择要对其执行分析的一个或多个曲面、面组或实体几何。选定图元会显示在“曲面”(Surface) 收集器中。
4.在“模型”(Model) 收集器中单击并选择曲面、面组或实体几何。选定图元会显示在“模型”(Model) 收集器中。
5.单击“方向”(Direction) 收集器,然后选择参考平面、坐标系、直曲线、边或轴。您可反向参考以反转模型上箭头所指示的方向。
系统计算阴影并在 Creo Parametric 图形窗口中显示着色出图。阴影区域和选定图元的比例值在“结果”(Results) 框中显示。
PS:要清除收集器的内容,可右键单击收集器,然后单击快捷菜单中的“移除”(Remove)。然后可继续在收集器中选择所需曲面、模型或参考。
6.单击“确定”(OK) 来完成分析,或单击“取消”(Cancel) 来取消分析。或者,单击 “重复”(Repeat) 开始新分析。
7.或者,要保存分析结果,请执行下列步骤:
1.从“阴影”(Shadow) 对话框底部的列表中选择“已保存”(Saved),将分析结果与模型一同保存,并在建模时显示并动态更新分析。
2.如果需要,可在列表旁的框中重命名分析。
3.要自定义或编辑分析结果,可执行下列步骤:
4.在“示例”(Sample) 框中,选择“质量”(Quality)、“数目”(Number) 或“步长”(Step) 等取样类型。默认情况下选定的是“质量”(Quality)。使用滑块调整示例值。
5.默认情况下选定的是“更新”(Update)。您可在选择或更改分析图的同时看到执行效果。清除“更新”(Update) 复选框以查看对选定选项的分析,计算选项将可供使用。
6.选择或调整多个分析选项,然后单击“预览”(Preview) 查看分析结果。
24.网格化零件曲面
网格化零件曲面:
要创建网格曲面以评估零件几何的有效性:
1.单击“分析”(Analysis) > “网格曲面”(Mesh Surface)。“网格”(Mesh) 对话框打开。
2.在“曲面”(Surface) 下的列表框中,选择要加网格的曲面类型。选项是曲面和面组。
3.单击箭头按钮,显示出“获得选择”(GET SELECT) 菜单,可选择要加网格的面组曲面。
4.在“网格间距”(Mesh spacing) 下,用“第一方向”(1st direction) 调整第一方向上的网格线间距,用“第二方向”(2nd direction) 调整第二方向上的网格线间距。
直到视图重画,曲面保留的网格才消失。当零件画网格后,隐藏线不被清除。
24.网格化零件曲面
示例:已画网格的曲面: