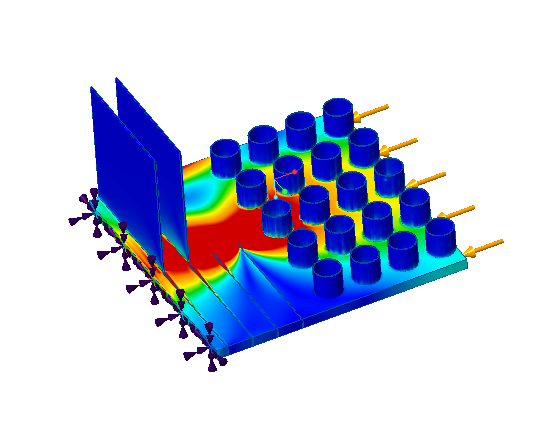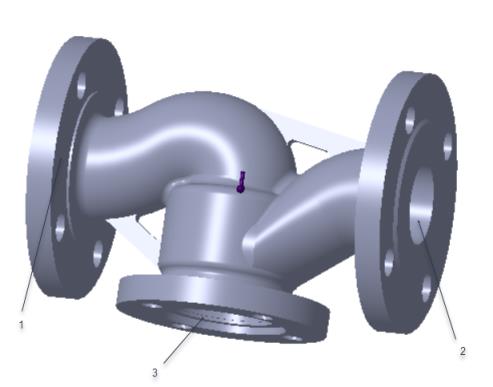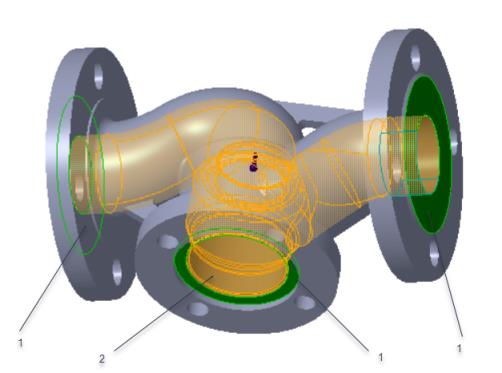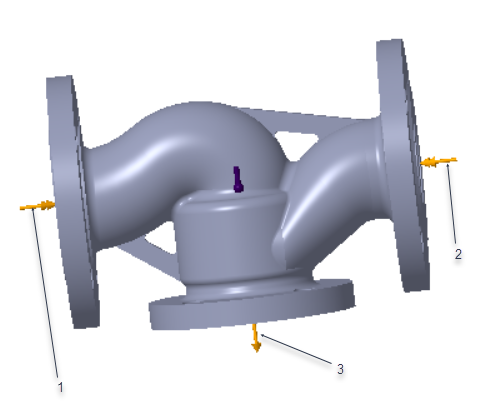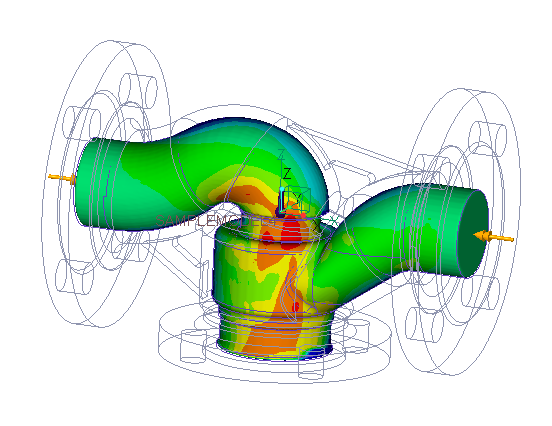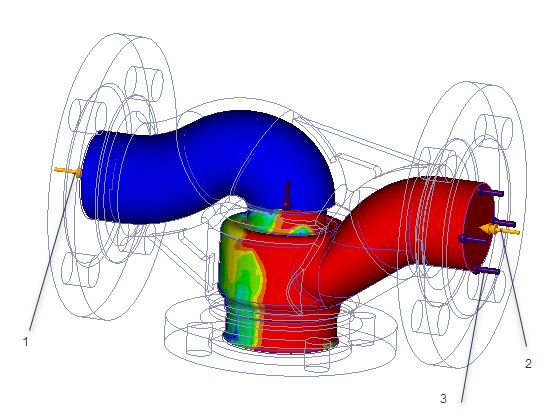快速精通软件教程含系统化结构>>> (内含193处实战经验、106处小技巧分享,共270集)
全命令教程4K版本已经上线!!! 限时1折优惠!!!
限时赠送系统化零基础结构课程 点击此处直达>>>
网站视频服务器升级中!观看软件安装视频以及全命令结构教程请先移步B站~感谢您的理解支持~2025/3/12
请登录您的授权账号!本站目前可免费注册成为会员!
注册审批或者升级会员请联系站长!QQ:2621139966 微信:Creo2077
抱歉~该视频暂时没有权限播放~请先登录您的授权账号
本视频教程含图文全面介绍了Creo软件中的实时仿真功能,这是一项强大的工具,能够快速检测产品的力学性能,并通过动画直观展示变形效果。该功能支持多种仿真类型,包括力学仿真、热仿真、模态仿真和流体仿真。视频重点讲解了力学仿真的基础操作,涵盖定义材料、添加约束和施加外力等关键步骤,并详细演示了如何进行仿真分析。此外,教程还提到了显卡对仿真功能的支持要求,帮助用户优化硬件配置以获得更好的仿真体验。最后,视频推荐了官方的图文教学资源,为用户提供更深入的学习支持。无论您是Creo初学者还是希望提升仿真技能的专业人士,本视频都能为您提供实用指导,助您轻松掌握实时仿真功能,优化产品设计与分析流程!
重要知识点笔记:
- 材料定义:在进行仿真之前,最重要的是定义零件的材料,因为材料的力学性能对结果影响非常大。
- 约束设置:为了模拟真实情况,需要对模型添加约束,例如固定底面,防止模型在受力时倾倒。
- 外力施加:通过定义外力的大小和方向,可以模拟产品在实际使用中受到的力,并观察其变形情况。
- 仿真分析:设置好约束和外力后,点击仿真按钮即可进行分析,并通过动画演示变形效果。
- 显卡要求:使用仿真功能需要显卡支持,最好是N卡专业图形卡,并查看官方支持的显卡列表。
思考:
- 如果我的显卡不符合要求,有什么替代方案可以进行仿真分析吗?
- 除了视频中提到的力学仿真,热仿真、模态仿真和流体仿真在使用上有什么区别和注意事项?
免费系统化曲面教程>>>(思路细节精讲)
联系站长; QQ:2621139966 微信:Creo2077 学习交流群; QQ1群:602849358 QQ2群:916477208
一.关于实时仿真
1.硬件要求
Creo Simulation Live 的硬件要求:
Creo Simulation Live 中的快速计算和非凡视觉体验依赖于最新的图形处理 (GPU) 技术。要运行 Creo Simulation Live,PTC 建议的最低硬件配置如下:
•基于 Kepler、Maxwell、Pascal 或更高版本架构的专业 NVIDIA 显卡,以及:
◦至少 4 GB 显存。为获得更佳结果,建议使用 8 GB 显存。
◦安装最新 NVIDIA 驱动程序。
2.获取试用版许可证
获取 Creo Simulation Live 试用版许可证:
如需免费试用 Creo Simulation Live,需要满足以下条件:
1.Creo Parametric 5.0.3.0 或更高版本的许可证。
2.运行 Creo Simulation Live 所需的以下硬件:
◦基于 Kepler、Maxwell、Pascal 或更高版本架构的专业 NVIDIA 显卡,以及:
▪至少 4 GB 显存。为获得更佳结果,建议使用 8 GB 显存。
▪安装最新 NVIDIA 驱动程序。
3.Creo Simulation Live 试用版许可证。
要获取 Creo Simulation Live 的试用版许可证,请执行以下步骤:
1.单击“实时仿真”(Live Simulation) > “Simulation Live 试用版”(Simulation Live Trial)。
PS:您必须具备有效的互联网连接,用以请求 Creo Simulation Live 试用版许可证。
您还必须具备 www.ptc.com 的有效登录凭据。如果没有登录凭据,可以在此处创建:https://support.ptc.com/appserver/common/account/createAccount.jsp
2.填写嵌入式浏览器中显示的表单,然后单击“立即下载”(DOWNLOAD NOW)。
3.“Creo Extension 试用版 - 许可证获取”(Creo Extension Trial – License Fetch) 对话框随即打开。单击“获取许可证”(Fetch License)。
4.应用程序将自动执行以下步骤:
a.将试用版的锁定许可证文件 Creo Simulation Live 复制到以下位置:C:\ProgramData\PTC\Licensing\<XXX>_license.dat,其中 <XXX>_license.dat 是许可证文件的名称。
b.创建新的配置 psf 文件,以允许运行 Creo Simulation Live。
c.将许可证文件的副本发送到以上步骤 2 中注册表单指定的电子邮件地址。
5.退出并重新启动 Creo Parametric。
6.在提示您指定启动配置时,选择 Creo Parametric (default) Extension Trial。
7.如果硬件适合运行 Creo Simulation Live,并且具备相应的许可证,那么您现在可以开始使用 Creo Simulation Live。
PS:您的现有许可证和配置不会被更新,并可随时删除试用安装。请参阅删除 Creo Simulation Live 试用体验
案例: 自动更新配置文件 (.psf) 或许可证文件不成功
如果应用程序无法自动更新配置文件,或无法将 Creo Simulation Live 许可证复制到您的计算机,请执行以下操作:
1.您会通过电子邮件收到许可证文件。将许可证文件 (<XXX>_license.dat) 复制到 C:\ProgramData\PTC\Licensing\<XXX>_license.dat 或合适的位置。
2.复制现有的配置文件,位于 <安装路径>\parametric\bin\<configfile>.psf。
例如,如果您正在使用 parametric.psf,则将其复制为 <安装路径>\parametric\bin\parametric_extension_trial.psf。
3.使用文本编辑器对 parametric_extension_trial.psf 进行以下更改:
3.工作流程
工作流程 - Creo Simulation Live:
要使用 Creo Simulation Live 分析模型,请执行以下步骤:
1.确保配置选项 enable_creo_simulation_live 的值设置为 yes。
2.使用 Creo 创建模型几何,或打开一个模型。
3.将材料分配给模型。
a.单击“文件”(File) > “准备”(Prepare) > “模型属性”(Model Properties)。“模型属性”(Model Properties) 对话框随即打开。
b.单击“材料”(Materials) 区域中的“更改”(change),以打开“材料”(Materials) 对话框。
c.浏览 Legacy-Materials 和 Standard-Materials_Granta-Design 文件夹以选择材料。双击材料将其添加到模型。材料即出现在“材料”(Materials) 对话框的“模型中的材料”(Materials in Model) 区域。
d.选择材料,右键单击并选择“分配”(Assign)。单击“确定”(OK) 以将材料分配给模型。
4.设置实时仿真 - 单击“实时仿真”(Live Simulation)。默认情况下,系统会创建名为 Structure1 的结构分析。
a.创建以下仿真研究之一:
▪结构 - 单击 “添加仿真”(Add Simulation) > “结构仿真研究”(Structure Simulation Study) 向模型添加新的结构分析。
▪热 - 单击 “添加仿真”(Add Simulation) > “热仿真研究”(Thermal Simulation Study) 向模型添加新的热分析。
▪模态 - 单击 “添加仿真”(Add Simulation) > 向模型添加新的模态分析。
▪流体 - 单击 “添加仿真”(Add Simulation) > “流体仿真研究”(Fluid Simulation Study) 向模型添加新的流体仿真研究。
5.分配约束 - 根据需求约束模型的不同的自由度,以模拟真实环境。对于热分析,为模型创建热边界。
6.分配载荷 - 向模型分配加载,以模拟模型受到的载荷条件。
7.运行实时仿真 - 单击 “仿真”(Simulate) 开始实时仿真。结果的条纹图会显示在图形窗口中的模型上。
8.从结果图例中选择要进行研究的结果的结果数量、渲染方法和单位。
9.您可以根据结果,通过更改几何来修改概念设计。也可以改变材料、载荷或约束。仿真结果在图形窗口中立即更新。
对于单个模型,可以创建不同类型的仿真研究来研究模型的不同设计方面。实时仿真针对已启用的仿真研究。
要在速度和精度之间达成平衡,请单击“设置” > “性能选项”。“仿真质量”(Simulation Quality) 对话框随即打开。向右移动滑块可提高精度,但会降低仿真速度。向左移动滑块可提高仿真速度,但会降低精度。使用配置选项 sim_live_result_quality 设置实时仿真精度的默认值。值在 0.05 到 1.0 的范围内按 0.05 的倍数变化。
4.用户界面
Creo Simulation Live 用户界面:
要访问 Creo Simulation Live 用户界面,请选择“实时仿真”选项卡。
用户界面包含以下组、命令和快捷方式:
•“研究”(Study)
◦ “添加仿真”(Add Simulation) - 创建以下仿真研究:
▪  - 结构仿真研究。
- 结构仿真研究。
▪  - 热仿真研究。
- 热仿真研究。
▪  - 模态仿真研究。
- 模态仿真研究。
▪  - 内部或外部流体仿真研究。
- 内部或外部流体仿真研究。
▪ “导入现有仿真”(Import Existing Simulation) - 导入现有仿真研究。
“导入现有仿真”(Import Existing Simulation) - 导入现有仿真研究。
◦“性能选项”(Performance Options) - 在速度和精度之间取舍。向右移动滑块可提高精度,但会降低仿真速度。向左移动滑块可提高仿真速度,但会降低精度。使用配置选项 sim_live_result_quality 设置实时仿真精度的默认值。值在 0.05 到 1.0 的范围内按 0.05 的倍数变化。
◦“仿真”(Simulate) - 启动实时仿真。在图形窗口中,仿真结果的条纹图会显示在模型上。结果图例在图形窗口的右上角显示。
单击 “暂停仿真”(Pause Simulation) - 暂停实时仿真。仅适用于流体仿真和瞬态热仿真。
•“约束”(Constraints) - 您可以为结构分析和模态分析创建以下结构约束:
◦“固定”(Fixed) - 防止曲面在任何方向上的平移运动。
◦“位移”(Displacement) - 允许选定曲面按规定值移动。
◦“销”(Pin) - 控制圆柱曲面的轴向移动,同时允许存在角变动,而保持径向移动固定不变。
◦“球”(Ball) - 平移已固定但可自由旋转的球接头
•“边界条件”(Boundary Conditions) - 您可以为热分析和流动分析创建以下热边界条件:
◦“规定温度”(Prescribed Temperature) - 规定温度边界条件。
◦“对流”(Convection) - 对流边界条件。
◦“对流辐射”(Convection Radiation) - 同时组合对流和辐射条件。仅适用于流体仿真研究。
◦“初始温度”(Initial Temperature) - 设置选定元件在仿真开始时的温度。仅适用于瞬态热研究。
可为内部或外部流体仿真研究创建以下边界条件:
◦“流动速度”(Flow Velocity) - 入口处的流动速度。
◦“入口压力”(Inlet Pressure) - 入口处的压力。
◦“出口压力”(Outlet Pressure) - 出口处的压力。
◦“质量流量”(Mass Flow) - 入口处的质量流速。
◦“滑动对称”(Slip Symmetry) - 将此边界条件施加于壁时,流体会沿着壁无摩擦流动,而不是在壁处停止。
◦“旋流入口”(Swirl Inlet) - 将入口速度指定为两个单独分量之和,其中一个分量垂直于边界 (轴向速度),而另一个分量具有径向速度。
◦“旋转壁”(Rotating Wall) - 模拟旋转零件,而不会对零件进行任何实际的物理移动。
•“载荷”(Loads)
您可以为模型创建以下结构载荷:
◦“力”(Force) - 曲面的力载荷。
◦“力矩”(Moment) - 曲面的力矩载荷。
◦“压力”(Pressure) - 曲面的压力载荷。
◦“重力”(Gravity) - 模型的重力载荷。
◦“离心”(Centrifugal) - 模型的离心载荷。
◦“线性加速度”(Linear Acceleration) - 施加于模型中一个或多个主体的线性加速度载荷。
您还可以创建以下热载荷:
◦“热流量”(Heat Flow) - 设置选定曲面的热能传递率。
◦“热流密度”(Heat Flux) - 设置选定曲面的单位面积热能传递率。
•显示选项
◦“结果”(Results) - 切换结果的显示。
◦“动画演示变形”(Animate Deformation) - 显示变形动画并对其进行动画演示。
◦“仿真对象显示”(Simulation Objects Display) - 切换仿真对象在图形窗口中的显示。
•“查询”(Query)
◦“仿真探测”(Simulation Probe) - 允许查看和保存特定点的仿真研究的结果数量,或特定曲面的最大值或最小值。
◦ - 在浏览器中生成并显示已启用仿真的结果摘要。
仿真树
仿真树列出模型的所有仿真研究、载荷和约束。只能在“实时仿真”(Live Simulation) 选项卡中访问仿真树中的项。
模型树
模型树列出模型的所有仿真研究。它不会列出载荷和约束。从模型树中选择仿真研究,然后单击 以将其激活。
图形中工具栏
可在图形中工具栏中使用这些按钮来执行以下实时仿真操作:
•单击  - 启动实时仿真。
- 启动实时仿真。
•单击  - 暂停实时仿真。
- 暂停实时仿真。
•单击  - 更改动画显示选项。
- 更改动画显示选项。
快捷菜单
右键单击仿真树中的仿真研究可访问下列快捷菜单命令:
•“删除”(Delete) - 删除不处于活动状态的选定仿真研究、载荷或约束。
•“复制”(Copy) - 将选定的载荷或约束复制到剪贴板。使用键盘快捷方式 CTRL + V 粘贴已复制的载荷或约束。
•“复制”(Duplicate) - 创建仿真研究以及已定义载荷和约束的副本。
•“重命名”(Rename) - 重命名选定的仿真研究、载荷或约束。您还可以使用快捷方式 F2 重命名图元。
“激活”(Activate) - 将选定的仿真研究设置为活动状态。
选择过滤器
默认情况下,“实时仿真” (Live Simulation) 选项卡上的选择过滤器设置为“几何”(Geometry)。通过将选择过滤器的值设置为“载荷/约束”(Loads/Constraints),可从模型中选择载荷和约束。
使用流体仿真研究时,可通过将选择过滤器的值设置为“流体对象”(Fluid Objects) 来选择流体流量对象。
5.运行结构仿真
运行结构仿真 - Creo Simulation Live:
运行结构仿真,以计算模型在指定载荷和约束的影响下的变形和应力。
仿真输入
要运行结构仿真,必须定义以下最小输入:
•模型的材料
•以下至少一个位移约束:
◦一个或多个曲面指定为固定支持。
◦一个或多个曲面的位移约束。
◦应用于一个或多个曲面的无摩擦约束。
•一个或多个以下载荷:
◦应用于至少一个曲面的压力载荷。
◦应用于至少一个曲面的力载荷。
◦应用于至少一个曲面的力矩载荷。
◦模型的重力载荷。
◦模型的离心载荷。
◦模型的线性加速度载荷。
要运行结构仿真
1.打开一个模型或创建一个新的模型。单击“实时仿真”(Live Simulation),以打开“实时仿真”(Live Simulation) 选项卡。默认情况下创建结构仿真研究。它显示在模型树中,名称为 Structure1。必须指定此仿真研究的输入。
2.如果没有分配材料,则定义模型的材料。
3.定义曲面的约束。
4.定义曲面的载荷。
5.通过单击 “仿真”(Simulate) 来启动实时仿真。
6.结果的条纹图几乎立即在图形窗口中显示。从结果图例中选择要查看的结果数量。
6.示例:结构仿真
示例:结构仿真:
此示例演示如何通过运行实时仿真、研究结果,并以迭代方式修改设计,从而以实时结构仿真来改进零件的设计。
此结构仿真旨在将模型中允许的应力限制为 10 MPa。一个固定约束应用于零件底部,然后沿负 Y 方向对模型的上部曲面应用 100 磅力载荷。
|
设计步骤
|
模型
|
实时仿真结果
|
|---|---|---|
|
对初始部件运行实时仿真。
|
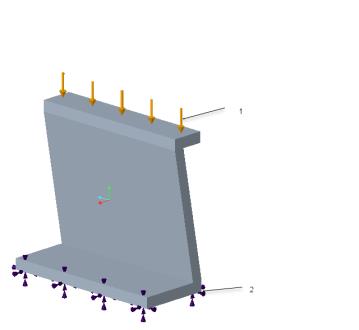 1.100 磅力应用于上部曲面
2.固定约束应用于下部曲面。
|
 模型中 Von Mises 应力的初始值约为 16.1 MPa。红色带显示具有最高应力集中的区域。
|
|
对显示高应力的边的其中之一进行倒圆角。
|
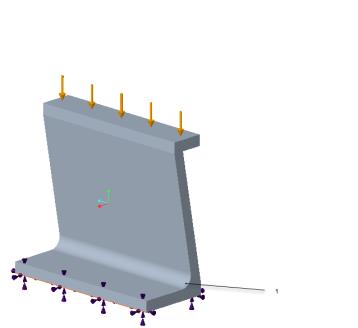 1.对显示最高应力集中的边进行倒圆角。
|
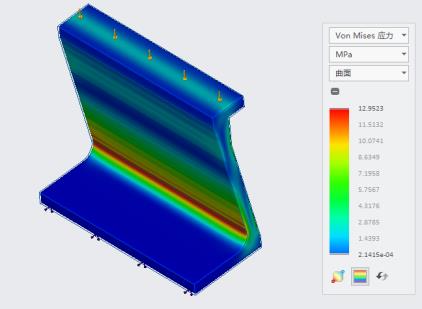 应力的值接近 12.9 MPa。
|
|
将倒角添加到显示高应力的边。
|
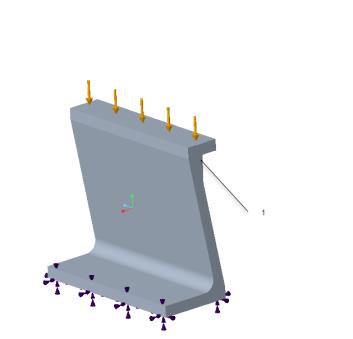 1.将倒角添加到显示高应力结果的边。
|
 应力值为 12.9 MPa。
|
|
添加支持筋阵列以减少模型中的应力。
|
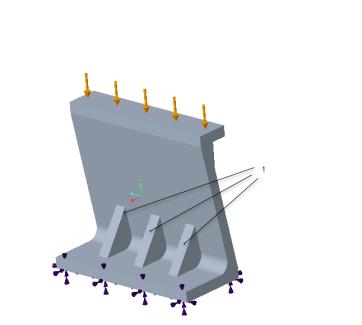 1.添加支持筋阵列以减少模型底部区域的应力。
|
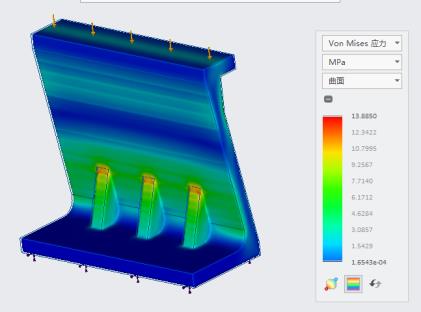 应力值为 13.8 MPa。
|
|
增加支持筋高度以减少模型中的应力。
|
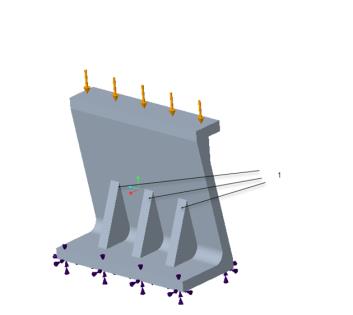 1.增加支持筋的高度。
|
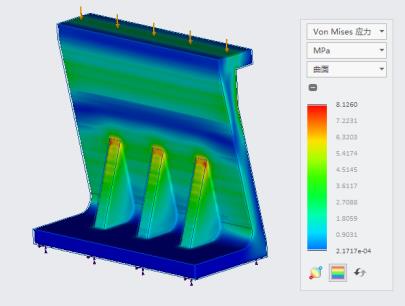 应力值现在接近 8 MPa,这在允许的限制范围之内。
|
7.运行热仿真分析研究
运行热仿真分析研究 - Creo Simulation Live:
运行热仿真,以根据规定温度和/或已应用的对流条件来计算对于热载荷的热响应。可运行以下类型的热分析:
•稳态热研究 - 假设所有的热载荷和边界条件均处于稳定状态。此类型的分析不会估算随时间的变化。
•瞬态热研究 - 计算模型在一定时间范围内的温度和热流密度。
要运行热分析,必须定义以下输入:
•模型的材料。
•一个或多个以下热边界条件:
◦与实体主体周围空气接触的曲面的对流条件。
◦曲面的规定温度边界条件。
◦瞬态热研究时元件的初始温度。
•一个或多个以下载荷:
◦热流量载荷。
◦热流密度载荷。
要运行热仿真研究
1.打开一个模型或创建一个新的模型。
2.如果未分配材料,则进行分配。
3.单击“实时仿真”(Live Simulation),以打开“实时仿真”(Live Simulation) 选项卡。
4.单击 “添加仿真”(Add Simulation) > “热仿真研究”(Thermal Simulation Study) > 向模型新增热研究。
对于瞬态热研究,请单击 “实时仿真”(Live Simulation) > “研究”(Study) 旁的箭头,然后选中“瞬态模式”(Transient Mode) 复选框。
要限制仿真时间,请单击“实时仿真”(Live Simulation) > “研究”(Study) 旁的箭头,然后单击“时间限制”(Time Limit)。“时间限制”(Time Limit) 对话框随即打开。指定“仿真结束时间”(Simulation End Time) 的值。
5.定义模型的热边界条件和热载荷。
6.通过单击 “仿真”(Simulate) 来启动实时仿真。
7.结果的条纹图显示在图形窗口中。从结果图例中选择要查看的结果数量。
8.更改模型几何、边界条件、载荷或材料。结果条纹图在图形窗口中更新。对于瞬态热研究,可以使用仿真探针来研究与时间相关的结果的图形。
8.示例:热仿真
示例:热仿真:
示例:稳态热分析
下面的示例演示如何使用实时仿真来研究热载荷对于印刷电路板 (PCB) 的影响。
1
热载荷应用于 PCB 上的不同集成电路组。为隔热屏、PCB 的拐角孔之一和隔热屏的散热片定义边界条件。
2
1.热流量载荷 1 - 10,000 mW
2.热流量载荷 2 - 500 mW
3.热流量载荷 3 - 50mW
4.热流量载荷 4 - 7500mW
5.热流量载荷 5 - 150 mW
6.边界条件 1 - 对流系数 0.01 mW/mm2 C 应用于隔热罩,且环境温度为 25 摄氏度
7.边界条件 2 - 规定温度 5 摄氏度应用于 PCB 的角孔
8.边界条件 3 - 对流系数 0.01 mW/mm2 C 应用于散热器的散热片,且环境温度为 25 摄氏度
请注意,结果值的更改取决于“仿真质量”(Simulation Quality) 的设置。在此示例中,“仿真质量”(Simulation Quality) 滑块具有最大精度值 (100%)。
单击 “仿真”(Simulate) 后,PCB 的温度结果在图形窗口中显示为模型上的条纹图。在此示例中,最大温度约为 199 摄氏度。
3
单击 以查看 PCB 上具有最高温度和最低温度的位置。在此示例中,“最大值”(Max Value) 为选定的呈现方法,并显示了电路板下部曲面上的最大值。
4
1.最低温度用蓝色圆环表示。
2.最高温度用红色圆环表示。
要降低模型的整体温度,可以修改设计。在下图中,隔热屏的散热片形状已更改,散热片的高度也已增加,以改善散热。
5
1.隔热屏的散热片形状和高度已修改
单击 “仿真”(Simulate) 以使用新设计运行热仿真。结果现在接近 162 摄氏度。
6
示例:瞬态热分析
对于具有已修改散热片的同一模型,还可以运行瞬态热研究并查看不同时间点的温度结果。
单击“实时仿真”(Live Simulation) > “研究”(Study) 旁边的箭头,然后选择“瞬态模式”(Transient Mode) 复选框。通过单击 “仿真”(Simulate) 来启动瞬态热仿真。仿真运行时,会显示更改的条纹图。如果要暂停仿真,请单击 “暂停仿真”(Pause Simulation)。
仿真运行完成时,“暂停仿真”(Pause Simulation) 按钮处于非活动状态,屏幕底部的状态栏中显示的消息指示了模拟研究运行已完成。结果与具有相同边界条件、载荷和几何的稳态仿真研究中的效果相似。仿真时间指示运行所需的时间。
7
1.瞬态热研究的仿真时间
2.最高温度
3.最内侧散热片上某点处的探针
根据已完成的运行,您可以创建一个探针以在不同仿真时间结束时查看模型上不同位置处的温度值。执行下列步骤:
1.单击 “仿真探测”(Simulation Probe) 打开“仿真探测”(Simulation Probe) 对话框。
2.在最内侧散热片上选择一点。
3.从“类型”(Type) 列表中选择“点上”(On Point)。
4.单击“保存”(Save) 以保存探针。
5.单击 以查看当仿真结束时间值不同时该点处的温度随时间变化的图像。
以不同的“仿真结束时间”(Simulation End Time) 值运行瞬态热研究。下表显示了在设置了以 500 秒为增量的时间限制后,已探测点的温度结果。
|
仿真结束时间
|
仿真时间结束时的温度结果
|
散热片上某点处的温度图表
|
|---|---|---|
|
500 秒
|
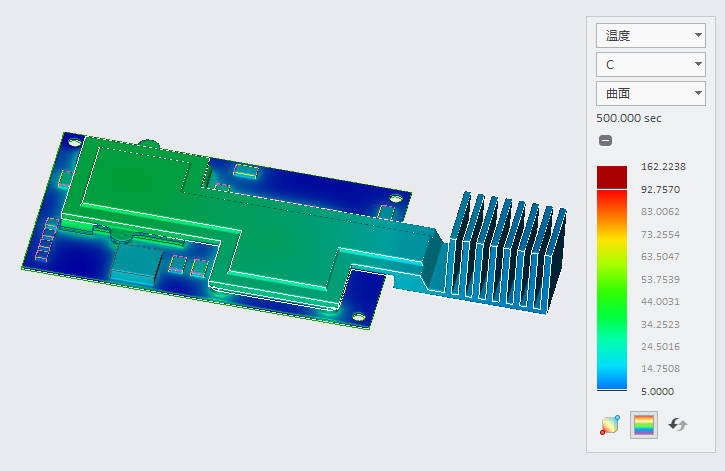 |
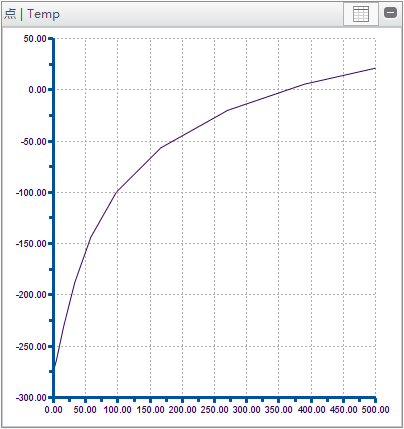 |
|
1000 秒
|
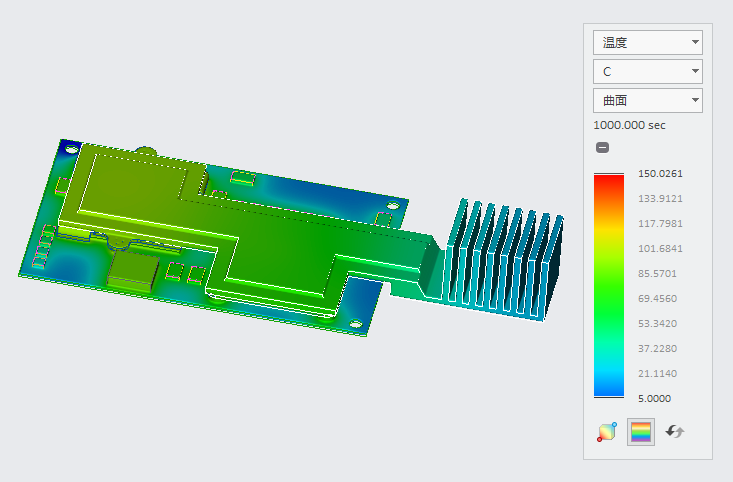 |
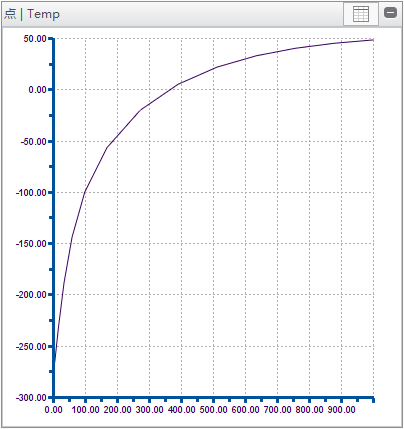 |
|
1500 秒
|
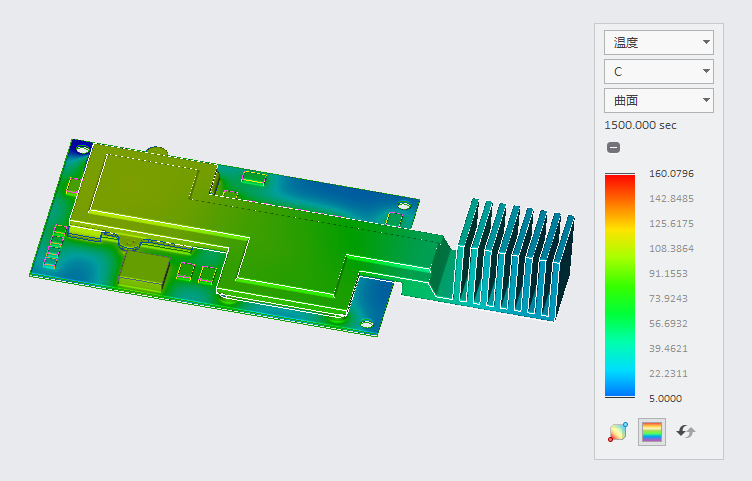 |
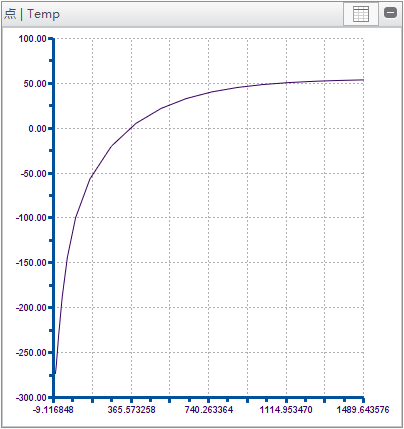 |
|
2000 秒
|
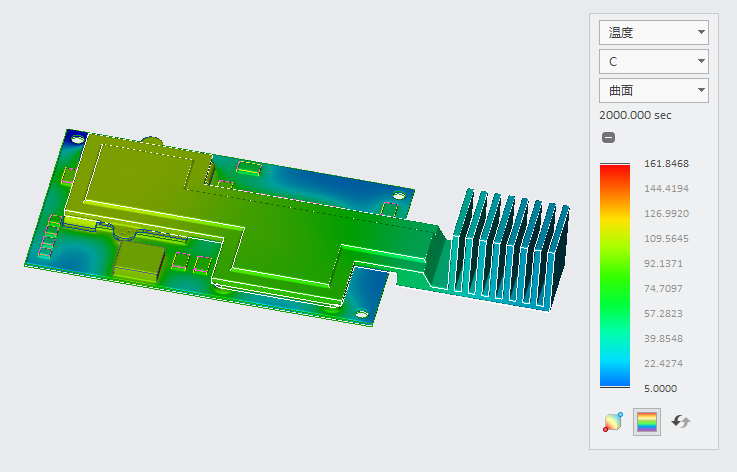 |
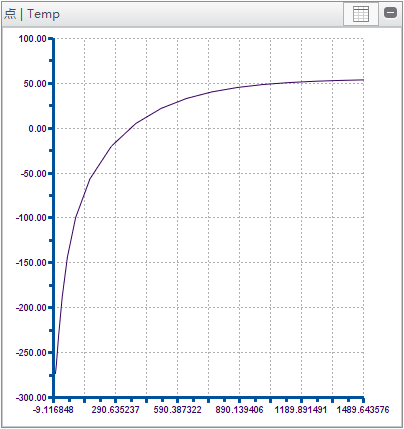 |
|
2500 秒
|
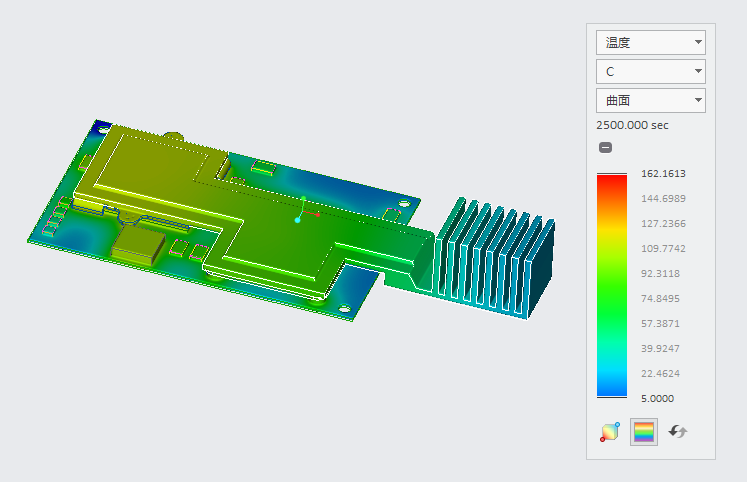 |
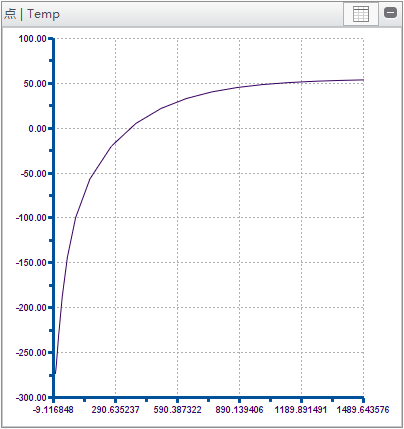 |
如图所示,温度结果会在 1500 秒后达到稳态,且与稳态热研究的结果大致相同。
9.运行模态仿真
运行模态仿真 - Creo Simulation Live:
使用模态分析可计算模型的固有频率和振型。根据固有频率和振型,您可以通过更改模型的刚度或质量来修改模型。
仿真输入
要运行模态仿真,必须定义以下最小输入:
•模型的材料。
•以下至少一个位移约束:
◦一个或多个曲面的位移约束。
◦一个或多个曲面指定为固定支持。
要运行模态仿真
1.打开一个模型或创建一个新的模型。单击“实时仿真”(Live Simulation),以打开“实时仿真”(Live Simulation) 选项卡。
2.如果没有分配材料,则定义模型的材料。
3.单击“添加仿真”(Add Simulation) 向模型添加新的模态分析研究。
4.选择一个曲面并为其定义约束。
5.通过单击 “仿真”(Simulate) 来启动实时仿真。
6.结果的条纹几乎立即在图形窗口中显示。选择要从结果图例中查看的结果数量。
7.更改模型几何、边界条件、载荷、材料或结果选项。结果条纹图立即在图形窗口中更新
10.示例:模态仿真
示例:模态仿真:
下面示例演示如何使用实时仿真来研究涡轮风扇的自然频率。

要模拟螺栓固定的零件,请为每个孔创建固定的约束,如下所示:

运行实时仿真时,以下是每个模式及其频率的变形结果:
|
模式 1
|
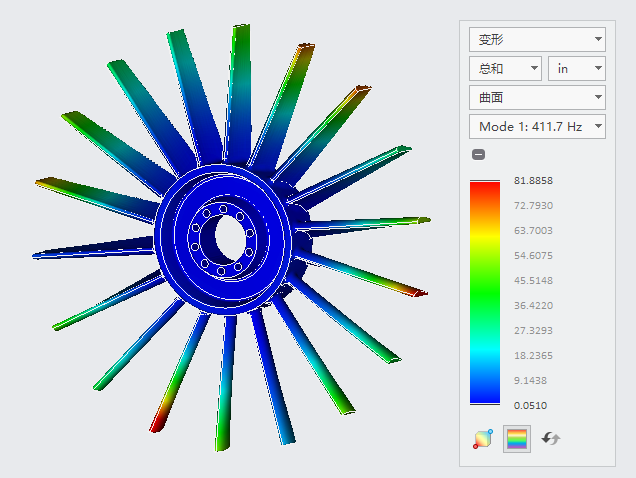 |
|
模式 2
|
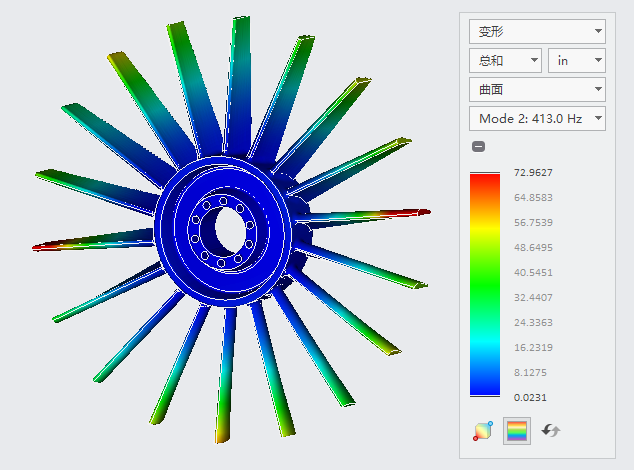 |
|
模式 3
|
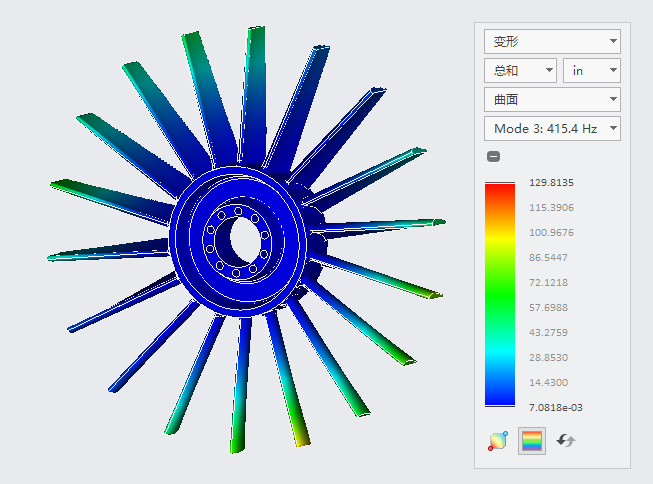 |
|
模式 4
|
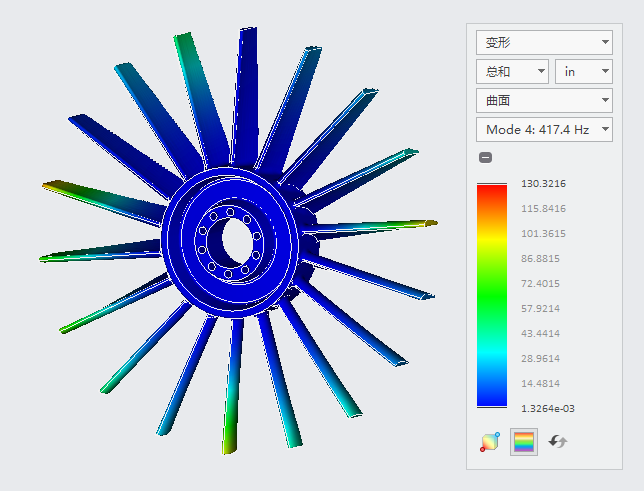 |
|
模式 5
|
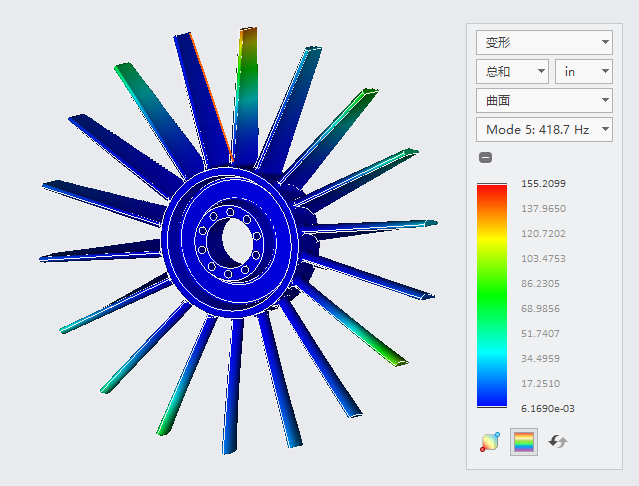 |
|
模式 6
|
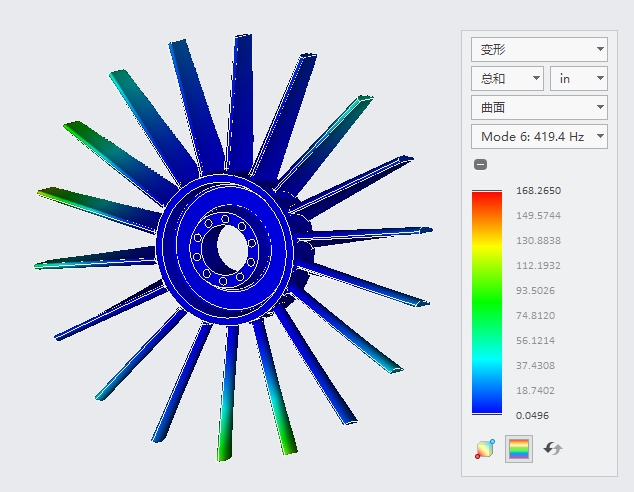 |
请注意,结果值的更改还取决于“仿真质量”(Simulation Quality) 的设置。
11.运行组合研究
在 Creo Simulation Live 中运行组合研究:
您可以将附属仿真实体添加到结构或热研究中,以研究与结构载荷和约束相关的结果,以及同一研究中的热载荷和边界条件。
要定义组合研究
1.对于结构研究,请单击“实时仿真”(Live Simulation) > “研究”(Study),然后选中“包括热”(Include Thermal) 复选框。热边界条件和载荷现在在“实时仿真”(Live Simulation) 功能区界面中可用。
2.定义除结构载荷和约束外的热载荷和边界条件。
3.运行研究。研究完成后,除了应力、位移和其他结构研究结果量外,还可以查看热结果。
在类似的行中,对于热研究,单击“实时仿真”(Live Simulation) > “研究”(Study),然后选中“包括结构”(Include Structural) 复选框以允许定义热研究的附属结构载荷和约束。
12.运行流体仿真
运行流体仿真分析研究 - Creo Simulation Live:
您可以运行以下类型的流体仿真分析研究:
•内部 - 类似流体流经管道时的流动。
•外部 - 类似风洞中车辆、飞机或航天器周围的空气流动。
要求解流体仿真研究,必须定义以下最小输入:
•流体域 - 进行流体流动仿真时所借助的封闭体积块。流体域可以是零件或装配的内部体积块、零件或装配周围的封闭体、零件或主体。
•流体材料 - 某些流体材料可通过材料库获得。也可从“材料”(Materials) 对话框中新建流体材料。
•边界或热条件 - 如果仅指定边界条件,则必须指定以下最小边界条件:
◦一个入口边界条件 (流动速度、入口压力、质量流量、旋流入口)
◦一个出口边界条件(出口压力)
•瞬态或稳态 - 默认情况下,研究处于稳态。在稳态流体研究中,给定点处的流体属性不会随时间变化。例如流体的速度在流体中的不同点处不尽相同,但对于给定点处则处于恒定状态。
工作流:运行流体仿真研究
以下是用于设置和运行流体仿真研究的工作流:
1.打开模型,然后单击“实时仿真”(Live Simulation)。
2.单击“添加仿真”(Add Simulation) > “流体仿真研究”(Fluid Simulation Study)。
3.选择以下选项之一:
◦单击“研究”(Study) 旁的箭头  。确保已清除“瞬态模式”(Transient Mode) 复选框,以创建稳态流体研究。
。确保已清除“瞬态模式”(Transient Mode) 复选框,以创建稳态流体研究。
◦单击“研究”(Study) 旁的箭头  。选择“瞬态模式”(Transient Mode) 复选框以创建瞬态流体研究。单击“时间限制”(Time Limit) 并为研究指定一个结束时间,或使用默认选项“无限制”(No limit)。
。选择“瞬态模式”(Transient Mode) 复选框以创建瞬态流体研究。单击“时间限制”(Time Limit) 并为研究指定一个结束时间,或使用默认选项“无限制”(No limit)。
4.随即将创建一个带有默认名称的流体仿真研究并于仿真树中列出。对于瞬态热研究,字符串 (transient) 将自动附加至研究名称。
5.为研究定义流体域。您可使用在 Creo Parametric 中创建的现有内部或外部体积块,或在 Creo Simulation Live 中创建体积块。
要在 Creo Simulation Live 中创建内部体积块,请单击“流体域”(Fluid Domain) > “内部体积块”(Internal Volume) 以打开“内部体积块”(Internal Volume) 选项卡,然后创建内部体积块。有关详细步骤,请参阅本主题结尾处相关链接中的“要定义内部体积块”。
要创建外部或外围体积块,请单击“流体域”(Fluid Domain) > “外围体积块”(Enclosure Volume) 以打开“外围体积块”(Enclosure Volume) 块选项卡,然后创建外围体积块特征。有关详细步骤,请参阅本主题结尾处相关链接中的“要定义外围体积块”。
6.单击 “流体域”(Fluid Domain)。“流体域定义”(Fluid Domain Definition) 对话框随即打开。如果已在模型中定义了内部体积块特征或外围体积块特征,则它将出现在“流体域定义”(Fluid Domain Definition) 对话框的“参考”(References) 收集器中。如果模型包含多个内部或外围体积块特征,则系统不会自动选择这些特征。
您可从模型树或图形窗口中选择替代体积块。主体、零件、元件或封闭面组可用作流体域,您的选择会出现在“参考”(References) 收集器中。选择一个体积块,然后右键单击“移除”(Remove) 以移除不希望在研究中使用的选定体积块。
7.在仿真树中右键单击流体域,然后选择“编辑材料”(Edit Materials)。“材料”(Materials) 对话框随即打开。从材料目录文件夹中选择合适的流体材料。
如果可用的流体材料均不合适,请单击“材料”(Materials) 对话框中的 “文件” (File) > “新建”(New) > “流体材料”(Fluid Material) ,并创建新的流体材料。
单击“确定”(OK) 以将材料分配给流体域。
当使用除“外围体积块”(Enclosure Volume) 功能之外的方法创建流体体积块时,可使用 “移除内部几何”(Remove Internal Geometry) 复选框在研究中包括或排除由流体域包围的几何。
8.为流体域分配边界或热条件。一个曲面可同时具有热和边界条件。
PS:
•最多可为每个曲面定义一个热条件和一个边界条件。
•您可为曲面定义滑动对称边界条件或热边界条件,但不能同时定义这两种条件。
要对流体温度场进行建模,可在入口和壁的任何其他热边界条件中指定流体温度。
9.通过单击 “仿真”(Simulate) 来启动仿真研究。您可以在图形窗口中看到几乎即时更新的结果。流体研究的结果随时间变化。结果图例会显示仿真运行持续时间。
13.示例 - 内部流体流动仿真
示例 - Creo Simulation Live 中的内部流体流动仿真:
以下示例说明了使用 Creo Simulation Live 设置和运行内部瞬态流动仿真所需的步骤。在本示例中,水以相同的速度从两个入口流入,然后从一个出口流出。
要尝试该示例,请从此处下载示例模型。
要运行内部流动仿真研究,请执行以下步骤:
1.打开一个模型。如下所示,本示例中的模型是一个管道:
1.入口 1
2.入口 2
3.出口
2.单击“实时仿真” (Live Simulation)。单击“添加仿真”(Add Simulation) > “流体仿真研究”(Fluid Simulation Study)。单击“研究”(Study) 旁的箭头 ,然后选择“瞬态模式”(Transient Mode) 复选框。随即将创建一个默认名称为 Fluid1 (transient) 的流体仿真研究节点并于仿真树中列出。
3.单击“流体域”(Fluid Domain) > 。“内部体积块”(Internal Volume) 选项卡随即打开。如下图所示,按住 CTRL 键并选择三个边界曲面。
1.边界曲面
2.种子曲面
系统会自动选择种子曲面,也可由您来手动选择。
4.单击 “确定”(OK) 以创建内部体积块。仿真树中将出现默认名称为 Internal_Volume_1 的体积块。
PS:您可在 Creo Parametric 或 Creo Simulation Live 环境中创建内部体积块。
5.在仿真树中右键单击流体域,然后选择“编辑材料”(Edit Materials)。“材料”(Materials) 对话框随即打开。
6.从材料目录文件夹中选择 water.mtl。单击“确定”(OK) 以将材料分配给流体域。
7.选择模型的流体 inlet 1。单击“流动速度”(Flow Velocity)。“流动速度”(Flow Velocity) 对话框随即打开。
8.选择“方向分量”(Directional components) 以指定速度的大小和方向。为 X 指定值 25。选择 m/sec 作为“单位”(Units) 值。单击“确定”(OK) 以定义入口流动速度。
9.选择模型的流体 inlet 2。单击“流动速度”(Flow Velocity)。“流动速度”(Flow Velocity) 对话框随即打开。
10.选择“大小和方向”(Magnitude and direction) 以指定速度的大小和方向。为 X 指定 -1 值作为速度的方向。为“大小”(Magnitude) 指定值 25。选择 m/sec 作为“单位”(Units) 值。单击“确定”(OK) 以定义入口流动速度。
11.选择模型的出口曲面。单击“出口压力”(Outlet Pressure)。“出口压力”(Outlet Pressure) 对话框随即打开。将“大小”(Magnitude) 值指定为 0,并将“帕”(Pa) 作为单位。单击“确定”(OK) 以定义出口压力。
1.入口 1 在 X 方向的流动速度为 25 m/s
2.入口 2 在 -X 方向的流动速度为 25 m/s
3.出口压力 - 0 Pa
12.通过单击 “仿真”(Simulate) 来启动实时仿真。流体流动随即会出现在图形窗口中。
本示例在结果图例中选择了流体速度的“总和”(SUM) 分量。呈现方法为“曲面”(Surface)。您可以更改这些值以从不同的角度查看结果。
热边界条件的效果:
对于相同的示例,其中一种对流体温度进行建模的方式为指定两个或其中一个入口的温度。
1.单击“实时仿真” (Live Simulation) > “温度”(Temperature) 以打开“规定温度”(Prescribed Temperature) 对话框。
2.选择入口 2。在选定曲面上,将值 200 C 指定为温度边界条件。默认情况下,初始温度 20 C 会应用到整个体积块。您可以从仿真树中编辑此值。
3.从温度单位为 C 的结果图例中选择“温度”(Temperature) 作为结果数量。内部体积块中的温度分布如下图所示。
1.入口 1 在 X 方向的流动速度为 25 m/s
2.入口 2 在 -X 方向的流动速度为 25 m/s
3.入口 2 温度边界条件 - 200 C
14.示例 - 外部流体流动仿真
示例 - Creo Simulation Live 中的外部流体流动仿真:
在对外部流体流动进行仿真时,模型位于封闭体的内部。流体流经封闭体以及模型周围。要研究此类流动,请使用外部流体流动仿真研究。请参见下面的赛车示例。
本示例将于汽车周围创建一个封闭体。该封闭体表示气流流经的虚拟风洞。要尝试该示例,请从此处下载示例装配模型。将压缩文件 SimLiveExampleExternalFluidSimulation.zip 解压缩至本地文件夹。打开装配模型 f1_car.asm。

要运行外部流体流动仿真研究,请执行以下步骤:
1.单击“实时仿真” (Live Simulation)。单击“添加仿真”(Add Simulation) > “流体仿真研究”(Fluid Simulation Study)。单击“研究”(Study) 旁的箭头 ,然后选择“瞬态模式”(Transient Mode) 复选框。随即将创建一个默认名称为 Fluid1 (transient) 的流体仿真研究节点并于仿真树中列出。
2.单击“流体域”(Fluid Domain) > “外围体积块”(Enclosure Volume)。“外围体积块”(Enclosure Volume) 选项卡随即打开。
3.单击“偏移”(Offsets)。为除底面外的所有封闭体曲面添加线性偏移。在本示例中,汽车前方曲面的偏移值为 1.0,后方曲面的偏移值为 2.5,顶部及两侧曲面的偏移值为 0.5,底面的偏移值为 0。
|
线性偏移
|
值
|
|---|---|
|
+X
|
0.5
|
|
-X
|
0.5
|
|
+Y
|
0.5
|
|
-Y
|
0
|
|
+Z
|
1
|
|
-Z
|
2.5
|
在此示例中,所有偏移均采用装配的单位制 MKS/SI。如果使用其他单位制,请根据需要转换偏移。
有关外围体积块定义方法的详细信息,请参阅本主题结尾处“相关链接”中的“定义外围体积块”主题。
1
1.外围体积块
2.编辑偏移值。
3.拖动拖动器以更改偏移值
4.汽车到底面的偏移值为 0
单击“确定”。如下所示,系统将在汽车周围创建一个透明的封闭体积块。使用配置选项 enclosure_volume_transparency 更改封闭体的透明度。有效值为 0 到 1。默认值为 0.92(92 %)。值越高,外围体积块的透明度越好。
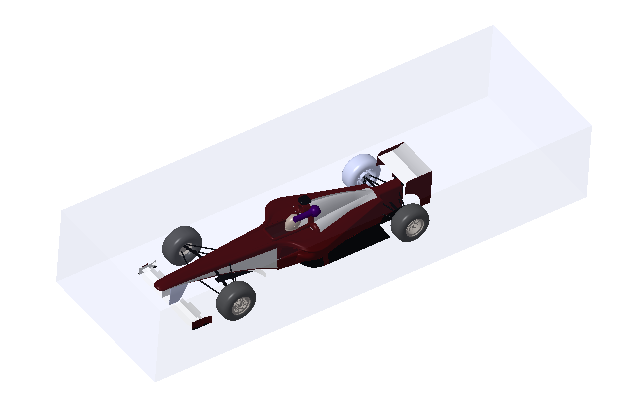
4.流体域显示在仿真树中。右键单击并选择“编辑材料”(Edit Materials)。“材料”(Materials) 对话框随即打开。从材料目录的流体材料文件夹中选择 air.mtl。单击“确定”(OK) 将材料分配给外围体积块。
5.将以下边界条件分配给模型:
◦流动速度 - 单击“实时仿真”(Live Simulation) > “流动速度”(Flow Velocity)。选择汽车前方的封闭体面。选择“方向分量”(Directional components)。将 Z 方向上的速度值指定为 -25 m/s。
◦出口压力 - 单击“实时仿真”(Live Simulation) > “出口压力”(Outlet Pressure)。选择封闭体的背面并指定值 0 Pa。
◦滑动对称 - 单击“实时仿真”(Live Simulation) > “滑动对称”(Slip Symmetry)。选择顶部及两侧曲面。单击“确定”。
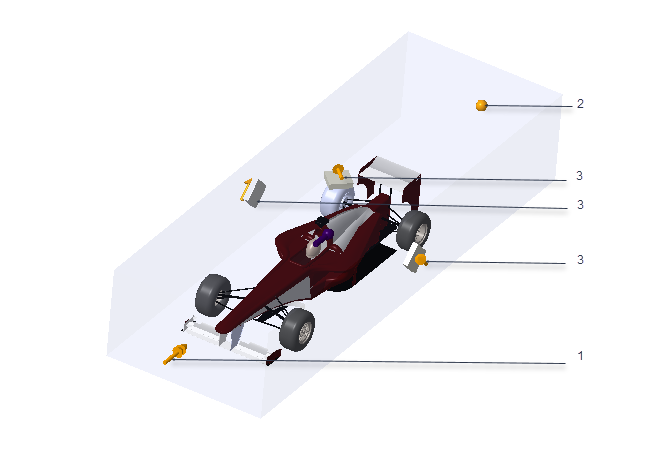
1.定义入口曲面的流动速度
2.定义出口曲面处的出口压力
3.应用于顶部及两侧曲面的滑动对称
6.通过单击 “仿真”(Simulate) 来启动实时仿真。图形窗口中将显示流体分析的实时结果。
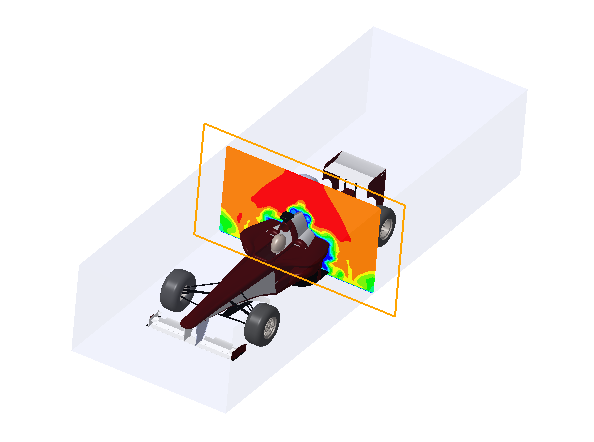
使用各种显示选项来控制结果的显示方式并探究结果的变化。下图已将截平面旋转 90 度。
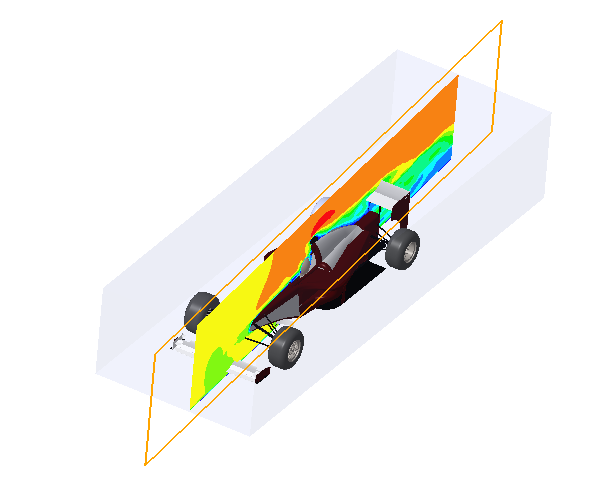
15.示例:移除内部几何
示例:移除内部几何:
为模型创建流体域时,如果使用除“外围体积块”(Enclosure Volume) 功能之外的任何方法,则可在运行研究时,将位于流体域内的几何从流体域中减除。这是求解器级别的布尔减运算。
以下示例显示带有两个入口和一个出口的连接管道。流体域是管道的内部体积块,并包围阀机构。您可以在有阀和无阀的情况下研究流动行为,并可使用阀门的不同方向,而不必每次都创建新的流体域。
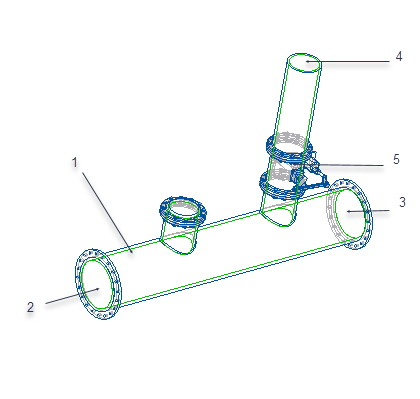 1.流体域(绿色轮廓表示域的范围)
2.入口 1
3.入口 2
4.出口
5.流体域包围的阀
|
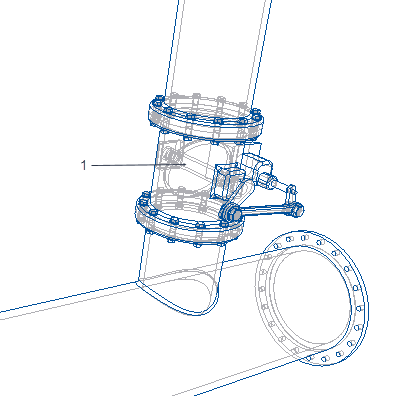 1.流体域内包围的阀机构
|
要在阀门几何存在或移除的情况下查看流动结果,请在仿真树中选择流体域。右键单击并选中或清空“移除内部几何”(Remove Internal Geometry) 复选框。默认情况下,此复选框处于清空状态,并且不会从流体域中减除阀几何。
|
“移除内部几何”(Remove Internal Geometry) 复选框清空时的结果
|
“移除内部几何”(Remove Internal Geometry) 复选框选中时的结果
|
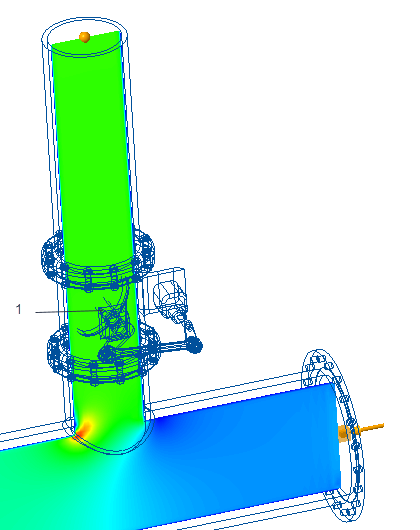 1.在这种情况下,阀体积块不会从流体域中减除。
|
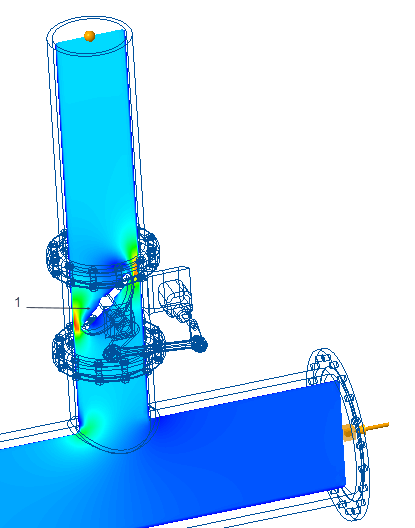 1.在这种情况下,阀体积块从流体域中减除(布尔减)。
|
16.定义实时仿真的范围
定义实时仿真的范围:
处理大型装配时,有时需要为仿真研究选择特定元件。使用“范围”(Scope) 功能可指定要在仿真实时研究中包括的装配元件。如果没有定义研究范围,即会针对顶层装配运行实时仿真。
要定义仿真研究的范围
1.单击“实时仿真”(Live Simulation) > “仿真范围”(Simulation Scope)。“仿真范围”(Simulation Scope) 对话框随即打开。
2.选择想要在仿真研究中包括的元件。按住 CTRL 键以选择要添加到研究中的多个元件。
3.单击“确定”(OK)。此范围将添加到仿真研究节点下的模型树中。从模型树中选择“范围”(Scope) 时,此范围中包括的元件将在图形窗口中突出显示。
要修改仿真研究的范围
1.单击“实时仿真”(Live Simulation) > “仿真范围”(Simulation Scope)。“仿真范围”(Simulation Scope) 对话框随即打开,并显示活动仿真研究中包括的元件。
2.选择一个元件,单击鼠标右键并选择“移除”(Remove) 移除元件。
要添加元件,请按住 CTRL 键并从图形窗口中选择要添加的元件。
3.单击“确定”(OK) 以更新仿真研究的范围。
要将仿真研究的范围从一个研究复制到另一个研究
1.在模型树中,单击鼠标右键并选择 “激活”(Activate),以激活要向其中复制另一研究范围的仿真研究。
2.从另一研究中,选择要复制到此活动研究中的范围。单击鼠标右键并选择 “复制”(Copy)
3.再次选择活动研究。单击鼠标右键并选择 “粘贴”(Paste)。此范围将被复制到此活动研究中
17.实时仿真中的接触
Creo Simulation Live 中的接触:
可通过 Creo Simulation Live 在模型内手动或自动创建曲面间的接触。在仿真研究过程中,各接触曲面的行为 (保持连接、滑动或分离) 称为接触行为。只能为结构和模态仿真研究创建接触。可使用下列方法在模型中创建接触:
•自动检测研究中的接触
•手动创建接触
此外,对于包含接触的模型,系统还会为其所有非活动研究创建接触,具体取决于配置选项 simlive_contact_detect_inactive 的值。默认值为“始终”,即自动检测并为所有非活动仿真研究以及活动研究的模型定义接触。如果选项值为“当研究启用时”,则仅在激活仿真研究后创建接触。
通过选择参考自动检测接触
对于活动仿真研究,软件可自动检测两个或多个选定实体主体或元件间的接触,这些主体或元件彼此间的距离介于指定距离范围内。
要自动检测模型中启用状态仿真研究的接触,请执行以下步骤:
1.单击 “接触”(Contact) > “检测接触”(Detect Contacts)。“自动检测接触”(Auto-Detect Contacts) 对话框随即打开。
2.选择模型中的实体元件或主体。您的选择将显示在“参考”(References) 收集器中。
3.“公差”(Tolerance) 框将显示根据模型几何自动计算的默认值。更改此值以指定检测接触时将使用的距离范围。如果要恢复为使用默认值,请单击 恢复按钮。
4.针对“接触行为”(Contact behavior) 选择以下选项之一:
◦“连接”(Bonded) - 相接触的曲面之间不允许分离或滑动。连接接触的连接元件之间自由度为零,可视为已粘结在一起。在仿真研究过程中,连接元件不会彼此分离。
◦“无分离”(No separation) - 与连接接触类似,在仿真研究过程中不允许接触元件分离。但是可沿相接触的曲面发生少量无摩擦滑动。
◦“自由”(Free) - 此时,各接触曲面互不影响。
5.选中“改写现有接触的行为”(Override Behavior for existing contacts) 复选框可将所有现有接触的行为更改为选定行为。如果要保留现有接触的行为,请清除此复选框。
6.单击“确定”(OK)。将创建满足指定公差条件的接触,并将其显示在仿真树中“接触”(Contacts) 节点的接触行为子节点下。
手动创建接触
可在模型中手动创建两个曲面间的接触。要手动创建接触,请执行以下步骤:
1.单击 “接触”(Contact)。
2.“接触定义”(Contact Definition) 对话框将会打开。
3.指定名称,或使用默认值。或者,可以单击与“名称”(Name) 相邻的颜色样本来更改显示的图标、分布或文本的颜色。
4.单击“第一参考”(First reference) 收集器,然后选择一个曲面作为第一接触曲面。选定曲面会显示在“第一参考”(First reference) 收集器中。
5.单击“第二参考”(Second reference) 收集器,然后选择第二个曲面。
PS:可通过在“第一参考”(First reference) 和“第二参考”(Second reference) 收集器中选择相同曲面来为该曲面创建接触。
6.从“接触行为”(Contact behavior) 列表中选择下列任一选项:
◦“连接”(Bonded) - 接触的参考之间不允许存在分离或滑动。连接接触的连接元件之间自由度为零,可视为已粘结在一起。在仿真研究过程中,连接元件不会彼此分离。
◦“无分离”(No separation) - 与连接接触类似,在仿真研究过程中不允许接触参考分离。但是可沿接触中的参考发生少量无摩擦滑动。
◦“自由”(Free) - 此时,各接触曲面互不影响。
7.单击“确定”(OK) 以定义接触
18.流动设计中的多主体
Creo Simulation Live 流动设计中的多主体:
可为流体型腔创建多个主体,还可创建实体几何主体。使用构造主体的概念可从零件几何中排除表示型腔的主体。也可直接选择表示型腔的主体作为流体域进行计算流体动力学(CFD)仿真。
使用多主体设计,可以在整个零件的上下文中将型腔几何指定为单独的主体,从而以更加高效、灵活且简单的方式设计和优化型腔几何。由此简化了零件模型内的探索,而不是为装配创建单独的零件,从而节省了时间。
19.在实时仿真中使用装配
在 Creo Simulation Live 中使用装配:
在 Creo Simulation Live 中使用装配时,请注意以下条件:
•仿真研究仅针对顶层装配运行。要对单个元件运行仿真研究,请使用元件的简化表示。或者,通过“实时仿真”(Live Simulation) > “仿真范围”(Simulation Scope) 命令来定义仿真研究的范围。
要修改装配中的元件,需要将其激活。当您修改处于活动状态的元件时,实时仿真会暂停。仅当您返回到顶层装配时,实时仿真才会恢复。
•图形表示从实时仿真研究中排除。
•简化表示的排除部分从实时仿真研究中排除。
•如果所处理的模型包含具有不同单位制的元件,则在仿真中使用顶层装配的单位。所有元件的单位转换为顶层装配的单位。
20.从零件级别导入装配级别
将 Simulation Live 研究从零件级别导入装配级别:
使用 “导入现有仿真 (Import Existing Simulation)” 命令,将零件级别创建的仿真研究复制到顶层装配。要使用此功能,必须使用装配模型,并且在其中定义了零件级别仿真研究。
1.单击“添加仿真”(Add Simulation) > “从现有仿真导入”(Import From Existing Simulation)。“导入现有仿真”(Import Existing Simulations) 对话框随即打开。
2.选择为其定义了仿真研究的零件。该零件的名称显示在“模型”(Model) 字段中。
3.从“仿真研究”(Simulation Studies) 列表中选择一个或多个仿真研究。
4.单击“确定”(OK)。选定的研究被复制到仿真树。该研究的名称是在原名称后面加上_Copy。右键单击复制的仿真研究,然后单击 “重命名”(Rename) 以重命名该研究。
5.在仿真树中,选择载荷或约束,然后单击编辑定义修改已分配的载荷和约束。
21.时间限制
时间限制:
此命令仅适用于瞬态仿真研究。使用“时间限制”(Time Limit) 对话框可为随时间变化的仿真 (如瞬态热或瞬态流体仿真研究) 设置最大仿真时间。默认情况下,仿真时间没有限制。指定“仿真结束时间”(Simulation End Time) 的值,以在固定时间后结束仿真。从列表中选择合适的单位。
22.关于仿真质量
关于仿真质量:
实时仿真所得结果的真实度取决于以下因素:
•所分析的部分相对于模型几何整体尺寸的大小 - 整体几何与特定细薄部分相比越大,则结果的真实度越低。在下面的示例中,载荷施加到具有薄几何的模型,如下所示:
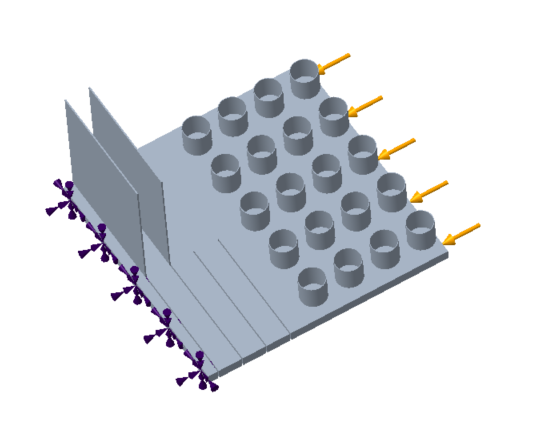
在这种情况下,将“仿真质量”(Simulation Quality) 滑块的值设置为 50% 时的仿真输出如下。
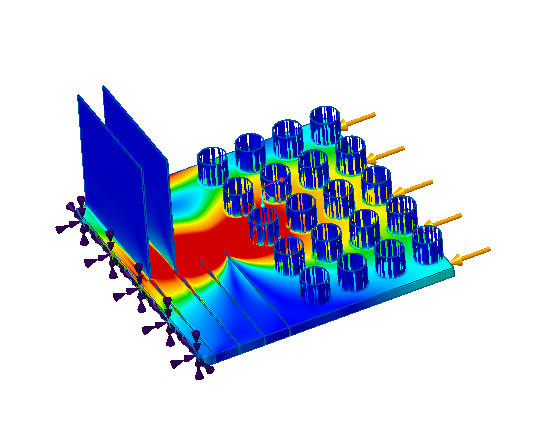
1.未完全求解区域
结果显示研究所关注的区域出现结果质量显著下降的情况。这是因为仿真将针对整个几何运行。
要在模型中标识结果质量下降的区域,请执行以下步骤:
1.单击“设置”(Setup) > “性能选项”(Performance Options)。“仿真质量”(Simulation Quality) 对话框随即打开。
2.单击“检查偏差”(Inspect Deviation)。如下图所示,模型中未通过仿真研究完全求解且显示结果质量下降的区域将突出显示。
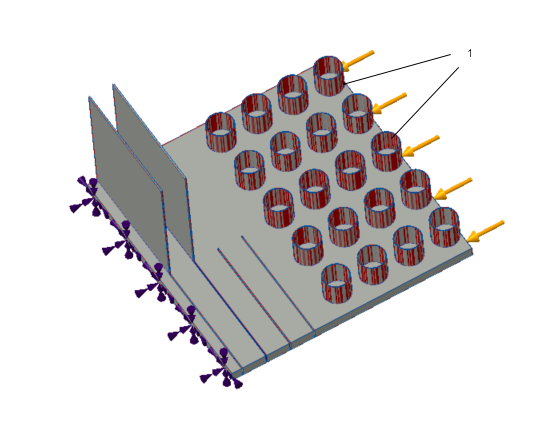
1.模型中未完全求解的区域将突出显示。
•“仿真质量”(Simulation Quality) 滑块的值 - 当所分析的几何与完整几何相比较薄时,使用“仿真质量”(Simulation Quality) 滑块提高结果的真实度。
单击“设置”(Setup) > “性能选项”(Performance Options)。“仿真质量”(Simulation Quality) 对话框随即打开。向右移动滑块可提高精度,但会降低仿真速度。在移动滑块时,最小元素尺寸值会相应更新并以工具提示形式显示。向右移动滑块时,最小元素尺寸值会减小。
如果在“仿真质量”(Simulation Quality) 滑块值为 100% 时运行同一仿真,则仿真结果如下图所示:
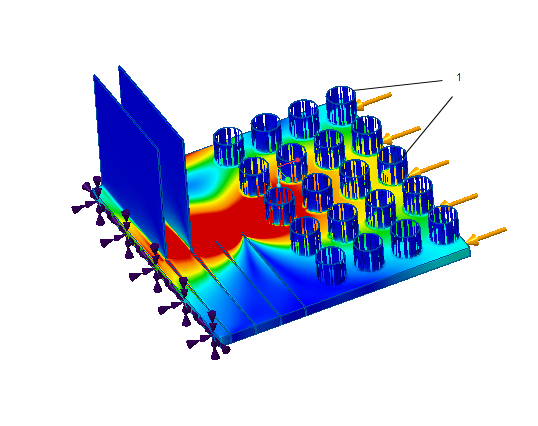
要提高薄几何的仿真结果质量
要提高实时仿真结果的真实度,请执行以下一个或全部操作:
•使用更大的显卡(更多内存、时钟速度更快)- 这能够让您以更多详细信息模拟更大的问题。
•模拟较小的问题 - 尝试将模型分割为数个较小区域用于仿真,并对较小区域单独运行仿真。当较小区域是整个几何的一部分时,应用较小区域中存在的相应边界条件。
•如果几何相较模型剩余部分非常薄,请对该几何分析使用较高的仿真质量滑块值。使用配置选项 sim_live_result_quality 设置实时仿真精度的默认值。值在 0.05 到 1.0 的范围内按 0.05 的倍数变化。
•使用“渲染小平面”(Render Facets) 选项来改进显示结果。单击“显示选项”(Display Options) 旁的箭头,然后选择“渲染小平面”(Render Facets) 复选框。求解器可计算出未完全求解区域的近似结果。对于相同的仿真研究,结果目前如下图所示。