快速精通软件教程含系统化结构>>> (内含193处实战经验、106处小技巧分享,共270集)
全命令教程4K版本已经上线!!! 限时1折优惠!!!
限时赠送系统化零基础结构课程 点击此处直达>>>
网站视频服务器升级中!观看软件安装视频以及全命令结构教程请先移步B站~感谢您的理解支持~2025/3/12
请登录您的授权账号!本站目前可免费注册成为会员!
注册审批或者升级会员请联系站长!QQ:2621139966 微信:Creo2077
重要知识点笔记:
- 注释功能可以快速对模型进行三维尺寸标注以及文字符号注释等。
- 新建功能用于创建组合状态,相当于创建快照,记录当前的视图状态,方便用户快速切换视角。
- 更新功能可以更新当前视角,确保注释与当前视图保持一致。
- 模型山格功能可以在标准平面方向下显示网格,方便用户放置尺寸标注,提高标注的精确性。
- 注释平面决定了标注或注解所处的平面方向,用户可以选择不同的平面(如Top、Front)来控制标注与模型的平行关系。
- 活动注释平面功能可以根据用户选择的注释平面方向,自动摆正视图,方便用户进行标注。
思考:
- 如何在复杂模型中选择合适的注释平面,以避免遮挡或歧义?
- 注释平面管理器中的“设置时重镜像模型”选项的具体作用是什么?
免费系统化曲面教程>>>(思路细节精讲)
联系站长; QQ:2621139966 微信:Creo2077 学习交流群; QQ1群:602849358 QQ2群:916477208
一.关于多种注释
1.关于“基准特征符号”功能区选项卡
关于“基准特征符号”功能区选项卡:
“基准特征”(Datum Feature) 是一个上下文功能区选项卡,将在放置新创建的基准特征符号实例或选择现有基准特征符号实例时显示。此选项卡列出选定基准特征符号的所有定义属性。可以使用此选项卡上提供的命令来修改选定基准特征符号的属性。
PS:如果选择多个现有基准特征符号实例,则不会显示“基准特征”(Datum Feature) 选项卡。
“基准特征”(Datum Feature) 功能区选项卡中提供以下组:
•“参考”(References)
“参考”(Reference) 组中的命令可控制用于放置选定基准特征符号的参考。
单击“参考”(References) 后,将打开“参考”(References) 对话框。其中列有用于创建选定基准特征符号的参考详细信息。您可以修改选定基准特征符号的参考。
PS:无法在“绘图”模式下访问“参考”(Reference) 组命令。
•“标签”(Label)
“标签”(Label) 命令可用于将字符串标识符指定为显示在基准特征符号框内的标签。可以使用以下标识符来指定基准特征符号的标签:
|
ASME 标准
|
ISO 标准
|
|---|---|
|
仅大写字母组合。不允许数字和特殊字符。
|
仅大写字母组合。不允许数字和特殊字符。
|
|
只能包含一个或两个字符。
|
允许任意数目的字符。
|
|
不允许字母 I、O 和 Q。
|
不允许字母 I、O、Q 和 X。
|
将对您指定的标识符进行验证,如果无效,则会突出显示标签。工具提示可以提供消息来说明检测到的语法或语义错误
标签必须由 A 到 Z 范围内的一个或两个大写字母组成。任何不符合此要求的其他标签均被视为语法不正确。使用字母 I、O 和 Q 的单字母标签也被视为语法不正确。
PS:除了验证标签,还将在“零件”模式下检入标签的唯一性。
•“附加文本”(Additional Text)
“附加文本”(Additional Text) 组中的命令可用于指定随基准特征符号实例一起显示的附加文本。您可以将任意字母数字型字符串指定为附加文本而没有任何限制。
基准特征符号的标签和您所指定的附加文本将与屏幕水平对齐显示。单击“旋转文本位置”(Rotate text position) 选项可更改绕基准特征符号框的附加文本的位置。
•“符号”(Symbol)
可将符号添加到基准特征符号 (DFS) 的“附加文本”(Additional Text) 框。当将第一个基准特征符号 (DFS) 放置到模型上时,符号库中的符号无法选择。
要将符号添加到“附加文本”(Additional Text) 框,请将基准特征符号 (DFS) 放置到模型上。在“附加文本”(Additional Text) 框中单击。符号库中的符号可供选择。选择要添加的符号。可以添加文本和符号的组合。
•显示
“显示”(Display) 组中的命令可控制将基准特征符号连接到几何时所用引线的显示样式。可以选择“直”(Straight) 或“弯头”(Elbow) 来指定引线的外观。
也可以使用“根据 ASME Y14.5m-1982 显示”(Display per ASME Y14.5m-1982) 选项,以便根据 ASME 标准显示基准特征符号。如果选中此复选框,则弯头选项不可用。
•“选项”(Options)
“选项”(Options) 组中的命令可用于控制显示在绘图中的模型从动基准特征符号的位置。
◦“相关性”(Dependencies) - 此选项仅在“绘图”模式下可用。可用于确定模型驱动基准特征符号的位置。
▪“放置位置”(Placement Position) - 可以将选定基准特征符号的位置指定为“由模型驱动”(Driven by model)。
▪“连接”(Attachment) - 可以将选定基准特征符号的连接点指定为“由模型驱动的参考”(References driven by model) 或“由模型驱动的连接点”(Attach point(s) driven by model)。
◦“指定”(Designation) - 此选项在“绘图”模式下禁用。可用于将注释元素指定为控制特征。
▪“指定”(Designate) - 如果选择“控制特征”(Control Characteristics),可以将选定基准特征符号的注释元素指定为控制特征。
2.注释的参考对话框
注释的参考对话框:
参考对话框和收集器
“参考”(References) 对话框包含三个收集器、“单一”(Individual)、“曲面集”(Surface Sets) 和“链”(Chains)。这两个收集器用于显示和选择当前注释的参考,注释可以是 Creo Parametric 3.0 及更早版本中的注释以及新型注释。
•“单一”(Individual) - 打开“参考”(References) 对话框时,默认情况下,此收集器处于活动状态。以下分类可用于参考。放置注释或选择其他参考时,将显示以下图标:
|
图标
|
说明
|
|---|---|
 – 语义放置参考 – 语义放置参考 |
注释放置在曲面上。默认情况下,所收集的是强参考。
|
 – 附加语义参考 – 附加语义参考 |
选择了其他曲面。默认情况下,所收集的是弱参考。
|
 – 非语义放置参考 – 非语义放置参考 |
选择了参考,如边、顶点。默认情况下,所收集的是弱参考。
|
 – 非语义参考 – 非语义参考 |
选择了旧式注释。默认情况下,所收集的是弱参考。
|
 – 非语义参考 – 非语义参考 |
仅适用于尺寸放置。默认情况下,所收集的是强参考。
|
 – 附加语义非放置参考 – 附加语义非放置参考 |
选择由“曲面集”(Surface Sets) 收集器收集的目的曲面和曲面。默认情况下,所收集的是弱参考。
|
此选项卡中还增加了以下附加非语义非放置参考:
◦目的链是一个弱附加非语义非放置参考。所收集的参考通过  指示。
指示。
◦坐标系是一个弱附加非语义非放置参考。所收集的参考通过  图标指示。
图标指示。
•“曲面集”(Surface Sets) - 使用基于规则的曲面集合来收集单个曲面和其他非放置注释语义参考。所收集的参考在默认情况下是弱参考,由  图标表示。
图标表示。
•“链”(chain) - 收集附加非语义非放置注释参考作为手动或基于规则的链集合。所收集的参考在默认情况下是弱参考,通过  图标表示。
图标表示。
“单一”(Individual)、“曲面集”(Surface Sets) 和“链”(Chains) 收集器提供了以下各列:
•“参考”(Reference) 列提供了参考的标识符。
•“类型”(Type) 列提供了描述参考类型的图标。以下参考分类可用:
•“强”(Strong) 列提供了可用于为参考分配强状态的复选框。选中此复选框时,参考被视为强。在某种情况下,当此复选框处于非活动状态时,参考被视为弱。将指针悬停在“强”(Strong) 复选框上方时,系统将显示“强/弱参考”(Strong/ Weak Reference) 工具提示。分配到特定参考的强或弱状态会在重新生成过程中影响参考的行为。
•“参考说明”(Reference Description) 列可用于键入说明实际参考的文本。默认情况下,“参考说明”(Reference Description) 列的单元格为空
PS:默认情况下,“参考”(Reference) 和“类型”(Type) 列可见;“强”(Strong) 和“参考说明”(Reference Description) 列已隐藏。可使用“注释列”(Annotation Columns) 对话框调整列的可见性。右键单击“参考”(Reference) 列的标题,然后单击“列”(Columns)。
在注释创建过程中填充参考
为刚创建的注释显示“参考”(References) 对话框时,参考收集器会提供用于注释定义的放置参考列表。
在继承注释转换过程中填充参考
为转换的继承注释显示“参考”(References) 对话框时,“参考”(References) 收集器会提供用于注释定义的放置参考列表。由于放置参考可用于创建的注释,所以其确定和显示方式完全相同
在继承注释转换的过程中,系统将在“参考”(Reference) 收集器中根据以下规则确定和显示非放置参考 (如果已为初始继承注释定义):
•当确定的参考与收集器中已经存在的放置参考相匹配时,系统将忽略此类参考。此类行为可避免列表中出现重复条目。
•如果确定的参考为非语义参考,则此参考会显示在“参考”(References) 收集器中,并以相应的类型图标  进行标记。
进行标记。
•如果确定的参考为语义参考,则此参考会显示在“参考”(References) 收集器中,并以相应的类型图标  进行标记。对于几何公差和基准目标,曲面参考被视为语义参考。对于 DFS,语义参考包括曲面、基准平面和基准轴。
进行标记。对于几何公差和基准目标,曲面参考被视为语义参考。对于 DFS,语义参考包括曲面、基准平面和基准轴。
继承注释转换
如果检索包含继承独立注释的文档,则继承尺寸、几何公差和基准特征符号 (基准标记) 将在注释图标上方标有下图所示的  标志
标志
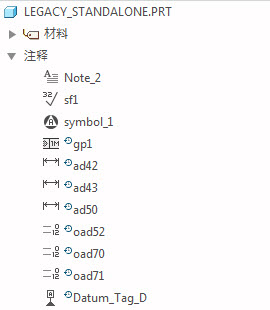
标志记号将显示在模型树和细节树中。将独立注释转换为注释元素后,系统将移除标志。
独立注释的隐式转换
使用相应功能区修改继承的独立注释 (尺寸、几何公差、基准特征符号或基准标记) 时,系统会自动将注释转换为属于功能区注释特征的注释元素
使用“参考”(References) 对话框或使用常规编辑参考功能为以下独立注释添加或重新定义参考时,注释将转换为注释元素。
•尺寸
•几何公差
•“基准特征符号”
•基准标记
编辑注释的连接点时,注释会转换为注释元素。仅为当前注释执行隐式转换,其余所有注释仍保持其当前状态。
定义附加语义参考
显示“参考”(References) 对话框时,参考收集器将始终处于激活状态。此收集器可用于选择要用作当前注释附加语义参考的模型几何。
每个选定的曲面都会自动添加到活动的附加语义参考收集器中。所有添加到收集器的语义参考均默认标记为弱
参考检查和通知
重新生成模型或绘图时,系统将为注释执行参考检查以确定失败的参考并提供有关通知。
参考检查适用于注释特征中使用的注释元素以及独立注释。如果在检查过程中检测到了参考失败,则系统将显示以下注释,用户通知的级别取决于失败参考的放置/非放置和强/弱类型。
•如果标记为“强”(Strong) 的放置参考被视为失败,则实际注释元素所属的整个注释特征都将在模型树中以感叹号标志  进行标记。属于此注释特征的注释元素不会显示在模型树 (位于失败的特征下) 以及细节树中。属于此注释特征的注释元素不会显示在图形区域中。
进行标记。属于此注释特征的注释元素不会显示在模型树 (位于失败的特征下) 以及细节树中。属于此注释特征的注释元素不会显示在图形区域中。
•如果标记为“弱”(Weak) 的放置参考被视为失败,则实际注释元素所属的整个注释特征都将在模型树中以警告标志  进行标记。属于此注释特征的注释元素将显示在模型树 (位于失败的特征下) 以及细节树中。失败的注释元素不会显示在图形区域中。但是,会在图形区域中显示属于相同注释特征的非失败注释元素。
进行标记。属于此注释特征的注释元素将显示在模型树 (位于失败的特征下) 以及细节树中。失败的注释元素不会显示在图形区域中。但是,会在图形区域中显示属于相同注释特征的非失败注释元素。
•如果标记为“强”(Strong) 的非放置参考被视为失败,则实际注释元素所属的整个注释特征都将在模型树中以感叹号标志  进行标记。属于此注释特征的注释元素将显示在模型树 (位于失败的特征下) 以及细节树中。属于此注释特征的注释元素将显示在图形区域中。
进行标记。属于此注释特征的注释元素将显示在模型树 (位于失败的特征下) 以及细节树中。属于此注释特征的注释元素将显示在图形区域中。
•如果标记为“弱”(Weak) 的非放置参考被视为失败,则实际注释元素所属的整个注释特征都将在模型树中以警告标志  进行标记。属于此注释特征的注释元素将显示在模型树 (位于失败的特征下) 以及细节树中。属于此注释特征的注释元素将显示在图形区域中。
进行标记。属于此注释特征的注释元素将显示在模型树 (位于失败的特征下) 以及细节树中。属于此注释特征的注释元素将显示在图形区域中。
3.创建基准特征符号
移动基准特征符号:
您可以拖动基准特征符号并将其移动到所需的位置。您可以使用下列两个拖动器以两种方式拖动基准特征符号:
主要拖动器
DFS 框架上提供了此拖动器。您可以在创建 DFS 的平面上拖动框架。
PS:在基于模型的定义中,DFS 仅限在注释平面内移动。
在绘图中,您可以将 DFS 移动到注释平面之外。您可以在注释平面之外移动 DFS。
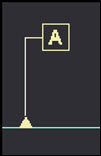
在绘图中,拖动符号的操作是在绘图之上执行的,连接的图元将保持不变。拖动过程中,柱塞将沿参考几何或参考延伸滑动,而拖动的框架将随指针一起移动。
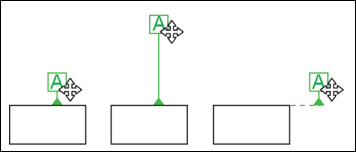
在零件或装配中,拖动符号的操作是在当前注释平面内执行的,会通过连接点。执行拖动时,将保留连接图元。拖动过程中,柱塞将沿实际注释平面内的参考几何滑动;框架将随指针一起移动。在这种情况下,柱塞不会超过参考几何边界。
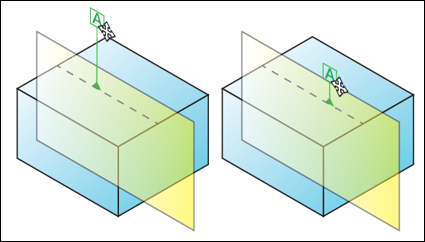
附属拖动器
柱塞的连接位置上提供了此拖动器。单击 DFS 的连接点时,会创建一个黑色的小正方形。您可以单击黑色正方形,并在平面内沿任意方向拖动 DFS。
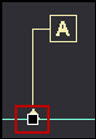
在绘图中,可使用附属柱塞拖动器沿参考几何或其延伸两个方向移动符号。符号中的引线和框架将随柱塞一起移动,并保留其长度和方向。
在基于模型的定义中,使用附属柱塞拖动器可以沿参考图元移动柱塞连接点。符号框架和引线将随拖动的连接点一起移动,并保留其长度和方向。柱塞将在参考边界内移动。在拖动柱塞期间,实际注释平面不会更改方向,而是随拖动器一起动态移动。
4.更改基准特征符号的参考
更改基准特征符号的参考:
右键单击基准特征符号,然后在快捷菜单中单击“更改参考”(Change Reference)。基准特征符号不会从当前位置分离。将会生成基准特征符号的副本,您可以随指针一起移动此副本并将其连接到所需位置。重新连接基准特征符号时,将从所连接的位置移除当前可用的基准特征符号。
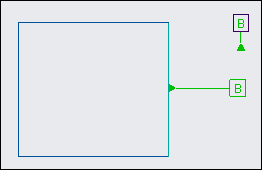
5.关于放置基准特征符号
关于放置基准特征符号:
您可以创建“基准特征”符号并使用“基准特征”(Datum Feature) 功能区选项卡指定属性。
启动“基准特征符号”命令时,可以对基准特征符号进行动态预览。预览的“基准特征符号”包括框架、三角形和连接框架的引线。
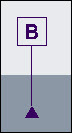
您必须选择曲面参考,以将基准特征符号放置在曲面上,放置的位置是当前处于活动状态的注释平面中的选定点。
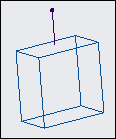
当几何投影既非水平也非竖直时,水平弯头会自动添加到预览,同时提供引线和框架之间的连接。
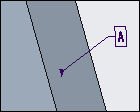
线性尺寸选择
选择线性尺寸的延伸线时,基准特征三角形会连接到延伸线,连接点是尺寸线与延伸线的相交处。无论当前的注释平面是否处于活动状态,基准特征符号都将被放置在尺寸所在的同一注释平面上。
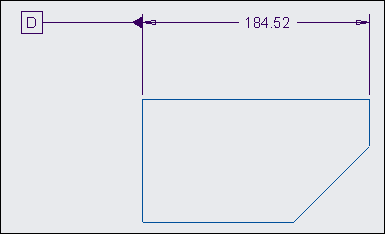
PS:
•若移动尺寸,则基准特征符号的位置会自动更新,同时会保留尺寸线和延伸线相交处的连接点。
•当基准特征符号在放置时与尺寸延伸线相连接时,若进一步移动尺寸,则会导致基准特征符号的位置自动更新,同时保持与尺寸线和延伸线的相交处的连接。
•当延伸线既非水平也非竖直时,可以使用无弯头的引线将基准特征符号框架与三角形相连
当延伸线在当前的活动注释平面中既非水平也非竖直时,可以使用带弯头的引线将基准特征符号框架与三角形相连。
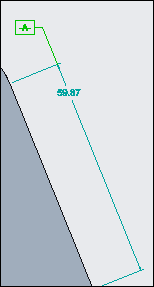
当基准特征符号连接到尺寸 (其箭头指向延伸线外侧) 的延伸线时,与选定延伸线相邻的尺寸的箭头类型会变为“无”(None),以避免箭头与基准特征符号重叠。
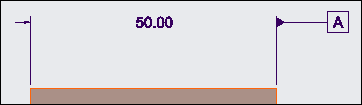
选择线性尺寸的尺寸线会自动将基准特征符号的三角形放置在延伸线间的尺寸线中间。无论当前的注释平面是否处于活动状态,基准特征符号都将被放置在尺寸所在的同一注释平面上。
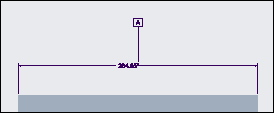
选择径向尺寸
当选择径向尺寸作为基准特征符号参考时,符号会被连接到弯头的中间。无论当前的注释平面是否处于活动状态,基准特征符号都将被放置在尺寸所在的同一注释平面上。
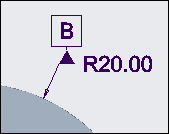
PS:基准特征符号连接到弯头中间时,若更改尺寸或几何公差,则会自动更新基准特征符号的位置,并且保留位于弯头中间的连接点。
选择直径尺寸
选择直径尺寸作为基准特征符号参考时,符号会根据尺寸的弯头状态连接到尺寸上。包含弯头时,基准特征符号将按如下所示连接到弯头的中间。
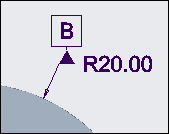
直径尺寸不包含弯头时,基准特征符号将连接到直径尺寸线上。
尺寸文本显示在尺寸线外侧时,基准特征符号将连接到与尺寸文本反向的尺寸线端点。
尺寸文本显示在尺寸线内侧时,基准特征符号将连接到随机尺寸线的端点。
当基准特征符号被连接到箭头位于参考几何外部的直径尺寸线时,与基准特征符号相邻的尺寸箭头的箭头类型会变为“无”(None),以避免箭头与基准特征符号重叠。
当基准特征符号在放置时与直径尺寸相连接时,可以更改基准特征符号的位置,使其连接到尺寸弯头或尺寸线。
选择几何公差
选择几何公差作为基准特征符号参考时,符号将连接到几何公差框顶部或底部边界上的最近点。无论当前的注释平面是否处于活动状态,基准特征符号都将被放置在尺寸所在的同一注释平面上。
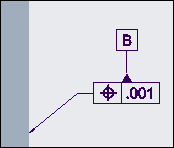
如果基准特征符号在放置时与几何公差相连接,则可能将基准特征符号的位置更改为与几何公差框相连或者与附在几何公差上的弯头相连。
PS:当基准特征符号与几何公差框连接时,若几何公差位置更改,则会自动更新基准特征符号的位置,并且保留几何公差框上的连接点。您可以沿几何公差框的边界移动基准特征符号。
6.关于将基准特征符号连接到几何公差弯头
关于将基准特征符号连接到几何公差弯头:
当右键单击连接到几何公差的基准特征符号时,将显示“几何公差弯头”(Gtol Elbow) 快捷菜单。
如果未选中“几何公差弯头”(Gtol Elbow) 复选框,则基准特征符号连接将变为几何公差的上方,即,基准特征符号标签框位于几何公差方框的上方。
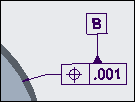
如果选中“几何公差弯头”(Gtol Elbow) 复选框,则基准特征符号连接将变为几何公差弯头的中点,且基准特征符号标签框位于弯头的上方。
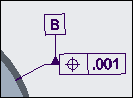
7.关于将基准特征符号连接到尺寸弯头
关于将基准特征符号连接到尺寸弯头:
当右键单击基准特征符号时,将出现一个快捷菜单,“尺寸弯头”(Dimension Elbow) 即位于该快捷菜单中。
对于带弯头的直径尺寸,如果未选中“尺寸弯头”(Dimension Elbow) 复选框,基准特征符号的连接将从直径尺寸更改为与尺寸文本反向的尺寸线端点。
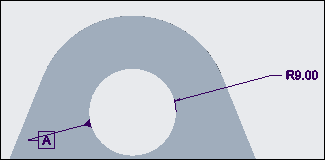
如果选中“尺寸弯头”(Dimension Elbow) 复选框,则基准特征符号连接将更改为直径尺寸弯头的中点,且基准特征符号连接到位于弯头上方的标签框。
8.关于基准目标
关于“基准目标”功能区选项卡:
在放置新创建的基准目标或选择现有基准目标时,会显示“基准目标”(Datum Target) 功能区选项卡。
可使用“基准目标”(Datum Target) 选项卡上的以下命令来修改选定基准目标的属性:
•“参考”(References) – 打开“参考”(References) 对话框。其中列出了用于创建选定基准目标的参考详细信息。可使用“参考”(References) 对话框来修改选定基准目标的参考。
•“目标区域”(Target Area) - 打开“目标区域”(Target Area) 对话框。其中列出了用于创建选定基准目标的目标区域的详细信息。可以使用“目标区域”(Target Area) 对话框将目标区域指定为“点”(Point)、“圆”(Circle)、“矩形”(Rectangle) 或“无”(None)。指定的目标区域符号显示在选定基准目标的连接点处。
◦点
在零件或绘图中创建新的基准目标符号时,将默认使用“目标区域”(Target Area) 列表中的“点”(Point) 选项。选取此选项后,x 样式十字型将显示在连接点位置。
在绘图中,x 样式十字型将显示在绘图平面中。
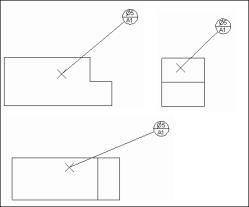
在零件和装配模式下,如果在平面曲面点上定义基准目标符号的连接点,x 样式十字形将显示在选定平面的平面上。对于所有其他情况,x 样式十字型将显示在注释平面上。
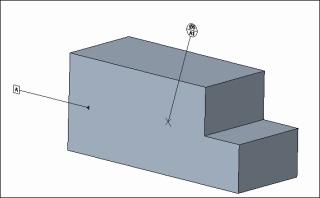
◦圆
选择圆形选项后,会显示用于说明目标区域的剖面圆。圆的大小由“大小和参考”(Size & Reference) 组中的宽度编辑框定义。圆心位于连接点位置。在绘图中,圆形目标区域仅显示在圆形目标区域位于视图平面的视图中。否则,将不显示圆形目标区域。
在零件或装配模式下,当在平面曲面上定义基准目标符号的连接点时,目标区域圆将显示在平面曲面上。
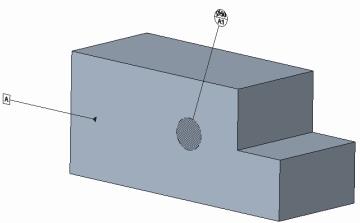
◦矩形
选择此选项后,会显示用于说明目标区域的剖面圆。圆的大小由“大小和参考”(Size & Reference) 组中的宽度编辑框定义。目标区域矩形的中心位于连接点位置。
在零件和装配模式下,如果基准目标符号的连接点位于曲面点上,则目标区域矩形将显示在选定平面的平面上。
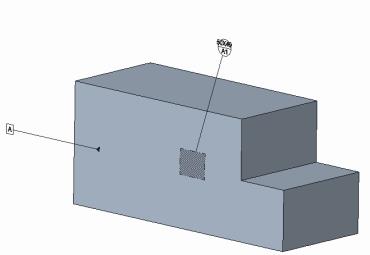
◦无
如果选取此选项,则不会标明目标区域。引线可以对连接点和基准目标框进行直接连接。
•“大小和参考”(Size & References) - 可用于控制关联目标区域的大小,以及选定基准目标的基准参考。
可以在框中指定宽度和高度的数值,以定义目标区域的大小。输入到这些框中的值将显示在基准目标符号的上部容器。
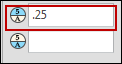
此外,您还可以在这些值框中指定以 & 字符开头的尺寸标注。尺寸标注用作参数定义,且参考的尺寸值由此确定。该尺寸值显示在基准目标符号中。
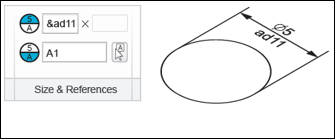
这些值框是否可用取决于您指定的目标区域的类型。对于“点”(Point) 和“圆形”(Circular) 目标区域,您只能指定宽度值,该值以直径符号显示在基准目标符号的顶部容器中。同样,对于“矩形”(Rectangular) 和“无”(None) 目标区域,您可以同时指定宽度和高度值,这两个值由 x 符号分隔,并显示在基准目标符号的顶部容器中。
“基准参考”(Datum Reference) 框可用于指定包含后跟索引的基准参考名称的基准参考字符串。此外,您还可以单击并在当前装配、零件或绘图中选择现有基准参考。
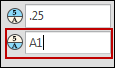
在编辑框中定义基准参考字符串后,对字符串进行解析以提取基准参考名称,并在基准参考名称与模型数据之间建立对应关系。
解析期间,将在输入的字符串中确定由字符 A…Z、数字 0…9 和下划线 ( _ ) 符号构成的各个连续序列。每个这样的序列均被视为模型中存在的基准参考的候选名称。此类字符序列被称为基准参考子字符串。
例如,在显示的基准参考字符串中,可以确定单字母基准参考子字符串 A。
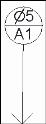
对于基准参考子字符串,将在模型中执行搜索,以检测名称与子字符串中定义的名称相同的现有基准参考。找到名称与检测到的子字符串匹配的现有基准参考后,在模型中的基准参考与用于基准目标定义的基准参考子字符串之间建立参数化对应关系。在模型中的基准参考与基准参考子字符串之间建立参数化对应关系后,将以绿色突出显示基准参考编辑框中的子字符串。
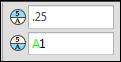
建立对应关系后,当基准目标中提及的基准参考名称更新时,此类参数化对应关系可以提供自动更新基准目标的可能性。当模型中的基准标记 A 重命名为 C 时,基准目标符号会自动更新,因为键入的基准参考子字符串与模型数据具有对应关系。更新的基准参考将显示在基准目标符号内,并且在基准参考编辑框中可用。
如果认为针对当前基准目标符号定义的基准参考在句法上或语义上不正确,则基准参考将突出显示为红色波浪线。
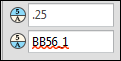
图形区域中将突出显示在语义上不正确的基准目标符号。
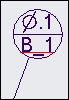
单击包含不正确字符串 (以红色波浪线作为下划线) 的编辑框时,将显示工具提示。
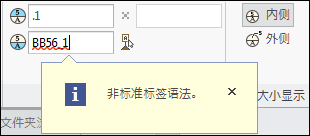
•“符号”(Symbols) - 可用于访问符号库。可以将符号库中的符号添加到组件的输入文本框中,这些组件会显示为所显示基准目标符号的容器。
PS:仅当从“目标区域”(Target Area) 列表中选择“无”(None) 时,“符号”(Symbols) 按钮才可用。
•“区域大小显示”(Area Size Display) - 可用于指定由“大小和参考”(Size & References) 组中的“宽度”(Width) 和“高度”(Height) 框定义的目标区域大小的位置。
◦单击“内侧”(Inside) 可在基准目标符号的上部容器内定义目标区域大小。对于每个新创建的基准目标符号,默认选择此选项。

◦单击“外侧”(Outside) 可在基准目标符号外部定义目标区域大小。目标区域大小以一根连接到基准目标符号上部容器中心的引线显示。
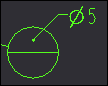
•“可移动基准目标”(Movable Datum Target) - 可用于移动基准目标符号。
单击“可移动基准目标”(Movable Datum Target) 后,选定基准目标符号将显示为可移动的符号,其提示将连接到引线的终点,而不是常规的基准目标符号。默认情况下,可移动基准目标符号水平显示并连接至引线终点。只有在单击“可移动基准目标”(Movable Datum Target) 后,“旋转符号”(Rotate Symbol) 方可处于活动状态。单击“旋转符号”(Rotate Symbol) 可以绕提示,沿顺时针方向将可移动基准目标符号旋转 90 度。
基准目标符号的初始方向取决于引线方向。可以选取符号方向以保留引线与符号之间的钝角。
围绕连接到引线的符号提示执行符号旋转时,引线在可移动基准目标符号反向期间保持不变。
单击处于活动状态的“可移动基准目标”(Movable Datum Target) 可使选定基准目标符号显示为常规的基准目标符号,而非可移动符号。
PS:对于无引线的基准目标符号,将显示可移动符号,其提示位于选定基准目标符号的位置处。
•“引线”(Leader) - 可用于控制选定基准目标符号的引线显示。
可为基准目标符号选择以下引线样式:
◦“箭头样式”(Arrow Style) - 列出用于针对当前基准目标符号的引线选取箭头样式的选项。将启用带引线的基准目标符号的“箭头样式”(Arrow Style) 列表。如果选取“无引线”(No Leader) 选项,则列表不可用。“格式”(Format) 选项卡中提供了类似列表,且该列表中存在相同选项。创建新的基准目标符号后,无论“目标区域”(Target Area) 类型如何,针对“箭头样式”(Arrow Style) 将默认选取“无”(None) 选项。
◦“直引线”(Straight Leader) - 显示用于连接基准目标符号与目标的无弯头直引线。如果未使用直引线,将沿连接目标区域点或目标区域中心 (适用于矩形和圆形目标区域) 与基准目标框中心的虚拟线来定向引线。
◦“无引线”(No Leader) - 不显示引线。但是,选定的目标区域在连接点仍可用;因此,基准目标符号不能视为分离。
◦“近侧”(Near-Side) - 允许针对引线使用实线,指示将基准目标符号应用到已连接基准目标符号的曲面的近 (可见) 侧。
◦“远侧”(Far-Side) - 允许针对引线使用虚线。利用该选项可将基准目标符号应用到已连接基准目标符号的曲面最远一侧。
PS:
•仅当选定基准目标符号的引线样式为“直引线”(Straight Leader) 时,才能使用“近侧”(Near-Side) 和“远侧”(Far-Side) 选项。
•通过修改引线样式来显示基准目标符号应用程序时,仅当选取“直引线”(Straight Leader) 选项后,才会启用“近侧”(Near-Side) 和“远侧”(Far-Side) 命令。如果选择“无引线”(No Leader) 选项,则“近侧”(Near-Side) 和“远侧”(Far-Side) 命令不可用。
•“选项”(Options) - 可用于控制绘图中所显示的从动基准目标符号的相关性。仅适用于从模型传播到绘图的基准目标符号。“选项”(Options) 按钮不适用于在绘图中创建的基准目标符号。
使用下列选项可控制由模型驱动的基准目标符号的放置和连接:
◦“放置位置”(Placement Position) - 您可以将选定模型从动基准目标符号的放置位置设置为“由模型驱动”(Driven by model)。
◦“连接”(Attachment) - 您可以将选定模型从动基准目标符号的连接点设置为“由模型驱动的参考”(References driven by model) 或“由模型驱动的连接点”(Attach point(s) driven by model)。
◦“指定”(Designation) - 允许将注释元素指定为控制特征。
控制特征 (如模型项) 捕获并传达制造要求的设计目的和重要的产品信息。您不但可以使用这些控制特征查找并重新使用模型数据,而且控制特征在计划阶段也非常有用,因为您可以访问制造决策的信息,而不必打开 Creo Parametric 或 其他 CAD 系统中的模型来验证模型数据。在您检入具有指定为控制特征的注释元素的 Creo Parametric 模型到 Windchill 之后,Windchill 中的 MPMLink 会访问指定的注释元素。因此,您可以根据制造和加工要求将注释元素指定为控制特征。此组可以提供以下控件:
◦“指定”(Designate) 复选框
◦“控制特征”(Control Characteristics) 复选框
插入基准目标:
1.可以通过以下方法插入基准目标:
◦“注释”(Annotate) > “基准目标”(Datum Target)。随即显示基准目标框的动态预览。“选择参考”(Select Reference) 对话框随即打开。
如果针对新创建的独立基准目标显示“基准目标”(Datum Target) 功能区选项卡,则将针对“目标区域”(Target Area) 默认选取“点”(Point) 选项。宽度编辑框已启用且为空。基准参考编辑框也已启用且为空,可用于定义基准参考。“细节树”中可显示新创建的基准目标。
◦“注释”(Annotate) > “基准目标注释特征”(Datum Target Annotation Feature)。“选择参考”(Select Reference) 对话框随即打开。
如果针对使用“注释”(Annotate) > “基准目标注释特征”(Datum Target Annotation Feature) 新创建的基准目标显示“基准目标”(Datum Target) 功能区选项卡,则将针对“目标区域”(Target Area) 默认选取“点”(Point) 选项。宽度编辑框已启用且为空。基准目标在“模型树”和“细节树”中可用。
2.在“选择参考”(Select Reference) 对话框中选择以下任一参考选项:
◦  - 图元或曲面上的任意参考。
- 图元或曲面上的任意参考。
◦  - 边或图元的中点。
- 边或图元的中点。
◦  - 两个图元的交点。
- 两个图元的交点。
基准目标框通过一条引线与选定参考连接。可以将基准目标框移动到某一位置。引线沿基准目标框移动,其另外一端与参考上选定的点相连。
3.单击轮盘按钮在该位置放置基准目标框。“基准目标”(Datum Target) 功能区选项卡随即打开。放置基准目标后,还可以单击基准目标以打开“基准目标”(Datum Target) 功能区选项卡。
4.放置基准目标框后,可以使用“基准目标”(Datum Target) 功能区选项卡上提供的下列选项来更新基准目标的属性。可以按如下所示进行指定︰
◦将目标区域指定为点、圆、矩形或无。
◦指定大小,并从模型中选择基准参考。
◦在基准目标符号内部或外部放置目标区域大小。
◦移动或旋转基准目标符号。
◦连接引线的箭头样式。
◦没有弯头的直引线或根本没有引线。
◦将引线设置为选定参考的近侧或远侧。
基准目标放置完成后,将在“模型树”中相关视图标签下方的“注释”组中添加相应的条目。
对于已放置的或现有基准目标,可以单击鼠标右键并更改基准目标的参考、拭除基准目标,或将基准目标移动到其他视图
要更新基准目标连接:
您可以重新定义现有基准目标的位置和参考
编辑连接
可让您重新定义引线连接,同时保持基准目标符号位于相同的位置。
右键单击基准目标的引线,然后单击“编辑连接”(Edit Attachment)。“选择参考”(Select Reference) 对话框随即打开。此命令可让您将当前引线重新连接到新参考。
使用“选择参考”(Select Reference) 对话框来执行参考选择。
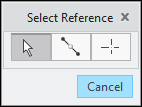
按以下方式使用“选择参考”(Select Reference) 对话框选项,可将基准目标引线重新连接到下列类型的参考:
选择参考:
▪边
▪草绘图元
▪绘制图元▪基准点
▪曲线
▪曲面点
选择中点:
▪边
▪草绘图元
▪绘制图元
选择交点:
▪边
▪草绘图元
▪绘制图元
▪曲线
▪多个轴线
•零件或装配
选择参考:
▪边
▪草绘图元
▪基准点
▪曲线
▪曲面点
选择中点:
▪边
▪草绘图元
选择交点:
▪边
▪草绘图元
▪曲线
▪多个轴线
更改参考:
您可以移动基准目标的位置。
右键单击基准目标,然后单击“更改参考”(Change Reference)。“选择参考”(Select Reference) 对话框随即打开,并突出显示基准目标。基准目标会从当前位置分离;先前用于基准目标的所有引线都将被移除。只有基准目标框仍会显示在预览中。基准目标的拖动方式与在基准目标创建期间使用的方式完全相同。在基准目标拖动过程中,当前可用的基准目标数据会得到保留,并显示出来。
移动基准目标:
单击基准目标,然后将指针移动至图形窗口中的所选位置。
要将基准目标移动至平面,请单击快捷菜单上的“移动至平面”(Move to Plane)。
或者,可使用“移动”(Move) 命令移动基准目标。此命令支持的放置类型为带引线放置。
欲通过“移动”(Move) 移动基准目标,请按以下步骤操作:
1.在“模型树”或图形窗口中选择基准目标。右键单击基准目标,然后从快捷菜单中选择“移动”(Move)。
2.将指针移至新位置,然后单击将基准目标置于理想位置,或单击鼠标中键取消该操作。
9.使用注释
关于注释:
注解是已创建好的、用来存储不包括几何的模型信息的注解类型图元。注释包括:
•注解
•符号
•从动尺寸
•参考尺寸
•纵坐标从动尺寸
•纵坐标参考尺寸
•几何公差
•表面粗糙度符号
注释可单独存在于模型内,或者包括在“注释”特征中。如果注释是“注释”特征的一部分,它将成为“注释元素”的图形表示。
不同的注释类型有不同的创建方式并且也有不同的属性。下列帮助主题说明使用所有注释类型的共用技术。
注释的活动或非活动状况:
如果注释是“注释元素”的一部分,则当其所有“弱”参考丢失时会变为非活动状态。例如,如果“注解元素”包括注解,且该注解与两条边连接,则这两条边为“弱”参考。如果在重新生成序列中,后面某处对其中一条边进行了倒角,则该参考将丢失并且用于连接到该边的引线也不显示。注解只有一条引线与第二条边连接。不过,如果第二条边也丢失,注解会失去其剩余的最后一条引线而处于非活动状态。
在“模型树”中存在非活动注释,但它不在屏幕上显示。
选择注释:
如果注释是“注释元素”的一部分,在屏幕上选择注释即会选择“注释元素”。无法直接选择由“注释元素”吸收的注释。除“删除”(Delete) 外的所有注释操作均可通过“注释元素”(Annotation Element) 来执行。
要选择独立的注释项,可以:
•从“状况栏”上的过滤器列表中选择“注释”(Annotation),并从屏幕上选择该注释。
•在“模型树”中选择注释。
在屏幕上选择注释时,将出现下列情况:
•注释在“模型树”中突出显示。
•注释会在图形区域中以主颜色突出显示显示。
•在图形区域中所有注释参考将以第二颜色突出显示显示。
编辑注释的属性:
如果注释是“注释元素”的一部分,则可通过修改“注释元素”的属性来修改注释的属性。
要修改独立注释的属性:
1.从“状况栏”上的过滤器列表中选择“注释”(Annotation),然后选择屏幕上的注释,或者选择“模型树”中的注释。
2.右键单击注释并从快捷菜单上选择“属性”(Properties)。
3.根据注解的类型,相应的对话框(如“尺寸属性”(Dimension Properties)、“注解”(Note)等等)会打开以允许您修改注解的属性。
4.完成后单击“确定”(OK)。
要修改多个注释的文本样式:
1.在图形窗口中或在“模型树”上的“注释元素”内选择多个独立注释或注释。
2.在“模型树”上或图形窗口中的任意处右键单击选定的注释名称,然后在快捷菜单中单击“文本样式”(Text Style)。“文本样式”(Text Style) 对话框打开。
3.键入新值,或者从可用选项中进行选择,以更改文本样式。
4.单击“确定”(OK)。Creo Parametric 会更新选定注释的值。
PS:
•Creo Parametric 会更新那些可以应用文本样式更改的选定注释的值。例如,“注解/尺寸”(Note/Dimension) 下的“水平”(Horizontal) 选项可以应用到注解上,而非表面粗糙度上。因此,在选择注解和表面粗糙度时,“文本样式”(Text Style) 对话框会打开,同时“水平”(Horizontal) 选项设置为 As is。如果通过从列表选取可用的对齐方式并单击“确定”(OK),从而更改“水平”(Horizontal) 框中的值,则新的水平对齐方式将只应用到注解上。
•在装配模式中,如果在有不同单位的不同模型中更改了多个注释的文本高度,则尽管文本值不变,这些注释的文本高度也会显得不同。这是因为单位之间存在差异。
修改多个注释:
使用“属性”(Properties) 或“值”(Value) 快捷命令可同时修改同一类型的多个注释。
下表说明可同时修改的注释中的值:
|
注释类型
|
可修改的值
|
快捷命令
|
|---|---|---|
|
从动尺寸
|
上和下公差值
|
属性
|
|
几何公差
|
基本公差值
|
值
|
|
表面粗糙度
|
表面粗糙度值
|
值
|
要同时修改多个注释:
1.在屏幕上或在“模型树”中选择同种类型的多个注释。
2.右键单击其中一个选定名称并从快捷菜单中选择相应的命令。
3.键入一个新值。系统会更新所有选定注释的值。
关于安全标记:
可将注释指定为安全标记。可仅将与屏幕平齐、未连接和独立的注解和符号指定为安全标记。无法复制此类注释。被指定为安全标记的注释具有下列特征:
•在支持安全标记的产品中查看模型时,始终可见。
•处于活动的组合状态时,在细节树顶部列出。
•在“细节树”和“模型树”中以图标显示。
要将注释指定为安全标记:
1.选择独立的、与屏幕平齐并且未连接的注解或符号。将会显示“格式”(Format) 选项卡。
2.单击格式 (Format)。“格式”Format 选项卡随即打开。
3.单击“安全标记”(Security Marking)。会将选定的注解或符号指定为安全标记,并在“模型树”或“细节树”中用特殊图标表示。
PS:可以切换“安全标记”(Security Marking) 按钮来添加或移除安全标记。
二.模型注解
1.关于模型注解
关于模型注解:
模型注解是可以附加到对象的文本字符串。可以将任意数量的注解附加到模型的任一对象中。
可以使用模型注解来:
•告诉工作组中其它成员如何查看或使用您所创建的模型。
•说明如何在定义模型特征时处理或解决设计问题。
•说明对模型超时的特征所做的更改。
可在注解特征中包含模型注解。这样,即可定义一个公司专用注释的库,然后以适当方式将其置于各种模型中。
可以创建下列类型的注解。
•未连接任何参考的注解
•放置在选定参考上的注解
•带引线的注解
•请注意垂直于选定参考的引线
•请注意与选定参考相切的引线
2.关于“格式”选项卡
关于“格式”选项卡:
选择注释时,会显示“格式”(Format) 选项卡。选择注解时,“格式”(Format) 选项卡会显示在前景中。当您选择其他类型的注释时,“格式”(Format) 选项卡会保留在背景中。
可使用“格式”(Format) 选项卡上的下列组命令来修改选定注释的属性:
•“注解工具”(Note Tools)
PS:仅当选择注解时,才会显示“注解工具”(Note Tools) 组命令。
◦“参考”(References) – 打开“参考”(References) 对话框。其中列出了用于创建选定注解的参考详细信息。可以使用“参考”(References) 对话框选择其他语义参考。
PS:无法在“绘图”模式下访问“参考”(References) 命令。
◦  - 更改注解注释的名称。
- 更改注解注释的名称。
◦“箭头样式”(Arrow Style) - 修改箭头样式。
◦“文本编辑器”(Text Editor) - 打开“文本编辑器”(Text Editor) 对话框。注解文本显示在文本编辑器中。可以使用“文本编辑器”(Text Editor) 对话框编辑注解文本。单击“插入”(Insert) 以插入来自文本文件或已保存注解的文本。单击 以将符号插入到注解。
◦“选项”(Options) - 修改当前的注解选项。
使用下列选项控制注解的位置:
▪“相关性”(Dependencies) - 以下选项仅在“绘图”模式下可用。
使用“放置位置”(Placement Position) 选项,您可以将选定注解的放置位置设置为“由模型驱动”(Driven by model)。
使用“连接”(Attachment) 选项,您可以将选定注解的连接点设置为“由模型驱动的参考”(References driven by model) 和“由模型驱动的连接点”(Attach point(s) driven by model)。
▪“指定”(Designation) - 以下选项仅在“零件”模式下可用。
您可以将注释元素指定为控制特征。选择“指定”(Designate) 和“控制特征”(Control Characteristics) 来将选定注解的注释元素指定为控制特征。
•样式
◦您可以选择注释文本的字体和样式。
◦“高度”(Height) - 修改文本字符的高度。单击  可重置为默认高度。
可重置为默认高度。
◦“颜色”(Color) - 将选定颜色应用到注释文本。
◦“复制文本样式”(Copy Text Style) - 将文本样式从一个注释复制到另一个注释。单击  ,然后选择要从中复制样式的文本。
,然后选择要从中复制样式的文本。
◦“粗体”(Bold)、“斜体”(Italic) 和 “下划线”(Underline) - 将格式应用到选定的文本或整个注释中。
PS:“粗体”(Bold) 对某些字体不可用。
◦“左对齐”(Align Left)、“居中”(Center) 和 “右对齐”(Align Right) - 设置注释文本的水平对齐方式。
◦“顶部对齐”(Top Align)、“中间对齐”(Middle Align) 和 “底部对齐”(Bottom Align) - 设置注释文本的垂直对齐方式。
◦“方框”(Box) - 将方框轮廓应用到选定文本。
◦“上标”(Superscript) 和 “下标”(Subscript) - 将上标和下标格式应用到选定文本。
◦“底部原点对齐”(Bottom Origin Alignment)、“下移原点”(Move Origin Down) 和 “上移原点”(Move Origin Up) - 移动注释的原点。
◦“粗细”(Thickness) - 设置非 true type 字体的字符线条粗细。单击  可重置为默认粗细。
可重置为默认粗细。
◦“宽度因子”(Width Factor) - 设置非 true type 字体的字符宽度/高度比。单击  重置为默认宽度因子。
重置为默认宽度因子。
◦“倾斜角”(Slant Angle) - 设置倾斜角。
◦“文本样式”(Text Style) - 在“文本样式”(Text Style) 对话框中修改文本样式。单击“样式”(Style) > “文本样式”(Text Style) 以打开“文本样式”(Text Style) 对话框。
PS:当“文本样式”(Text Style) 对话框处于打开状态时,除了“切换符号”(Switch Symbols) 之外,所有选项均不可用。
•“操作”(Operations)
◦“定向角”(Orientation Angle) - 设置注解方向。
◦“行间距因子”(Line Spacing Factor) - 设置行间距因子。单击  可重置为默认行间距因子。
可重置为默认行间距因子。
◦“打断剖面线”(Break Hatching) - 设置剖面线断开的文本周围的边距。
◦“模型单位”(Model Units) - 以模型单位设置连接到几何且与屏幕平齐的注释的文本高度。
PS:仅在“零件”模式下可以使用“模型单位”(Model Units) 命令。
◦“字符间距处理”(Kerning) - 将字符间距处理应用至文本。
◦“镜像”(Mirror) - 将注解更改为其镜像图像。
◦“超链接”(Hyperlink) - 单击 。“编辑超链接”(Edit Hyperlink) 对话框打开。可以为注解添加或编辑超链接或屏幕提示,或移除超链接。
•文本
◦符号调色板 - 在注解中插入符号。
◦“插入字段”(Insert Field) - 将标准标注添加到注解。
◦“来自文件的注解”(Note from File) - 插入来自文本文件或已保存注解中的文本。
◦“切换尺寸”(Switch Dimensions) - 在尺寸值和尺寸名称之间切换。
◦“保存到文件”(Save to File) - 单击“文本”(Text) > “保存到文件”(Save to File) 将带有参数信息的文本保存为数值。使用此选项保存的文本文件的信息中只含注解文本。如果注解文本中含有尺寸,在保存注解文本时,使用此选项只保存该尺寸的当前值。
◦“将符号注解保存到文件”(Save Symbolic Note to File) - 单击“文本”(Text) > “将符号注解保存到文件”(Save Symbolic Note to File) 将带有参数信息的文本保存为符号。保存到文本文件的信息包括参数化控制文本的注解和详细信息。如果注解中包括尺寸,则用此选项保存注解也包括用于在模型中查找尺寸并在注解中生成其值的信息。
◦“编辑器”(Editor) - 单击“文本”(Text) > “编辑器”(Editor) 来在记事本中编辑注解。
•格式 (Format)
◦“文本换行”(Wrap Text) - 用最长的行作为参考来为多行文本换行。
◦“切换引线类型”(Toggle Leader Type) - 单击“格式”(Format) > “切换引线类型”(Toggle Leader Type) 来在“以弯头为中心”和“位于延伸弯头上方”之间切换注解引线。
◦“安全标记”(Security Marking) - 将与屏幕平齐的未连接注解指定为安全标记。
3.创建独立注解
创建独立注解:
1.请在任何会话中创建第一个注释之前先定义活动注释方向。
2.单击“注释”(Annotate) > “注释”(Annotations) > “注解”(Note) > “独立注解”(Unattached Note)。文本框在指针上显示,并随指针移动。
3.在所需位置放置文本框并单击。“格式”Format 选项卡随即打开。
4.在文本框中键入注解文本。将注解文本设置为所需格式。
5.要退出编辑模式,请在文本框外单击。注解被选定。再次单击则取消选择注解。
4.创建项上注解
创建项上注解:
要创建置于参考对象上的注解,请执行以下操作:
1.请在任何会话中创建第一个注释之前先定义活动注释方向。
2.单击“注释”(Annotate) > “注释”(Annotations) > “注解”(Note) > “项上注解”(On Item Note)。文本框在指针上显示,并随指针移动。
3.单击选择参考对象。文本框将放置于参考对象上的选定点。“格式”Format 选项卡随即打开。
4.在文本框中键入注解文本。将注解文本设置为所需格式。
5.要退出编辑模式,请在文本框外单击。注解被选定。再次单击则取消选择注解。
5.要创建引线注解
要创建引线注解:
要创建带有引线的注解,请执行以下操作:
1.请在任何会话中创建第一个注释之前先定义活动注释方向。
2.单击“注释”(Annotate) > “注释”(Annotations) > “注解”(Note) > “引线注解”(Leader Note)。将箭头放置在指针上时将出现一个带有引线的文本框。文本框随指针移动。
3.单击选择参考对象。文本框通过其引线连接到选定点。要创建引线注解,请参阅以下指令:
◦法向引线注解 - 移动指针直到  导向件显示。法向引线注解的引线将垂直于选定参考 (如边或曲线)。
导向件显示。法向引线注解的引线将垂直于选定参考 (如边或曲线)。
◦切向引线注解 - 移动指针直到  导向件显示。相切引线注解的引线相切于选定参考 (如边或曲线)。
导向件显示。相切引线注解的引线相切于选定参考 (如边或曲线)。
◦带有标准引线的注解 - 将指针移动到任何合适的位置。
PS:要选择多个参考,按住 CTRL 键,然后单击参考。
4.要放置文本框的位置。“格式”Format 选项卡随即打开。
5.在文本框中键入注解文本。将注解文本设置为所需格式。
6.要选择注解,请单击文本框外部,再次单击可取消选择注解。
6.更改注解类型
更改注解类型:
要更改现有注解的类型,请执行以下操作:
1.右键单击模型树或细节树上的注解,然后单击“更改注解类型”(Change Note Type)。
2.选择注解类型。
3.根据选定注解类型的工作流放置注解。
7.修改注解参数
修改注解参数:
PS:选择注解,然后单击“格式”(Format) > “注解工具”(Note Tools) > “选项”(Options) > “指定”(Designate) 以指定注解参数。选中“控制特征”(Control Characteristics) 复选框,以将注释设置为控制特征。
1.在图形窗口或模型树中右键单击注解,然后单击“参数”(Parameters)。“参数”(Parameters) 对话框打开。
PS:注解 PTC_NOTE_TEXT 的默认参数将出现在“参数”(Parameters) 对话框中。
2.修改默认参数或添加参数。
3.选中“指定”(Designate) 复选框,以指定各个注解参数。
4.单击“确定”(OK)。“参数”(Parameters) 对话框关闭。
8.使注解与屏幕平齐放置
使注解与屏幕平齐放置:
您可以使注解与屏幕平齐放置,而无需考虑当前模型方向。
如果当前的方向平面“与屏幕平齐”(FLAT TO SCREEN),则仅可使独立注解与屏幕平齐放置。
要使引线注解或项上注解与屏幕平齐放置,请将 allow_flat_to_screen_note 配置选项设置为 yes,并执行以下操作:
1.右键单击细节树或模型树中的注解,然后单击“取消放置”(Unplace)。取消放置选定的注解。
2.右键单击注解,然后选中“与屏幕平齐放置”(Place Flat to Screen) 复选框。
3.右键单击注解,然后单击“更改注解类型”(Change Note Type)。
4.选择注解类型。
5.根据选定注解类型的工作流放置注解。
9.更改注解的父项
更改注解的父项:
可选择模型或特征作为注解的父项。要更改父项,请执行以下操作:
1.右键单击细节树中的注解,然后单击“更改父项”(Change Parent)。
2.执行下列操作之一:
◦单击“选择一个模型”(Select a Model)。
◦单击“选择一个特征”(Select a Feature) 并在模型树中选择一个特征。
10.注解中创建超级链接
注解中创建超级链接:
在创建注解过程中,可使超级链接和屏幕提示与模型注解关联,或将它们连接到模型中的现有注解。
1.在创建或修改注解时,选择注解,右键单击,然后单击“添加链接”(Add Link)。“编辑超链接”(Edit Hyperlink) 对话框打开。
2.在文本框中键入要与“注解”关联的 URL 或内部链接。
3.(可选)要创建屏幕提示:
单击“屏幕提示”(Screen Tip)。“设置超链接屏幕提示”(Set Hyperlink ScreenTip) 对话框打开。
在文本框内键入文本。单击“确定”(OK)。
4.在“编辑超链接”(Edit Hyperlink) 对话框中,单击“确定”(OK)。注解蓝色更改,以表明存在与其关联的超级链接。默认情况下,会变为蓝色并添加了下划线。实际颜色和样式取决于在“Creo Parametric 选项”(Creo Parametric Options) 中“不在功能区中的命令”(Commands Not in the Ribbon) 下可用的“浏览器选项”(Browser Options)。
如果注解已有与其关联的超级链接,则可通过在屏幕上或“模型树”中选择该注解,右键单击注解并从快捷菜单上相应选择“编辑链接”(Edit Link) 或“移除链接”(Remove Link) 来编辑或移除超级链接。
11.打开在模型注解中定义的超级链接
打开在模型注解中定义的超级链接:
1.将光标移动到有超级链接的注解上。该注解将突出显示并出现屏幕提示。
2.按 Ctrl 键。指针变成手状图标。
3.单击该注解。关联的 URL 会在 Creo Parametric 嵌入式浏览器中打开。
使用快捷菜单中的“打开 URL”(Open URL) 命令也可打开 URL。
1.在图形窗口中或模型树上选择注解。
2.右键单击注解,然后在快捷菜单中单击“打开 URL”(Open URL)。关联的 URL 会在 Creo Parametric 嵌入式浏览器中打开。
12.在 3D 注解中创建“组合视图”的“超链接”
在 3D 注解中创建“组合视图”的“超链接”:
1.右键单击注解,然后单击“添加链接”(Add Link).“编辑超链接”(Edit Hyperlink) 对话框打开。
2.在文本框中,键入组合视图名称或从下拉列表中选择一个名称。
3.单击“确定”(OK)。
PS:要激活组合视图,可以右键单击注解,然后单击“打开URL”(Open URL),或按住 Ctrl 键并单击超链接。
13.删除或拭除模型注解
删除或拭除模型注解:
删除注解将把该注解完全移除。拭除注解只把注解从屏幕上移除,但其仍存在。因此,它作为其父项的子层在“模型树”中是可见,并且可以对其执行选择和其它操作。
1.在“模型树”或图形窗口中选择要删除或拭除的注解。
2.右键单击并在快捷菜单中分别单击 “删除”(Delete) 或 “拭除”(Erase)。
14.修改模型注解
修改模型注解:
1.在图形窗口、模型树或细节树中选择注解。“格式”Format 选项卡随即打开。
2.使用“格式”(Format) 选项卡上的命令修改注解文本。
PS:选择注解以进行编辑以及在图形窗口中右键单击时,常用的文本样式选项和注解原点选项将会显示。
3.双击注解文本框外侧来取消选择注解。
15.要从模型注解中删除引线
要从模型注解中删除引线:
1.在“模型树”或图形窗口中选择一个模型注解。
2.右键单击要删除引线,然后单击“删除引线”(Delete Leader)。引线将从注解中删除。
在多引线注解中,一次可以删除一个引线。如将所有引线删除,注解将与模型分离。
16.修改注解的颜色
修改注解的颜色:
1.选择一个注解。将显示“格式”(Format) 选项卡。
2.单击 “颜色”(Color),然后从颜色库中选择一种颜色。选定的颜色将被应用到选定的注解。
17.移动模型注解
移动模型注解:
1.在模型树、细节树或图形窗口中选择注解。注解和指引线变绿。会显示将一个框轮廓,并将注解文本包围在其中。
PS:要查看模型树中的注解,请单击 ,随即将显示“树过滤器”(Tree Filters) 对话框。在“常规项”(General Items) 下,单击“注释”(Annotations)。要在图形窗口中选择注解,请从“状况栏”中的“过滤器”(Filter) 列表中选择“注释”(Annotation)。
2.将指针放置于框轮廓上。指针会变为  。
。
单击并将注解拖动到新位置。注解框轮廓与指引线一起随指针移动。
如果您按住 SHIFT 键,指针会变为  ,并限制注解沿引线弯头移动。
,并限制注解沿引线弯头移动。
PS:可以撤销或重做对注解位置的更改。
或者,可使用“移动”(Move) 命令来移动模型注解。以下放置类型支持此命令:
•带引线放置
•自由放置在注释平面上
•自由放置在“与屏幕平齐”(Flat to screen) 的平面上
欲通过“移动”(Move) 移动模型注解,请按以下步骤操作:
1.在模型树或图形窗口中选择模型注解。右键单击注解,然后从快捷菜单中选择“移动”(Move)。
2.将指针移至新位置,然后单击将模型注解置于理想位置,或单击鼠标中键取消该操作。
18.将模型注解另存为文本文件
将模型注解另存为文本文件:
使用下列步骤将现有模型注解保存在文本文件中:
1.选择注解。“格式”Format 选项卡随即打开。
2.单击“格式”(Format) > “文本”(Text)。
3.在“文本”(Text) 列表中选取下列命令之一:
◦“将符号注解保存到文件”(Save Symbolic Note to File) - 将含有参数信息的文本保存为符号。用此命令保存的文本文件的信息中,含有注解文本以及 Creo Parametric 参数化控制注解文本所需要的信息。如果在注解文本中包括尺寸,将注解文本保存为“作为符号”时,会保存 Creo Parametric 需要的信息,以便在模型中查找该尺寸并将其值输出到注解中。
◦“保存到文件”(Save to File) - 将含有参数信息的文本保存为数值。使用此选项保存的文本文件的信息中只含注解文本。如果注解文本中含有尺寸,在保存注解文本时,把注解保存为“作为数值”将只保存该尺寸的当前值。
4.“保存注解”(Save Note) 对话框打开。
5.在“保存注解”(Save Note) 对话框中,输入文本文件名或使用默认名。单击“确定”(OK) 结束。
19.将自定义符号添加到注解
将自定义符号添加到注解:
创建或编辑注解时,以 &sym(sym_definition_name) 格式包括的符号标注。Creo Parametric 将展开标注文本以在注解中显示对应的符号实例。符号实例的注释方向将和包含符号标注的注解方向一致。
20.更改注解的连接点
更改注解的连接点:
1.选择注解,然后单击浮动工具栏上的  。
。
2.如果您选择带有多条引线的引线注解,则选择引线来更改连接点。如果选择任何其他类型的注解或带有一条引线的注解,请转至下一步。
3.将引线移动到新位置,并通过单击放置来引线,或单击中键来取消移动。
22.转换继承注解
设置注解的文本样式:
您可以为注解设置所选文本样式。插入或选择注解时,“格式”(Format) 选项卡随即出现并显示命令。在“样式”(Style) 组中,选择要设置的文本样式。
21.设置注解的文本样式
转换继承注解:
在 Creo Parametric 3.0 及更早版本中创建的模型可能包含继承注解。要转换这些注解,右键单击细节树上的注解,然后单击“转换”(Convert) 或“转换所有”(Convert All)。
三.关于符号
1.关于符号功能区
关于符号功能区:
“符号”(Symbol) 选项卡是一个上下文功能区选项卡,会在放置新建符号或选择现有符号时出现。您可以使用多个选项来放置新符号和修改选定符号的属性。要放置新符号,请在“注释”(Annotate) 选项卡上单击 。随即显示“符号”(Symbol) 选项卡。
PS:如果选择多个现有符号,则不会显示“符号”(Symbol) 选项卡。
放置符号时,可以使用下列选项。
•“符号库”(Gallery) - 单击“符号库”(Gallery) 下方的箭头,可查看各个部分中可供选择的符号。库包含以下部分:
◦“最近的”(Recent) - 包含最近使用过的符号。放置第一个符号后,此部分可见。
PS:要清除所有最近使用过的符号,请选择一个符号,然后单击鼠标右键并单击“清除最近的项”(Clear Recent Items)。
◦“已锁定”(Pinned) - 包含已锁定的符号。要锁定符号,请右键单击符号,然后单击“锁定至库”(Pin to gallery)。该符号将出现在“已锁定”(Pinned) 部分中。至少锁定一个符号后,此部分可见。
PS:
•要取消锁定所有已锁定符号,请选择一个符号,然后单击鼠标右键并单击“清除固定的项”(Clear Pinned Items)。
•要取消锁定特定符号,请选择一个符号,然后单击鼠标右键并单击“从库解锁”(Unpin from gallery)。
包含可用符号的其他文件夹位于用户定义的 (用户符号) 符号和系统定义的 (系统符号) 文件夹中。
下表中的选项将介绍如何有效使用库:
|
库选项
|
说明
|
|---|---|
 |
使用“符号库”(Gallery) 下方的箭头可打开符号库。
|
 |
如果想要使用特定部分中的符号,请单击“所有符号”(All Symbols) 列表。例如,单击“最近的”(Recent) 时,只有“最近的”(Recent) 部分中的符号可供选择。
|
 |
在搜索框中输入您所选择的符号的名称。符号将显示在相应的部分中。如果搜索框中的文本与多个符号的名称相匹配,则列表会显示与该名称匹配的所有符号。
|
 |
展开所有部分并显示符号。
|
 |
折叠所有部分。
|
 |
为符号选取新格式。
|
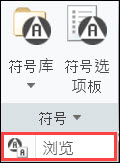 |
单击“符号”(Symbols) 旁的箭头,然后单击“浏览”(Browse)。用户定义的符号 (用户符号) 文件夹中的可用符号可供选择。或者,打开“符号库”(Gallery),然后单击底部的“更多符号”(More Symbols)。
可以通过更改 pro_symbol_dir 配置选项中的路径来设置用户定义的文件夹 (用户符号) 的目录。
要在用户定义的文件夹中查找符号,请执行以下操作:
1.单击“浏览”(Browse) 或“更多符号”(More Symbols)。“打开”(Open) 对话框随即打开。
2.在左侧的“常用文件夹”(Common Folders) 下,单击“用户符号”(User Syms) 或“系统符号”(System Syms)
3.选择符号,单击“打开”(Open),然后放置该符号。
|
PS:
•首次打开符号库时,会生成显示在符号库中的符号缩略图,并将其保存在 .SymImages 文件夹中。.SymImages 文件夹位于 wf 文件夹中。下次打开符号库时,缩略图会从 .SymImages 文件夹内即时加载到符号库中。这样可缩短符号库中缩略图的加载时间,从而改善符号库性能。若删除了 .SymImages 文件夹,则下一次打开符号库时会发生以下情况:
◦加载符号库时感受不到任何性能改进。
◦缩略图生成后会保存在新的 .SymImages 文件夹中。
•在放置符号时。下次打开“符号”(Symbol) 功能区时,最后放置的符号将自动附加至光标以进行放置。然而,若选择了“与屏幕平齐”(FLAT TO SCREEN) 注释平面且最后放置的符号对于此放置无效,则最后放置的符号将被跳过,且对于此放置有效的先前放置符号将被自动附加至光标。
•打开模型并更改符号库中文件夹结构的显示时,所做更改会存储在 .ui 文件 (位于 .wf 文件夹中) 内。下次打开符号库时,文件夹中的符号会立即加载到符号库中。这样可缩短文件夹中符号的加载时间,从而改善符号库性能。例如,如果您展开一个重要文件夹,然后关闭符号库,则下次打开符号库时,该文件夹将以展开状态显示。这可帮助您仅使得符号库中的首选文件夹保持打开状态。上述更改适用于以下情况:
◦在会话中打开模型,更改文件夹的显示,然后在同一会话中打开另一个模型时。
◦在会话中打开模型,更改文件夹的显示,关闭 Creo,然后打开另一个会话时。
如果您删除 .wf 文件夹并重新打开 Creo,加载符号库时的性能改进会丢失,符号库会以默认状态打开。
•“符号选项板”(Symbol Palette) - 单击符号选项板可选择可用的符号。可以使用 Symbol Palette: DRAW_SYMBOL_PALETTE 创建符号实例,该 .dwg 文件专用于存储经常使用的符号实例。通常这些符号是简单的符号,没有图形组或可变文本。
可以在符号选项板中使用多个绘图页面。当您打开符号选项板时,将出现最近使用的页面,供您选择符号。使用方向箭头 即可浏览所有可用页面。若只有一个可用页面,则方向箭头不可用。
•“符号自定义”(Symbol Customization) - 可以使用分组和可变文本自定义选定符号。单击“符号自定义”(Symbol Customization) 时,“符号自定义”(Symbol Customization) 对话框随即打开。该对话框可显示三个部分,即“分组”(Grouping)、“预览”(Preview) 和“可变文本”(Variable Text)。
◦“分组”(Grouping) - 可提供用于定义符号属性的分组选项列表。应用至符号的更改会立即显示在图形区域和“预览”(Preview) 面板中。当分组不可用或无法修改分组时,系统会弹出一则消息。
◦“预览”(Preview) - 此部分包含以下选项:
|
图标
|
说明
|
|---|---|
 |
调整缩放级别以在此面板中完全显示符号。
|
 |
在可变文本语法及其值之间切换。默认情况下,系统会显示可变文本的值。
|
 |
将符号添加到可变文本字段中。单击以根据 symbol_font 细节设置选项显示 ISO/ASME/旧式“符号”(Symbols) 字体选项板。可将符号添加到启用状态的可变文本框中。
|
 |
向符号添加可变文本。单击分组选项可查看可变文本。
|
◦“自定义”(Customization) - 单击“自定义”(Customization) 旁的箭头,然后单击“定义名称”(Definition Name)。“符号定义的名称”(Symbol definition name) 对话框随即打开。文本框将显示已选择的符号的名称。无法对符号的名称进行编辑。您可以选择并复制名称,这对于在注解中进行符号标注非常有用。
•“属性”(Properties) - 允许定义选定符号的高度、比例、角度和颜色。
 - 单击可在 0、90、180 或 270 度之间更改符号的角度。要更改角度,请连续单击图标,直到获得所需的角度为止。单击
- 单击可在 0、90、180 或 270 度之间更改符号的角度。要更改角度,请连续单击图标,直到获得所需的角度为止。单击  时,角度视图将显示在图形窗口中。
时,角度视图将显示在图形窗口中。
•“重复模式”(Repeat Mode) - 单击此选项可使用选定设置为符号创建多个实例。每次放置新实例时都会应用选定设置。例如,选择符号,选择符号的角度和高度,然后单击  。将使用选定角度和高度创建符号的实例。可以通过 symbol_repeat_mode 配置选项控制此模式。
。将使用选定角度和高度创建符号的实例。可以通过 symbol_repeat_mode 配置选项控制此模式。
重复模式将使用在进入此模式之前选择的设置。但是,您可以在重复模式下更改这些设置。例如,当您更改符号的角度时,系统将以新角度创建新实例。
在重复模式下更改符号时,它会返回到默认的“自动”放置模式,直到您选择特定的放置类型为止。
•“取消”(Cancel) - 单击可取消符号的创建。或者,单击 Esc 键也可达到相同目的。
放置符号或选择已放置的符号后,可使用以下选项:
•“参考”(References) - 您可以控制用于放置选定符号的参考。其中列有用于创建选定符号的参考详细信息。只能添加曲面作为非放置语义参考。
•“箭头样式”(Arrow Style) - 单击“箭头样式”(Arrow Style) 下方的箭头,然后更改箭头样式。或者,选择引线或引线的连接点,右键单击,然后单击“箭头样式”(Arrow Style)。
使用“符号自定义”(Symbol Customization) 和“属性”(Properties) 选项可更改符号的设置。
•“选项”(Options) - 下列选项可用于控制模型驱动符号的位置。
◦“相关性”(Dependencies) - 此选项仅在“绘图”模式下启用。此选项可用于控制绘图中显示的模型驱动符号的位置。
▪“放置位置”(Placement Position) - 您可以将选定符号的放置位置设置为“由模型驱动”(Driven by model)。
▪“连接”(Attachment) - 您可以将选定符号的连接点设置为“由模型驱动的参考”(References driven by model) 或“由模型驱动的连接点”(Attach point(s) driven by model)。
◦“指定”(Designation) - 此选项在“绘图”模式下禁用。此选项可用于将注释指定为控制特征。
▪“指定”(Designation) - 用于将注释指定为控制特征。
▪“控制特征”(Control Characteristics) - 用于将选定符号的注释指定为控制特征。可以将控制特征 (如模型项、设计意图) 用作制造所需的关键产品信息。可以查找并重新使用这些控制特征,而无需在 Creo 中打开模型。
2.so 标准符号
so 标准符号:
除自定义符号外,Creo 还提供了一组标准符号。符号库包含完全符合 ISO 标准的符号。其中包括:
•ISO 13715:2017
•ISO 21204:2020
ISO 13715:2017
此符号的创建依据为 ISO 13715:2017 标准指南。可使用此符号指示对于未定义形状边的要求。
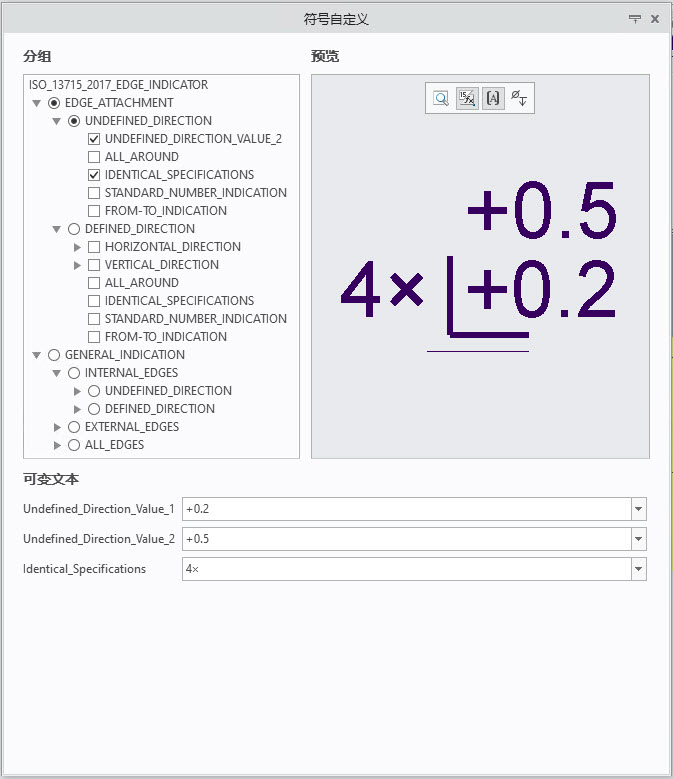
可用于 ISO_13715_2017 符号的分组选项包括:
•Edge Attachment - 选择符号与边的连接时间。选择或清除分组选项以指定符号方向。以下分组选项适用于边连接:
◦Undefined Direction - 如果未为特定方向指定边的走刀或底切方向,请选择该选项。
▪Undefined Direction Value 2 - 添加第二行以指定未定义方向的要求。
▪All Around - 对边指示符应用全周指示。
▪Identical Specifications - 指示使用相同符号定义的特征数。
▪Standard Number Indication - 指定供参考的 ISO 标准编号。
▪From To Indication - 指定符号指示的应用范围。例如,从 A 到 B。
◦Defined Direction - 选择何时必须明确指定边的走刀或底切方向。
▪Horizontal Direction - 指定边要求的水平方向。
Horizontal Direction Value 2 - 添加第二行以指定水平方向的要求。
▪Vertical Direction - 指定边要求的竖直方向。
Vertical Direction Value 2 - 添加第二行以指定竖直方向的要求。
◦General Indication - 选择该选项可指示常规边指示的类型。选择或清除分组选项以指定边指示的方向和类型。
ISO 21204:2020
此符号的创建依据为 ISO 21204:2020 标准指南。可使用此符号指示相邻整型特征间的过渡。
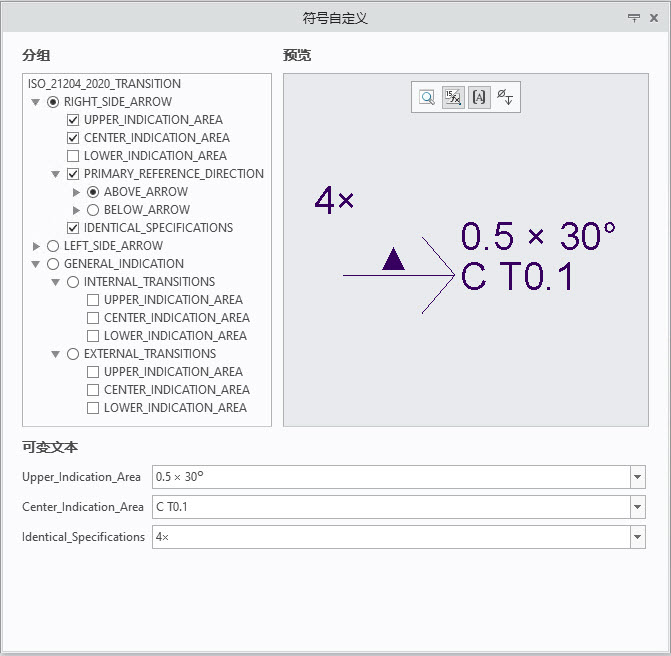
可用于 ISO 21204:2020 符号的分组选项包括:
•Right Side Arrow - 选择该选项可将过渡符号的方向显示为右箭头。选择或清除分组选项以指定过渡规范在符号实例上的位置。
◦Upper Indication Area - 在过渡指示符箭头上方显示过渡规范。
◦Center Indication Area - 在与过渡指示符箭头相同的位置显示过渡规范。
◦Lower Indication Area - 在过渡指示符箭头下方显示过渡规范。
◦Primary Reference Directions - 显示主要相邻参考截面的方向。
◦Identical Specifications - 指示使用相同符号定义的特征数。
•Left Side Arrow - 选择该选项可将过渡符号的方向显示为左箭头。左箭头的其他分组选项与右箭头类似。
•General Indication - 选择该选项可指示常规过渡指示的类型。
◦Internal Transitions - 指示过渡是否为内部过渡。选择或清除分组选项以指定过渡规范在符号实例上的位置。
◦External Transitions - 指示过渡是否为外部过渡。选择或清除分组选项以指定过渡规范在符号实例上的位置。
3.放置符号
放置符号:
要放置符号,请执行以下步骤:
1.单击“注释”(Annotate) > “注释”(Annotations)。选择“符号”(Symbol) 。
2.使用“浏览”(Browse) 命令从符号库、符号选项板或硬盘中选择符号。“选择参考”(Select Reference) 对话框随即显示。
3.从“选择参考”(Select Reference) 对话框中选择放置参考。
4.右键单击符号以选择放置类型。以下放置选项可用:
◦自动模式 - 选择此模式并将鼠标指针移动到图元附近时,系统会检测到图元,并会自动将引线连接到图元。例如,如果将鼠标移动到顶点附近,则系统会自动检测到顶点,并会自动将引线连接到该顶点。
自动模式放置类型包括“自由”(Free)、“带引线”(With Leaders) 和“偏移”(Offset)。
PS:如果通过连接图元来创建带引线的符号,则引线以垂直于图元或与图元相切的方式捕捉到图元。
◦“自由”(Free) - 在图形窗口中单击时放置符号。
◦“偏移”(Offset) - 从参考偏移符号。
◦“带引线”(With Leaders) - 将符号放置在选定参考上,并且符号带有引线。要选择多个参考,请按住 CTRL 键并单击图元。
◦“图元上”(On Entity) - 单击参考以放置无引线的符号。选择参考后,系统会将符号放置在连接位置处,并且符号不带引线。在绘图中,可以使用“选择参考”(Select Reference) 对话框来定义符号的放置。在模型中,不需要“选择参考”(Select Reference) 对话框。使用“自动”(Automatic) 模式时,也可以使用此放置类型。
◦“垂直于图元”(Normal to Entity) - 单击以垂直于选定参考放置符号。选择参考后,系统会垂直于选定参考放置符号。
5.按鼠标中键放置符号。
4.符号快捷方式命令
符号快捷方式命令:
下列常用符号命令可通过快捷菜单访问。
•“更改参考”(Change Reference) - 更改参考和放置类型。右键单击该命令时,所有适用的放置类型即会提供在快捷菜单中。
•“编辑连接”(Edit Attachment) - 更改引线位置。
•“添加引线”(Add Leader) - 添加附加引线。
•“变换”(Transform)- 应用缩放、旋转和原点更改。
◦比例 - 单击并拖动比例控制滑块
以修改符号的比例。
◦旋转 - 单击并拖动旋转控制滑块
以旋转符号。可使用 rotation_handle_snap_interval 配置选项来控制符号的旋转。
◦原点 - 单击并拖动缩放控制滑块
以更改符号的原点。更改的原点由
表示。要重置原点,请右键单击符号,然后单击“重置原点”(Reset Origin)。
•“重复”(Repeat) - 单击以重复创建符号。现有符号的属性也会应用于新的符号实例。例如,某个符号的分组、可变文本选择以及其他属性的所有设置均适用于该符号的新实例。
PS:选择符号并单击时,不能多次放置该符号的新实例。
要使用“重复”(Repeat) 命令放置符号:
1.选择符号,然后单击浮动工具栏中的“重复”(Repeat)。
2.选择参考,单击鼠标中键以放置符号。
单击“重复”(Repeat) 命令后,可以执行以下操作:
◦更改符号的设置,然后放置符号,例如,您可以更改符号的放置类型。要更改放置类型,请执行以下操作:
1.选择符号,然后单击浮动工具栏中的“重复”(Repeat)。
2.右键单击以更改放置类型,然后放置符号。
◦切换到“重复模式”(Repeat Mode)。单击“重复模式”(Repeat Mode) 后即可开始符号的放置。可更改符号的设置。
1.单击符号,然后单击“重复”(Repeat)。
2.在选项卡上,单击“重复模式”(Repeat Mode)。
•“转换”(Convert) - 将选定的旧式符号转换为最新符号。在 Creo 7.0 或更早版本中创建的符号为旧式符号。可通过以下方式转换符号:
◦右键单击符号,然后单击“转换”(Convert)。
◦选择符号,然后打开“参考”(References) 对话框,系统将自动转换该符号。
◦选择符号,然后从浮动工具栏中选择“更改参考”(Change Reference)。
◦在“符号”(Symbol) 选项卡中选择一个符号,单击“选项”(Options),然后选择“指定”(Designate) 复选框。
•“转换所有”(Convert All) - 将所有可用的旧式符号转换为最新符号。在 Creo 7.0 或更早版本中创建的符号为旧式符号。
PS:如果选择了已转换的注释,但模型上仍存在未转换的符号,则右键单击已转换的符号时,唯一可用的命令为“转换所有”(Convert All)。在这种情况下,“转换”(Convert) 命令不可用。
•“更新符号”(Update Symbol) - 系统会检查符号是否已更新。右键单击符号,即可使用快捷菜单上的命令。
通常,CAD 管理员会重新定义符号并将已更新的版本保留在用户符号目录 (使用配置选项 pro_symbol_dir 指定) 中。如果要使用特定符号的已更新版本,请右键单击该符号,然后选择“更新符号”(Update Symbol)。该符号的所有实例都将更新为最新的定义。
◦对符号进行更新后,符号的所有实例都将更新为修改后的版本,并且消息区域中会显示一则消息。
◦若符号未更新,消息区域会显示一则消息:Symbol definition is the latest. No symbol Instance updated。
当您打开旧版模型并应用“转换”(Convert) 或“转换所有”(Convert All) 命令时,符号也会更新。
5.使用“重复模式”放置符号
使用“重复模式”放置符号:
要使用选定设置针对某个符号创建多个实例,请执行以下步骤:
1.在“注释”(Annotate) 选项卡中,单击“符号”(Symbol)。随即显示“符号”(Symbol) 选项卡。
2.执行下列操作之一:
◦单击“重复模式”(Repeat Mode),选择符号,然后应用所需设置。
◦选择符号,应用所需设置,然后单击“重复模式”(Repeat Mode)。
放置符号时,“符号”(Symbol) 选项卡将保持启用状态。
3.按鼠标中键放置符号。放置符号后,符号会立即附加到指针上,以执行下一个放置操作。选择参考并放置符号。可以按照此方法放置多个符号。
在重复模式下,您还可以执行以下操作:
◦要更改放置模式,请选择不同的放置模式,然后继续放置符号。
◦在“重复模式”下选取不同的符号。放置类型将切换为默认的自动放置模式。但是,您可以选取其他放置模式。
4.要停止放置符号的新实例,请在图形窗口中单击鼠标中键,或单击“符号”(Symbol) 选项卡中的“取消”(Cancel)。
6.关于将符号添加到模型
关于将符号添加到模型:
可通过 Creo Parametric 将绘制符号放置到 3D 模型上。可将符号直接附加到曲面或其它图元,或者通过引线附加。符号将以图形显示,就好象在平行于参考的“注释”平面的平面(放置符号时选择的平面)上。当平面随模型旋转时,符号方向相对于平面不变。
7.移动符号
移动符号:
要移动符号以及引线,可将其选定并拖动至所需位置。
单击符号,并将其与四向拖动器 ( ) 一起拖动至所需位置,连接点仍被保留。
) 一起拖动至所需位置,连接点仍被保留。
选择符号并按住 SHIFT 键,可将四向拖动器转换为双向拖动器 ( )。这样可以调整弯头的长度,而不会更改引线位置和弯头交点。
)。这样可以调整弯头的长度,而不会更改引线位置和弯头交点。
此外,还可以在引线连接点和符号的弯头端使用辅助拖动器。您可以拖动这些拖动器以更改符号的引线位置。
或者,可使用“移动”(Move) 命令移动该符号。以下放置类型支持此命令:
•带引线放置
•自由放置在注释平面上
•自由放置在“与屏幕平齐”(Flat to screen) 的平面上
欲通过“移动”(Move) 命令移动符号,请按以下步骤操作:
1.从模型树或图形窗口中选择符号。右键单击符号,然后从快捷菜单中选择“移动”(Move)。
2.将指针移至新位置,然后单击将符号置于理想位置,或单击鼠标中键取消该操作。
8.设置基于字体的符号选项板
设置基于字体的符号选项板:
symbol_font 详细信息选项用于定义 Creo 注释中可用的符号的字体:
1.单击“文件”(File) > “准备”(Prepare) > “模型属性”(Model Properties)。“模型属性”(Model Properties) 对话框随即打开。
2.在“细节化”(Detailing)下的“细节选项”(Detail Options)旁,单击“更改”(Change)。
3.在“启用的模型”(Active Model) 下,单击“以下选项控制尺寸”(These options control dimensions) 列表中的 symbol_font。
4.在 “值”(Value) 框中,选择符号字体。所有符号都在“符号”(Symbols) 库中。
◦asme - ASME 字体的符号。此为默认设置。但是,可根据模型或绘图的模板进行调整。
◦iso - ISO 字体的符号。
◦legacy - 如果检索在 Creo 3.0 或更早版本中创建的模型或绘图,则旧式字体的符号可用。
◦stroked_asme - Creo 原生 ASME 字体的符号。
◦stroked_iso - Creo 原生 ISO 字体的符号。
5.单击“添加/更改”(Add/Change)。
6.单击“确定”(OK)。
PS:当您将 asme 字体的符号与注释配合使用,并将值更改为 legacy时,将出现下列情况:
•首先检查这些符号是否有 legacy 字体,如果有 legacy 字体,则以该字体显示。
•如果符号没有 legacy 字体,则检查注释字体,如果符号有此主体,则以该字体符号显示符号。要查看注释字体,请前往“格式” (Format) > “样式”(Style) > “字体”(Font) 列表。
但是,如果符号没有 legacy 字体和注释所用字体,则缺失的符号将显示为正方形。
9.关于注释元件尺寸
关于注释元件尺寸:
下列注释元件尺寸由注释文本高度或符号高度驱动。
•箭头长度
•导引弯头
•尺寸界线偏移
•尺寸界线增量
•反向箭头线长度
注释元件尺寸由注释文本高度驱动,这种注释是基于文本高度的注释。注释元件尺寸由符号高度驱动,这种注释是基于非文本高度的注释。然而,如果符号高度大于计算的文本高度,那么该元件的尺寸由文本高度驱动。
PS:
•“可变文本相关”类型的符号是基于文本高度的注释。
•“固定”、“可变模型单位”或“可变绘图单位”类型的符号是基于非文本高度的注释。符号的高度取决于符号的定义。
每次修改注释文本高度或符号高度时,Creo Parametric 都会根据当前比例更新注释元件尺寸。
在“自定义绘图符号”(Custom Drawing Symbol) 对话框中,“比例”(Proportion) 框显示“比例”属性的值。
•“可变文本相关”类型符号中的默认比例为 0.6,“自定义绘图符号”(Custom Drawing Symbol) 对话框中的“比例”(Proportion) 框不能被编辑。修改文本高度或符号尺寸时,Creo Parametric 重新计算比例并根据当前比例更新注释元件尺寸。
•在基于非文本高度的注释符号中 (“固定”、“可变绘图单位”和“可变模型单位”),定义符号时并不定义比例。“比例”(Proportion) 框为空且不能被编辑。在完成符号的定义之后,比例值便显示在可编辑的“比例”(Proportion) 框中。如果修改该值,Creo Parametric 会相应更新注释元件尺寸。
10.计算注释元件的尺寸
计算注释元件的尺寸:
示例 A
本实例解释了基于非文本高度的具有固定符号高度 (大于计算的文本高度) 的注释符号的比例值计算方法以及更改比例值对注释元件尺寸的影响。
•如果您在尺寸为 100 的模型上使用固定高度为 25 的“固定”类型符号创建一个带有引线的注释符号,那么
◦Creo Parametric 根据当前模型尺寸自动计算出文本高度为 1.5。
◦由于符号尺寸大于计算的文本高度,箭头长度和导引弯头长度计算如下:
箭头长度 = 0.6*计算的文本高度。即,0.6*1.5=0.9
导引弯头长度 = 2.5*箭头长度。即,2.5*0.9=2.25
•完成符号的创建时,即在“自定义绘图符号”(Custom Drawing Symbol) 对话框中单击“确定”(OK) 时,符号比例自动计算如下:
比例 = 箭头长度/符号高度。即,0.9/25 = 0.036。
当右键单击一个符号并单击“属性”(Properties) 时,您会打开“自定义绘图符号”(Custom Drawing Symbol) 对话框,在该对话框中,当前比例在“比例”(Proportion) 框中显示为 0.036。
•将“比例”(Proportion) 框中的值更改为 0.02。新的箭头长度计算公式为:比例*符号高度,即 0.02*25=0.5,新的弯头长度计算公式为:2.5*箭头长度,即 2.5*0.5=1.25。
示例 B
本实例解释了基于非文本高度的具有可编辑符号高度 (小于计算的文本高度) 的注释符号的比例值计算方法以及更改符号高度对注释元件尺寸的影响。
•如果您在尺寸为 100 的模型上使用符号高度为 0.5 的“可变绘图单位”类型符号创建一个具有引线的注释符号,那么
◦Creo Parametric 根据当前模型尺寸自动计算出文本高度为 1.5。
◦由于符号尺寸小于计算的文本高度,箭头长度和导引弯头长度计算如下:
箭头长度 = 0.6*符号高度。即,0.6*0.5=0.3
导引弯头长度 = 2.5*箭头长度。即,2.5*0.3=0.75
•完成符号的创建时,即在“自定义绘图符号”(Custom Drawing Symbol) 对话框中单击“确定”(OK) 时,比例计算如下:
箭头长度/符号高度,即 0.3/0.5=0.6。
•然而,如果您在完成创建之前将符号高度更改为 25,则符号尺寸变得大于计算的文本高度,箭头长度和导引弯头长度计算如下:
◦箭头长度 = 0.6*计算的文本高度。即,0.6*1.5=0.9
◦导引弯头长度 = 2.5*箭头长度。即,2.5*0.9=2.25
如果您在该点确认符号创建,比例自动计算如下:
箭头长度/符号高度,即 0.9/25=0.036
此外,如果您不完成符号创建并将符号高度再次更改为 50,那么符号尺寸仍然大于计算的文本高度。
◦由于计算的文本高度并没有更改,所以箭头长度没有更改。
◦由于箭头长度没有更改,所以导引弯头长度没有更改。
现在如果您完成符号创建,即在“自定义绘图符号”(Custom Drawing Symbol) 对话框中单击“确定”(OK) 时,比例自动计算公式为:箭头长度/符号尺寸,即 0.9/50=0.018。
11.关于 3D 中的表面粗糙度功能区
关于 3D 中的表面粗糙度功能区:
“表面粗糙度”(Surface Finish) 选项卡是一个在放置新建的表面粗糙度或选择现有表面粗糙度时显示的上下文功能区选项卡。可使用多个选项来放置新表面粗糙度以及修改选定表面粗糙度的属性。要放置新表面粗糙度符号,请在“注释”(Annotate) 选项卡上单击 。“表面粗糙度”(Surface Finish) 功能区随即出现。
PS:如果选择一个以上的表面粗糙度,则不会显示“表面粗糙度”(Surface Finish) 功能区。
在放置表面粗糙度时,可使用以下选项:
•“符号库”(Gallery) - 单击以查看可用的表面粗糙度符号。库包含以下部分:
◦“最近的”(Recent) - 最近使用的表面粗糙度符号。此部分在放置第一个表面粗糙度符号后可见。
PS:要清除所有最近使用的表面粗糙度符号,请右键单击某符号,然后选择“清除最近的项”(Clear Recent Items)。
◦“已锁定”(Pinned) - 已锁定的表面粗糙度符号。此部分在至少锁定一个表面粗糙度符号后可见。要锁定某表面粗糙度符号,请右键单击该符号,然后选择“锁定至库”(Pin to gallery)。该符号现显示于“已锁定”(Pinned) 部分中。
PS:
•要解锁所有已锁定符号,请右键单击符号,然后选择“清除固定的项”(Clear Pinned Items)。
•要解锁某特定符号,请右键单击该符号,然后选择“从库解锁”(Unpin from gallery)。
可通过以下方式使用表面粗糙度符号库
|
库选项
|
说明
|
|---|---|
 “符号库”(Gallery) “符号库”(Gallery) |
单击箭头打开表面粗糙度符号库。
|
 |
选择要在特定部分中使用的表面粗糙度符号类型。例如,如果选择“最近的”(Recent),则仅“最近的”(Recent) 部分中的表面粗糙度符号可用。
|
 |
通过在搜索框中键入名称来查找表面粗糙度符号。随即将显示符合搜索条件的表面粗糙度符号。如果有多个表面粗糙度符号符合搜索条件,则会显示所有匹配结果。
|
 |
展开所有部分并显示表面粗糙度符号
|
 |
折叠所有部分。
|
 |
为表面粗糙度符号选择新的缩略图类型。
|
 “浏览表面粗糙度符号”(Browse Surface Finish Symbols) “浏览表面粗糙度符号”(Browse Surface Finish Symbols) |
在“符号库”(Gallery) 中,单击“浏览表面粗糙度符号”(Browse Surface Finish Symbols),以使用磁盘上的表面粗糙度符号。或使用 pro_surface_finish_dir 配置选项为用户定义的表面粗糙度符号设置默认目录。
|
PS:
•首次打开“符号库”(Gallery) 时,会生成表面粗糙度符号的缩略图,并将其保存在 .wf 文件夹内的 .SymImages 文件夹中。下次打开符号库时,会从 .SymImages 文件夹内即时加载这些缩略图。这样一来可提高符号库的性能。如果删除了 .SymImages 文件夹,则在下次打开符号库时:
◦加载符号库时感受不到任何性能改进。
◦缩略图生成后会保存在新的 .SymImages 文件夹中。
•打开“表面粗糙度”(Surface Finish) 功能区后,最后放置的表面粗糙度符号会自动附加于光标上。但在选择了“与屏幕平齐”(FLAT TO SCREEN) 注释平面,且最后放置的表面粗糙度符号对于当前放置无效时,先前放置的表面粗糙度符号会自动附加于光标上。
•在打开模型并更改“符号库”(Gallery) 中文件夹结构的显示时,所做更改会存储在 .wf 文件夹内的 ..ui 文件中。下次打开符号库时,会立即加载文件夹结构。例如,若展开一个文件夹,然后关闭符号库,则下次打开符号库时,该文件夹将以展开状态显示。这有助于使符号库中的首选文件夹保持打开状态。文件夹结构在以下情况也会保持不变:
◦在会话中打开某模型、展开或折叠文件夹,然后在同一会话中打开其他模型。
◦在会话中打开某模型,展开或折叠文件夹,然后关闭 Creo 并打开其他会话。
如果删除 .wf 文件夹,然后重新打开 Creo,则加载符号库时的性能改进会丢失,“符号库”(Gallery) 会以其默认状态打开。
•“表面粗糙度自定义”(Surface Finish Customization) - 单击以自定义选定的表面粗糙度符号,“表面粗糙度自定义”(Surface Finish Customization) 上滑面板随即打开,其中包含“分组”(Grouping)、“预览”(Preview) 和“可变文本”(Variable Text) 部分。
◦“分组”(Grouping) - 用于定义符号属性的分组选项列表。应用至符号的更改会立即显示在图形区域和“预览”(Preview) 面板中。当分组不可用或无法修改分组时,Creo 会显示一条消息。
◦“预览”(Preview) - 此部分包含以下选项:
|
图标
|
说明
|
|---|---|
 |
调整此面板中所显示表面粗糙度的缩放级别。
|
 |
在可变文本语法及可变文本值之间切换。这些值默认处于显示状态。
|
 |
将符号添加至可变文本框。单击以根据 symbol_font 细节设置选项显示 ISO/ASME/旧式“符号”(Symbols) 字体选项板。可将表面粗糙度符号添加至启用状态的可变文本框。
|
 |
将可变文本添加至表面粗糙度符号。单击分组选项可查看可变文本。
|
◦“自定义”(Customization) - 单击“自定义”(Customization) 旁的箭头,然后单击“定义名称”(Definition Name)。“符号定义名称”(Symbol definition name) 上滑面板随即打开。该框将显示所选表面粗糙度符号的名称。无法编辑表面粗糙度符号的名称,但可以选择并复制该名称,这对于注解中的符号标注非常有用。
•“属性”(Properties) - 定义选定表面粗糙度符号的高度、比例、角度和颜色。
- 更改表面粗糙度符号的角度,可选角度有 0、90、180 或 270 度。要更改角度,请连续单击此图标,直到获得所需的角度为止。角度视图将显示在图形窗口中。
单击“颜色”(Color) 更改任意表面粗糙度符号的颜色。可通过使用配置选项 allow_color_change_for_symbols 来控制此属性。
•“重复模式”(Repeat Mode) - 单击以通过选定的设置创建多个表面粗糙度符号实例。例如,选择表面粗糙度符号,选择其角度和高度,然后单击 创建具有角度和高度的表面粗糙度符号实例。可通过使用配置选项 surface_finish_repeat_mode 来控制此模式。
在更改表面粗糙度符号的角度时,系统将以新角度创建新实例。
在重复模式下更改表面粗糙度符号时,它会返回到默认的“自动”放置模式,直至选择特定的放置类型为止。
•“取消”(Cancel) - 单击可取消符号的创建。或者,按下 Esc。
放置或选择表面粗糙度符号后,可使用以下选项:
•“参考”(References) - 修改用于创建选定表面粗糙度符号的参考。可添加受限制或不受限制的参考。
◦受限制的参考 - 不能供其他表面粗糙度注释重新使用。所有放置参考均被添加为受限制的参考。
◦不受限制的参考 - 用于添加附加表面粗糙度注释。
PS:在 Creo 9 之前的版本中,受限制的参考称为模型参考。
“参考”(References) 对话框包含以下选项卡:
◦单一 - 为选定表面粗糙度添加的参考和参考类型。
◦曲面集 - 选定表面粗糙度的曲面。如果选择列出的曲面集,则添加至表面粗糙度的各个曲面将在模型中突出显示。
•“箭头样式”(Arrow Style) - 单击可更改箭头样式。或者,选择引线或引线的连接点,然后单击鼠标右键并选择“箭头样式”(Arrow Style)。
使用“符号自定义”(Symbol Customization) 和“属性”(Properties) 选项可更改表面粗糙度符号的设置。
•“选项”(Options) - 控制模型驱动表面粗糙度符号的位置。
◦“相关性”(Dependencies) - 此选项仅在“绘图”模式下启用。控制模型驱动表面粗糙度符号在绘图中的显示位置。
▪“放置位置”(Placement Position) - 可将选定表面粗糙度符号的放置位置设置为“由模型驱动”(Driven by model)。
▪“连接”(Attachment) - 可将选定表面粗糙度符号的连接点设置为“由模型驱动的参考”(References driven by model) 或“由模型驱动的连接点”(Attach point(s) driven by model)。
◦“指定”(Designation) - 此选项在“绘图”模式下禁用。将注释指定为控制特征。
▪“指定”(Designate) - 将注释指定为控制特征。
▪“控制特征”(Control Characteristics) - 选择要用作控制特征或制造所需关键产品信息的表面粗糙度符号。可查找并重新使用这些控制特征,而无需从 Windchill 打开 Creo 中的模型。
12.ISO 和 ASME 标准表面粗糙度符号
ISO 和 ASME 标准表面粗糙度符号:
除了所定义的符号外,Creo 还提供了一组标准表面粗糙度符号。表面粗糙度符号库所包含的符号严格符合 ISO 和 ASME 标准,其中包括:
•对于 ASME 标准 - ASME Y14-36 2018 表面粗糙度符号。
•对于 ISO 标准:
◦ISO_1302_2002 表面粗糙度符号 - 此符号以 ISO 1302:2002 标准为指导创建,易于使用。
◦ISO 21920:2021 表面粗糙度符号 - 此符号以 ISO 21920:2021 标准为指导创建。
◦ISO_25178_2016_areal 表面粗糙度符号 - 此符号以 ISO 25178-2016 标准为指导创建。可修改“分组”(Grouping) 和“可变文本”(Variable Text),以控制符号实例上值的间距和外观。
1
可用于 ISO_25178_2016_areal 表面粗糙度符号的分组选项有:
•LINE - 控制表面粗糙度符号实例上的需求值显示。选择或清除分组选项,以定义曲面纹理需求线的数量、需求值的位置以及图形显示中标签的位置。以下分组选项适用于 LINE:
◦TWO_LINE_REQUIREMENTS - 选择以在图形窗口中的两条线上显示曲面纹理需求值。选择 TWO_LINE_REQUIREMENTS 后,下列分组选项可用:
▪SECOND_LINE_REQUIREMENTS - 在符号实例上为曲面纹理需求值添加第二条线。
▪MANUFACTURING_LINE - 选择显示在表面粗糙度符号实例上的生产线长度。
▪ALL_AROUND - 选择以在选定曲面或主体周围应用需求值。
▪EVALUATION_AREA_INDICATOR - 在图形窗口中调整曲面纹理需求值的位置。选择 SHORT、MEDIUM 或 LONG,具体取决于曲面纹理要求值的长度。例如,如果需求值短,则选择 SHORT;如果需求值很长,则选择 LONG。
▪MANUFACTURING_METHOD - 从列表中选择制造方法,或输入新的制造方法。以下分组选项适用于 MANUFACTURING_METHOD:
▪INDICATED - 选择以显示表面粗糙度实例的制造方法。
▪NOT_INDICATED - 如果无表面粗糙度实例制造方法,则选择此选项。
▪INDICATED_LONG - 如果所指定制造方法的值为长,则选择此选项。
此外还有其他分组选项可供使用,具体取决于制造方法的选择。对于 INDICATED、NOT_INDICATED 和 INDICATED_LONG,这些分组选项相同。其他分组选项包括:
▪LAY_AND_ORIENTATION - 选择放置方向。
▪SURFACE_LAY_INDICATOR - 在符号实例上选择曲面放置指示符的方向。
▪SURFACE_LAY_INDICATOR_LABEL - 选择以在符号实例上显示曲面放置指示符标签。
▪EVAL_AREA_IND_LABEL_POSITION - 指定评估区域指示符的标签位置。为标签位置选择的选项应与为 EVALUATION_AREA_INDICATOR 所做的选择相同。例如,如果将 EVALUATION_AREA_INDICATOR 选作 LONG,则 EVAL_AREA_IND_LABEL_POSITION 也应被选作 LONG,对于 MEDIUM 或 SHORT 而言亦是如此。
◦THREE_LINE_REQUIREMENTS - 选择以在图形窗口中的三条线上显示曲面纹理需求值。THREE_LINE_REQUIREMENTS 和 TWO_LINE_REQUIREMENTS 的可用分组选项相同。
•MATERIAL - 指定是否移除曲面材料。
•MACHINING_ALLOWANCE - 输入加工余量的数字值。
•LEADER_LINE - 在符号实例上显示指引线。
13.表面粗糙度快捷方式命令
表面粗糙度快捷方式命令:
要查看这些常用命令,请右键单击表面粗糙度。
•“更改参考”(Change Reference) - 更改参考和放置类型。在基于模型的定义 (MBD) 中,该操作会删除所有受限制的参考。不受限制的参考将被保留。右键单击该命令时,所有适用的放置类型即会提供在快捷菜单中。
•“编辑连接”(Edit Attachment) - 更改引线位置。可编辑引线连接并将其置于任何其他未去除的曲面上。新选定曲面将被添加至受限参考。
•“添加引线”(Add Leader) - 添加附加引线。Creo 随后会将其连接参考添加至单独收集器,并将相应的受限参考添加至曲面集收集器。
•“删除引线”(Delete Leader) - 删除选定引线。Creo 随后会从受限和单独参考中移除此参考。
•“重复”(Repeat) - 创建一个新的表面粗糙度实例。现有表面粗糙度符号的所有属性都将应用于此新表面粗糙度符号实例。
PS:使用 “重复”(Repeat) 操作只能放置一个表面粗糙度实例。要多次放置同一表面粗糙度,请改为从“表面粗糙度”(Surface Finish) 功能区激活“重复模式”(Repeat Mode)。
要放置表面粗糙度,请选择一个表面粗糙度、在浮动工具栏上单击“重复”(Repeat),然后单击鼠标中键以将其放置在选定参考上。然后可执行以下任意操作:
◦更改表面粗糙度符号的设置,然后放置该符号。例如,要更改放置类型,请右键单击表面粗糙度符号,然后对其进行放置。
◦切换至“重复模式”(Repeat Mode) 以开始表面粗糙度符号放置进程。可更改表面粗糙度符号的设置,方法是单击符号本身,然后相继单击“重复”(Repeat) 和表面粗糙度功能区中的“重复模式”(Repeat Mode)。
•“转换”(Convert) - 将选定的旧式表面粗糙度符号转换为新式表面粗糙度符号。在这种情况下,于 Creo 8.0 或更早版本中创建的表面粗糙度符号将被视为旧式符号。可通过以下方式转换表面粗糙度:
◦右键单击表面粗糙度符号,然后单击“转换”(Convert)。
◦选择表面粗糙度符号,然后打开“参考”(References) 对话框。表面粗糙度符号将自动转换。
◦选择表面粗糙度符号,然后在浮动工具栏中选择“更改参考”(Change Reference)。
◦选择表面粗糙度符号,然后在“表面粗糙度”(Surface Finish) 选项卡中单击“选项”(Options),然后选择“指定”(Designate) 复选框。
•“转换所有”(Convert All) - 将所有可用旧式注释转换为新式注释。在这种情况下,于 Creo 7.0 或更早版本中创建的表面粗糙度符号将被视为旧式符号。
PS:若选择了已转换注释,但未转换注释仍保留在同一模型上,则唯一可用于已转换表面粗糙度符号的快捷菜单命令为“转换所有”(Convert All)。
•“更新符号”(Update Symbol) - 用最新定义更新所有表面粗糙度符号实例。消息区域中随即将显示一条消息。
CAD 管理员通常会根据配置选项 pro_symbol_dir 重新定义符号并保留用户表面粗糙度符号目录中的更新版本。在更新表面粗糙度时,单击鼠标右键,然后选择“更新符号”(Update Symbol)。该表面粗糙度的所有实例都将被更新。
在打开旧模型时,以及使用“转换”(Convert) 或“转换所有”(Convert All) 时,表面粗糙度符号也会更新。表面粗糙度符号未更新时,消息区域会显示一条消息,表明符号定义为最新定义,且无任何更新符号实例。
14.表面粗糙度所支持的放置类型
表面粗糙度所支持的放置类型:
在将表面粗糙度放置在基于模型的定义 (MBD) 中时,可使用不同的放置类型:
•自动 (Automatic)
•图元上
•垂直于图元 (Normal to Entity)
•自动模式 - 当选择了此模式并在曲面上移动指针时,系统会检测该曲面,并自动为其连接引线。自动模式被设置为默认放置类型。在 MBD 中,可使用 default_placement_surfacefinish 配置选项来控制默认放置类型。
自动模式的放置类型有“自由”和“带引线”。
◦自由 - 在左键单击图形窗口时放置表面粗糙度。
◦带引线 - 在带引线的选定参考上放置表面粗糙度。可通过 CTRL 键和鼠标左键的组合来选择多个参考。
PS:在创建带引线的表面粗糙度符号并将其连接至图元时,引线会被捕捉至图元的法向或切向。
•图元上 - 选择一个参考以在不带引线的情况下于其上放置表面粗糙度。在绘图中,可使用“选择参考”(Select Reference) 对话框来放置表面粗糙度,但在模型中无需如此。
•垂直于图元 - 选择完参考后,表面粗糙度符号将垂直于此参考放置。
15.放置表面粗糙度
放置表面粗糙度:
要放置表面粗糙度:
1.单击“注释”(Annotate) > “注释”(Annotations)。选择 “表面粗糙度”(Surface Finish)。
2.借助“浏览”(Browse) 从库或磁盘中选择表面粗糙度符号。
PS:在新建表面粗糙度时,将选择上次使用的表面粗糙度并将其连接至光标处。可使用配置选项 attach_last_surf_fin_to_cursor 来更改此模式。
3.右键单击表面粗糙度以选择放置类型。
如果未选择任何放置类型,则会选择自动模式作为默认放置类型。
4.放置表面粗糙度。对于“自由”、“图元上”或“垂直于图元”类型表面粗糙度,可单击左键放置表面粗糙度。对于具有引线类型的表面粗糙度,可单击鼠标中键对其进行放置。
PS:如果活动注释平面不合适,则可更改注释平面。
放置表面粗糙度后,其将保持选定状态,且:
•表面粗糙度功能区将替换为上下文功能区。上下文功能区显示有表面粗糙度数据。
•可通过以下任意一种方式编辑表面粗糙度:
◦编辑属性。
◦通过单击“参考”(References) 来添加语义参考将激活独立注释曲面的按钮。
◦添加受限和不受限参考。
左键单击表面粗糙度以完成其创建过程并关闭上下文功能区。
PS:如果活动对象中已提供表面粗糙度,则在放置后续的表面粗糙度时,将自动选择上次使用的表面粗糙度实例。将针对后续表面粗糙度实例选择上次使用的表面粗糙度的所有属性、分组和可变文本选择。
16.使用重复模式放置表面粗糙度
使用重复模式放置表面粗糙度:
要创建多个具有选定设置的表面粗糙度实例:
1.在“注释”(Annotate) 选项卡中,单击“表面粗糙度”(Surface Finish)。“表面粗糙度”(Surface Finish) 功能区随即出现。
2.单击“重复模式”(Repeat Mode)、选择表面粗糙度,然后应用用户设置。
在放置表面粗糙度时,“表面粗糙度”(Surface Finish) 功能区将保持活动状态。
3.选择参考并放置表面粗糙度。表面粗糙度在放置完后会立即附加到指针上,以执行下一个放置操作。可遵循此方法放置多个表面粗糙度实例。
也可:
◦选择不同的放置模式,然后继续放置表面粗糙度。
◦选取一个不同的表面粗糙度。这将使放置模式切换为默认的自动放置模式,但也可选取其他放置模式。
4.要停止放置新的表面粗糙度实例,请在图形窗口中左键单击,或在“表面粗糙度”(Surface Finish) 功能区中单击“取消”(Cancel)
17.通过注释特征放置表面粗糙度
通过注释特征放置表面粗糙度:
要放置表面粗糙度:
1.单击“注释”(Annotate) > “注释特征”(Annotation Features)。选择 “注释特征”(Annotation Feature)。
2.“注释特征”(Annotation Feature) 对话框打开。选择 以创建表面粗糙度。
3.借助“浏览”(Browse) 从库或磁盘中选择表面粗糙度。
4.自动模式为默认放置类型。要选取其他放置类型,请右键单击表面粗糙度,然后选择一种放置类型。
5.放置表面粗糙度。
6.在图形窗口中单击以激活“注释特征”(Annotation Feature) 对话框。
7.可于其中设置表面粗糙度的属性并修改选定的曲面参考。
8.单击“确定”(OK)
18.为表面粗糙度选择多个曲面
为表面粗糙度选择多个曲面:
在放置表面粗糙度且 Creo 提示您选择几何时,可通过 CTRL 键和鼠标左键的组合来选择多个曲面。单击鼠标中键以完成表面粗糙度的创建。
19.移动表面粗糙度符号
移动表面粗糙度符号:
要移动表面粗糙度符号以及引线,可将其选定并拖动至所需位置。
单击表面粗糙度符号,并将其与四向拖动器 ( ) 一起拖动至所需位置,连接点仍被保留。
) 一起拖动至所需位置,连接点仍被保留。
选择表面粗糙度符号并按住 SHIFT 键,可将四向拖动器转换为双向拖动器 ( )。这样可以调整弯头的长度,而不会更改引线位置和弯头交点。
)。这样可以调整弯头的长度,而不会更改引线位置和弯头交点。
此外,还可以在引线连接点和表面粗糙度符号的弯头端使用辅助拖动器。您可以拖动这些拖动器以更改表面粗糙度符号的引线位置。
或者,可使用“移动”(Move) 命令移动表面粗糙度符号。以下放置类型支持此命令:
•带引线放置
•自由放置在注释平面上
•自由放置在“与屏幕平齐”(Flat to screen) 的平面上
欲通过“移动”(Move) 移动表面粗糙度符号,请按以下步骤操作:
1.从模型树或图形窗口中选择表面粗糙度符号。右键单击表面粗糙度,然后从快捷菜单中选择“移动”(Move)。
2.将指针移至新位置,然后单击将表面粗糙度符号置于理想位置,或单击鼠标中键取消该操作
20.修改表面粗糙度参考
修改表面粗糙度参考:
1.选择要修改的表面粗糙度。
2.在“表面粗糙度”(Surface Finish) 功能区中,单击 “参考”(References)。“参考”(References) 对话框随即打开。
3.要修改受限制的参考,请单击 “受限制的”(Restricted)。要修改不受限制的参考,请单击 “不受限制的”(Non-Restricted)。
4.现在可添加、移除和编辑这些参考。
PS:也可从“注释特征”(Annotation Feature) 对话框中修改表面粗糙度参考。
21.变换表面粗糙度
变换表面粗糙度:
可使用 “变换”(Transform) 命令来缩放、旋转和更改表面粗糙度的原点。此命令显示在快捷菜单中。
•缩放 - 单击并拖动缩放控制滑块
可修改表面粗糙度的比例。
•旋转 - 单击并拖动旋转控制滑块
可旋转表面粗糙度。rotation_handle_snap_interval 配置选项可控制表面粗糙度的旋转。
•原点 - 单击并拖动原点控制滑块
可更改表面粗糙度的原点。更改的原点由
表示。要重置原点,请右键单击表面粗糙度,并单击“重置原点”(Reset Origin)。

