快速精通软件教程含系统化结构>>> (内含193处实战经验、106处小技巧分享,共270集)
全命令教程4K版本已经上线!!! 限时1折优惠!!!
限时赠送系统化零基础结构课程 点击此处直达>>>
网站视频服务器升级中!观看软件安装视频以及全命令结构教程请先移步B站~感谢您的理解支持~2025/3/12
请登录您的授权账号!本站目前可免费注册成为会员!
注册审批或者升级会员请联系站长!QQ:2621139966 微信:Creo2077
重要知识点笔记:
- 柔性建模可以快速更改模型,通常用于STP模型更改,在低版本中没有柔性建模,Proe全版本没有。
- 低版本中可以使用特征识别代替柔性建模,实现一些不可编辑特征的基础编辑,但需要在配置选项中调出来才可以用。
- 柔性建模可以重新识别和编辑不可编辑的特征,例如导入的特征标识。
- 几何搜索功能可以快速选择同类型的面、线、点,提高选择效率。
- 移动工具可以对选择的特征进行移动和旋转,但要注意只能选择面,且移动后能生成实体。
- 精确移动可以通过选择参考方向的面、点或边,按照尺寸进行精准移动。
- 识别阵列功能可以将阵列特征重新识别出来,并进行编辑,但要注意选择整个阵列特征。
思考:
- 柔性建模在处理复杂曲面或异形结构时,效果如何?
- 在使用识别阵列功能时,如果阵列特征比较复杂,识别的成功率如何?
免费系统化曲面教程>>>(思路细节精讲)
联系站长; QQ:2621139966 微信:Creo2077 学习交流群; QQ1群:602849358 QQ2群:916477208
一.编辑几何
1.关于替代特征
关于替代特征:
使用替代特征将几何选择替换为替代曲面。选定几何将进行延伸或修剪,以连接到替代曲面。替换曲面和模型之间的倒圆角或倒角几何将在连接替换几何后重新创建。
要替换的几何选择可以是以下任意项:
•任何曲面集合,或曲面集合和目的曲面
•目的曲面,或目的曲面和曲面集合
•一个或多个面组的单侧边封闭环
边环在延伸或修剪几何与替代曲面相交的位置被在替代曲面上创建的新边所替代。新边不是实际的边,而是工具计算出来的边。
在图中,边环由位于替代曲面上的边替代。
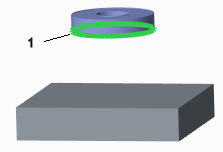
1.开放面组的单侧边封闭环
2.替代曲面
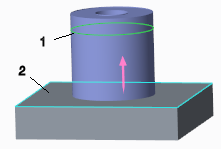
在使用替代特征时,请切记以下几点:
•几何选择不可与相邻几何相切或与倒圆角或倒角几何相连。
在下图中,面组曲面替换了凸台的曲面。
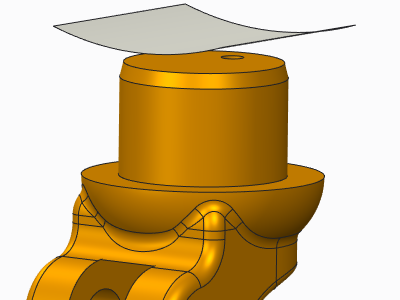
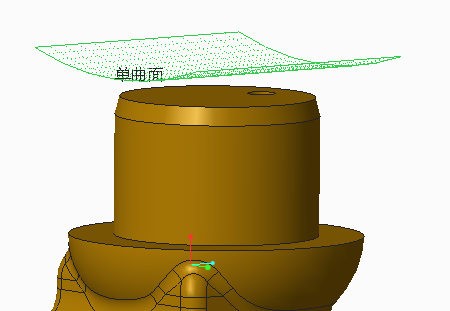
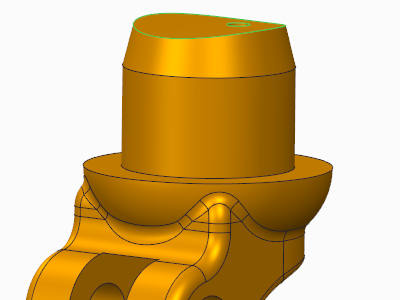
2.关于“替代”特征用户界面
关于“替代”特征用户界面:
“替代”(Substitute) 选项卡包含命令、选项卡和快捷菜单。
命令
•“参考”(References)
◦“替代参考”(Substitute references) 收集器 - 收集要替换的曲面或单侧边环。
◦“替代曲面”(Substituting surfaces) 收集器 - 收集将替换欲替代参考的曲面。
▪  - 反转替代曲面的法向。
- 反转替代曲面的法向。
选项卡
•“参考”(References)
◦替代图元收集器:
▪“替换曲面”(Substitute surfaces) - 显示来自多个主体和面组的曲面或曲面集以将其替换为替代曲面。
▪“变换选定的连接倒圆角/倒角”(Transform selected attachment rounds/chamfers) 复选框 - 移动将已移动几何连接至模型的选定倒圆角/倒角。若未选中,系统将会移除选定的连接倒圆角和倒角并选择性地重新创建它们。曲面被替代时可用,但边环被替代时不可用。
▪“替换边环”(Substitute edge loops) - 显示一个或多个面组的单侧边的一个或多个封闭环,以将其替换为在替代曲面上创建的边。模型中包含开放面组时可用。
◦细节 (Details) – 打开“曲面集”(Surface Sets) 对话框。
◦“替代曲面”(Substituting surfaces) - 显示单个主体或单个面组的曲面,用于取代要替换的几何。
•“连接”(Attachment)
◦“创建倒圆角/倒角几何”(Create round/chamfer geometry) 复选框 - 指定是否在替代和连接选定几何后创建倒圆角或倒角几何。默认为创建倒圆角或倒角几何。
◦“边界边”(Bounding edges) 收集器 – 收集用作几何边界的边。
◦“下一个”(Next) - 查找下一个解决方案。当“替换曲面”(Substitute surfaces) 收集器中的选定几何来自单一主体或面组时,该选项可用。
◦“上一个”(Previous) – 存在多个解决方案时查找上一个解决方案。当“替换曲面”(Substitute surfaces) 收集器中的选定几何来自单一主体或面组时,该选项可用。
◦“保持解决方案拓扑”(Maintain solution topology) 复选框 – 当模型更改且相同的解决方案类型不能重新构建时,重新生成失败。
•“选项”(Options)
◦“保持替代曲面”(Keep substituting surfaces) 复选框 - 在替代曲面为单独的面组时,防止替代曲面被替代特征去除。
•属性
◦“名称”(Name) - 显示特征名称。
◦  - 在打开的浏览器中显示特征信息。
- 在打开的浏览器中显示特征信息。
快捷菜单:
右键单击图形窗口可访问快捷菜单命令。
•“几何规则曲面”(Geometry Rule Surfaces) – 打开“几何规则”(Geometry Rules) 对话框。
•“形状曲面”(Shape Surfaces) - 选择形状曲面集。
•“相切曲面”(Tangent Surfaces) - 选择相切曲面集。
•“替代的曲面”(Substituted surfaces) - 将工具设置为收集曲面时,激活替代图元收集器。
•“边环”(Edge loops) - 将工具设置为收集边环时,激活替代图元收集器。
•“替代曲面”(Substituting surfaces) - 激活替代曲面收集器。
•“边界边”(Bounding edges) – 收集用作几何边界的边。
•“清除”(Clear) - 清除选择缓冲区。
•“变换选定的连接倒圆角/倒角”(Transform selected attachment Rounds/Chamfers) - 替代将替代几何连接至模型的选定倒圆角/倒角。若未选中,系统将会移除选定的连接倒圆角和倒角并选择性地重新创建它们。
•“创建倒圆角/倒角几何”(Create round/chamfer geometry) (默认) - 指定是否在替代和连接选定几何后创建倒圆角或倒角几何。
•“保持替代曲面”(Keep substituting surfaces) - 创建替代曲面副本,并将该副本放在新位置,保留原件。
•“下一个解决方案”(Next solution) – 存在多个解决方案时,查找下一个解决方案。
•“上一个解决方案”(Previous solution) – 存在多个解决方案时查找上一个解决方案。
•“保持解决方案拓扑”(Maintain solution topology) – 当模型更改且相同的解决方案类型不能重新构建时,重新生成失败。
3.替换几何
替换几何:
1.单击“柔性建模”(Flexible Modeling) > “替代”(Substitute)。“替代”(Substitute) 选项卡随即打开。
2.要选择欲替换的几何,请执行以下操作之一:
◦要选择曲面和/或目的曲面:
▪单击“替代参考”(Substitute references) 收集器,然后在图形窗口中,从多个主体和面组和/或目的曲面中选择曲面或曲面集。
默认情况下将收集曲面。在“参考”(References) 选项卡上可以看到,“替换曲面”(Substitute surfaces) 已处于选中状态。
◦要选择边环:
a.单击“参考”(References) 选项卡,然后选择“替换边环”(Substitute edge loops)。
b.单击“替换边环”(Substitute edge loops) 下的收集器,或单击 “替代”(Substitute) 选项卡上的“替代参考”(Substitute references) 收集器,然后在图形窗口中,选择一个或多个面组单侧边的一个或多个封闭环。
3.要选择用于替换替代参考的曲面,请单击 “替代曲面”(Substituting surfaces) 收集器,然后在图形窗口中选择单个主体或面组的曲面。
4.要替代将替代几何连接到模型的选定倒圆角和倒角,请选中“变换选定的连接倒圆角/倒角”(Transform selected attachment rounds/chamfers) 复选框。若不勾选此复选框,则选定的连接倒圆角和倒角将被移除并进行选择性重建。
5.要设置其他连接和传播选项,请右键单击并使用快捷菜单或使用“连接”(Attachment) 和“选项”(Options) 选项卡。
6.要浏览几何配置的其他可能解决方案,请在“连接”(Attachment) 选项卡上单击“下一个”(Next) 或“上一个”(Previous)。
PS:
•单击“下一个”(Next) 时,系统可能会在尝试查找最佳可能解决方案时停止响应。这是因为系统会检查解决方案的所有可能组合。如果不存在解决方案,系统同样可能会停止响应。
此时,要中断检查并继续工作:
a.在模型重新生成期间,单击窗口底部的 “停止”(Stop) 以中断重新生成。会创建失败特征。
b.在模型树中,单击失败特征,然后选择 “编辑定义”(Edit Definition)。即使无需对设置进行任何更改,这也可用于检查结果是否为预期结果。
c.单击 “确定”(OK)。特征即会重新生成。
•系统未找到多个解决方案时,“上一个”(Previous) 和“下一个”(Next) 选项不可用。
您也可以在重新定义“替代”特征时,选择不同的解决方案。
7.单击 “确定”(OK) 或单击鼠标中键以创建替代特征并退出工具。
PS:目前,“替代”特征不会保留替代曲面或面组的原始外观。创建特征时,替代曲面将显示模型的默认外观。
4.关于在柔性建模中编辑倒圆角几何
关于在柔性建模中编辑倒圆角几何:
使用 “编辑倒圆角”(Edit Round) 更改已识别的恒定和可变半径倒圆角几何的半径,或移除倒圆角几何。将可变半径倒圆角转换为恒定半径倒圆角。可在单个“编辑倒圆角”特征中修改多个倒圆角集、恒定倒圆角和可变倒圆角。
干涉倒圆角和倒角为相邻曲面,只有移除此类曲面才能启用编辑功能。编辑倒圆角几何时,干涉的倒圆角和倒角几何将被移除,并以相同尺寸重新创建。但可选择不重新创建干涉倒圆角和倒角。如果干涉倒圆角的半径可变,则无法编辑倒圆角几何。
干涉倒圆角以绿色显示:
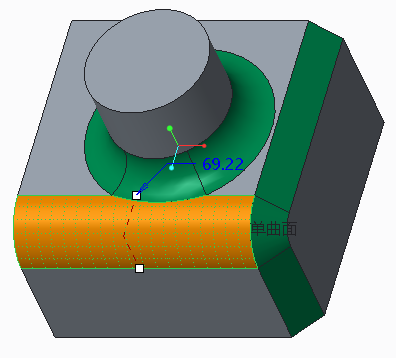
5.关于“编辑倒圆角”用户界面
关于“编辑倒圆角”用户界面:
“编辑倒圆角”(Edit Round) 选项卡包含一个带有多个收集器及一个命令的选项卡,还包含多个其他选项卡、一个拖动器和多个快捷菜单。为了方便起见,请使用拖动器和快捷菜单。使用针对基于规则的曲面集选择的选项卡,并选择连接参考链和查看您所选择的内容。
命令
•“参考”(References)
◦“倒圆角曲面”(Round surfaces) 收集器 - 收集倒圆角形状曲面以修改其半径。
◦“移除倒圆角”(Remove Round) - 移除选定的倒圆角几何。
•“标注形式”(Dimension Scheme) - 设置横截面的形状。
PS:对于在 Creo 3 之前的版本中创建的特征,仅圆形横截面形状可用。
◦“圆形”(Circular)
▪“半径”(Radius) - 设置倒圆角的半径。
◦“圆锥”(Conic)
▪Rho - 设置倒圆角的锐度。其值可以是 .05 到 .95 之间的值。
▪D - 设置圆锥距离。
◦“C2 连续”(C2 Continuous)
▪C2 - 设置倒圆角的锐度。其值可以是 .05 到 .95 之间的值。
▪D - 设置圆锥距离。
◦“D1 x D2 圆锥”(D1 x D2 Conic)
▪Rho - 设置倒圆角的锐度。其值可以是 .05 到 .95 之间的值。
▪D1 和 D2 - 设置圆锥距离。
▪  - 反转圆锥距离侧。
- 反转圆锥距离侧。
◦D1 x D2 C2
▪C2 - 设置倒圆角的锐度。其值可以是 .05 到 .95 之间的值。
▪D1 和 D2 - 设置圆锥距离。
▪  - 反转圆锥距离侧。
- 反转圆锥距离侧。
选项卡
•“参考”(References)
◦“倒圆角曲面”(Round surfaces) - 显示要编辑的多个主体和面组中的倒圆角曲面或曲面集。
▪细节 (Details) – 打开“曲面集”(Surface Sets) 对话框。
•“选项”(Options)
◦“连接倒圆角几何”(Attach round geometry) 复选框 - 将倒圆角几何连接到基础曲面。如果未选中此选项,则在倒圆角与其他几何重叠时可选择“创建终止曲面”(Create end surfaces)。
◦“移除干涉倒圆角和倒角”(Remove interfering rounds and chamfers) - 移除会干涉倒圆角重新生成的倒圆角或倒角。
◦“阵列/对称/镜像特征”(Pattern/Symmetry/Mirror Feature) - 显示用于将“编辑倒圆角”特征传播到所有实例以便保持阵列、镜像或对称的阵列、镜像、阵列识别或对称识别特征。
•“属性”(Properties) - 显示特征的名称。单击  在浏览器中显示信息。
在浏览器中显示信息。
快捷菜单:
右键单击图形窗口可访问快捷菜单命令。
•“几何规则曲面”(Geometry Rule Surfaces) – 打开“几何规则”(Geometry Rules) 对话框。适用于具有圆形横截面的倒圆角。
•“形状曲面”(Shape Surfaces) – 打开“形状曲面集”(Shape Surface Sets) 对话框。
•“倒圆角曲面”(Round surfaces) - 激活“倒圆角曲面”收集器。
•“阵列/对称/镜像特征”(Pattern/Symmetry/Mirror Feature) - 收集用于将“编辑倒圆角”特征传播到所有实例以便保持阵列、镜像或对称的阵列、镜像、阵列识别或对称识别特征。
•“清除”(Clear) - 清除上一选定收集器。
•“移除干涉几何”(Remove interfering geometry) - 移除与所编辑倒圆角几何干涉的倒圆角。
•横截面形状列表 - 设置横截面形状并显示该形状对应的命令。
PS:对于在 Creo 3 之前的版本中创建的特征,仅圆形横截面形状可用。
◦“圆形”(Circular)
◦“圆锥”(Conic)
◦“C2 连续”(C2 Continuous)
◦“D1 x D2 圆锥”(D1 x D2 Conic)
◦D1 x D2 C2
6.编辑倒圆角几何
编辑倒圆角几何:
1.单击“柔性建模”(Flexible Modeling) > “编辑倒圆角”(Edit Round)。“编辑倒圆角”(Edit Round) 选项卡随即打开。
2.要选择欲编辑的倒圆角几何,请单击“倒圆角曲面”(Round surfaces) 收集器,然后从多个主体和面组中选择倒圆角曲面或曲面集。
3.要编辑倒圆角横截面的形状,请在“标注形式”(Dimension Scheme) 下,从菜单中选择一个形状。
4.根据倒圆角类型编辑以下任意参数:
PS:对于在 Creo 3 之前的版本中创建的特征,仅圆形横截面形状可用。
◦“圆形”(Circular)
▪要编辑倒圆角半径,请执行以下操作之一:
▪拖动控制滑块。
▪双击尺寸,键入新数值,然后按 ENTER 键。
▪在“半径”(Radius) 框中键入新数值。
◦“圆锥”(Conic)
▪要编辑倒圆角的锐度,请在 Rho 框中键入一个介于 .05 到 .95 之间的数值。
▪要编辑倒圆角半径,请在 D 框中键入一个新数值。
◦“C2 连续”(C2 Continuous)
▪要编辑倒圆角的锐度,请在 C2 框中键入一个介于 .05 到 .95 之间的数值。
▪要编辑倒圆角半径,请在 D 框中键入一个新数值。
◦“D1 x D2 圆锥”(D1 x D2 Conic)
▪要编辑倒圆角的锐度,请在 Rho 框中键入一个介于 .05 到 .95 之间的数值。
▪要编辑倒圆角一边或两边的圆锥距离,请在 D1 和 D2 框中键入数值。要交换两条边长,请单击 。
◦D1 x D2 C2
▪要编辑倒圆角的锐度,请在 C2 框中键入一个介于 .05 到 .95 之间的数值。
▪要编辑倒圆角一边或两边的圆锥距离,请在 D1 和 D2 框中键入数值。要交换两条边长,请单击 。
5.要设置其他连接和传播选项,请使用“选项”(Options) 选项卡:
◦为避免将倒圆角几何连接到基础曲面,请清除“连接圆倒角几何”(Attach round geometry) 复选框。
PS:未选中“连接倒圆角几何”(Attach round geometry) 复选框时,生成的几何是面组。原始实体曲面的外观会传播至所生成面组的两侧。
◦要在倒圆角覆盖其他几何的端点处创建曲面,请选中“创建终止曲面”(Create end surfaces) 复选框。未选中“连接倒圆角几何”(Attach round geometry) 时,此选项可用。
◦干涉倒圆角和倒角为相邻曲面,只有移除此类曲面才能启用编辑功能。默认情况下,系统会自动移除此类曲面,编辑完成后再予以重新创建。
为避免重新创建干涉倒圆角和倒角,请选中“移除干涉倒圆角和倒角”(Remove interfering rounds and chamfers) 复选框。
◦要将编辑倒圆角特征传播至所有实例以保持阵列、镜像或对称,请单击“阵列/对称/镜像特征”(Pattern/Symmetry/Mirror Feature) 框,然后选择阵列、镜像、阵列识别或对称识别特征。
6.或者,要移除倒圆角几何,请单击“移除倒圆角”(Remove Round)。
PS:如果不能使用“编辑倒圆角”(Edit Round) 工具移除倒圆角几何,请尝试使用 “移除”(Remove) 工具移除倒圆角。
7.单击 “确定”(OK) 或单击鼠标中键以接受此特征。
7.关于在柔性建模中编辑倒角几何
关于在柔性建模中编辑倒角几何:
“编辑倒角”(Edit Chamfer) 可用于更改倒角距离、偏移距离或角度、更改标注形式或移除倒角几何。可在单个编辑倒角特征中编辑多个倒角集。
干涉倒圆角和倒角为相邻曲面,只有移除此类曲面才能启用编辑功能。编辑倒角几何时,干涉的倒圆角和倒角几何将被移除,并以相同尺寸重新创建。但可选择不重新创建干涉倒圆角和倒角。
8.关于“编辑倒角”用户界面
关于“编辑倒角”用户界面:
“编辑倒角”(Edit Chamfer) 用户界面包含各种命令、选项卡、拖动器和快捷菜单。为了方便起见,请使用拖动器和快捷菜单。使用针对基于规则的曲面集选择的选项卡,并选择连接参考链和查看您所选择的内容。单击“柔性建模”(Flexible Modeling) > “编辑倒角”(Edit Chamfer) 打开“编辑倒角”(Edit Chamfer) 选项卡。
命令
•“参考”(References)
◦“倒角曲面”(Chamfer surfaces) - 收集倒角形状曲面以修改其尺寸。
◦“移除倒角”(Remove Chamfer) - 移除选定倒角几何。
•“标注形式”(Dimension Scheme) - 设置标注形式。
◦D x D - 在各曲面上与边相距 (D) 处创建倒角。
◦D1 x D2 - 在一个曲面上距选定边 (D1)、在另一个曲面上距选定边 (D2) 处创建倒角。  在 D1 与 D2 值之间进行切换。
在 D1 与 D2 值之间进行切换。
◦“角度 x D”(Angle x D) - 创建一个倒角,它距相邻曲面的选定边的距离为 (D),与该曲面的夹角为指定角度 (“角度”(Angle))。  在 D 与“角度”值之间进行切换。
在 D 与“角度”值之间进行切换。
◦45 x D - 创建一个倒角,它与两个曲面都成 45 度角,且与各曲面上的边的距离为 (D)。
◦O x O - 在与各曲面上的边之间的偏移距离为 (O) 处创建倒角。
◦O1 x O2 - 在一个曲面上距选定边的偏移距离为 (O1)、在另一个曲面上距选定边的偏移距离为 (O2) 处创建倒角。
选项卡
使用这些选项卡选择倒角并设置连接选项。
•“参考”(References)
◦“倒角曲面”(Chamfer surfaces) - 显示要编辑的多个主体和面组中的倒角曲面或曲面集。
◦细节 (Details) – 打开“曲面集”(Surface Sets) 对话框。
•“选项”(Options)
◦“连接倒角几何”(Attach chamfer geometry) 复选框 - 将倒角几何连接到基础曲面。
◦“创建终止曲面”(Create end surfaces) 复选框 - 在倒角覆盖其他几何的端点处创建曲面。在未选中“连接倒角几何”(Attach Chamfer Geometry) 的情况下可用。
◦“移除干涉倒圆角和倒角”(Remove interfering rounds and chamfers) 复选框 - 移除会干涉经过编辑的倒角几何的倒圆角和倒角。
◦“阵列/对称/镜像特征”(Pattern/Symmetry/Mirror Feature) - 显示用于将“编辑倒角”特征传播到所有实例以便保持阵列、镜像或对称的阵列、镜像、阵列识别或对称识别特征。
•属性
◦“名称”(Name) - 显示特征的名称。
◦  - 在浏览器中显示信息。
- 在浏览器中显示信息。
快捷菜单
右键单击图形窗口可访问快捷菜单命令。
•“形状曲面”(Shape Surfaces) – 打开“形状曲面集”(Shape Surface Sets) 对话框。
•“倒角曲面”(Chamfer surfaces) - 激活倒角曲面收集器。
•“阵列/对称/镜像特征”(Pattern/Symmetry/Mirror Feature) - 收集用于将“编辑倒角”特征传播到所有实例以便保持阵列、镜像或对称的阵列、镜像、阵列识别或对称识别特征。
•“清除”(Clear) - 清除上一选定收集器。
•“移除干涉几何”(Remove interfering geometry) - 移除干涉经过编辑的倒角几何的倒圆角和倒角。
•标注形式列表 - 设置标注形式并显示特定形式的命令和框。
◦D x D
◦D1 x D2
◦“角度 x D”(Angle x D)
◦45 x D
◦O x O
◦O1 x O2
9.编辑倒角几何
编辑倒角几何:
1.单击“柔性建模”(Flexible Modeling) > “编辑倒角”(Edit Chamfer)。“编辑倒角”(Edit Chamfer) 选项卡随即打开。
2.要选择欲编辑的倒角几何,请单击“倒角曲面”(Chamfer surfaces) 收集器,然后从多个主体和面组中选择倒角曲面或曲面集。
3.或者,要移除倒角几何,请单击“移除倒角”(Remove Chamfer)。
4.要更改倒角标注形式,请从列表选择此标注形式。
5.要更改距离、角度或偏移距离的值,请拖动控制滑块,或双击此值,然后键入新数值,再按 ENTER 键。
6.在“选项”(Options) 选项卡上,可使用下列任何选项:
◦要将倒角几何连接到基础曲面,请选中“连接倒角几何”(Attach chamfer geometry) 复选框。
PS:未选中“连接倒角几何”(Attach chamfer geometry) 复选框时,生成的几何是面组。原始实体曲面的外观会传播至所生成面组的两侧。
◦要在倒角覆盖其他几何的端点处创建曲面,请选中“创建终止曲面”(Create end surfaces) 复选框。未选中“连接倒角几何”(Attach chamfer geometry) 时,此选项可用。
◦干涉倒圆角和倒角为相邻曲面,只有移除此类曲面才能启用编辑功能。默认情况下,系统会自动移除此类曲面,编辑完成后再予以重新创建。
为避免重新创建干涉倒圆角和倒角,请选中“移除干涉倒圆角和倒角”(Remove interfering rounds and chamfers) 复选框。
◦要将编辑倒角特征传播至所有实例以保持阵列、镜像或对称,请单击“阵列/对称/镜像特征”(Pattern/Symmetry/Mirror Feature) 框,然后选择阵列、镜像、阵列识别或对称识别特征。
7.单击 “确定”(OK)。
10.关于将柔性建模特征传播到阵列或对称几何
关于将柔性建模特征传播到阵列或对称几何:
在创建“移动”、“偏移”、“修改解析”、“编辑倒角”或“编辑倒圆角”特征时,可将该特征传播到某一阵列的部分或全部实例或两个对称几何实例。已为传播识别了以下特征:
•在 Creo Flexible Modeling 中创建的阵列识别特征
•在 Creo Flexible Modeling 中创建的对称识别特征
•在 Creo Flexible Modeling 中创建的镜像特征
•在 Creo Flexible Modeling 中创建的挠性阵列特征
•在 Creo Flexible Modeling 外创建的变换阵列 (不是“尺寸”、“表”或“参考”的阵列类型)
当选择一个阵列或对称实例并将该特征传播到剩余实例时,会创建此特征的传播。
将正在创建的特征传播到阵列、对称或镜像特征时,只能使用下列连接选项:
•“连接移动的几何”(Attach moved geometry)
•“创建倒圆角/倒角几何”(Create round/chamfer geometry)
这也适用于相反方向。选择这两个连接选项之一时,可将特征传播到阵列、对称或镜像特征 (“阵列/对称/镜像特征”(Pattern/Symmetry/Mirror Feature) 收集器位于“选项”(Options) 选项卡上)。如果选择任何其他连接选项,将不能传播特征
11.将柔性建模特征传播到“阵列”或“对称”特征
将柔性建模特征传播到“阵列”或“对称”特征:
1.在创建“移动”、“偏移”、“修改解析几何”、“编辑倒角”或“编辑倒圆角”等特征时,可选择任意阵列成员或对称几何的任一侧进行修改。
2.右键单击并选择“阵列/对称/镜像特征”(Pattern/Symmetry/Mirror Feature),或者单击“选项”(Options) 选项卡然后选择“阵列/对称/镜像特征”(Pattern/Symmetry/Mirror Feature) 收集器。
3.在“模型树”中选择“阵列识别”、“对称识别”、“挠性阵列”或“镜像”特征。
PS:如果将 propagate_by_default 配置选项设置成 yes,则当零件中存在传播参考时,Creo Flexible Modeling 特征将自动识别并收集传播参考。
4.要将阵列成员从传播中排除,请单击其黑点 ,随后该点将变为白色。要恢复阵列成员的传播,请单击其白点 。
5.修改选定几何。
二.识别几何
1.关于“阵列识别”特征
关于“阵列识别”特征:
在 Creo Flexible Modeling 中,可选择几何并使用“阵列识别”工具来识别与所选几何相同或相似的几何。保存已识别几何时,将创建“阵列识别”特征。可在“阵列识别”特征中将几何作为“单位”进行操控。
2.关于“阵列识别特征”用户界面
关于“阵列识别特征”用户界面:
“阵列识别”(Pattern Recogniton) 选项卡包含多个命令、选项卡和快捷菜单。选择阵列导引几何并单击“柔性建模”(Flexible Modeling) > “阵列”(Pattern) 来打开“阵列识别”(Pattern Recognition) 选项卡。
命令
•“类型”(Type) - 将与选定几何相关的几何阵列识别设置为阵列导引。
◦“相同”(Identical) - 识别成员具有相同曲面且阵列成员与周围几何之间的相交边也相同的阵列。
◦“类似”(Similar) - 识别成员具有相同曲面但其与周围几何的相交边可以不同的阵列。
•“几何类型”(Geometry Type) - 选择哪个几何阵列为已识别阵列。可以使用下列阵列类型:
◦“方向”(Direction)
◦“轴”(Axis)
◦“空间”(Spatial)
◦“方向”(Directions)
▪“方向”(Direction) 和 “轴”(Axis)
▪“第一方向”(1st direction) - 显示第一方向上的  平移或
平移或  旋转阵列创建方法。
旋转阵列创建方法。
▪“成员”(Members) - 设置方向阵列在第一方向上或轴阵列在角度方向上的已识别阵列成员数量。
▪“间距”(Spacing) - 设置方向阵列在第一方向上的阵列成员之间的距离或设置轴阵列在角度方向上的阵列成员之间的角度。
▪“第二方向”(2nd direction) - 显示第二方向上的  平移或
平移或  旋转阵列创建方法。
旋转阵列创建方法。
▪“成员”(Members) - 设置方向阵列在第二方向上或轴阵列在径向方向上的已识别阵列成员数量。
▪“间距”(Spacing) - 设置方向阵列在第二方向上的阵列成员之间的距离或设置轴阵列在径向方向上的阵列成员之间的径向距离。
▪“空间”(Spatial)
▪“计算实例”(Computed Instances) 计数器 - 显示已识别几何阵列中阵列成员的数量。
选项卡
•“参考”(References)
◦“导引曲面”(Leader surfaces) 收集器 - 显示单一主体或面组中用于定义欲识别几何阵列之引线的曲面。
▪细节 (Details) – 打开“曲面集”(Surface Sets) 对话框。
◦“导引曲线和基准”(Leader curves and datums) 收集器 - 显示定义了要识别的几何阵列导引的曲线和基准。无法选择基准坐标系。
◦“变换选定的连接倒圆角/倒角”(Transform selected attachment rounds/chamfers) 复选框 - 在阵列识别中包括将阵列导引几何连接至模型的选定倒圆角/倒角。若未选中,系统将会移除选定的连接倒圆角和倒角并选择性地重新创建它们。
•“选项”(Options)
◦“允许编辑”(Allow Edit) 复选框 - 编辑方向阵列或轴阵列的阵列成员数以及各阵列成员之间的间距。移除现有阵列曲面,并仅使用识别为阵列零件的曲面重新创建阵列。仅当已识别的实例来自单一主体或面组时,该选项才可用。
◦“限制阵列识别”(Restrict pattern recognition) 复选框 - 将阵列识别限制在模型的选定区域。
▪“曲面”(Surfaces) 收集器 - 显示定义了所需阵列识别区域的曲面。已识别几何阵列的成员必须与选定曲面相交。单击“细节”(Details),打开“曲面集”(Surface Sets) 对话框。
▪“草绘”(Sketch) 收集器 - 显示定义了所需阵列识别区域的草绘。当拉伸草绘时,已识别几何阵列的成员必须位于草绘的拉伸区域之内。单击“定义”(Define) 打开“草绘”(Sketch) 对话框。
•阵列
◦“找到的阵列”(Patterns found) 菜单 - 选择已经是已识别阵列的几何阵列。可用阵列类型为“方向”(Direction)、“轴”(Axis) 或“空间”(Spatial)。
◦“计算属性”(Computed properties) - 显示选定已识别阵列的计算属性。
▪“方向”(Direction) - 显示阵列类型、成员数量及第一方向和第二方向上成员间的间距。
▪“轴”(Axix) - 显示成员数量及角度方向和径向方向上成员之间的间距
▪“空间”(Spatial) - 显示成员数量。
•“连接”(Attachment) - 当在“选项”(Options) 选项卡上选择“允许编辑”(Allow edit) 时可用。
◦“连接阵列成员”(Attach pattern members) 复选框 - 将所有的阵列成员连接到模型几何。
◦“创建倒圆角/倒角”(Create rounds/chamfers) 复选框 - 使用同一类型和尺寸的倒圆角和倒角将所有阵列成员作为阵列导引连接到模型几何。
•“属性”(Properties) - 显示特征的名称。单击  在浏览器中显示信息。
在浏览器中显示信息。
快捷菜单:
右键单击图形窗口可访问快捷菜单命令。
•“阵列导引曲面”(Pattern leader surfaces) - 激活定义了要识别的几何阵列导引的曲面集合。
•“阵列导引曲线和基准”(Pattern leader curves and datums) - 激活定义了要识别的几何阵列导引的曲线和基准集合。无法选择基准坐标系。
•“允许编辑”(Allow Edit) 复选框 - 编辑方向阵列或轴阵列的阵列成员数以及各阵列成员之间的间距。移除现有阵列曲面,并仅使用识别为阵列零件的曲面重新创建阵列。
•“变换选定的连接倒圆角/倒角”(Transform selected attachment rounds/chamfers) - 在阵列识别中包括将阵列导引几何连接至模型的选定倒圆角/倒角。若未选中,系统将会移除选定的连接倒圆角和倒角并选择性地重新创建它们。
3.识别几何阵列
识别几何阵列:
1.选择阵列导引几何并单击“柔性建模”(Flexible Modeling) > “阵列”(Pattern)。“阵列识别”(Pattern Recognition) 选项卡随即打开。将在已识别为阵列一部分的几何上显示黑点。
2.要添加到或更改阵列导引几何选择:
◦对于曲面,请单击“参考”(References) 选项卡上的“导引曲面”(Leader surfaces) 收集器,或右键单击并从快捷菜单中选取“阵列导引曲面”(Pattern leader surfaces),然后选择几何。曲面必须属于单一主体或面组。
◦对于曲线或基准,请单击“参考”(References) 选项卡上的“导引曲线和基准”(Leader curves and datums) 收集器,或右键单击并从快捷菜单中选取“阵列导引曲线和基准”(Pattern leader curves and datums),然后选择几何。
3.要把将阵列导引几何连接到模型的选定倒圆角和倒角包括在阵列识别中,请单击“参考”(References) 选项卡,然后选中“变换选定的连接倒圆角/倒角”(Transform selected attachment rounds/chamfers) 复选框。若不勾选此复选框,则选定的连接倒圆角和倒角将被移除并进行选择性重建。
4.选择 “相同”(Identical) 以识别与阵列导引相同的几何,或选择 “类似”(Similar) 以识别与阵列导引类似的几何。
5.如果识别了多个阵列,则选择要识别的阵列、“方向”(Direction)、“轴”(Axis) 或 “空间”(Spatial)。
6.要将阵列识别限制在模型的某个区域内,请执行以下操作:
a.在“选项”(Options) 选项卡上选择“限制阵列识别”(Restrict pattern recognition) 复选框。
b.选择以下选项之一:
▪选择“曲面”(Surfaces),然后选择几何必须与之相交以便识别为阵列一部分的曲面。
▪选择“草绘”(Sketch),然后选择一个草绘,该草绘的拉伸区域定义了几何必须位于其内以便识别为阵列一部分的边界。
7.要编辑已识别阵列成员的数量和间距 (对于方向阵列和轴阵列可选),请选择“选项”(Options) 选项卡上的“允许编辑”(Allow Edit) 复选框,然后编辑已识别几何。移除现有阵列曲面,并仅使用识别为阵列零件的曲面重新创建阵列。
8.(可选) 要忽略将包括在“阵列识别”特征中的阵列成员,请单击图形窗口中的点。再次单击该点可恢复被忽略的阵列成员。
9.要设置连接选项:
a.单击“选项”(Options) 选项卡,然后选择“允许编辑”(Allow edit) 复选框。
b.单击“连接”(Attachment) 选项卡,然后执行以下操作:
▪要将所有的阵列成员连接到模型几何,请选中“连接阵列成员”(Attach pattern members) 复选框。要分离几何,请清除复选框。
▪要使用同一类型和尺寸的倒圆角和倒角将所有阵列成员作为阵列导引连接到模型几何,请选中“创建倒圆角/倒角”(Create rounds/chamfers) 复选框。要从阵列成员中移除倒圆角或倒角,请清除复选框。
10.单击 “确定”(OK) 或单击鼠标中键。已识别几何保存为可作为单位操控的阵列特征。
PS:目前,当选中“允许编辑”(Allow edit) 复选框时,“阵列识别”特征不会保留任何阵列成员 (包括阵列导引) 的已识别曲面或面组的原始外观。创建特征时,已识别曲面将显示模型的默认外观。
4.编辑已识别阵列成员的数量和间距
编辑已识别阵列成员的数量和间距:
在创建方向和轴阵列的“阵列识别”特征时,可以编辑已识别阵列成员的数量和成员间的间距。首先选择“允许编辑”(Allow edit) 复选框。当选择它时,“阵列识别”工作方式是移除现有阵列曲面,且仅使用识别为阵列一部分的曲面重新创建阵列。正因为此,选择包括在“阵列识别”特征中的全部曲面尤为重要。
1.单击“选项”(Options) 选项卡,然后选择“允许编辑”(Allow Edit) 复选框。
2.对于“第一方向”(1st direction):
a.在“成员”(Members) 框中,键入方向阵列在第一方向上的已识别阵列成员数,或键入轴阵列在角度方向上的成员数。
b.通过执行下列操作之一更改间距:
▪拖动控制滑块。
▪在“间距”(Spacing) 框中,键入方向阵列在第一方向上的已识别阵列成员之间的距离,或键入轴阵列在角度方向上的成员之间的角度。
3.对于“第二方向”(2nd direction):
a.在“成员”(Members) 框中,键入方向阵列在第二方向上的已识别阵列成员数,或键入轴阵列在径向方向上的成员数。
b.通过执行下列操作之一更改间距:
▪拖动控制滑块。
▪在“间距”(Spacing) 框中,键入方向阵列在第二方向上的已识别阵列成员之间的距离,或键入轴阵列在径向方向上的成员之间的径向距离。
5.关于空间阵列
关于空间阵列:
空间阵列与表阵列等效,但需要变换阵列成员的位置和方向,此变换包括多次平移和旋转。
如果已识别阵列为空间阵列,则在已识别几何菜单上,只有 “空间”(Spatial) 这一个选项可用。如果已识别阵列是方向或轴阵列,则在“已识别几何”菜单上,至少有两个选项可用,因为也可将这两种阵列中的任一种识别为空间阵列。
下图显示了空间阵列:
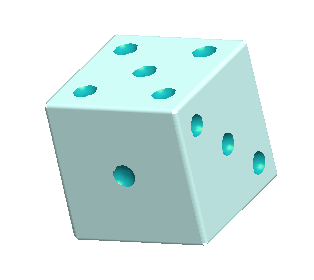
6.示例:阵列识别中的相同几何和相似几何
示例:阵列识别中的相同几何和相似几何:
在相同几何中,阵列成员的曲面与阵列导引相同,并且阵列成员与周围几何的相交边相同。以下阵列包含与阵列导引相同的几何:
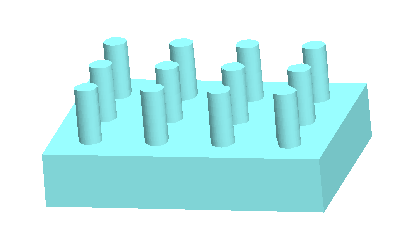
在相似几何中,阵列成员的曲面与阵列导引相同,但阵列成员与周围几何的相交边不同。以下阵列包含与阵列导引相似的几何:
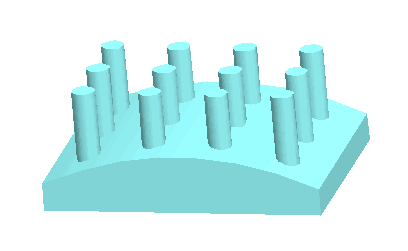
7.关于“对称识别”特征
关于“对称识别”特征:
在 Creo Flexible Modeling 中,可选择几何或几何和基准平面并使用“对称识别”工具识别与所选几何在对称关系上相同或相似的几何。保存已识别几何时,将创建“对称识别”特征。可在“对称识别”特征中将几何作为“单位”进行操控。
“对称识别”特征可具有两个可用的参考集。
•选择一个种子曲面或种子区域和对称平面时,将识别对称平面另一侧的对称曲面或曲面区域。连接到选定种子曲面的曲面或曲面区域也将作为特征的一部分进行识别,其中,选定种子曲面相对于对称平面对称。
•选择两个对称地相同或相似的种子曲面或曲面区域时,将识别对称平面。连接到选定种子曲面的曲面或曲面区域也将作为特征的一部分进行识别,其中,选定种子曲面相对于对称平面对称。
对称平面一侧的所有曲面或曲面区域定义了一个实例。
8.关于“对称识别特征”用户界面
关于“对称识别特征”用户界面:
“对称识别”(Symmetry Recogniton) 选项卡包含多个命令、选项卡和快捷菜单。选择两个曲面/曲面区域或一个曲面/曲面区域和对称平面并单击“柔性建模”(Flexible Modeling) > “对称”(Symmetry) 来打开“对称识别”(Symmetry Recognition) 选项卡。
命令
•“类型”(Type) - 设置与选定曲面相关的对称识别。
◦“相同”(Identical) - 识别与选定曲面或曲面区域相同且曲面与周围几何之间的相交边也相同的曲面或曲面区域。
◦“类似”(Similar) - 识别与选定曲面或曲面区域相似但与周围几何的相交边可以不同的曲面或曲面区域。
•“参考”(References)
◦“种子/种子和对称”(Seed/seed and symmetry) - 显示定义了“对称识别”特征的两个曲面/曲面区域或一个曲面/曲面区域和对称平面。
选项卡
•“参考”(References)
◦“种子/种子和对称平面”(Seeds / Seed & Symmetry Plane) 收集器 - 显示定义了“对称识别”特征的两个曲面/曲面区域或一个曲面/曲面区域和对称平面。
◦“曲线和基准 (第一个种子)”(Curves and Datums (1st seed)) 收集器 - 显示“对称识别”特征中要包括的曲线链或基准。
•“属性”(Properties) - 显示特征的名称。单击  在浏览器中显示信息。
在浏览器中显示信息。
快捷菜单
右键单击图形窗口可访问快捷菜单命令。
•“种子/种子和对称平面”(Seeds/Seed and Symmetry Plane) - 激活定义了“对称识别”特征的曲面、曲面区域和对称平面的集合。
•“曲线和基准 (第一个种子)”(Curves and Datums (1st Seed)) - 激活要包括在“对称识别”特征中的曲线和基准的集合。
9.识别对称
识别对称:
1.单击“柔性建模”(Flexible Modeling) > “对称”(Symmetry)。“对称识别”(Symmetry Recognition) 选项卡随即打开。
PS:也可先选择参考,然后单击 “对称识别”(Symmetry Recognition)。
2.选择 “相同”(Identical) 以识别与种子曲面相同的几何,或单击 “类似”(Similar) 以识别与种子曲面相似的几何。
3.在“参考”(References) 下,单击“种子/种子和对称”(Seed/seed and symmetry) 收集器,然后通过执行以下操作之一来选择参考:
◦选择一个种子曲面或曲面区域,然后选择一个基准平面作为对称平面。曲面或区域必须位于实体几何或同一面组中。
◦选择两个对称地相同或相似的种子曲面或曲面区域。这两个曲面或区域必须属于实体几何、单个面组或两个面组。
▪如果选择一个平面曲面或曲面区域和一个非平面曲面或曲面区域,则假定平面曲面或区域为对称平面。
▪如果选择两个平面曲面或曲面区域,则假定两者都是种子曲面,并假定两者都不是对称平面。
4.要向对称识别特征添加曲线和基准,请相继单击“参考”(References) 选项卡和“曲线和基准 (第一个种子)”(Curves and Datums (1st Seed)) 收集器,然后选择曲线和基准。
如果在“种子/种子和对称平面”(Seeds / Seed & Symmetry Plane) 收集器中选择两个种子曲面,则曲线链必须与收集器中列出的第一个曲面或曲面区域相关联。对于曲线,必须选择整个曲线链。
5.单击 “确定”(OK)。
◦如果选择了一个种子曲面或曲面区域和一个对称平面,则与连接到种子曲面的曲面或曲面区域一起识别对称曲面。
◦如果选择了两个种子曲面或曲面区域,则识别对称平面。连接到选定种子曲面的曲面或曲面区域也将作为特征的一部分进行识别,其中,选定种子曲面相对于对称平面对称。
10.示例:对称识别参考
示例:对称识别参考:
下图显示了选为“对称识别”特征参考的种子曲面和对称平面。在生成的“对称识别”特征中,也将识别对称曲面。
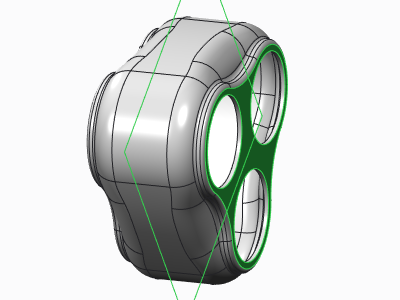
下图显示了选为“对称识别”特征参考的两个对称种子曲面。在生成的“对称识别”特征中,也将识别对称平面。
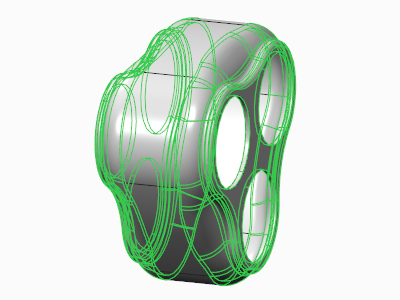
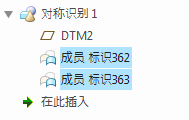
11.示例:连接的曲面
示例:连接的曲面:
下图显示了选为“对称识别”特征参考的种子曲面和对称平面。仅选择了倒圆角曲面。
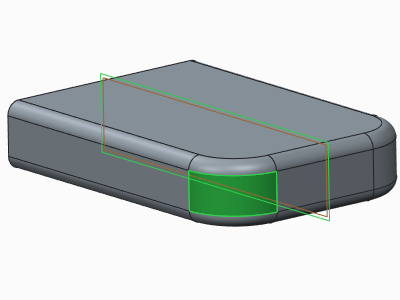
下图显示了生成的“对称识别”特征。该特征包括基准平面、倒圆角曲面、与其对称的倒圆角曲面、连接到倒圆角参考曲面的平整侧曲面以及跨过对称平面与平整侧曲面对称的平整曲面。
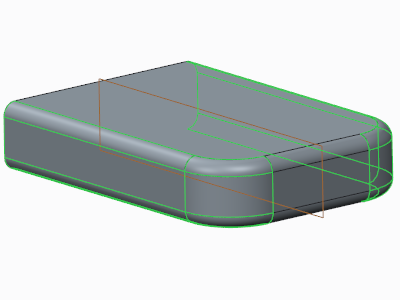
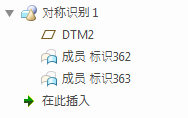
12.示例:对称识别中的类似几何
示例:对称识别中的类似几何:
下图中,已选择种子曲面来创建“对称识别”特征。
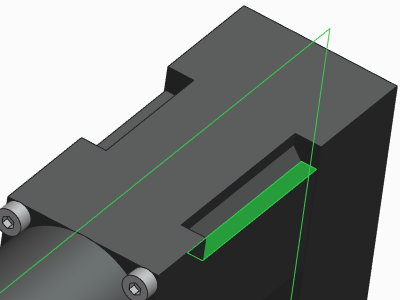
下图显示了选择 “类似”(Similar) 选项时“对称识别”特征中包括的几何。此特征包括对称平面、种子曲面以及连接到此曲面的几何。
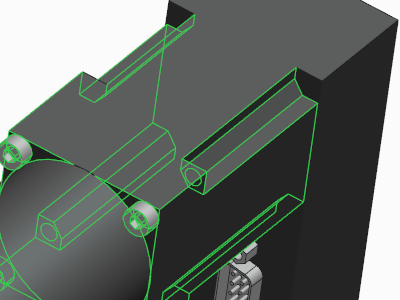
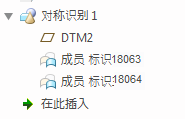
13.关于识别倒圆角和倒角
关于识别倒圆角和倒角:
“倒圆角/倒角”(Rounds/Chamfers) 工具使用几何标准识别倒圆角和倒角曲面。选择四个命令中的一个命令,以将对应曲面标记为倒圆角、非倒圆角、倒角或非倒角。
若某曲面被标记为倒圆角或倒角,则系统会在 Creo Flexible Modeling 操作期间移除并重新创建该曲面。若不希望系统移除并重新创建特定的倒圆角或倒角几何,则可以将其标记为非倒圆角或非倒角。
保存已识别几何时,将创建“识别倒圆角”、“非倒圆角”、“识别倒角”或“非倒角”特征。
在识别期间,模型的曲面和边以不同的颜色显示。这些不同的颜色取决于如何针对倒圆角和倒角识别几何。每种颜色主题中的颜色外观均不同。
识别颜色使用系统颜色。要查看每个主题的系统颜色:
1.单击“文件”(File) > “选项”(Options)。窗口随即打开。
2.选择“系统外观”(System Appearance)。
3.在“系统颜色”(System Colors) 旁,选择要查看的颜色主题。
4.在“全局颜色”(Global Colors) 下,单击“图形”(Graphics) 旁的箭头以展开组。
下表显示了基于识别的几何定义、表示几何的系统颜色名称以及不同主题中的系统颜色外观。
|
几何定义
|
系统颜色
|
光源
|
默认值
|
深色
|
|---|---|---|---|---|
|
识别几何
由当前特征识别的几何。
|
预览几何
|
 |
 |
 |
|
标记的几何
已由上一特征标记为倒圆角或倒角的几何。对于倒圆角特征,仅显示倒圆角。对于倒角特征,仅显示倒角。
|
钣金件
|
 |
 |
 |
|
固定几何
“固定”条件所添加至的倒圆角或拖动几何。“固定”条件有无相切关系均可。
|
曲线
|
 |
 |
 |
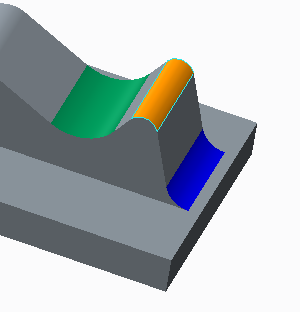
14.关于“倒圆角和倒角识别”特征用户界面
关于“倒圆角和倒角识别”特征用户界面:
“倒圆角和倒角识别”用户界面由多个对话框组成,而各个对话框包含各种选项卡和快捷菜单。单击“柔性建模”(Flexible Modeling) > “倒圆角和倒角”(Rounds Chamfers),然后单击一个选项打开所需的倒圆角或倒角识别对话框。
•“识别倒角”(Recognize Chamfers) - 打开“识别倒角”(Recognize Chamfers) 对话框。
•“非倒角”(Not Chamfers) - 打开“非倒角”(Not Chamfers) 对话框。
•“识别倒圆角”(Recognize Rounds) - 打开“识别倒圆角”(Recognize Rounds) 对话框。
•“非倒圆角”(Not Rounds) - 打开“非倒圆角”(Not Rounds) 对话框。
选项卡
•“参考”(References)
◦“识别并标记为倒圆角”(Recognize and tag as round) 收集器 - 显示多个主体和面组中被识别并标记为倒圆角几何的曲面或曲面集。
◦“识别并标记为非倒圆角”(Recognize and tag as not a round) - 显示多个主体和面组中被识别并标记为非倒圆角几何的曲面或曲面集。
◦“识别并标记为倒角”(Recognize and tag as chamfer) - 显示多个主体和面组中被识别并标记为倒角几何的曲面或曲面集。
◦“识别并标记为非倒角”(Recognize and tag as not a chamfer) - 显示多个主体和面组中被识别并标记为非倒角几何的曲面或曲面集。
◦“属性”(Attributes) - 显示选定倒圆角或倒角的类型和尺寸。
•“选项”(Options)
◦“阵列/对称/镜像特征”(Pattern/Symmetry/Mirror Feature) 收集器 - 显示用于将倒圆角或倒角识别特征传播到所有实例以保持阵列、镜像或对称的镜像、阵列、阵列识别或对称识别特征。
•“属性”(Properties) - 显示特征的名称。单击  在浏览器中显示信息。
在浏览器中显示信息。
快捷菜单:
右键单击图形窗口可访问快捷菜单命令。
•“标记为倒圆角”(Tag As Round) - 打开“识别倒圆角”(Recognize Rounds) 对话框。
•“标记为非倒圆角”(Tag As Not Round) - 打开“非倒圆角”(Not Rounds) 对话框。
•“阵列/对称/镜像特征”(Pattern/Symmetry/Mirror Feature) - 激活“选项”(Options) 选项卡上的“阵列/对称/镜像特征”(Pattern/Symmetry/Mirror Feature) 收集器。
•“标记为倒角”(Tag As Chamber) - 打开“识别倒角”(Recognize Chamber) 对话框。
•“标记为非倒角”(Tag As Not Chamber) - 打开“非倒角”(Not Chamfers) 对话框
15.将几何识别为倒圆角
将几何识别为倒圆角:
1.单击“柔性建模”(Flexible Modeling) > “倒圆角/倒角”(Rounds/Chamfers) > “识别倒圆角”(Recognize Rounds)。“识别倒圆角”(Recognize Rounds) 对话框随即打开。
2.从多个主体和面组中选择要标记为倒圆角的曲面或曲面集。如有需要,请单击“细节”(Details),打开“曲面集”(Surface Sets) 对话框。
3.要将识别倒角圆特征传播至所有实例以保持阵列、镜像或对称,请单击“选项”(Options) 选项卡,然后单击“阵列/对称/镜像特征”(Pattern/Symmetry/Mirror Feature) 收集器,并选择阵列、镜像、阵列识别或对称识别特征。
4.单击“确定”(OK)。已创建“识别倒圆角”特征。
16.将几何识别为非倒圆角
将几何识别为非倒圆角:
1.单击“柔性建模”(Flexible Modeling) > “倒圆角/倒角”(Rounds/Chamfers) > “非倒圆角”(Not Rounds)。“非倒圆角 (Not Rounds)” 对话框打开。
2.从多个主体和面组中选择要标记为非倒圆角的曲面或曲面集。如有需要,请单击“细节”(Details),打开“曲面集”(Surface Sets) 对话框。
3.要将非倒圆角特征传播至所有实例,以便保持阵列、镜像或对称,请单击“选项”(Options) 选项卡,然后单击“阵列/对称/镜像特征”(Pattern/Symmetry/Mirror Feature) 收集器,并选择阵列、镜像、阵列识别或对称识别特征。
4.单击“确定”(OK)。非倒圆角特征即创建完毕。
17.将几何识别为倒角
将几何识别为倒角:
1.单击“柔性建模”(Flexible Modeling) > “倒圆角/倒角”(Rounds/Chamfers) > “识别倒角”(Recognize Chamfers)。“识别倒角”(Recognize Chamfers) 对话框随即打开。
2.从多个主体和面组中选择要标记为倒角的曲面或曲面集。如有需要,请单击“细节”(Details),打开“曲面集”(Surface Sets) 对话框。
3.要将识别倒角特征传播至所有实例以保持阵列、镜像或对称,请单击“选项”(Options) 选项卡,然后单击“阵列/对称/镜像特征”(Pattern/Symmetry/Mirror Feature) 收集器,并选择阵列、镜像、阵列识别或对称识别特征。
4.单击“确定”(OK)。已创建“识别倒角”特征。
18.将几何识别为非倒角
将几何识别为非倒角:
1.单击“柔性建模”(Flexible Modeling) > “倒圆角/倒角”(Rounds/Chamfers) > “非倒角”(Not Chamfers)。“非倒角”(Not Chamfers) 对话框打开。
2.从多个主体和面组中选择要标记为非倒角的曲面或曲面集。如有需要,请单击“细节”(Details),打开“曲面集”(Surface Sets) 对话框。
3.要将非倒角特征传播至所有实例,以便保持阵列、镜像或对称,请单击“选项”(Options) 选项卡,然后单击“阵列/对称/镜像特征”(Pattern/Symmetry/Mirror Feature) 收集器,并选择阵列、镜像、阵列识别或对称识别特征。
4.单击“确定”(OK)。非倒角特征即创建完毕。
19.关于利用阵列识别、对称识别、镜像或挠性阵列特征创建参考阵列
关于利用阵列识别、对称识别、镜像或挠性阵列特征创建参考阵列:
您可以通过参考下列任何特征的几何来创建参考阵列:
•阵列识别特征的任何成员
•对称识别特征的任何成员
•在 Creo Flexible Modeling 中创建的镜像特征的任何成员
•在 Creo Flexible Modeling 中创建的挠性阵列特征的任何成员
在特征的外部边上 (特征与模型相交的位置),您必须选择单个目的边作为参考。如果选择外部边而不是外部目的边,您将无法创建参考阵列。
在 Creo Flexible Modeling 中创建阵列识别特征、对称识别特征、镜像特征或挠性阵列特征时,会自动创建外部目的边。
20.利用阵列识别、对称识别、镜像或挠性阵列特征创建参考阵列
利用阵列识别、对称识别、镜像或挠性阵列特征创建参考阵列:
1.选择参考下列其中一个特征的几何的特征:
◦阵列识别特征的任何成员
◦对称识别特征的任何成员
◦在 Creo Flexible Modeling 中创建的镜像特征的任何成员
◦在 Creo Flexible Modeling 中创建的挠性阵列特征的任何成员
PS:在特征与模型相交的特征外部边上,选择目的边作为参考。
2.单击“模型”(Model) > “阵列”(Pattern)。“阵列”(Pattern) 选项卡打开,阵列类型被设置为“参考”(Reference)。阵列导引用 加以标明,阵列成员用 加以标明。
3.要将阵列成员从阵列中排除,请单击它的黑点,该点将变成白点。要恢复阵列成员,单击白点。
4.单击确定 。
三.柔性建模高级应用
1.关于“连接”特征
关于“连接”特征:
在 Creo Flexible Modeling 中,当开放面组与几何不相交时,使用“连接”特征可将开放面组连接到实体或面组几何。开放面组会一直延伸,直至其连接到要合并到的面组或曲面。
“连接”特征可用来重新连接已经移动到新位置的已移除几何。
当开放面组包含存储的连接信息时,可使用此信息以与先前相同的连接方式将面组连接到模型几何。这意味着与先前一样,将添加或移除材料,且可以有选择性地重新创建倒圆角和倒角。
可使用不同的方法来连接几何。使用“连接”(Attach) 工具内“选项”(Options) 选项卡上的“上一个”(Previous) 和“下一个”(Next),即可在各个可用的解决方案之间进行切换,以便选择最符合要求的解决方案。
2.关于“连接”用户界面
关于“连接”用户界面:
“连接”(Attach) 选项卡包含命令、选项卡和快捷菜单。单击“柔性建模”(Flexible Modeling) > “连接”(Attach)打开“连接”(Attach) 选项卡。
命令
•“要连接/修剪的面组”(Quilt to Attach/Trim)
◦“要连接/修剪的面组”收集器 - 显示先修剪或延伸然后连接到面组或实体几何的开放面组。
•“方法”(Method)
可用于连接至实体几何或从中移除。
◦“填充实体”(Fill with Solid) - 通过用实体材料填充由面组界定的体积块来添加材料。
◦“移除材料”(Remove Material) - 从面组的内侧或外侧移除材料。
◦“重新使用连接”(Reuse Attachment) - 通过使用目的对象中存储的连接信息,以与先前相同的连接方式将面组连接到模型几何。与先前一样,通过填充由面组界定的体积块来添加材料、移除材料并有选择性地重新创建倒圆角和倒角。当面组中包含存储了连接信息的目的对象时可用。
•选项
◦连接至实体几何或从中移除
▪“面组侧”(Quilt Side) - 更改要移除或添加材料的开放面组侧。
◦与另一面组合并
▪“保留侧”(Side to Keep) - 更改“连接”(Attach) 选项卡上“要连接/修剪的面组”(Quilt to Attach/Trim) 中,或“参考”(References) 选项卡上“要修剪/延伸的面组”(Quilt to trim/extend) 收集器中面组的保留侧。
▪“合并侧”(Side to Merge) - 更改 “参考”(References) 选项卡上“要合并的面组”(Quilt to merge to) 收集器中面组的保留侧。
选项卡
•“参考”(References)
◦“要修剪/延伸的面组”(Quilt to trim/extend) 收集器 - 显示先修剪或延伸然后连接到实体或面组的开放面组。
◦“要合并的面组”(Quilt to merge to) 收集器 - 显示先修剪或延伸然后连接到的面组。如果此收集器为空,则要修剪/延伸的面组会连接至于“主体选项”(Body Options) 选项卡上选择的主体。
•选项
◦“修剪/延伸并且不进行连接”(Trim/Extend and do not attach) 复选框 - 在不与实体几何或面组连接的情况下修剪或延伸开放面组。该选项在连接选项为 “重新使用连接”(Reuse Attachment) 时不可用。
◦“创建倒圆角/倒角”(Create rounds/chamfers) - 重新创建将开放面组连接到模型几何的倒圆角和倒角,并使之与源几何中的相应倒圆角和倒角相同。该选项在连接选项为 “重新使用连接”(Reuse Attachment) 且面组中包含存储的连接信息时可用。
◦“边界边”(Bounding edges) 收集器 – 显示用作几何边界的边。该选项在连接选项为 “填充实体”(Fill with Solid) 或 “移除材料”(Remove Material) 时可用。
▪细节 (Details) – 打开“链”(Chain) 对话框。
◦“查找下一个可能的解决方案”(Find next possible solution)
▪“上一个”(Previous) – 存在多个解决方案时查找上一个解决方案。
▪“下一个”(Next) – 存在多个解决方案时突出显示下一个解决方案。
◦“保持解决方案拓扑”(Maintain solution topology) 复选框 – 当模型更改且无法重新构建相同的解决方案类型时,重新生成失败。
•“主体选项”(Body Options)
适用于实体几何 (“要合并的面组”(Quilt to merge to) 收集器为空)。
◦“将几何添加到主体”(Add geometry to body) - 在添加几何时显示 (“填充实体”(Fill with solid) 处于选中状态)。
▪“创建新主体”(Create new body) 复选框 - 在新主体中创建特征。
▪主体收集器
▪在将特征添加到现有主体时,选择要添加几何的主体。除非选择了其他主体,否则会显示默认主体。
▪在新主体中创建特征时,显示新主体的名称。
◦“从主体切割几何”(Cut geometry from body) - 在移除几何时显示 (“移除材料”(Remove material) 处于选定状态)。
▪“全部”(All) - 从特征所通过的所有主体中切割几何。
▪“选定”(Selected) - 从选定主体中切割几何。除非选择了一个或多个其他主体,否则会显示默认主体。
▪主体收集器 - 选择要从中移除几何的主体。
◦“应用到主体”(Apply to body) - 当要修剪或延伸的选定面组包含已存储的连接属性时显示 (“重新使用连接”(Reuse Attachment) 处于选中状态)。
▪主体收集器 - 选择要添加几何或从中移除几何的主体。
•“属性”(Properties) - 显示特征的名称。单击  在浏览器中显示信息。
在浏览器中显示信息。
快捷菜单:
右键单击图形窗口可访问快捷菜单命令。
•“要修剪/延伸的面组”(Quilt to trim/extend) - 激活“要修剪/延伸的面组”(Quilt to trim/extend) 收集器以便选择开放面组。
•“要合并的面组”(Quilt to merge to) - 激活“要合并的面组”(Quilt to merge to) 收集器以便选择先修剪或延伸然后连接到的面组或实体几何。
•“边界边”(Bounding edges) - 激活“边界边”(Bounding edges) 收集器。
•“修剪/延伸并且不进行连接”(Trim/Extend and do not attach) - 修剪或延伸开放面组,但防止开放面组连接到实体几何或面组。
•“保持解决方案拓扑”(Maintain solution topology) - 当模型更改时,强制模型重新构建相同的解决方案类型,如果不能重新构建相同的解决方案类型,则该特征失败。
3.将开放面组连接到实体几何
将开放面组连接到实体几何:
1.单击“柔性建模”(Flexible Modeling) > “连接”(Attach)。“连接”(Attach) 选项卡随即打开。
2.单击“要连接/修剪的面组”(Quilt to Attach/Trim) 收集器,然后选择要连接的开放面组。
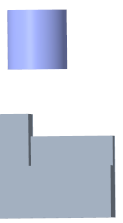
3.选择一个连接选项:
◦要通过用实体材料填充由面组界定的体积块来添加材料,请选择 “填充实体”(Fill with Solid),然后执行以下操作:
a.或者,要修剪或延伸开放面组但不将其连接到几何,请选中“选项”(Options) 选项卡中的“修剪/延伸并且不进行连接”(Trim/Extend and do not attach) 复选框。
b.或者,要设置除默认值以外的几何的边界,请选择“选项”(Options) 选项卡中的“边界边”(Bounding edges) 收集器并选择边。
c.要定义欲向其添加特征的主体,请相继单击“主体选项”(Body Options) 选项卡和主体收集器,然后选择欲向其添加几何的主体。
d.或者,要更改欲向其添加材料的面组的一侧,请单击 “面组侧”(Quilt Side)。
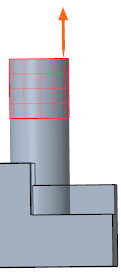
◦要从面组的内侧或外侧移除材料,请选择 “移除材料”(Remove Material),然后执行以下操作:
a.或者,要修剪或延伸开放面组但不将其连接到几何,请选中“选项”(Options) 选项卡中的“修剪/延伸并且不进行连接”(Trim/Extend and do not attach) 复选框。
b.或者,要设置除默认值以外的几何的边界,请选择“选项”(Options) 选项卡中的“边界边”(Bounding edges) 收集器并选择边。
c.要选择从中移除几何的主体,请单击“主体选项”(Body Options) 选项卡并选择一个选项:
▪如果选择了“修剪/延伸并且不进行连接”(Trim/Extend and do not attach),请单击主体收集器,然后选择要从中切割几何的主体。
▪如果未选择“修剪/延伸并且不进行连接”(Trim/Extend and do not attach),请选择下列选项之一:
▪要从特征所通过的所有主体中切割几何,请选择“全部”(All)。
▪要从选定主体切割几何:
a.选择“选定”(Selected)。
b.单击主体收集器,然后选择要从中切割几何的主体。
d.或者,要更改将从中移除材料的一侧,请单击 “面组侧”(Quilt Side)。
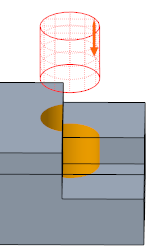
◦要通过使用存储的连接信息以与先前相同的连接方式将面组连接到模型几何,请选择 “重新使用连接”(Reuse Attachment)。与先前一样,这将通过填充由面组界定的体积块来添加材料和移除材料。然后执行以下操作︰
a.要选择欲向其添加几何或从中移除几何的主体,请单击“主体选项”(Body Options) 选项卡,然后选择主体。
b.或者,要重新创建倒圆角和倒角并使其以与先前相同的连接方式将面组连接到模型几何,请选中“选项”(Options) 选项卡内的“创建倒圆角/倒角”(Create rounds/chamfers) 复选框。
4.要浏览几何配置的其他可能解决方案,请在“选项”(Options) 选项卡上单击“下一个”(Next) 或“上一个”(Previous)。
PS:
•单击“下一个”(Next) 时,系统可能会在尝试查找最佳可能解决方案时停止响应。这是因为系统会检查解决方案的所有可能组合。如果不存在解决方案,系统同样可能会停止响应。
此时,要中断检查并继续工作:
a.在模型重新生成期间,单击窗口底部的 “停止”(Stop) 以中断重新生成。会创建失败特征。
b.在模型树中,单击失败特征,然后选择 “编辑定义”(Edit Definition)。即使无需对设置进行任何更改,这也可用于检查结果是否为预期结果。
c.单击 “确定”(OK)。特征即会重新生成。
•系统未找到多个解决方案时,“上一个”(Previous) 和“下一个”(Next) 选项不可用。
您也可以在重新定义“连接”特征时,选择不同的解决方案。
5.单击 “确定”(OK) 或单击鼠标中键以接受此特征。
4.将开放面组连接到面组:
将开放面组连接到面组:
1.单击“柔性建模”(Flexible Modeling) > “连接”(Attach)。“连接”(Attach) 选项卡随即打开。
2.单击“要连接/修剪的面组”(Quilt to Attach/Trim) 收集器,然后选择要连接的开放面组。
3.单击“参考”(References) 选项卡,单击“要合并的面组”(Quilt to merge to) 收集器,然后选择用于合并开放面组的面组。
4.要在“连接”(Attach) 选项卡上的“要连接/修剪的面组”(Quilt to Attach/Trim) 中,或“参考”(References) 选项卡上的“要修剪/延伸的面组”(Quilt to trim/extend) 收集器中选择面组内开放面组的保留侧,请单击 “保留侧”(Side to Keep)。
5.要在 “参考”(References) 选项卡上的“要合并的面组”(Quilt to merge to) 收集器中更改面组的保留侧,请单击 “合并侧”(Side to Merge)。
6.在“选项”(Options) 选项卡上,设置相应选项:
◦要修剪或延伸开放面组但不将其连接到几何,请选择“修剪/延伸并且不进行连接”(Trim/Extend and do not attach) 复选框。
◦要重新创建倒圆角和倒角并使其以与先前相同的连接方式将面组连接到模型几何,请选中“创建倒圆角/倒角”(Create rounds/chamfers) 复选框。
◦要设置除默认值以外的几何的边界,请选择“边界边”(Bounding edges) 收集器并选择边。
7.要浏览几何配置的其他可能解决方案,请在“选项”(Options) 选项卡上单击“下一个”(Next) 或“上一个”(Previous)。
PS:
•单击“下一个”(Next) 时,系统可能会在尝试查找最佳可能解决方案时停止响应。这是因为系统会检查解决方案的所有可能组合。如果不存在解决方案,系统同样可能会停止响应。
此时,要中断检查并继续工作:
a.在模型重新生成期间,单击窗口底部的 “停止”(Stop) 以中断重新生成。会创建失败特征。
b.在模型树中,单击失败特征,然后选择 “编辑定义”(Edit Definition)。即使无需对设置进行任何更改,这也可用于检查结果是否为预期结果。
c.单击 “确定”(OK)。特征即会重新生成。
•系统未找到多个解决方案时,“上一个”(Previous) 和“下一个”(Next) 选项不可用。
您也可以在重新定义“连接”特征时,选择不同的解决方案。
8.单击 “确定”(OK) 或单击鼠标中键以接受此特征。
5.关于移除特征
关于移除特征:
“移除”特征可用于移除几何,而不需改变特征的历史记录,也不需编辑参考或重新定义一些其他特征。移除几何后,相邻曲面会进行延伸或修剪,直到它们彼此相交或与模型中的其他曲面相交,以形成封闭的体积块。
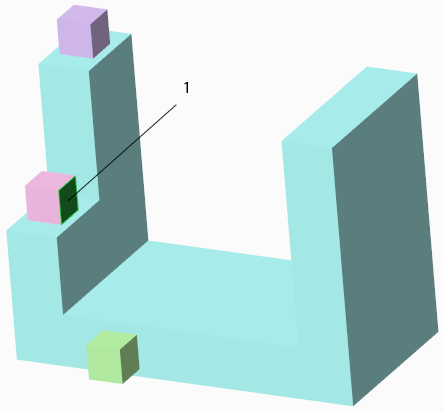
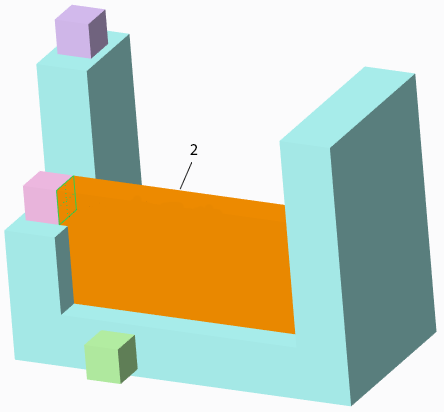
1.要移除的曲面
2.相邻曲面延伸至下一曲面
“移除”工具有两种模式:
•“曲面”(Surface) - 移除曲面
•“面组边界链”(Quilt Boundary Chain) - 移除边链
用户界面会根据您选择要移除的模式和几何显示不同的项。
您可以采用不同的解决方案移除几何。在“移除”工具内,您可以浏览可用的解决方案并选择最适合您的设计意图的解决方案。
对于多重轮廓的曲面,您可选择要排除在“移除”特征之外的轮廓。
可对“移除”特征执行诸如隐含、恢复、分组等特征操作。
系统会在创建每个“移除”特征时为其提供默认名称。默认名称包括 Remove 和循序递增的序号,例如 Remove 1。
创建移除特征的一般规则
•待延伸或修剪的所有曲面必须与参考所定义的边界相邻
•待延伸的曲面必须可延伸
•延伸曲面必须会聚以形成封闭的体积块
•延伸曲面时不会创建新的曲面片
6.“移除”用户界面
“移除”用户界面:
“移除”(Remove) 工具包含命令、选项卡和快捷菜单。单击“模型”(Model) > “编辑”(Editing) > “移除”(Remove),或者单击 Flexible Modeling > “移除”(Remove) 可以打开“移除曲面”(Remove Surface) 选项卡。
命令
•类型
◦“曲面”(Surface) - 设置用于移除曲面的工具。
◦“面组边界链”(Quilt Boundary Chain) - 设置用于移除边链的工具。
•参考
◦“要移除的曲面”(Surfaces to remove) 收集器 - 选择 “曲面”(Surface) 时,显示要移除的曲面、曲面集、曲面区域或目的曲面。
◦“要移除的边”(Edges to remove) 收集器 - 选择 “面组边界链”(Quilt Boundary Chain) 时,显示要移除的边的单侧闭合环链。
•“选项”(Options)
◦“保持打开状态”(Leave open) 复选框 - 移除选定曲面但不延伸或修剪相邻曲面。如果移除的曲面属于实体主体,则剩余的实体曲面会转换为面组。当选定 “曲面”(Surface) 时可用。
选项卡
•参考
◦“要移除的曲面”(Surfaces to remove) 收集器 - 显示来自单个主体或单个面组的曲面、曲面集、曲面区域或目的曲面,以将其移除。
▪细节 (Details) – 打开“曲面集”(Surface Sets) 对话框。
◦“要移除的边”(Edges to remove) 收集器 - 显示要移除的单侧封闭环边链。
▪细节 (Details) – 打开“链”(Chain) 对话框。
•选项 (Options)
◦“连接”(Attachment)
▪如果选择要移除的几何属于实体主体:
▪“实体”(Solid) - 将连接几何创建为实体几何。
▪“曲面”(Surface) - 将连接几何创建为面组几何。
▪如果选择要移除的几何属于面组:
▪“相同面组”(Same quilt) - 将连接几何创建为现有面组的一部分。
▪“新面组”(New quilt) - 将连接几何创建为新面组。
◦“保留已经移除的曲面”(Keep removed surfaces) 复选框 - 将选定曲面转换为单独面组而非将其移除。
◦“自动分割形状曲面”(Auto split shape surfaces) 复选框 - 当曲面选择定义形状后,分割选定形状及其他曲面所共享的所有曲面,以仅移除选定形状内的共享曲面部分。
◦“排除轮廓”(Exclude Contours) 收集器 - 对于多轮廓曲面,显示要从“移除曲面”特征中排除的轮廓。选择移除链或单轮廓曲面时不可用。
◦“查找下一个可能的解决方案”(Find next possible solution) - 浏览用于移除曲面的可能几何配置。
▪“上一个”(Previous) - 显示上一个解决方案的预览。系统显示第一个解决方案时不可用。
▪“下一个”(Next) - 显示下一个可能几何配置的预览以创建“移除曲面”特征。当您单击“下一个”(Next) 而系统找不到任何其他可能解决方案时,“下一个”(Next) 将变为不可用状态。
◦“保持解决方案拓扑”(Maintain solution topology) 复选框 - 重新生成特征时,保留当前解决方案的拓扑。如果由于模型更改而无法重新构建相同的拓扑,则特征的重新生成将失败。
•属性 (Properties)
◦“名称”(Name) 框 - 显示特征的名称。
◦  - 在浏览器中显示详细的元件信息。
- 在浏览器中显示详细的元件信息。
快捷菜单:
右键单击图形窗口可访问快捷菜单命令。
•“几何搜索”(Geometry Search) - 打开“几何搜索工具”(Geometry Search Tool) 对话框。
•“几何规则曲面”(Geometry Rule Surfaces) – 打开“几何规则”(Geometry Rules) 对话框。
•“形状曲面”(Shape Surfaces) – 打开“形状曲面集”(Shape Surface Sets) 对话框。
•“相切曲面”(Tangent Surfaces) - 扩大选择范围以使其包含与选定曲面相切的曲面。
•“主体曲面”(Body Surfaces) - 扩大选择范围以使其包含选定主体的曲面。
•“移除的曲面”(Removed Surfaces) - 激活“要移除的曲面”(Surfaces to remove) 收集器。
•“排除的曲面轮廓”(Excluded Surface Contours) - 激活“排除轮廓”(Exclude Contours) 收集器。
•清除 (Clear) - 清除活动收集器。
•“相同面组”(Same quilt) - 当选择要移除的几何属于面组时,将连接几何创建为现有面组的一部分。
•“新面组”(New quilt) - 当选择要移除的几何属于面组时,将连接几何创建为新面组。
•“上一个”(Previous) - 导航至上一个解决方案的预览以创建“移除”特征。
•“下一个”(Next) - 导航至下一个可能几何配置的预览以创建“移除”特征。
7.使用“移除”工具移除曲面
使用“移除”工具移除曲面:
执行此步骤可移除实体或面组曲面、曲面集或目的曲面。要移除边,请参阅下列链接中的“要使用‘移除’工具移除边”主题。
1.执行下列操作之一:
◦单击“模型”(Model) > “编辑”(Editing) > “移除”(Remove)。
◦单击“柔性建模”(Flexible Modeling) > “移除”(Remove)。
“移除曲面”(Remove Surface) 选项卡随即打开,其中 “曲面”(Surface) 处于选定状态且“要移除的曲面”(Surfaces to remove) 收集器处于启用状态。
2.从单个主体或单个面组中选择要移除的曲面。
*
同样可以先选择要移除的曲面,然后打开“移除曲面”(Remove Surface) 选项卡。
3.要移除选定曲面,而不延伸或修剪相邻曲面,请选中 “保持打开状态”(Leave Open) 复选框。选择此选项时,“选项”(Options) 选项卡上的连接选项将变为不可用。此外,生成的几何中会出现以下更改:
◦实体转换为面组。
◦封闭面组转换为开放面组。
4.要设置将移除曲面后生成的几何连接到模型的方式,请单击“选项”(Options) 选项卡并选择一个选项︰
◦当要移除的曲面属于某一实体时:
▪选择“实体”(Solid) 以将连接几何创建为实体几何。
▪选择“曲面”(Surface) 以将连接几何创建为面组几何。
◦当要移除的曲面属于某一面组时:
▪选择“相同面组”(Same quilt) 以将连接几何创建为现有面组的一部分。
▪选择“新面组”(New quilt) 以将连接几何创建为新面组。
5.要将选定曲面转换为单独的面组,而非将其移除,请在“选项”(Options) 选项卡上选中“保留已经移除的曲面”(Keep removed surfaces) 复选框。
6.如果选择要移除的曲面集定义了形状,且某些曲面由未包括在曲面集中的其他形状共享,请选择一个选项:
◦要分割共享曲面,以便仅移除属于选定形状的共享曲面部分,请在“选项”(Options) 选项卡上选中“自动分割形状曲面”(Auto split shape surfaces) 复选框。
◦要移除整个共享曲面 (包括不属于要移除的形状的部分),请清除“自动分割形状曲面”(Auto split shape surfaces) 复选框。
7.如果选择要移除的曲面集包含多轮廓曲面,要从移除中排除轮廓,请在“选项”(Options) 选项卡上选择“排除轮廓”(Exclude Contours) 收集器,然后选择要排除的轮廓。

8.要浏览用于移除曲面的几何配置的其他可能解决方案,请在“选项”(Options) 选项卡上单击“下一个”(Next) 或“上一个”(Previous)。
PS:
•单击“下一个”(Next) 时,系统可能会在尝试查找最佳可能解决方案时停止响应。这是因为系统会检查解决方案的所有可能组合。如果不存在解决方案,系统同样可能会停止响应。
此时,要中断检查并继续工作:
a.在模型重新生成期间,单击窗口底部的 “停止”(Stop) 以中断重新生成。会创建失败特征。
b.在模型树中,单击失败特征,然后选择 “编辑定义”(Edit Definition)。即使无需对设置进行任何更改,这也可用于检查结果是否为预期结果。
c.单击 “确定”(OK)。特征即会重新生成。
•系统未找到多个解决方案时,“上一个”(Previous) 和“下一个”(Next) 选项不可用。
您也可以在重新定义“移除”特征时,选择不同的解决方案。
9.重新生成特征后,要保留当前解决方案的拓扑,请选中“保持解决方案拓扑”(Maintain solution topology) 复选框。如果由于模型更改而无法重新构建相同的拓扑,则特征的重新生成将失败。
10.当“移除”特征的结果按以下方式之一更改几何时,通知窗口随即打开以帮助您识别这些情况:
◦反转曲面或曲面区域的法矢量
◦导致与不相邻于选定几何的曲面相交
选择列表中的各个选项以在图形窗口中突出显示受影响的几何。针对每个项目列出了建议的操作。
11.单击 “确定”(OK)。
8.使用“移除”工具移除边
使用“移除”工具移除边:
执行此步骤可移除面组边界处边的单侧封闭环链。要移除实体或面组曲面、曲面集、曲面区域或目的曲面,请参阅相关链接中的“要使用‘移除’工具移除曲面”主题。
1.执行下列操作之一:
◦单击“模型”(Model) > “编辑”(Editing) > “移除”(Remove)。
◦单击“柔性建模”(Flexible Modeling) > “移除”(Remove)。
“移除曲面”(Remove Surface) 选项卡随即打开,其中 “曲面”(Surface) 处于选定状态且“要移除的曲面”(Surfaces to remove) 收集器处于启用状态。
2.要切换到边链移除,请单击 “面组边界链”(Quilt Boundary Chain)。“要移除的边”(Edges to remove) 收集器变为活动状态。
3.选择边。
PS:同样可以先选择要移除的边,然后打开“移除曲面”(Remove Surface) 选项卡。
4.要设置将移除边后生成的几何连接到模型的方式,请在“选项”(Options) 选项卡中选择一个选项︰
◦选择“相同面组”(Same quilt) 以将连接几何创建为现有面组的一部分。
◦选择“新面组”(New quilt) 以将新面组连接到现有面组。
5.要浏览用于移除曲面的几何配置的其他可能解决方案,请在“选项”(Options) 选项卡上单击“下一个”(Next) 或“上一个”(Previous)。
PS:
•单击“下一个”(Next) 时,系统可能会在尝试查找最佳可能解决方案时停止响应。这是因为系统会检查解决方案的所有可能组合。如果不存在解决方案,系统同样可能会停止响应。
此时,要中断检查并继续工作:
a.在模型重新生成期间,单击窗口底部的 “停止”(Stop) 以中断重新生成。会创建失败特征。
b.在模型树中,单击失败特征,然后选择 “编辑定义”(Edit Definition)。即使无需对设置进行任何更改,这也可用于检查结果是否为预期结果。
c.单击 “确定”(OK)。特征即会重新生成。
•系统未找到多个解决方案时,“上一个”(Previous) 和“下一个”(Next) 选项不可用。
您也可以在重新定义“移除”特征时,选择不同的解决方案。
6.重新生成特征后,要保留当前解决方案的拓扑,请选中“保持解决方案拓扑”(Maintain solution topology) 复选框。如果由于模型更改而无法重新构建相同的拓扑,则特征的重新生成将失败。
7.单击 “确定”(OK)。
9.关于分割曲面
关于分割曲面:
一些选定要进行移除的形状曲面集包含一些特殊曲面,这些曲面由包括在曲面集中的形状和不包括在曲面集中的形状共享。系统会自动分割这些共享曲面,以便仅将属于选定形状的共享曲面部分移除。您可以选择不分割共享曲面,这样将移除整个共享曲面。
要分割共享曲面,以便只移除属于选定形状的部分,请单击“移除曲面”(Remove Surface) > “选项”(Options),然后再选中“自动分割形状曲面”(Auto split shape surfaces) 复选框。要移除整个共享曲面 (包括不属于要移除的形状的部分),请清除“自动分割形状曲面”(Auto split shape surfaces) 复选框。
在下例中,将选定凸台的曲面进行移除。在选定曲面集中,其中一个曲面由凸台和另一个形状共享:
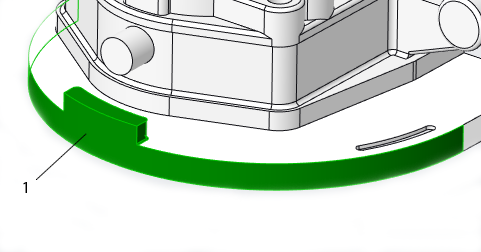
1.共享曲面
分割曲面将被选中以将共享曲面分割为两部分,一部分属于凸台,剩余的曲面部分则不属于凸台。
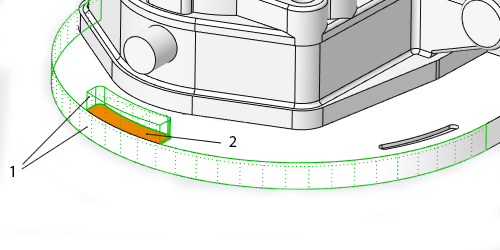
1.共享曲面
2.分割曲面
在生成的几何中,将仅移除属于凸台的共享曲面部分。
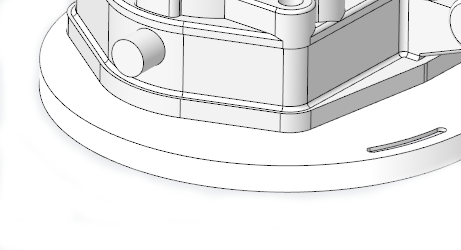
10.示例:移除曲面解决方案
示例:移除曲面解决方案:
选择要移除的曲面后,Creo 会寻找解决方案。
相邻曲面形成封闭体积块 - 第一个解决方案
在本例中,要移除的曲面被相邻曲面围绕,这些相邻曲面延伸后与另一曲面相交并形成了封闭的体积块。
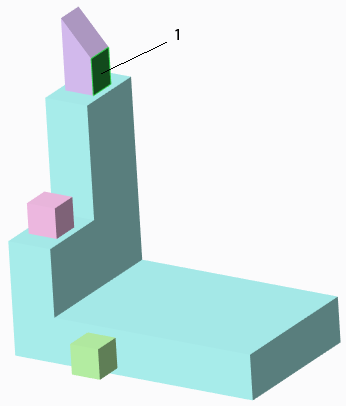
1.要移除的曲面
2.顶部和两侧相邻曲面延伸以与另一个曲面相交
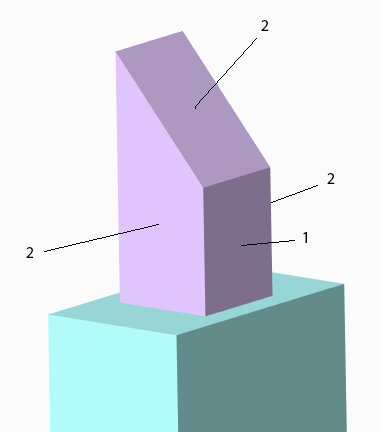
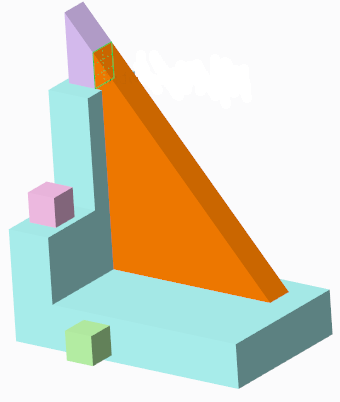
相邻曲面形成封闭体积块 - 第二个解决方案:
在本示例中,水平相邻曲面延伸以形成封闭体积块。
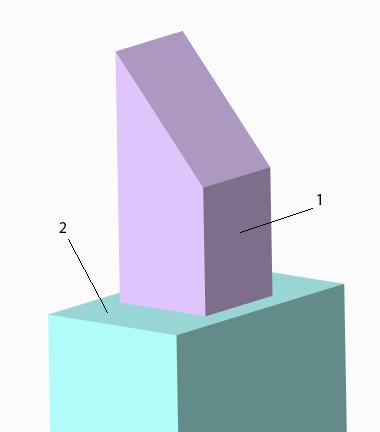
1.要移除的曲面
2.相邻曲面延伸以形成封闭体积块
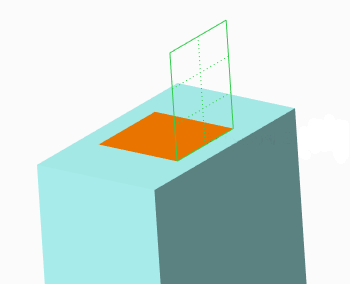
可用的反向法向解决方案:
曲面的法矢量垂直于曲面,并从模型指向外部。
某些情况下,可以通过反转曲面的法矢量以形成封闭体积块来创建解决方案。由于 Creo 会自动反转法矢量,通知窗口随即打开以帮助您识别由“移除”特征创建的相交,并提供可用来更正这种情况的措施。
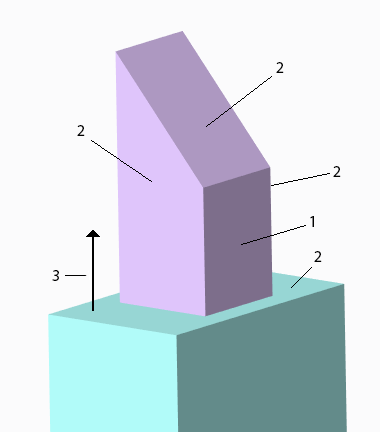
1.要移除的曲面
2.顶部、两侧和水平相邻曲面延伸
3.水平曲面的法矢量
4.反转法矢量以接受解决方案
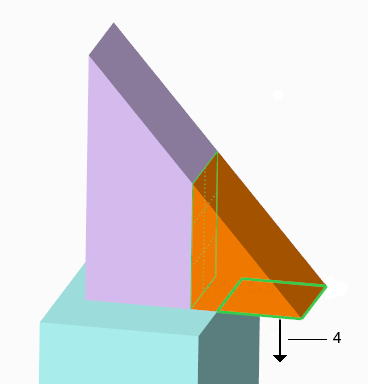
没有可用的解决方案:
如果修剪或延伸相邻曲面组合无法形成封闭的体积块,则特征将失效。
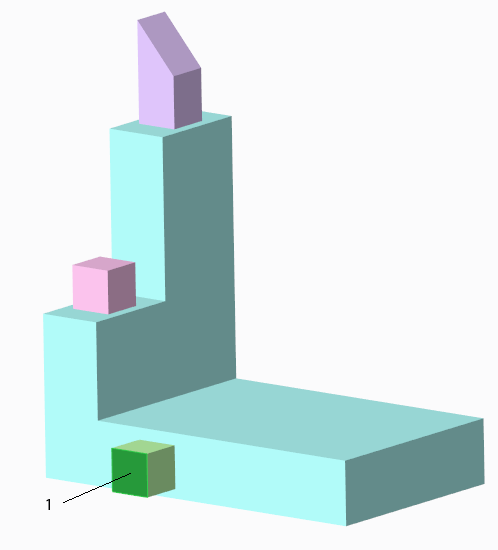
1.要移除的曲面
2.“失败”特征
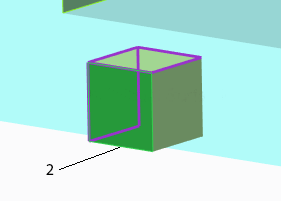
11.示例:不相邻曲面相交
示例:不相邻曲面相交:
在本例中,移除曲面时构造的几何和不与任何已移除曲面相邻的曲面相交。
这些曲面将被移除。
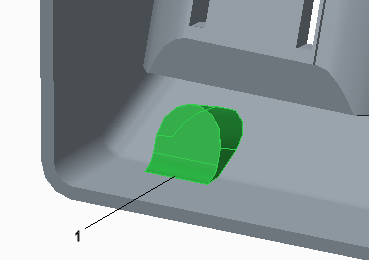
移除曲面后,“移除”特征的终止几何将与不相邻于已移除曲面的曲面相交。
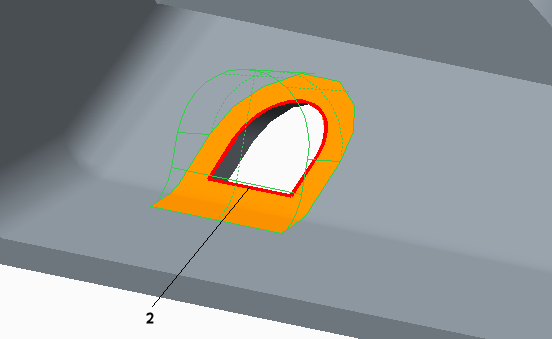
1.将要移除的曲面
2.“移除”特征几何与不相邻曲面相交的边以红色突出显示
通知窗口随即打开,以帮助您识别由“移除”特征创建的相交,并提供可用来更正这种情况的措施。
Tags: Creo柔性建模识别与编辑Proe柔性建模识别与编辑柔性建模识别与编辑命令的详细作用模型柔性建模识别与编辑零件柔性建模识别与编辑

