快速精通软件教程含系统化结构>>> (内含193处实战经验、106处小技巧分享,共270集)
全命令教程4K版本已经上线!!! 限时1折优惠!!!
限时赠送系统化零基础结构课程 点击此处直达>>>
网站视频服务器升级中!观看软件安装视频以及全命令结构教程请先移步B站~感谢您的理解支持~2025/3/12
请登录您的授权账号!本站目前可免费注册成为会员!
注册审批或者升级会员请联系站长!QQ:2621139966 微信:Creo2077
重要知识点笔记:
- 应用程序内的功能需要在安装软件时选择对应模块才可以使用。
- 一些应用程序还会对硬件有要求,比如说仿真模块,就需要使用英伟达的显卡,官方推荐显存大小6Gb。
- 焊接模块主要用于钢结构等,产品结构设计中较少使用,可定义焊接材料和工艺,创建焊缝并自动生成焊接标识。
- 模具铸造模块主要用于模具设计,其中的轮廓曲线功能可以快速生成产品的最大轮廓线(分模线),对产品结构设计有一定帮助。
- 创成式设计模块可以在设计过程中进行仿真分析,但需要NVIDIA显卡支持,建议参考官方教程获取更多信息。
- 低版本的Creo应用程序功能较少,例如Proe5.0只有模具铸造模块,焊接模块和创成式设计模块是后续版本新增的。
- 视频中提到的所有模块的详细使用方法,都可以在视频下方的图文教程中找到,方便用户深入学习。
思考:
- 低版本Pro/E除了修改许可证文件外,还有没有其他方法可以提高渲染质量?
- 在选择渲染环境时,有哪些因素需要考虑?
- 如何根据电脑配置,合理设置高版本Pro/E的渲染参数,以达到最佳的渲染效果和渲染时间平衡?
免费系统化曲面教程>>>(思路细节精讲)
联系站长; QQ:2621139966 微信:Creo2077 学习交流群; QQ1群:602849358 QQ2群:916477208
关于视频:
视频编号<125> 视频已为您加入隐藏水印
学习遇到问题欢迎加群一起学习讨论!
与之相关:
一.关于焊接
1.关于焊接
关于焊接:
使用焊接应用程序执行以下操作:
•创建和修改模型中的简单和复合焊缝。焊缝几何可以是曲面焊或轻焊。
PS:轻焊几何参考现有曲线或边,但不包括本身的几何。
•准备焊接边以及创建焊接凹槽。
•隐藏或显示模型中的焊缝。
•定义焊接工艺参数。
•创建带有焊接符号的和装配绘图或获取 3D 焊接符号。
•获取有关焊缝(包括位置、质量、体积和尺寸)的一般和特定信息。
•生成带有焊接材料和焊缝信息的 Pro/REPORT 表。
典型的“焊接”会话可能包括以下步骤:
1.打开一个零件或钣金件,或通过进入“装配”模式然后检索或创建装配将参考零件导入焊接环境。
2.通过定义焊接材料、工艺、首选项及参数来定义焊接环境。
3.确定要否要焊接、坡口加工或创建焊接凹槽,或者将三种操作组合在一起。
4.确定族表配置。族表提供了在类属模型或模型的实例中创建切口的功能。
5.确定是否要您的焊缝包含曲面焊或轻焊几何。
6.定义要在模型上执行的焊接、坡口加工或凹槽的类型。
7.定义坡口加工切口、凹槽或焊缝尺寸。
8.生成物料清单 (BOM) 或带有焊缝参数的 Pro/REPORT 表,或者生成这两者。
2.焊接入门
焊接入门:
1.在 Creo 中创建或打开模型。
2.单击“应用程序”(Applications) > “焊接”(Welding)。“焊接”(Welding) 选项卡随即打开。
3.使用相应的焊缝工具定义焊缝,或使用“焊接向导”(Weld Wizard) 在定义角焊缝的同时定义凹槽,或在定义坡口焊缝或对接焊缝的同时定义坡口加工、凹槽或坡口加工和凹槽.
◦要使用单个焊接工具,请单击下列按钮之一:
▪ 角焊
▪“坡口焊”(Groove Weld)(ANSI) 或“对接焊缝”(Butt Weld)(ISO),然后在打开的选项卡中选择坡口或对接焊缝类型,或单击“坡口焊”(Groove Weld) 或“对接焊缝”(Butt Weld) 旁的箭头,接着单击下列按钮之一:
▪“I 形坡口”(Square Groove)或 “I 形对接”(Square Butt)
▪“斜坡口”(Bevel Groove) 或 “斜对接”(Bevel Butt)
▪ V 形坡口或 V 形对接
▪ J 形坡口或 J 形对接
▪ U 形坡口或 U 形对接
▪“半喇叭形坡口”(Flare Bevel Groove) 或 “半喇叭形对接”(Flare Bevel Butt)
▪“喇叭形坡口”(Flare V Groove) 或 “喇叭形对接”(Flare V Butt)
▪“带宽钝边的斜对接”(Bevel Butt with Broad Root Face) (仅限 ISO)
▪“带宽钝边的 V 形对接”(V Butt with Broad Root Face) (仅限 ISO)
▪ 塞焊/槽焊 (Plug/Slot Weld)
▪ 点焊
选定焊接工具的选项卡随即打开。
◦要使用“焊接向导”(Weld Wizard),请单击 “焊接向导”(Weld Wizard)。“焊缝定义”(Weld Definition) 对话框随即打开。
3.关于模型树和焊接对象
关于模型树和焊接对象:
本主题将讨论以下内容:
•模型树中的焊缝操作
•实焊
•模型树中的焊缝表示
模型树中的焊缝操作
焊缝在“模型树”中显示为装配或零件的特征。可以将“模型树”用作选择工具,从中可快速标识和选择焊缝特征以执行各种操作。要使焊缝特征在模型树中可见,请在 模型树工具栏中单击 “树过滤器”(Tree Filters) 打开“树过滤器”(Tree Filters) 对话框。在“常规”(General) 选项卡上,选中 “特征”(Features) 复选框,然后单击“确定”(OK)。
顶层模型处于活动状态时,在“模型树”中选择焊缝,然后右键单击。将显示一个快捷菜单,通过它可直接访问以下焊接操作:
|
命令
|
操作
|
|---|---|
 “转换为”(Convert to) “转换为”(Convert to) |
在实焊缝、曲面焊缝和轻焊缝之间更改焊缝类型
|
|
属性
|
控制显示属性,如颜色或线造型
|
 “更改焊接材料”(Change Weld Material) “更改焊接材料”(Change Weld Material) |
更改焊接材料
|
 “更改工艺”(Change Process) “更改工艺”(Change Process) |
更改焊接工艺
|
 “组合”(Combine) “组合”(Combine) |
将两个或多个焊缝组合或加固单个焊缝
|
 “删除”(Delete) “删除”(Delete) |
删除焊缝特征
|
 “组”(Group) “组”(Group) |
分组焊缝特征
|
 隐含 隐含 |
隐含焊缝特征
|
 “重命名”(Rename) “重命名”(Rename) |
重命名焊缝特征
|
 “阵列”(Pattern) “阵列”(Pattern) |
阵列化焊缝特征
|
 隐藏 隐藏 |
隐藏焊缝特征
|
 “编辑尺寸”(Edit Dimensions) “编辑尺寸”(Edit Dimensions) |
编辑焊缝尺寸
|
 “编辑定义”(Edit Definition) “编辑定义”(Edit Definition) |
编辑焊缝特征定义
|
 “创建注解”(Create a Note) “创建注解”(Create a Note) |
添加设置注解
|
 “信息”(Information) “信息”(Information) |
获取特征或模型信息或打开“参考查看器”
|
 “参数”(Parameters) “参数”(Parameters) |
编辑焊接参数
|
实焊:
当创建实焊缝特征时,会创建单个实焊缝。实焊显示在“模型树”中焊缝特征下,由 表示。例如,您可以选择实焊缝来执行分析。
要使实焊缝在模型树中可见,请在 模型树工具栏中单击 “树过滤器”(Tree Filters) 打开“树过滤器”(Tree Filters) 对话框。在“常规”(General) 选项卡上,选中 “实焊”(Weld Solids) 复选框,然后单击“确定”(OK)。
模型树中的焊缝表示
在模型树中,每种类型的焊缝特征由不同图标表示。
|
特征
|
图标
|
|---|---|
|
角焊缝
|
 – 实体角焊缝 – 实体角焊缝 – 轻角焊缝 – 轻角焊缝 – 曲面角焊缝 – 曲面角焊缝 |
|
坡口焊缝或对接焊缝
|
 – 实体坡口焊缝或对接焊缝 – 实体坡口焊缝或对接焊缝 – 轻坡口焊缝或对接焊缝 – 轻坡口焊缝或对接焊缝 – 曲面坡口焊缝或对接焊缝 – 曲面坡口焊缝或对接焊缝 |
|
塞焊或槽焊
|
 – 实体塞焊或槽焊 – 实体塞焊或槽焊 – 轻塞焊或槽焊 – 轻塞焊或槽焊 – 曲面塞焊或槽焊 – 曲面塞焊或槽焊 |
|
点焊
|
 – 轻点焊 – 轻点焊 – 曲面点焊 – 曲面点焊 |
|
坡口加工
|
 – 实焊坡口加工 – 实焊坡口加工 – 轻焊坡口加工 – 轻焊坡口加工 |
|
焊接材料
|
 – 焊接材料 – 焊接材料 |
|
焊接工艺
|
 – 焊接工艺 – 焊接工艺 |
|
镜像焊缝
|
 |
4.关于显示焊缝
关于显示焊缝:
可在图形窗口、“模型树”、“层树”和其它应用程序中控制焊接特征的显示。在“焊接”模式中操作时,可进行多种选择来修改焊缝特征出现的方式和时刻。
本主题将讨论以下内容:
•在模型树中显示特征
•在层树中显示焊缝特征
•在图形窗口中显示焊缝
在模型树中显示特征
默认情况下,装配中的特征在“模型树”中不可见。您必须显示这些特征。
在 模型树工具栏中单击 “树过滤器”(Tree Filters) 以打开“树过滤器”(Tree Filters) 对话框。在“常规”(General) 选项卡上,选中 “特征”(Features) 复选框,然后单击“确定”(OK)。“模型树”随即展开以包括所有特征,包括焊接特征。
在层树中显示焊缝特征
将配置选项 def_layers 设置为 layer_weld_feat <layername> 以在层树中查看焊缝特征。系统会将所有焊缝特征自动包括在层中。
在图形窗口中显示焊缝
默认情况下,焊缝在图形窗口中可见。可以打开和关闭焊缝的显示。
1.单击“文件”(File) > “选项”(Options)。“Creo Parametric 选项”(Creo Parametric Options) 对话框随即打开。
2.单击左侧列表中的“图元显示”(Entity Display)。
3.在“焊缝显示设置”(Welds display settings) 下,单击“显示焊缝”(Show welds) 复选框以显示焊缝,或清除“显示焊缝”(Show welds) 复选框以取消在图形窗口中显示焊缝。
在“焊接”以外的应用程序中显示轻焊缝,或将它们导出并在 2D 和 3D 界面 (例如 IGES 和 STEP) 中显示时,它们将显示为粗线。轻焊缝线条的厚度使它能够与常规基准曲线相区别
5.更改焊缝颜色
更改焊缝颜色:
所有焊缝都具有一种默认颜色,但您也可以使用配置选项 weld_color 为所有焊接特征设置颜色。在设置此配置选项之后创建的所有焊缝都将采用您所定义的颜色。
可以在“焊缝首选项”(Weld Preferences)、“颜色”(Color) 和“外观管理器”(Appearances Manager) 对话框中为单个或多个焊缝设置颜色。
•设置“焊缝首选项”(Weld Preferences) 对话框可为其后创建的焊缝设置在当前会话中的焊缝颜色:
a.单击“应用程序”(Applications) > “焊接”(Welding)。“焊接”(Welding) 选项卡随即打开。
b.单击 “首选项”(Preferences)。“焊缝首选项”(Weld Preferences) 对话框随即打开。
c.从列表中选择“圆角”(Fillet)、“坡口”(Groove) 或“对接”(Butt)、“塞”(Plug) 或“槽”(Slot) 或者“点”(Spot)。
d.单击“外观”(Appearance) 选项卡。
e.从“外观”(Appearance) 列表中选择之前定义的颜色。
PS:还可以遵照以下步骤并选择之前定义的纹理,更改焊缝纹理。
•使用“颜色”(Color) 对话框更改现有焊缝的颜色:
a.在“模型树”或图形窗口中选择一个或多个焊缝,右键单击,然后从快捷菜单中选择“编辑颜色”(Edit Colors)。“颜色”(Color) 对话框打开。
b.单击“用户定义的 (User-defined)” 颜色,然后单击“修改”(Modify) 或单击“新建”(New)。“颜色编辑器”(Color Editor) 对话框打开。
c.创建或修改颜色,然后在“颜色编辑器”(Color Editor) 对话框中单击“关闭”(Close)。
d.在“颜色”(Color) 对话框中,单击“确定”(OK)。选定焊缝的颜色会更改。
•使用“外观管理器”(Appearances Manager) 对话框更改现有焊缝的颜色:
a.单击“视图”(View) > “外观库”(Appearance Gallery),然后选择要应用的外观。“选择”(Select) 窗口随即打开。
b.在模型树或图形窗口中选择一个或多个焊缝。
c.在“选择”(Select) 窗口中,单击“确定”(OK)。
新颜色在其它应用程序 (例如“标准”应用程序) 中也可见。
6.焊接的配置选项
焊接的配置选项:
add_weld_mp
yes, no*
在计算质量属性时,确定是否在计算中计入焊缝。
PS:除非指定焊缝截面参考,否则轻焊缝质量属性的计算结果将是一个近似值。
yes - 计算质量属性时计入焊缝。
no - 计算质量属性时不计入焊缝。
contact_surfaces_gap
<用户定义的最大间隙值>,0*
设置焊缝接触曲面间的最大允许间隙。
“轻焊缝的隐藏颜色”(light_weld_hidden_color)
58.823529 58.039216 54.117647*, <红色百分比> <绿色百分比> <蓝色百分比>
定义由重叠几何隐藏的轻焊缝的默认颜色。三个小数值,指定合成颜色中红色、绿色和蓝色 (按此顺序) 所占的百分比。例如,0 0 49 指定了中间蓝。小数值的取值范围:0-100。
pro_weld_params_dir
<current working directory>* , <directoryname>
当需要焊接参数文件时,可用来指定搜索目录。
weld_ask_xsec_refs
yes, no*
创建焊缝特征期间,在“选项”(Options) 选项卡的“焊接”(Welding) 特征选项卡上设置焊接横截面面积计算选项。
yes - 将该选项设置为“按参考”(By Reference)。
no - 将该选项设置为“按值”(By Value)。
weld_color
100.000000 50.196078 0.000000*, <红色百分比> <绿色百分比> <蓝色百分比>
定义焊缝的默认颜色。三个小数值,指定合成颜色中红色、绿色和蓝色 (按此顺序) 所占的百分比。例如,0 0 49 指定了中间蓝。小数值的取值范围:0-100。
weld_dec_places
3*, <0–10>
设置焊接参数中显示的默认小数位数 (0-10)。
weld_edge_prep_driven_by
part*, assembly
指定接触曲面定义级别。
part - 为坡口加工期间的选定零件确定接触曲面。
assembly - 为坡口加工期间所有选定零件确定接触曲面。
weld_edge_prep_groove_angle
<用户定义的角度值>, 45.0*
指定斜切口坡口加工的初始默认角度。
weld_edge_prep_groove_depth
<用户定义的深度值>, .25*
指定坡口加工槽深度的初始默认值。
weld_edge_prep_instance
yes, no*
控制是否为坡口加工创建族表实例。
yes - 创建接收坡口加工的元件实例 (零件、装配和子装配)。
no - 不创建接收坡口加工的元件实例 (零件、装配和子装配)。
weld_edge_prep_name_suffix
_noep*, <用户定义的后缀>
指定坡口加工期间将要创建的实例的后缀名。零件名加上扩展名即为实例名。
weld_edge_prep_root_open
<用户定义的根部间隙值>, .25*
指定根部间隙坡口加工的初始默认值。
weld_edge_prep_visibility
generic, instance
请在配置选项 weld_edge_prep_instance 设置为 yes 时设置坡口加工特征的可见性。
generic - 坡口加工特征在类属中恢复而在实例中隐含。
instance - 坡口加工特征在类属中隐含而在实例中恢复。
PS:如果 weld_edge_prep_instance 设置为 yes,weld_edge_prep_visibility 设置为 instance,且实例装配在任何窗口中都未激活,则会打开一个新窗口。可以在该窗口内添加其它的坡口加工特征。
其中已经设置了默认选项,因此可观察坡口加工特征的应用。根据需要,坡口加工特征可存在于零件级或装配级。请指定是否要使这些特征成为族表实例。
weld_fillet_preferences_file
定义圆角焊缝首选项文件的路径和名称。
weld_general_preferences_file
定义一般焊缝首选项文件的路径和名称。
weld_geom_type_default
surface*, light, solid
创建焊缝特征期间,在“选项”(Options) 选项卡的“焊接”(Welding) 特征选项卡上设置默认的焊缝几何类型。由于点焊不能使用实体几何,因此,当“实焊”(Solid) 为默认的焊缝几何类型时,将使用曲面几何创建点焊。
weld_groove_preferences_file
定义坡口 (ANSI) 或对接 (ISO) 焊缝首选项文件的路径和名称。
weld_notch_corner_radius
<用户定义的半径>, 0.1inch/2mm*
指定焊接凹槽拐角半径的初始默认值。焊缝凹槽拐角半径的初始默认值为 0.1 英寸或 2 毫米。
weld_notch_height
<用户定义的凹槽高度>, 0.400000*
指定焊接凹槽高度默认的初始值。
weld_notch_radius
<用户定义的半径>, 0.50000
指定焊接凹槽半径的初始默认值。
weld_notch_width
0.500000*, <用户定义的宽度>
指定焊接凹槽宽度的默认初始值。
weld_plug_slot_preferences_file
定义塞焊或槽焊首选项文件的路径和名称。
weld_spot_preferences_file
定义点焊首选项文件的路径和名称。
weld_ui_standard
ansi*, iso
为新模型的焊接用户界面指定标准。
7.关于焊接材料
关于焊接材料:
焊接材料提供了创建焊缝所需的填充材料。每种焊接材料都通过材料名称、所用金属和一些可选属性 (如所定义的直径和长度) 进行定义。焊接材料在“模型树”中用 表示。
焊接材料参数与模型一起储存。通过将焊接材料保存在工作目录中,可将其重新用于任何焊接模型中。
焊接材料的定义和使用几乎全部在“焊接材料”(Weld Materials) 对话框中进行。您可将焊接材料分配给焊缝,并且可以将一种焊接材料分配给多种焊缝。
可以使用快捷菜单来更改焊缝特征中的焊接材料分配,或选取 “编辑定义”(Edit Definition) 来添加或更改焊接材料。
如果删除已分配给焊缝的焊接材料,还必须删除使用该材料的焊缝。为避免删除焊缝,先取消分配焊接材料,然后将其删除。
要定义和编辑焊接材料:
要定义新的焊接材料
1.单击“应用程序”(Applications) > “焊接”(Welding)。“焊接”(Welding) 选项卡随即打开。
2.单击 “焊接材料”(Weld Material)。“焊接材料”(Weld Materials) 对话框随即打开。
3.单击“新焊接材料”(New weld material)。
4.在“焊接材料名称”(Weld material name) 框中键入焊接材料的名称,然后按 ENTER 键。
5.从“材料”(Material) 列表中选择先前定义的材料,或通过执行下列操作创建新的材料:
a.单击“定义”(Define)。“材料”(Materials) 对话框打开。
b.从列表选择材料,然后单击 。该材料即被添加到“模型中的材料”(Materials in Model) 列表。
c.单击“确定”(OK)。
6.必要时,在“直径”(Diameter) 框中键入直径值,或选择一个值。
7.必要时,在“长度”(Length) 框中键入长度值,或选择一个值。
8.必要时,在“参数”(Parameters) 选项卡上定义用户定义的参数。
9.单击“确定”(OK)。焊接材料随即显示在“模型树”中,且以 表示。
PS:如果项目中存在继承焊接材料,则当检索这些材料时,它们将转换为当前形式。如果模型中已存在同名焊接材料,则继承材料在转换时使用该名称,但名称中包含一个数字。新材料具有密度,其单位基于继承焊接材料中所指定的值。
要编辑现有焊接材料:
1.使用下列方法之一打开“焊接材料”(Weld Materials) 对话框:
◦在“模型树”中,右键单击焊接材料,然后从快捷菜单中选取 “编辑定义”(Edit Definition)。
◦单击“应用程序”(Applications) > “焊接”(Welding),然后在“焊接”(Welding) 选项卡上单击 “焊接材料”(Weld Material)。
2.从列表中选择要编辑的焊接材料。
3.根据需要编辑。
4.单击“确定”(OK)。
要分配或取消分配焊接材料:
使用“焊接材料”(Weld Materials) 对话框在焊缝特征中分配焊接材料或取消分配焊接材料。
1.单击“应用程序”(Applications) > “焊接”(Welding)。“焊接”(Welding) 选项卡随即打开。
2.单击 “焊接材料”(Weld Material)。“焊接材料”(Weld Materials) 对话框随即打开。
3.从列表中选择一种焊接材料。
4.选取下列操作之一:
◦单击“分配材料”(Assign material) 将材料分配给焊缝特征。
◦单击“取消分配材料”(Unassign material) 取消分配材料。
“搜索工具”(Search Tool) 对话框打开。
5.在找到的项列表中选择焊缝并单击 。焊缝会移动到选定项列表。
6.在“搜索工具”(Search Tool) 对话框中单击“关闭”(Close)。
7.在“选择”(Select) 对话框中,单击“确定”(OK)。
8.在“焊接材料”(Weld Materials) 对话框中单击“确定”(OK)。
8.关于焊接工艺
关于焊接工艺:
焊接工艺在“模型树”中由 标识。通过定义工艺,可以简化焊接设计的创建、确保设计一致性并节省时间。
焊接工艺几乎完全在“焊接工艺”(Weld Processes) 对话框中进行定义。通常,焊接工艺是在创建任何焊接特征之前定义。但是,在设计中可以随时分配和取消分配焊接工艺。
在定义焊接工艺时,您可以:
•应用公司或行业规范。
•分配加工类型。
•指示处理。
•指定进给率。
•建立可接受的焊缝长度和根部间隙尺寸。
通过分配可选的和用户定义的参数可进一步自定义焊接工艺。
在焊接模型中,每个焊接工艺均由其名称和参数定义。工艺与模型一起存储。可在任何焊接模型中重新使用已保存的焊接工艺。
要定义和编辑焊接工艺:
要定义新的焊接工艺
1.单击“应用程序”(Applications) > “焊接”(Welding)。“焊接”(Welding) 选项卡随即打开。
2.单击 “工艺”(Process)。“焊接工艺”(Weld Processes) 对话框随即打开。
3.单击“新焊接工艺”(New weld process)。
4.在“焊接工艺名称”(Weld process name) 框中键入工艺名称,然后按 ENTER 键。
5.键入或选择其它工艺参数的值:
◦“规格号”(Specification number) – 公司或行业规格号。
◦“加工类型”(Machine type) – 对于手动执行的工艺,选择“手动”(Manual);对于自动焊接工艺,选择“自动”(Automatic)。
◦处理 (Treatment) – 焊缝热处理。
◦“进给率”(Feedrate) - 焊机机头越过零件的焊接材料进给率。
◦“最大允许长度”(Max. allowed length) – 焊接材料的最大长度。
◦“最小允许长度”(Min. allowed length) – 焊接材料的最小长度。
◦“最大根部间隙”(Max. root opening) - 最大根部间隙。
◦“最小根部间隙”(Min. root opening) - 最小根部间隙。
6.根据需要,在“参数”(Parameters) 选项卡上定义其它参数。
7.单击“确定”(OK)。焊接工艺随即显示在“模型树”中,且以 表示。
要编辑现有焊接工艺
1.使用下列方法之一打开“焊接工艺”(Weld Processes) 对话框:
◦在“模型树”中,右键单击焊接工艺,然后从快捷菜单中选取 “编辑定义”(Edit Definition)。
◦单击“应用程序”(Applications) > “焊接”(Welding),并在“焊接”(Welding) 选项卡中单击 “工艺”(Process)。
2.从列表中选择要编辑的工艺。
3.根据需要编辑。
4.单击“确定”(OK)。
9.关于创建焊接特征
关于创建焊接特征:
可以使用“角焊缝”(Fillet Weld)、“坡口焊缝”(Groove Weld)、“对接焊缝”(Butt Weld)、“塞焊/槽焊”(Plug/Slot Weld) 和“点焊”(Spot Weld) 选项卡来定义焊缝。此外,在“焊缝定义”(Weld Definition) 对话框中定义下列焊接相关特征:
•坡口加工 (Edge Preparation) - 当模型需要某种强度时,制备用于焊接的坡口。
•凹槽 (Notch) - 创建切口,使焊缝不间断地通过模型元件。
可同时定义一个或多个“焊接”特征。定义多个特征时,可按顺序创建坡口加工、焊缝和凹槽。对于焊缝和坡口加工特征,可创建单个特征或在金属壁的两侧创建相同的焊缝 (对称);并且对于焊缝特征,还可在金属壁的两侧创建不同的焊缝 (非对称)。
关于焊接几何类型:
确定要创建的特征类型后,还要确定如何在设计中表示几何。该表显示了每个焊缝特征或坡口加工特征可以使用的几何表示︰
|
焊缝或坡口加工特征
|
几何表示
|
|---|---|
|
角焊缝、坡口/对接焊缝、塞焊/槽焊
|
•曲面
•光源
•实体
|
|
点焊
|
•曲面
•光源
|
|
坡口加工
|
•实体
•光源
|
曲面 (Surface) - 在设计中创建并显示曲面几何。“焊缝”特征包含了制造必需的所有数据,并在设计中用曲面几何表示。
轻焊 (Light) - 参考现有曲线或边,但没有其自身的几何。焊缝或坡口加工特征包括制造必需的所有数据,但只用其参考的几何(边、曲面)表示。实焊坡口加工几何的缺少会显著减少设计的重新生成和图形载入时间。
“实体”(Solid) – 实焊和坡口加工是提供诸如体积和曲面面积等质量属性的几何模型。
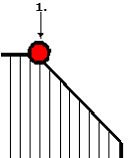
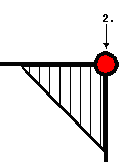
1.实焊坡口加工的参考
2.轻焊坡口加工的参考
由于轻焊几何保留了所有必要的坡口加工和焊缝参数,因此可快速地将“轻焊”转换为“实焊”或“曲面焊”(反之亦然) 以实现制造和设计目的。如果在模型中创建大量焊缝和坡口加工,请考虑将所有焊缝和坡口加工创建 (并保留) 为轻焊几何,然后根据制造需要将其转换为曲面焊或实焊。
PS:
•您可以自定义坡口加工模型实例的命名约定。在“焊接”(Welding) 选项卡上,单击 “首选项”(Preferences)。“焊缝首选项”(Weld Preferences) 对话框随即打开。从列表选择“常规”(General),然后单击“族表”(Family Table) 选项卡。选择“创建族表实例”(Create Family Table Instance) 复选框,然后在“新实例名称的格式”(New instance name format) 框中键入名称格式。仅在启动期间,weld_edge_prep_name_suffix 配置选项提供命名约定。
•您可以指定坡口加工特征在类属模型中可见还是仅在单个实例中可见。在“焊接”(Welding) 选项卡上,单击 “首选项”(Preferences)。“焊缝首选项”(Weld Preferences) 对话框随即打开。从列表选择“常规”(General),然后单击“族表”(Family Table) 选项卡。选择“创建族表实例”(Create Family Table Instance) 复选框。在“创建坡口加工和焊缝特征”(Create edge preparation and weld features) 下,选择“在类属模型中”(In generic model) 以在类属模型中创建特征,或选择“仅在实例模型中”(In instance model only) 以在单个模型实例中创建特征。仅在启动期间,weld_edge_prep_instance 配置选项设置坡口加工特征的可见位置。
•使用轻焊坡口加工时,一定要记录“焊接”质量属性计算的信息 (“焊接”(Welding) > “质量”(Mass))。计算时会自动排除轻焊坡口加工的质量。因此,无需用户额外操作,在质量计算中即不会考虑轻焊坡口质量。
10.关于坡口加工焊接特征
关于坡口加工焊接特征:
坡口加工指的是沿着金属表面的边移除材料。当零件和装配要求有一定强度时,必须为焊接加工坡口。要完全焊透,必须切除金属边。焊缝会填补移除掉的材料,使得要接合的零件成为一体。
以下为可用的坡口加工类型:
 – 单侧根部间隙 – 单侧根部间隙 |
 – 双侧根部间隙 – 双侧根部间隙 |
 – 斜角度切削 – 斜角度切削 |
 – 带根部间隙的斜角度切削 – 带根部间隙的斜角度切削 |
 – V 角度切削 – V 角度切削 |
 – 带根部间隙的 V 角度切削 – 带根部间隙的 V 角度切削 |
坡口加工仅适用于某些类型的焊缝。例如,根部间隙加工适用于 I 形坡口或对接、V 形坡口或对接、斜坡口或对接、U 形坡口或对接、J 形坡口或对接、喇叭形坡口或对接以及半喇叭形坡口或对接焊缝。斜切口加工可用于 V 形坡口或对接和斜坡口或斜面对接焊缝。
11.关于焊接特征
关于焊接特征:
焊接通过加热或在高熔点时使用焊料,或同时使用这两种方法将金属连接到一起。焊接中,焊缝和特征几何被表示为具有高级复杂程度的面组。
请考虑下列有关焊接特征的内容:
•焊缝特征不更改焊接元件的几何。进行焊接前,请确认要焊接的元件外形合适。
•添加一道焊缝不会合并参考元件。当检索装配中焊接的元件时,其几何保持不变。
•焊缝是参数化定义的特征。它们与参考几何相关联。它们的操作方式与其他标准 Creo 特征一样。
•焊缝表面在装配中表示为面组。面组代表相连非实体曲面的拼接体,可由单个曲面或曲面集组成。
•在零件中创建移除材料的特征 (例如孔) 后,将无法从焊缝移除材料。可从父项零件移除材料,但保留整个焊缝。
可以使用下列焊接类型:
 – 角焊 – 角焊 |
 – I 形坡口或 I 形对接 – I 形坡口或 I 形对接 |
 – 斜坡口或斜对接 – 斜坡口或斜对接 |
 – V 形坡口或 V 形对接 – V 形坡口或 V 形对接 |
 – J 形坡口或 J 形对接 – J 形坡口或 J 形对接 |
 – U 形坡口或 U 形对接 – U 形坡口或 U 形对接 |
 – 半喇叭形坡口或半喇叭形对接 – 半喇叭形坡口或半喇叭形对接 |
 – 喇叭形坡口或喇叭形对接 – 喇叭形坡口或喇叭形对接 |
 – 带宽钝边的斜对接 (仅限 ISO) – 带宽钝边的斜对接 (仅限 ISO) |
 – 带宽钝边的 V 形对接 (仅限 ISO) – 带宽钝边的 V 形对接 (仅限 ISO) |
 – 塞焊 – 塞焊 |
 – 槽焊 – 槽焊 |
 – 点焊 – 点焊 |
焊缝标识
每种焊缝特征均保留特征 ID、焊缝序列 ID、焊接材料、焊接参数、焊缝类型及几何参考。
|
焊缝标识格式
|
其中:
|
|---|---|
|
# :Type_of_weld, Rod: Rod_name
|
# – 焊缝的序列 ID。
Type_of_weld – 焊缝类型 (例如“角焊缝”)。
Rod_name – 焊条名称 (例如 “Steel_001”)。
|
|
示例:1:Fillet Weld, Rod: Rod1
|
|
12.关于添加焊接凹槽
关于添加焊接凹槽:
焊接凹槽是一个开口 (切口),使焊缝能够不间断地通过装配元件。标准和用户定义的凹槽形状均可使用户在设计中对焊接凹槽进行自动操作和标准化,从而确保设计取得一致性并节省时间。
可创建单一焊接凹槽,或将焊接凹槽与坡口加工和焊缝特征组合在一起。如果要同时创建焊缝特征,则只能将焊接凹槽和坡口加工组合到一起。
通过手动指定其单独参考 (尺寸、位置、方向和相交零件),可创建焊接凹槽,或者通过将焊接凹槽参考到曲面焊缝或轻焊缝,可自动采用焊接凹槽参考。
焊接凹槽使用坐标系定向。x 和 y 平面是焊接凹槽的放置平面,z 轴定义移除材料的方向。该定向是自动的。有些情况下,这种定向方式可能不满足设计需要。如果需要自定义焊接凹槽方向,请定义替代坐标系,然后修改焊接凹槽的定向截面。
一个焊接凹槽不允许与一个装配零部件多次相交。要在零件上创建多次相交,请创建多个焊接凹槽特征。第一个焊接凹槽特征可自动创建,然后应使用定义它们在零部件上的位置和方向的坐标系创建其它凹槽特征。
下图显示了多个焊接凹槽相交的示例:
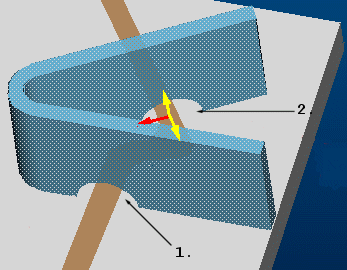
1.第一个焊接凹槽特征
2.其他焊接凹槽特征
13.示例:使用“接头”对话框
示例:使用“接头”对话框:
下图显示了占据其轨迹全长的焊缝。
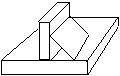
下图显示了使用“接头”(Joint) 对话框 (在其中编辑接头的起点或终点) 创建的焊缝。
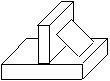
14.示例:创建连接多个元件的曲面-曲面圆角焊缝
示例:创建连接多个元件的曲面-曲面圆角焊缝:
可创建延伸到两个以上元件上的“曲面-曲面”角焊缝。下图所示为将一块板与其它两块板连接到一起的简单的“曲面-曲面”角焊缝的示例。
可为焊缝每一侧选择多个连续曲面。选定曲面可位于相邻的组装元件上。“侧 1”包括“板 1”,而“侧 2”包括“板 2”和“板 3”。
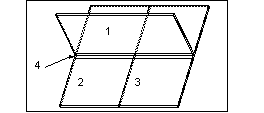
1.板 1
2.板 2
3.板 3
4.连续焊缝
15.示例:沿分段轨迹创建焊缝
示例:沿分段轨迹创建焊缝:
系统通过将每一曲面的一边投影到另一边上,来计算两相邻曲面的角焊缝轨迹。
可以对焊缝轨迹分成两段或多段连续段的曲面进行焊接。这些情况可分成两个类别,如下例所示:
•分段轨迹:单道焊缝 (示例 A)
•分段轨迹:多道焊缝 (示例 B)
|
示例 A:两平板的角焊缝使用塞槽构造相连
|
|
|---|---|
|
分解状态 (焊接之前)
|
法向状态 (焊接之后)
|
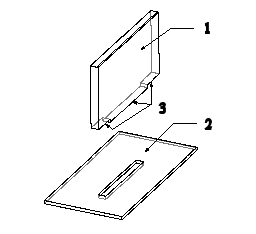 1.曲面 1
2.曲面 2
3.一条由五部分构成的底边
|
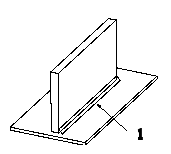 1.角焊缝
|
|
本例显示了使用“塞槽”结构连接,并用单道角焊缝加固的两平板。沿需要的焊接路径上,两曲面间金属与金属是连续接触的。系统可沿接触路径创建单道焊缝轨迹。
|
|
|
示例 B:两平板的角焊缝,其中一个平板的焊接边上有一开口
|
|
|---|---|
|
分解状态 (焊接之前)
|
法向状态 (焊接之后)
|
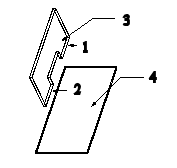 1.边 1
2.边 2
3.曲面 1
4.曲面 2
|
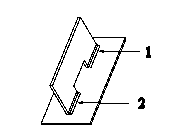 1.焊缝 1
2.焊缝 2
|
|
本例显示沿不连续的几条边上相接触的两平板。每一接触段与一单道焊缝相对应。
系统检查选定的参考后,可确定曲面是否沿几个不连续的边进行接触,以及金属与金属接触是否不连续。可以用几个不连续的焊缝连接选定的曲面。
|
|
16.示例:标注间断焊缝
示例:标注间断焊缝:
标注线性间断焊缝
下图显示了两种标注形式:段与段的端点之间和段与段的中心之间。

1.间距 (P)
2.段长度 (L3)
可以在选项卡上单击  交错排列金属片两侧的间断焊缝段。
交错排列金属片两侧的间断焊缝段。
标注角形间断焊缝

1.间距 (P)
2.以度表示的段长度 (L3)
17.示例:塞焊或槽焊
示例:塞焊或槽焊:
定义塞焊或槽焊时,首先定义一个基础平面。然后,选择侧曲面或轮廓以定义第二个参考。以下示例显示的是使用基础平面和侧曲面定义的槽焊。
•曲面焊缝,具有  指定的深度值
指定的深度值
相对于基础平面测量焊缝深度。
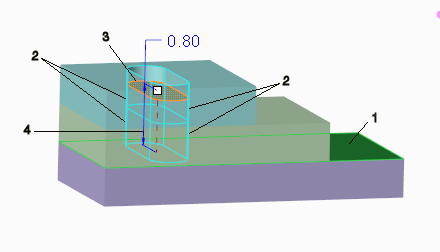
1.基准平面
2.槽焊的侧曲面
3.焊缝表面
4.从基准平面开始测量的焊缝深度
下图显示了焊缝横截面。
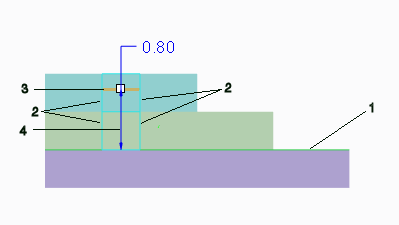
•  与所有曲面都相交的曲面焊缝
与所有曲面都相交的曲面焊缝
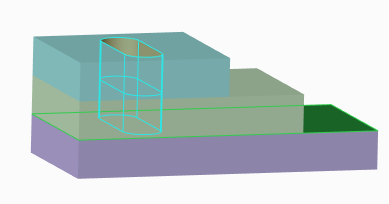
•实焊缝,具有  指定的深度值
指定的深度值
相对于基础平面测量焊缝深度。
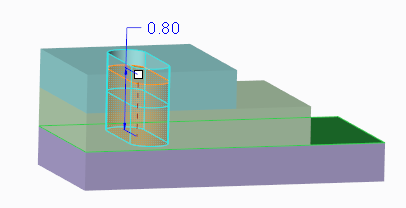
•  与所有曲面都相交的实焊缝
与所有曲面都相交的实焊缝
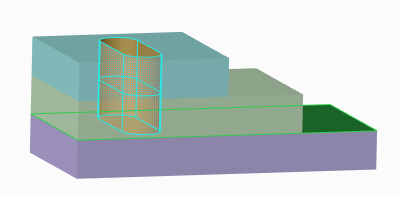
18.示例:创建焊接凹槽
示例:创建焊接凹槽:
1.在装配中,单击“应用程序”(Applications) > “焊接”(Welding)。“焊接”(Welding) 选项卡随即打开。
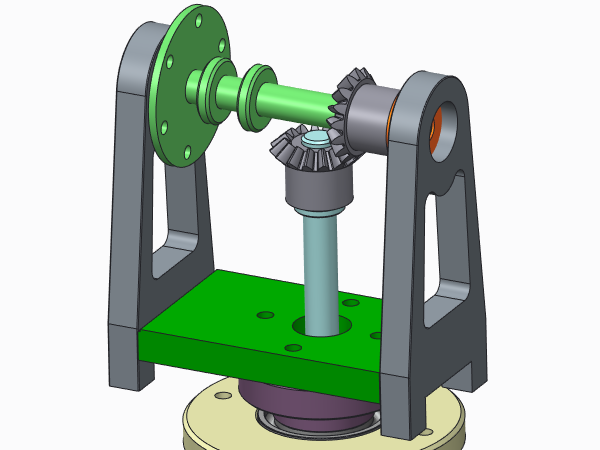
2.单击 “焊接向导”(Weld Wizard)。“焊缝定义”(Weld Definition) 对话框随即打开。
3.要仅创建凹槽,请在“特征”(Feature) 下选中“凹槽”(Notch) 复选框,并清除“坡口加工”(Edge Prep) 和“焊缝”(Weld) 复选框。
4.要定义凹槽形状和尺寸:
a.在“凹槽特征”(Notch Feature) 下,选择 。
b.在“宽度”(Width)、“高度”(Height)、“半径”(Radius) 框中键入值。
c.单击“确定”(OK)。“装配焊接凹槽”(ASSEMBLY WELD NOTCH) 和“焊接凹槽轨迹”(WLD NOTCH TRAJ) 菜单随即打开
5.要定义凹槽轨迹 (移除材料的方向):
a.在“焊接凹槽轨迹”(WLD NOTCH TRAJ) 下,选择“选择轨迹”(Select Trajectory)。“链”(CHAIN) 菜单随即打开。
b.选择“依次”(One By One) 和“选择”(Select)。
c.在图形窗口中,选择边或基准曲线。
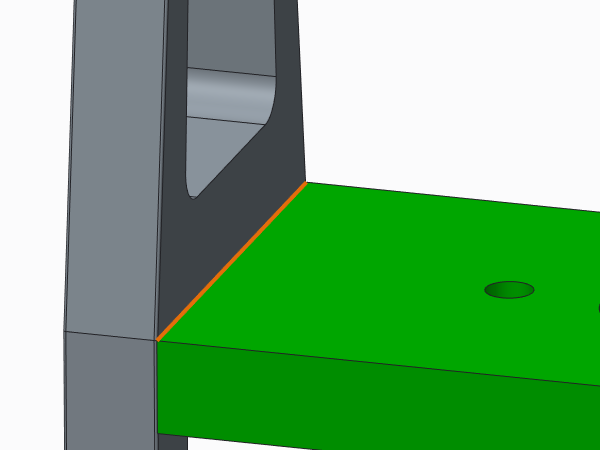
d.选择“完成”(Done)。“相交元件”(Intersected Components) 对话框随即打开。
6.要定义将与凹槽相交的元件,可在图形窗口中选择元件并单击“确定”(OK)。
7.要定向凹槽:
a.在“装配焊接凹槽”(ASSEMBLY WELD NOTCH) 对话框中选择“定向截面”(Orient Section) 并单击“定义”(Define)。“下/上一个”(NEXT PREV) 菜单随即打开。
b.要使用坐标系定向凹槽,请选择“坐标系”(Coord Sys)。“获取坐标系”(GET COORD S) 菜单随即打开。
c.选择坐标系。x 轴和 y 轴定义凹槽的横截面而 z 轴定义凹槽方向。
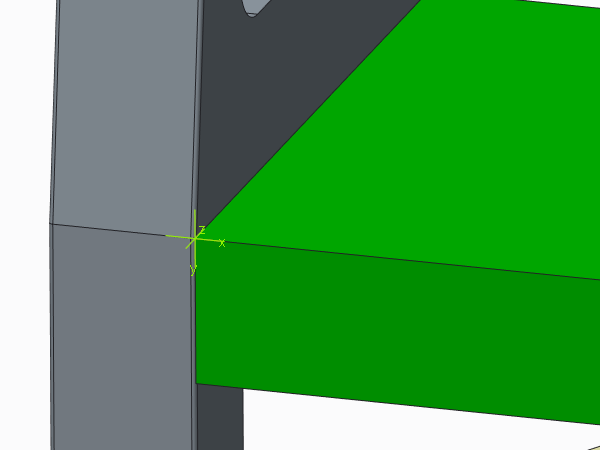
d.选择“完成”(Done)。凹槽已创建。
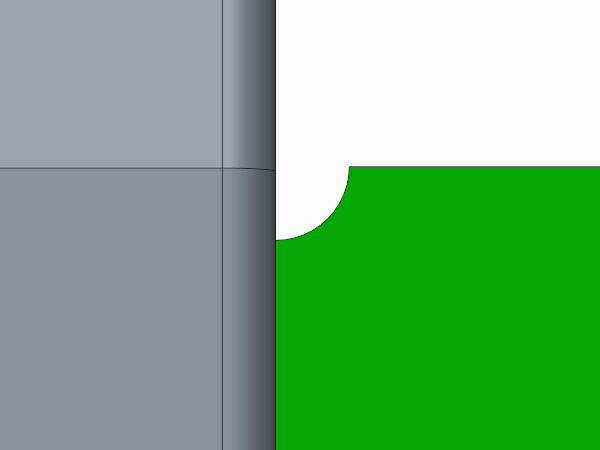
8.在“焊缝定义”(Weld Definition) 对话框中单击“确定”(OK)。
二.关于模具铸造
1.模具设计和铸造可以执行哪些操作
模具设计和铸造可以执行哪些操作:
作为 Creo Parametric 的可选模块,Mold Design and Casting 提供了模拟模具和铸造设计过程的工具。此模块允许创建、修改和分析模具及注塑元件和装配,并可根据设计模型中的变化对它们快速更新。
Mold Design and Casting 和 Creo Parametric 提供了进行以下操作的工具:
设计零件的创建和修改
•创建模型
•如有必要,导入和修复几何
导入功能可与下列项配合使用:请参阅“Data Doctor 选项和接口”
•使用“拔模检查”和“厚度检查”功能,分析设计零件是否可模制
•自动创建分型线并使用“轮廓曲线”功能探测底切
•通过创建拔模、倒圆角和其它需要的特征修复问题区域
型腔创建:
•检测拔模和投影区域时组装并动态定向设计模型
•应用与设计零件材料、几何和制模条件相对应的收缩
•自动创建要从中分割出型芯、型腔和镶块的工件坯件
•创建分型几何,包括滑块、镶块、自动分型线和自动分型面
•自动分割工件以创建作为实体模型的型芯、型腔和镶块
•创建和装配铸造设计的砂型芯
模具布局创建:
•创建顶层模具装配
•模具型腔的放置和阵列允许多型腔成型
•标准模架的自动装配和在线选择
•修改模架板以容纳模具型腔装配
•顶杆及其它“模具目录”项的在线选择和自动装配
•流道的自动创建
•水线的自动创建,包括 3 D 水线干涉检测
•定义和模拟模具开模并检测模具元件之间的干涉
绘图创建:
•创建完整的生产绘图,包括尺寸、公差、带有或不带球标注解的自动物料清单 (BOM)
•绘图模板的使用
2.执行典型的模具设计会话
执行典型的模具设计会话:
“模具设计”进程可以由下列步骤组成:
1.创建一个模具模型。组装或创建参考模型和工件。
或
检索一个模具模型。
2.在参考模型上执行拔模检查以确定它是否有足够的、要从模具干净彻底取出的拔模。在设计模型或参考模型中按需要定义附加绘制特征。
3.创建模具模型的收缩。可为某些或所有尺寸创建各向同性的比例收缩或收缩系数。可将按尺寸收缩应用到设计模型上,使设计模型保持不变,以便在其它应用程序中使用。
4.定义体积块或分型面以将工件分割成单独的元件。
5.提取模具体积块以生成模具元件。提取完成后,模具元件成为功能完全的零件,可在“零件”模式中将其打开,在“绘图”中使用,以及用 NC 制造进行加工等等。
6.增加浇口、流道和水线作为模具特征。在创建模制零件时会考虑到它们,并在模具开模过程中进行干涉检测。
7.填充模具型腔以创建成型。系统通过确定工件减去提取后所剩的体积块自动创建模具。
8.定义模具开模的步骤。对每一步骤都进行是否与静态零件相干涉的检测。必要时,应修改模具元件。
9.使用“塑料顾问”执行“模具填充”检测。
10.估计模具的初步尺寸并选择合适的模架。
11.如果需要可组装模架元件。模架元件是指模架零件(例如顶夹板、支持板、起模器等)。系统将它们与模具模型一起显示,它们在可视化模具开模工艺方面非常有用。用可选 LIBRARY 模块和可选“模架”库,可查看和组装许多标准模具夹具。
12.完成详细设计,它包括对推出系统、水线和绘图进行布局。
13.将模具元件调入到 NC 制造中进行加工。
在制模过程中,可以对设计模型进行更改。更改设计模型后,这些更改可在工程绘图、有限元建模、装配模型和制模信息等所有设计方面进行传播。由于模具设计工程师直接参考了参数设计模型,因此在所有中间过程步骤中都能反映所做的更改并将它们捕捉到成型模型中。
3.关于模具设计的详细信息
关于模具设计的详细信息:
“模具设计”允许创建提取元件,然后就可用这些元件在实际模具生产过程中创建模具细节。创建一个模具模型后,这些提取模具元件可与 NC 制造一起使用以创建 CNC 刀具路径。
可创建能反映设计模型几何以及收缩率考虑事项、充分绘制、顶杆孔、流道和冷却系统的最终提取元件。
还可以验证在模具开模工艺中不干涉其它元件的那些元件。也可执行各种测试以对设计进行检查校验:拔模检查、厚度检测、投影区域检测、水线间隙检测和元件干涉检测。
4.执行典型的铸造会话
执行典型的铸造会话:
典型的“铸造”会话可能包括以下步骤:
1.创建或检索铸造模型。要创建新铸造模型,必须先创建代表制造零件的设计模型。然后必须添加或创建此设计模型,作为铸造模型的一部分。将设计模型添加到铸造模型后,它被参考模型(同一模型的副本)取代。
2.确定参考模型的最佳拖动方向(模具在此方向上开模,拔模量最少)。可通过在参考模型上执行拔模检查来确定最佳拖动方向,参考模型使用基准平面、边、轴、曲或坐标系作为确定拖动方向的参考。
3.确定需要附加拔模的区域。
4.添加或创建一个夹模器,作为铸造模型的一部分。
5.在参考模型上创建轮廓曲线。轮廓曲线是一个用于确定参考模型上分型面位置的“铸造”特征。
6.在参考模型上创建分型面。
7.根据需要为参考模型曲面添加拔模和倒圆角。向模型曲面添加相切拔模时,必须先创建拔模线。
8.设置参考模型的收缩。为整个模型设置各向同性或各向异性的收缩;也可指定各个尺寸的收缩系数。
9.填充在参考模型中加工的任何孔。
10.需要用设计砂型芯和芯印在铸件内创建型腔。
11.为铸造模型添加浇口、流道和注入口。它们是作为装配特征而添加的,在系统创建铸件和评估模具开模工艺时,会考虑它们。
12.沿分型面将夹模器分割为单独的冲模体积块。
13.从夹模器提取冲模体积块以生成模具元件。提取后,压铸模元件会成为完全功能性零件。例如,它们可以在“零件”模式下打开、在绘图中使用、或用 NC 制造加工。
14.定义模具开模顺序的步骤。对每一步骤都进行是否与静态零件相干涉的检测。必要时,应修改铸造模型。
15.填充模具型腔以创建铸件。通过将夹模器型腔体积块与模型中的浇口和流道合并可自动创建铸件。
16.检测铸件的壁厚和形状。必要时,应修改铸造模型。
17.Casting 会话结束后,可将压铸模元件调入到“制造”模式中进行加工。
在铸造过程中,可能要对设计模型做更改。对设计模型所做的任何更改会传播到工程绘图、有限元模型、装配模型、砂型芯模型和铸造信息,遍及设计的所有方面。
5.关于铸造的详细信息
关于铸造的详细信息:
基本铸造工艺包括将熔融金属注入夹模器,夹模器有一个型腔,其形状与要制造的零件相似。通过配合使用 Creo Parametric 和 Mold Design and Casting,可以生产出无缺陷且满足所有设计规格的铸造。
模拟铸造工艺时,所有操作都是在铸造模型上执行的。铸造模型是一个由设计模型、夹模器、夹具、砂型芯和铸件组成的装配。
设计模型、夹模器和砂型芯是铸造模型装配的基本元素。设计模型是表示一部分最终铸件的原始零件。将参考模型添加到铸造模型后,参考模型将替代设计模型。夹模器是为表示封闭模具的全部体积而创建的零件。
可检测参考模型以验证其曲面是否已充分拔模,以便能干净彻底地从模具中移出参考模型。如果需要附加拔模,Mold Design and Casting 提供向曲面增加拔模的工具。
您可以将夹模器分解为独立的压铸模元件,并分析压铸模开模顺序。这样做的方法是通过提供工具将设计模型几何压印在夹模器上,然后由用户自定义的铸模体积块和分型曲面来将夹模器分开。
6.模具设计和铸造的配置选项
模具设计和铸造的配置选项:
accuracy_lower_bound
<value>(between 1.0e-6 and 1.0e-4)*
输入一个精确值来覆盖默认下限 0.0001。上限固定为 0.01。
当在“模具设计”或“铸造”中工作时,建议将该选项设置为一个很小的数值,例如 0.0000001。
default_abs_accuracy
<value>
定义默认的绝对零件或装配精度。
在“模具设计”或“铸造”中工作时,仅当贵公司对所有模型都使用同样的标准精度时,才推荐使用该选项。否则,请勿设置此选项。指定最小模型为参考模型,并将其精度分配给“模具”或“铸造”装配中的其它模型。
allow_shrink_dim_before
yes, no*
确定“计算顺序”(Calculation Order) 选项在“按尺寸收缩”(Shrinkage By Dimension) 对话框中是否可见。计算顺序是指一种顺序,该顺序确定是在计算尺寸设置的关系之后应用收缩,还是在计算这些关系之前应用收缩。
default_mold_base_vendor
futaba_mm*, dme, hasco, dme_mm, hasco_mm
“模架”厂商的默认值为 futaba_mm。
default_shrink_formula
simple*, ASME
确定默认情况使用的收缩公式。
simple - 将 (1+S) 设置为默认情况下使用的收缩公式。
ASME - 将 1/(1-S) 设置为默认情况下使用的收缩公式。
enable_mold_volsplit_clsfy_fix
yes*, no
yes - 使用“体积块分割”(Volume Split) 命令时,优化所分割体积块的分类。
mold_layout_origin_name
<name>
将指定坐标系设置为型腔布置原点的默认坐标系。
mold_vol_surf_no_auto_rollback
yes, no*
修改分型面或模具体积块时,此选项影响特征回滚。
no - 修改时回滚分型面或模具体积块。
yes - 修改时不自动回滚分型面或模具体积块,但会提示您是否要回滚。此选项在创建分型面或模具体积块时生效。
pro_catalog_dir
<directory name>
设定到放置目录菜单和其它目录文件名(如顶杆)目录的路径。使用完整路径名。
pro_cav_lay_rule_dir
<directory name>
为型腔布置规则设置默认目录。使用完整路径名。
save_instance_accelerator
none*, explicit, always
与实体零件的族表一起使用,来决定如何保存实例。
none - 不使用实例加速器文件。
explicit - 只有在显式保存实例时,才保存实例加速器文件。
always - 总是保存实例加速器文件 (无论是显式保存一个实例,还是通过更高级别的对象来保存它)。
可通过单击“文件”(File) > “管理文件”(Manage File) > “实例加速器”(Instance Accelerator),在运行时对此配置选项进行覆盖。
在多零件造型中,如果使用族表处理对称元件,建议将此选项设置为 always,从而可在不必首先检索模具模型的情况下检索工件实例。
show_all_mold_layout_buttons
no*, yes
为拥有 EMX 许可证的用户控制“模具布局”(Mold Layout) 选项卡和菜单配置。默认情况下,如果检测到 EMX 许可证,“模具布局”(Mold Layout) 选项卡和菜单将仅显示与 EMX 不重复的功能,以避免混淆。如果要查看所有“模具布局”(Mold Layout) 选项卡图标和菜单选项,可将此配置选项设置为 yes。
shrinkage_value_display
final_value, percent_shrink*
确定在对模型应用收缩时尺寸的显示方式。
如果将其设置为 percent_shrink,则尺寸文本以下列形式显示:
nom_value (shr%)
如果将其设置为 final_value,则尺寸仅显示收缩后的值。
例如,如果公称尺寸为 10,收缩等于 1%,则尺寸将按如下方式显示:
10 (1%)—if set topercent_shrink
10.1—if set to final_value
template_mfgcast
inlbs_mfg_cast.asm*, empty, <file name>
指定默认铸造制造模型模板的文件名。设定此选项后,会在当前会话中立即生效。
设置为 empty 时,不使用模板。
template_mfgmold
inlbs_mfg_mold.asm*, empty, <file name>
指定默认模具制造模型模板的文件名。设定此选项后,会在当前会话中立即生效。
设置为 empty 时,不使用模板。
7.关于模具或铸造模型文件
关于模具或铸造模型文件:
可使用“模具设计”和“铸造”来创建各种制造过程所使用的模具、铸造和布局。典型模具和铸造模型由以下零件和装配组成:
•一个或多个参考模型
•一个或多个工件或夹模器
•用作型腔镶块的模具或压铸模元件
•其它模具或铸造特征
•铸造模型的砂型芯
•模具或铸件
保存模型时,将创建一个 modelname.asm 文件。对于提取的元件和模具或铸造零件,可能会创建若干其它文件。可使用 .asm 文件访问模具或铸造模型。
PS:当从内存中拭除文件时,选择任一提取的元件以确保拭除体积块信息。
8.关于应用收缩
关于应用收缩:
制作参考模型模具之前,必须考虑材料的收缩并按比例增加参考模型的尺寸。可将收缩应用到“模具”(铸造) 模式下的参考模型中,并依据应用收缩的方法,它可传播至设计模型中。也可将收缩应用到“零件”模式下设计模型或参考模型中。
应用收缩有两种方法:
•按尺寸收缩 - 允许为所有模型尺寸设置一个收缩系数,也可为个别尺寸指定收缩系数。可选取将收缩应用到设计模型中。
•按比例收缩 - 允许相对于某个坐标系按比例收缩零件几何。可分别指定 X、Y 和 Z 坐标的不同收缩率。如果在“模具”(铸造) 模式下应用收缩,则它仅用于参考模型而不影响设计模型。
计算收缩时会用到两个公式。应用收缩后,便可利用公式 1/(1–S) 指定基于参考零件最终几何的收缩因子。公式 1+S 使用基于零件原始几何的预先计算的收缩因子。
要查看有关应用至零件的收缩的信息,请单击“模具”(Mold) > “分析”(Analysis) > “收缩信息”(Shrinkage Information) 或单击“铸造”(Cast) > “分析”(Analysis) > “收缩信息”(Shrinkage Information)。
9.关于继承参考零件
关于继承参考零件:
使用“创建参考模型”(Create Reference Model) 对话框中“继承”(Inherited) 创建的参考模型会继承设计零件中的全部几何和特征。继承可使设计零件中的几何和特征数据单向且关联地向参考零件中合并。最初,继承特征所具有的几何和数据与衍生出该特征的零件完全相同。您可在继承特征上标识出要修改的特征数据,而不更改原始零件。继承可为在不更改设计零件情况下修改参考零件提供更大的自由度。
继承特征功能
继承特征功能包括:
•访问继承模型的参数和特征及其用法 (假设其使用前缀 "IID_")。
•在绘图模式以及零件和装配模式下,访问继承特征的尺寸。
•继承特征的多级嵌套。
•支持参考阵列。
•标识由参考零件和设计零件使用的不同单位制。
•对继承失败情况的特殊解决模式。
•除了能够复制 3D 注解、表面粗糙度等等之外,还可复制非几何元素。
•父子关系。
•能够将继承的参考零件更改为族表的实例/类属。
•能够修改继承模型的尺寸、特征、参考、参数、公差、尺寸边界、注解(几何公差、表面粗糙度、3D 注解、3D 符号)相关性、按尺寸收缩等等。
•能够定义可通过族表访问的关联参数来修改除注释外的所有可变项。
•能够替换来自继承特征内部或外部的参考。
•能够在参考零件中指定按尺寸收缩,而不影响设计零件。
•诸如“锁定”、“未应用”、“拭除的”、“恢复”等等可变项 (尺寸) 的不同状况。
10.关于工件或夹模器
关于工件或夹模器:
工件代表直接参与熔融材料成型的模具元件整个体积(例如,顶部和底部镶块)。工件可以是由 A 板和 B 板装配的装配,带有多个镶块,或只带有一个被分割成多个元件的镶块。工件可以采用标准的整体尺寸以适合标准基础,或者进行自定义来容纳设计模型的几何。夹模器代表使熔融材料成形的铸造元件的整个体积:模具的上半部和下半部。
如果工件或夹模器是预先存在的零件,可将其添加到模具或铸造装配中,或直接在模具或铸造装配中创建工件或夹模器。如果在模具或铸造装配中创建工件或夹模器,工件或夹模器会自动使用与参考模型相同的精度。
PS:在没有先创建装配基准特征的情况下,不能将工件或夹模器创建为装配的第一个元件。
11.关于分型面
关于分型面:
分型面是模型中您指定用来分割工件、夹模器或其他体积块的曲面。分型面由一组特征构成,其中第一个特征称为基础面组。其他所有使用如修剪、合并和延伸等操作创建的特征均称为曲面片。完成分型面之前,您必须合并所有的曲面片。
分型面必须与体积块完全相交,且不能与自身相交。创建分型面时,确保填充位于分型曲线上的所有环。
可以通过以下方法创建分型面:
•复制参考几何
•使用工程工具,例如“倒圆角”和“拔模”
•使用基础特征工具,例如“拉伸”、“旋转”和“扫描”
•使用自动分型面创建方法,例如“裙边”、“阴影”和“关闭”
通过复制参考几何创建分型面:
1.在“模具”(Mold) 或“铸造”(Cast) 中,选择要复制的曲面或面组。
2.单击“复制”(Copy)。
3.单击“粘贴”(Paste)。
4.将多个曲面片合并为单个分型面。
5.填充位于分型面上的所有环。
6.根据需要对分型面的边进行延伸、修剪和偏移。
使用工程工具创建分型面:
1.执行下列操作之一:
◦在“模具”(Mold) 选项卡上,单击 “分型面”(Parting Surface)。“分型面”(Parting Surface) 选项卡随即打开。可以使用“形状”(Shapes) 和“曲面设计”(Surfacing) 组中的工具来创建基础面组以及一个或多个曲面片。
◦在“铸造”(Cast) 选项卡上,使用“形状”(Shapes) 和“分型面设计”(Parting Surface Design) 组中的工具来创建基础面组以及一个或多个曲面片。
2.将多个曲面片合并为单个分型面。
3.填充位于分型面上的所有环。
4.根据需要对分型面的边进行延伸、修剪和偏移。
5.单击确定 。
12.用裙边曲面创建分型面
用裙边曲面创建分型面:
您必须取消遮蔽工件或夹模器才能继续。
1.单击“模具”(Mold) > “分型面”(Parting Surface) > “延伸曲线”(Extend Curve),或单击“铸造”(Cast) > “延伸曲线”(Extend Curve)。“延伸曲线”(Extend Curve) 选项卡随即打开。
2.要更改默认的参考模型或边界参考,请单击“参考”(Reference)。“参考”(References) 选项卡随即打开。执行以下操作:
a.激活“参考主体”(Reference body) 收集器,并从“模型树”中选择一个参考模型。
b.激活“边界主体”(Boundary body) 收集器,并从“模型树”中选择工件、夹模器、模具或压铸模体积块,或者模具或压铸模元件。
PS:边界主体必须完全包围曲线。
3.激活“链”(Chain) 收集器,并选择一个或多个曲线参考或边参考 (如,轮廓曲线) 进行延伸。
4.要更改延伸的默认设置,请单击“延伸”(Extensions)。“延伸”(Extensions) 选项卡随即打开。执行以下操作:
a.要创建延伸集,请单击“新建延伸”(New Extension) 并为该集选择一条或多条曲线或边。
b.从列表中选择延伸方向,并设置任意关联的选项。
5.要在各延伸集之间创建过渡曲面,请单击“创建过渡”(Create Transitions) 复选框。为相切边界选定的曲面必须闭合。
6.要创建关闭区域,请执行以下这些操作:
a.单击“关闭”(Shut Off)。“关闭”(Shut Off) 选项卡打开。
b.从列表中选择一种关闭类型。
▪对于“边界”(Boundary),请使用为边界定义的参考来计算偏移。
▪对于“距离”(Distance),请设置用于定义到曲线的偏移距离值,选择用于定义分型面的平面并设置拔模角度。
▪对于“到参考”(To a Reference),请选择封闭曲线作为参考以定义到曲线的偏移距离,选择用于定义分型面的平面并设置拔模角度。
7.填充位于分型面上的所有环。
8.单击确定 。
13.使用阴影曲面创建分型面
使用阴影曲面创建分型面:
您必须取消遮蔽工件或夹模器才能继续。
1.执行以下操作之一:
◦在模具中:
a.单击 “分型面”(Parting Surface)。“分型面”(Parting Surface) 选项卡随即打开。
b.单击“曲面设计”(Surfacing) > “阴影曲面”(Shadow Surface)。
◦在“铸造”(Cast)中,单击“分型面设计”(Parting Surface Design) > “阴影曲面”(Shadow Surface)。
“阴影曲面”(Shadow Surface) 对话框打开。
2.指定阴影零件。可选择单个或多个参考模型。如果仅有一个参考模型,则默认情况下会选择此模型。
3.如果有多个参考模型,就会出现“特征参考”(FEATURE REFS) 菜单。选择要使用的参考模型。如果选择了很多参考零件,则必须选择一个关闭平面。
4.单击“完成/返回”(Done/Return)。
5.指定工件或夹模器元件。如果装配中只有一个工件或夹模器,默认情况下,系统会选择该元件。
6.定义光源的方向。在“一般选择方向”(GEN SEL DIR) 菜单中,单击下列命令之一:
◦平面 (Plane) - 使用与该方向垂直的平面。
◦曲线/边/轴 (Crv/Edg/Axis) - 使用曲线、边或轴作为方向。
◦坐标系 (Csys) - 使用坐标系的一个轴作为方向。
7.系统将显示一个箭头和“方向”(DIRECTION) 菜单。单击“反向”(Flip) 和“确定”(Okay),或仅单击“确定”(Okay)。
8.如果要使用基准平面控制阴影修剪 (系统不会从在光源下方的修剪平面复制曲面),请从“阴影曲面”(Shadow Surface) 对话框中选择“修剪平面”(Clip Plane)。
9.如果要为初始阴影曲面中的任何环定义环闭合和顶平面,请从“阴影曲面”(Shadow Surface) 对话框中选择“环闭合”(Loop Closure)。系统会将环延伸到顶平面。
如果阴影特征包含多个内环,系统会打开“聚合填充”(GATHER FILL) 菜单,其中包括如下命令:
◦顶平面 (Cap Plane) - 指定封闭或包围模具体积块的平面。默认情况下会选择此选项。
◦“所有内环” (All Inner Lps) - 封住选定曲面上所有内环的开口。默认情况下会选择此选项。
◦选择环 (Sel Loops) - 封住选定曲面上选定孔的开口。
系统将假定在任何给定的零件上,大多数更改是发生在内环上,并且所有内环都封闭到同一延伸长度。
10.如果已定义了“关闭”平面,并想在阴影曲面放置到“关闭”平面之前将其延伸到参考模型之外,请从“阴影曲面”(Shadow Surface) 对话框中选择“关闭延伸”(ShutOff Ext)。出现“关闭延伸”(SHUTOFF EXT) 菜单。
此过程被称作为一般环偏移,与草绘器环偏移类似。但结果必须始终是由来自原始阴影曲线的封闭环定义的曲面。
◦选择“关闭距离”(ShutOff Dist),并输入一个正值来延伸阴影曲面的每条边,每条边的延伸距离距参考模型都相同。
◦选择“边界”(Boundary) 来定义阴影曲面的每条边。系统打开“阴影限制”(SHADOW BOUND) 菜单。
◦单击“草绘”(Sketch) 以草绘曲面延伸的边界。
◦单击“选择”(Select) 为曲面延伸选择边的封闭环。
◦“链”(CHAIN) 菜单出现,含有以下命令:
依次 (One By One) (默认设置) - 选择单条曲线或边。
相切链 (Tangnt Chain) - 选择相切边的链。
曲线链 (Curve Chain) - 选择相切曲线的链。
边界链 (Bndry Chain) - 选择由属于同一曲面列表的单侧边所组成的链。
曲面链 (Surf Chain) - 选择由曲面组成的链。
目的链 (Intent Chain) - 选择目的链。
系统允许选择或创建一个边界环,它应与拖动方向垂直。
11.如果要指定关闭扩展与关闭平面之间的过渡曲面的拔模角,从“阴影曲面”(Shadow Surface) 对话框选择“拔模角度”(Draft Angle)。拔模角的默认值为 0.0 度。
12.如果要指定拔模曲面的延伸距离,请从“阴影曲面”(Shadow Surface) 对话框选择“关闭平面”(ShutOff Plane)。默认情况下,系统将阴影曲面延伸到选定工件或夹模器的内部边界处。在多个工件或夹模器以及多个参考模型的情况,这是一个必不可少的域。
13.单击“确定”(OK)。系统重新生成阴影曲面特征。
14.单击“预览”(Preview),预览特征几何。阴影曲面以洋红色出现。
15.单击“完成/返回”(Done/Return)。
14.使用填充环命令来填充环
使用填充环命令来填充环:
1.单击“模具”(Mold) > “分型面”(Parting Surface) > “填充环”(Fill Loops),或单击“铸造”(Cast) > “填充环”(Fill Loops)。“填充环”(Fill Loops) 选项卡随即打开。
2.要更改默认的参考模型,请单击“参考”(References)。“参考”(References) 选项卡随即打开。激活“参考主体”(Reference body) 收集器,并从“模型树”中选择一个参考模型。
3.要指定将要填充的环,请执行以下这些操作:
a.单击“闭合”(Closures)。“闭合”(Closures) 选项卡随即打开。
b.激活“链”(Chain) 收集器,并在参考模型上选择单独的环。
c.从“类型”(Type) 列表中,为填充以及任何所需的参考和偏移值指定偏移类型。
4.要组织将要填充到集中的环,请在“闭合”(Closures) 区域中单击“*新建集”(*New set),并对每个集重复步骤 4。
5.单击确定 。
15.分类曲面
分类曲面:
1.单击“模具”(Mold) > “分型面”(Parting Surface) > “分类曲面”(Classify Surfaces) 或“铸造”(Cast) > “分类曲面”(Classify Surfaces)。“分类曲面”(Classify Surfaces) 选项卡随即打开。
2.单击 “参考”(References) 收集器,然后在图形窗口中选择一个或多个曲面或参考模型主体。或者,在“参考”(References) 选项卡上选择一个或多个曲面或参考模型主体。可将选定曲面自动分类为型芯、型腔和底切区域。
3.在“选项”(Options) 选项卡上,从型芯、型腔和底切收集器中添加或删除曲面。此曲面分类将覆盖自动分类。
4.单击“区域”(Regions) 选项卡,然后清除不希望分类的曲面面组复选框的选择。
5.在“区域”(Regions) 选项卡上,选择型芯、型腔或底切曲面面组以在图形窗口中突出显示。可以重命名模具型腔中的已分类曲面。在铸造型腔中,无法重命名区域。
6.如有必要,请执行以下任务:
◦单击 “默认拖拉方向”(Default Pull Direction),然后选择曲面或平面以指定拖拉方向。
◦在“区域”(Regions) 选项卡中,右键单击滑块,然后选择“添加到型芯”(Add to Core) 或“添加到型腔”(Add to Cavity) 以分别将已分类底切曲面移动到型芯或型腔。
◦单击“竖直曲面”(Vertical Surfaces) 框,然后选择“型芯”(Core) 或“型腔”(Cavity) 以将所有竖直面添加到该类别。以与拖拉方向成零度角方向对竖直面进行拔模。
◦单击“过渡曲面”(Transition Surfaces) 复选框以将重叠曲面包括到型芯和型腔中。默认情况下,如果取消选中此复选框,则意味着重叠曲面位于型芯或型腔区域中。
◦单击“轮廓边分割”(Silhouette Split) 复选框以通过轮廓曲线对曲面进行分类。如果模型的曲面跨越整个曲面区域,可以使用轮廓曲线以拖拉方向分割曲面。
◦在“属性”(Properties) 选项卡中指定特征的名称。
7.单击“确定”(OK)。
16关于拔模检查
关于拔模检查:
使用拔模检查可以确定模型内部的零件是否被适当拔模,以使模具或铸件能够干净彻底地移除。
拔模检查基于用户指定的拔模角和拖拉方向 (模具或压铸模开模方向)。为了确定选定零件的曲面是否应通过拔模修改,系统会检测垂直于零件曲面的平面和拖动方向间的角度。
默认情况下,拔模良好的曲面将显示为蓝色,拖拉方向的对侧将显示为红色,而没有拔模的曲面将显示为亮灰色。需要进一步拔模的曲面将显示为介于亮灰色和红色/蓝色之间的某个颜色,以指示其未达到所需的拔模角度。可使用“颜色比例”(Color Scale) 对话框中的选项来设置“模型显示”(Model Display) 和颜色选项。
执行拔模检查:
可使用以下步骤对带有已定义拔模的模具或铸造参考模型执行拔模检查。有关对零件进行拔模检查和“颜色比例”(Color Scale) 对话框的详细信息,请单击以下相关主题链接。
1.在“模具”(Mold) 或“铸造”(Cast) 选项卡中,单击 “拔模”(Draft)。“拔模斜度分析”(Draft Analysis) 对话框随即打开。
2.单击“曲面”(Surface) 收集器,然后从参考模型中选择实体几何、曲面或封闭面组。“颜色比例”(Color Scale) 对话框打开。
3.当拖拉方向为在“模具”或“铸造”型腔中定义的方向时,默认情况下会使用该方向。
4.单击“反向”(Flip) 可反向指定的方向。
5.接受默认拔模角度或键入一个新拔模角度。
PS:可以通过修改颜色出图中的角度值或更改颜色比例设置来为显示角度指定不同值。
6.单击“确定”(OK) 来完成分析,或单击“取消”(Cancel) 来取消分析。或者,单击 “重复”(Repeat) 开始新分析。
7.要保存分析结果,请执行下列步骤:
a.从“拔模斜度分析”(Draft Analysis) 对话框底部的列表中选择“保存”(Save),将分析结果与模型一同保存,并在建模时动态更新和显示分析。
b.接受默认名称或在列表旁的框内键入新名称。
17.模具设计和铸造术语表
模具设计和铸造术语表:
|
术语
|
定义
|
|---|---|
|
基准平面
|
“配对”放置约束所必需模板模型中的基准平面。
|
|
基础面组
|
创建于分型曲面中的第一个特征创建于分型曲面中的第一个特征。
|
|
黑体积块
|
参考零件中的底切,即在模具开模(除非创建了滑块)过程中生成捕捉材料的区域。它们被定义为参考零件的区域,在此区域“拖动方向”上的光照不能到达。
|
|
目录
|
用于表示一个目录类型的一组信息。例如,顶杆目录、螺母目录。
|
|
目录命令
|
在“模具”和“铸造”模式下以及“模具布局”应用程序中的顶层菜单项。
|
|
目录
|
表示目录零件和布局创建处的目录名。
|
|
目录引擎
|
功能为可构建适当的用户界面并能用目录对象和用户交互方式创建和修改标准实体。
|
|
Catalog.mnu
|
指定目录名称以及到目录对象或其它 catalog.mnu 文件路径的文本文件。定位到 PRO_CATALOG_DIR 中指定的目录。此文件格式应与 Library 中的菜单文件的格式一致。此文件建立“目录”(CATALOG) 菜单。
|
|
目录名
|
表示出现在“应用程序-模具布局-目录”(Applications-Mold Layout-Catalog) 对话框中的名称。
|
|
目录对象
|
需要创建和修改标准实体的所有文件。这是用于表示模板实体、布局文件和 GIF 位图文件的常用术语。
|
|
目录组菜单
|
包含维护目录组的命令。
|
|
夹紧压力
|
用于在注射期间使模具的两半部分保持闭合时的压力大小。可以夹紧力来表示。单位为磅/平方英寸 (psi) 或千牛/平方米 (kN/m2),夹紧压力的计算方法为作用力除以与应变计和试样曲面接触的橡胶垫曲面面积。
|
|
中心轴
|
为模板模型的轴线,由“目录引擎”用于“直线上的点”放置约束中。
|
|
间隙切削命令
|
位于“目录集”(CATALOG SET) 菜单中,此命令通过 PERFORM_CUT 参数来激活。
|
|
元件修剪命令
|
位于“目录集”(菜单),此命令用于修剪标准实体。
|
|
GIF 位图文件
|
“目录引擎”所使用的用户界面对话框中的位图。
|
|
GIF 文件参数 –
|
显示在用户界面中定义 GIF 位图图像文件的特定参数。此参数的类型是“字符串”。例如,XXX_GIF_FILE
|
|
Index.mnu 文件
|
指定一个文件目录,其中将放置特定目录以及将显示在“应用程序-模具布局-目录”(Applications-Mold Layout-Catalog)对话框中的名称。
|
|
注射成型机
|
注射成型机分为 2 个装置,即夹紧装置和注射装置。夹紧装置的功能是打开和关闭模具,并注射产品。
|
|
布局描述参数
|
此参数所在布局的特定描述参数。此参数的类型是“字符串”。例如,_LAY_DESCR –
|
|
布局文件
|
布局由“目录引擎”用于从模板实体构建标准实体。通常,“目录引擎”使用的布局包含带有几个参数组的参数表。
|
|
布局文件参数
|
为特定参数,定义布局文件将接着进行语法解析、声明为标准实体和用于构建用户界面。例如,_LAY_FILE。
|
|
长度 UI 检查
|
“关系”中的验证检查参数,用于检查 LENGTH_UI 参数的值。
|
|
_主布局文件
|
激活“目录集”(CATALOG SET) 菜单;位于 catalog.mnu 文件所指定的目录中;包含无限参数数量。
|
|
模具
|
一个中空的结构或模型,可向其中注入熔融金属或塑料以便在材料冷却时形成所需形状。
|
|
模架
|
基础平板装配,通常包含定位销、衬套以及其他注射或压模元件(型腔和型芯除外)。
|
|
制模
|
通过加压加热,将聚合物或复合材料形成指定形状和尺寸的实体的过程。
|
|
顺序编号参数
|
在目录中生成名称的特定参数。
此参数的类型是“字符串”。例如,ORDER_NUMBER
|
|
定向平面
|
“定向”放置约束所必需模板模型中的基准平面;以定向装配内的零件。
|
|
曲面片
|
在分型曲面中于第一个特征之后创建的附加特征。
|
|
PERFORM_CUT 参数
|
设定于主布局文件中控制“间隙切削”命令。必须设置为“Yes”类型并且已经过定义。
|
|
PERFORM_TRIM 参数
|
设定于主布局文件中控制“元件修剪”命令。必须设置为“Yes”类型并且已经过定义。
|
|
PRO_CATALOG_DIR
|
为配置选项,设置目录的文件目录所在位置;所有零件和布局都位于此处。
|
|
平板
|
铸造机械的一部分,模具面使用它进行加固,或者是夹具的一部分,修剪模使用它进行加固。
|
|
拖动方向
|
模具开模的方向。
|
|
面组
|
描述单个或多个非实体曲面的几何与相交的“拼接体”。
|
|
切口的面组
|
使用“间隙切削”命令和装配切口特征所需要的目录中的面组特征。
|
|
面组 GIF 文件参数
|
定义显示在面组参数对话框中的 GIF 位图图像文件的特定面组参数。例如,QUILT_GIF_FILE。
|
|
面组布局文件参数 –
|
必须定义的布局文件参数,以便“目录引擎”处理布局文件参数、用户输入参数及存在于面组布局中的 GIF 文件参数。例如,QUILT_LAY_FILE。
|
|
面组用户输入参数
|
在面组参数的特定对话框中创建输入面板的特定面组参数。例如,QUILT_UI。
|
|
实数
|
一种 _UI 参数类型。
|
|
收缩
|
固化和冷却时模具制造或金属铸造的收缩量。
|
|
轮廓曲线
|
用于生成有效分型线边缘的曲线。轮廓边是特定视图中模型的围线;分割模具时所沿着的理想边线,由于它是围线,所以沿着这条边在指定视图方向上没有外伸。
|
|
注入口
|
从注射装置到流道通道的主要输送通道。
|
|
标准实体
|
表示某些目录书中某一项 (行) 的 Creo Parametric 模型。
|
|
字符串
|
LAY_FILE 参数类型。
|
|
模板实体模型
|
通过“目录引擎”复制且“合并”到标准模型中的 Creo Parametric 实体模型;位于 catalog.mnu 文件指定的目录中。
|
|
修剪特征
|
需用来激活“元件修剪”(Comp Trim) 命令的目录中的特征,该命令用于修剪标准实体。
|
|
_UI_ CHECK
|
在“关系”中检查用户输入值的验证检查参数后缀。例如,LENGTH_UI_CHECK。
|
|
单位制参数
|
定义标准实体单位制的特定参数。此参数的类型是“字符串”,其值为该单位制的名称。例如,PRO_UNIT_SYS。
|
|
用户输入描述参数
|
描述对话框中输入面板的特定描述参数。对应于相同的 _UI 名称后缀。例如,_UI_DESCR。
|
|
用户输入参数 –
|
在用户界面对话框中创建输入面板的参数。此参数的类型是“字符串”。例如,_UI。
|
|
用户界面
|
当使用标准实体时用户交互操作所需的菜单和对话框。由“目录引擎”构建的用户界面是可自适应的;它以目录对象为基础,易感受用户交互操作和字符串的创建。
|
|
验证检查参数
|
检查用户输入值的特定验证检查参数。此参数的类型为“是”或“否”。例如,_UI_CHECK LENGTH_UI_CHECK 检查 LENGTH_UI 参数的值。
|
|
YES 或 NO
|
验证检查参数类型。
|
18.模具示例
示例:模拟模具开模:
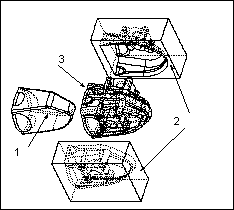
1.砂型芯
2.夹模器
3.铸件
示例:模具或铸造模型
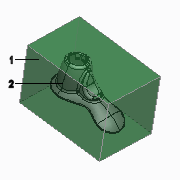
1.用于模具的工件或用于铸造的夹模器。
2.参考模型。
示例:铸造用的设计模型
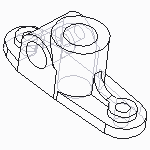
示例:按尺寸应用收缩
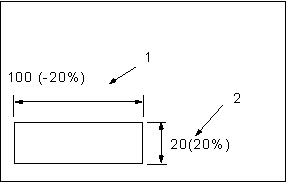
1.输入收缩值 -.2。尺寸减小 20%。
2.输入收缩值 .2。尺寸增大 20%。
示例:裙边曲面
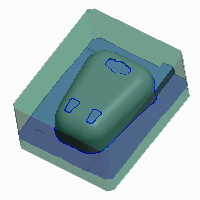
示例:与参考零件相切的延伸类型
如果要创建与参考零件的侧曲面或与参考零件的底部曲面相切的分型面,可以通过延伸曲线来实现。
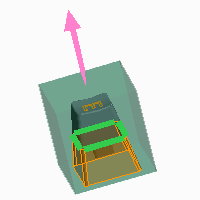 |
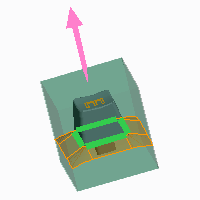 |
|
与参考零件的侧曲面相切
|
与参考零件的底曲面相切
|
示例:裙边曲面延伸上的过渡区域
 |
 |
|
不带过渡区域的延伸
|
带有过渡区域的延伸
|
示例:裙边曲面延伸上的关闭区域
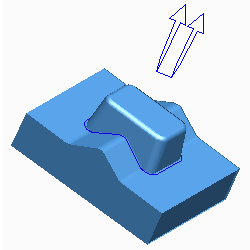 |
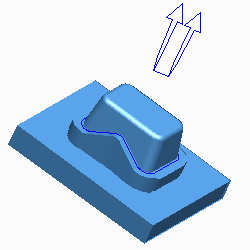 |
|
不带关闭区域的延伸
|
带有关闭区域的延伸
|
示例:定义填充的位置
您可以使用“填充环”(Fill Loops) 工具的“闭合”(Closures) 选项卡来定义环的填充位置。
•“曲面”(Surface) - 创建一个与曲面参考相切的曲面片。
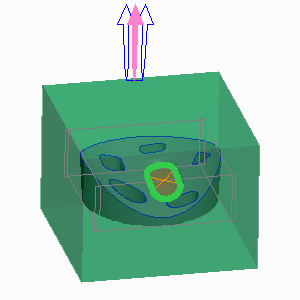
•“拟合中间平面”(Fit a mid-plane) - 创建内环曲面平行于平面或倾斜平面的曲面片。
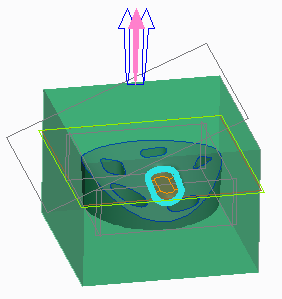 |
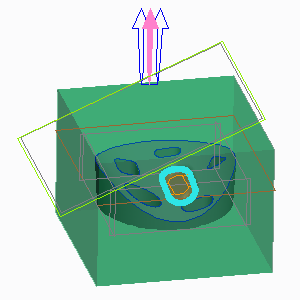 |
|
平行于平面
|
平行于倾斜平面
|
•“自动拟合中间平面”(Fit a mid-plane automatically) - 创建内环曲平面近似处于选定环的最低点和最高点之间的曲面片。该曲平面通常垂直于拖拉方向。
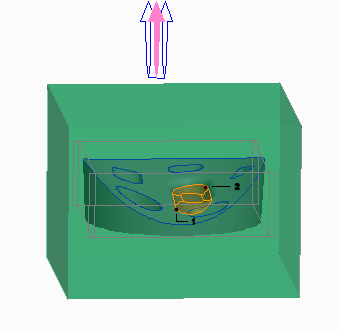
1.选定环的最低点
2.选定环的最高点
•“拟合中间曲面”(Fit a mid-surface) - 创建内环曲面平行于选定曲面或面组的曲面片。
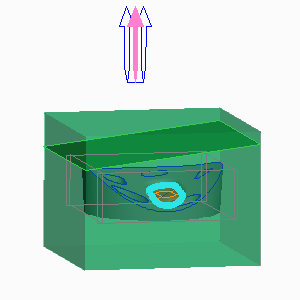
•“延伸至平面”(Extend to plane) - 将环延伸至基准平面参考。
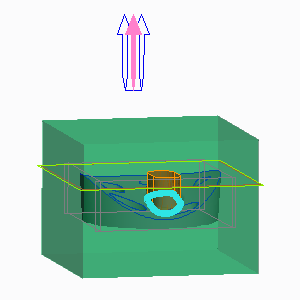
•“延伸至曲面”(Extend to surface) - 将环延伸至曲面参考。
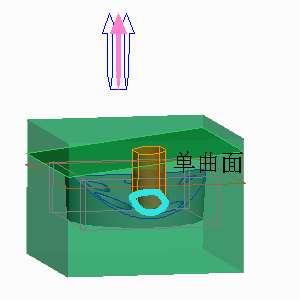
示例:封闭开放环
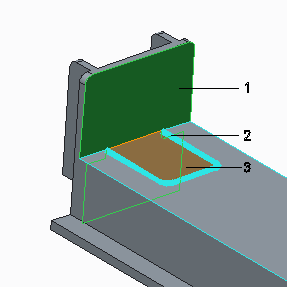
1.封闭开放环的边界参考曲面
2.开放环
3.关闭曲面结果
示例:合并分型面中的曲面片
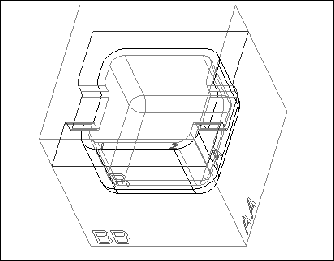
示例:合并曲面片时选择侧
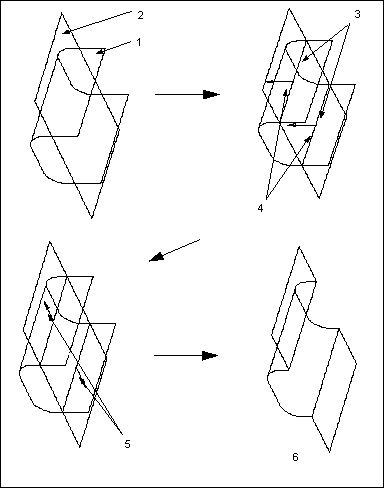
1.第一个曲面
2.第二个曲面
3.相交线
4.选择此侧为第一个曲面
5.选择此侧为第一个曲面
6.生成的面组
示例:分类和着色曲面
在以下示例中,模型的曲面被分类为型芯、型腔和底切曲面,并进行着色。
1.单击“模具”(Mold) > “分型面”(Parting Surface) > “分类曲面”(Classify Surfaces)。“分类曲面”(Classify Surfaces) 选项卡随即打开。
2.在“参考”(References) 选项卡上选择零件模型。根据拖拉方向对曲面进行分类。在下图中,型芯、型腔和底切曲面将以唯一的颜色进行显示。
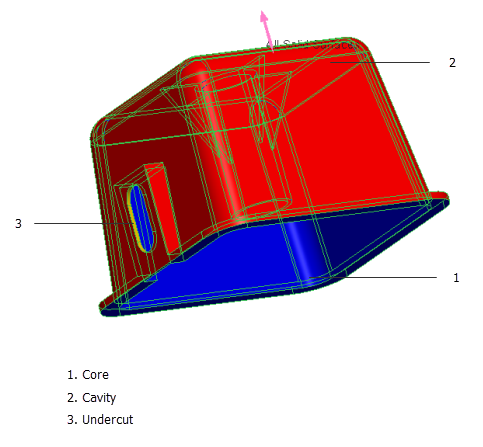
3.选择模型上的曲面区域进行着色。下图显示了着色型芯和型腔曲面。
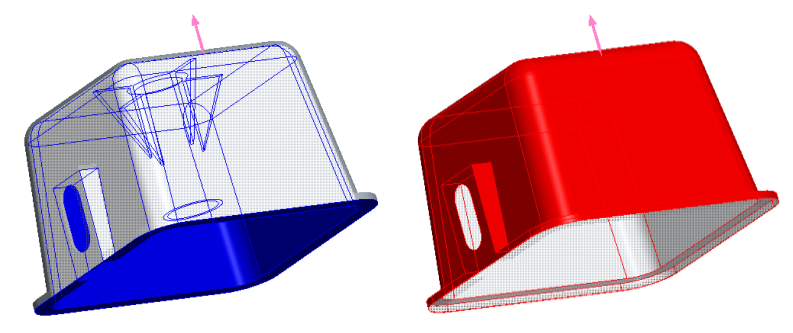
示例:使用草绘和参考零件切除
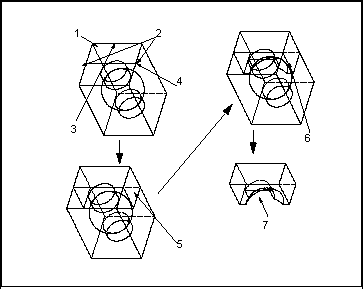
1.草绘平面。
2.草绘和对齐。
3.使用边。
4.草绘直线。
5.草绘后的体积块。
6.参考零件切除后的体积块。
7.用此体积块创建的元件。
示例:创建滑块
将要在其中创建滑块的模型显示在下图中。它包含参考零件,其“拖动方向”的定义如图所示。
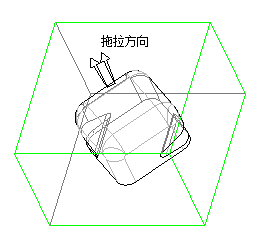
1.单击“模具”(Mold) > “模具体积块”(Mold Volume) 或单击“铸造”(Cast) > “压铸模体积块”(Die Volume)。“编辑模具体积块”(Edit Mold Volume) 或“编辑冲模体积块”(Edit Die Volume) 选项卡随即打开。
2.单击“滑块”(Slider)。“滑块体积块”(Slider Volume) 对话框出现。参考零件和“拖动方向”自动选择。
3.单击“计算底切边界”(Calculate Undercut Boundaries)。系统标识出两个黑色体积块,在“滑块体积块”(SLIDER VOLUME) 对话框中列出 Quilt 1 和 Quilt 2,并以紫色显示边界面组,如下图所示。
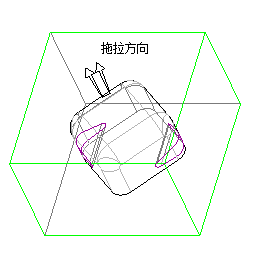
4.在“排除”(Exclude) 列表中选择 Quilt 1 (相应的边界面组以暗红色突出显示显示),并单击 。系统以兰色显示所包括的边界面组,如下图所示。
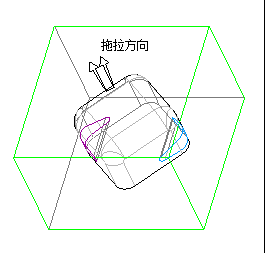
5.移动鼠标至“投影平面”(Projection Plane) 下的 ,并选择工件的侧曲面 (在下图中以红色突出显示显示) 作为投影平面。
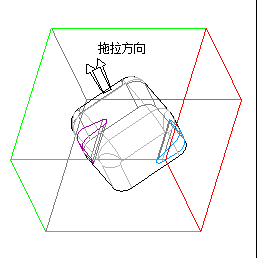
6.单击预览 。系统显示滑块几何,如下图所示。单击 以创建滑块。
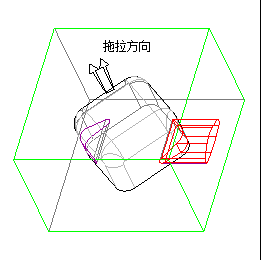
重复此步骤为另一侧上黑体积块再创建一个滑块。
示例:选择滑块的投影平面
投影平面决定了滑块的拖动方向。选择投影平面,这样滑块体积块能够沿着与投影平面垂直的方向被拖出参考零件。
下图显示了正确放置投影平面的示例。
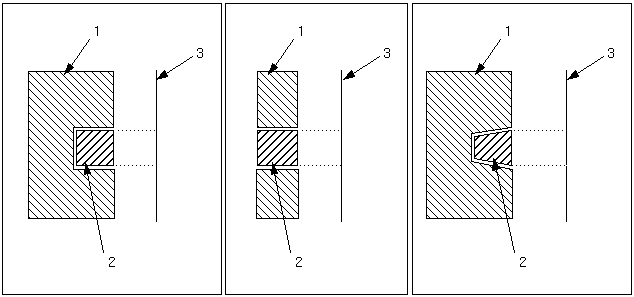
1.参考零件
2.滑块
3.投影平面
下一图表显示了错误放置投影平面的示例。
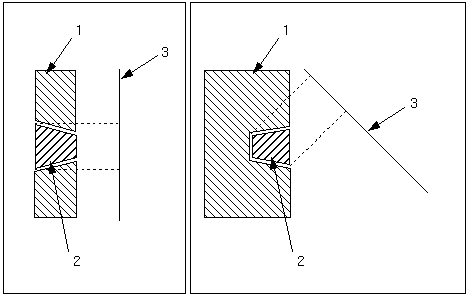
1.参考零件
2.滑块
3.投影平面
示例:提取元件或夹模器
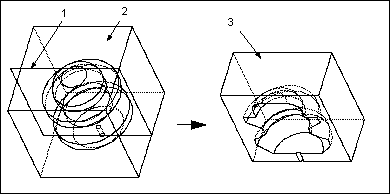
1.分割元件或夹模器。
2.提取元件或夹模器。
3.提取的元件或夹模器(以白色显示)。
示例:使用后处理与不使用后处理的 3D 厚度检查
下图分别显示了使用和不使用后处理的 3D 厚度检查。小于最小值的厚度将以最小颜色 (紫色) 显示。大于最大值的厚度将以最大颜色 (红色) 显示。介于最小值与最大值之间的厚度将以中性色 (白色) 显示。
下图为使用后处理的 3D 厚度检查的示例。
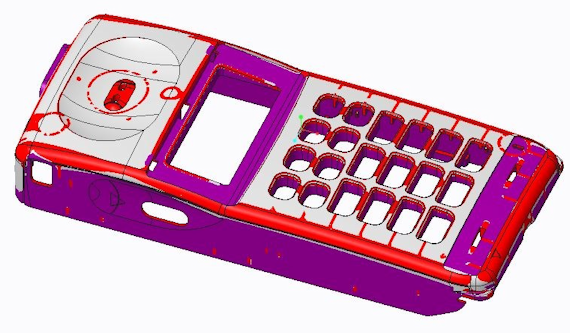
下图为不使用后处理的 3D 厚度检查的示例。

示例:定义检测厚度的第一个层切面
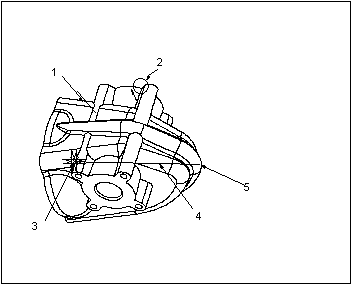
1.此平面已被作为与创建的层切面垂直的图元选择。
2.此箭头指示层切面的创建方向。
3.为定义层切面而选定的第一个点。
4.为定义层切面而选定的第二个点。
5.由选定点定义的直线始终通过模型进行投影,定义第一个层切面。
三.关于创成式设计
1.Creo 创成式设计:
Creo 创成式设计:
创成式设计是一项软件工程设计功能,可基于一组工程设计参数自主生成即将制造的设计。您作为工程师,可以在交互过程中指定已知的目标和约束,对结果进行评估,然后添加或细化参数以产生设计成果。由此产生的价值不仅包括设计备选方案,还可以加速设计过程。
设计过程开始于 Creo Parametric,定义了项目的目标和约束。设计参数的示例可能包括:
•设计空间
•载荷和操作条件
•重量和质量减少目标
•材料
•制造方法
所得结果是一种您可能未曾预想的设计方案,而这一切所需的时间与采用创成式设计之前相比微不足道。
交互式仿真和创成式拓扑优化工具在 Creo Parametric 中可用于单个实例设计。创成式设计通过一个集成工具集来利用这些单独的技术,以提供设计解决方案。
2.配置选项
配置选项:
使用以下配置选项指定局部拓扑优化设置。配置选项的值定义了“创成式设计选项”(Generative Design Options) 对话框中各选项的默认设置。星号表示默认值。
|
配置选项
|
值
|
说明
|
“创成式设计选项”对话框中的相关选项
|
||
|---|---|---|---|---|---|
|
generative_auto_optimization
|
yes, no*
|
设置为 yes 将在研究完全定义后自动启动局部拓扑优化。
|
如果设置为 yes,则“自动开始优化”(Start optimization automatically) 复选框在默认情况下处于选中状态。
|
||
|
generative_refresh_interval
|
键入以秒为单位的值
5*
|
为进行中的分析设置预览刷新率频率 (以秒为单位)。
|
设置“刷新间隔”(Refresh interval) 的值。
|
||
|
generative_number_cores
|
为内核数键入一个值。
0*
|
设置创成式计算期间使用的 CPU 内核数目。
如果值为 0,则内核数由系统管理。
|
设置“使用的内核数”(Cores to use) 的值。
|
||
|
generative_final_fea
|
yes*, no
|
设置为 yes 将对生成的优化结果执行保真度更高的 FEA。
要获得精度更高的结果,请在仿真应用程序中运行 FEA。
|
设置“执行最终一轮仿真”(Perform final simulation pass) 的值。
|
使用以下配置选项设置动画速度和比例。这些配置选项的值定义了“动画变形设置”(Animation Deformation Settings) 对话框中各选项的默认设置。
|
配置选项
|
值
|
说明
|
“动画变形设置”对话框中的相关选项
|
|---|---|---|---|
|
generative_animation_speed
|
有效取值范围为 0.5 到 10。
默认值是 1。
|
指定 FEA 变形的动画速度。
|
设置“速度”(Speed) 值。
|
|
generative_ animation_scale
|
有效取值范围为 1 到 100。
默认值是 5。
|
指定 FEA 变形的动画比例。
|
设置“比例”(Scale) 值。
|
3.设置创成式设计选项
设置创成式设计选项:
可按如下方式指定启动局部优化的设置:
1.单击 “创成式设计选项”(Generative Design Options)。“创成式设计选项”(Generative Design Options) 对话框随即打开。
2.如果要在指定最小研究要求后立即自动启动优化,请选中“自动开始优化”(Start optimization automatically) 复选框。
3.在“刷新间隔”(Refresh interval) 框中,指定模型的刷新频率。
4.[可选] 在“使用的内核数”(Cores to use) 框中,指定执行优化时要使用的 CPU 数量。
5.如果要对优化的模型执行高保真 FEA,请选中“执行最终一轮仿真”(Perform final simulation pass) 复选框。为获得更精确的结果,建议在重新构建模型后,在专用仿真应用程序(如 Creo Simulation Live 或 Creo Ansys Simulation)中运行 FEA。
PS:默认情况下,将选择“执行最终一轮仿真”(Perform final simulation pass) 复选框。
PS:如果未选中“执行最终一轮仿真”(Perform final simulation pass) 复选框,则仿真将仅显示模态研究中的前四种模式。
6.如果要在多个 Creo Parametric 会话之间保存设置,请选中“在 Creo 会话之间保存选项”(Save options between Creo sessions) 复选框。
7.单击“确定”(OK) 并关闭“创成式设计选项”(Generative Design Options) 对话框。
您可以使用配置选项,在“创成式设计选项”(Generative Design Options) 对话框中设置选项的默认值
4.针对起始几何运行仿真
针对起始几何运行仿真:
全面定义创成式设计研究后,“运行初始仿真”(Run Initial Simulation) 将变为可用状态。
单击 “运行初始仿真”(Run Initial Simulation),以了解起始几何上的应力和安全因子,并查找局部应力集中。
PS:松弛起始几何以避免应力集中。它有助于创成式设计求解器探索具有最小质量的最佳解决方案。
仿真完成后,单击 “显示仿真结果”(Display Simulation Results),或在图形工具栏中单击 以在图形窗口中查看仿真结果。
PS:执行完创成式设计拓扑优化后,可将初始仿真结果与优化结果进行比较。
5.定义优化设置
定义优化设置:
您可以控制生成的设计的优化保真度,如下所示:
1.单击 “研究设置”(Study Settings)。“研究设置”(Study Settings) 对话框随即打开。
2.使用滑块设置保真度或指定最小元素尺寸。
a.“保真度”(Fidelity) - 定义结果的精度。使用滑块或在文本框中指定一个介于 1 和 10 之间的值。默认值基于模型几何进行计算。
b.“最小元素尺寸”(Min. element size) - 指定网格元素的大小。如果模型包含小特征,如锐边或薄层,则指定小元素尺寸可获得更高的质量。
c.“最大迭代次数”(Max. iterations) - 指定优化模型的迭代次数。迭代次数越大,耗时越长,但生成的结果也会更精确。
PS:如果收到警告消息,指出结果无法收敛,请增加迭代次数。
PS:在 Generative Design Extension (GDX) 中,“最大迭代次数”(Max. iterations) 值为固定值并被设置为 2000。
3.在模态研究中,执行以下操作:
a.“显示刚性主体模式”(Show rigid bodies modes) - 如果不希望在仿真结果中显示刚性主体模式,请选中此复选框。
PS:默认情况下,“显示刚性主体模式”(Show rigid bodies modes) 复选框处于选中状态。
b.“模式数”(Number of modes) - 指定各载荷工况下欲计算的模式数。
PS:如果未在“创成式设计选项”(Generative Design Options) 对话框中选择“执行最终一轮仿真”(Perform final simulation pass),则研究将仅显示前四种模式。
4.单击“确定”(OK),保存设置并关闭对话框。
单击 “优化”(Optimize) 以运行优化。优化所需的时间取决于模型和研究设置。
有关加快优化速度的建议
为提高优化速度,请考虑以下建议。
•从简单的保留几何开始,移除锐角和倒圆角。添加最小设计约束并使用较大的网格元素大小。在获得经良好优化的解决方案后,逐渐提高要求。
•如果您不关注高保真度 FEA 结果,可清除“创成式设计选项”(Generative Design Options) 对话框中的“执行最终一轮仿真”(Perform final simulation pass) 复选框。有关详细信息,请参阅设置创成式设计选项。
•提高质量目标以快速查看解决方案的可行性。有关详细信息,请参阅设计条件。
•移除“材料分布”(Material Spreading) 约束。有关详细信息,请参阅设计条件。
6.执行创成式设计拓扑优化
执行创成式设计拓扑优化:
拓扑优化可评估单一的创成式设计迭代。优化的目标是相对于定义的条件和约束集实现最佳设计。对这些创成式设计迭代的评估在您的计算机本机完成,它基于为系统定义的载荷和约束集在指定设计空间内优化材料布局。这些拓扑优化迭代会被设计者视为 CAD 几何。创成式设计引擎会评估不同的制造需求,例如:CNC、模具、铸造、锻造和增材制造零件。
完全定义创成式设计研究后,可进行 “优化”(Optimize)。单击 “优化”(Optimize) 可对模型运行拓扑优化。要在图形窗口中查看优化结果,请单击图形工具栏中的 “显示创成式设计结果”(Display Generative Result)。如果未选择 “显示创成式设计结果”(Display Generative Result),则结果不会出现在图形窗口中,但优化会在后台继续进行。
在图形窗口中,模型的颜色可指示优化状况,如下所示:
•蓝色 - 优化正在进行中。
•绿色 - 优化已完成,结果完全收敛。
•黄色 - 优化已完成;但结果未收敛。
在图形窗口中可以查看以下统计数据:
• - 研究未完全定义
• - 研究已完全定义
• - 正在进行研究计算
• - 研究计算成功完成
• - 研究计算已完成,但有问题
• - 研究计算失败
• - 研究的已启用设计条件
• - 研究的已启用材料
• - 迭代的质量
• - 模型中网格元素大小和元素数 (带括号)
PS:将指针移动到图标上以查看指示状况的工具提示以及重要信息。
PS:要解决优化 警告和 错误,请使用“故障排除器”(Troubleshooter)。
下图显示正在优化的模型:
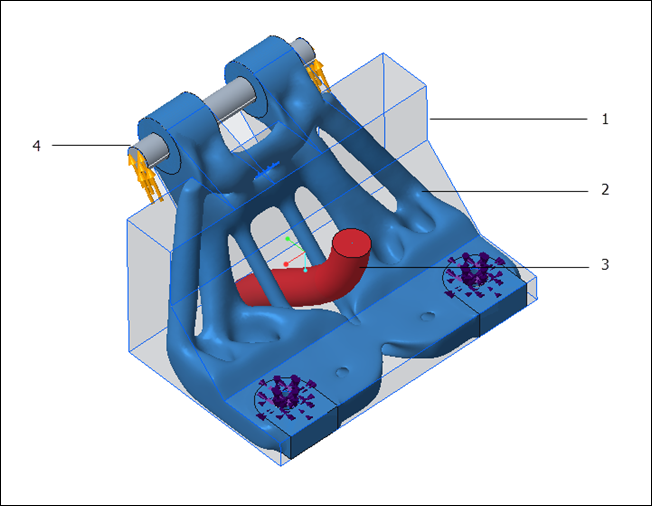
1.起始几何
2.保留的几何和优化的模型
3.排除的几何
4.未指定主体
如果在优化过程中更改研究参数(例如:力、设计空间、启用的制造方法或模型几何),则优化会停止。单击 “优化”(Optimize) 可使用新参数作为输入来重新启动优化。
如果退出“创成式设计”(Generative Design) 应用程序,则优化会暂停。如果在优化结果收敛之前退出 Creo Parametric,则不会保存进度,您需要重新启动优化。
如果在未创建创成设计特征的情况下退出“创成式设计”(Generative Design) 应用程序,则优化会停止,但截至保存点的所有计算和可视表示都将被保存。重新进入应用程序时,优化会暂停。
PS:要将 Creo Parametric 设置为在定义研究后立即自动开始优化,请将配置选项 generative_auto_optimization 设置为 yes。
7.故障排除器
故障排除器:
“创成设计故障排除器”(Generative Design Troubleshooter) 对话框将列出与研究和优化结果相关的所有警告和错误。此外,还会建议您如何解决这些问题。
PS:出现警告或错误时,“故障排除器”(Troubleshooter) 命令的图标会发生更改。
使用故障排除器解决问题
要打开“创成设计故障排除器”(Generative Design Troubleshooter) 对话框,请单击 “故障排除器”(Troubleshooter)。
“创成设计故障排除器”(Generative Design Troubleshooter) 对话框包含两个窗格。上部窗格显示树状结构,下部窗格显示说明。
上部窗格中的树状结构将显示有通知的节点。展开每个节点,然后选择最低位置上的节点。
当您在上部窗格中选择一个节点时,下部窗格随即显示该通知的说明。同时会介绍解决该警告或错误的方法。
PS:在上部窗格中选择节点时,系统还会在图形窗口中放大该问题所在区域。
解决研究定义相关问题
当研究定义存在问题时,创成设计树中的相应节点会显示 警告或 错误图标。要打开“创成设计故障排除器”(Generative Design Troubleshooter) 对话框,请右键单击节点,然后单击“故障排除器”(Troubleshooter)。
8.查看仿真结果
查看仿真结果:
使用仿真视图选项可视化优化模型上的 Von Mises 应力和位移。要对已优化的模型执行更高保真度 FEA,请选中“创成式设计选项”(Generative Design Options) 对话框中的“执行最终一轮仿真”(Perform final simulation pass) 复选框。这将使您获得近似的 FEA 结果。要获得更精确的结果,建议在仿真应用程序中运行 FEA。
查看仿真结果
单击 “显示仿真结果”(Display Simulation Results),或在图形工具栏中单击 以在创成设计特征上以 FEA 条纹图的形式查看仿真结果。确保在图形工具栏中选择了 “显示创成式设计结果”(Display Generative Result),以在图形窗口中查看结果。
图例
单击 “显示仿真结果”(Display Simulation Results) 时,将出现 FEA 条纹图以及一个图例小组件。图例小组件将条纹图上的颜色与绘图字段的数值进行映射。
下图显示了模型的“Von Mises 应力”(Von Mises Stress) 条纹图。

在图例小组件中,您可以执行以下操作:
•对于结构研究,选择一个载荷工况,然后查看模型上的 Von Mises 应力、位移或安全因子条纹图。
•对于模态研究,选择一个模式并查看该频率下的变形响应。
PS:变形响应显示为 0 到 1 之间的相对比例。变形的实际幅度取决于频率输入的强度。
•单击  以切换查看结果的方式:不同的颜色带或散射颜色。
以切换查看结果的方式:不同的颜色带或散射颜色。
•单击  以查看绘图字段中最大值和最小价值的位置。
以查看绘图字段中最大值和最小价值的位置。
•向下拖动图例的顶边可更改模型中显示的最大结果值的范围。单击可编辑所显示范围的最大值。
•向上拖动图例的底边可更改模型中显示的最小结果值的范围。单击可编辑所显示范围的最小值。
要将初始仿真结果与优化结果进行比较
如果先前对起始几何运行仿真,则可将这些结果与优化结果进行比较,如下所示:
1.在图形工具栏中,单击 “显示仿真结果”(Display Simulation Results)。
2.在图形工具栏中,单击 “显示分割屏幕视图”(Show Split Screen View)。屏幕分割为两个视图。
左侧视图显示针对起始几何的仿真结果,右侧视图显示优化结果。

PS:图例小组件显示两个结果的合并最小值和最大值。
动画演示模型变形
1.单击 “动画演示变形”(Animate Deformation)。“动画变形设置”(Animation Deformation Settings) 对话框随即打开。
2.移动“速度”(Speed) 和“比例”(Scale) 滑块以更改动画速度和比例。
PS:Generative_animation_speed 和 generative_animation_scale 配置选项 用于设置 FEA 变形的动画速度和比例。单击“重置”(Reset) 可将速度和比例值重置为默认值。
3.单击播放按钮可以播放动画,单击停止按钮停止动画。
4.单击“关闭”(Close) 关闭“动画变形设置”(Animation Deformation Settings) 对话框。
运行仿真探测
使用仿真探测工具可显示特定点处的结果数量的值。要显示绘图字段的数值,请将光标移动到计算的条纹图上。
下图显示了光标处的 Von Mises 应力的数值。
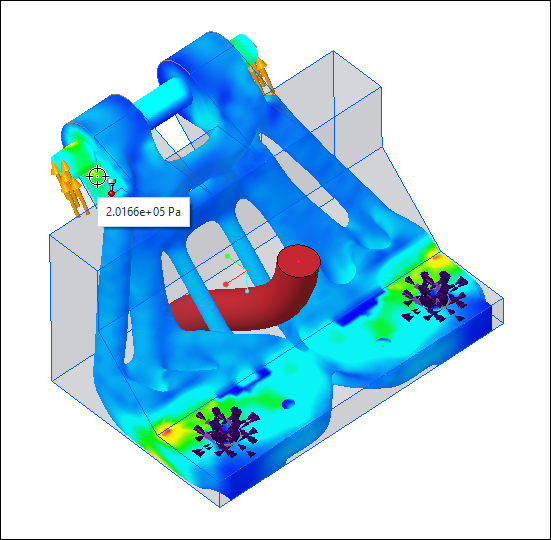
9.生成设计
生成设计:
完全定义研究并执行拓扑优化后,可以使用 “生成设计”(Generate Design) 命令创建创成式设计特征 (GDF)。
PS:如果希望使用研究定义浏览多个设计,可以将研究发送至 Generative Design Extension。有关详细信息,请参阅使用 Generative Design Extension 生成设计。
创成式设计特征 (GDF) 是基于优化结果的新设计。根据优化研究结果构造几何时,仅构造您优化的那个元件。
有两种类型的几何输出:
•“网格化”(Tessellated)
优化几何作为小平面特征进行构造,从优化中排除的几何作为独立几何 (中性特征) 进行复制。无法对小平面特征执行参数函数,但可以执行基本编辑。
对于几何相对简单的模型,可能仅需要多面模型。
•“重新构造”(Reconstructed)
优化部分作为自由式特征进行构造,从优化中排除的几何作为独立几何进行复制。自由式特征已实体化。
此方法可构造一个完整的 B-Rep (边界表示) 模型。您可以对新构造模型中的所有几何使用 Creo Parametric 功能。建议从  基本“分辨率级别”(Resolution level) 开始重构。然后,您可以选择
基本“分辨率级别”(Resolution level) 开始重构。然后,您可以选择  、
、  或
或  以获得更精细的重构结果。
以获得更精细的重构结果。
PS:如果几何重构失败,请查看有关避免重新构造失败的建议。
对研究进行完全优化且结果已成功收敛后,“生成设计”(Generate Design) 选项将变为可用。单击 “生成设计”(Generate Design) 以在同一零件或新零件中创建 GDF。新主体也会在模型树中的 Bodies 节点下创建。该主体包含 GDF。
要将 GDF 保存在同一零件文件中
1.单击 “生成设计”(Generate Design)。“生成结果”(Generate Result) 对话框随即打开。
2.在“结果输出”(Result output) 列表中,选择“当前零件”(Current Part)。
3.选择“几何输出”(Geometry Output) 的类型:
a.“网格化”(Tessellated)
b.“重新构造”(Reconstructed) - 请执行以下操作:
i.为重新构造的设计选择“分辨率级别”(Resolution level)。分辨率级别越高,创建的几何越接近于基础小平面,但是重新构造的速度会越慢。
ii.如果选择  、
、  或 ,
或 , 请选中“细分重新构造的形状”(Subdivide the reconstructed shape) 复选框,以根据所选的分辨率级别细分重新构造的优化设计。
请选中“细分重新构造的形状”(Subdivide the reconstructed shape) 复选框,以根据所选的分辨率级别细分重新构造的优化设计。
4.单击“生成”(Generate)。
要将 GDF 保存到新的零件文件
1.单击 “生成设计”(Generate Design)。“生成结果”(Generate Result) 对话框随即打开。
2.从“结果输出”(Result output) 列表中,选择“新零件”(New Part)。
3.选择“几何输出”(Geometry Output) 的类型:
a.“网格化”(Tessellated)
b.“重新构造”(Reconstructed) - 请执行以下操作:
i.为重新构造的设计选择“分辨率级别”(Resolution level)。分辨率级别越高,创建的几何越接近于基础小平面,但是重新构造的速度会越慢。
ii.如果选择  、 或
、 或  ,
, 请选中“细分重新构造的形状”(Subdivide the reconstructed shape) 复选框,以根据所选的分辨率级别细分重新构造的优化设计。
请选中“细分重新构造的形状”(Subdivide the reconstructed shape) 复选框,以根据所选的分辨率级别细分重新构造的优化设计。
4.如果仅需要复制生成的几何,请选择“仅复制结果几何”(Copy only the result geometry)。不属于研究定义的主体不会被复制。
5.单击“生成”(Generate)。“保存副本”(Save a Copy) 对话框随即打开。
6.选择要保存零件的位置,然后单击“确定”(OK)。生成的设计在新 Creo Parametric 窗口中打开。
创建 GDF 后,您可以编辑其研究定义并执行拓扑优化。
10.使用 Generative Design Extension (GDX) 生成设计
使用 Generative Design Extension (GDX) 生成设计:
在完整定义研究后,可将其发送至 Generative Design Extension (GDX) 并生成多个设计。您可以浏览和比较这些设计,从中选取符合您需求的设计,然后再将其发送回 Creo Parametric。
PS:在将研究发送至 GDX 之前,建议在 Creo Parametric 中执行拓扑优化。
要将研究发送至 GDX
要将研究发送至 GDX,请执行以下操作:
1.单击 “发送到云端”(Send to Cloud)。“重要数据传输声明”(THE IMPORTANT DATA TRANSFER NOTICE) 对话框随即打开。
PS:每次向 GDX 发送研究时,都会打开此对话框。要停止显示此对话框,请将配置选项 gdx_controlled_data_disclaimer 设置为 no。
2.单击“确定”(OK)。对话框随即关闭,GDX 将在 Creo 嵌入式浏览器中打开。
PS:在 GDX 中,“最大迭代次数”(Max. iterations) 值为固定值并被设置为 2000。
PS:有关 GDX 的详细信息,请参阅 Generative Design Extension 帮助。
要在 GDX 中浏览设计
要浏览已使用 GDX 生成的设计,请单击 “浏览研究设计”(Explore Study Designs)。GDX 随即在 Creo 嵌入式浏览器中打开。
11.有关避免重新构造失败的建议
有关避免重新构造失败的建议:
请考虑以下建议,以避免在几何重构时失败:
•简化保留的几何。移除倒圆角和倒角。可在成功重新构造后将其添加到保留的几何中。有关详细信息,请参阅设计空间。
•将保留的几何完全放置在起始几何体积块内部。保留的几何可以与起始几何共用边界。有关详细信息,请参阅设计空间。
请考虑以下图像:
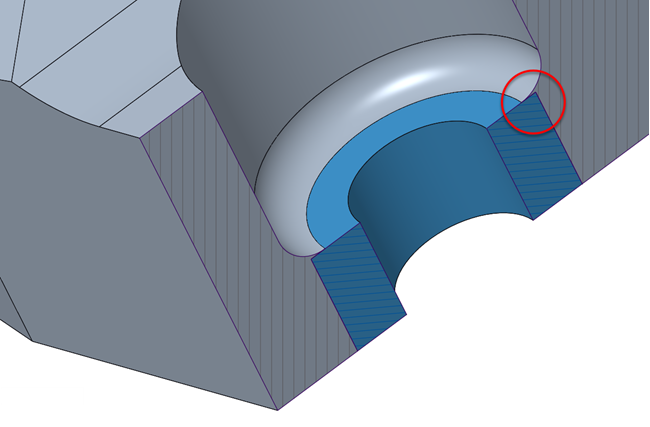 |
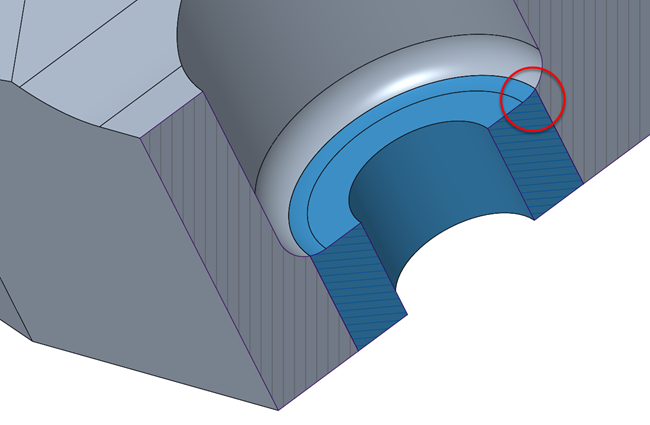 |
|
在此图像中,蓝色圆柱 (已保留几何) 的顶部曲面与灰色圆角 (起始几何) 不匹配。这会导致重新构造失败。
|
在此图像中,蓝色圆柱 (已保留几何) 的顶部曲面与灰色圆角 (起始几何) 匹配。进行此更改后,将会避免重新构造失败。
|
拔模保留的几何以使其形状在重新构造拔模期间保持不变。保留几何的拔模角度应等于为分型线设计约束定义的拔模角度。有关详细信息,请参阅设计条件。
请考虑一个不进行保留几何拔模的示例。
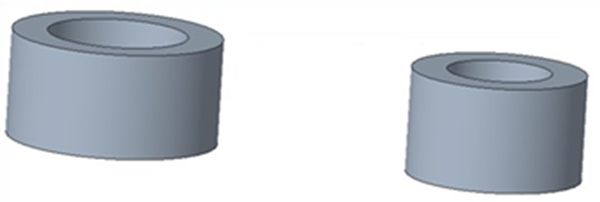 |
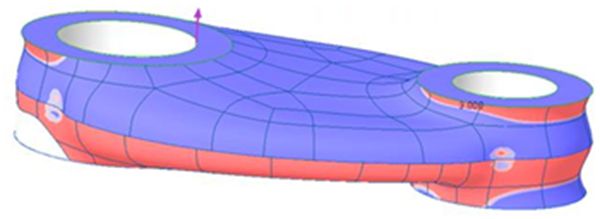 |
|
此图未对保留几何进行拔模。
|
在此图中,重新构造拔模的结果并不精确。
|
请考虑一个进行保留几何拔模的示例。
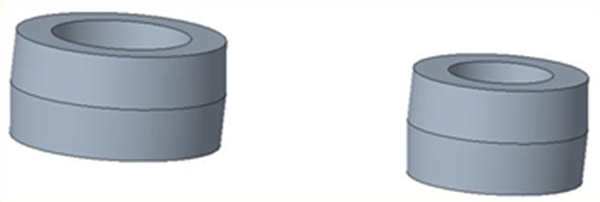 |
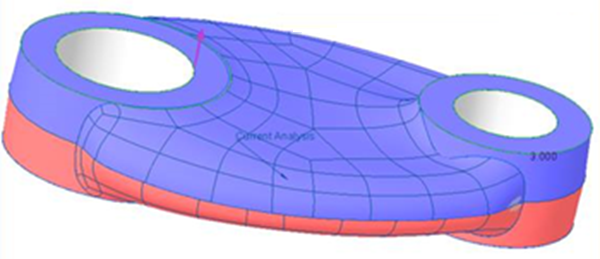 |
|
在此图中,保留几何的拔模角度与为分型线约束定义的拔模角度相一致。
|
在此图中,重新构造拔模的结果更加精确,且保持了保留几何的形状。
|
•指定网格元素的大小,使其小于模型中较小特征 (如锐边或薄层) 的厚度。
请考虑以下方程:
<网格元素大小下限> X 1.75 = <最小特征的最小厚度>
定义优化设置时,网格元素的大小为在“最小元素尺寸”(Min. element size) 框中指定的值。有关详细信息,请参阅定义优化设置。
PS:网格元素大小的值较小时,会增加优化时间。
请考虑以下图像:
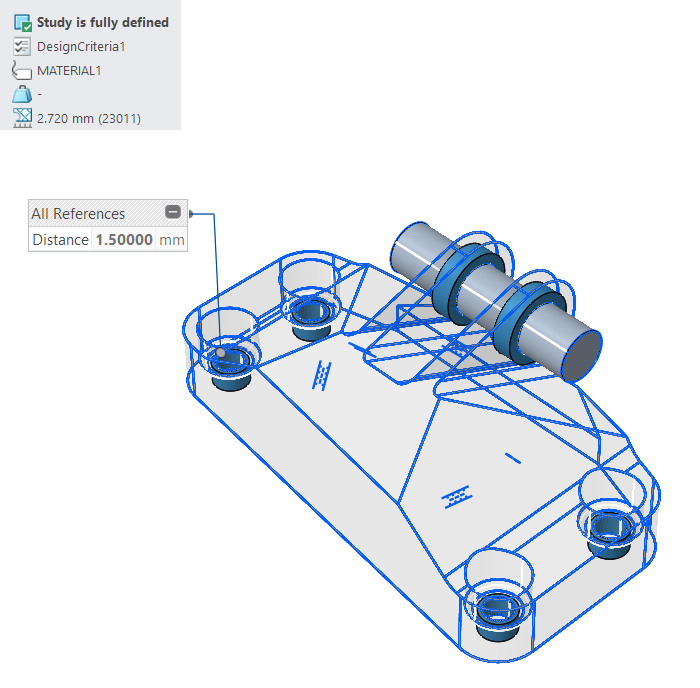 |
|
在此图像中,网格元素的大小 (2.720 mm) 大于圆柱的最小厚度 (1.500 mm)。这会导致重新构造失败。
使网格元素的大小小于 0.85 mm,以避免重新构造失败。
|
为网格元素的大小指定正确的单位。它应与模型单位相同。有关详细信息,请参阅定义优化设置。
•从 基本“分辨率级别”(Resolution level) 开始进行重新构造。成功重新构造后,选择 、 或 以获得更精细的重新构造结果。如果更精细的结果失败,请使用基本级别。它仍然可用。有关详细信息,请参阅生成设计。
PS:随着“分辨率级别”(Resolution level) 的增加,几何重构的时间也会增加。
请考虑以下图像:
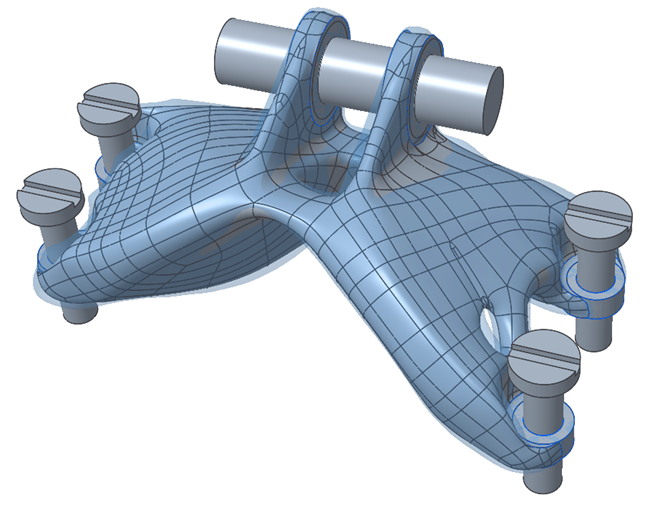 |
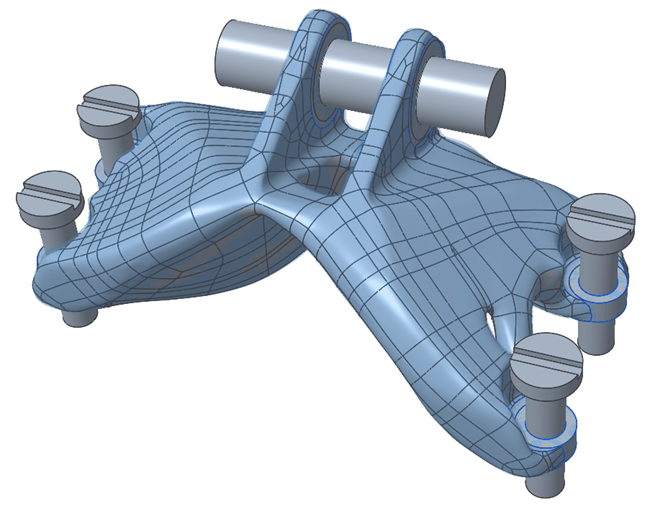 |
 基本“分辨率级别”(Resolution level) 的结果。 基本“分辨率级别”(Resolution level) 的结果。 |
 “分辨率级别”(Resolution level) 的结果。 “分辨率级别”(Resolution level) 的结果。 |
12.编辑研究
编辑研究:
您可以编辑创成式设计特征 (GDF) 的研究定义,并再次执行拓扑优化。
通常,在以下情况下编辑 GDF 的研究定义:
•想要重新定义研究并新建 GDF。
•想要添加特征、重新定义研究并更新 GDF。
重新定义研究并新建 GDF
可通过修改设计空间、约束和载荷、设计条件,然后新建 GDF 的方式重新定义研究。
1.在模型树中,选择 GDF,然后在浮动工具栏上单击 “编辑研究”(Edit Study)。打开“创成式设计”应用程序随即打开。
PS:在创成设计树中,设计条件和材料前面的 图示符表示这些项与 GDF 相关联。
2.重新定义设计空间。
3.修改约束和载荷。
4.修改设计条件。
PS:在创成设计树中, 图示符表示 GDF 已过期。
图示符表示 GDF 已过期。
在模型树中,  图示符表示研究已过期。
图示符表示研究已过期。
5.单击 “优化”(Optimize) 以执行拓扑优化。
6.单击 “显示仿真结果”(Display Simulation Results) 以查看仿真结果。
7.单击 “生成设计”(Generate Design) 以创建新的 GDF。
PS:可替换同一零件中的现有 GDF,或在新零件中创建 GDF。
添加特征、重新定义研究并更新 GDF
在 GDF 后创建的任何新特征都不会显示在研究中。
要向研究中添加新特征,您需要将其拖动到模型树中的 GDF 上方,然后执行拓扑优化。可将新 GDF 保存在同一零件或新零件中。如果将 GDF 保存在同一零件中,则会保留该特征。如果将其保存在新零件中,则不会保留。
1.在模型树中,选择 GDF,然后在浮动工具栏上单击 “编辑研究”(Edit Study)。打开“创成式设计”应用程序随即打开。
PS:在创成设计树中,设计条件和材料前面的 图示符表示这些项与 GDF 相关联。
2.在模型树中,将特征拖动到 GDF 上方。模型随即重新生成。
3.重新定义研究。
4.单击 “优化”(Optimize) 以执行拓扑优化。
5.单击 “显示仿真结果”(Display Simulation Results) 以查看仿真结果。
6.执行下列操作之一:
◦单击 “更新设计”(Update Design) 以使用上次生成的设计定义来生成设计。先前重新构造的几何以及所有相应特征都将被删除,且会在同一零件中重建创建新的几何及相应特征。
◦单击 “生成设计”(Generate Design) 以在同一零件或新零件中创建新的 GDF。
13.创成式设计术语表
创成式设计术语表:
|
术语
|
定义
|
|---|---|
|
设计空间
|
指示要优化的主体以及要从优化中保留或排除的主体。
|
|
起始几何
|
表示要创建的设计的体积块的主体。它定义了体积块限制。最终设计包含在起始几何内。
|
|
保留的几何
|
优化过程中保持不受影响的主体。这些主体包括在生成的设计中,但其几何保持不变。
|
|
排除的几何
|
在最终生成的设计中表示为空体积块的主体,无任何材料。这些主体将充当阻碍物,解决方案围绕它们进行求解,而不是在其几何内部求解。由此而生成的设计具有一个空位,具体取决于排除的几何的轮廓。
|
|
未指定主体
|
未指定为起始几何、保留的几何或排除的几何的主体。这些主体可以与起始几何或其他未指定主体接触。载荷和约束可应用于这些主体的曲面,并可传递给与这些主体有连接接触的其他主体。未指定主体会影响生成的设计,但它们不是最终设计的一部分。
|
|
设计条件
|
包括研究、制造和几何约束的设计目标和目标,以及用于制造模型的材料。
|
|
创成式设计特征 (GDF)
|
基于优化结果由“创成式设计”应用程序创建的设计。根据优化研究结果构造几何时,仅构造您优化的那个元件。
|
|
材料分布
|
通过分散材料来减少厚实体区域,并逐步增加薄壁结构和支柱。
|
|
构建方向
|
3D 打印方向。
|
|
线性拉伸
|
线性拖拉方向拉伸,此为铣削刀具的方向。
|
|
分型线
|
零件上表示底板和顶板之间接触的线。
|
|
平面对称
|
平面两侧间的对称。
|

