快速精通软件教程含系统化结构>>> (内含193处实战经验、106处小技巧分享,共270集)
全命令教程4K版本已经上线!!! 限时1折优惠!!!
限时赠送系统化零基础结构课程 点击此处直达>>>
网站视频服务器升级中!观看软件安装视频以及全命令结构教程请先移步B站~感谢您的理解支持~2025/3/12
请登录您的授权账号!本站目前可免费注册成为会员!
注册审批或者升级会员请联系站长!QQ:2621139966 微信:Creo2077
重要知识点笔记:
- 渲染功能可以对诸如模型外观、场景和光照等元素进行编译来创建渲染图像。
- 渲染图像可以呈现环境如何反映到曲面上,揭示设计缺陷或确认设计目标。从渲染图像中,还可以看到在光照、阴影和环境的真实设置下,一个模型化对象的外观。
- 低版本Pro/E渲染设置: 通过修改许可证文件,增加渲染器选项,并调整渲染质量至最高,可以改善低版本Pro/E的渲染效果。
- 材质与环境选择: 渲染效果受材质和环境影响很大,选择合适的环境可以显著提升渲染质量。
- 高版本Pro/E实时渲染: 高版本Pro/E支持实时渲染和降噪功能,可以快速预览和优化渲染效果。
- 渲染设置参数详解: 光线反射和间接反射次数越高,模型渲染效果越真实,但同时也会增加渲染时间和对电脑性能的要求。
- 高质量渲染输出: 通过调整渲染设置中的各项参数,如分辨率和最大样本数,可以获得高质量的渲染图片,但需要权衡渲染时间和效果。
思考:
- 低版本Pro/E除了修改许可证文件外,还有没有其他方法可以提高渲染质量?
- 在选择渲染环境时,有哪些因素需要考虑?
- 如何根据电脑配置,合理设置高版本Pro/E的渲染参数,以达到最佳的渲染效果和渲染时间平衡?
免费系统化曲面教程>>>(思路细节精讲)
联系站长; QQ:2621139966 微信:Creo2077 学习交流群; QQ1群:602849358 QQ2群:916477208
关于视频:
视频编号<127> 视频已为您加入隐藏水印
学习遇到问题欢迎加群一起学习讨论!
与之相关:
一.关于渲染模块
1.关于 Render Studio(渲染)
关于 Render Studio:
Creo Render Studio 可以对诸如模型外观、场景和光照等元素进行编译来创建渲染图像。渲染图像可以呈现环境如何反映到曲面上,揭示设计缺陷或确认设计目标。从渲染图像中,您还可以看到在光照、阴影和环境的真实设置下,一个模型化对象的外观。
从 Render Studio 选项卡中,您可以使用下表中所述的命令。有关这些命令的其他信息,请参阅相关链接:
•“外观”(Appearances) - 将外观应用到模型或者修改模型中使用的现有材料。
•“场景”(Scenes) - 将替代 HDRI 场景应用到模型。您还可以编辑场景来修改默认场景、环境、光源和背景。
•“已保存方向”(Saved Orientations) - 设置或修改方向。
•“透视图”(Perspective View) - 将模型设置为透视图。
•“实时渲染”(Real-Time Rendering) - 打开和关闭实时光线跟踪处理。
•“渲染输出”(Render Output) - 保存具有已定义设置的渲染。
•“降噪”(Denoise) - 打开和关闭降噪效果。可在几分之一秒内获得平滑渲染输出。
Creo Render Studio 源自 Luxion KeyShot 渲染引擎。可以采用模型定义的场景和外观,将模型保存为可在独立的 KeyShot 应用程序中打开的 BIP 文件。
Creo Render Studio 支持下列高级图形功能:
•顺序无关透明度 (OIT)
•屏幕空间环境光遮蔽 (SSAO)
•通过底纹的高级材料支持
•使用顶点缓冲区对象 (VBO) 改进的性能
•全屏消除锯齿 (FSAA)
•CPU 和 GPU 渲染
NVIDIA RTX 类显卡支持 GPU 渲染。有关硬件要求的详细信息,请参阅硬件发行说明。240e:344:6000:42df:206e:b1db:d234:1a33
2.关于场景信息
关于场景信息:
在 Render Studio 选项卡中,单击“实时”(Real-Time) > “场景信息”(Scene information),将打开包含实时渲染信息的信息窗口。
•FPS - 通过 TraverseFlush 发送的帧数。通过对最后十帧中每个成功的 TraverseFlush 回调所花费的时间求平均值,计算每秒帧数。
•“时间”(Time) - 渲染器处理当前图像所花费的时间。当渲染器出于任何原因重新启动时,例如,移动了照相机或更改了实时设置,将重置此时间。
•“样本”(Samples) - 样本越多,质量越好、反射和阴影越准确。取样数趋近于无穷大时,图像会变的更加逼真。
•“三角形”(Triangles) - 当前渲染中处于活动状态的三角形的数量。
•“分辨率”(Resolution) - 当前图像的分辨率。
•“取景范围”(FOV) - 当前相机的取景范围。
•“单位”(Unit) - 场景的测量单位。
3.渲染模型
渲染模型:
在 Render Studio 选项卡上,可以使用多个选项来渲染模型。
1.单击 “外观”(Appearances) 以打开外观库。将外观应用到模型或者修改模型中使用的现有材料。有关此命令的其他信息,请参阅 Creo Parametric 帮助中的相关链接。
2.单击 “场景”(Scene) 以打开场景库。您还可以在“场景编辑器”(Scene Editor) 对话框中修改现有场景、环境、光源和背景。有关此命令的其他信息,请参阅 Creo Parametric 帮助中的相关链接。
3.单击 “已保存方向”(Saved Orientations) 以打开已保存方向的列表。可以修改现有方向或创建新方向。有关此命令的其他信息,请参阅 Creo Parametric 帮助中的相关链接。
4.单击“实时”(Real-Time) > “实时设置”(Real-Time Settings) 以修改实时渲染设置。
5.单击 “渲染”(Render) 以打开“渲染”(Render) 对话框。您可修改选项,然后单击“渲染”(Render)。将渲染模型,并以 JPEG、PNG 或 TIFF 图像文件格式保存模型。
4.保存或导出渲染输出文件
保存或导出渲染输出文件:
要保存渲染输出
1.在 Render Studio 选项卡上,单击“渲染”(Render)。“渲染”(Render) 对话框随即打开。
2.在“文件名”(File Name) 框中键入名称并指定要保存渲染图像的路径。
3.在“格式”(Format) 框中,选择下列其中一种渲染输出格式:
◦JPEG
◦TIFF
◦“PNG”
4.或者,进行如下所述的修改:
◦选中“包括 Alpha (透明度)”(Include Alpha (Transparency)) 复选框以启用 PNG 或 TIFF 文件格式的透明背景。
◦在“分辨率”(Resolution) 框中键入或选择分辨率。
◦在“选项”(Options) 下,指定“最大样本数”(Maximum Samples) 和“最长时间”(Maximum Time) 的值以指示渲染质量。
▪将最大样本数设置为 256。渲染质量也取决于模型以及您所做的其他设置。
▪使用“最长时间”(Maximum Time) 设置的渲染时间没有任何限制。
PS:对于不同的模型,设置为 100 的样本可能会产生不同的渲染质量,具体取决于其他设置。
5.单击“渲染设置”(Render Settings) 以进行其他修改设置。或者,您可以选中“使用实时设置”(Use Real-Time Settings) 复选框。关于渲染设置的详细信息,请参阅实时渲染。
要将渲染模型另存为截图
1.确保“实时渲染”(Real-Time Rendering) 选项处于活动状态
2.在 Render Studio 选项卡上,单击 “屏幕截图”(Screenshot),将打开“保存截图”(Save screenshot) 对话框。
3.键入名称并为屏幕截图选择一个路径。
4.单击“保存”(Save),以 PNG 格式保存截图。
PS:或者,也可以通过单击“文件”(File) > “另存为”(Save As) > “保存副本”(Save a Copy) 来以 PNG 或 TIFF 格式保存文件。
要将渲染的输出导出到 KeyShot
1.在 Render Studio 选项卡上,单击“渲染输出”(Render Output) > “导出到 KeyShot”(Export to KeyShot)。“导出至 .bip (Export to .bip)” 对话框随即打开。
2.键入名称并选择路径。
3.单击“保存”(Save),以 BIP 格式保存渲染。可以将此 BIP 渲染文件导出到独立的 KeyShot 应用程序。
5.配置 Render Studio
配置 Render Studio:
可以通过在“Creo Parametric 选项”(Creo Parametric Options) 对话框中指定 config.pro 配置文件选项及其值来自定义 Creo Render Studio。例如,可以对 Creo Render Studio 修改内存使用量、预览窗口大小以及指定一个不同的图形库。
“Creo Render Studio帮助”提供了按字母顺序排列的配置选项列表。每一选项包含如下信息:
•配置选项名称。
•默认和可用的变量或值。默认值后带有星号 (*)。
•描述配置选项的简单说明和注解。
6.设置 Render Studio 配置选项
设置 Render Studio 配置选项:
1.单击“文件”(File) > “选项”(Options)。“Creo Parametric 选项”(Creo Parametric Options) 对话框随即打开。
2.单击左窗格中的“配置编辑器”(Configuration Editor)。
3.单击“查找”(Find)。“查找选项”(Find Option) 对话框随即打开。
4.在“键入关键字”(Type keyword) 框中,键入关键字。
5.您可以选择单击“搜索说明”(Search descriptions) 复选框。
6.单击“键入关键字”(Type keyword) 框旁边的“立即查找”(Find Now)。选项列表显示在“选取选项”(Choose Option) 下。
7.在“选取选项”(Choose Option) 下选择所需选项,以便显示“设置值”(Set value) 框中各选项的默认值。
8.您可以在“设置值”(Set value) 列表中更改选项的值。
9.单击“添加/更改”(Add/Change),然后单击“关闭”(Close)。配置选项及其值将出现在“Creo Parametric 选项”(Creo Parametric Options) 对话框的“选项”(Options) 之下。 用于指示状况栏的更改。
10.默认值后带有星号 (*)。
11.单击“确定”(OK),完成对“拟真渲染”的配置。
PS:并非必须设置 config.pro 选项。
7.Render Studio 的配置选项
Render Studio 的配置选项:
advanced_rendering_mode
auto*, gpu, cpu
指定实时渲染的模式。选择任何选项都会在下一个会话中生效。
auto - 如果系统硬件支持,则在 GPU 模式下运行 Render Studio,否则在 CPU 模式下运行此应用程序。
gpu - 在 GPU 模式下运行 Render Studio,并允许在实时渲染中进行降噪。
cpu - 在 CPU 模式下运行 Render Studio,即使硬件能够在 GPU 模式下运行应用程序。
blended_transparency
independent*, yes, no
independent - 赋予模型以高质量顺序无关透明效果。这种效果是通过硬件加速图形卡产生的。
yes - 赋予模型以低质量混合透明效果。这种效果是通过软件处理产生的,因此显示需要花费更长的时间。
default_scene_filename
<path to scene file>
指定默认场景文件的完整路径。它允许用户在建模时预设光源、房间和效果的设置。这些用户定义的设置保存在该配置选项指向的场景文件中。
denoise_render
yes, no*
在开始实时渲染过程之前设置降噪效果。如果需要,您仍可以开启或关闭降噪效果。选择任何选项都会在当前会话中生效。
yes - 每当启动实时渲染时,都会打开降噪。
no - 每当启动实时渲染时,都会关闭降噪。
enable_opengl_shader
yes*, no
当使用 OpenGL 加速图形硬件时,设置图形环境及其功能。如果将此配置选项设置为 yes,则会启用 OpenGL 的以下高级功能:
•HDRI 光照
•环境光遮蔽效果
•顺序无关透明效果
•“带反射着色”(Shading With Reflections) 模式下高级材料 (如金属、陶瓷和橡胶) 的显示
enable_ambient_occlusion
yes*, no
允许您在 Creo Parametric 会话刚开始的实时渲染过程中,为显示环境光遮蔽效果设置默认选项。
yes - 显示环境光遮蔽效果。环境光遮蔽通过使遮蔽区域变暗来模拟光从真实模型直射的效果。
no - 不显示环境光遮蔽效果。
enable_transparent_text_bg
yes, no*
Yes - 显示带有透明背景的文本。
No - 显示带有不透明背景的文本。
graphics_library_dir
Valid path
用于为 graphic-library 目录指定其他位置。此目录包含了用于场景和外观的系统库,默认情况下存在于 <loadpoint> 目录中。如需更改此库的位置,请将 graphics_library_dir 设置为所需的目录。例如,如果 graphic-library 目录位于 C:\ptc\graphiclib\graphic-library,则将 graphics_library_dir 设置为 C:\ptc\graphiclib。
graphic-library 目录必须包含以下子目录:
•textures 用于具有图像文件的外观放置编辑器系统库
•用于具有基于外观等级组织到子目录的外观文件 (.dmt) 的“外观库”(Appearance Gallery) 和“外观管理器”(Appearances Manager) 系统库的 materials。
•adv_material 包含基于外观等级组织到子目录的高级外观库。
•HDRI 目录,其中包含 HDRI 文件 (.hdr)。
•scenes 用于放置在“场景”(Scenes) 对话框中的“场景”(Scene) 选项卡所使用的默认库 (.scn)。
max_image_dimension
4096*, 1024, 2048, 8192, 16348
设置导入到 Creo Parametric 中的图像的最大尺寸。例如,如果将值设置为默认值 4096,则导入比该值大的图像时,会将其尺寸重新缩放为 4096。重新缩放时,Creo Parametric 将保持图像的长宽比不变。
pro_colormap_path
Valid path
指定从磁盘加载的 appearance.dmt 文件或 color.map 文件的路径。默认情况下,在 pro_colormap_path 中指定的 appearance.dmt 文件优先装载到 color.map 文件中。
PS:在 Pro/ENGINEER Wildfire 以前的版本中,color.map 文件用于外观文件。
save_scene_with_file
yes, no*
yes - 每次保存模型时,用对活动场景所作的全部修改更新模型。
no - 无论何时保存模型,均不使用对场景所作的修改更新模型。
PS:将 save_scene_with_file 配置选项设置为 yes 时,“场景”(Scenes) 对话框中的“将模型与场景一起保存”(save scene with model) 选项在会话期间将保持选择。如果不想将模型与场景一起保存,请清除此选项。
save_texture_with_model
yes, no*
yes - 将应用于模型或房间墙壁的纹理图像与模型和场景一起保存。在保存模型或场景后,可删除纹理文件。
no - 在保存模型或场景时,不保存应用于模型或房间墙壁的纹理图像。
PS:
•如果将 save_texture_with_model 配置选项设置为 no,则只会将纹理名称与模型一起保存。在这种情况下,只有纹理文件位于由 texture_search_path 配置选项设置的目录中,在重新加载模型或场景时,纹理才能与模型一起显示。
•将 save_texture_with_model 配置选项设置为 yes 会导致保存了纹理的模型或场景文件容量显著增加。而且,对独立纹理文件所做的更改不会反映到与模型或场景一起保存的相应纹理中。
shade_quality
3*
允许您决定可将曲面的多少部分分解以用于着色。着色质量的值越高,模型曲面的平滑度和细节渲染得越好。您可以在 1 至 50 的范围内设置着色质量的值。着色质量的默认值为 3。
以较高着色质量渲染的速度比较慢,但可以渲染较好质量的图片。
show_persp_type_om
yes, no*
yes - 显示“视图”(View) 对话框中的透视图类型。
no* - 不显示“视图”(View) 对话框中的透视图类型。
spherical_map_size
256x256*, 512x512, 1024x1024
选择用于实时渲染的环境映射的图像分辨率。提高图像分辨率会影响性能但可改进质量。
PS:此选项仅在 OpenGL 图形模式下且对不支持立方体环境映射的图形卡有效。
suppress_appearance_message
yes, no*
当打开在 Pro/ENGINEER Wildfire 4.0 或更早版本中创建的装配或零件时,会出现一条消息,通知您这些模型的外观将会转换为新 Creo Parametric 格式。要禁用此消息,可将配置选项 suppress_appearance_message 设置为 yes。默认值 no 允许显示消息。
texture_search_path
Valid path
添加一个目录,用于搜索纹理路径。可以指定多个目录。
window_gamma
<float>
控制渲染图像的亮度。小于 1 的值将使图像变暗。大于 1 的值将使图像变亮。默认值为 1.0。
8.关于实时渲染
关于实时渲染:
在 Render Studio 选项卡上,可以通过单击 “实时渲染”(Real-Time Rendering) 来打开或关闭照片级真实效果。在“实时渲染设置”(Real-Time Rendering Settings) 对话框中,修改单个光线追踪设置或选择用于设置最佳光线追踪的预设。
GPU 渲染模式
在 CPU 和 GPU 模式下均可运行 Render Studio。在 GPU 模式下,渲染过程可利用 NVIDIA RTX 卡的 GPU 功能以更少时间生成更多样本。如果您的系统硬件支持 GPU 渲染,则默认情况下,Render Studio 将以 GPU 模式运行。有关系统和硬件要求的详细信息,请参阅硬件发行说明。如果要在 CPU 模式下运行应用程序,请将配置选项 advanced_rendering_mode 设置为 cpu。
与 CPU 渲染相比,GPU 渲染的优势如下。
•速度:GPU 借助其新型架构和算法可计算出更多样本,且可比 CPU 移除更多三角形。
•降噪:GPU 渲染允许快速移除渲染输出中的噪声。
•扩展:可通过使用更多 GPU 内核来提升性能。
降噪
当应用程序在 GPU 模式下运行时,您可以使用 Render Studio 选项卡上的“降噪”(Denoise) 命令在几分之一秒内去除渲染图像中的噪声。当渲染进程在后台继续运行时,您可以切换该命令的打开和关闭状态。降噪不会影响采样速率或时间。在复杂的几何和纹理上使用降噪,通常需要较长时间才能渲染出所需的最终图像。
9.进行实时渲染
进行实时渲染:
1.单击 Render Studio > “实时”(Real-Time) > “实时设置”(Real-Time Settings)。“实时渲染设置”(Real-Time Rendering Settings) 对话框随即打开。
2.或者,进行如下所述的修改:
◦“光照预设:”(Lighting Presets:) - 从“自定义”(Custom)、“性能模式”(Performance Mode)、“基本”(Basic)、“产品”(Product)、“内部”(Interior) 或“完全仿真”(Full Simulation) 中进行选择。光照预设针对阴影、照明和光线反射指定了预定义值。默认值为“基本”(Basic)。
◦“光线反射:”(Ray Bounces:) - 移动滑块或在框中键入光反射数。光线可从不同曲面反射指定次数。较强的反射可照亮场景中较暗的区域。
◦“间接反射:”(Indirect Bounces:) - 移动滑块或在框中键入间接光线反射数。数字越大,从不同对象反弹或反射的颜色越多。您可以使用此设置以及“全局照明”(Global Illumination) 或“内部模式”(Interior Mode) 打造唯一的效果。
◦“阴影质量:”(Shadow Quality:) - 移动滑块或在框中键入最多四位小数的值。数字越大,投射在地面上的阴影质量越好。随着将值增加到 1.0000 以上,阴影的不规则或不一致边将会变为一致边和锐边。
◦“自身阴影”(Self Shadows) - 显示投射在同一对象上的对象阴影。
◦“全局照明”(Global Illumination) - 照亮环境。对象的颜色将投射在附近其他对象上。间接反射越多,全局照明越强。
◦“地面照明”(Ground Illumination) - 以对象的颜色照亮地面。对象的颜色投射在地面上时,对象的阴影将显得暗淡无光。
◦“焦散”(Caustics) - 查看对象或地面上的焦散效果。在玻璃类材料或金属材料上,焦散效果将更好。光线穿过对象进行反射或折射时将产生真实的焦散效果。
◦“内部模式”(Interior Mode) - 启用内部照明。选中此复选框后,模型将暴露在自然光下。如果选择“全局照明”(Global Illumination),则将照亮较暗区域。您还可以增加“光线反射:”(Ray Bounces:) 并在模型上投射更多光源。
◦“内核数”(Number of cores) - 选择要用于渲染的 CPU 内核数。默认值设置为 75% - 6 个内核。
3.单击“确定”(OK) 可保存当前会话的设置。将文件保存至渲染图像后,将使用这些设置。
在 Render Studio 选项卡上,单击 “暂停渲染器”(Pause Renderer) 可暂停实时渲染。通过暂停实时光线追踪,可以减少 CPU 使用率,并继续在其他应用程序中工作。
再次单击 “暂停渲染器”(Pause Renderer) 可恢复实时渲染。定向模型或执行诸如更改场景或外观等操作将取消暂停并停止实时渲染。
PS:对模型进行实时渲染时,在“视图”(View) 选项卡或图形中工具栏内设置的“透明度控制”(Transparency Control) 将不起作用。
10.示例:实时渲染设置
示例:实时渲染设置:
自身阴影
对象的阴影投射在地面和其他对象上。
全局照明
红色和绿色帧投射在白色杯子上。
地面照明
白色地面平面投射在对象上。
焦散
焦散效果显示在金属和玻璃杯周围。
11.示例:渲染玻璃容器中的液体
示例:渲染玻璃容器中的液体:
1.浏览至 <Creo load point>\Common Files\help\sample_models\rendering 并下载 glass.prt。此示例零件可在按照示例中步骤渲染玻璃容器时使用。
2.打开 glass.prt。
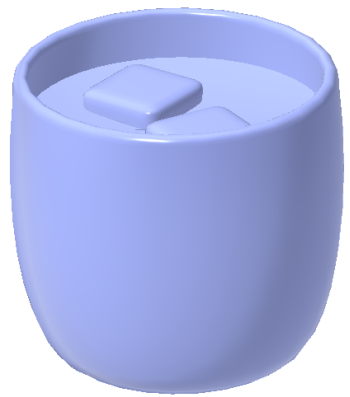
3.单击 Render Studio 选项卡以渲染该零件。默认情况下,选中“实时渲染”(Real-Time Rendering)。最佳做法是使用曲面面组,而不使用实体几何。如下图中突出显示,零件必须具有两个不同的曲面面组,才能获得照片级真实渲染输出。
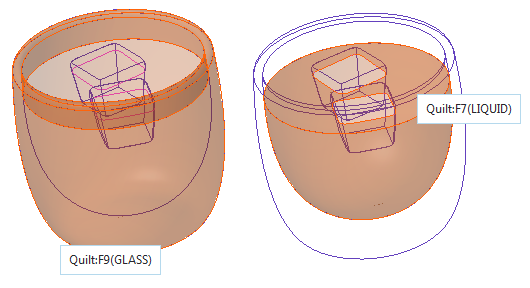
4.单击“外观”(Appearances) 以打开外观库。
5.选择并应用“库”(Library)中的适当材料外观。在本示例中,可应用以下外观:
|
面组:F9(GLASS)
|
面组:F7(Liquid)
|
|
“玻璃”(Glass) > Glass.dmt > glass-clear
|
“杂项”(Misc) > Liquid.dmt > Liquid-water
|
6.单击“编辑模型外观”(Edit Model Appearances) 以修改材料属性。在本示例中,可选择以下属性:
|
面组:F9(GLASS)
|
面组:F7(Liquid
|
|
|
“透明度”(Transparency)
|
0.99
|
0.98
|
|
“折射指数”(Refraction Index)
|
1.52
|
1.33
|
7.单击“实时”(Real-Time) > “实时设置”(Real-Time Settings)。“实时渲染设置”(Real-Time Rendering Settings) 对话框随即打开。
8.修改光线反射和照明值来生成照片级真实光源效果。在本示例中,可设置以下值:
◦“光线反射”(Ray Bounces):16
◦“间接反射”(Indirect Bounces):1
◦“阴影质量”(Shadow Quality):3.000
◦“自身阴影”(Self Shadows):开
◦“全局照明”(Global Illumination):开
◦“地面照明”(Ground Illumination):开
◦“焦散”(Caustics):关
◦“内部模式”(Interior Mode):关

9.单击“确定”(OK)。
渲染 glass.part 以显示照片级真实材料和光源效果。12.关于保存图像
关于保存图像:
可以在渲染时将图像保存到文件,也可在查看图像后再决定是否保存它。使用“图像编辑器”(Image Editor) 可编辑支持的任何图像文件。
可以用“图像编辑器”(Image Editor) 每次显示一幅图像,或以类似于幻灯片的格式显示多幅图像。
保存图像:
1.在 Render Studio 选项卡上,单击“屏幕截图”(Screenshot)。“保存屏幕截图”(Save screenshot) 对话框随即打开。
2.键入图像的名称,然后单击“保存”(Save)。模型的屏幕截图将以 PNG 格式保存在工作目录中。
PS:如果您要以不同的分辨率或不同的输出格式保存该图像,请单击 Render Studio > “渲染”(Render)。
13.关于图像编辑器
关于图像编辑器:
“图像编辑器”(Image Editor) 提供下列选项:
•“编辑”(Edit) – 包括下列选项:
◦“撤消”(Undo) - 撤消对图像执行的上一步操作。
◦“剪切”(Cut) – 从图像中移除选定区域。
◦“复制”(Copy) – 复制选定区域。
◦“粘贴”(Paste) – 将先前剪切或复制的区域粘贴至图像。
•“视图”(View) - 包括下列选项:
◦“显示 Alpha 通道”(Display Alpha Channel) - 显示 Alpha 通道。
◦“光标位置”(Cursor Position) – 在“图像编辑器”(Image Editor) 的右下角显示光标的 x 和 y 坐标。
◦“像素 ARGB 值”(Pixel ARGB Value) - 在“图像编辑器”(Image Editor) 右下角显示指针所在位置像素的 Alpha 和 RGB 值。
•“图像”(Image) - 包括下列选项:
◦“大小”(Size) – 调整图像大小。
◦“镜像”(Mirror) – 水平或竖直镜像图像。
◦“旋转”(Rotate) - 顺时针或逆时针旋转图像。
◦“修剪”(Crop) – 修剪图像。
◦“重复”(Repeat) - 复制图像。用此选项可创建比原始图像文件大的平铺纹理。
◦“模糊”(Blur) – 使图像变模糊。有效范围为 2 到 9。
◦“油画”(Oil Paint) – 在图像中创建油画效果。
◦“弥散”(Smear) – 使图像拖尾。
◦“锐化”(Sharpen) – 锐化图像。有效范围为 0.0 到 1.0。
◦“加亮”(Brighten) - 加亮图像。
◦“对比”(Contrast) - 更改图像的对比度。默认的对比度值为 20。
◦“饱和度”(Saturation) - 更改图像的饱和度。
◦“色彩”(Tint) - 更改图像的色调。
◦“灰度”(Grey Scale) - 将图像转换为灰度。
◦“压花”(Emboss) - 在图像上创建浮雕效果。
◦“创建 Alpha 通道”(Create Alpha Channel) - 读取图像中具有指定 RGB 值的所有像素,然后使其变为一个透明通道。
◦“幻灯片”(Slide Show) – 以幻灯片形式显示多个图像。
14.编辑图像
编辑图像:
1.单击“工具”(Tools) > “图像编辑器”(Image Editor)。打开“图像编辑器”(Image Editor)。
2.打开要修改的图像。
3.使用“图像编辑器”(Image Editor) 中的下列可用选项之一来修改图像。
◦将图像尺寸增大 10%。
◦将图像尺寸减小 10%。
◦将图像尺寸增大 100%。
◦将图像尺寸减小 100%。
◦将图像顺时针旋转 90 度。
◦将图像逆时针旋转 90 度。
◦将图像沿竖直轴进行镜像。
◦将图像沿水平轴进行镜像。
◦将图像裁剪至所选区域。
4.使用“编辑”(Edit)、“视图”(View) 或“图像”(Image) 菜单选项,可进一步修改图像。
5.单击“文件”(File) > “保存”(Save),保存图像。
15.使用幻灯片
使用幻灯片:
1.单击“工具”(Tools) > “图像编辑器”(Image Editor)。打开“图像编辑器”(Image Editor)。
2.打开要修改的图像。
3.单击“图像”(Image) > “幻灯片”(Slide Show)。“幻灯片”(Slide Show) 对话框随即打开。
4.单击“插入”(Insert),然后使用“打开”(Open) 对话框向幻灯片中添加单个文件
或者
单击“添加目录”(Append Dir),然后使用“选择工作目录”(Select Working Directory) 对话框,将选定目录中的所有图像添加到幻灯片中。
5.如有必要,可选择存储图像的目录,然后选择图像文件。要添加多个文件,请按住 CTRL 键,选择其它图像,然后在各对话框中单击“确定”(OK)。
6.可使用下列方法来控制幻灯片:
◦  - 连续循环重复显示图像。
- 连续循环重复显示图像。
◦  - 将全部图像显示一次,然后停止。在开始幻灯片之前或在选择循环选项之前,反转方向。
- 将全部图像显示一次,然后停止。在开始幻灯片之前或在选择循环选项之前,反转方向。
◦  - 优化图像大小,使之适合窗口,同时保持图像的宽度和高度比。
- 优化图像大小,使之适合窗口,同时保持图像的宽度和高度比。
◦  - 将图像文件存储在内存中。由于不需要每次都从硬盘中重新载入幻灯片,固可以更快的速度重放图像。
- 将图像文件存储在内存中。由于不需要每次都从硬盘中重新载入幻灯片,固可以更快的速度重放图像。
7.单击“关闭”(Close)。
16.关于导入图像
关于导入图像:
导入大图像时,Creo Parametric 会将该图像重新缩放为对 max_image_dimension 配置选项所设置的值。该配置选项用于设置 Creo Parametric 可加载图像的最大尺寸。如果导入比最大尺寸还大的图像,则会将其重新缩放到所指定的尺寸。重新缩放时,Creo Parametric 将保持图像的长宽比不变。
17.Render Studio 术语表
Render Studio 术语表:
|
术语
|
定义
|
|---|---|
|
Alpha
|
RGB 图像文件中可选的第四通道,通常用于复合图像。
|
|
cm2 因子
|
用于将渲染像素值缩放为屏幕像素的因子。
|
|
Gamma
|
显示设备 (监视器) 所固有的对强度的非线性再现。
|
|
RGB
|
将红、绿、蓝三原色以各种方式组合而生成其它颜色的颜色模型。红、绿、蓝的级别范围都可以是从 0 到 100% 的满强度。每个级别都以 0 到 255 范围内的十进制数表示。
|
|
亮度
|
外观的属性,决定选取色调之后的强度。
|
|
像素
|
图像的单个点,通过将红、绿和蓝三原色加以组合来显示。
|
|
光圈值
|
表示相机镜头孔隙开口大小的数值,例如 f/1.4、f/4、f/5.6、f/16 和 f/22。光圈值设置决定了允许进入镜头并到达胶片或感光器的光量。它还决定了景深,或景物前后处于焦点范围内的距离。
|
|
光源
|
所有渲染均需要光源,光源具有位置、颜色和亮度。有些光源还具有方向性、扩散性和汇聚性。有三种类型光源,即远光源、灯泡和聚光灯。
|
|
光线追踪
|
生成更逼真图像的方法。通过模拟场景中各对象之间光线的内部反射对模型进行着色。光线被从穿过场景的光“追踪”到视点。
|
|
全局照明
|
计算从其它表面反射的光的效果。“全局照明”计算从直接照明和间接照明所获得的光。它使用光源发出的光子来计算场景中的光照。光子是包含光的颜色和强度信息的粒子。光子从光源发出。光子接触表面时,有些被吸收,有些则被反射或折射。这些反射或折射的光子会照亮其它表面。
|
|
凹凸图
|
一种单通道纹理图,创建曲面凹凸不平的效果。
|
|
凹凸高度
|
凹凸图特征的高度或深度。
|
|
反射
|
模型反射环境的程度。
|
|
反射房间
|
一种渲染选项,可控制房间在模型上的反射。
|
|
反射深度
|
光线从表面反射的次数。增加深度会增加渲染的时间。
|
|
图形库
|
磁盘中将纹理、外观、房间和光线存储在一起的集合,以供分配场景各部分时使用。
|
|
场景
|
应用于模型的渲染设置集合。这些设置包括光源、房间和环境影响。
|
|
外观
|
确定曲面外观的属性集。这些属性包括颜色、反射能力、透明度、纹理等。
|
|
外观球
|
包含在外观编辑器中的球,显示当前的外观属性。
|
|
快门速度
|
孔隙保持打开的持续时间。快门打开的时间越长,进入照相机的光线就越多。
|
|
成角度锐化纹理
|
一种渲染选项,对于与视图成某一阴影角度渲染的纹理图像进行锐化。
|
|
房间
|
渲染模型的环境。一个长方体房间具有四个壁、一个天花板和一个地板。一个圆柱形房间具有一个壁、一个地板和一个天花板。您可以用网格和图案来显示房间,或对房间应用纹理。
|
|
折射
|
光通过材料时折弯的程度。
|
|
折射深度
|
光线从表面折射的次数。增加深度会增加渲染的时间。
|
|
效果
|
可以应用到最终渲染场景的附加特殊效果,例如反射设置、背景、色调映射和景深。
|
|
散射
|
光散射是用于模拟光在一种媒介 (如充满烟雾的房间或多烟雾的大气) 中的空气散射或体积散射的效果。
|
|
映射类型
|
指定纹理映射到曲面的方法。可用的映射方法有平面型、圆柱型、球型和参数型。
|
|
景深
|
距照相机的最近聚焦点和最远聚焦点之间的距离。孔隙越小 (标记值越大),就会有更多的对象 (包括近处和远处) 进入聚焦范围。孔隙越宽 (标记值越小),聚焦对象前后的元素就会变得柔和或模糊。
|
|
最终聚合
|
渲染时模拟漫反射以获得真实效果的方法。漫反射是反射光线在漫反射面反射的效果。“最终聚合”计算从直接和间接照明所获得的光。直接照明是来自 (活动) 光源的光,例如点光源和定向光源。间接照明是从其它表面或环境反射的光。要计算光,“最终聚合”使用周围曲面和背景的颜色值。它可以将环境或表面作为光源,无需活动光源。
|
|
水印
|
水印是指出现在渲染图像上的文本或图像。还可以将水印用作验证方法。水印是插入到渲染图像,以个性化渲染图像的唯一标识符。
|
|
消除锯齿
|
平滑位图图像中对角线和边的锯齿外观的方法。
|
|
渲染房间
|
一种渲染选项,在渲染过程中可切换房间的显示。
|
|
渲染窗口
|
生成模型的拟真图像。
|
|
渲染质量
|
一种渲染选项,控制模型中的曲面渲染质量。
|
|
灯泡
|
光源的一种类型,光从灯泡的中心辐射。灯泡作用于曲面的效果取决于光源距曲面的位置。
|
|
焦散
|
反射光或折射光经过反射或折射表面所形成的光图案。光通过某些反射或折射材料进行反射或折射时可能会形成焦散效果,从而在最终位置形成更集中、更强的光。例如,光落在玻璃后填充有不同密度的液态形式的材料的玻璃上和周围的表面上。
|
|
物理光源
|
用于在物理上建立正确光源模型的“聚光灯”和“灯泡”类型光源选项。对于物理上正确的点光源,光强度以与光源之间的距离的平方反比衰减。在使用物理光源时,高级渲染特征 (例如“全局照明”和“焦散”) 可渲染出实际效果。
|
|
环境光
|
平均作用于渲染场景中所有对象各部分的一种光。
|
|
环境光反射
|
一种曲面属性,用于决定该曲面对环境光源光的反射量,而不考虑光源的位置或角度。
|
|
环境光源
|
使用图像像素照亮场景的高动态范围图像 (HDRI) 光源。
|
|
环境光遮蔽
|
环境光遮蔽是一种通过使遮蔽区域变暗来模拟光从真实模型直射的效果的着色手法。
|
|
突出显示光泽
|
突出显示区的锐度和扩散程度;突出显示区越小,则曲面光泽度越高。
|
|
突出显示强度
|
突出显示区的亮度。
|
|
突出显示颜色
|
从模型中反映出来的突出显示部分的颜色。
|
|
纹理
|
用于确定曲面颜色或外观的图像。
|
|
聚光灯
|
一种光源类型,其光线被限制在一个锥体中。聚光灯作用于曲面的效果取决于光源距曲面的位置。
|
|
聚光焦点
|
汇聚光光束的锐度。
|
|
聚光角
|
汇聚光圆的直径。
|
|
背景
|
在其中渲染模型的环境而不是房间。
|
|
胶片 ISO
|
胶片对光的敏感度的级别。该数值越高,胶片就越敏感或感光越快速;该数值越低,胶片敏感度越低或感光越慢。
采用具有较高胶片 ISO 标准号的、感光较快的胶片,获得的图像就不会曝光过度或过亮。此设置可以用于弱光条件下。低数值的胶片速度对光的敏感度较低,需要更长的时间来吸收足够的成像光线,所生成的图像既不会曝光过度,也不会过暗。此设置可以用于强光条件或户外环境。
|
|
自身阴影
|
一种渲染选项,产生由模型投射到自身的阴影。
|
|
色调、饱和度、亮度
|
一种根据颜色轮盘定义颜色的方法,与向纯色中添加黑色和白色的混合色彩方法类似。“色调”衡量颜色轮盘中的角度 (从 0 到 360 度)。红色为 0 度,绿色为 120 度,蓝色为 240 度。“饱和度”表示从颜色轮盘中心到边缘的颜色强度。“亮度”或“值”的范围是从黑到白。“饱和度”和“亮度”的范围是从 0 到 100%。
|
|
调色板
|
在编辑器中一起显示的渲染对象的集合。调色板可用于外观、光源和场景。
|
|
贴花
|
四通道纹理图,由标准颜色纹理图和透明度 (或 alpha) 通道组成。
|
|
贴花密度
|
贴花图的密度。
|
|
超级取样
|
超级取样是一种用来计算许多像素取样之间颜色的方法。要获取所需颜色,提取许多像素取样的读数,然后计算其平均值以获得更理想的近似颜色。
|
|
透明度
|
透过曲面可见的程度。
|
|
透视图
|
以肉眼感知现实世界中 3D 对象的方式查看模型。
|
|
锐化几何纹理
|
一种渲染选项,使渲染几何纹理更加清晰。
|
|
阴影
|
一个可产生地面阴影效果的环境选项。
|
|
颜色
|
光照模型的曲面颜色。
|
|
颜色框
|
颜色编辑器的一部分,用来根据红、绿和蓝的颜色值沿两个轴线定义颜色。
|
|
颜色混合器
|
颜色编辑器的一部分,提供连续的颜色范围。在混合器的四个色卡间混合颜色。
|
|
颜色温度
|
颜色温度是指示特定类型光源的色调的属性。
|
|
颜色纹理
|
三通道纹理图,由红、绿和蓝色值组成。
|
|
颜色调色板
|
颜色编辑器的一部分,提供一系列颜色。
|
|
颜色轮盘
|
颜色编辑器的一部分,可基于色调、饱和度和亮度选择颜色。
|





