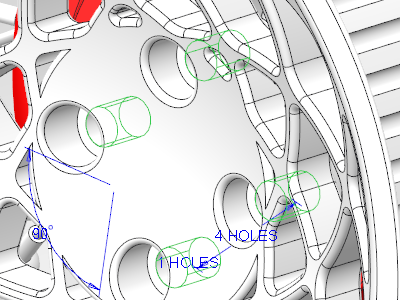快速精通软件教程含系统化结构>>> (内含193处实战经验、106处小技巧分享,共270集)
全命令教程4K版本已经上线!!! 限时1折优惠!!!
限时赠送系统化零基础结构课程 点击此处直达>>>
网站视频服务器升级中!观看软件安装视频以及全命令结构教程请先移步B站~感谢您的理解支持~2025/3/12
请登录您的授权账号!本站目前可免费注册成为会员!
注册审批或者升级会员请联系站长!QQ:2621139966 微信:Creo2077
重要知识点笔记:
- 装配是Creo/Proe核心功能之一,几乎所有的产品都离不开组件建模。
- 单独的零件可以组成组件,组件中可以含有多个子组件以及零件。
- 装配功能可以将多个零件组合在一起,形成一个完整的产品,在Creo中,装配体也被称为组件。
- 新建装配体时,需要注意选择合适的模板,特别是单位制式(公制或英制)和精度设置,塑胶产品通常使用克作为重量单位。
- 装配体界面与零件界面相似,但最大的不同在于装配体界面有“装配”功能,可以导入已有的零件或在当前组件中创建新的零件。
- 在装配体中创建的拉伸或旋转等特征,通常用于对组件中的零件进行操作,而不是作为独立的生产零件。
- Creo的装配功能在高版本和低版本中基本相同,只是高版本的功能更多,低版本需要手动设置显示基准平面。
思考:
- 在装配体中如何精确控制零件之间的相对位置和约束关系?
- 如何在装配体中进行干涉检查,以避免零件之间的冲突?
免费系统化曲面教程>>>(思路细节精讲)
联系站长; QQ:2621139966 微信:Creo2077 学习交流群; QQ1群:602849358 QQ2群:916477208
关于视频:
视频编号<128> 视频已为您加入隐藏水印
学习遇到问题欢迎加群一起学习讨论!
一.关于创建元件
1.关于在装配中创建子装配
关于在装配中创建子装配:
您可以使用“创建元件”(Create Component) 对话框来在装配中创建子装配。以这种方式创建的子装配不会保存为单独的装配,并且只能在高级装配中使用。
2.通过复制装配来创建子装配
通过复制装配来创建子装配:
可通过先创建元件副本,之后再将其放置在装配中来插入元件。
1.在打开的装配中,单击装配 。“创建元件”(Create Component) 对话框打开。
2.单击“子装配”(Subassembly),然后再单击“标准”(Standard)。
3.接受默认文件名,或输入新的文件名,然后单击“确定”(OK)。将打开“创建选项”(Creation Options) 对话框。
4.单击“从现有项复制”(Copy from existing)。
5.单击“浏览”(Browse),选择要复制元件的名称,然后单击“打开”(Open)。选定元件的名称将出现在“复制自”(Copy From) 文本框中。
6.在未定义放置约束的情况下,可选择“不放置元件”(Leave Component Unplaced),以在装配中包括新元件。
7.单击“确定”(OK)。
新子装配被放到装配中,或者在选择了“不放置元件”(Leave component unplaced) 的情况下,作为未放置元件包括在装配中。
3.创建空子装配
创建空子装配:
创建一个无初始几何图形的子装配。
1.在打开的装配中,单击装配 。“创建元件”(Create Component) 对话框打开。
2.单击“子装配”(Subassembly),然后再单击“标准”(Standard)。
3.接受默认文件名,或输入新的文件名,然后单击“确定”(OK)。将打开“创建选项”对话框。
4.单击“空”(Empty)。
5.在未定义放置约束的情况下,可选择“不放置元件”(Leave component unplaced),以在装配中包括新子装配。
6.单击“确定”(OK)。
新子装配被放到装配中,或者在选择了“不放置元件”(Leave component unplaced) 的情况下,作为未放置元件包括在装配中。
4.关于装配中的空元件
关于装配中的空元件:
可以创建无任何几何的零件或子装配,并且将显示在“模型树”窗口。保存顶层装配时,系统同时也保存此空元件。
在装配的空元件中创建特征时,系统使用户直接使用“草绘器模式”,并且不对草绘器参考(或基准几何情况下的外部参考)作任何提示。
在装配内定义空元件后,系统将空元件放置在其父装配的默认位置(使用“默认”约束类型)。
在装配中创建空的元件之后,可以通过将该空零件或子装配检索到单独窗口并单击基准平面 来创建默认基准平面。您还可为元件创建特征。
PS:当在空元件中创建参考装配的特征时,可以不再重新定义元件的放置。
对于无几何的空零件或装配,“模型大小”(Model Size) 参数值为零。
5.创建子装配并设置默认基准
创建子装配并设置默认基准:
可创建一个子装配并自动组装它以在装配中作为参考。相对于选定的装配参考,系统将创建约束来定位新子装配的默认基准平面。
1.在打开的装配中,单击装配 。“创建元件”(Create Component) 对话框打开。
2.单击“子装配”(Subassembly),然后再单击“标准”(Standard)。
3.接受默认文件名,或输入新的文件名,然后单击“确定”(OK)。将打开“创建选项”(Creation Options) 对话框。
4.单击“定位默认基准”(Locate default datums)。对话框的“定位基准的方法”(Locate Datums Method)区域将打开。
5.利用“定位基准的方法”(Locate Datums Method) 中的某一选项,从装配中选择参考:
◦“三平面”(Three planes)
◦“轴垂直于平面”(Axis normal to plane)
◦“对齐坐标系与坐标系”(Align csys to csys)
单击“相关链接”获取详细信息。
系统以默认基准创建一个新的子装配,并使用户处于特征创建模式。
6.为新的子装配定义特征将使其参考自动使用默认的基准平面。
◦如果使用了“三平面”(Three planes) 或“轴垂直于平面”(Axis normal to plane) 选项,草绘平面将是选定的第一个平面。
◦如果使用了“对齐坐标系与坐标系”(Align csys to csys) 选项,则必须选择草绘平面。
创建特征或放弃创建后,系统会以使其默认平面与装配中的选定参考重合的方式来放置装配中的新元件 (通过“重合”(Coincident)约束)。在“轴垂直于平面”(Axis normal to plane) 的情况下,系统也将使元件轴同选定的装配轴对齐。
6.定位基准方式
定位基准方式:
使用下列方法之一从装配中选择参考:
•单击“三平面”(Three Planes) 及“确定”(OK),从装配中选择三个正交基准平面,在该装配中,将要组装新创建元件的默认基准平面。
•单击“轴垂直于平面”(Axis Normal To plane) 及“确定”(OK),然后选择一个单个基准平面和垂直于它的轴。然后,系统将创建一个带有基准平面的新元件及其使用的轴,以放置同装配中的其它成员相关的新元件。
•单击“对齐坐标系与坐标系”(Align csys to csys) 及“确定”(OK),并在顶层装配中选择一个坐标系。然后,系统用默认坐标系及其使用的默认基准平面创建一个新元件,以放置同装配中的其它成员相关的新元件
7.关于在装配中创建实体零件
关于在装配中创建实体零件:
您可以使用 命令在装配中创建新实体零件。在装配中创建新零件时,该零件与该装配具有外部相关性。可通过以下四种方式之一创建新零件:
•“创建特征”(Create features) - 创建新零件的第一个特征。此初始特征从属于装配。新零件即创建完毕,然后您会进入特征创建模式。新零件是装配中的活动模型,在您激活另一个子模型或顶层装配前其将始终保持活动状态。
•“定位默认基准”(Locate default datums) - 创建元件并自动将其组装到装配中的参考。系统将创建约束以相对于选定装配参考定位新元件的默认基准平面。新零件即创建完毕,然后您会进入特征创建模式。新零件是装配中的活动模型,在您激活另一个子模型或顶层装配前其将始终保持活动状态。
•“从现有项复制”(Copy from existing) - 创建现有零件的副本并将其放置在装配中。新零件被放置在装配中,或作为未放置元件包括在装配中。
PS:包含“收缩包络”特征的零件具有关联性,因此,无法将其用作源来通过“从现有项复制”(Copy from Existing) 创建新零件。
•“空”(Empty) - 创建空零件。新零件被放置在装配中,或作为未放置元件包括在装配中。
8.创建实体零件及其特征
创建实体零件及其特征:
1.在打开的装配中,单击装配 。“创建元件”(Create Component) 对话框打开。
2.单击“零件”(Part),然后再单击“实体”(Solid)。
3.接受默认文件名,或输入新的文件名,然后单击“确定”(OK)。将打开“创建选项”(Creation Options) 对话框。
4.单击“创建特征”(Create features),然后单击“确定”(OK)。现在操作时就象新模型是活动模型一样。
5.使用“模型”(Model) 选项卡中的“形状”(Shapes) 或“曲面”(Surface) 命令创建特征。
6.可参考装配中现有的几何或不使用参考来创建新零件的几何。
◦从装配的现有几何图形中指定草绘平面和草绘参考来创建新零件几何图形。
PS:新创建的元件将有装配的外部相关,因此不能重新定义元件的放置。
◦如果装配中不存在几何,则可创建新零件的几何而不使用参考。
7.在新零件中创建所需特征后,通过选择模型树中的顶层节点将焦点切换回顶层装配,然后右键单击并选取 “激活”(Activate) 或使用 Ctrl+A 在顶层装配中激活同一窗口。
9.创建实体零件并设置默认基准
创建实体零件并设置默认基准:
1.在打开的装配中,单击装配 。“创建元件”(Create Component) 对话框打开。
2.单击“零件”(Part),然后再单击“实体”(Solid)。
3.接受默认文件名,或输入新的文件名,然后单击“确定”(OK)。将打开“创建选项”(Creation Options) 对话框。
4.单击“定位默认基准”(Locate default datums)。对话框的“定位基准的方法”(Locate Datums Method)区域将打开。
5.利用“定位基准的方法”(Locate Datums Method) 中的某一选项,从装配中选择参考:
◦“三平面”(Three planes)
◦“轴垂直于平面”(Axis normal to plane)
◦“对齐坐标系与坐标系”(Align csys to csys)
单击“相关链接”获取详细信息。
6.为将自动使用默认基准平面作为参考的新零件定义特征。
◦如果使用了“三平面”(Three planes) 或“轴垂直于平面”(Axis normal to plane) 选项,草绘平面将是选定的第一个平面。
◦如果使用了“对齐坐标系与坐标系”(Align csys to csys) 选项,则必须选择草绘平面。
创建特征或放弃创建后,系统会以使其默认平面与装配中的选定参考重合的方式来放置装配中的新元件 (通过“重合”(Coincident)约束)。在“轴垂直于平面”(Axis normal to plane) 的情况下,系统也将使元件轴同选定的装配轴对齐。
可使用右键单击快捷菜单中的 编辑定义 命令来修改放置约束中的偏移值,或彻底重新定义元件放置约束。
10.通过复制现有零件创建实体零件
通过复制现有零件创建实体零件:
1.在打开的装配中,单击装配 。“元件创建”(Component Create) 对话框打开。
2.单击“零件”(Part),然后再单击“实体”(Solid)。
3.接受默认文件名,或输入新的文件名,然后单击“确定”(OK)。将打开“创建选项”(Creation Options) 对话框。
4.单击“从现有项复制”(Copy from existing)。
5.单击“浏览”(Browse),选择要复制元件的名称,然后单击“打开”(Open)。选定元件的名称将出现在“复制自”(Copy From) 文本框中。
6.在未定义放置约束的情况下,可选择“不放置元件”(Leave Component Unplaced),以在装配中包括新元件。
7.单击“确定”(OK)。
11.复制带有记事本或外部参考的零件
复制带有记事本或外部参考的零件:
如果通过从另一个具有声明记事本的零件中复制的方法来创建零件,则必须确认要同时将该笔记本声明给新创建的复制零件。否则,系统不会将记事本声明复制到新创建的零件。
如果试图从具有外部参考的现有零件创建一个零件,而且具有的外部参考未在本地复制,则系统将中止复制。如果试图从具有外部参考的现有零件创建一个零件,而且具有的外部参考已在本地复制,则系统会提醒用户那些外部参考在新元件中将永远独立,并询问是否要继续。
12.创建空零件
创建空零件:
1.在打开的装配中,单击装配 。“创建元件”(Create Component) 对话框打开。
2.单击“零件”(Part),然后再单击“实体”(Solid)。
3.接受默认文件名,或输入新的文件名,然后单击“确定”(OK)。将打开“创建选项”(Creation Options) 对话框。
4.单击“空”(Empty)。
5.在未定义放置约束的情况下,可选择“不放置元件”(Leave component unplaced),以在装配中包括新零件。
6.单击“确定”(OK)。
13.关于主体项
关于主体项:
在装配中,主体项是元件的非实体表示。主体项表示的对象不需要建立实体模型,但必须在“物料清单”(BOM) 或“产品数据管理”程序中表示出来。主体项示例包括粘结剂、涂漆或多个元件项,如:铆钉或螺钉。主体项在“模型树”中用  标识。根据装配内容,主体项可包含支持主体数量关联性计算的特殊关系。
标识。根据装配内容,主体项可包含支持主体数量关联性计算的特殊关系。
主体项参数可在相应的主体模型中预定义。主体模型是零件的一个子类型,以 .prt 文件形式标识。用户可对主体零件级参数和关系进行处理 (添加、移除和修改)。另外,用户还可创建主体模型的族表实例。
当给一个装配添加主体项时,零件级参数和关系相应地被复制到主体项元件级。如果选择“用户输入”(User Input),则可在任何装配中为主体项每个事件定义不同的参数值。可使用“参数和”(Parameter Sum) 将多个对象的参数相加。BOM 中主体数量的表示由参数 BOM_REPORT_QUANTITY 控制。
主体项模板
主体模板是创建新的主体模型时使用的起始模型。可使用主体模板零件创建新的主体模型。在主体模板中,可定义参数和关系并在每次应用主体模板时使用。可为常用参数创建一个主体项模板。
14.在装配中创建主体项:
在装配中创建主体项:
1.在打开的装配中,单击 “创建”(Create)。“创建元件”(Create Component) 对话框打开。
2.单击“主体项”(Bulk Item)。
3.键入主体模型的文件名或使用默认文件名,然后单击“确定”(OK)。将打开“创建选项”(Creation Options) 对话框。
4.然后选取下列选项之一:
◦“从现有项复制”(Copy from existing) - 从现有主体项目模板复制参数。单击“浏览”(Browse),然后选择要复制的现有主体零件或主体项模板。
◦空 (Empty) - 创建空主体模型。
5.要编辑主体项参数,请确保选择“编辑参数和关系”(Edit parameters and relations) 复选框。
6.单击“确定”(OK)。“关系”(Relations) 对话框打开。随即显示“局部参数”(Local Parameters)。
默认情况下,BOM_REPORT_QUANTITY 将作为第一参数加以创建。这是装配中主体项的数量。
7.单击“族表”(Family Table) 按钮定义该主体项的族表实例。
8.单击“属性”(Properties) 为选定参数编辑属性。
9.添加或修改主体项参数和关系。
10.单击“文件”(File) > “保存”(Save)。
11.单击“确定”(OK)。
15.创建主体项模板
创建主体项模板:
可创建包含常用参数信息的主体项模板。
1.单击 。“新建”(New) 对话框打开,默认情况下选定的是“零件”(Part)。
2.单击“主体”(Bulk),可显示“子类型”(Sub-type)。
3.键入主体模型的文件名或使用默认文件名。默认情况下选定的是“使用默认模板”(Use Default Template)。
4.单击“确定”(OK)。“关系”(Relations) 对话框打开。将显示“局部参数”(Local Parameters)。
默认情况下,BOM_REPORT_QUANTITY 将作为第一参数加以创建。这是装配中主体项的数量。
5.单击“族表”(Family Table) 按钮以定义主体项的族表实例。
6.单击“属性”(Properties) 为选定参数编辑属性。
7.添加或修改主体项参数和关系。
8.单击“文件”(File) > “保存”(Save)。
9.单击“确定”(OK)。
16.组装现有主体项
组装现有主体项:
1.在打开的装配中,单击 “装配”(Assembly)。“打开”(Open) 对话框打开。
2.在“打开”(Open) 对话框中选择主体零件。
3.单击“打开”(Open)。如果参数定义为“用户输入”(User Input),则“主体元件”(Bulk Component) 对话框打开。
4.单击“值”(Value) 单元格,然后执行需要的操作来定义主体项信息。
5.单击确定 。
17.关于定义主体项参数
关于定义主体项参数:
利用“参数”(Parameters) 对话框,可创建、修改和删除参数。操作主体项参数的工作流与在“零件”模式下其它参数的操作流程相同。但主体项参数添加了下列的附加功能:
•在“参数”(Parameters) 对话框中,单击“属性”(Properties)。“参数属性”(Parameter Properties) 对话框随即打开。要指定主体项参数是否需要用户输入,请选择“用户输入”(User Input)。在将主体项放置到装配中时,该项需要用户提供数据。从“主体元件”(Bulk Component) 对话框来执行参数输入。
•主体零件有名为 BOM_REPORT_QUANTITY 的默认参数。该参数的数值即是“物料清单”(BOM) 中主体项零件的数量。
•可为主体项定义下列附加的参数类型:
◦长度测量 (Length Measure) - 通过计算指定曲线或边的长度提供参数值。当选择了该参数的值单元格时,要从“主体元件”(Bulk Component) 对话框中选择曲线。使用“长度测量”(Length Measure) 参数时,会自动选择“用户输入”(User Input) 复选框。
◦距离测量 (Distance Measure) - 通过计算两个指定图元间的距离提供参数值。当选择了该参数的值单元格时,要从“主体元件”(Bulk Component) 对话框中选择了两个参考图元。使用“距离测量”(Distance Measure) 参数时,会自动选择“用户输入”(User Input) 复选框。
◦直径测量 (Diameter Measure) - 通过计算指定圆形曲线或边的直径提供参数值。当选择了该参数的值单元格时,要从“主体元件”(Bulk Component) 对话框中选择曲线。使用“直径测量”(Diameter Measure) 参数时,会自动选择“用户输入”(User Input) 复选框。
◦面积测量 (Area Measure) - 通过计算指定曲面或曲面集合的曲面面积提供参数值。选择该参数的值单元格时,要从“主体元件”(Bulk Component) 对话框选择曲面。使用“面积测量”(Area Measure) 参数时,会自动选择“用户输入”(User Input) 复选框。
◦角度测量 (Angle Measure) - 通过计算两个图元间的夹角提供参数值。当选择了该参数的值单元格时,要从“主体元件”(Bulk Component) 对话框中选择了两个参考图元。使用“角度测量”(Angle Measure) 参数时,会自动选择“用户输入”(User Input) 复选框。
◦参数和 (Parameter Sum) - 从装配中的其它对象获取同名参数的值,然后将这些参数的值相加求和。选择了该参数的值单元格时,要从“主体元件”(Bulk Component) 对话框中选择用于为该值输入值的对象。所选定的对象必须要有一个与“参数和”(Parameter Sum) 同名的现有参数。
18.创建长度测量参数
创建长度测量参数:
1.在“参数”(Parameter) 对话框中单击 + 。
PS:当创建主体项时,在“关系”(Relations) 对话框的“局部参数”(Local Parameters) 区域单击 + 。
2.键入新参数名称或使用默认名称。
3.在“类型”(Type) 列中,单击单元格。在“类型”(Type) 下拉框中,单击“长度测量”(Length Measure)。
4.定义剩余的主体项参数。注意,对于“长度测量”(Length Measure) 类型参数,会自动选择“用户输入”(User Input) 复选框。
5.单击“确定”(OK)。“主体元件”(Bulk Component) 对话框打开。
6.在装配模型中,选择用于计算长度测量的曲线或边。“值”(Value) 单元格被更新为计算所得的长度测量。
7.单击“关闭”(Close)。
8.单击“确定”(OK)。
19.创建距离测量参数:
创建距离测量参数:
1.在“参数”(Parameter) 对话框中单击 + 。
PS:当创建主体项时,在“关系”(Relations) 对话框的“局部参数”(Local Parameters) 区域单击 + 。
2.键入新参数名称或使用默认名称。
3.在“类型”(Type) 列中,单击单元格。在“类型”(Type) 下拉框中,单击“距离测量”(Distance Measure)。
4.定义剩余的主体项参数。注意,对于“距离测量”(Distance Measure) 类型参数,会自动选择“用户输入”(User Input) 复选框。
5.单击“文件”(File) > “保存”(Save),然后单击“确定”(OK)。“主体元件”(Bulk Component) 对话框打开,当中只列出需由用户输入的参数。
6.在“值”(Value) 列中,单击单元格。“测量”(Measure) 对话框打开。
7.在装配模式中,选择用于计算距离尺寸的两个图元。
8.单击“关闭”(Close)。“值”(Value) 单元格更新为计算所得的距离尺寸。
9.单击确定 。
20.创建直径测量参数
创建直径测量参数:
1.在“参数”(Parameter) 对话框中单击 + 。
PS:当创建主体项时,在“关系”(Relations) 对话框的“局部参数”(Local Parameters) 区域单击 + 。
2.键入新参数名称或使用默认名称。
3.在“类型”(Type) 列中,单击单元格。在“类型”(Type) 下拉框中,单击“直径测量”(Diameter Measure)。
4.定义剩余的主体项参数。注意,对于“直径测量”(Diameter Measure) 类型的参数,会自动选择“用户输入”(User Input) 复选框。
5.单击“文件”(File) > “保存”(Save),然后单击“确定”(OK)。“主体元件”(Bulk Component) 对话框打开,当中只列出需由用户输入的参数。
6.在“值”(Value) 列中,单击单元格。“测量”(Measure) 对话框打开。
7.在装配模型中,选择用于计算直径测量的曲面。
8.单击“关闭”(Close)。“值”(Value) 单元格被更新为计算所得的直径测量。
9.单击确定 。
21.创建面积测量参数
创建面积测量参数:
1.在“参数”(Parameters) 对话框中单击 + 。
PS:当创建主体项时,在“关系”(Relations) 对话框的“局部参数”(Local Parameters) 区域单击 + 。
2.键入新参数名称或使用默认名称。
3.在“类型”(Type) 列中,单击单元格。在“类型”(Type) 下拉框中,单击“面积测量”(Area Measure)。
4.定义剩余的主体项参数。注意,对于“面积测量”(Area Measure) 类型参数,会自动选择“用户输入”(User Input) 复选框。
5.单击“文件”(File) > “保存”(Save),然后单击“确定”(OK)。“主体元件”(Bulk Component) 对话框打开,当中只列出需由用户输入的参数。
6.在“值”(Value) 列中,单击单元格。“测量”(Measure) 对话框打开。
7.在装配模式中,选择用于计算面积的曲面。
8.单击“关闭”(Close)。“值”(Value) 单元格更新为计算所得的面积。
9.单击确定 。
22.创建角度测量参数
创建角度测量参数:
1.在“参数”(Parameters) 对话框中单击 + 。
PS:当创建主体项时,在“关系”(Relations) 对话框的“局部参数”(Local Parameters) 区域单击 + 。
2.键入新参数名称或使用默认名称。
3.在“类型”(Type) 列中,单击单元格。在“类型”(Type) 下拉框中,单击“角度测量”(Angle Measure)。
4.定义剩余的主体项参数。注意,对于“角度测量”(Angle Measure) 类型的参数,会自动选择“用户输入”(User Input) 复选框。
5.单击“文件”(File) > “保存”(Save),然后单击“确定”(OK)。“主体元件”(Bulk Component) 对话框打开,当中只列出需由用户输入的参数。
6.在“值”(Value) 列中,单击单元格。“测量”(Measure) 对话框打开。
7.在装配模型中,选择用于角度测量的两个图元。
8.单击“关闭”(Close)。“值”(Value) 单元格被更新为计算所得的角度测量。
9.单击确定 。
23.创建包含涂漆的主体项
创建包含涂漆的主体项:
在此示例中,可在模型装配中确定特定曲面所需的涂漆量。创建并计算曲面的不同颜色实例,并可在物料清单 (BOM) 中查看最终结果。完成以下步骤,以创建包含模型的涂漆量信息的主体项:
1.创建主体模型,并定义参数属性。
2.建立方程,计算参数与主体项的关系。
3.为模型曲面设置不同颜色实例的参数。
4.在 BOM 中查看主体项的结果。
24.定义主体模型属性
定义主体模型属性:
1.在打开的装配中,单击 “创建”(Create)。“创建元件”(Create Component) 对话框打开。
2.单击“主体项”(Bulk Item) 并在“名称”(Name) 中键入 PAINT。
3.单击“确定”(OK)。将打开“创建选项”(Creation Options) 对话框。
4.选择“创建方法”(Creation Method)
◦“从现有项复制”(Copy from existing) - 从模板复制创建方法。单击“浏览”(Browse),然后从“选取模板”(Choose template) 对话框中选择一个模板。
◦空 (Empty) - 创建一个无初始参数的主体项零件。
“关系”(Relations) 对话框打开。随即显示“局部参数”(Local Parameters)。
5.单击 + ,添加新参数。
6.右键单击“类型”(Type) 单元格。在下拉框中,单击“字符串”(String)。
7.在“名称”(Name) 单元格中,键入 COLOR。
8.使参数成为用户定义的参数。
9.单击 + ,添加另一个参数。
10.右键单击“类型”(Type) 单元格。在下拉框中,单击“面积测量”(Area Measure)。
11.在“名称”(Name) 单元格中,键入 PAINT_AREA。
12.创建关系 以计算需要的涂漆。
25.设置参数关系
设置参数关系:
1.在主体项的“关系”(Relations) 对话框中,单击“关系”(Relations)。
2.键入 BOM_REPORT_QUANTITY=PAINT_AREA*0.125。或者,在“局部参数”(Local Parameters) 框中,可以右键单击参数名称,然后单击“插入到关系”(Insert to Relations)。参数名称出现在“关系”(Relations) 框中。
PS:可单击来校验参数关系。
3.单击“文件”(File) > “保存”(Save),然后单击“确定”(OK)。如果参数定义为“用户输入”(User Input),则将打开“主体元件”(Bulk Component) 对话框。
26.为不同颜色的实例设置参数
为不同颜色的实例设置参数:
1.单击 “创建”(Create)。“创建元件”(Create Component) 对话框打开。
2.单击“主体项”(Bulk Item),并键入 RED 作为主体项名。
3.单击“确定”(OK)。将打开“创建选项”(Creation Options) 对话框。
4.单击“从现有项复制”(Copy from existing) 和“浏览”(Browse) 来搜索包含先前创建的参数和关系的 paint.prt。
5.单击“确定”(OK)。“关系”(Relations) 对话框打开。
6.在“颜色”(COLOR) 行中,单击“值”(Value) 单元格,并键入 RED。
7.单击“确定”(OK)。“主体元件”(Bulk Component) 对话框打开。
8.在 PAINT_AREA 行中,单击“值”(Value) 单元格。“区域”(Area) 对话框打开。
9.选择模型上的区域,然后单击“确定”(OK)。
10.单击确定 。
11.对其他颜色重复这些步骤。
27.查看 BOM 中的主体项
查看 BOM 中的主体项:
1.单击 “物料清单”(Bill of Materials)。BOM 对话框在默认情况下选定的是“顶级”。
2.单击“确定”(OK)。出现 BOM,当中列出主体项和涂漆区域数量。
二.关于放置元件
1.关于元件放置用户界面
关于元件放置用户界面:
“元件放置”(Component Placement) 选项卡由命令、选项卡和快捷菜单组成。单击 ,打开“元件放置”(Component Placement) 选项卡。
命令:
命令与集类型和选定的约束上下文相关。
•“按照界面”(By Interface) - 使用界面放置元件。
•“手动”(Manual) - 手动放置元件。
•“连接类型”(Connection type) - 包含预定义约束集列表:
◦“用户定义”(User Defined) - 创建一个用户定义的约束集。
◦刚性 (Rigid) - 在装配中不允许任何移动。
◦销 (Pin) - 包含旋转移动轴和平移约束。
◦滑块 (Slider) - 包含平移移动轴和旋转约束。
◦圆柱 (Cylinder) - 包含 360° 旋转移动轴和平移移动。
◦平面 (Planar) - 包含平面约束,允许沿着参考平面旋转和平移。
◦球 (Ball) - 包含用于 360° 移动的点对齐约束。
◦焊缝 (Weld) - 包含一个坐标系和一个偏距值,以将元件“焊接”在相对于装配的一个固定位置上。
◦轴承 (Bearing) - 包含点对齐约束,允许沿直线轨迹进行旋转。
◦常规 (General) - 创建有两个约束的用户定义集。
◦6DOF - 包含一个坐标系和一个偏移值,允许在各个方向上移动。
◦“万向节”(Gimbal) - 包含零件上的坐标系和装配中的坐标系以允许绕枢轴按各个方向旋转。
◦“槽”(Slot) - 包含点对齐,允许沿一条非直轨迹旋转。
•  - 更改预定义约束集的定向。
- 更改预定义约束集的定向。
•  - 将用户定义集转换为预定义集,或相反。
- 将用户定义集转换为预定义集,或相反。
•当前约束列表 - 单击箭头可查看适用于选定连接集的约束。单击约束时,该约束将显示为选定状态。当选择用户定义的集时,默认设置为 “自动”(Automatic)。对于具有偏移的约束,值框变为可用。为偏移值输入一个数值。
◦“距离”(Distance) - 从装配参考偏移元件参考。
◦“角度偏移”(Angle Offset) - 以某一角度将元件定位至装配参考。
◦“平行”(Parallel) - 将元件参考定向为与装配参考平行。
◦“重合”(Coincident) - 将元件参考定位为与装配参考重合。
◦“垂直”(Normal) - 将元件参考定位为与装配参考垂直。
◦“共面”(Coplanar) - 将元件参考定位为与装配参考共面。
◦“居中”(Centered) - 居中元件参考和装配参考。
◦相切 (Tangent) - 定位两种不同类型的参考,使其彼此相对。接触点为切点。
◦固定 (Fix) - 将被移动或封装的元件固定到当前位置。
◦默认 (Default) - 用默认的装配坐标系对齐元件坐标系。
◦“自动”(Automatic) - 选取参考后,显示列表中的可用约束。
•  - 反向偏移的方向。
- 反向偏移的方向。
在“约束”(Constraints) 组中配置元件界面时,将显示以下框:
•“界面至界面”(Interface To Interface) - 使元件界面与装配界面匹配。
•“界面至几何”(Interface To Geom) - 使元件界面与装配几何匹配。
•已配置界面列表 - 显示为元件配置的所有界面的列表。
•“自动放置”(Auto Place) 按钮 - 单击此按钮可使用定义的界面自动放置元件。
移动和显示命令:
•“显示拖动器”(Display Dragger) - 切换拖动器的显示。
•“单独窗口”(Separate Window) - 定义约束时,元件将在其自己的窗口中显示。
•“主窗口”(Main Window) (默认) - 定义约束时,将在图形窗口中显示元件并更新元件放置。
两个窗口选项可同时处于活动状态。
“状况”(Status) - 显示放置状况:“无约束”(No constraints)、“不完全约束”(Not fully constrained)、“完全约束”(Fully constrained)、“未完成连接定义”(Connection definition is incomplete)。
选项卡:
•放置
使用此选项卡可启用并显示元件放置和连接定义。它包含两个区域:
◦“导航”(Navigation) 和“收集”(Collection) 区域 - 显示集和约束。将为预定义约束集显示平移参考和运动轴。集中的第一个约束将自动激活。在选择一对有效参考后,一个新约束将自动激活,直到元件被完全约束为止。
◦约束属性区域 - 与在导航区域中选定的约束或运动轴上下文相关。“允许假设”(Allow Assumptions) 复选框将决定系统约束假设的使用。
•移动
使用此选项卡可移动正在组装的元件,以方便访问。当“移动”(Move) 选项卡处于活动状态时,将暂停所有其他元件的放置操作。在“移动”(Move) 选项卡中,可使用下列选项:
◦运动类型 (Motion Type) - 指定运动类型。默认值是“平移”(Translate)。
▪定向模式 (Orient Mode) - 重定向视图。
▪平移 (Translate) - 移动元件。
▪旋转 (Rotate) - 旋转元件。
▪调整 (Adjust) - 调整元件的位置。
◦在视图平面中相对 (Relative in view plane) - (默认) 相对于视图平面移动元件。
◦运动参考 (Motion Reference) - 相对于元件或参考移动元件。此选项激活“运动参考”(Motion Reference) 收集器。
◦“参考”(Reference) 收集器 - 收集元件运动的参考。运动与选定参考相关。最多可收集两个参考。选取一个参考以激活“垂直”(Normal) 和“平行”(Parallel) 选项。
▪垂直 (Normal) - 垂直于选定参考移动元件。
▪平行 (Parallel) - 平行于选定参考移动元件。
◦平移 (Translation) /旋转 (Rotation) /调整参考 (Adjust Reference) 框 - 用于每一种运动类型的元件运动选项。
◦相对 (Relative) - 显示元件相对于移动操作前位置的当前位置。仅供参考。
•选项
此选项卡仅可用于具有已定义界面的元件。
•“挠性”(Flexibility)
此选项卡仅可用于具有已定义挠性的元件。单击“可变项”(Varied Items) 选项,打开“可变项”(Varied Items) 对话框。当“可变项”(Varied Items) 对话框打开时,元件放置将暂停。
•属性
◦名称 (Name) - 显示元件名称。
◦  - 在浏览器中显示详细的元件信息。
- 在浏览器中显示详细的元件信息。
◦备份参考 (Backup References) 复选框 – 无论是否存在父元件,都在下次重新生成期间更新元件的放置。
快捷菜单:
右键单击“放置”(Placement) 选项卡或图形窗口可访问快捷菜单命令。
导航区快捷键
对于选定约束:
•“禁用”(Disable) - 取消激活选定约束。
•“启用”(Enable) - 激活选定约束。
•删除 (Delete) - 删除选定约束。
•检索参考 (Retrieve Refs) - 当简化表示在会话中时,从主表示中检索缺失参考。
对于选定的集:
•“禁用”(Disable) - 取消激活整个约束集。
•“启用”(Enable) - 激活整个约束集。
•删除 (Delete) - 删除整个约束集。
•另存为界面 (Save as Interface) - 将约束集另存为界面。
•检索参考 (Retrieve Refs) - 当简化表示在会话中时,从主表示中检索缺失参考。
对于选定的收集器:
•移除 (Remove) - 移除选定参考。
•信息 (Information) - 打开“信息”(Information) 对话框以显示参考信息。
图形窗口快捷键:
为集定义约束时,它们会出现在图形窗口中。还将显示“距离”(Distance) 或“角度偏移”(Angle Offset) 拖动控制滑块和偏移值。用控制滑块设置值或双击值以对其进行编辑。
要想不通过“元件”(Component) 选项卡定义集和约束,请右键单击图形窗口。快捷菜单中具有以下命令:
•“两个收集器”(Both collectors)、“选择元件项”(Select component item)、“选择装配项”(Select assembly item) 将提供收集器。
•移动元件 (Move Component) - 可移动正在放置的元件。
•清除 (Clear) - 清除活动收集器。
•“禁用所有约束”(Disable all constraints) - 取消激活所有集中的所有约束。
•“启用捕捉”(Enable snapping) (默认) - 启用捕捉到某个界面放置选项。
•反向约束 (Flip Constraint) - 反向元件定向。
•反向连接 (Flip Connection) - 反转连接中的所有运动轴的原始方向。
•新建约束 (New Constraint) - 添加新约束。
•默认约束 (Default Constraint) - 配置默认约束 (仅适用于装配中的第一个元件)。
•固定的约束 (Fix Constraint) - 使约束成为固定的约束。
•检索参考 (Retrieve Refs) - 当简化表示在会话中时,从主表示中检索缺失参考。
•“添加集”(Add set) – 添加新约束集。
•另存为界面 (Save as interface) - 将活动约束集另存为界面。
•“转换为连接”(Convert to Connections) - 将用户定义集转换为预定义集。
•“转换为用户定义”(Convert to User Defined) - 将预定义集转换为用户定义集。
•假设 (Assumptions) - 允许或禁止应用约束相关系统规则。
要设置连接属性,请将连接拖放至所需的位置,然后单击鼠标右键。快捷菜单中具有以下命令:
•设置重新生成值 (Set Regen Value) - 将重新生成值设置为拖动控制滑块的当前位置。
•禁用重新生成值 (Disable Regen Value) - 禁用重新生成值。
•设置最大限值 (Set Maximum Limit) - 将最大限值设置为拖动控制滑块的当前位置。
•禁用最大限值 (Disable Maximum Limit) - 禁用最大限值。
•设置最小限值 (Set Minimum Limit) - 将最小限值设置为拖动控制滑块的当前位置。
•禁用最小限值 (Disable Minimum Limit) - 禁用最小限值。
•反向连接 (Flip Connection) - 反转连接中的所有运动轴的原始方向。
2.关于放置元件
关于放置元件:
当您相对于元件的邻近项 (元件或装配特征) 放置该元件时,其位置将随其邻近项的移动或更改而更新,假定未违反装配约束。这就称为参数装配。
要将元件添加到装配,单击组装 。从“文件打开”(File Open) 对话框中选择所需的元件,或从文件浏览器中将元件拖到装配中。
可用下列多种方法放置元件:
•使用放置定义集
•自动
元件放置根据放置定义集而定。这些集合决定了元件与装配的相关方式及位置。这些集可以由用户定义,也可以是预定义的。用户定义的约束集含有 0 或多个约束 (封装元件可能没有约束)。预定义约束集具有预定义数目的约束。
装配中元件的放置决定于定义的所有集中的约束。单个约束集可定义单个元件的放置。如果来自某一集的约束与另一集中的约束相冲突,则放置状况变为无效。必须重新定义、禁用或移除约束直到放置状况变为有效。
在用户定义的约束集中可随意添加或删除约束,并无任何预定义的约束。每一种类型的预定义约束集 (也叫连接) 均具有预定义数目的约束。
可禁用一个约束集,创建另一个约束集来创建各种放置选项。
约束集将在“模型树”的“放置”(Placement) 文件夹中显示。显示层次遵照定义这些约束集时所确定的顺序。约束图标和“元件放置”(Component Placement) 选项卡中的图标相同。如果仅定义了一个集,则只显示约束。要查看“放置”(Placement) 文件夹,就必须激活“模型树”的“放置文件夹”(Placement folders) 过滤器。
默认情况下,不备份新创建元件的放置参考。可通过将 placement_references_backup_default_setting 配置选项设置为 yes 来更改此行为。
3.在模型树中显示约束集
在模型树中显示约束集:
1.单击 。“树过滤器”(Tree Filters) 对话框随即打开。
2.单击“常规”(General)。
3.选中 “放置文件夹”(Placement folders) 复选框。
4.单击“确定”(OK)。“放置”(Placement) 文件夹(由 装配 表示)显示为“模型树”中元件下面的第一个文件夹。
4.放置元件
放置元件:
1.在打开的装配中,单击 “组装”(Assemble)。“打开”(Open) 对话框打开。
2.选择要放置的元件,然后单击“打开”(Open)。“元件放置”(Component Placement) 选项卡打开,同时选定元件出现在图形窗口中。此外,还可以从浏览器中选择一个元件并将其拖动至图形窗口。
3.单击 “单独窗口”(Separate Window) 在单独的窗口中显示元件,或单击 “主窗口”(Main Window) 在图形窗口 (默认) 中显示元件。两个选项可同时处于活动状态并可随意更改。
4.使用拖动器定位或移动元件,直到它捕捉到界面放置选项。
5.单击 “显示拖动器”(Display Dragger) 禁用拖动器。
6.选择连接类型,“用户定义”(User Defined) 是配置用户定义集的默认值。选择用于定义连接的预定义连接类型,然后为每个约束选择元件参考。
7.如果选择了预定义连接,则其约束将自动显示在约束列表中。如果选择了“用户定义”(User-Defined),则默认选择 “自动”(Automatic)。为元件和装配选择参考,不限顺序,定义放置约束。选择一对有效参考后,将自动选择一个相应的约束类型。也可打开“放置”(Placement) 选项卡。在“约束类型”(Constraint Type) 列表中选取一种约束类型。(通过单击邻近的箭头显示列表),然后选择参考。
8.一旦在用户定义的集中定义了约束,系统会自动激活一个新约束,直到元件被完全约束为止。您可以通过单击“放置”(Placement) 选项卡中的“新建约束”(New Constraint),或右键单击图形窗口,然后从快捷菜单中选取“新建约束”(New Constraint) 来定义附加约束 (最多 50 个)。定义每个约束时,该约束都在“约束”(Constraints) 区域中列出。“状况”(Status) 区域中随即显示元件的当前状况。
按住 CTRL 键可重新激活当前约束。在图形窗口中单击某个参考(元件或装配)以取消选择它,然后选择新参考。释放 CTRL 键以激活下一个约束。
9.可以选择并编辑用户定义集中的约束。您可以更改参考或约束类型。
10.要删除约束,请右键单击,然后从快捷菜单中选择“删除”(Delete)。
11.要配置另一个约束集,单击“新建集”(New Set)。先前配置的集折叠,出现新集,并显示第一个约束。选取预定义的集类型或者配置用户定义的集。
PS:要禁用约束集,请右键单击该集,然后选择“禁用”(Disable)。
12.当元件状况为“完全约束”(Fully constrained)、“不完全约束”(Not fully constrained) 或“无约束”(No constraints) 时,请单击 确定 。系统就在当前约束的情况下放置该元件。如果状况为“未完成连接定义”(Connection definition is incomplete),则元件无法放置到装配中。首先必须完成约束定义。
元件可以在不完全约束下保持封装状态。封装元件是指包括到装配中但未完全约束的元件。大多数预定义约束集保持元件为封装状态。这允许元件在装配中进行所需的移动。封装元件遵循由配置文件选项 package_constraints 所规定的性能。
移除或添加附加约束来解决冲突。清除“约束已启用”(Constraint Enabled) 或“已启用集”(Set Enabled) 复选框可禁用约束或集。
默认方式下启用系统假设的约束定向。清除“允许假设”(Allow Assumptions) 复选框可禁用系统放置假设。
5.多次放置一个元件
多次放置一个元件:
可使用重复元件放置或使用重复约束放置来多次放置元件。
1.组装元件后,在“模型树”中选择该元件,右键单击,然后从快捷菜单中选取 “重复”(Repeat) 或单击 “重复”(Repeat)。“重复元件”(epeat Component) 对话框打开。
2.从“可变装配参考”(Variable assembly references) 列表中,选择要改变的装配参考。
3.单击“添加”(Add)。
4.选择新的装配参考。参考出现在“放置元件”(Place Component) 列表中。
5.按照消息窗口的提示选择适当的放置参考。在定义了所有参考后,会自动添加新元件。
6.继续定义参考放置,直到将元件的所有实例放置完毕为止。每个实例都显示为“放置元件”(Place Component) 列表中的一行。
7.单击“确认”(Confirm)。
8.要移除出现的元件,可在“放置元件”(Place Component) 列表中选择其所在行,然后单击“移除”(Remove)。
6.约束方向假设
约束方向假设:
当在元件装配过程中选择“允许假设”(Allow Assumptions) 时(默认情况),系统会自动做出约束定向假设。例如,仅需要两个重合约束即可将一个螺栓完全约束到平板中的某个孔。在孔和螺栓的轴之间定义了“重合”(Coincident) 约束,并在螺栓底面和平板的顶面之间定义了“重合”(Coincident) 约束后,系统将假设第三个约束。该约束控制轴的旋转,这样就完全约束了该元件。元件将仍位于其在图形窗口中的当前位置。
在清除“允许假设”(Allow Assumptions) 复选框后,必须要定义第三个约束,才会将元件视为受到完全约束。可以将螺栓保持封装状态,也可以创建另一个约束,明确地约束螺栓旋转的自由度。
当“允许假设”(Allow Assumptions) 被禁用时,可以使用“移动”(Move) 选项卡选项将元件从先前假定的位置移出,元件将保持在新位置。
7.关于编辑放置参考:
关于编辑放置参考:
当您放置元件或编辑放置定义时,可以使用图形窗口中的快捷菜单来编辑放置参考,而无需打开“放置”(Placement) 选项卡。在图形窗口中右键单击约束名称,并选取“编辑参考”(Edit References)。您可更改放置参考,也可更改约束类型。
若要更改约束类型,您必须先至少删除一个参考。对于预定义的连接集,您可编辑轴对齐、平移或旋转参考。
约束标记背景及字体颜色可提供信息。活动约束的标记的背景颜色为深粉色。
PS:若通过编辑参考快捷方式编辑约束属性,其不会干扰到放置自动推进作业。您可在“放置”(Placement) 选项卡中编辑约束,但其会停止自动推进作业。若要继续定义放置约束,您必须单击“放置”(Placement) 选项卡上的“新建约束”(New Constraint),或用鼠标右键单击快捷菜单。
8.提示:输入精确偏移尺寸
提示:输入精确偏移尺寸:
可采用表达式的方式输入偏移尺寸以计算精确的十进制数。使用 =() 的格式输入偏移尺寸的精确值。例如,当输入的表达式为 =(360/29) 时,得到的值为 12.41379310344。
PS:系统最多可显示 13 位数。
9.关于使用 PTC_CONSTRAINT_SET 参数放置元件
关于使用 PTC_CONSTRAINT_SET 参数放置元件:
当您放置具有多个约束集的元件时,会自动为元件创建 PTC_CONSTRAINT_SET 参数。您可以使用此参数为装配中的元件创建各种放置选项。元件参数值是区分大小写的字符串。当对放置定义 (例如,连接) 使用多个约束集时,参数值是一列以逗号分隔的集。
您可以禁用“元件放置”(Component Placement) 选项卡的“放置”(Placement) 选项卡中的约束集,并创建一个新的约束集。此约束集将添加为 PTC_CONSTRAINT_SET 参数的新值。当一个值、一个约束集或多个约束集处于活动状态时,其余的值被禁用。
您可以改变“族表”实例中的 PTC_CONSTRAINT_SET 参数。当激活的约束集不同于类属装配中的约束集时,元件会以不同方式放置于实例中。使用“参数”(Parameters) 对话框编辑 PTC_CONSTRAINT_SET 参数值时,修改后的值将在下一次重新生成后生效。特定实例的“族表”条目也会更新。
当您在 PDM 系统中更改 PTC_CONSTRAINT_SET 参数时,检索装配时会进行值验证。
10.关于组装在 Creo Direct 中修改的元件
关于组装在 Creo Direct 中修改的元件:
可以组装在 Creo Direct 中修改的元件,通过这种方式,对任何元件都可以进行组装。必须接受或拒绝对在 Creo Direct 中修改的元件的更改。使用“模型通知”(Model Notifications) 对话框来查看装配元件的更改,并找出已修改元件和特征的子项。
装配完元件后,打开“查看更改”(View Changes) 对话框接受或拒绝在 Creo Direct 中进行的更改。若不需要明确拒绝某一更改,系统会默认接受全部更改。
单击下面的链接恢复参数行为以冻结元件和特征。
11.在 Creo Direct 中修改后查看已组装元件的更改
在 Creo Direct 中修改后查看已组装元件的更改:
1.在消息窗口中单击  。“模型通知”(Model Notifications) 对话框随即打开。
。“模型通知”(Model Notifications) 对话框随即打开。
2.单击“浏览”(Explore)。“查看更改”(View Changes) 对话框随即打开。
3.检查 Creo Direct 中的更改。根据位于底边的图例对元件的更改进行颜色标记。要查找已更改的特征,必须展开“模型树”(Model Tree) 中的节点。
4.要拒绝更改,请单击“操作”(Action) 列中的箭头,然后单击“拒绝”(Reject)。
5.单击“确定”(OK)。将接受或拒绝更改并且重新生成装配。拒绝更改时,仍重新生成已修改元件的子项。接受更改时,受修改影响的已修改元件的子项将保持冻结。
12.关于布局中装配
关于布局中装配:
您可以在装配中装配一个布局 (*.cem) 文件。布局与骨架类似,是装配中的首个元件。在将布局直接装配到装配时,该布局将被整体装配,而无法过滤选定的几何。默认情况下,布局将装配到装配坐标系。因此,您无法重新定义布局放置。装配中的布局元件将始终与原始布局保持同步。
布局几何可以是装配中的布景,用于元件放置参考和创建装配特征。
13.装配布局
装配布局:
1.在打开的装配中,单击 “组装”(Assemble)。“打开”(Open) 对话框打开。
2.选择 *.cem 文件,然后单击“打开”(Open)。默认情况下,布局会装配到装配坐标系中,并作为首个元件显示在“模型树”中。
14.关于使用放置约束
关于使用放置约束:
放置约束指定了一对参考的相对位置。放置约束时应该遵守下面的一般原则:
•当为某个约束输入偏移值时,系统会显示偏移方向。要选择相反方向,单击黄色箭头,输入一个负值,或在图形窗口中拖动拖动控制滑块。
•一次添加一个约束。不能使用一个单一的约束选项约束一个零件上的两个不同的孔与另一个零件上的两个不同的孔。必须定义两个单独的约束。
•放置约束集用来完全定义放置和方向。例如,可以将一对曲面约束为重合,另一对约束为平行,还有一对约束为垂直。
•旋转曲面是指通过旋转一个截面,或者拉伸圆弧/圆而形成的曲面。可在放置约束中使用的曲面仅限于平面、圆柱面、圆锥面、环面和球面。
•术语“相同曲面”(same-surface) 是指包括子一个曲面和通过人工边连接的所有曲面的曲面集。例如,通过拉伸或者旋转创建的圆柱曲面是由两个通过两条人工边连接的曲面构成。圆柱面、圆锥面、球面和环面是可用作参考的曲面。
距离约束
使用“距离”(Distance) 约束,可将元件参考定位在距装配参考的设定距离处。要显示“距离”(Distance) 约束的其他“配对”(Mate) 或“对齐”(Align) 标签,请参阅主题关于显示重合和距离约束的配对和对齐。“距离”(Distance) 约束的参考可以为点对点、点对线、线对线、平面对平面、平面曲面对平面曲面、点对平面或线对平面。
在下图中,零件的底面距选定的装配表面的距离为 30.00。
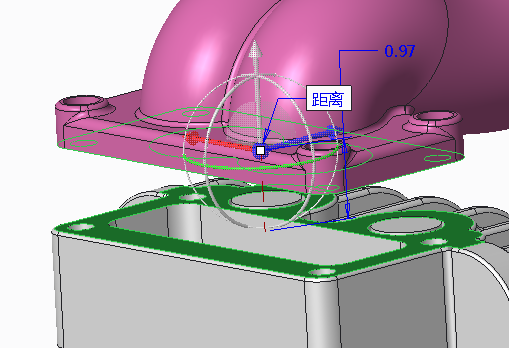
角度偏移
使用“角度偏移”(Angle Offset) 约束可将选定的元件参考以某一角度定位到选定的装配参考。“角度”(Angle) 约束的参考可以是线对线 (共面的线)、线对平面或平面对平面。
在下图中,所装配的零件表面与选定装配表面 (绿色) 成 90.00°角。
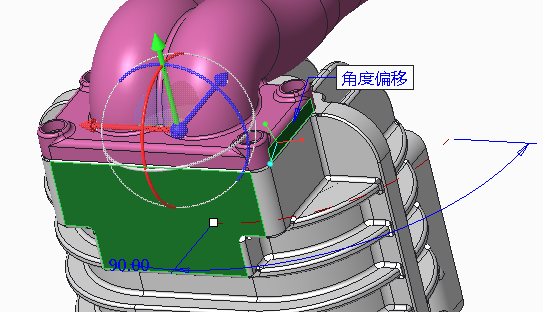
平行约束
使用“平行”(Parallel) 约束,可平行于装配参考放置元件参考。“平行”(Parallel) 约束的参考可以是线对线、线对平面或平面对平面。
在下图中,所装配的零件表面 (绿色) 与选定的装配表面 (绿色) 平行。
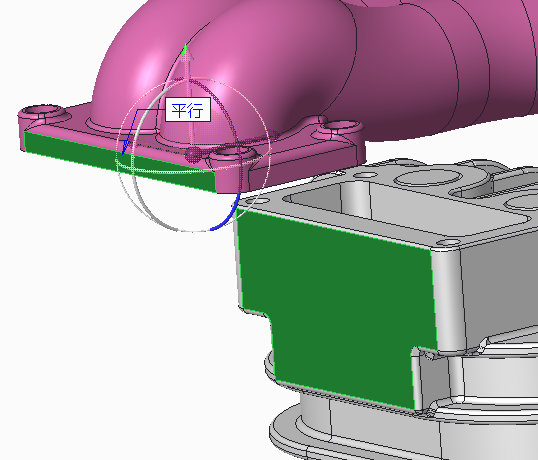
重合约束
使用“重合”(Coincident) 约束,可将元件参考定位为与装配参考重合。要为“重合”(Coincident) 约束显示附加“配对”(Mate) 或“对齐”(Align) 标签,请参阅关于显示重合和距离约束的配对和对齐主题。“重合”(Coincident) 约束的参考可以为点、线、平面或平面曲面、圆柱、圆锥、曲线上的点以及这些参考的任意组合。
要将默认约束设置为“重合”,请将 auto_constr_always_use_offset 配置选项设置为 never。
在下图中,所装配的零件侧面与侧面装配参考重合。
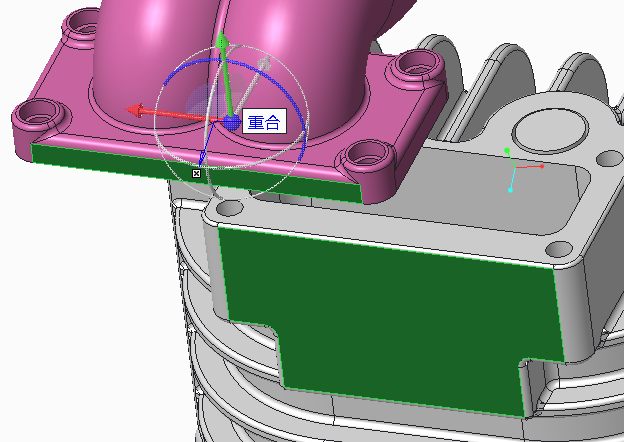
法向约束
使用“法向”(Normal) 约束,可将元件参考定位为与装配参考垂直。参考可以是线对线 (共面的线)、线对平面或平面对平面。
在下图中,正在装配的零件表面 (绿色) 与选定的装配表面 (绿色) 垂直。
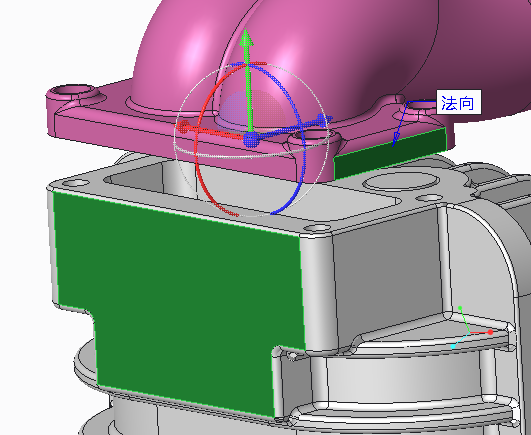
共面约束
使用“共面”(Coplanar) 约束,可将元件边、轴、目的基准轴或曲面定位为与类似的装配参考共面。参考仅可以为线对线。
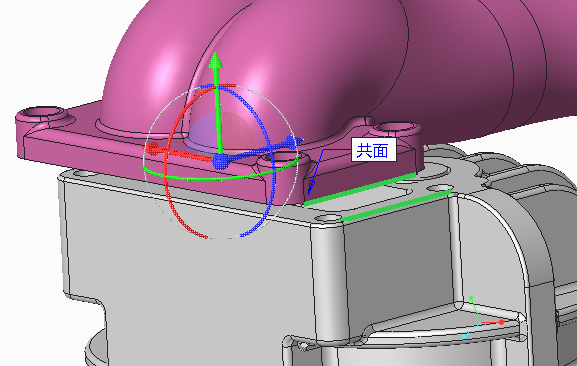
居中约束
使用“居中”(Centered) 约束可使圆锥曲面对、球形曲面对和环形曲面对居中。您可以选择一对曲面、坐标系或目的坐标系。参考可以为圆锥对圆锥、圆环对圆环或球面对球面。选择坐标系或目的坐标系作为参考时,坐标系原点会通过三个自由度进行对齐。
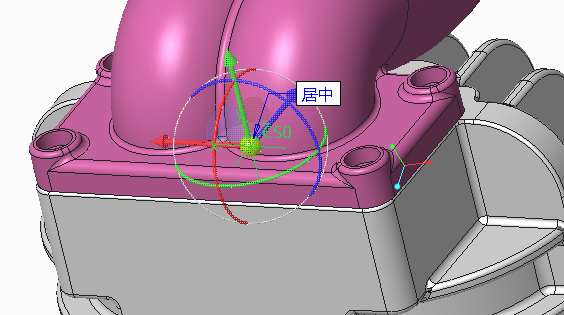
相切约束
用“相切”(Tangent) 约束控制两个曲面在切点的接触。该约束的一个应用实例为凸轮与其传动装置之间的接触面或接触点。
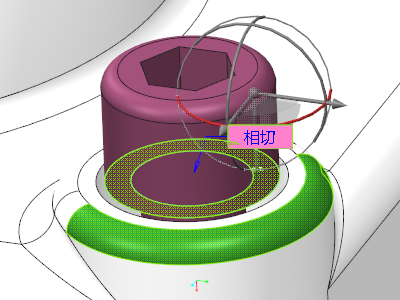
默认约束 (Default Constraint)
用“默认”(Default) 约束可将系统创建的元件的默认坐标系与系统创建的装配的默认坐标系对齐。系统就放置原始装配中的元件。参考可以为坐标系对坐标系或点对坐标系。
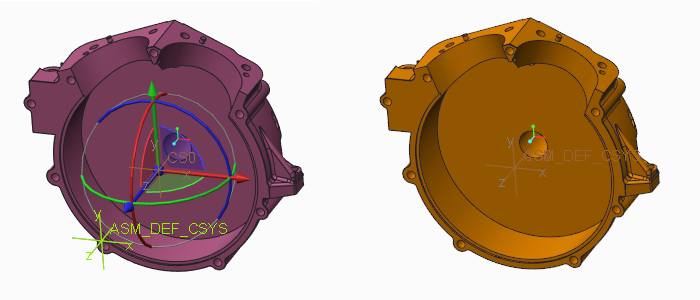
固定约束
用“固定”(Fix) 约束来固定被移动或封装的元件的当前位置。
定向约束
将“定向”(Oriented) 约束作为第二个约束,用以约束两个零件分别有两个不同的轴的情况。当一个零件的第二个轴与另一个零件的第二个轴不完全重合时,此约束非常有用。要使“定向”(Oriented) 约束可用,必须满足以下条件:
•使用“重合”(Coincident) 约束来约束第一对轴。
•两个零件中的轴在同一平面上且相互平行。
15.关于使用重合约束配对和对齐
关于使用重合约束配对和对齐:
使用“重合”约束时,该约束可以是“配对”约束或“对齐”约束。首先设置以下配置选项和值。
•将 auto_constr_always_use_offset 设置为 never。默认约束变为“重合”。
•将 place_comp_use_mate_align_type 设置为 yes。“重合”约束为“配对”约束或“对齐”约束。
设置这些配置选项时,在 Creo Parametric 先前版本中定义的“重合”约束将变为“配对”约束或“对齐”约束。“重合”约束类型在模型树“放置”(Placement) 文件夹中可见。
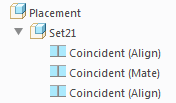
当您放置元件时,“重合”约束类型在图形窗口和“放置”(Placement) 选项卡中可见。
在下图中,所装配零件的侧面与具有重合 (对齐) 约束的装配参考侧面对齐。
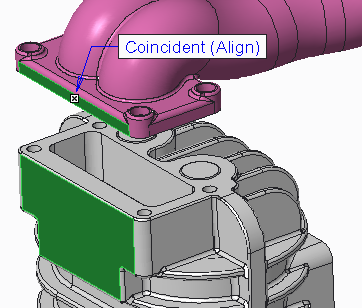
在下图中,所装配零件的底面与具有重合 (配对) 约束的装配参考顶面配对。
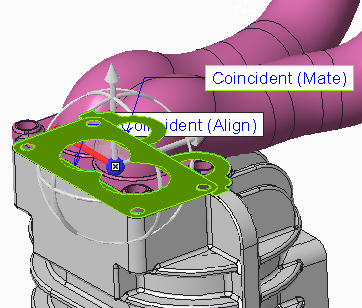
16.关于显示重合和距离约束的配对和对齐
关于显示重合和距离约束的配对和对齐:
如果将 place_comp_use_mate_align_type 配置选项设置为 yes,则新版本和之前版本的 Creo Parametric 中定义的重合和距离约束将显示配对或对齐类型。这些约束类型会显示在以下位置:
•图形窗口放置标记
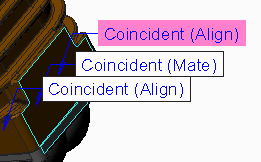
•“放置”(Placement) 选项卡约束收集器
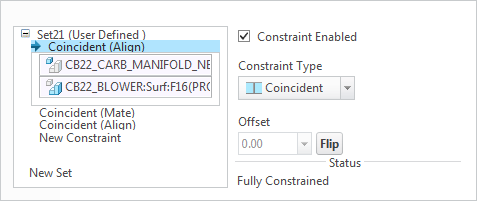
•模型树放置节点:
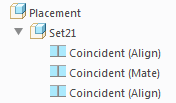
•“重复元件”(Repeat Component) 对话框约束列表
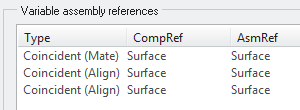
在下图中,所装配零件的侧面与具有重合 (对齐) 约束的装配参考侧面对齐。
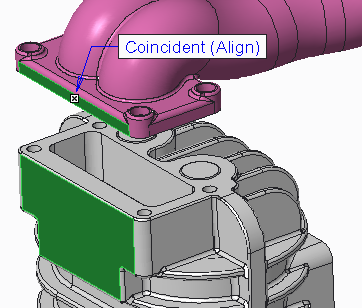
在下图中,所装配零件的底面与具有重合 (配对) 约束的装配参考顶面配对。
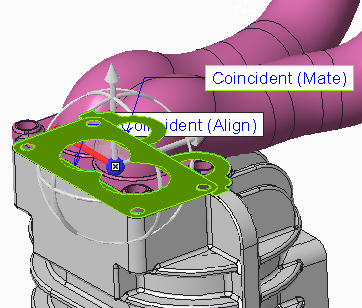
17.提示:使用附加约束
提示:使用附加约束:
可添加比将元件置于装配中时所需约束更多的约束。这称为过度约束。即使从数学的角度来说,元件的位置已完全约束,还可能需要指定附加约束以确保装配遵循设计目的。虽然您可以指定多达 50 个约束,但建议不要超过 10 个。
18.创建约束的基准平面
创建约束的基准平面:
如果约束需要一个新基准平面,则可在放置元件时即时对其进行创建。
1.单击“基准”(Datum)。
2.单击基准平面 。元件放置暂停,“基准平面”(Datum Plane) 对话框打开。
3.创建带有所需偏距的基准平面。
4.单击“确定”(OK)。
5.单击  以恢复元件放置。
以恢复元件放置。
19.组装元件到基准平面 (平移和旋转)
组装元件到基准平面 (平移和旋转):
可通过以下方式将元件组装到基准平面:
•使用偏移基准平移元件
•使用角度基准旋转元件
已组装的元件相对于基准保持固定,但可以使用基准的偏移或角度参数来相对于装配移动基准。
参考基准可以属于一个装配或一个零件。如果是装配基准,它们的驱动参数将出现在装配绘图中。如果是零件基准,它们的驱动参数仅出现在零件绘图中。
20.关于预定义约束集
关于预定义约束集:
预定义约束集定义了元件在装配中的运动。预定义的约束集包含用于定义连接类型(有或无运动轴)的约束。连接定义特定类型的运动。在确定了哪种连接允许您所需的运动类型后,请从列表中选择它,随之将出现相应的约束。不能删除、更改或移除这些约束。不能添加新的约束。在“模型树”中将使用特殊图标 来表示通过预定义约束集放置的元件。
“刚性”(Rigid)、“焊缝”(Weld)、“用户定义的”(User-Defined)、“球”(Ball) 和“万向节”(Gimbal) 预定义集没有运动轴。“球”(Ball) 和“万向节”(Gimbal) 约束集有运动,但是没有轴。
在“机构设计”中,所有预定义约束集均可编辑。有关详细信息,请在“帮助中心”中进行搜索。
在“导航”和“收集”区域中选择运动轴。“运动设置属性”(Motion Settings Properties) 区域出现,可让您指定运动轴属性。
集类型
使用预定义约束集放置的元件有意地未进行充分约束,以保留一个或多个自由度。配置了预定义的约束集后,将元件拖动到正确位置以允许进行所需的运动。
•刚性 (Rigid) - 连接两个元件,使其无法相对移动。可使用任意有效的约束集约束它们。如此连接的元件将变为单个主体。刚性连接集约束类似于用户定义的约束集。
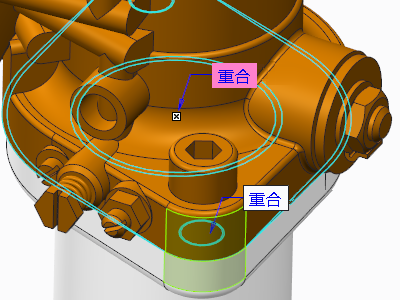
•销钉 (Rigid) - 将元件连接至参考轴,以使元件以一个自由度沿此轴旋转或移动。选择轴、边、曲线或曲面作为轴参考。选择基准点、顶点或曲面作为平移参考。“销”(Pin) 连接集具两种约束:轴对齐和重合。
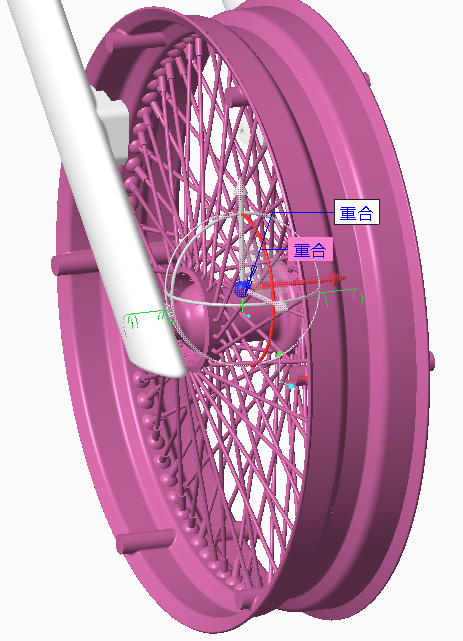
•滑块 (Slider) - 将元件连接至参考轴,以使元件以一个自由度沿此轴移动。选择边或对齐轴作为对齐参考。选取曲面作为旋转参考。“滑块”(Slider) 连接集有两种约束:轴对齐和重合以限制沿轴旋转。
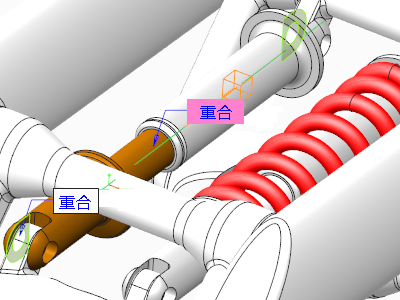
•圆柱 (Cylinder) - 连接元件,以使其以两个自由度沿着指定轴移动并绕其旋转。选择轴、边或曲线作为轴对齐参考。“圆柱”(Cylinder) 连接集有一个约束。
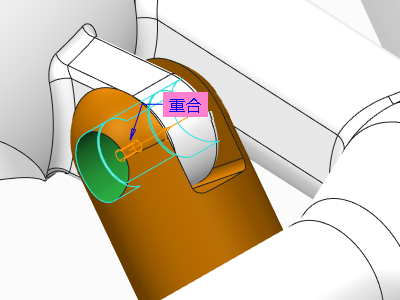
•“平面”(Planar) - 连接元件,以使其在一个平面内彼此相对移动,在该平面内有两个自由度,围绕与其正交的轴有一个自由度 (下图中的箭头)。为重合约束选择曲面参考。“平面”(Planar) 连接集具有单个平面配对或对齐约束。配对或对齐约束可被反转或偏移。
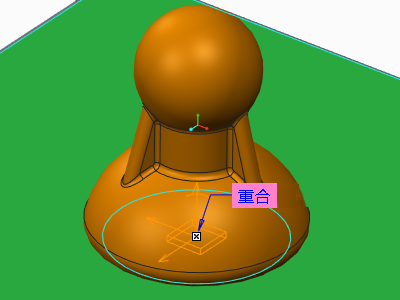
•球 (Ball) - 连接元件,使其可以三个自由度在任意方向上旋转 (360° 旋转)。选择点、顶点或曲线端点作为对齐参考。“球”(Ball) 连接集具有一个点对点重合约束。
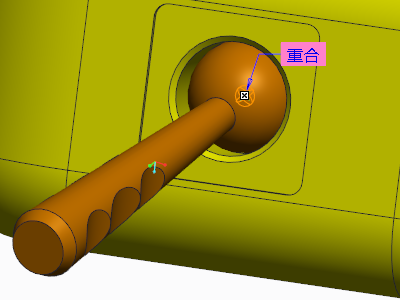
•焊缝 (Weld) - 将一个元件连接到另一个元件,使它们无法相对移动。通过将元件的坐标系与装配中的坐标系对齐而将元件放置在装配中。可在装配中用开放的自由度调整元件。“焊缝”(Weld) 连接具有一个坐标系对齐的重合约束。
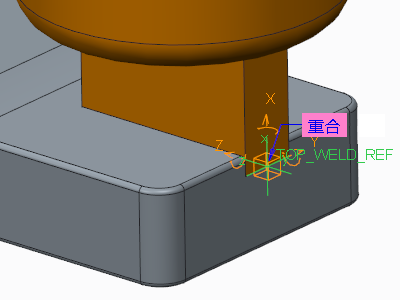
•轴承 (Bearing) -“球”(Ball) 和“滑块”(Slider) 连接的组合,具有四个自由度。具有三个自由度 (360° 旋转) 和沿参考轴移动。对于第一个参考,在元件或装配上选取一点。对于第二个参考,在装配或元件上选取边、轴或曲线。点参考可以自由地绕边旋转并沿其长度移动。“承载”(Bearing) 连接有一个“边上的点”重合约束。
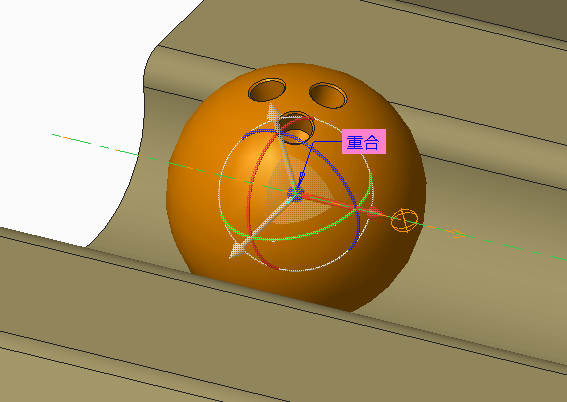
•常规 (General) - 有一个或两个可配置约束,这些约束和用户定义集中的约束相同。相切、“曲线上的点”和“非平面曲面上的点”不能用于“常规”(General) 连接。
•6DOF - 不影响元件与装配相关的运动,因为未应用任何约束。元件的坐标系与装配中的坐标系对齐。X、Y 和 Z 装配轴是允许旋转和平移的运动轴。
X、Y 和 Z 装配轴是允许旋转和平移的运动轴。3 个平移 DOF 相互独立。仅 x 轴旋转 DOF 独立。y 轴随 x 轴旋转,要使 y 轴独立旋转,可通过伺服电动机锁定 x 轴。z 轴随 x 轴和 y 轴旋转。要使 z 轴独立旋转,必须同时锁定 x 轴和 y 轴。
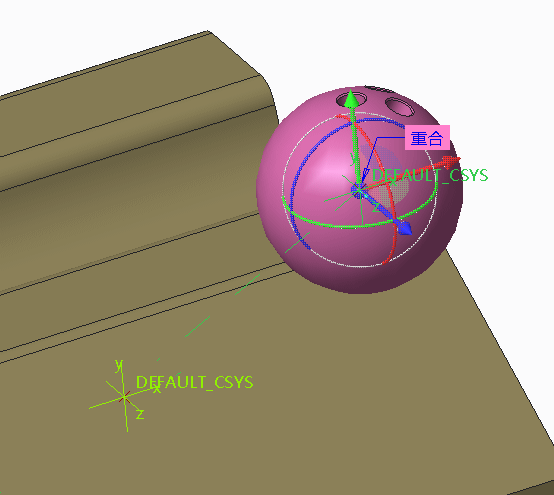
•“万向节”(Gimbal) - 具有一个中心约束的枢轴接头。坐标系中心对齐,但不允许轴自由转动。
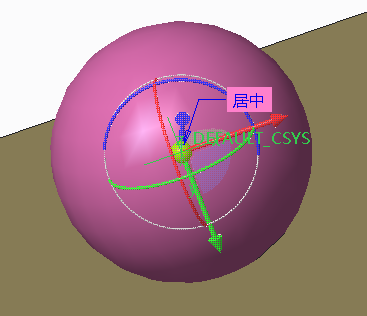
•槽 (Slot) - 非直轨迹上的点。此连接有四个自由度,其中点在三个方向上遵循轨迹。对于第一个参考,在元件或装配上选取一点。所参考的点遵循非直参考轨迹。轨迹具有在配置连接时所设置的端点。“槽”(Slot) 连接具有单个“点与多条边或曲线对齐”约束。
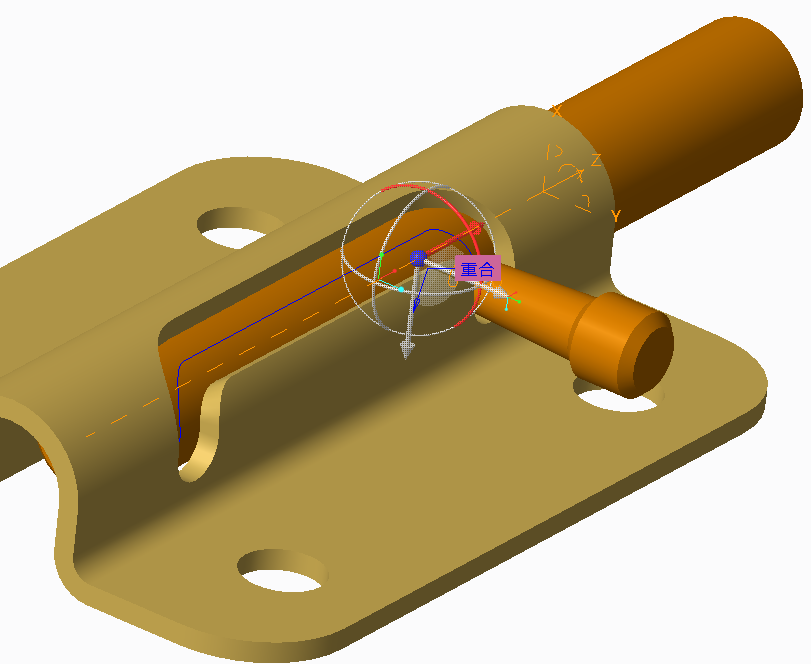
21.关于刚性主体
关于刚性主体:
刚性主体是受严格控制的一组元件,在组内没有自由度。用来放置元件的约束将确定哪些零件属于刚性主体。软件将根据这些约束自动定义刚性主体。
通过组合包括零件和子装配在内的元件来创建一个装配。在“装配”中可使用“元件放置”(Component Placement) 选项卡来定义要添加到装配中的元件的关系。
在“元件放置”(Component Placement) 选项卡上有两种类型的约束集。可使用用户定义的约束集 (如重合和平行) 或预定义的约束集定义连接。如果以部分约束组装两个元件,则假设为连接。
在装配中定义刚性主体的方式会以下列方式影响创建预定义约束集的方式:
•只能在不同刚性主体之间创建预定义约束集。
•在“元件放置”(Component Placement) 选项卡中为“机构设计”连接指定预定义的约束集时,只能参考装配中的单个刚性主体及要放置元件中的单个刚性主体。
•为预定义的约束集选择了第一个装配图元后,您只能从相同刚性主体中为该连接的其余约束选择图元。选择元件参考时亦如此。
机构中的基础元件 (零件和子装配) 不相对于装配移动。可在基础主体中包括多个零件和子装配。要定义某个基础元件,可使用约束来完全约束此元件,这些约束参考默认装配基准或基础中的零件或装配。如果对元件的约束不足,则它将不会被置于基础主体中,并被视为一个新刚性主体。
查看刚性主体的最佳方法是在“机构模型树”中打开 RIGID BODIES 文件夹。在“模型树”中单击 以在“装配”中打开“机构模型树”。
有关详细信息,请在“帮助中心”中进行搜索。
22.将刚性主体定义为基础
将刚性主体定义为基础:
1.打开一个装配。
2.单击 “组装”(Assemle)。“文件打开”(File Open) 对话框打开。
3.选择一个元件(零件或子装配)。
4.单击“打开”(Open)。“元件放置”(Component placement) 选项卡随即打开。
5.从约束列表中选择“默认”(Default)。
6.单击确定 。
PS:由于改进了基础主体功能,在 Pro/ENGINEER 2001 以前创建的“机构设计”模型可能会失去某些元件的基础主体关联性。此时,必须重新定义元件放置
23.提示:创建基础主体
提示:创建基础主体:
创建新装配或将新元件 (零件或刚性主体) 添加到基础时,应切记以下原则:
•创建新装配时,可使用模板以便自动定义默认坐标系和基准平面。装配及其特征(坐标系和基准平面)成为基础。
•使用默认约束将某个元件完全约束到装配中,可将该元件置于基础中。
•只有当元件被完全约束到基础中的元件或特征时,才会将该元件视为基础。
PS:如果将配置选项 enable_implied_joints 设置为 no,则当元件只是被部分约束时,其可成为基础的一部分。
24.示例:反向连接
示例:反向连接:
用“反向”(Flip) 命令可反向销钉、圆柱、滑块、轴承和槽连接,并反向运动轴的原始方向。在放置选项卡中选择连接,然后选取下列操作之一:
•单击  。
。
•单击“放置”(Placement) 选项卡中的“反向”(Flip)。
•在图形窗口中右键单击,然后从快捷菜单中选取“反向连接”(Flip Connection)。
•在图形窗口中,选择运动轴拖动控制滑块,右键单击,然后从快捷菜单中选取“反向连接”(Flip Connection)。
反向连接后,运动轴的方向也被反向。
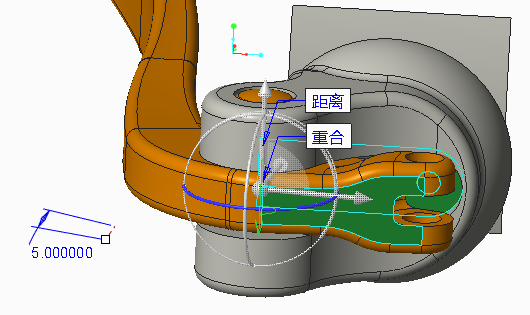
下图中,平移和旋转轴方向被反向。重新生成值和运动限制也被反向。
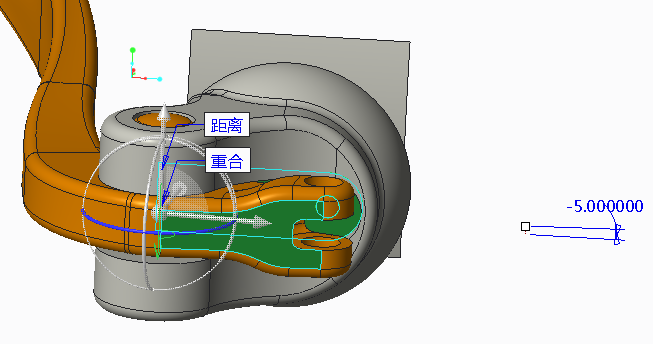
25.示例:反向元件的方向
示例:反向元件的方向:
组装具有轴对齐或插入约束的元件时,可反向其位置或方向。要反向元件的位置或方向,请选取下列操作之一:
•单击  。
。
•单击“放置”(Placement) 选项卡中的“反向”(Flip)。
•在图形窗口中单击右键,然后从快捷菜单中选取“反向约束”(Flip Constraint)。
下图显示的是,元件方向被反向的情况。
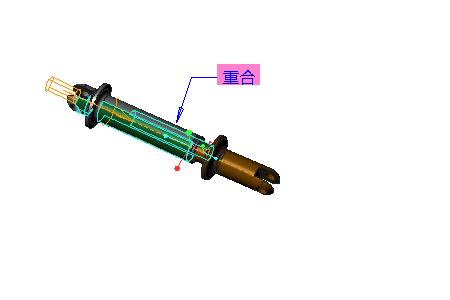
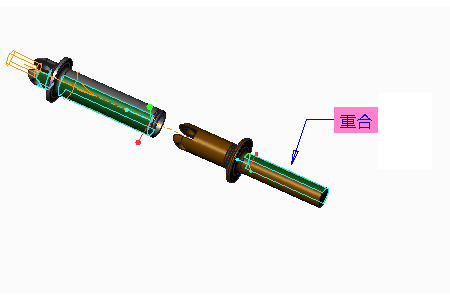
26.关于装配中的机构设计模型树
关于装配中的机构设计模型树:
机构设计和移动基于运动刚性主体间的连接。在您使用预定义约束集配置装配时,元件会自动分配至刚性主体。刚性主体间的连接在“装配模型树”中不可见。要在“装配模型树”中查看刚性主体,请向树中添加“刚性主体 #”(Rigid Body #) 一列。有关“树列”(Tree Columns) 对话框的详细信息,请在“帮助中心”中进行搜索。
尽管不显示机构图元,但在装配中会提供“机构设计模型树”的简化版本。使用它可以查看和编辑在刚性主体间配置的预定义约束集。在模型树中单击 。“机构设计树”将出现在“模型树”的底部。当更改“树过滤器”(Tree Filters) 和“树列”(Tree Columns) 时,两个窗格都将受到影响。
“机构设计模型树”在单独的“刚性主体”(Rigid Bodies) 文件夹中显示模型的刚性主体。此文件夹包含您在“模型树项”(Model Tree Items) 对话框的“机构”(Mechanism) 选项卡中选定的文件夹,包括“基础”(Ground) 文件夹、“主体”(Body) 文件夹和“排除的元件”(Excluded Components) 文件夹。“基础”(Ground) 文件夹包含“进入的连接”(Incoming Connections) 和“主体内容”(Body Contents) 文件夹。每个“主体”(Body) 文件夹都包含“进入的连接”(Incoming Connections) 和“主体内容”(Body Contents) 文件夹。“排除的元件”(Excluded Components) 文件夹包含通过拖动操作排除的元件、由简化表示排除的元件和隐含的对象。在此文件夹中不显示主体内容和连接。在“机构设计模型树”中还显示“包络”和“运动骨架”。
右键单击“装配模型树”或“机构设计模型树”中的元件可对其进行编辑。在“机构设计模型树”中选定的元件或图元会在“装配模型树”中突出显示显示,反之亦然。在图形窗口内的模型上也会突出显示图元。
PS:对于具有多个连接的大型模型而言,从“模型树”中查找指定的连接往往要比从模型中查找容易的多。
27.关于预定义约束集中的运动轴
关于预定义约束集中的运动轴:
在预定义约束集中,运动轴:
•确定在装配中放置元件时使用哪些放置约束。约束限制主体之间的相对运动,减少装配可能的总自由度 (DOF)
•定义元件运动限制
在选择带有运动轴的预定义约束集前,必须了解放置约束和自由度是如何用于定义运动的。每个运动轴与唯一的一个几何约束集关联,后者定义特定的“自由度”。DOF 定义元件可在装配中进行的平移或旋转运动 (或两者)。
在“元件放置”(Component Placement) 选项卡的“放置”(Placement) 子选项卡中定义运动轴的属性。
•默认零位置是元件上的某个参考相对于装配上某个参考的初始放置位置。
•零位置是当前手动设置的零位置。
•运动轴重新生成值决定了模型重新生成时元件在装配中的位置。运动轴的重新生成值是一个尺寸,该尺寸可以在族表、关系式以及任何允许使用尺寸的地方使用。在拖动和分析操作期间,将忽略该值。当放置元件或在装配中编辑运动轴时,可以在“元件放置”(Component Placement) 选项卡中设置运动轴重新生成值。在“机构设计”中,可通过“运动轴”(Motion Axis) 定义对话框设置该值。
•运动轴、摩擦以及恢复限制都是约束集参数。使用“放置”(Placement) 子选项卡的运动设置选项来设定这些参数。单击“动态属性”(Dynamic properties) 设置摩擦和还原参数。要模拟运动轴的冲击力,可以指定恢复系数的值。恢复系数定义为两个图元碰撞前后的速度比。
PS:尽管在“装配”模式下配置的运动轴可见,但在不同运动轴间的冲突可见的“机构设计”中重新定义它们会更容易。在“装配”中,每个运动轴都独立进行配置且冲突运动限制不可见。
28.设置零位置参考
设置零位置参考:
1.打开一个装配。
2.插入新元件,或选择一个元件,并在模型树或图形窗口中右键单击,然后从快捷菜单中选取 编辑定义 。“元件放置”(Component placement) 选项卡随即打开。
3.打开“放置”(Placement) 选项卡,或右键单击,然后选取快捷菜单中的“添加集”(Add Set)。
4.定义新元件的连接。
5.在“放置”(Placement) 选项卡中选择运动轴。运动轴下方的收集器将激活,同时运动设置选项会出现在“属性”(Properties) 区域。
6.在元件和装配上选择参考。此为默认零位置。“当前位置”(Current Position) 会变成 0.00,且“运动设置”(Motion Settings) 选项会激活。
7.若要设置新的零位置,请移动偏距拖动控制滑块,以将元件放置到新位置,然后单击“设置零位置”(Set Zero Position)。“当前位置”(Current Position) 会更新成 0.00。
8.单击“设置零位置”(Set Zero Position) 旁的箭头,然后再单击“默认零位置”(Default Zero Position)。“当前位置”(Current Position) 随即更新为默认零位置和当前元件位置之间的距离。
29.零位置
零位置:
默认零位置是与装配参考相对的运动轴元件参考的初始放置位置。若要使用不同的位置来作为零位置,请移动元件位置,然后单击“设置零位置”(Set Zero Position)。新的零位置现在即成为当前位置偏移、重新生成值及元件移动的最大与最小限值的参考。若要使用默认零位置作为零位置参考,请单击“默认零位置”(Default Zero Position)。
从默认零位置的零位置偏移即称为零位置偏移。此为运动轴参数,可用于关系和族表中。
30.设置运动轴重新生成值
设置运动轴重新生成值:
1.打开一个装配。
2.插入新元件,或选择一个元件并在模型树或图形窗口中右键单击编辑i当以,然后从快捷菜单中选取 。“元件放置”(Component placement) 选项卡随即打开。
3.打开“放置”(Placement) 选项卡。
4.选择现有运动轴或定义新运动轴。运动轴下的“零位置”收集器激活,同时属性区域的“运动设置”(Motion Settings) 选项打开。
5.选择“零位置”参考。“当前位置”(Current Position) 框列出所选参考当前相对于彼此的显示位置。
6.使用下列其中一项操作来设置重新生成值:
◦在文本框中输入值后单击  。
。
◦将元件控制滑块拖放到重新生成值的位置,单击鼠标右键,然后选取快捷菜单中的“设置重新生成值”(Set Regen Value)。该值随元件的移动变化。
不能输入无效值。新生成的值出现在“重新生成值”(Regen Value) 框内。
PS:有效的重新生成值为:
•重新生成值 >= 最小限制
•重新生成值 <= 最大限值
旋转轴的默认最小限值为 -180 度,默认最大限值为 180 度。最小和最大限值之间的差距不得超过 360 度,且必须大于零。
7.要启用重新生成值,请单击“启用重新生成值”(Enable regeneration value) 复选框。要禁用重新生成值,且保持运动轴不受约束,请清除复选框,或是用鼠标右键单击连接拖动控制滑块,然后选取快捷菜单中的“禁用重新生成值”(Disable Regen Value)。
PS:将连接反向后,重新生成值也会随之反向。
31.重新生成值
重新生成值:
当输入重新生成值时,会自动执行连接检测。这可以确保在装配中对于为其他运动轴定义的重新生成值,只输入了有效值。当装配不能为输入值建立连接时,元件将透明显示,并在装配外重定位,同时以虚线显示其在装配中的位置。如果出现此类情况,可撤消输入值,或继续定义以保证元件在装配中正确放置。
32.设置运动限制
设置运动限制:
1.打开一个装配。
2.插入新元件,或选择一个元件,并在模型树或图形窗口中右键单击编辑定义,然后从快捷菜单中选取 。“元件放置”(Component placement) 选项卡随即打开。
3.打开“放置”(Placement) 选项卡。
4.选择现有运动轴或定义新运动轴。“零位置”(Zero Position) 收集器激活,同时属性区域的“运动设置”(Motion Settings) 选项打开。
5.选择“零位置”参考。
6.视需要设置重新生成值。
7.单击“最大限制”(Maximum Limit) 复选框后输入数值,或是拖动连接控制滑块、单击鼠标右键,然后选取快捷菜单中的“设置最大限值”(Set Maximum Limit)。最大值应大于或等于重新生成值 (当设置时)。对于旋转轴,最大值将自动设为 180.00 (度)。
8.单击“最小限制”(Minimum Limit) 复选框后在文本框中输入数值,或是拖动连接控制滑块、单击鼠标右键,然后选取快捷菜单中的“设置最小限值”(Set Minimum Limit)。最大值应小于或等于重新生成值 (当设置时)。对于旋转轴,最小值将自动设为 -180.00 (度)。
9.若要禁用运动限制,请清除运动限制复选框,或是用鼠标右键单击连接控制滑块,然后选取快捷菜单中的“禁用最大限值”(Disable Maximum Limit) 或“禁用最小限值”(Disable Minimum Limit)。在拖动和机构操作中,将忽略运动限制。
PS:将连接反向后,运动限制也会随之反向。
33.设置运动轴动态属性
设置运动轴动态属性:
1.打开一个装配。
2.插入新元件,或选择一个元件并在模型树或图形窗口中右键单击,然后从快捷菜单中选取编辑定义 。“元件放置”(Component placement) 选项卡随即打开。
3.打开“放置”(Placement) 选项卡。
4.选择现有运动轴或定义新运动轴。运动轴下的“选择元件零参考”(Select component zero reference) 和“选择装配零参考”(Select assembly zero reference) 收集器将激活,并且运动设置选项将出现在“属性”(Properties) 区域中。
5.选择零参考。
6.设置运动设置。
7.设置重新生成值。
8.单击“动态属性”(Dynamic properties)。单击“恢复系数”(Coefficient of Restitution) 复选框  并在框中键入一个值。
并在框中键入一个值。
9.单击或清除“启用摩擦”(Enable Friction) 复选框可启用或禁用摩擦。
10.输入以下项的值:
◦静摩擦系数 - 运动开始前阻止连接曲面相对运动的摩擦力。允许值:介于 1 与 0 之间。
◦动摩擦系数 - 阻止连接曲面自由相对运动、减缓运动的摩擦力。允许值:介于 1 与 0 之间。
◦接触半径 (旋转轴) - 运动轴与接触点之间的距离。该值应大于零。
34.在族表实例中使用运动轴参数和尺寸
在族表实例中使用运动轴参数和尺寸:
在“装配”中定义运动轴属性和尺寸的“族表”实例可以在“机构设计”中进行快速有效的分析。针对元件的所有实例,必须只定义一项分析,以在同一元件的不同动态属性值之间方便地进行比较。
可以在“族表”中使用运动限制和动态属性。这些参数用来定义同一元件的不同实例。例如,枢轴可以在若干个门上使用,每个门上具有不同的运动限制。在“族项”(Family Items) 对话框 (“工具”(Tools) > “族表”(Family Table)) 中选择“参数”(Parameter) 选项。从“查找范围”(Look In) 列表中选择“连接”(Connection)。选定连接的所有运动参数均在此列表中。已禁用的预定义约束集或隐含元件的参数不可用,除非这些参数是在元件被隐含或预定义约束集被禁用之前添加的。
“重新生成值”(Regeneration Value) 是“族表”中的一个尺寸,用于定义装配的不同配置。当您在“族项”(Family Items) 对话框中选择“尺寸”(Dimension) 选项时,会在图形窗口中提供它。
PS:有关“族表”的详细信息,请在“帮助中心”中进行搜索。
35.将用户定义的约束集转换为预定义的约束集
将用户定义的约束集转换为预定义的约束集:
1.在“模型树”中,右键单击部分约束的元件,并从快捷菜单中选取“编辑定义”(Edit Definition)。“元件放置”(Component placement) 选项卡随即打开。
2.选择将会自动转换为预定义约束集的用户定义约束集。
3.右键单击图形窗口,然后从快捷菜单中选取“转换为连接”(Convert to Connections),或单击“元件放置”(Component Placement) 选项卡中的  。
。
PS:此选项适用于带有有效预定义约束集的用户定义约束集。状况区域指示定义是否完成。
36.关于在装配中编辑弹簧和阻尼器
关于在装配中编辑弹簧和阻尼器:
可在装配中编辑作为机构中的特征创建的弹簧和阻尼器。要在装配中编辑弹簧或阻尼器,请在“模型树”中选择它,然后右键单击并从快捷菜单中选取编辑定义 。机构弹簧图标在装配图形窗口中不可见。
37.在图形窗口中显示连接
在图形窗口中显示连接:
1.单击“文件”(File) > “选项”(Options) > “图元显示”(Entity Display)。
2.在“装配显示设置”(Assembly Display Settings) 下,单击“显示连接”(Show connections) 复选框。连接此时会显示在图形窗口中。
三.元件封装
1.关于封装的或部分约束的元件和机构
关于封装的或部分约束的元件和机构:
封装元件在装配中并不被完全约束。使元件保持封装状态或使其在装配中只受部分约束的原因有两个:
•向装配添加元件时,可能不知道将元件放置在哪里最好,或者也可能不希望相对于其他元件的几何进行定位。使用封装作为放置元件的临时措施。若要封装元件,请在元件受完全约束前关闭“元件放置”(Component Placement) 选项卡,或清除“允许假设”(Allow Assumptions) 复选框。
•将机构元件添加到装配时,用户定义的约束集或预定义的约束集 (连接) 决定了元件在装配中的自由度。
在装配中添加封装元件
使用“组装”(Assemble) > “封装”(Package),在相对于相邻零件不对元件施加约束的情况下,将元件放置到装配中。以此方式放置的元件为非参数化元件。
在添加封装元件时,可以创建完全约束元件或封装元件的放置参考。此方法会在向所有父元件公布所有放置约束前,先定义装配设计。通过参考封装的父项放置元件时,该元件称为已封装子项元件。在“模型树”中将使用唯一的“已封装子项”(Child of Packaged) 图标 (类似于“已封装元件”(Packaged Component) 图标 ) 来表示使用封装父项的参考放置的元件。在“模型树状况”列中,此元件显示为 Child of Packaged。该图标仅用于封装元件的一级子项。
封装元件遵循由配置文件选项 package_constraints 所规定的行为。
随着设计的进行,由于额外自由度的存在,封装元件子项的放置可能不能按原计划保留。您可使用“固定”(Fix) 约束,将封装元件固定或全部约束在与其父项装配相关的当前位置。
PS:如果想要更靠近活动的封装元件的坐标系,可独立放置子装配。
您可以使用“装配”(Assemble) > “封装”(Package) > “移动”(Move) 命令或“拖动”(Drag) 对话框重定位已封装元件。
且不论该元件如何组装,无需对其进行重新定义,就可以更改元件的放置。
将元件作为封装元件进行添加时,“移动”(move) 对话框将打开。选取一个“移动”(Move) 选项并移动光标定位封装元件,然后单击将零件放置在所需位置。当元件以此种方式定位时,定位是绝对的,而与其它元件无关。
机构装配
您可使用用户定义或预定义的约束集 (连接) 来保持装配中的元件移动自由度。这些元件会在模型树中完成封装,并标记为已封装。连接可定义装配中的特定移动类型。使用“拖动”(Drag) 对话框来移动元件,并在装配中检查与其它元件的干扰情况。使用参考多个封装元件的预定义约束集放置的元件本身就是封装元件。这些元件所具有的自由度使其能够不受任何元件限制独立移动。
2.为移动封装元件配置文件选项
为移动封装元件配置文件选项:
以下配置文件选项控制“封装移动”元件的行为:
•comp_assemble_start - 控制初始显示元件的位置。值为 package (默认值) 和 constrain_in_window。
•package_constraints - 控制被部分约束的元件的行为。不能从中构建子项。值为 update、freeze 和 disallow。
◦如果将配置选项设置为 update,则元件继续遵循所指定的装配约束。
◦如果将选项设置为 freeze,则元件的行为和封装元件的行为一样,也就是说,不遵循已指定的约束。
◦如果将其设置为 disallow,则必须在元件得到完全约束后才能退出封装界面。
•comp_rollback_on_redef - 当重新定义元件时,控制系统是否回滚装配。值为 yes (默认值) 和 no。
•allow_package_children - 控制参考封装元件的功能。如果将其设置为 feature,则仅可对封装元件设置特征参考。all 设置 (默认设置) 允许封装元件具有特征参考和放置参考。none 设置不允许有特征参考和放置参考。
用“参考控制”(Ref Control) 对话框可在允许和不允许参考封装元件间切换。
•package_ref_alert - 为封装元件选择放置参考时,控制系统是否显示确认提示。
参考封装元件可导致松动或不固定的放置,对几何做少量修改后可能会出现意外放置行为。因此,为封装元件选择放置参考时,系统将发出警告并要求您确认要使用该参考。值为 yes (默认值) 和 no。
•spin_with_part_entities - 在使用鼠标放置或封装移动元件时,控制基准平面、轴和坐标系是否随元件一起移动。值为 yes (默认值) 和 no。
拖动元件时,可获得元件基于基准参考位置的可视反馈,尤其是对只包含基准特征而没有实体几何形状的元件。
3.装配中封装新元件
装配中封装新元件:
1.在打开的装配中,单击“组装”(Assemble) > “封装”(Package) > “添加”(Add)。“获取模型”(GET MODEL) 菜单显示以下选项:
◦打开 (Open) - 打开“文件打开”(File Open) 对话框,选择元件
◦在模型上选择 (Sel On Model) - 可以在图形窗口中选择任意元件,并将它的一个新事件添加到装配中。
◦选择最后 (Sel Last) - 添加组装或封装的最近一个元件。
2.选取所需选项并选择元件。“移动”(Move) 对话框打开。
3.调整封装元件的位置。
4.单击“完成/返回”(Done/Return)。
PS:装配的第一个元件不能是封装元件。但是,可以封装第一个元件的其它事件。
4.移动封装元件
移动封装元件:
使用“组装”(Assemble) > “封装”(Package) > “移动”(Move) 对话框,可平移或旋转用“添加”(Add) 选项定位的封装元件及有不完全约束的元件。
切记以下注意事项:
•将某个元件添加到装配中后,当在“移动”(Move) 对话框中选取“取消”(Cancel) 时,系统不会移除该元件。
•移动元件时,系统重新记录放置完成前的每一个移动。可以使用“撤消”(Undo) 命令使元件能够回到其初始位置。可用同样的方式使用“重做”(Redo) 命令。
•使用“调整”(Adjust) 和“视图平面”(View Plane) 移动元件时,系统重新调整元件的方向,以使所需曲面垂直于视图方向。
“移动”(Move) 对话框与“元件放置”(Component Placement) 选项卡上的“移动”(Move) 选项卡类似,具有下列选项:
•运动类型 (Motion Type) 区域 - 确定运动类型:
◦定向模式 (Orient mode) - 参照特定几何定向元件。选择封装元件,然后在图形窗口中单击右键以访问“定向模式”(Orient mode) 快捷菜单。
◦平移 (Translate) - 通过以下方式移动封装元件:平行于边、轴、平面或视图平面拖动;垂直于平面拖动;或拖动元件直到上面的某个面或轴与另一个面或轴重合为止。
◦旋转 (Rotate) - 通过以下方式旋转封装元件:围绕边、轴或视图平面上的点旋转;或旋转元件直到上面的某个面或轴与另一个面或轴对齐为止。
◦调整 (Adjust) - 将封装元件与装配上的某个参考图元对齐。
•运动参考 (Motion reference) 区域 - 选择方向参考:
◦视图平面 (View Plane) - 使用视图平面作为参考平面 (将元件重定位在一个平行平面中)。
◦选取平面 (Sel Plane) - 使用一个平面而不是视图平面作为参考平面 (在一个和其平行的平面中将元件重定位)。
◦图元/边 (Entity/Edge) - 使用一个轴、直边或基准曲线(在一条和其平行的线上将元件重定位)。
◦平面法向 (Plane Normal) - 使用一个平面作为参考平面,在一条和其平行的线上将元件重定位。
◦2 点 (2 Points) - 使用两个点或顶点(将元件重定位在一条连接这两点的线上)。
◦坐标系 (Csys) - 使用一个坐标系轴(根据坐标系方向重定位元件)。
•运动增量 (Motion Increments) 区域 - 选择“平移”(Translate) 或“旋转”(Rotate),然后通过从列表中选择值或输入一个值来设置增量。要在没有明显增量的情况下拖动元件,请选取“平滑”(Smooth)。
•放置 (Position) 区域 - 输入从起点到新的元件原点的相对距离。
•撤消 (Undo) - 撤消上一次运动。
•重做 (Redo) - 重做上一次运动。
•首选项 (Preferences) - 显示带有下列选项的“拖动首选项”(Drag Preferences) 对话框:
◦动态拖动 (Dynamic drag) - 在拖动时将元件捕捉到放置约束(默认)。
◦修改偏移 (Modify offsets) - 在拖动元件时修改偏移尺寸。
◦“添加偏移”(Add offsets) - 向初始创建时无偏移的“距离”(Distance) 约束和“角度偏移”(Angle Offset) 约束添加偏移尺寸。
◦捕捉选项 (Snap options) - 设置活动捕捉的公差距离和角度。
◦拖动中心 (Drag center) - 选择新的拖动原点。
5.固定封装元件的位置
固定封装元件的位置:
1.在打开的装配中,单击“组装”(Assemble) > “封装”(Package)。出现“封装”(PACKAGE) 菜单。
2.选择“固定位置”(Fix Location)。
3.从“模型树”或图形窗口中选择要放置的封装元件。系统将在封装元件的当前位置处完全约束它。
PS:也可从“模型树”或图形窗口中选择元件并右键单击,然后从快捷菜单中选取“位置”(Location) > “固定位置”(Fix Location)。要取消固定位置,请右键单击该元件并选择“位置”(Location) > “取消固定位置”(UnFix Location)。
6.完成封装元件
完成封装元件:
封装元件在装配里不是参数化定位的。即,更改相邻零件并不驱动它们的位置。当您在装配中使用不同的配置时,这使得封装很有用。但是,知道元件将定位的位置后,应完成其定位。
选择“组装”(Assemble) > “封装”(Package) > “完成”(Finalize),然后选择封装元件。“元件放置”(Component placement) 选项卡随即打开。配置放置定义。
一旦最终完成了封装元件的定位,就不能再用“封装”(PACKAGE) > “移动”(Move) 功能来移动它。不过,可使用“元件放置”(Component Placement) 选项卡来修改或重新定义其放置。
7.关于未放置元件
关于未放置元件:
未放置元件属于没有组装或封装的装配。这些元件会出现在“模型树”中,但不会出现在图形窗口中,因为未通过几何方式将其放置在装配中。未放置元件在“模型树”中用 进行标识。
通过从“模型树”中选择未放置元件来约束或封装它们,然后单击右键并从快捷菜单中选取“编辑定义”(Edit Definition)。一旦约束或封装了元件,即无法使该元件还原为未放置状态。在创建物料清单时可包括或排除未放置元件,在质量属性计算时不考虑它们。在内存中检索到其父项装配时,未放置元件也同时被检索。
可对未放置元件执行不涉及在装配或其几何中放置的操作。例如,可使未放置元件与层关联,但不能在未放置元件上创建特征。
PS:通过在 PDM 系统或 Pro/INTRALINK 中修改关系来声明元件属于某一装配时,该元件会在装配中保持未放置,直到约束或封装明确为止。
8.创建未放置元件
创建未放置元件:
1.在打开的装配中,单击 组装 。“创建元件”(Create Component) 对话框打开。
2.选择“零件”(Part) 并在“文件名”(File Name) 框中输入文件名,或保留默认文件名。
3.单击“确定”(OK)。将打开“创建选项”(Creation Options) 对话框。
4.通过从现有元件复制或保留空元件来创建元件。
5.在放置框中,选中“不放置元件”(Leave component unplaced) 复选框。
6.单击“确定”(OK)。该元件已添加到“模型树”但不出现在图形窗口。
9.放置未放置元件
放置未放置元件:
要放置一个未放置元件,需重新定义该元件并建立位置约束。
1.右键单击该元件并从快捷菜单中选择编辑定义 。
2.“元件放置”(Component placement) 选项卡随即打开。元件出现在一个单独的窗口中。
3.以常规方式放置元件。
10.包括未放置元件
包括未放置元件:
1.在打开的装配中,单击“组装”(Assemble) > “包括”(Include)。“打开”(Open) 对话框打开。
PS:您也可以将元件从文件浏览器拖动到“模型树”中。
2.选择要包括在装配中的元件。
3.单击“打开”(Open)。该元件已添加到“模型树”但不出现在图形窗口。
11.关于将元件组装到阵列
关于将元件组装到阵列:
使用阵列可以快速组装元件的多个实例。在装配中放置第一个元件(阵列导引),然后从“模型树”中选择该元件,并阵列多项放置定义。可以使用下列方法向阵列中组装元件的多个实例:
•“尺寸”(Dimension) (非表格) - 在曲面上使用“距离”约束组装第一个元件。使用所应用约束的偏移值作为尺寸以创建非表式的独立阵列。
•方向 (Direction) - 沿指定方向组装元件。选择平面、平整曲面、线性曲线、坐标系或轴以定义第一方向。选择类似的参考类型以定义第二方向。
•轴 (Axis) - 将元件组装到阵列中心。选择一个要定义的基准轴,然后输入阵列成员之间的角度以及阵列中成员的数量。
•填充 (Fill) - 在曲面上组装第一个元件,然后使用同一曲面上的草绘生成元件填充阵列。
•“表”(Table) - 将第一个元件装配到带有“重合”约束或“距离”约束的曲面上。使用所应用约束的偏移值作为尺寸。单击“编辑”(Edit) 创建表,或单击“表”(Table) 并从列表中选择现有的表阵列。
•参考 (Reference) - 将第一个元件组装到现有元件或特征阵列的导引中,然后使用“参考”(Reference) 阵列化该元件。仅当阵列已经存在时,该选项才可用。
•曲线 (Curve) - 将元件组装到装配中的参考曲线上。如果在装配中不存在现有的曲线,请从“参考”(Reference) 选项卡中打开“草绘器”(Sketcher) 以草绘曲线。
•“点”(Point) - 将元件组装到草绘或基准点特征中的点。
阵列导引用表示,阵列成员用
表示。要排除某个阵列成员,可单击相应的黑点。黑点将变为
,且该阵列成员被排除。再次单击该点可以包括该阵列成员。
使用与阵列化元件时所用的相同方法可阵列化组。
12.示例:组装元件到阵列
示例:组装元件到阵列:
下图显示的是,在零件中创建一个孔后,通过阵列创建 4 个孔的情况。
下图显示的是,将一个螺栓装配至阵列导引后,自动阵列至其余各孔的情况。
阵列实例(孔)的个数取决于要组装的元件(螺钉)的个数。因此,如果修改阵列实例(孔)的个数,那么,也需要更新元件(螺钉)的个数。
下图显示了在修改阵列后组装元件的个数如何自动更新。实例的个数已变为 5 个。重新生成后,螺栓的个数将自动更新为孔的个数。
13.组装元件到参考阵列
组装元件到参考阵列:
1.在打开的装配中,单击 “组装”(Assemble),或将元件从浏览器拖动到装配会话中。
2.放置元件。从装配中选择的放置参考必须来自于先前已阵列化组装的元件或装配特征的阵列导引。
3.从图形窗口或“模型树”中选择元件,并执行下列操作之一来打开“阵列”(Pattern) 选项卡:
◦单击 “阵列”(Pattern)。
◦在图形窗口中右键单击,然后从快捷菜单中选择 “阵列”(Pattern)。
4.在第一个框中,选择“参考”(Reference)。仅当相对于现有阵列组装元件时,“参考”(Reference) 才会出现。
5.如果现有阵列是阵列化组的一部分,选取下列选项之一:
◦特征 (Feature) - 参考特征阵列。
◦组 (Group) - 参考组阵列。
◦两者 (Both) - 参考这两个阵列。
6.单击确定 认可并完成阵列特征。元件组装到阵列的每一个成员。不属于该阵列的放置约束为所有元件共有。如果修改某个元件,则其它每个元件就会像特征阵列那样自动被修改。
14.组装元件到参考阵列
组装元件到参考阵列:
一个元件在被组装到装配中某一阵列的参考上后,可以通过参考此阵列来阵列化该元件。当“阵列”(Pattern) 选项卡打开时,会自动选择“参考”(Reference) 选项。例如,要将螺钉放置到孔的阵列中,必须在螺钉和第一个孔,或螺钉和导引孔之间指定装配约束,而且只能指定一次。
在将元件组装到参考阵列时,切记下列规则:
•可以从一组位置约束中的两个阵列中选择参考,但对于后续元件,系统只使用第一个阵列。
•如果组装元件到阵列导引的装配特征,则不能参考该阵列。
•已放置在装配中并被用作参考阵列的元件可以用来组装另一元件阵列。例如,如果已使用“参考”(Reference) 选项将螺钉组装到阵列孔中,则可以再一次使用“参考”(Reference) 选项来直接将阵列螺母组装到螺钉上。
•如果现有阵列是组的一部分,并且该组已经过阵列化,则新阵列可参考特征阵列、组阵列或或同时参考这两个阵列。
15.示例:组装到组阵列
示例:组装到组阵列:
在下图中,孔阵列是作为被分组和阵列的特征阵列进行创建的。将螺栓装配至特征阵列。
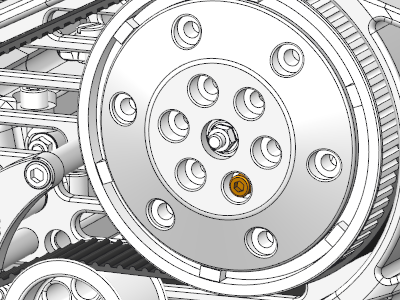
下图显示的是,将螺栓作为参考特征阵列的阵列进行装配的情况。

下图显示的是,一个螺栓装配至特征阵列,一个螺栓装配至组阵列的情况。

下图显示的是,将螺栓作为同时参考两种阵列的阵列进行装配的情况。

16.关于尺寸阵列
关于尺寸阵列:
可以创建尺寸驱动阵列来指定装配中元件的多个事件。尺寸驱动阵列使用装配约束尺寸,例如“距离”(Distance) 或“角度偏移”(Angle Offset) 偏移值。适用于创建尺寸驱动阵列的规则和在“零件”模式下进行特征阵列的规则相同。
PS:如果必须要重新定义尺寸阵列,请首先重新定义元件放置,然后再重新定义该阵列。
17.组装元件到尺寸阵列
组装元件到尺寸阵列:
1.在打开的装配中,单击 “组装”(Assemble),或将元件从浏览器拖动到活动装配会话中。
2.以至少一个偏移类型约束放置元件。要创建阵列,必须指定要用作参考的偏距值。
3.从“模型树”中选择元件,并执行下列操作之一来打开“阵列”(Pattern) 选项卡:
◦单击 “阵列”(Pattern)。
◦在图形窗口中右键单击,然后从快捷菜单中选取“阵列”(Pattern)。
4.在第一个框中,选择“尺寸”(Dimension)。
5.单击“尺寸”(Dimensions) 选项卡,在装配中选择一个尺寸,然后输入一个增量值,或将控制滑块拖动至所需位置。
6.单击“方向 2”(Direction 2) 框,或右键单击图形窗口,然后从快捷菜单中选择“方向 2 尺寸”(Direction 2 Dimensions) 再输入一个尺寸,或将控制滑块拖动至所需位置。
7.选择装配中的第二个尺寸,并输入一个增量值。
8.在各个文本框中输入每个尺寸中的成员数。
9.单击确定 。
18.示例:组装元件到尺寸阵列
示例:组装元件到尺寸阵列:
下图中,对用距离约束组装的元件使用距离作为驱动尺寸进行了阵列化。图中的零件组装一次并进行了阵列。
•利用距离约束装配的元件
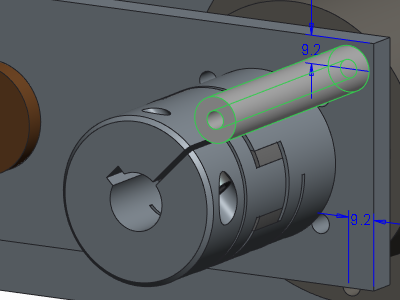
•阵列成员的数目设置为四

•装配的阵列成员

19.关于将元件组装到表阵列
关于将元件组装到表阵列:
可通过表阵列来很容易地创建复杂的阵列。对于表阵列中的每个成员而言,将控制所有选定尺寸和表阵列中元件的“族表”实例。每个阵列成员为表阵列中的一行。所选取的尺寸和“族表”实例为表列中的变量。可变尺寸可以是任何或所有尺寸、阵列中成员之间的距离以及元件尺寸。
20.将元件组装到表阵列
将元件组装到表阵列:
1.在打开的装配中,单击 “组装”(Assemble),或将元件从浏览器拖动到活动装配中。
2.以至少一个偏移类型约束放置元件。要创建阵列,必须指定要用作参考的偏距值。
3.从“模型树”中选择元件,并执行下列操作之一来打开“阵列”(Pattern) 选项卡:
◦单击 “阵列”(Pattern)。
◦在图形窗口中右键单击,然后从快捷菜单中选取“阵列”(Pattern)。
4.在第一个框中,选择“表”(Table)。
5.选择阵列尺寸。
6.单击“编辑”(Edit)。表编辑器窗口打开 Pro/TABLE 或 Excel,具体取决于为 part_table_editor 配置选项设置的值。如果元件有“族表”成员,则“模型”(Model) 和选定尺寸将随其值一起显示。可以设置或添加模型作为阵列成员,并可编辑此列中的新尺寸值和模型名。
21.表阵列中的装配相交
表阵列中的装配相交:
所有相交的阵列成员都会在可视装配特征上显示,并带有正确的装配切口。每个阵列成员都有其自己的交集,该交集只能在顶装配中看到。装配切口在零件级的各相应位置上出现,在相同模型多次出现的常规装配中也是如此。
22.使用族表替换所有阵列成员
使用族表替换所有阵列成员:
1.在“模型树”中展开阵列特征。
2.在“模型树”中右键单击阵列导引,或在图形窗口中选择一个阵列成员,并从快捷菜单中选取“替换”(Replace)。“替换”(Replace) 对话框打开。
3.在“替换”(Replace) 列表中选择“族表”(Family Table) 选项。
4.单击打开 。“族树”(Family Tree) 对话框打开。
5.选择一个不同的实例并单击“确定”(OK)。返回“替换”(Replace) 对话框。
6.单击“确定”(OK)。所有阵列成员被新的族表实例替换。
23.使用族表替换个别阵列成员
使用族表替换个别阵列成员:
1.在“模型树”中右键单击阵列特征,并从快捷菜单中选择 编辑定义 。
2.单击“编辑”(Edit)。Pro/TABLE 对话框或 Excel 表打开。
3.在“模型”(Model) 列中输入新实例成员的名称。
4.单击“文件”(File) > “退出”(Exit)。
5.单击打开 。
24.关于通过族表实例替换阵列成员
关于通过族表实例替换阵列成员:
在将所有“族表”成员共有的参考用于元件的初始放置时,可以将“族表”的一个实例替换为阵列中的另一个实例。如果任何元件实例都不包括由阵列导引使用的所有放置参考,则这些实例不能放置在阵列中,阵列化失败。必须重新定义阵列导引放置参考,使参考为所有阵列实例所共有,或通过编辑“族表”使所需的参考可供使用。
可替换表阵列中的个别阵列成员。编辑阵列表文件,指定“族表”实例名称,然后将阵列化元件的个别事件替换为其“族表”的成员。
Tags: Creo元件的放置与创建Proe元件的放置与创建元件的放置与创建命令的详细作用组件中元件的放置与创建零件元件的放置与创建