快速精通软件教程含系统化结构>>> (内含193处实战经验、106处小技巧分享,共270集)
全命令教程4K版本已经上线!!! 限时1折优惠!!!
限时赠送系统化零基础结构课程 点击此处直达>>>
网站视频服务器升级中!观看软件安装视频以及全命令结构教程请先移步B站~感谢您的理解支持~2025/3/12
请登录您的授权账号!本站目前可免费注册成为会员!
注册审批或者升级会员请联系站长!QQ:2621139966 微信:Creo2077
重要知识点笔记:
- 装配是Creo/Proe核心功能之一,几乎所有的产品都离不开组件建模。
- 单独的零件可以组成组件,组件中可以含有多个子组件以及零件。
- 装配功能可以将多个零件组合在一起,形成一个完整的产品,在Creo中,装配体也被称为组件。
- 新建装配体时,需要注意选择合适的模板,特别是单位制式(公制或英制)和精度设置,塑胶产品通常使用克作为重量单位。
- 装配体界面与零件界面相似,但最大的不同在于装配体界面有“装配”功能,可以导入已有的零件或在当前组件中创建新的零件。
- 在装配体中创建的拉伸或旋转等特征,通常用于对组件中的零件进行操作,而不是作为独立的生产零件。
- Creo的装配功能在高版本和低版本中基本相同,只是高版本的功能更多,低版本需要手动设置显示基准平面。
思考:
- 在装配体中如何精确控制零件之间的相对位置和约束关系?
- 如何在装配体中进行干涉检查,以避免零件之间的冲突?
免费系统化曲面教程>>>(思路细节精讲)
联系站长; QQ:2621139966 微信:Creo2077 学习交流群; QQ1群:602849358 QQ2群:916477208
关于视频:
视频编号<128> 视频已为您加入隐藏水印
学习遇到问题欢迎加群一起学习讨论!
一.操作元件
1.关于元件的运动移动
关于元件的运动移动:
运动移动是刚性主体或刚性主体系统的运动,而不考虑作用于其上的质量或力。可在装配中运动移动部分约束的元件。系统使用从现有装配放置约束衍生的隐含连接移动封装元件。通过运动轴连接配置的元件使用现有约束和运动轴运动移动。
以下约束显示受限运动行为:
•相切
•平行
将 enable_implied_joints 配置选项设置为 yes 可允许元件做运动学运动。
排除挠性元件
装配中的挠性元件将锁定装配的运动移动。要允许装配中的运动移动,可在拖动操作过程中从装配中排除挠性零件。用通过距离尺寸定义的挠性完全约束挠性元件时,可将其从装配拖动操作中自动排除。此定义允许两个装配图元单独移动。拖动操作结束时,排除的元件将重新生成并更新为其在装配中的新位置和尺寸。通过连接放置的挠性元件将阻止在装配中进行拖动操作。元件的形状将不动态更改,且装配将不移动。
通过选择阻碍装配运动移动的元件,然后从快捷菜单中选取“从机构中排除”(Exclude from Mechanism),可手动将其从装配中排除。
使用镜像子装配
所有镜像装配的元件均是固定的且不可运动地移动。现有参考子装配机构连接将不复制到镜像的元件中。但可重新定义镜像的元件使之与参考子装配无关。然后,在没有参考参考子装配的情况下,可部分限制并运动拖动元件。
2.关于移动元件
关于移动元件:
使用下列方法之一,可以像在装配中放置元件一样调节元件的位置:
•使用拖动器。拖动其中心点以自由拖动元件。拖动箭头以沿轴平移元件。拖动旋转弧以旋转元件。拖动平面以移动平面上的元件。拖动器连接到元件的默认坐标系。仅适用于选定约束的方向箭头、弧和平面可用。
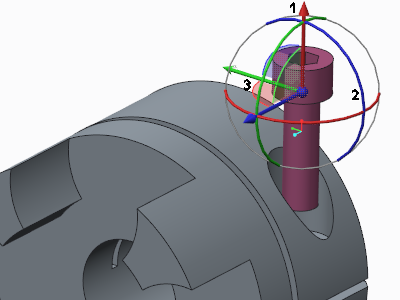
1.箭头
2.圆弧
3.平面
•将 comp_assemble_start 配置选项设置为 move_then_place。元件连接在该指针上。拖动指针便可移动该元件。要停止移动,在图形窗口中单击。
•右键单击,然后从快捷菜单中选取“移动元件”(Move Component)。选择元件并拖动它。要停止移动,请再次单击。在快捷菜单中选取其他选项退出。
•使用键盘快捷方式。
•使用“移动”(Move) 选项卡选项。
3.使用拖动器移动元件
使用拖动器移动元件:
1.在打开的装配中,单击 “组装”(Assemble)。“打开”(Open) 对话框打开。
2.选择要放置的元件,然后单击“打开”(Open)。“元件放置”(Component placement) 选项卡随即打开。
3.选择箭头或旋转弧,并拖动指针来移动或旋转元件。
4.使用键盘快捷方式移动元件
使用键盘快捷方式移动元件:
1.在打开的装配中,单击 “组装”(Assemble)。“打开”(Open) 对话框打开。
2.选择要放置的元件,然后单击“打开”(Open)。“元件放置”(Component placement) 选项卡随即打开。
3.要移动元件,请使用以下任意一种鼠标和按键组合:
◦按 CTRL+ALT+鼠标左键并移动指针以绕默认坐标系旋转元件。
◦按 CTRL+ALT+鼠标中键并移动指针以旋转元件。
◦按 CTRL+ALT+鼠标右键并移动指针以移动元件。
5.使用定向模式移动元件
使用定向模式移动元件:
无论何时使用“元件”(Component) 选项卡放置元件或重新定义放置约束,活动元件的旋转中心始终可见。您可以通过从“元件”(Component) 选项卡中的“移动”(Move) 选项卡激活“定向模式”来操控活动元件或整个模型。
1.在打开的装配中,单击 “组装”(Assemble)。“打开”(Open) 对话框打开。
2.选择要放置的元件,然后单击“打开”(Open)。“元件放置”(Component placement) 选项卡随即打开。
3.单击“移动”(Move)。“移动”(Move) 选项卡随即打开。
4.从“运动类型”(Motion Type) 列表中选择“定向模式”(Orient Mode)。
5.单击图形窗口。蓝色的旋转中心  随即出现。
随即出现。
6.旋转正放置的元件。
7.右键单击图形窗口以打开“定向模式”(Orient Mode) 快捷菜单。
PS:有关“定向模式”的详细信息,请在“帮助中心”中进行搜索。
6.使用平移或旋转来移动元件
使用平移或旋转来移动元件:
1.在打开的装配中,单击 “组装”(Assemble)。“打开”(Open) 对话框打开。
2.选择要放置的元件,然后单击“打开”(Open)。“元件放置”(Component placement) 选项卡随即打开。
3.单击“移动”(Move)。“移动”(Move) 选项卡随即打开。
4.从“运动类型”(Motion Type) 列表中选择“平移”(Translate) 或“旋转”(Rotate)。
5.单击以下选项之一,然后遵照相应的步骤执行操作:
在视图平面中相对 (Relative in view plane) - 平行于视图平面移动元件。
a.在“平移”(Translation) 或“旋转”(Rotation) 框中键入或选择一个增量值。您还可选择“平滑”(Smooth) 来平滑移动元件。
b.单击图形窗口。每次单击时元件的移动距离为所选增量。选择“平滑”(Smooth) 时,当您拖动光标时,元件将发生移动。
c.再次单击以将元件放置在当前位置。
运动参考 (Motion Reference) - 根据装配中选定的运动参考移动元件。允许的参考类型包括:
◦用于创建假想线的两个基准点或两个顶点。
◦轴或边。然后,可沿选定的轴或边移动元件。
◦坐标系参考 X、Y 或 Z。
◦显示元件运动“平行”(Parallel) 和“垂直”(Normal) 选项的基准平面或曲面。
a.单击“垂直”(Normal),垂直于基准平面或曲面移动元件。单击“平行”(Parallel) 以平行于基准平面或曲面移动元件。
b.在“平移”(Translation) 或“旋转”(Rotation) 框中键入或选择一个增量值。您还可选择“平滑”(Smooth) 来平滑移动元件。
c.单击图形窗口。每次在窗口中单击时元件的移动距离为所选增量。选择“平滑”(Smooth) 时,当您拖动光标时,元件将发生移动。
d.再次单击以将元件放置在当前位置。
e.中键单击,使元件返回到移动前所在的位置。
6.如果需要,可继续调整放置。
7.要停止移动,在图形窗口中单击。
7.使用调整来移动元件
使用调整来移动元件:
1.在打开的装配中,单击 “组装”(Assemble)。“打开”(Open) 对话框打开。
2.选择要放置的元件,然后单击“打开”(Open)。“元件放置”(Component placement) 选项卡随即打开。
3.单击“移动”(Move)。“移动”(Move) 选项卡随即打开。
4.从“运动类型”(Motion Type) 列表中选择“调整”(Adjust)。
5.单击以下选项之一,然后遵照相应的步骤执行操作:
◦在视图平面中相对 (Relative in view plane) - 垂直于视图平面调整元件位置。
在元件上选择一个曲面。元件将自动进行调整,使得选定曲面垂直于视图平面。
◦运动参考 (Motion Reference) - 将元件位置调整到装配中选定的参考。允许的参考类型包括:
▪基准点或顶点。
▪轴、边、曲线或基准平面。
▪坐标系方向 X、Y 或 Z。
a.选择“平行”(Parallel) 或“垂直”(Normal)。
b.选择“配对”(Mate) 或“对齐”(Align) 作为约束。
c.如果需要,输入一个“偏移”(Offset) 值。
d.在元件上选择“调整参考”(Adjust Reference)。元件位置将自动进行调整。
6.要停止移动,在图形窗口中单击。
8.关于通过接近捕捉来组装元件
关于通过接近捕捉来组装元件:
甚至是对很有经验的用户,要找到组装元件约束的正确设置,有时也很棘手。利用“捕捉”功能可将所放置元件拖动到其在装配中的近似位置。在装配中移动元件时,只要鼠标指针停留在特定邻近区内,就会显示建议的放置,并针对两个参考突出显示该放置。释放元件接受放置,或将元件拖出该区域以拒绝放置。
当在装配中使用元件界面或复制和粘贴元件时,可使用多个装配参考来进行放置。系统会尝试捕捉到所遇到的第一个参考。snap_single_constraints 配置选项允许持续移动元件,直至到达所需要的位置,同时还允许一次捕捉一个约束。
通过结合使用“捕捉”功能与自动约束选择,您可以方便地定义约束。例如,将螺钉组装到多孔板时,捕捉和自动选择功能允许先对齐后配合,或用鼠标将螺钉和平板对齐。可选择螺钉的轴线并将其滑动到平板上一个孔的轴线附近;然后释放鼠标键。螺钉会对齐孔的轴线,并且会建立约束。螺钉既已对齐,可定位它以建立下一个约束。选择螺钉上的一个曲面,使螺钉沿其第一个约束的轴线滑动,直到靠近可与之配对或对齐的参考。此时释放鼠标键,新约束将自动创建。
捕捉参考表显示系统如何定义最佳猜测约束类型,以使选定的参考与另一个参考匹配。
|
用户选定的参考类型
|
系统匹配的参考类型
|
|---|---|
|
平面/曲面
|
重合、平行、距离、垂直或共面的平面或曲面
|
|
轴
|
用于“重合”的轴 (可能是线性边)
|
|
坐标系
|
用于“居中”的坐标系
|
|
旋转曲面
|
用于“插入”的旋转曲面
|
|
圆柱
|
用于“插入”的旋转曲面:用于“相切”的圆柱、球面或平面
|
|
圆锥面
|
用于“插入”的旋转曲面,用于“重合”的圆锥面
|
|
其它边/曲线
|
不匹配
|
|
其它曲面
|
不匹配
|
PS:除平面曲面、圆柱曲面或球形曲面之外,捕捉不适用于其他曲面的“相切”(Tangent)。
9.设置接近公差余量
设置接近公差余量:
要调整“捕捉”功能在装配元件时的接近敏感度,请执行以下程序之一:
使用装配设置
1.单击“文件”(File) >  > “装配”(Assembly)。“设置元件参考、元件操作和机构的选项”(Set options for component referencing, component operations, and mechanism) 对话框随即打开。
> “装配”(Assembly)。“设置元件参考、元件操作和机构的选项”(Set options for component referencing, component operations, and mechanism) 对话框随即打开。
2.在“元件拖动设置”(Component dragging settings) 下方设置以下选项。
◦“设置发生捕捉的距离公差”(Set distance tolerance for snap to occur) - 设置发生捕捉需要的距离。默认值为 0.100000 (单位是屏幕尺寸的一小部分)。
◦“设置发生捕捉的角度公差”(Set angle tolerance for snap to occur) - 设置发生捕捉需要的最小角度。默认值为 30.000000 (单位是度)。允许的最大值为 90.000000
使用配置选项
设置以下配置文件选项:
•设置 comp_snap_dist_tolerance [0 到 1]。捕捉公差基于摄影视图的分数。它将基于摄影缩放保持一致的捕捉距离。
•将 comp_snap_angle_tolerance 设置为 0 到 90 之间的值。此操作用于设置两个平面的法线之间或两个轴之间的允许角度。该角度在 0 到 90 度之间变化,允许几乎完全正交的捕捉
10.设置用于放置元件的拖动首选项
设置用于放置元件的拖动首选项:
1.单击“文件”(File) > “选项”(Options) > “装配”(Assembly)。“Creo Parametric 选项”(Creo Parametric Options) 对话框随即打开。
2.在“元件拖动设置”(Component dragging settings) 区域,选择用于拖动所放置元件的任何或所有选项。
◦“拖动时动态捕捉到约束”(Snap dynamically to the constraint while dragging) - 拖动元件时动态捕捉到约束。
◦“拖动时修改偏移尺寸”(Modify offset dimensions while dragging) - 拖动时修改偏移尺寸。
◦“向初始创建时没有偏移的约束添加偏移尺寸”(Add offset dimensions to constraints initially created without offsets) - 向初始创建时没有偏移的“距离”(Distance) 或“角度偏移”(Angle Offset) 约束添加偏移尺寸。
◦“在自由形式移动过程中捕捉”(Snap during free form movement) - 启用在自由形式移动过程中捕捉。
◦“每次捕捉一个参考”(Snap to a single reference at a time) - 当在放置过程中拖动元件时,启用每次捕捉一个参考。
◦“设置发生捕捉的距离公差”(Set distance tolerance for snap to occur) - 设置发生捕捉需要的距离。默认值为 0.100000 (单位是屏幕尺寸的一小部分)。
◦“设置发生捕捉的角度公差”(Set angle tolerance for snap to occur) - 设置发生捕捉需要的最小角度。默认值为 30.000000 (单位是度)。
11.关于拖动和拍摄快照
关于拖动和拍摄快照:
使用 “拖动元件”(Drag Components) 命令可在运动的允许范围内移动装配图元,以查看装配在特定配置下的状况。可选择以下图元以启动拖动运动:
•边
•点
•轴
•基准平面
•未定义为基础的刚性主体的曲面
选定的图元定位在尽可能靠近当前光标的位置同时,装配元件的其余部分仍彼此连接。
控制装配移动
要在拖动操作过程中控制装配移动的方式,请指定以下内容:
•拖动图元 (点或刚性主体)
•拖移约束
•锁定和解锁刚性主体
•启用和禁用连接
放置定义和约束会对运动的范围产生影响。
使用快照
使用“拖动”(Drag) 对话框中的“快照”(Snapshots) 选项卡可显示不同配置装配的已保存快照的列表。将元件移至所需位置后,可保存装配在不同位置和方向的快照。快照将捕捉现有的锁定刚性主体、禁用的连接和几何约束。
PS:
•放置元件时可使用 “拖动元件”(Drag Components) 命令和拍取快照。
•单击  使得快照在“绘图”中作为分解视图可用。
使得快照在“绘图”中作为分解视图可用。
使用约束
使用“拖动”(Drag) 对话框中的“约束”(Constraints) 选项卡应用或移除约束。应用约束后,它的名称会添加到约束列表中。通过选择或清除约束旁的复选框,可打开和关闭约束。使用快捷菜单可复制、剪切、粘贴或删除约束。
锁定装配刚性主体
可相对于单个引导刚性主体固定装配刚性主体。锁定的刚性主体就如同粘结在一起,不能相互运动。刚性主体不需要接触或相邻便可锁定在一起。
12.拖动装配图元:点和刚性主体
拖动装配图元:点和刚性主体:
可拖动点和刚性主体。
拖动点
1.单击“拖动元件”(Drag Components)。打开“拖动”(Drag) 对话框。
2.单击  ,然后在当前模型中的刚性主体上选择要拖动的点。出现指示器
,然后在当前模型中的刚性主体上选择要拖动的点。出现指示器  。拖动操作过程中,选定的点在保持连接的同时跟随指针移动。
。拖动操作过程中,选定的点在保持连接的同时跟随指针移动。
PS:不能选择基础进行点拖动。
3.移动指针。选定的点跟随指针位置。
4.要完成此操作,请执行下列操作之一:
◦单击以接受当前刚性主体位置并开始拖动其他刚性主体。
◦中键单击结束当前拖动操作 (刚性主体返回初始位置) 并开始新的拖动操作。
◦右键单击结束拖动操作 (刚性主体返回初始位置)。
拖动刚性主体
拖动刚性主体时,刚性主体在图形窗口中的位置会更改,但其方向将保持固定。如果装配需要刚性主体在位置更改的情况下重新定向,则该刚性主体将不会移动,因为在此新位置模型将无法重新装配。如果发生这种情况,就尝试使用点拖移来代替。
1.单击“拖动元件”(Drag Components)。打开“拖动”(Drag) 对话框。
2.单击  并在当前模型上选择刚性主体。
并在当前模型上选择刚性主体。
3.移动指针。选定的刚性主体跟随指针位置。
4.要完成此操作,请执行下列操作之一:
◦单击以接受当前刚性主体位置并开始拖动其他刚性主体。
◦中键单击结束退出拖动操作 (刚性主体返回初始位置) 并开始新的拖动操作。
◦右键单击退出拖动操作 (刚性主体返回初始位置)。
13.拖动操作期间应用约束
拖动操作期间应用约束:
1.单击“拖动元件”(Drag Components)。打开“拖动”(Drag) 对话框。
2.单击“快照”(Snapshots),并从快照列表中选择一个快照。名称显示在“当前快照”(Current Snapshot) 文本框中。
3.单击“约束”(Constraints) 选项卡,然后单击下列选项之一以创建临时约束:
◦  - 选择两个点、两条线或两个平面。这些图元将在拖动操作期间保持对齐。
- 选择两个点、两条线或两个平面。这些图元将在拖动操作期间保持对齐。
◦  - 选择两个平面。两平面在拖动操作期间将保持相互匹配。
- 选择两个平面。两平面在拖动操作期间将保持相互匹配。
◦  - 选择两个平面,使其互成一定角度进行定向。
- 选择两个平面,使其互成一定角度进行定向。
◦  - 选择运动轴以指定运动轴的位置。可为同一运动轴定义多个约束。但在任意给定时间仅可启用一个约束。
- 选择运动轴以指定运动轴的位置。可为同一运动轴定义多个约束。但在任意给定时间仅可启用一个约束。
◦  - 选择两个要锁在一起的刚性主体。
- 选择两个要锁在一起的刚性主体。
◦  - 选择一个连接。连接被禁用。
- 选择一个连接。连接被禁用。
4.单击或清除约束复选框。这会启用或禁用约束。
5.单击  可使用临时约束来组装模型。为所有匹配或对齐的约束输入偏移值。如果已经选取了定向约束,输入角度或距离值。
可使用临时约束来组装模型。为所有匹配或对齐的约束输入偏移值。如果已经选取了定向约束,输入角度或距离值。
6.拖动一个点或刚性主体。指定的约束将被应用。
PS:要从列表中删除选定约束,请单击 X 。
14.在拖动时指定运动轴的位置
在拖动时指定运动轴的位置:
1.单击“拖动元件”(Drag Components)。打开“拖动”(Drag) 对话框。
2.在“拖动”(Drag) 对话框的“约束”(Constraints) 选项卡中,单击  。
。
3.选择一个运动轴。新约束添加到约束列表中。“值”(Value) 框在图形窗口中显示了配置中运动轴的当前值。要编辑该值,请选择约束,输入所需的位置值,然后按 ENTER 键。可指定一个正值或负值。
4.拍下具有指定约束的装配的快照,以保存配置。
PS:约束在快照环境中被定义。快照包含全部现有的约束。如果快照未保存,则约束也不会保存。
15.将约束从一个快照复制到另一个
将约束从一个快照复制到另一个:
PS:复制的来源快照和粘贴的目标快照必须位于“拖动”(Drag) 对话框的“快照”(Snapshot) 列表中。
1.单击“拖动元件”(Drag Components)。打开“拖动”(Drag) 对话框。
2.在“快照”(Snapshots) 选项卡上,单击从中复制约束定义的快照。
3.单击“约束”(Constraints) 选项卡并选择要复制的约束。
4.右键单击,然后从快捷菜单中选择“复制”(Copy)。
5.在“快照”(Snapshots) 选项卡上,选择要粘贴约束的目标快照。
6.在“约束”(Constraints) 选项卡上单击“粘贴”(Paste)。粘贴操作中将忽略重复约束。因此,如果将约束从快照 A 粘贴到快照 A,则不发生任何更改。
16.在拖动操作期间定向平面和曲面
在拖动操作期间定向平面和曲面:
1.单击“拖动元件”(Drag Components)。打开“拖动”(Drag) 对话框。
2.在“约束”(Constraints) 选项卡中,单击。
3.在装配中选择两个平面或曲面。
4.输入“偏距”(Offset) 值。
17.在拖动操作之前锁定刚性主体
在拖动操作之前锁定刚性主体:
1.单击“拖动元件”(Drag Components)。打开“拖动”(Drag) 对话框。
2.在“约束”(Constraints) 选项卡中,单击  。
。
3.选择引导主体,然后选择一组要在拖动操作期间锁定的从动主体。从动主体相对于引导主体保持固定不变。
PS:关闭“拖动”(Drag) 对话框后,将移除所有锁定。新的拖动过程开始时,将不锁定任何刚性主体或连接。
18.捕捉快照
捕捉快照:
1.单击“拖动元件”(Drag Components)。打开“拖动”(Drag) 对话框。
2.单击“快照”(Snapshots),根据需要放置装配图元。
3.单击“约束”(Constraints) 选项卡以约束装配图元。
4.单击  将当前配置保存到快照列表。
将当前配置保存到快照列表。
5.在“当前快照”(Current Snapshot) 文本框中输入新名称以替换默认快照名称。
19.使快照可在绘图中用作分解视图
使快照可在绘图中用作分解视图:
1.单击“拖动元件”(Drag Components)。打开“拖动”(Drag) 对话框。
2.要使快照在绘图中可用,请选择一个或多个快照,然后单击  。快照名称旁会出现一个可视指示器 。
。快照名称旁会出现一个可视指示器 。
3.以后要将快照可用性关闭,可选择该快照,然后单击  。
。
20.绘图中的快照
绘图中的快照:
当您在绘图中使快照可作为分解视图使用时,要注意以下几点:
•对快照进行的任何更改都将反映在分解视图中。
•如果删除快照,也将删除分解视图。
21.使用快照构造
使用快照构造:
使用快照构造来创建一个快照,该快照使用先前保存的快照中的零件位置。
1.单击“拖动元件”(Drag Components)。打开“拖动”(Drag) 对话框。
2.选择要粘贴零件位置的目标快照。
3.单击  。“快照构造”(Snapshot construction) 对话框随即打开。
。“快照构造”(Snapshot construction) 对话框随即打开。
4.选择要借用零件位置的快照。出现选定快照的配置。
5.选择要复制的零件。
6.单击“确定”(OK)。选定零件的位置合并到原始快照。
PS:单击快速访问工具栏上的  可撤消位置。
可撤消位置。
22.编辑快照
编辑快照:
1.单击“拖动元件”(Drag Components)。打开“拖动”(Drag) 对话框。
2.在“快照”(Snapshot) 选项卡中,选择一个保存的快照。
3.单击  。快照配置出现在主窗口中。
。快照配置出现在主窗口中。
4.在“当前快照”(Current Snapshot) 文本框中输入新名称以重命名该快照。
5.通过将装配配置拖移成为一个新配置来编辑它。
6.单击  。
。
23.移除快照
移除快照:
1.单击“拖动元件”(Drag Components)。打开“拖动”(Drag) 对话框。
2.在“快照”(Snapshot) 选项卡中,从列表中选择一个快照。
3.单击 X 。
24.从拖动操作中排除挠性元件
从拖动操作中排除挠性元件:
1.在“模型树”中,右键单击要从拖动操作中排除的挠性元件。出现快捷菜单。
2.选取“编辑定义”(Edit Definition)。“元件放置”(Component placement) 选项卡随即打开。
3.单击“挠性”(Flexibility) > “可变项”(Varied Items)。“可变项”(Varied Items) 对话框打开。
4.要从拖动操作中自动排除元件,可利用“距离”(Distance) 方法创建或使用连接两个刚性主体的现有可变尺寸。
a.从“方法”(Method) 列表中选择“距离”(Distance)。“测量”(Measure) 对话框打开。
b.在装配中选择两个驱动此值的图元。将尺寸可变项定义为两个刚性主体间的距离,可在拖动操作后在重新生成期间将挠性元件更新到新位置。
5.单击  。这样,就会在拖动操作期间从装配中排除此挠性元件。
。这样,就会在拖动操作期间从装配中排除此挠性元件。
6.单击“确定”(OK)。
PS:要在装配中包括排除的挠性元件,请单击“可变项”(Varied Items) 对话框中的  。
。
25.关于从拖动操作中排除元件
关于从拖动操作中排除元件:
拖动操作过程中,可移动元件或挠性元件 (如弹簧、枢轴、骨架零件或基准) 会锁定参考的元件以形成一个刚性主体。这将减小移动装配所需的自由度。在拖动操作期间可从装配中排除锁定的元件,以使装配能够运动移动。重新生成装配后会将这些元件更新到新位置。在拖动操作后,可以重新纳入元件。
从机构操作中排除的元件被移至“机构设计树”的“排除的元件”(Excluded Components) 文件夹中。该文件夹包含所有从装配中排除的元件、隐含元件以及那些专门排除的元件。
26.拖动操作过程中排除或包括元件
拖动操作过程中排除或包括元件:
1.在模型树中单击  。出现“机构树”。
。出现“机构树”。
2.在“模型树”或“机构树”中,右键单击要在拖动操作期间排除或包括的元件。出现快捷菜单。
3.要在拖动操作期间排除元件,请选取“从机构中排除”(Exclude From Mechanism)。元件即被移动到“排除的元件”(Excluded Components) 文件夹中并将在拖动操作期间从装配中排除。
PS:排除的元件会从“机构树”中相应的“主体内容”(Body Contents) 文件夹中移除。
4.要在拖动操作期间包含元件,选取“包含到机构中”(Include To Mechanism)。元件将被恢复到“机构树”内相应的“主体内容”文件夹中。
27.关于冲突检测设置
关于冲突检测设置:
利用冲突检测设置可在装配处理和拖动操作过程中动态进行冲突检测。在放置元件时,可验证其移动是否不受已组装元件的影响。在拖动操作中使用冲突检测可确保没有任何元件干涉选定元件的移动。检测到冲突时停止移动,或者继续移动元件并连续查看冲突。
将配置选项 enable_advance_collision 设置为 yes 可启用高级选项
28.设置碰撞检测设置
设置碰撞检测设置:
碰撞检测设置可在“装配”和“机构设计”中设定。
1.单击“文件”(File) > “准备”(Prepare) > “模型属性”(Model Properties)。“模型属性”(Model Properties) 对话框随即打开。
2.单击“碰撞检测”(Collision Detection) 行中的“更改”(Change)。“碰撞检测”(Collision Detection) 对话框随即打开。
3.在拖动操作过程中设置“常规”(General) 选项。
◦无碰撞检测 (No collision detection) - 执行无碰撞检测,即使发生碰撞也允许平滑拖动。
◦全局碰撞检测 (Global collision detection) - 检查整个装配中的各种碰撞,并根据所选取的选项将其指出。
◦部分碰撞检测 (Partial collision detection) - 指定零件,在这些零件之间进行碰撞检测。系统将提示您选择零件。按住 CTRL 键选择多个零件。
4.选择包括面组 (Include Quilts),仅在全局或部分碰撞检测过程中,将曲面作为碰撞检测的一部分。
5.选择“可选”(Optional) 来选取各类型碰撞检测的设置。当将配置选项 enable_advance_collision 设置为 yes 时,这些设置只针对“部分碰撞检测”(Partial Collision Detection) 或“全局碰撞检测”(Global Collision Detection) 处于活动状态。
◦“碰撞时即停止”(Stop When Colliding) - 发生碰撞时即停止移动。
◦“突出显示干扰体积块”(Highlight Interfering Volumes) - 突出显示干扰图元。配置选项设置为 no 时,该项为默认设置。
◦“碰撞时推动对象”(Push objects upon collision) - 显示碰撞效果。
PS:在具有许多刚性主体的大装配中,高级碰撞检测选项能够导致装配运动非常缓慢。
6.选择“碰撞时铃声警告”(Sound warning upon collision) 以在碰撞时发出铃声警告。该框仅用于“全局碰撞检测”(Global collision detection) 和“部分碰撞检测”(Partial collision detection) 选项。
7.单击“确定”(OK)。
二.处理装配元件
1.关于处理装配元件
关于处理装配元件:
装配中的元件处理方式与零件中的特征处理方式相同。因此,在“装配设计”模式下使用元件操作命令的方式可与在“零件”模式下使用特征操作命令的方式相同。通过右键单击“模型树”中的元件并从快捷菜单中做出选择来访问元件操作。
元件操作包括下列任务:
•复制
•归组
•删除
•编辑
•隐含、冻结和恢复
•编辑参考
•重新排序
•重新定义放置约束
•定义挠性
•阵列
•替换
2.装配中选择多个元件
装配中选择多个元件:
使用以下方法之一在装配中选择多个元件。
使用 Ctrl 键
按住 Ctrl 键并从模型树或图形窗口中选择多个元件。
使用框选择
1.将选择过滤器更改为“零件”(Part)。
2.单击 。
3.在图形窗口中单击要用作选择平面的平面,然后按照以下方法之一拖动选择框来选择元件。
◦从右到左拖动以选择框内以及与框相交的元件。
◦从左到右拖动以选择框内的元件。
3.创建元件组及特征组
创建元件组及特征组:
1.检索装配。
2.从模型树或图形窗口中选择元件和特征,单击右键并从快捷菜单中选取“组”(Group) > “组”(Group)。选定元件和特征被分组。
3.要取消相关元件和特征的分组,请在“模型树”中选择组并单击鼠标右键,然后选择“组”(Group) > “取消分组”(Ungroup)。
4.放置装配用户自定义特征
放置装配用户自定义特征:
PS:在“装配”中创建的 UDF 不能在“零件”模式下使用,反之亦然。
1.在装配中创建 UDF。
2.单击  。“打开”(Open) 对话框打开。
。“打开”(Open) 对话框打开。
3.选择创建的 UDF 组文件,然后单击“打开”(Open)。“插入用户定义的特征”(Insert User-Defined Feature) 对话框打开。按如下所述选择 UDF 设置:
◦使特征相关于 UDF 的尺寸 (Make features dependent on dimensions of UDF) - 切换在 UDF 文件中指定的特征尺寸发生变化时复制组产生的相关性。
◦高级参考配置 (Advanced reference configuration) - 通过映射参考来放置 UDF 组。清除此复选框后,可使用特征重新定义界面手动定义特征放置。包括在组中的特征将被依次重新定义。
◦查看源模型 (View source model) - 在单独的窗口中检索和显示 UDF 源(参考)。
4.单击“确定”(OK)。“用户定义的特征放置”(User Defined Feature Placement) 对话框打开,显示“放置”(Placement) 选项卡。
5.从“原始特征的参考”(References of Original Features) 列表中选择参考。参考在参考模型窗口中被突出显示。
6.从模型树或图形窗口中选择用户定义特征的匹配参考。选定项出现在参考收集器中。
7.对“原始特征的参考”(References of Original Features) 列表中的所有参考重复前两个步骤。
8.根据 UDF 中的特征,指定基准平面方向、轮廓边和孔位置。
9.单击确定 。“组放置”(GRP PLACE) 菜单出现。选择下列命令之一:
◦重新定义 (Redefine) - 更改 UDF 参考。
◦显示结果 (Show Result) - 预览创建的几何。
◦信息 (Info) - 查看 UDF 信息窗口。
◦完成 (Done) - 确认组放置。
5.从图形窗口中选择父装配或子装配
从图形窗口中选择父装配或子装配:
可从“模型树”中直接选择装配元件。如果在图形窗口中进行选择,请执行以下步骤:
1.在图形窗口中,选择属于父装配或子装配的元件。
2.右键单击,然后从快捷菜单中选取  。父装配或子装配即被选择。
。父装配或子装配即被选择。
PS:当选择集中的最后项是元件或装配特征时,只可选择此命令。
6.从装配删除元件
从装配删除元件:
使用快捷菜单
1.检索和装配。
2.在“模型树”或图形窗口中右键单击元件,并从快捷菜单中选 取“删除”(Delete)。“删除”(Delete) 对话框打开。
3.单击“确定”(OK) 以删除该元件。
从功能区
1.检索和装配。
2.要删除元件,请在“模型树”或图形窗口中选择该元件,然后单击 “删除”(Delete)。“删除”(Delete) 对话框打开。单击“确定”(OK)。
3.单击“删除”(Delete) 旁边的箭头以删除其他项。
◦“删除直到模型的终点”(Delete to End of Model) - 在活动装配中移除该元件及其后面的所有元件。
◦“删除不相关的项”(Delete Unrelated Items) - 移除活动装配中除选定元件及其父项以外的所有元件。
7.删除阵列成员元件
删除阵列成员元件:
在“模型树”中右键单击阵列特征,并从快捷菜单中选择 “删除阵列”(Delete Pattern)。阵列化元件的所有实例(阵列导引和阵列定义除外)均被移除。
8.重新生成列表中插入元件
重新生成列表中插入元件:
要在顶级装配中将一个元件插入另一元件前,可将位于模型树中的绿线拖动到所需位置,然后添加此元件。也可以右键单击此元件,然后选择“在此插入”(Insert Here)。
要在活动子装配中将一个元件插入另一元件前,可将带有圆圈的蓝线拖动到所需位置,然后添加此元件。
9.重新排序装配中的元件
重新排序装配中的元件:
在模型树中选择元件,并将其拖动到模型树中的另一个位置。将 enable_dragdrop_on_components 配置选项设置为 reorder,以使用拖放功能在模型树中重新排序特征和元件。不允许重新构建。
10.编辑放置参考
编辑放置参考:
1.检索装配。
2.要重定某个已放置元件的装配参考,请在“模型树”中选择该元件,然后执行以下操作之一:
◦单击鼠标右键并选择  。
。
◦单击“模型”(Model) > “操作”(Operations) > “编辑参考”(Edit References)。
此外,还可以在“参考查看器”(Reference Viewer) 对话框中选择该元件,然后右键单击并选择“编辑参考”(Edit References)。“编辑参考”(Edit References) 对话框随即打开。
3.要替换装配放置参考,请从“原始参考”(Original references) 列表中选择一个参考。默认会选择第一个参考。
4.单击“新参考”(New reference) 收集器,然后选择一个新的装配放置参考。
5.重复执行上述步骤以替换其他装配放置参考。
6.要将某个已更改参考重置为原始放置参考,请在“原始参考”(Original references) 下选择该参考,然后单击“重置”(Reset)。
7.要将模型滚动至最新的放置参考,请单击“转到”(Go)。
8.要预览目前已编辑完参考的装配,请单击  。
。
9.要在“参考查看器”(Reference Viewer) 中查看放置参考,请右键单击该参考并选择“参考查看器”(Reference Viewer)。
10.单击确定 。
11.关于隐含元件
关于隐含元件:
隐含元件会在物理和视觉上将其从模型上临时移除。在检索装配时,不会检索任何隐含的元件。此过程可在使用大型装配时节省时间和内存。隐含的元件不出现在质量属性和横截面中,且不能对其进行保存 (使用“另存为”(Save As) 或“备份”(Backup) 命令)。
与被删除的元件不同,可用“恢复”(Resume) 命令来恢复隐含元件。
12.关于处理隐含或删除元件的子项
关于处理隐含或删除元件的子项:
处理隐含元件的子项
隐含元件的子项可以:
•在恢复父项元件时隐含和恢复。
•在退出“隐含”(Suppress) 或“子项处理”(Children Handling) 对话框时暂时挂起,直到分配新参考。
•被固定在其原始位置,直到可通过恢复父项、重新定义放置或重新布设子项成功将其重新生成。
处理删除元件的子项
删除元件的子项可以:
•随父项元件的删除而删除。
•在退出“删除”(Delete) 或“子项处理”(Children Handling) 对话框时暂时挂起,直到分配新参考。
•被固定在其原始位置,直到可通过重新定义放置或重新布设子项成功将其重新生成。
13.隐含元件和装配特征
隐含元件和装配特征:
1.检索和装配。
2.从模型树或图形窗口中选择一个元件。
3.执行下列操作之一:
◦右键单击,然后选取“隐含”(Suppress),或单击 > “隐含”(Suppress)。
◦单击“操作”(Operations),然后单击 “隐含”(Suppress) 旁边的箭头,然后从菜单中选取下列命令之一:
▪“隐含”(Suppress) - 隐含选定元件及其子项。
▪隐含直到模型的终点 (Suppress to End of Model) - 在活动装配中隐含该元件以及其后面的所有选定元件。
▪隐含不相关的项 (Suppress Unrelated Items) - 隐含活动装配中除选定元件及其父项以外的所有元件。
4.单击“确定”(OK) 确认操作。
14.处理隐含或删除元件的子项
处理隐含或删除元件的子项:
1.检索装配,并选择具有子项的元件。
2.右键单击并从快捷菜单中选择“隐含”(Suppress)“删除”(Delete)。“隐含”(Suppress) 或“删除”(Delete) 对话框随即打开。
◦要隐含或删除选定项及其所有子项,请确保选择“全部隐含”(Suppress all) 或“全部删除”(Delete all)。
◦要暂停选定项的所有子项,请选择“全部暂停”(Suspend all),然后单击“确定”(OK)。
该操作将暂停有关所有子项的全部操作。
◦要选择一种方法来单独处理每个子项,请单击“编辑细节”(Edit Details)。“子项处理”(Children Handling) 对话框打开。
3.在“子项处理”(Children Handling) 对话框中,酌情使用以下选项:
◦单击“局部”(Local) 或“外部”(External),查看局部和外部子项的列表。所有外部子项均被暂停。
◦对于局部子项,请使用“全部设置为”(Set all as) 选项来“隐含”(Suppress)、“删除”(Delete) 或“挂起”(Suspend) 所有子项。
4.选择一个子对象,然后从“状况”(Status) 列表中右键单击或选择一个选项:
◦“隐含”(Suppress) - 在恢复父元件后,隐含并恢复子项。
◦“删除”(Delete) - 删除子元件。
◦“挂起”(Suspend) - 暂时挂起直至分配新的参考
◦“冻结”(Freeze) (在将 allow_freeze_failed_assy_comp 配置选项设置为 yes 时可用) 或“固定”(Fix) - 冻结或固定其原始位置的元件,直至可通过恢复父项、重新定义放置或重新布设子项成功将其重新生成。冻结元件在“模型树”中用 进行标识。
如果隐含或删除元件的子项是组中的成员,则可隐含、删除或暂停整个组。要为受父项隐含或删除影响的各个组成员选择操作,请清除“隐含整个组”(Suppress entire group) 或“删除整个组”(Delete entire group) 复选框。
其他右键单击选项:
◦“编辑参考”(Edit References) - 打开“编辑参考”(Edit References) 对话框以编辑放置参考。
◦“显示参考”(Show References) - 突出显示选定子项的放置参考。“显示参考”(SHOW REF) 菜单随即出现。
◦“信息”(Info) - 打开浏览器或“参考查看器”(Reference Viewer) 对话框中的“特征”(Feature) 或“模型”(Model) 参考页面。
5.单击“确定”(OK)。
15.备份放置参考
备份放置参考:
“备份参考”(Backup References) 选项可用于在下次重新生成期间更新元件的放置,而不管父项是否存在。
1.要直接设置该选项,右键单击,然后从快捷菜单中选取“参考”(References) > “备份参考”(Backup References)。此外,也可以右键单击并从快捷菜单中选取 编辑定义 ,然后选择“元件放置”(Component Placement) 选项卡的“属性”(Properties) 选项卡中的“备份参考”(Backup References) 复选框。
2.要备份装配中所有元件的参考,请单击“模型”(Model) > “操作”(Operations) > “参考”(References) > “备份所有参考”(Back Up All References)。
3.要移除参考备份,请单击“模型”(Model) > “操作”(Operations) > “参考”(References) > “移除所有备份”(Remove All Backups)。
16.恢复元件及装配特征
恢复元件及装配特征:
1.在装配中隐含元件。
2.单击“操作”(Operations)。
3.单击“恢复”(Resume) 旁边的箭头,然后选择下列命令之一:
◦恢复 (Resume) - 在装配中恢复选定元件。
◦恢复上一个集 (Resume Last Set) - 恢复上一个隐含元件。
◦恢复全部 (Resume All) - 恢复全部隐含元件和特征。
PS:也可以在模型树中选择元件,右键单击,并从快捷菜单中选取“恢复”(Resume)。
17.显示元件注释
显示元件注释:
单击  可显示装配中的元件注释。
可显示装配中的元件注释。
PS:默认情况下,系统只显示活动装配元件的注释。
18.关于辅助窗口
关于辅助窗口:
在放置元件或使用包括辅助元件或特征的工具时,可以在新窗口中打开该辅助元件,即使该辅助元件已在其他窗口中打开。可将辅助窗口停放在图形窗口中,也可以将它单独打开。
停放辅助窗口
默认情况下,在进行以下操作时停放的辅助窗口会打开以便管理元件:
•装配和制造模式中的元件放置
•复制/发布几何
•合并/继承
•收缩包络
•在钣金件模式中成型
可以重定位窗口以及调整窗口大小。使用快捷菜单上的命令调整模型视图和窗口视图。停放的辅助窗口中含有“图形”(Graphics) 工具栏。装配“模型树”下方将打开一个“模型树”。
PS:要在单独的窗口中打开辅助元件,可将 accessory_window_display 配置选项设置为 undocked。
未停放的辅助窗口
默认情况下,其它所有附件操作 (如创建用户定义特征以及 Mechanica 后处理) 会使用单独的窗口。
19.关于辅助窗口的模型树和层树
关于辅助窗口的模型树和层树:
打开辅助窗口时,该装配“模型树”的下方将打开该元件的“模型树”。也可以查看该元件的“层树”。这些辅助树不受辅助窗口停靠状况的影响。
PS:放置 UDF 时不显示附件“模型树”。
20.辅助树配置选项
辅助树配置选项:
辅助树的位置取决于以下配置选项设置:
|
配置选项设置
|
辅助模型树位置
|
辅助层树位置
|
|---|---|---|
|
将 accessory_window_display 设置为 docked
|
主“模型树”的下半部分可通过可调框格从主“模型树”分离
|
主“层树”的下半部分
|
|
accessory_window_display 设置为 undocked 设置为 no
|
辅助窗口的左侧
|
辅助窗口的左侧
|
|
accessory_window_display 设置为 undocked 设置为 yes
|
在单独窗口中打开
|
21.关于重新定义放置约束集
关于重新定义放置约束集:
放置完元件之后,可重新定义其放置约束条件。利用“元件放置”(Component Placement) 选项卡,可添加或移除活动元件的约束条件,并以下列方式重新定义其约束条件:
•将下列约束类型更改为此列表中的其它类型:
◦重合
◦距离
◦平行
•反转侧方向
•修改偏移值
•指定新的装配参考
•指定新的元件参考
•在允许和不允许系统假设之间切换
重新定义元件放置时,可选择基准或即时创建它们,这与放置元件时的情况类似。
当使用“默认”(Default) 约束时,系统在装配原点处放置元件。
用“固定”(Fix) 约束来固定被移动或封装的元件的当前位置。系统将在封装元件的当前位置处完全约束它。
可以在未被代换或未从当前表示中排除的简化表示中重新定义元件。
要重新定义元件约束集:
1.在“模型树”或主窗口中选择所需的元件,右键单击并从快捷菜单中选取 。“元件放置”(Component placement) 选项卡随即打开。
2.在“放置”(Placement) 选项卡的“导航”(Navigation) 和“收集”(Collection) 区域所列的约束中选择一个约束。对于每个约束,可重新定义下列任一选项:
◦约束类型 - 将装配的约束类型改为任何合理的类型。
PS:只能更改“重合”(Coincident)、“距离”(Distance) 或“平行”(Parallel) 的类型。
◦装配参考 - 指定新装配参考(例如,将装配上的曲面更改为元件要与之对齐的曲面)。
◦元件参考 - 为已放置元件指定新元件参考(例如,更改元件上将与装配对齐的曲面)。
3.可随时选择“移除”(Remove) 或“添加”(Add):
◦如果要删除元件的放置约束,请从所列约束中选择一个约束,然后单击“移除”(Remove)。
系统从当前列表中删除选定的约束并更新“状况”区域中的信息。可能需要添加一个新约束。
◦在简化表示中重新定义元件时,出现“检索参考”(Retr Refs) 选项,该元件依赖于非简化表示中的元件。单击“检索参考”(Retr Refs),检索定义该元件位置的任何其它元件。
◦要向当前列表中添加新约束,单击“添加”(Add)。在“约束类型”(Constraint Type) 列表中选择一种约束。为元件和装配选择参考,不限顺序,定义放置约束。有关详细信息,请单击相关链接。
4.为活动元件重新定义约束之后,单击确定 。
PS:也可以使用“移动”(Move) 选项,但如果元件有子项,则必须在完全约束该元件后才能退出界面。
22.关于装配特征
关于装配特征:
创建装配特征类似于创建零件特征,但具有一些差异及约束条件。可创建诸如基准平面、轴和点、曲线以及坐标系等装配特征,也可创建移除材料的装配特征,如:孔、切口、和槽。这些特征属于装配而不属于零件。检索装配时显示装配特征。不能创建向装配中添加材料的特征。
装配基准对下列操作特别有用:
•创建装配横截面视图
•创建装配区域
•以一定偏移或角度放置元件
•创建与多个元件相交的参考基准平面
装配基准特征标记为 ADTM# (例如,ADTM1、ADTM2、ADTM3)、ACSYS# 和 APNT# 等等。当用装配基准平面写关系时,系统会将它们与装配一起保存。
在组装第一个零件前,随时都可创建装配基准特征。还可为装配创建新的坐标系和一组正交的三个基准平面。
可创建除基准特征之外的装配特征,如:
•移除材料的特征(孔、切口、槽)
•管道特征
•草绘的修饰特征
•用户定义特征
•内部体积块特征或外围体积块特征 (单击下面的链接以获取有关创建体积块特征的详细信息)
使用快捷菜单执行特征操作和元件操作。其他的命令在“操作”(Operations) 和“切口和曲面”(Cut & Surface) 组中。
PS:“复制自”(Copy From) 命令不可用。
23.创建装配特征
创建装配特征:
1.打开或激活一个装配。
2.从“基准”(Datum) 或“切口和曲面”(Cut & Surface) 组中选择特征。
3.定义特征。这些特征可以是:
◦管道及修饰特征
◦移除材料的特征
◦基准特征
PS:在曲面相交处创建装配基准曲线时,必须选择装配曲面或特征。不能参考零件曲面。
◦不添加材料的用户定义特征
◦内部体积块特征或外围体积块特征
24.编辑装配特征
编辑装配特征:
1.在“模型树”或图形窗口中选择特征,右键单击并从快捷菜单中选取编辑定义 。特征选项卡随即打开。
2.对特征进行编辑,然后退出工具。
3.要编辑特征参考,请在“模型树”或图形窗口中选择特征,然后右键单击并从快捷菜单中选择 。“编辑参考”(Edit References) 对话框随即打开。
25.关于复制装配特征
关于复制装配特征:
您可以按照在“零件”模式下的方式在“装配”模式下复制特征。粘贴复制特征时,您可以创建装配特征的从属副本或独立副本。
PS:有关详细信息,请在“帮助中心”中搜索副本。
26.复制和粘贴装配特征
复制和粘贴装配特征:
复制装配特征
在“模型树”或“图形”窗口中,选择特征并单击鼠标右键,然后选择 “复制”(Copy)。该特征会被复制到剪贴板中。
粘贴特征的新副本
1.右键单击并选择  或单击“模型”(Model) > “粘贴”(Paste)。如果粘贴移除材料的特征,则将打开“相交元件”(Intersected Components) 对话框。
或单击“模型”(Model) > “粘贴”(Paste)。如果粘贴移除材料的特征,则将打开“相交元件”(Intersected Components) 对话框。
2.单击“确定”(OK)。特征选项卡随即打开。
3.定义特征放置以及其他选项。
4.单击“确定”(OK)。
粘贴某一特征的从属副本
1.要粘贴某一特征的从属副本,请单击鼠标右键并选择 或单击 “粘贴”(Paste) 旁的箭头并单击 “选择性粘贴”(Paste Special)。“选择性粘贴”(Paste Special) 对话框打开。
2.默认情况下,“从属副本”(Dependent copy) 复选框将被选中。可选择下列选项之一:
◦“完全从属于要改变的选项”(Fully dependent with options to vary)
◦“部分从属 - 仅尺寸和注释元素细节”(Partially dependent – Dimensions and AE Details Only)
3.单击“确定”(OK)。如果粘贴移除材料的特征,则将打开“相交元件”(Intersected Components) 对话框。
4.单击“确定”(OK)。特征选项卡随即打开。
5.定义复制特征的放置并单击确定 。
6.要粘贴特征的移动或旋转副本,请单击“对副本应用移动/旋转变换”(Apply move/rotate transformations to copies),然后单击“确定”(OK)。“移动 (复制)”(Move (Copy)) 选项卡随即打开。
7.要移动与选择的参考相关的元件,请单击  或单击“变换”(Transformations),然后从“设置”(Settings) 列表中选择“移动”(Move)。
或单击“变换”(Transformations),然后从“设置”(Settings) 列表中选择“移动”(Move)。
8.要围绕选定的参考旋转元件,请单击  或单击“变换”(Transformations),然后从“设置”(Settings) 列表中选择“旋转”(Rotate)。
或单击“变换”(Transformations),然后从“设置”(Settings) 列表中选择“旋转”(Rotate)。
9.单击确定 。如果粘贴移除材料的特征,则将打开“相交元件”(Intersected Components) 对话框。
10.单击“确定”(OK)。该特征会被复制到新的位置。
11.要重新定义复制特征的放置参考,请单击“高级参考配置”(Advanced reference configuration)。“高级参考配置”(Advanced Reference Configuration) 对话框打开。
12.从“原始特征的参考”(References of original features) 列表中选择参考。
13.选择不同的放置参考。
14.单击确定 。如果粘贴移除材料的特征,则将打开“相交元件”(Intersected Components) 对话框。
15.单击“确定”(OK)。当放置参考的定义不完整时,将打开特征选项卡。
16.定义放置参考,然后单击确定 。
27.关于骨架模型几何和装配特征
关于骨架模型几何和装配特征:
骨架模型几何与常规装配几何不同,其不受装配级特征影响。切口和孔等装配特征不相交骨架模型几何。
要使骨架模型与切口相交,请选择骨架模型,在“模型树”或图形窗口中右键单击骨架模型,并从快捷菜单中选 取“激活”(Activate),然后在骨架模型中创建一个切口。
28.关于相交元件
关于相交元件:
创建移除材料的装配特征时,它将至少与一个装配元件相交。作为装配特征和每个相交元件的特征的相交特征在模型树中可见。当相交的元件为族表的一部分时,也可以设置要相交的其它族表成员。然后可以使用它们来替换装配中的原始元件,同时保持其特征。
当使用系统生成的名称时,相交元件实例在“族表”、BOM 和“整合差异表”中不可见。不过,当为其指定一个具体名称后,它们在“族表”、BOM 和“整合差异表”中可见。
只要装配特征存在,原始模型和新相交的模型就会在内存中。
在将 advance_intersection 配置选项设置为 yes 时,或选择“高级相交”(Advanced intersection) 复选框时,可以配置以下高级选项:
•为每个元件单独定义显示级别。
•确定与该特征相交的“族表”实例。
使用“特征”(Feature) 选项卡中的“相交”(Intersection) 选项卡来定义或编辑相交特征的定义。可使用“相交元件”(Intersected Components) 对话框来编辑元件实例分配。
29.关于相交选项卡用户界面
关于相交选项卡用户界面:
在装配中创建特征的方法与在零件中创建特征的方法类似。只可以从组装的元件中移除材料。不能在装配中添加材料。创建或编辑特征的定义时,单击特征选项卡上的“相交”(Intersection) 选项卡,以设置可见性选项。这些选项取决于 advanced_intersection 配置选项的值。
常规选项:
•自动更新 (Automatic Update) - 设置以下操作:
◦重新生成时将自动更新相交。
◦在装配特征之前添加到装配中的所有元件将在重新生成时自动相交。
◦不从相交元件列表中移除任何元件。在创建相交特征之后组装的元件不相交。
默认情况下选中此框,所有元件都出现在“相交的模型”(Intersected Models) 列表中。清除“自动更新”(Automatic Update) 框可手动从列表中移除元件。
•高级相交 (Advanced Intersection) – 在基本模式和高级模式之间进行切换。如果所有的相交元件都具有相同的显示级别,且特征没有与任何“族表”实例相交,则可将高级模式更改为基本模式。
PS:对于此特定特征,该选项与将 advanced_intersection 配置选项设置为 yes 的作用相同。
•添加相交模型 (Add Intersected Models) – 自动将具有相同可见性级别的元件添加到列表中。
PS:如果在“模型树”中对相交元件实例进行了重命名,则在编辑特征定义时将不能使用“添加相交模型”(Add Intersected Models) 和“自动更新”(Automatic Update)。
•设置 (Settings) - 设置所有相交的选项:
◦“默认显示级”(Default Display Level) - 对添加至装配的元件特征的默认显式级进行设置。
▪顶层 (Top Level) – 仅在装配级显示相交。
▪零件级 (Part Level) – 在装配级和零件级显示相交。
▪选择级 (Sel Level) – 更改特征相交的可见性。仅当 advanced_intersection 配置选项设置为 yes 时,此选项才可用。
◦“添加实例”(Add Instances) - 将装配特征添加至选定元件的“族表”实例。实例将出现在“族表实例”(Family table instances) 表格中。
◦检查几何选项 (Check Geometry Option) – 允许在涉及有问题的几何时创建更稳定的特征。当装配元件的精度不始终如一时此选项很有用。此复选框针对整个特征设置该选项,而不是针对各个相交元件设置该选项。
◦在子模型中显示特征属性 (Show Feature Properties In Sub-Models) – 将装配特征的默认显示设置为“模型树”中各个元件的特征。仅在显示级别设置为“零件级”(Part Level) 时,该选项才可用。
基本选项:
将 advanced_intersection 配置选项设置为 no 时,以下选项可用:
•设置 (Settings) - 设置常规相交选项:
◦当您向“相交的模型”(Intersected Models) 列表添加所有与根据特征相交的零件时,“设置显示级”(Set Display Level) 选项可供您设置这些零件的可见性等级:
▪零件级 (Part Level) - 只要使用零件的这种型式,均使新特征可见,即使处在当前装配外部。这与在装配的活动零件中创建特征相似。
PS:在装配切口特征中,无法控制零件的哪些主体会受影响。
▪顶层 (Top Level) - 只在顶层装配上显示特征,并创建相交零件的实例。不创建外部参考。
•在“相交的模型”(Intersected Models) 列表中右键单击,以显示快捷菜单命令:
◦移除 (Remove) - 从列表中移除元件。
◦信息 (Information) - 在浏览器中打开信息窗口。
高级选项:
将 advanced_intersection 配置选项设置为 yes 时,或在单击了“高级相交”(Advanced intersection) 复选框时,以下选项可用:
•“相交的模型”(Intersected Models) 表 – 显示包含以下列的表:
◦模型 (Model) – 显示相交元件的名称。
◦显示 (Display) – 显示元件的显示级别。
◦特征属性 (Feat Props) – 更改“模型树”中特征的显示。单击或清除该复选框,以将该相交部分作为元件特征显示在“模型树”中。
•设置 (Settings) - 设置高级相交选项:
◦当您向“相交的模型”(Intersected Models) 列表添加根据特征相交的元件时,“默认显示级”(Default Display Level) 选项可供您设置这些元件的可见性等级:
▪零件级 (Part Level) - 只要使用零件的这种型式,均使新特征可见,即使处在当前装配外部。这与在装配的活动零件中创建特征相似。
PS:在装配切口特征中,无法控制零件的哪些主体会受影响。
▪顶层 (Top Level) - 只在顶层装配上显示特征,并创建相交零件的实例,但不创建外部参考。
▪选择级 (Sel Level) - 为添加到“相交的模型”(Intersected Models) 列表中的每个元件选择显示级别。
•添加实例 (Add Instances) - 将在“相交的模型”(Intersected Models) 列表中选定的元件的“族表”实例添加到“族表实例”(Family table instances) 列表中。仅在显示级别设置为“顶层”(Top Level) 时,该选项才可用。
•“检查几何选项”(Check Geometry Option) - 创建一个更强大的特征。
•“在子模型中显示特征属性”(Show Feature Properties in Sub-Models) - 为子模型级复制只读特征。
•在“相交的模型”(Intersected Models) 列表中右键单击,以显示快捷菜单命令:
◦移除 (Remove) - 从列表中移除元件。
◦信息 (Information) - 在浏览器中打开信息窗口。
◦添加实例 (Add Instance) - 将选定元件的族表实例添加到“族表实例”(Family table instances) 列表中。仅在创建特征时该选项才可用。
◦“零件级”(Part Level) 或“顶层”(Top Level) - 允许更改选定元件的显示级别。
30.关于相交可视性
关于相交可视性:
使用默认选项创建在顶层装配中移除材料并保存所有特征信息的特征。可指定相交可见的级别。
无论装配特征相交出现在下面哪一级,用于创建不同元件的装配特征相交几何的信息都会存储在该级:
•若在装配等级上显示相交,则只有在该装配时,装配特征才可见(元件不受影响)。
•若在元件等级上显示相交,则装配特征在该等级及以上的所有等级都可见。
特征创建完成后,可以对可见级和相交元件列表进行编辑,方法是:在“模型树”中选择该特征,然后右键单击并从快捷菜单中选择  。
。
当在较低级装配中显示装配特征时,系统就在较低级装配中为顶层装配创建一个外部参考。
31.添加相交元件
添加相交元件:
1.在一个含相交元件的打开装配中,右键单击“模型树”中的特征,然后从快捷菜单中选择  。
。
“相交元件”(Intersected Components) 对话框随即打开。
2.从“模型树”或图形窗口中选择元件,添加到模型列表中。
3.要更改元件的显示级别,在列表中选择该元件,然后从“显示级”(Display level) 列表中选取一个选项:
◦顶层 (Top Level) – 仅在装配级显示相交。
◦零件级 (Part Level) – 在装配级和零件级显示相交。
◦选择级 (Sel Level) – 更改特征相交的可见性。仅当 advanced_intersection 配置选项设置为 yes 时,此选项才可用。
4.在元件列表中右键单击,以显示快捷菜单命令:
◦移除 (Remove) – 从相交特征中移除选定元件。
◦信息 (Information) – 在浏览器中打开信息窗口。
◦添加实例 (Add Instance) – 将相交特征添加到元件的附加族表实例。该实例被添加到“新名称”(New names) 列表中。
◦显示级 (Display level) – 更改元件的可见性级别。仅当 advanced_intersection 配置选项设置为 yes 时,此选项才可用。
5.单击“高级几何创建”(Advanced geometry creation) 复选框,以在涉及有问题的几何时创建更稳定的特征。当装配元件的精度不始终如一时此选项很有用。此复选框针对整个特征设置该选项,而不是针对各个相交元件设置该选项。
6.单击“在子模型中显示特征属性”(Show feature properties in sub-models) 复选框,以将相交特征作为元件特征显示在“模型树”中。仅当“显示级”(Display level) 设置为“零件级”(Part Level) 时,此选项才可用。
7.单击“新名称”(New names) 以显示与该特征相交的元件的其它族表实例。仅当 advanced_intersection 配置选项设置为 yes 时,此选项才可用。
8.单击“确定”(OK)。
PS:使用“移除”(Remove) 命令将元件从“相交元件”(Intersected Components) 对话框中移除。
32.示例:选择要相交的零件
示例:选择要相交的零件:
下图是一个特征示例,该特征与装配中的所有零件和同一装配中的选定零件相交。
•下图中的特征与装配中的所有零件均相交。

•下图中的特征仅与选定零件相交。

33.显示相交元件
显示相交元件:
1.在“模型树”或图形窗口中选择相关特征,并从快捷菜单中选择  。“相交元件”(Intersected Components) 对话框随即打开。
。“相交元件”(Intersected Components) 对话框随即打开。
2.在“模型列表”(Model List) 中单击一个元件,以便在图形窗口中突出显示显示。
34.指定特征可见性等级
指定特征可见性等级:
1.打开一个具有装配特征的装配。
2.在“模型树”中右键单击移除材料的装配特征,并从快捷菜单中选择  。“相交元件”(Intersected Components) 对话框随即打开。
。“相交元件”(Intersected Components) 对话框随即打开。
3.清除“自动更新”(Automatic Update) 框。
PS:如果选择了“自动更新”(Automatic Update),则在该特征之前添加到装配中的所有元件都将自动相交。重新生成时相交将自动更新,您必须重新生成装配才能查看结果。
在该特征之后添加到装配中的元件将不会根据该特征相交,即使选择了“自动更新”(Automatic Update),也是如此。
4.选择“显示级”(Display level)。
◦零件级 (Part Level) - 只要使用零件的这种型式,均使新特征可见,即使处在当前装配外部。
◦顶层 (Top Level) - 只在顶层装配上显示特征,并创建相交零件的实例。不创建外部参考。
PS:当将零件添加到“模型列表”(Model List) 中时,将显示可见性等级。
5.单击 ,将零件手动添加到“模型列表”(Model List) 中。将使用当前的可见性等级添加每个模型。
◦要更改显示等级,请在“模型列表”(Model List) 中单击元件,然后从快捷菜单中选取相应的等级。
◦单击“自动添加”(AutoAdd),自动添加与该特征相交的所有元件。所有自动添加的元件都具有相同的可见性等级。
◦单击“移除”(Remove),从“模型列表”(Model List) 中移除选定元件。
◦单击“信息”(Info),显示浏览器信息窗口。
35.检索并重新求交在 Pro/ENGINEER 2001 之前的版本中创建的装配
检索并重新求交在 Pro/ENGINEER 2001 之前的版本中创建的装配:
如果具有相交元件的装配是在 Pro/ENGINEER 2001 之前创建的,则在检索时可能需要进行更新。
1.将配置文件选项 allow_redo_intersections 设置为 yes。
2.单击“操作”(Operations) > “特征操作”(Feature Operations) > “重新求交”(ReIntersect)。“重新求交”(RE INTR) 菜单打开。
3.然后选取下列选项之一:
◦全部 (All) - 更新装配中所有装配特征的相交部分。
◦选择零件 (Sel Part) - 更新与选定零件相交的所有装配特征的相交部分。
◦信息 (Info) - 显示列出装配中所有装配特征的信息窗口。
4.选取“全部”(All) 或“选择零件”(Sel Part),更新装配。
5.选择装配或元件。
在对装配重新求交之前,系统会警告您未在会话中的子项将重新生成失败。系统将提示您将所有参考了由装配特征创建的几何的模型检索到会话中。
6.如果所有子项都不在会话中,请从“确认”(CONFIRMATION) 菜单选取“取消”(Cancel),检索不在会话中的子项并返回至第 1 步。如果所有子项都在会话中,请选取“确认”(Confirm)。所有相交都将被更新。
如果存在装配特征相交剩余物,系统将显示另一个信息窗口,提示它们的存在。消息将说明可能的原因并列出有相交剩余物的特定装配。如果选取“取消”(Cancel),则系统不会移除剩余物。其中的一些相交可能不会更新为当前样式。选取“确认”(Confirm),移除剩余物。
7.更新相交后,保存装配。
36.移除相交元件
移除相交元件:
1.在“模型树”或图形窗口中选择相关特征,并从快捷菜单中选择  。“相交元件”(Intersected Components) 对话框随即打开。
。“相交元件”(Intersected Components) 对话框随即打开。
2.在“模型列表”(Model List) 中选择模型,右键单击并从快捷菜单中选取“移除”(Remove) 或单击“移除”(Remove)。
可从列表中选择多个模型移除。
◦  - 选择列表中的所有模型。
- 选择列表中的所有模型。
◦  - 清除列表中所有模型的选择。
- 清除列表中所有模型的选择。
37.关于零件中的装配特征
关于零件中的装配特征:
可将与零件相交的装配特征设置为在零件级可见。如果照此进行了设置,则该特征也将被视为是零件特征。在“零件”模式下隐含某个装配特征将不会影响父装配中的该装配。在“零件”模式下删除该特征将会在装配级移除零件中的交集。只要父装配位于会话中,您即可在“零件”模式下修改父特征的尺寸。重新生成操作只更新当前零件。要更新与特征相交的其它零件,可分别对它们进行重新生成或重新生成装配。相交零件中的特征不应直接或间接地参考某个装配切口。
38.关于激活装配中的元件
关于激活装配中的元件:
可为装配中的元件创建新特征或其它模型数据。在“模型树”或图形窗口中选择元件,右键单击并从快捷菜单中选择“激活”(Activate)。在“模型树”中,活动元件用以下图标进行指示:
•  - 已激活零件
- 已激活零件
•  - 已激活子装配
- 已激活子装配
在活动元件中,可以添加或重新定义特征、编辑关系和族表以及执行某些设置操作。可对装配中的其他元件执行的操作仅限于右键菜单中的操作或在单击“选项”(Options) 旁的箭头时出现的操作。在模型树和图形窗口中,非活动装配元件将变为灰色透明。使用 style_state_transparency 配置选项设置图形窗口透明度。
修改元件后,必须激活主装配才可继续操作。
39.激活元件
激活元件:
1.在打开的装配中,从模型树或图形窗口中选择一个元件,单击鼠标右键,然后选择 “激活”(Activate)。模型树中不是激活元件的节点将呈灰显。
2.单击“操作”(Operations) 旁的箭头以编辑活动元件。使用可用的快捷菜单命令。
40.编辑装配中的尺寸
编辑装配中的尺寸:
1.在打开的装配中,从“模型树”或图形窗口中选择元件或特征,右键单击,然后从快捷菜单中选取  。尺寸随即出现。对于活动元件,您还可双击要编辑尺寸的特征。
。尺寸随即出现。对于活动元件,您还可双击要编辑尺寸的特征。
2.双击尺寸进行编辑。“值”(Value) 框随即打开。
3.更改值并按 ENTER 键。
41.显示默认尺寸公差
显示默认尺寸公差:
该过程使用此配置文件设置所有会话的尺寸公差显示。
1.单击“文件”(File) > “选项”(Options) 打开一个对话框。
2.单击“配置编辑器”(Configuration Editor)。
3.将配置文件选项 tol_display 设置为 yes。
4.单击“确定”(OK)。
42.编辑默认尺寸公差
编辑默认尺寸公差:
修改装配公差值:
1.在打开的装配中,显示顶层装配的默认尺寸公差。
2.右键单击“模型树”中的特征,并从快捷菜单中选取  。将显示带有公差的特征尺寸。
。将显示带有公差的特征尺寸。
3.右键单击图形窗口右下角的一种公差,然后输入一个新值。
修改元件公差值:
1.在打开的装配中,从“模型树”或图形窗口中选择一个元件,右键单击,然后从快捷菜单中选取  。显示的是选定元件的公差值。
。显示的是选定元件的公差值。
2.右键单击“模型树”中的特征,并从快捷菜单中选取  ,或在图形窗口中双击特征。将显示带有公差的特征尺寸。
,或在图形窗口中双击特征。将显示带有公差的特征尺寸。
3.从图形窗口的右下角所显示的公差值中选择一种公差,然后输入一个新值。当从此菜单或从其他操作 (如“重新定义”(Redefine)、“隐含”(Suppress) 或“恢复”(Resume))中退出时,公差值切回到装配级的公差值。修改后的值仍存在,但显示出来的值为装配级的值。
43.关于装配及元件的默认尺寸公差
关于装配及元件的默认尺寸公差:
在“装配”中,可显示并修改装配或元件的默认尺寸公差。默认尺寸公差将显示在图形窗口中模型的下方。
公差默认值的所有配置文件选项都将应用于要在装配范围内修改的零件、装配或元件。
44.关于修改装配中的精度设置
关于修改装配中的精度设置:
可在“装配”(Assembly)、“零件”(Part) 和“制造”(Manufacturing) 三种模式下修改精度设置。当用不同的绝对精度从一个零件向另一个零件复制几何图形时,对目标零件来说,源几何可能是无效的。有关修改零件精度设置的详细信息,请在“帮助中心”中进行搜索。
一个装配可以有同零件不一致的精度设置。例如,由于相交零件精度设置太高,装配孔或切口特征可能不显示。在装配精度同零件精度不同的时候,可在装配级方便地重置精度设置。
45.设置装配中的精度
设置装配中的精度:
1.在打开的装配中,单击“文件”(File) > “准备”(Prepare) > “模型属性”(Model Properties)。“模型属性”(Model Properties) 对话框随即打开。
2.单击“精度”(Accuracy) 行中的“更改”(Change)。“精度”(Accuracy) 对话框随即打开。使用下列选项之一指定精度:
◦输入值 (Entering a value) - 更改在框中所输入值的精度。
选择“相对”(Relative) 或“绝对”(Absolute) 并在框中键入一个值。
◦从模型复制值 (Copying value from model) - 将绝对精度更改为选定模型的值。
单击“浏览”(Browse),从“打开”(Open) 对话框中选取一个可用模型。
3.单击“重新生成”(Regenerate)。模型会使用新精度重新生成。
46.编辑零件特征
编辑零件特征:
1.在打开的装配中,在“模型树”或图形窗口中选择零件,并从快捷菜单中选取 “激活”(Activate) 以编辑、创建、删除和隐含零件特征。“复制自”(Copy From) 命令不可用。
2.执行下列一项或多项操作:
◦使用“操作”(Operations) 组中的命令来复制或重新排序特征。
◦使用“切口和曲面”(Cut & Surface) 组中的命令向零件添加特征。
◦在“模型树”或图形窗口中右键单击零件特征,并从快捷菜单中选取  以修改特征尺寸。也可在活动零件中双击某个特征以显示其尺寸。
以修改特征尺寸。也可在活动零件中双击某个特征以显示其尺寸。
◦在“模型树”中右键单击该零件,然后单击  。
。
◦要控制外部参考的创建,请单击“文件”(File) > “准备”(Prepare) > “模型属性”(Model Properties)。“模型属性”(Model Properties) 对话框随即打开。单击“参考控制”(Reference Control) 行中的“更改”(change)。“外部参考控制”(External Reference Control) 对话框打开。
◦单击 “参考查看器”(Reference Viewer) 或在“模型树”中选择特征,然后单击 “信息”(Information) > “参考查看器”(Reference Viewer) 打开“参考查看器”(Reference Viewer) 对话框并显示参考和相关性。
PS:在装配级创建零件特征时,要当心不要在零件及装配之间创建不希望的父/子关系。
47.编辑骨架模型
编辑骨架模型:
1.打开带有骨架模型的装配。
2.在“模型树”或图形窗口中选择骨架模型,右键单击,然后从快捷菜单中选取 “激活”(Activate)。
3.要在单独的窗口中打开骨架模型,请在“模型树”中右键单击骨架模型,然后从快捷菜单中选取 “打开”(Open)。
PS:几个常用的零件命令对于骨架模型不可用。不能复制骨架模型,不能用作为其成员之一的骨架来创建组或自定义特征,也不能执行合并和切除操作。
4.执行以下一个或多个步骤,操作方法与任何元件的方法相同:
◦添加特征 - 从“操作”(Operations) 组、“形状”(Shapes) 组或“编辑”(Editing) 组中选择一个特征。
◦要编辑尺寸 - 在“模型树”或图形窗口中右键单击骨架特征,并从快捷菜单中选取  ,或双击活动骨架模型的特征。
,或双击活动骨架模型的特征。
◦重新生成 - 在“模型树”或图形窗口中选择骨架模型并单击鼠标右键,然后单击  。
。
◦要设置材料或单位 - 单击“文件”(File) > “准备”(Prepare) > “模型属性”(Model Properties)。“模型属性”(Model Properties) 对话框随即打开。对下列选项之一单击“更改”(change):
▪材料 (Material) - 创建或修改材料数据 (打开“材料”(Material) 对话框)。
▪单位 (Units) - 打开“单位管理器”(Units Manager) 对话框。更改骨架模型的“单位制”。
▪质量属性 (Mass Props) - 打开“设置质量属性”(Setup Mass Properties) 对话框。
▪“公差”(Tolerance) - 打开“公差设置”(TOL SETUP) 菜单。
▪“参考控制”(Reference Control) - 打开“参考控制”(Reference Control) 对话框以控制外部参考的创建。
◦要为骨架模型指定一个新名称 - 单击“文件”(File) > “管理文件”(Manage File) > “重命名”(Rename)。
◦要管理与骨架模型关联的注解 - 单击“注释”(Annotate) 并使用“注释”(Annotate) 选项卡上的命令。
◦要为特征设置自定义符号 - 单击“注释”(Annotate),然后单击“符号”(Symbol) 旁边的箭头,并选择一个选项以插入符号。
◦单击“工具”(Tools) > “模型意图”(Model Intent) > “指定”(Designate) - 打开“指定”(Designate) 对话框以指定质量属性的参数表、属性和对象。
◦单击“工具”(Tools) > “模型意图”(Model Intent) > “程序”(Program) - 访问“程序”。
◦“工具”(Tools) > “参数”(Parameters) - 打开“参数”(Parameters) 对话框。
◦单击“文件”(File) > “管理文件”(Manage File) > “声明”(Declare) - 打开菜单以声明或取消声明记事本、表或名称,或列出已声明的项。
48.关于重新构建装配元件
关于重新构建装配元件:
通过重新构建装配分组,可按以下方式将挠性添加到装配设计过程中:
•将元件从一个子装配移到另一个子装配中,或者从顶层装配移到子装配中,反之亦然。顶层装配必须在会话中,以便正确地重新生成重新构建的子装配。冻结缺失参考的元件。
•创建新的空子装配,然后重新构建此子装配的元件,或选择元件然后创建新的子装配。如果第一次检索子装配时没有顶层装配,则必须冻结所有元件。
•创建子装配的绘图以便在 BOM 表中列出元件。
完成子装配的重新构建后,可以对其进行添加和修改。
49.重新构建元件的指导方针
重新构建元件的指导方针:
重新构建装配元件时,请牢记以下指导方针:
•重新构建装配元件时,无法重新构建以下元件:
◦阵列成员
◦多次出现的元件
◦已排除或已替换的元件
•重新构建装配时,可更改元件的放置约束和参考:
◦重新构建使用“默认”(Default) 放置约束组装的元件时,约束会自动更改为“固定”(Fixed)。
◦重新构建装配的第一个元件时,会在“模型树”中重新构建该元件,但它在图形窗口中的位置保持不变。
◦重新构建的元件和目标子装配是同一级装配的成员时,必须同时移动重新构建的元件的子项。
◦更新重新构建的元件的参考路径以将外部参考最小化。
PS:
•重新构建简化表示的元件时,可即时检索父项元件以成功重新构建子项。
•不能重新构建外部简化表示的元件。
50.重新构建元件
重新构建元件:
1.在打开的装配中,单击“元件”(Component) > “重新构建”(Restructure)。“重新构建”(Restructure) 对话框随即打开。可遵循下面的说明进行操作,或将元件拖动到所需装配中。
2.在“模型树”或图形窗口中选择“源元件”(Source Components)。可以选择多个元件。选定的所有元件必须处于装配中的同一级别。
3.单击“目标装配”(Target Assembly) 框将其激活。在“模型树”中,选择一个装配,选定的元件即要移动到该装配上。选定元件即会移动到指定的装配。
单击  以撤消上一次移动。
以撤消上一次移动。
4.单击“确定”(OK)。
51.将元件移动至新子装配
将元件移动至新子装配:
1.在“模型树”中,选择要移动的元件。
2.右键单击,然后从快捷菜单中选取  。“创建元件”(Create Component) 对话框打开。
。“创建元件”(Create Component) 对话框打开。
3.接受名称或键入一个新名称。
4.单击“确定”(OK)。将打开“创建选项”(Creation Options) 对话框。
5.选择“创建方法”(Creation Method),如果需要,则浏览至模板。
6.单击“确定”(OK)。新子装配出现在上一个选定元件所在位置的“模型树”中。
PS:可创建带有一个元件的新子装配,并将其它元件拖动到这个子装配中。
52.重新构建元件时的限制条件
重新构建元件时的限制条件:
下面限制条件适用于重新构建装配元件:
•重新构建子装配和装配的第一个元件时,会在“模型树”中重新构建该元件,但它在图形窗口中的位置保持不变。
•属于一个阵列的元件不能重新构建。
•如果原始装配多次出现,则不能重新构建装配。
•不能重新构造已排除或已替换的元件。
请认识到,放置约束和参考可以更改:
•使用“默认”(Default) 放置约束组装重新构造的元件时,该约束会自动更改为“固定”(Fixed)。
•重新构建元件时,如果原始元件和目标装配二者都是同一级装配的成员,则必须同时转移原始元件的子项。
•外部参考需要延伸到父装配时,将出现警告。
•更新重新构建的元件的参考路径以将外部参考最小化。
•当外部参考干扰到新装配结构时,重新构建失败,并出现一条消息。
使用简化表示时,应用下列限制条件:
•不能重新构建外部简化表示的元件。
•重新构建简化表示的元件时,可即时检索父项元件以成功重新构建子项。如果不检索父元件,对装配的进一步更改会导致装配出现故障。
Tags: Creo操作与处理装配元件Proe操作与处理装配元件操作与处理装配元件命令的详细作用组件中操作与处理装配元件装配操作与处理装配元件

