快速精通软件教程含系统化结构>>> (内含193处实战经验、106处小技巧分享,共270集)
全命令教程4K版本已经上线!!! 限时1折优惠!!!
限时赠送系统化零基础结构课程 点击此处直达>>>
网站视频服务器升级中!观看软件安装视频以及全命令结构教程请先移步B站~感谢您的理解支持~2025/3/12
请登录您的授权账号!本站目前可免费注册成为会员!
注册审批或者升级会员请联系站长!QQ:2621139966 微信:Creo2077
重要知识点笔记:
- 装配是Creo/Proe核心功能之一,几乎所有的产品都离不开组件建模。
- 单独的零件可以组成组件,组件中可以含有多个子组件以及零件。
- 装配功能可以将多个零件组合在一起,形成一个完整的产品,在Creo中,装配体也被称为组件。
- 新建装配体时,需要注意选择合适的模板,特别是单位制式(公制或英制)和精度设置,塑胶产品通常使用克作为重量单位。
- 装配体界面与零件界面相似,但最大的不同在于装配体界面有“装配”功能,可以导入已有的零件或在当前组件中创建新的零件。
- 在装配体中创建的拉伸或旋转等特征,通常用于对组件中的零件进行操作,而不是作为独立的生产零件。
- Creo的装配功能在高版本和低版本中基本相同,只是高版本的功能更多,低版本需要手动设置显示基准平面。
思考:
- 在装配体中如何精确控制零件之间的相对位置和约束关系?
- 如何在装配体中进行干涉检查,以避免零件之间的冲突?
免费系统化曲面教程>>>(思路细节精讲)
联系站长; QQ:2621139966 微信:Creo2077 学习交流群; QQ1群:602849358 QQ2群:916477208
关于视频:
视频编号<128> 视频已为您加入隐藏水印
学习遇到问题欢迎加群一起学习讨论!
一.关于处理装配
1.使用起始元件和默认模板
使用起始元件和默认模板:
起始元件是一个标准元件,可将其复制以创建新的零件或装配。起始元件可以包括符合下列条件的关系、层、视图和参数:
•起始零件不应该有任何外部依赖。
•起始装配应只包括装配特征。
PS:可用于创建新子装配的起始装配,可包括装配级数据 (如特征、参数和层),但不能包括元件或骨架模型。
如果选定的起始零件或起始装配有一个族表,系统将提示选择该族表的一个特定实例,与该实例关联的信息将被复制到新创建的元件。如果选择类属模型实例,该族表将不会被复制到新元件。
如果指定一个默认模板 (可设置配置文件选项 start_model_dir 来指定其位置),系统会将该模板或起始模型用于此零件。将模板用作起始模型,可包括模型中的临界层、基准特征和视图。
有关详细信息,请在“帮助中心”中进行搜索。
2.关于重命名装配和元件
关于重命名装配和元件:
当重命名装配或子装配时,可以只针对此会话进行重命名或将其永久重命名。也可选择重命名任何或所有装配元件。最佳做法是重命名装配中的所有元件。未重命名的元件将在重命名操作之前创建原始装配及元件的外部参考。
“装配重命名”(Assembly Rename)“元件选取器”对话框显示源装配结构,这样就可以查看元件的层次。默认情况下,每个元件都被选择以便重新使用,但可以为其指定新名称。当重命名子装配时,它的所有元件都被赋予一个自动生成的新名称。当重新使用子装配时,子装配中的所有元件都会被重新使用。
可以自动生成新名称。默认的重命名约定为旧名称附加默认后缀。可以更改后缀,创建一个重命名模板,或包含一个前缀
3.重命名装配或元件
重命名装配或元件:
1.单击“文件”(File) > “管理文件”(Manage File) > “重命名”(Rename)。“重命名”(Rename) 对话框随即打开。
2.在“新文件名”(New file name) 框中,键入一个不同的名称。
3.要更改“公用名称”(Common name),请在框中键入一个名称。
4.选择以下选项之一:
◦“在磁盘上和会话中重命名”(Rename on disk and in session) - 永久重命名会话中和磁盘上的所有选定元件。
◦“在会话中重命名”(Rename in session) - 仅重命名该会话中的任何选定的元件。
5.单击“确定”(OK)。“装配重命名”(Assembly Rename)“元件选取器”对话框打开。
6.要设置“文件名生成”(File Name Generation) 选项,请执行下列步骤。
a.选择“自动”(Automatic) 或“手动”(Manual)。
b.当选取“手动”(Manual) 时,请选择下列一个或多个选项:
▪要将选定的原始名称中的文本更改为新文本,请单击“使用模板”(Use Template)。在第一个框中键入原始文本,在第二个框中键入新文本。
▪要为选定名称添加前缀,可单击“使用前缀”(Use Prefix)。使用默认前缀或键入一个新前缀。
▪要为选定名称添加后缀,可单击“使用后缀”(Use Suffix)。使用默认后缀或键入一个新后缀。
7.要重命名装配或元件的从属子项,请执行下列操作之一:
◦要重命名各子项,可使用以下选项之一:
▪在“新文件名”(New File Name) 列中选择元件名称,然后键入一个新名称。“操作”(Action) 列值更改为“新名称”(New Name)。
▪单击元件的“操作”(Action) 单元格并从列表中选择“新名称”(New Name)。将自动生成名称。
◦要重命名所有子项,请按下列步骤操作:
a.单击  。树中的所有元件都将被选择。
。树中的所有元件都将被选择。
b.单击“生成新名称”(Generate New Names)。将自动生成新名称。
8.单击“确定”(OK)。
9.单击“确定”(OK)。
4.关于重命名元件选取器用户界面
关于重命名元件选取器用户界面:
重命名装配时,“装配重命名”(Assembly Rename) 元件选取器对话框随即打开。使用它可以确定命名并保存选定装配的子项的方式。“元件选取器”由以下的用户界面项组成:
•菜单
•“模型树”(Model Tree)
•“模型图形”(Model Graphics)
•快捷菜单
•显示按钮
•“文件名生成”(File Name Generation) 区域
菜单:
•“选项”(Options) - 包含以下选项:
◦“保存”(Save) - 将原始名称和新名称保存到文件中。
◦“加载”(Load) - 使用现有文件的名称覆盖新名称。
•“树”(Tree) - 包含以下选项:
◦“突出显示模型”(Highlight Model) 复选框 - 当选定时,会突出显示在“模型图形”(Model Graphics) 窗口的“模型树”中选定的元件。
•“操作”(Action) - 设置“操作”(Action) 列中的默认操作。以下选项可用:
◦“新名称”(New Name) - 使用下列选项生成新名称。
◦“保留名称”(Keep Name) (默认) - 保留原始名称。
模型树:
可用下列命令:
•“显示”(Show) – 在“元件选取器”树中设置元件的显示。
◦“全部选中”(Check All) - 显示全部元件。
◦“新建”(New) - 以新名称显示所有节点。
◦“未更改”(Unchanged) - 以未更改名称显示所有节点。
•搜索框 - 在展开的节点中搜索在框中键入的元件。
•选择 (Select) – 包括以下命令:
◦“高级搜索”(Advanced Search) - 打开“搜索工具”(Search Tool) 对话框,以便从主窗口中选择元件。
◦在主窗口中选择 (Select in main window) – 在主窗口启用元件选择。
•  - 设置“元件选取器树”选项。
- 设置“元件选取器树”选项。
◦“列”(Columns) – 显示可用的默认列,单击“更多”(More) 可打开“模型树列”(Model Tree Coulmns) 对话框。添加或移除信息列。
◦全部展开 (Expand All) - 展开所有“元件选取器树”元件节点。
◦“展开至选定对象”(Expand To Selected) – 展开树来查看在预览窗口内选定的元件。
◦“全部折叠”(Collapse All) - 折叠“元件选取器树”的全部元件节点。
◦保存树 (Save Tree) – 将“元件选取器树”保存到文本文件中。
“模型树”列被设置为使用“列”(Columns) 选项。在“模型树”中,默认情况下以下列可用:
•第一列列出高级元件和子项。
•“操作”(Action) - 显示元件上的操作:
◦重命名元件 -“新名称”(New Name) 或“保留名称”(Keep Name)。
•“新文件名”(New File Name) - 显示元件的新文件名。
•公用名称 (Common Name) - 显示元件的公用名称。
模型图形:
“模型图形”(Model Graphics) 窗口会显示选定元件的图形。
•“显示”(Show) – 设置预览窗口内元件的显示。
◦“全部选中”(Check All) - 显示全部元件。
◦“新建”(New) - 以新名称显示所有节点。
◦“未更改”(Unchanged) - 以未更改的名称显示所有节点。
•  - 设置预览窗口内元件的显示。
- 设置预览窗口内元件的显示。
◦“显示隐藏项”(Show Hidden) – 显示隐藏的元件。
◦自动突出显示选定内容 (Auto highlight on selection) - 突出显示选定元件。
◦“自动更新预览”(Auto update preview) – 自动更新元件。
◦“更新预览”(Update Preview) – 显示更新的元件。当“自动更新预览”(Auto update preview) 不活动时,此选项可用。
快捷菜单命令:
要访问快捷菜单,请在“元件选取器树”或预览窗口中右键单击装配或元件。
•“新名称”(New Name) - 以新名称保存重命名的元件。
•“保留名称”(Keep Name) - 以原始名称保存元件。
要访问“树”列快捷菜单,右键单击列标题。要以升序或降序排序列,单击列标题。
•“分组依据”(Group By) - 根据列中的值对树中的节点进行分组。一次只能分组一列。当排序第二列时,会排序每组下的节点。
•“取消分组”(Ungroup) - 将元件恢复为原始结构。此命令与“选项”(Options) > “恢复原来的结构”(Restore original structure)相同。
•列 (Columns) - 单击列名称来隐藏或显示列。单击“更多”(More) 来打开“模型树列”(Model Tree Columns) 对话框。添加更多列,然后单击“确定”(OK)。
要访问其他快捷菜单,请右键单击“元件选取器”预览窗口。
•“隐藏”(Hide) - 隐藏选定元件。
•“取消隐藏”(Unhide) – 取消隐藏先前隐藏的元件。
•“全部取消隐藏”(Unhide All) – 全部取消隐藏已隐藏的元件。
•着色 (Shaded) - 将模型显示为已着色。
•消隐 (No hidden) – 显示无隐藏线的模型。
•隐藏线 (Hidden Line) - 显示带隐藏线的模型。
•线框 (Wireframe) - 以线框形式显示模型。
•重新调整 (Refit) – 重新调整模型视图使其适合窗口。
•下一个 (Next) – 选择与指针最近的元件。
•上一个 (Previous) - 选择上一个元件。
•从列表中拾取 (Pick From List) – 打开指针旁边的元件列表。从列表中选择一个元件。
按钮:
•预览窗口按钮 – 设置预览窗口的位置。
◦  – 出现在模型树右侧。
– 出现在模型树右侧。
◦  – 出现在模型树下方。
– 出现在模型树下方。
◦  – 出现在模型树项部。
– 出现在模型树项部。
◦  – 出现在模型树左侧。
– 出现在模型树左侧。
•  - 隐藏或取消隐藏“模型树”区域。
- 隐藏或取消隐藏“模型树”区域。
•  - 隐藏或取消隐藏“模型图形”区域。
- 隐藏或取消隐藏“模型图形”区域。
文件名生成区域:
通过使用此区域中的选项为重命名的元件自动生成新名称。
•  - 选择“元件选取器树”中的全部元件。
- 选择“元件选取器树”中的全部元件。
•  - 清除元件选择。
- 清除元件选择。
•“自动”(Automatic) - 在链接的会话中自动生成新文件名。
•“手动”(Manual) - 使用以下其中一个规则生成元件的新文件名:
◦“使用模板”(Use Template) - 以新文本替换文件名或文件名的一部分。在第一个框中键入要取代的文字,并在下一个框中键入取代文字。
◦“使用前缀”(Use Prefix) - 为原始文件名添加前缀。要更改默认,请选择它,然后键入新前缀。
◦“使用后缀”(Use Suffix) - 为原始文件名添加后缀。要更改默认,请选择它,然后键入新后缀。
•“生成新文件名称”(Generate New File Names) - 使用模板、前缀或后缀为全部选定元件生成新文件名。
5.关于保存装配副本
关于保存装配副本:
当保存装配的副本时,可以复制装配中的任何成员或所有成员。然而,必须复制和重命名有外部参考的任何元件。可重新使用原始元件或为原始元件的新副本定义新名称。这些新元件作为装配副本保存到相同目录中。重新使用的元件保留在原始位置。
可以自动生成新名称。默认的重命名约定为旧名称附加默认后缀。可以更改后缀,创建一个模板,或包含一个前缀。
例如,当有与装配、绘图相关联的项时,也可以将它们与保存的副本关联。
使用族表
如果族表和装配一起使用,并且将配置文件选项 allow_save_as_instance 设置为 yes,用户可以将装配保存为一个族表实例。如果将配置选项设置为 no,则此保存族表实例的选项不可用。唯一的选择是将装配保存为新的、独立的装配。推荐的创建族表实例方法是在族表对话框中创建,而不是使用配置选项。
重命名和重新使用元件
“装配保存为一个副本”(Assembly Save A Copy)“元件选取器”对话框显示源装配结构,这样就可以查看元件的层次。默认情况下,每个元件都被选择以便重新使用,但可以为其指定新名称。当重命名子装配时,子装配中的所有元件都被赋予一个自动生成的新名称。当重新使用子装配时,子装配中的所有元件都会被重新使用。
6.关于另存为元件选取器用户界面
关于另存为元件选取器用户界面:
当保存副本、将装配保存为可配置产品或可配置模块,或创建不可分离装配时,“元件选取器”(Component Chooser) 对话框随即打开。使用它可以确定命名并保存选定装配的子项的方式。“元件选取器”由以下的用户界面项组成:
•菜单
•“模型树”(Model Tree)
•“模型图形”(Model Graphics)
•快捷菜单
•显示按钮
•“文件名生成”(File Name Generation) 区域
菜单
•“选项”(Options) - 包含以下选项:
◦“保存”(Save) - 将原始名称和新名称保存到文件中。
◦“加载”(Load) - 使用现有文件的名称覆盖新名称。
•“树”(Tree) - 包含以下选项:
◦“突出显示模型”(Highlight Model) 复选框 - 当选定时,会突出显示在“模型图形”(Model Graphics) 窗口的“模型树”中选定的元件。
•“操作”(Action) - 设置“操作”(Action) 列中的默认操作。以下选项可用:
◦“保存副本”(Save a Copy) - 将元件的副本与已复制的装配一起保存。
◦重新使用 (Reuse) - 在复制的装配中重新使用原始元件。
◦“另存为可配置产品”(Save as Configurable Product) - 将元件另存为可配置产品。始终将顶层装配另存为可配置产品。
◦“另存为可配置模块”(Save as Configurable Module) - 将元件另存为可配置模块。
◦“在另存后移除”(Remove on Save as)
◦“提取”(Extract)
◦“保留嵌入的”(Keep Embedded)
7.保存装配副本
保存装配副本:
1.单击“文件”(File) > “另存为”(Save As) > “保存副本”(Save a copy)。“保存副本”(Save a Copy) 对话框随即打开。
2.键入装配的新文件名,然后单击“确定”(OK)。“装配保存为一个副本”(Assembly Save A Copy) 对话框打开。
3.要重命名装配的子项,请执行以下操作之一:
◦要重命名单独的子项,请在“新文件名”(New File Name) 列中选择元件名称,然后键入新名称。
◦要重命名所有子项:
a.单击  。树中的所有元件都将被选择。
。树中的所有元件都将被选择。
b.单击“生成新文件名称”(Generate New File Names)。新文件名会根据“文件名生成”(File Name Generation) 区域中所选的选项自动生成。
4.要为选定元件设置“文件名生成”(File Name Generation) 选项,请执行下列步骤。
a.选择“自动”(Automatic) 或“手动”(Manual)。
PS:在 Windchill 中工作时,“自动”(Automatic) 可用,建议使用此选项。
b.当选取“手动”(Manual) 时,请选择下列一个或多个选项:
▪要将选定原始文件名中的文本更改为新文本,请单击“使用模板”(Use Template),在第一个框中键入原始文本,在第二个框中键入新文本。
▪要为选定的文件名添加前缀,请单击“使用前缀”(Use Prefix)。使用默认前缀或键入一个新前缀。
▪要为选定文件名添加后缀,请单击“使用后缀”(Use Suffix)。使用默认后缀或键入一个新后缀。
5.单击“生成新文件名称”(Generate New File Names)。选定元件的新文件名随即生成。
6.要复制与装配关联的项,请单击下列“关联的项”(Associated Items) 的复选框。
◦“复制可视项”(Copy Viewables) - 复制 Creo View MCAD 可视项。
◦“复制绘图”(Copy Drawings) - 复制装配的绘图。
◦“复制关联”(Copy Associations) - 复制关联的 Creo View MCAD 文件。
◦“清除新模型的 ProProgram 代码”(Clean ProProgram code for new models) - 为新复制的模型创建新 Pro/Program 代码。
7.当通过 Pro/PROGRAM 驱动的元件保存装配的副本时,“程序驱动的元件”(Program Driven Components) 对话框随即打开。选择以下选项之一:
◦“禁用替换”(Disable Replacements) - 禁用使用副本替换 Pro/PROGRAM 驱动的元件。您可以稍后启用替换。
◦“移除替换”(Remove Replacements) - 从 PROGRAM 装配移除驱动元件替换的条目。
◦“允许替换”(Allow Replacements) - 允许在新装配副本中使用 Pro/PROGRAM 替换元件。这会导致在重新生成期间,因为新的已复制元件名称与用于替换的现有参数值不匹配而发生冲突。Pro/PROGRAM 将尝试恢复原始模型而非复制的元件。
8.单击下列选项之一:
◦“保存副本”(Save Copy) - 保存复制的装配。
◦“保存副本并打开”(Save Copy and Open) - 保存复制的装配并在新窗口中将其打开。
8.关于镜像装配
关于镜像装配:
使用“文件”(File) > “另存为”(Save As) > “保存镜像装配”(Save a Mirror Assembly) 命令来创建装配的镜像副本。您可以使用系统默认设置或单击“镜像装配”(Mirror Assembly) 对话框中的“高级”(Advanced) 来镜像装配。“镜像装配元件”(Mirror Assembly Components) 对话框随即打开,以便您手动处理元件。定义镜像装配时可查看更新的预览。
可以对元件进行如下处理:
•镜像元件 - 通过镜像元件几何将元件创建为新的元件。
•重新使用元件 - 在镜像装配中重新使用元件。
•排除元件 - 从镜像操作和镜像装配中排除元件。
设置镜像几何,以便在更新原始装配时进行自动更新。
装配结构和复制的交点 (切口) 并无关联,且在更新原始装配时不会在镜像副本中更新。
您不能更改重新使用的元件的文件名,但可以为镜像装配的新元件创建默认文件名。默认文件名的创建规则为 NAME_MIR.PRT,其中 NAME 是原始的元件文件名。您可以通过下列方法来更改默认文件名:
•选择各个镜像的元件名称并对其进行更改
•设置文件命名规则并生成一组新元件文件名称
•更改镜像元件的默认后缀
对称分析
创建装配的镜像副本时,您可以执行对称分析来标识和重新使用对称和等同项、镜像、元件。这样一来,便不再需要创建新的镜像元件。通过执行对称分析,您可以按如下所示重新使用元件或处理原始元件:
•对称元件 - 对称元件可作为镜像元件重新使用。下图显示了镜像对称元件。
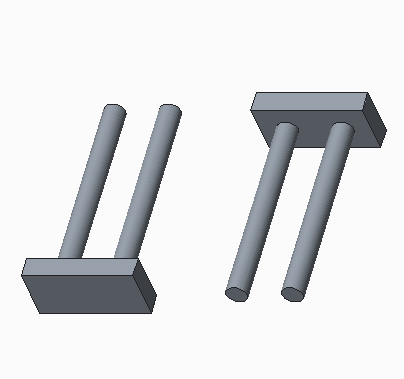
•反对称元件 - 反对称元件在装配中具有镜像等同项,该等同项可以重新使用而无需创建新的镜像元件。下图显示了镜像反对称元件。
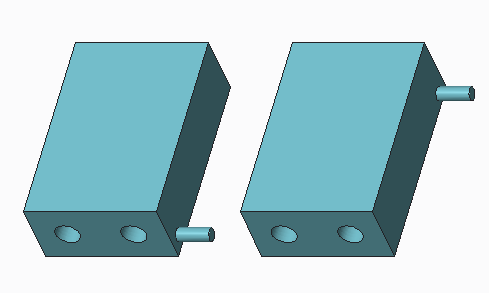
当您执行对称分析时,对称和反对称元件均设置为自动重新使用,除非您取消选中“镜像装配”(Mirror Assembly) 对话框中的“重新使用对称元件”(Reuse symmetric components)。您可以手动重新使用“镜像装配元件”(Mirror Assembly Components) 对话框中的元件。
9.关于镜像装配元件选取器用户界面
关于镜像装配元件选取器用户界面:
镜像装配时,可使用“高级”(Advanced) 命令打开“元件选取器”(Component Chooser) 对话框。使用此对话框可以确定选定装配元件的镜像方式。“元件选取器”由以下的用户界面项组成:
•菜单
•模型树
•“模型图形”(Model Graphics)
•快捷菜单
•显示按钮
•“文件名生成”(File Name Generation) 区域
菜单
•“选项”(Options) - 包含以下选项:
◦“保存”(Save) - 将原始名称和新名称保存到文件中。
◦“加载”(Load) - 使用现有文件的名称覆盖新名称。
•“树”(Tree) - 包含以下选项:
◦“突出显示模型”(Highlight Model) 复选框 - 当选定时,会突出显示在“模型图形”(Model Graphics) 窗口的“模型树”中选定的元件。
•“操作”(Action) - 设置“操作”(Action) 列中的操作。以下操作可供选择:
◦“镜像几何”(Mirror Geometry) - 创建新的镜像元件。
◦“重新使用”(Reuse) - 重新使用原始元件。
◦“重用镜像等同项”(Reuse Mirror Twin) - 使用作为元件镜像副本的现有等同元件。当装配中存在等同元件时可用。
◦排除 (Exclude) – 从操作中排除该元件。
◦此外,您可以基于现有对称分析的结果请求操作。
▪“重新使用对称元件”(Reuse Symmetric Components) - 如果可能,重新使用对称元件和等同元件。
•“对称分析”(Symmetry Analysis) - 使用以下选项执行对称分析,并选取要包括在分析中的特征。
◦“执行对称分析”(Perform Symmetry Analysis) - 对装配执行对称分析。选择元件后,仅对选定元件执行对称分析。
◦“纳入分析”(Consider in analysis) - 设置以下要包括在对称分析内的选项:“面组”(Quilts)、“基准”(Datums) 和“曲线”(Curves)。
模型树:
可用下列命令:
•“显示”(Show) – 设置元件在“元件选取器模型树”中的显示。
◦“全部选中”(Check All) - 显示全部元件。
◦“镜像几何”(Mirrored Geometry) - 显示包含镜像几何的元件。
◦“重新使用”(Reused) - 以未更改的名称显示元件。
◦“重用镜像等同项”(Reuse Mirror Twin) - 显示包含现有等同镜像元件的元件。
◦“排除”(Excluded) - 显示从镜像装配中排除的元件。
◦“不对称”(Asymmetric) - 显示不对称元件。
◦“对称”(Symmetric) - 显示对称元件。
◦“反对称”(Antisymmetric) - 显示反对称元件。
◦“待处理分析”(Pending Analysis) - 在执行对称分析前显示元件。
◦“不适用”(Not Applicable) - 显示不适用于对称分析的元件。
•搜索框 - 在展开的节点中搜索在框中键入的元件。
•选择 (Select) – 包括以下命令:
◦“高级搜索”(Advanced Search) - 打开“搜索工具”(Search Tool) 对话框,以便从主窗口中选择元件。
◦在主窗口中选择 (Select in main window) – 在主窗口启用元件选择。
•  - 设置“元件选取器树”选项。
- 设置“元件选取器树”选项。
◦“列”(Columns) - 显示可用的默认列,选择或清除复选框可添加或移除列。单击“更多”(More) 来打开“模型树列”(Model Tree Columns) 对话框。添加或移除信息列。
◦“全部展开”(Expand All) - 展开所有“元件选取器树”元件节点。
◦“展开至选定对象”(Expand To Selected) – 展开树来查看在预览窗口内选定的元件。
◦“全部折叠”(Collapse All) - 折叠所有“元件选取器树”元件节点。
◦保存树 (Save Tree) – 将“元件选取器树”保存到文本文件中。
“模型树”列被设置为使用“列”(Columns) 选项。在“模型树”中,默认情况下以下列可用:
•第一列中包含原始装配的结构。
•“对称”(Symmetry)  - 表示在对称分析中发现的不对称元件。
- 表示在对称分析中发现的不对称元件。  表示在对称分析中发现的对称元件。使用“智能”(Smart) 位置可重新使用这些元件。
表示在对称分析中发现的对称元件。使用“智能”(Smart) 位置可重新使用这些元件。  表示在对称分析中发现的反对称元件。这些元件可重新用作镜像等同元件。
表示在对称分析中发现的反对称元件。这些元件可重新用作镜像等同元件。  表示不适用于分析的元件。
表示不适用于分析的元件。
•“操作”(Action) - 显示将应用于元件的操作:
◦“镜像几何”(Mirror Geometry) – 创建元件的镜像副本。
◦“重新使用”(Reuse) - 重新使用元件。
◦“重用镜像等同项”(Reuse Mirror Twin) - 重新使用作为元件镜像副本的等同反对称元件。
◦排除 (Exclude) - 从镜像装配中排除元件。
•“位置”(Position) - 当镜像装配中包括重新使用的元件时,显示位置选项。对称元件执行对称分析时的默认位置为“智能”(Smart)。其他选项也可用,但“智能”(Smart) 是可保证理想镜像结果的唯一位置。这些选项主要用于定位不对称的重新使用元件。前缀为 I_ 的三个选项是分析重新使用元件后得出的最佳对称猜想结果。单击 复选框以查看镜像装配中元件位置的预览。
•“新文件名”(New File Name) - 显示元件的新文件名。
•“从属放置”(Dep. Placement) - 当原始装配中的元件放置发生更改时,更新镜像装配中的放置。
•“从属几何”(Dep. Geometry) - 当原始几何发生更改时,更新镜像装配中的元件几何。默认情况下,顶层装配及装配中的所有元件均选择此选项。
模型图形:
“模型图形”窗口中显示了所选“显示”(Show) 选项的元件类型的图形。
•“显示”(Show) – 设置预览窗口内元件的显示。
◦“全部选中”(Check All) - 显示全部元件。
◦“镜像几何”(Mirrored Geometry) - 显示包含镜像几何的元件。
◦“重新使用”(Reused) - 以未更改的名称显示元件。
◦“重用镜像等同项”(Reuse Mirror Twin) - 显示包含现有等同镜像元件的元件。
◦“排除”(Excluded) - 显示从镜像装配中排除的元件。
◦“不对称”(Asymmetric) - 显示不对称元件。
◦“对称”(Symmetric) - 显示对称元件。
◦“反对称”(Antisymmetric) - 显示反对称元件。
◦“待处理分析”(Pending Analysis) - 在执行对称分析前显示元件。
◦“不适用”(Not Applicable) - 显示未包括在对称分析中的元件。
•  - 设置预览窗口内元件的显示。
- 设置预览窗口内元件的显示。
◦“显示隐藏项”(Show Hidden) – 显示隐藏的元件。
◦自动突出显示选定内容 (Auto highlight on selection) - 突出显示选定元件。
◦“自动更新预览”(Auto update preview) – 自动更新元件。
◦“更新预览”(Update Preview) – 显示更新的元件。当“自动更新预览”(Auto update preview) 不活动时,此选项可用。
快捷菜单命令:
要访问快捷菜单,请在“元件选取器树”或预览窗口中右键单击装配或元件。
•“镜像几何”(Mirror Geometry) - 镜像选定元件的几何。
•“重新使用”(Reuse) - 在复制或镜像的装配中重新使用原始对称元件。
•“重用镜像等同项”(Reuse Mirror Twin) - 重新使用此元件的镜像等同元件。
•排除 (Exclude) - 从镜像装配中排除元件。
•“执行对称分析”(Perform Symmetry Analysis) - 对选定元件执行对称分析。
•“重新使用对称元件”(Reuse Symmetric Components) - 重新使用对称元件和等同元件。
要访问“树”列快捷菜单,右键单击列标题。要以升序或降序排序列,单击列标题。
•“分组依据”(Group By) - 根据列中的值对树中的节点进行分组。一次只能分组一列。当排序第二列时,会排序每组下的节点。
•“取消分组”(Ungroup) - 将元件恢复为原始结构。此命令与“选项”(Options) > “恢复原来的结构”(Restore original structure)相同。
•列 (Columns) - 单击列名称来隐藏或显示列。单击“更多”(More) 来打开“模型树列”(Model Tree Columns) 对话框。添加更多列,然后单击“确定”(OK)。
要访问其他快捷菜单,请右键单击“元件选取器”预览窗口。
•“隐藏”(Hide) - 隐藏选定元件。
•“取消隐藏”(Unhide) – 取消隐藏先前隐藏的元件。
•“全部取消隐藏”(Unhide All) – 全部取消隐藏已隐藏的元件。
•着色 (Shaded) - 将模型显示为已着色。
•消隐 (No hidden) – 显示无隐藏线的模型。
•隐藏线 (Hidden Line) - 显示带隐藏线的模型。
•线框 (Wireframe) - 以线框形式显示模型。
•重新调整 (Refit) – 重新调整模型视图使其适合窗口。
•下一个 (Next) – 选择与指针最近的元件。
•上一个 (Previous) - 选择上一个元件。
•从列表中拾取 (Pick From List) – 打开指针旁边的元件列表。从列表中选择一个元件。
•在“模型图形”窗口中选择元件后,将显示要对元件执行的操作选项。
10.镜像装配
镜像装配:
1.单击“文件”(File) > “另存为”(Save As) > “保存镜像装配”(Save a Mirror Assembly)。“镜像装配”(Mirror Assembly) 对话框打开。
2.要更改镜像装配的名称,请在框中键入一个新名称。
3.清除“几何从属”(Geometry dependent) 复选框以使镜像装配的几何独立于原始装配。
4.要执行对称分析,请单击“执行对称分析”(Perform symmetry analysis) 复选框。选项随即变为可用状态。
5.展开“选项”(Options) 以执行下列操作:
◦要防止自动重新使用对称元件,请清除“重新使用对称元件”(Reuse symmetric components) 复选框。
◦要选择其他要包含在对称分析中的元素,请单击“面组”(Quilts)、“基准”(Datums) 和“曲线”(Curves) 的复选框。
6.要在图形窗口中查看镜像装配的预览,请单击“预览”(Preview) 复选框。再次单击可移除预览。
7.要创建镜像装配,按下列步骤之一进行操作。
◦自动重新使用对称元件
◦选择要镜像的元件
使用系统默认设置来镜像装配
单击“镜像装配”(Mirror Assembly) 对话框中的“确定”(OK) 时使用系统默认设置,可以快速镜像装配。在镜像操作之前,请按照以下步骤执行对称分析。
1.确保“执行对称分析”(Perform symmetry analysis) 复选框处于选中状态。必要时包括其他元素。
2.要重新使用对称元件创建镜像装配,请确保“重新使用对称元件”(Reuse symmetric components) 复选框处于选中状态。单击“确定”(OK)。
新镜像装配将显示在图形窗口中。
3.根据需要解决重新生成与元件放置问题。
操控要镜像的元件
要在镜像装配中操控元件,请使用“高级”(Advanced) 命令。
1.要选择进行镜像操作的元件,请单击“高级”(Advanced)。“镜像装配元件”(Mirror Assembly Components) 元件选取器随即打开。执行对称分析时,默认情况下将重新使用对称元件。反对称元件将重新用作等同元件。
2.要从镜像装配中排除元件,或在不对元件进行镜像的情况下重新使用元件,请在“操作”(Action) 列中单击,然后从列表中选取“排除”(Exclude) 或“重新使用”(Reuse)。默认情况下将镜像所有非对称元件。
3.要重命名镜像装配的从属子项,请执行以下操作之一:
◦重命名单一子项
在“新名称”(New Name) 列中选择元件名称,然后键入一个新名称。
◦重命名所有子项
a.单击  。树中的所有元件都将被选择。
。树中的所有元件都将被选择。
b.单击“生成新文件名称”(Generate New File Names)。新名称会根据“文件名生成”(File Name Generation) 区域中的选项自动生成。
4.要更改默认“文件名生成”(File Name Generation) 选项,请单击或清除以下复选框之一:
◦单击“使用模板”(Use Template),将选定原始名称中的文本更改为新文本。在第一个框中键入原始文本,在第二个框中键入新文本。
◦单击“使用前缀”(Use Prefix),为选定名称添加一个前缀。使用默认前缀或键入一个新前缀。
◦单击“使用后缀”(Use Suffix),为选定名称添加一个后缀。使用默认后缀或键入一个新后缀。
5.单击“生成新文件名称”(Generate New File Names)。
PS:重新使用的对称元件不具有新名称。
6.要更改相关性,请在“从属放置”(Dep. Placement) 或“从属几何”(Dep. Geometry) 列中单击或清除元件的复选框。
7.单击“确定”(OK)。
11.使用装配模型树
使用装配模型树:
在“模型树”窗口内显示了装配的一个图形化、分层的表示。“模型树”的节点表示构成装配的子装配、零件和特征。图标或符号提供了其他信息。您可以通过单击元件名称旁边的三角形来展开或折叠树显示。
“模型树”可用作选择工具,从各种元件和特征操作中迅速标识并选择对象。另外,系统定义信息栏可用于显示“模型树”中有关元件和特征的信息。
在顶层装配中,绿线指示模型树中下一个特征或元件的添加位置。可将该绿线拖动到其他位置以添加元件或特征。有关详细信息,请参阅下方“相关链接”。带有球的蓝线表示在零件或子装配中添加下一个特征或元件的位置。可将该蓝线拖动到其他位置以编辑零件或子装配。移动绿线或蓝线时,线下方的元件和特征会呈灰显。通过快捷菜单,可以对这些元件和特征进行有限的操作。
通过模型树中某项内容的快捷菜单可以直接访问当前所选内容所适用的操作。
•修改装配或装配中的任意元件
•激活或打开元件模型
•重新定义元件放置约束
•重定参考、删除、隐含、恢复和替换元件
•阵列化装配元件和特征
•创建注解 (有关其他信息,请在“帮助中心”中进行搜索。)
•访问模型和元件信息
•重新定义所有元件的显示状况
•重新定义单个元件的显示状况
•固定封装元件的位置
•更新收缩包络特征
PS:只有当系统中不存在其它活动操作时,才可从“模型树”窗口调用操作。
12.关于装配模型树列:
关于装配模型树列:
可以向模型树中添加或从中移除系统定义的列,以显示不同类型的信息,包括“模型树”中当前所显示元件和特征以及重新生成状况等。可以展开和折叠“模型树”窗口,从而使系统更新相应的列。
要显示或隐藏“模型树”列,请单击  。
。
使用“信息”(Info) 列显示装配元件和特征的相关信息。
•“特征状况”(Feature Status) - 显示特征的状况。
•“父项细节”(Parents Details) - 显示与子项相关的父项信息。
◦“已封装”(Packaged)
◦“失败”(Failed)
◦“外部失败”(External Failed)
◦“已在 Creo Direct 中修改”(Modified in Creo Direct)
◦“不在会话中”(Out of Session)
◦“失败 (缺少模型)”(Failed (missing model))
◦“未放置”(Unplaced)
◦“由程序隐含”(Suppressed by Program)
◦“被替换件隐含”(Suppressed by Replacement)
◦“非活动 (不在会话中)”(Inactive (out of session))
•“特征属性”(Feature Attributes) - 显示特征的非状况信息。
•“特征号”(Feat #) - 显示当前模型内的特征或元件编号。
•“特征标识”(Feat ID) - 显示特征或元件标识。
•“特征类型”(Feat Type) - 显示特征的类型。
•“特征名”(Feat Name) - 显示特征的名称。
•“模型大小”(Model Size) - 显示模型边界框的大小。
•“特征子类型”(Feat Subtype) - 显示特征子类型,如“阵列”、“拉伸”、“旋转”等。
•“指定名称”(Designate Name) - 显示模型对象的指定名称。指定对象 (“工具”(Tools) > “模型意图”(Model Intent) > “指定”(Designate)) 以在 Windchill 中访问特征级信息。
•“刚性主体 #”(Rigid Body #) - 显示基础,或机构中刚性主体的编号。
•“相关性状况”(Dependency Status) - 表明装配中的模型存在相关性。如果不存在相关性,则该列为空。
•“目的名称”(Intent Name) - 显示装配中元件的目的名称。
•“更新控制”(Update Control) - 显示带有更新控制的特征的更新控制状况。
有关其他“模型树”列类型的信息,请在“帮助中心”中进行搜索。
13.将栏添加到模型树
将栏添加到模型树:
1.在模型树中,单击  。“模型树列”(Model Tree Columns) 对话框打开。
。“模型树列”(Model Tree Columns) 对话框打开。
2.单击“类型”(Type) 列表,然后从信息类型列表中选择一个选项。
3.从列表中选择一个列名称,然后单击右箭头命令按钮,将指定的列添加到列的“显示”(Displayed) 列表中。
4.单击“确定”(OK) 关闭对话框。此时,新列将出现在“模型树”中。系统在该列显示相应信息。
14.在装配级控制零件层的可见性
在装配级控制零件层的可见性:
1.在模型树中,单击  。所有层均于模型树下列出。
。所有层均于模型树下列出。
2.单击 > “保存子模型中的状况”(Save status in sub models) (默认为活动状态)。“保存子模型中的状况”(Save status in sub models) 命令被禁用,更低级别元件层的显示状况会存储在顶层装配中。
3.在层树中选择“层”(Layers),右键单击,然后选取“保存状况”(Save Status),保存顶层装配中的显示状况。
4.保存装配。
15.在装配级控制零件层的可见性
在装配级控制零件层的可见性:
可以更改元件层显示状况,并将其存储在装配级中。不必保存元件来存储层显示更改。要在装配级保存元件层显示状况,请将配置选项 save_display_status_in_submodel 设置为 no,或在“层树”中单击 > “保存子模型中的状况”(Save status in sub models),并禁用此命令。
可在“视图管理器”(View Manager) 中创建并保存层状态。
PS:
•当装配和装配的零件中都存在“同名层”时,保存在零件级的层可见性更改不会存储在装配级。
•在将元件层状况保存在装配级时,不会影响零件窗口中的元件模型显示。
•当打开多个窗口时,当前层状况会在激活装配时显示。
16.关于创建参考尺寸
关于创建参考尺寸:
使用“零件”模式中的同样方法,可在装配中创建参考尺寸。它可以是某个直线距离、弧度值或角度值。如果在装配上创建了参考尺寸,就可在装配绘图中显示。
有关“参考尺寸”的信息,请在“帮助中心”中进行搜索。
17.关于显示装配信息
关于显示装配信息:
当在“模型树”中选择模型时,右键单击,然后选取“信息”(Information) 选项之一,可以显示有关模型、模型特征或参考的信息。将仅显示会话中的对象 (包含隐含的对象) 的信息。
可以使用“工具”(Tools) 选项卡上的命令显示装配信息。
可以使用“分析”(Analysis) 选项卡中的命令检查零件之间以及装配中的任意两个曲面之间的间隙和干涉:
有关“工具”(Tools) 和“分析”(Analysis) 选项卡的信息,请在“帮助中心”中进行搜索
18.显示装配信息
显示装配信息:
1.要显示顶层装配或元件的模型、特征或参考信息,在“模型树”中选择它,右键单击,然后执行下列操作之一:
◦单击 “信息”(Information) > “模型”(Model)。模型信息会显示在浏览器中。
◦单击 “信息”(Information) > “特征”(Feature)。元件特征信息会显示在浏览器中。
◦单击 “信息”(Information) > “参考查看器”(Reference Viewer)。“参考查看器”(Reference Viewer) 对话框打开。
2.要显示装配信息,请单击“工具”(Tools) 和下列命令之一:
◦“物料清单”(Bill of Materials) - 生成一份物料清单。
◦“模型播放器”(Model Player) - 打开“模型播放器”(Model Player) 对话框。使用“模型播放器”(Model Player) 步进预览重新生成流程。
◦“元件”(Component) - 打开“元件约束信息”(Component Constraint Information) 对话框。选择元件以显示放置约束。
◦“模型”(Model) - 打开“模型信息”(Model Info) 对话框。选择一个选项“顶层”(Top Level)、“子装配”(Subassembly)、“零件”(Part) 或“骨架”(Skeleton),并单击“应用”(Apply)。系统会提示您选择子装配、零件或骨架模型。选择模型,然后相应信息将显示在浏览器窗口中。
◦“特征”(Feature) - 系统提示您选择特征。选择在浏览器窗口中显示的特征和信息。
◦“参考查看器”(Reference Viewer) - 打开“参考查看器”(Reference Viewer) 对话框。
◦“几何检查”(Geometry Checks) - 打开“故障排除器”(Troubleshooter) 对话框以调查几何错误。
◦“消息日志”(Message Log) - 打开“消息日志”(Message Log) 对话框以查看旧消息。
◦“比较装配”(Compare Assembly) - 打开“比较选项”(Comparison Options) 对话框。
◦“调查”(Investigate) > “文件历史记录”(File History) - 打开模型的“文件修改历史记录”。
◦“调查”(Investigate) > “导入日志文件”(Import Log File) - 打开“导入日志文件”(Import Log File) 对话框。
◦“调查”(Investigate) > “查看更改”(View Changes) - 打开“查看更改”(View Changes) 对话框。对装配和元件所作的更改在树中突出显示。
◦“调查”(Investigate) > “特征列表”(Feature List) - 打开“特征列表”(Feature List) 对话框。选择一个选项“顶层”(Top Level)、“子装配”(Subassembly)、“零件”(Part) 或“骨架”(Skeleton),并单击“应用”(Apply)。系统会提示您选择子装配、零件或骨架模型。选择模型,然后模型中特征的列表将显示在浏览器窗口中。
19.关于查看装配更改
关于查看装配更改:
可以在当前会话中查看对装配、元件或项所做的更改。当检索模型时,会根据模型的基线跟踪更改。对装配中项所作的更改在“查看更改”(View Changes) 模型树中将以不同的标记加以显示。只显示与设计相关的更改。不跟踪对简化表示、环境、外观、样式和视图的更改。
在打开“查看更改”(View Chanes) 对话框之前,该对话框显示对选定元件所作的更改。当没有选定元件时,该对话框显示对顶层装配所作的更改。。
20.关于查看更改用户界面
关于查看更改用户界面:
当您检索在 Creo Direct 中修改的装配或查看对装配或装配元件的更改时,将打开“查看更改”(View Changes) 对话框并显示以下用户界面项:
•模型树
•“模型图形”(Model Graphics)
•快捷菜单
•按钮
•图例
模型树:
以下命令可用于在“模型树”中显示项:
•搜索框 - 在展开的节点中搜索在框中键入的项。
•“显示”(Show) - 在“模型树”(Model Tree) 中列出用于显示项的命令。
•  - 设置以下“模型树”(Model Tree) 选项:
- 设置以下“模型树”(Model Tree) 选项:
◦“列”(Columns) - 设置“模型树”(Model Tree) 列的显示
▪“操作”(Action) 复选框 - 显示操作列。
▪更多 (More) – 打开“模型树列”(Model Tree Columns) 对话框。添加或移除信息列。
◦“全部展开”(Expand All) - 展开所有“模型树”(Model Tree) 元件节点。
◦“展开至选定对象”(Expand To Selected) - 展开“模型树”(Model Tree) 来查看在预览窗口中选定的项。
◦“全部折叠”(Collapse All) - 折叠“查看更改”(View Changes) 树的全部节点。
◦“保存树”(Save Tree) – 将“树”保存到文本文件中。
模型图形:
“模型图形”(Model Graphics) 窗口会显示装配图形。
•“显示”(Show) – 设置预览窗口内模型的显示。
•  - 显示以下命令:
- 显示以下命令:
◦“显示隐藏项”(Show Hidden) – 显示隐藏的项。
◦“自动突出显示所选内容”(Auto highlight on selection) - 突出显示选定项。
•快捷菜单 - 右键单击预览窗口可访问快捷菜单。
◦着色 (Shaded) - 将模型显示为已着色。
◦消隐 (No hidden) – 显示无隐藏线的模型。
◦隐藏线 (Hidden Line) - 显示带隐藏线的模型。
◦线框 (Wireframe) - 以线框形式显示模型。
◦正交 (Orthographic) – 显示视图方向与投影平面正交的模型。
◦“透视图”(Perspective) – 以眼睛能够看到的方式显示模型。
◦每秒帧数 (Frames per second) – 设置每秒帧数。从列表中选择编号。默认值为 10。
◦“视图类型”(View Type) - 设置一个用于在“模型图形”(Model Graphics) 窗口中移动模型的视图类型。
▪动态
▪固定
▪延迟
▪速度
▪漫游
▪标准
◦重新调整 (Refit) – 重新调整模型视图使其适合窗口。
◦“下一个”(Next) – 选择与指针最近的项。
◦“上一个”(Previous) - 选择上一个项。
◦“从列表中拾取”(Pick From List) – 打开指针旁边的项列表。从列表中选择一个项。
21.查看装配更改
查看装配更改:
1.单击“工具”(Tools) > “调查”(Investigate) > “查看更改”(View Changes),或右键单击装配中的顶层装配或元件,然后选取“查看更改”(View Changes)。“查看更改”(View Changes) 对话框随即打开。
将根据“查看更改”(View Changes) 树和预览窗口中的“图例”(Legend) 标记更改。
2.将指针移动到“模型树”中已更改的项上,以显示更改信息。
3.在“查看更改”(View Changes) 模型树中选择一个项,以在预览窗口中将其突出显示。
22.关于使用装配物料清单 (BOM)
关于使用装配物料清单 (BOM):
装配物料清单 (BOM) 列出了当前装配中所有零件和参数。该装配的 BOM 和质量属性始终基于“主表示”和“主表示”中的元件。要生成装配或子装配 BOM,请单击“模型”(Model) > “物料清单”(Bill of Materials),然后选择以下选项之一:
•“顶层”(Top level) - 生成顶层装配的物料清单。
•“子装配”(Subassembly) - 生成选定子装配的物料清单。
可以通过下列方法之一来自定义 BOM:
•为某一特定形式的表示和内容自定义文本输出格式。
•在绘图中以表格的格式使用绘图报告表创建 BOM。
在装配的 BOM 中,还必须列出不具有可表示几何的非几何装配特征,如粘接剂、颜料和焊料等 (所谓的“主体项”)。
骨架中的 BOM 和质量属性行为
在处理装配中的骨架模型时会生成物料清单 (BOM),该清单中含有元件信息以及可精确反映设计模型及其默认质量属性或用户指定质量属性的质量属性信息。不过在处理零件时,装配的 BOM 和装配的质量属性则完全忽略骨架模型。
主表示中的 BOM 和质量属性行为
如果要在处理简化表示时获得“主表示”的完整的 BOM 或质量属性,必须切换到“主表示”。由于内含元件处于回话中,因此,内含元件包括在质量属性计算中。而不包括被排除的元件,因为这些元件不在会话中。质量属性只反映当前屏幕上的内容。BOM 列出会话中装配的所有元件。只有“主表示”在会话中时,BOM 才能准确。PDMLink 在不检索对象的情况下即可提供完整的 BOM。在绘图报告表中,只有在将装配作为“主表示”检索时,BOM 才可用。
对于替代对象,既可以访问其原始对象名也可以访问替代对象名。由于该元件在会话中,因此替代元件也包括在内。如果通过“互换”模式为初始对象分配质量属性,则这些属性对替代元件同样有效。
23.检查间隙
检查间隙:
使用下列“分析”(Analysis) 选项卡上的工具检查间隙和干涉。
1.要检查质量属性,请单击 “质量属性”(Mass Properties)。“质量属性”(Mass Properties) 对话框打开。
2.要检查横截面的质量属性,请单击 “质量属性”(Mass Properties) 旁边的箭头,然后单击 “横截面质量属性”(X-Section Mass Properties)。“横截面属性”(Cross Section Properties) 对话框打开。
3.要查找比指定长度短的所有边,请单击 “短边”(Short Edge)。“短边”(Short Edge) 对话框打开。
4.要显示选定边的边类型,请单击 “几何报告”(Geometry Report) 旁的箭头,然后单击 “边类型”(Edge Type)。“边类型”(Edge Type) 对话框打开。
5.要检查两个平面之间的厚度,请单击 “厚度”(Thickness)。“厚度”(Thickness) 对话框打开。
6.单击 “全局干涉”(Global Interference) 旁的箭头来访问下列工具:
◦“全局干涉”(Global Interference)
◦“体积块干涉”(Volume Interference)
◦“全局间隙”(Global Clearance)
◦“配合间隙”(Pairs Clearance)
7.单击 “电气间隙”(Electrical Clearance) 来检查电气间隙和漏电距离。
24.检查元件的装配指令
检查元件的装配指令:
1.单击“工具”(Tools) > “元件”(Component)。“元件约束信息”(Component Constraint Information) 对话框随即打开。
2.选择元件。“元件约束信息”(Component Constraint Information) 对话框中将显示该元件的约束。
3.从对话框列表中选择一个约束。对应的模型几何突出显示。
4.单击“应用”(Apply) 可显示一个信息窗口,它显示选择元件装配放置约束的详细信息。
5.单击“关闭”(Close) 退出“元件约束信息”(Component Constraint Information) 对话框。
25.设置高级间隙检测
设置高级间隙检测:
可控制用于间隙检测的计算精度。
系统的默认间隙检测方法是在任意点处检测局部最小值。可指定速度更慢但更精确的间隙检测和距离测量方法,系统将利用该方法基于改进的三角方法计算高质量的第一猜测。系统用该方法细分模型曲面(用适合配置文件选项设置值的质量),并检测每个三角行点的局部最小值。
要对间隙执行更精确的分析,可使用 clearance_triangulation 配置文件选项设置:
•none - 检查任意点的局部最小值 (默认)
•low - 对应曲面上的 7 x 7 最小栅格
•medium - 对应曲面上的 14 x 14 最小栅格
•high - 对应曲面上的 21 x 21 最小栅格
PS:这些设置影响性能,并且对于非常巨大的装配可能不能适用。用这些设置进行的间隙干涉计算将超出默认设置间隙检测计算的 50 到 150 倍。
26.关于在装配中输入关系
关于在装配中输入关系:
可以为装配内的零件或零件之间添加关系。“装配”中的关系遵循标准的关系规则,只不过必须先指定关系适用的模型。它可以是主装配、子装配、或零件。指定后,所有的关系操作就只用于指定的模型。例如,如果指定的模型是一个零件,则系统只显示装配内该零件尺寸。
在“装配”中输入关系所用的符号不同于“零件”模式下所用的符号。
在“装配”中,对于每个装配参数,都必须指定一个 session_ID 涉及装配中的一个元件。关系文件中包括一个为每个零件指定会话标识的表。
例如,对于 session_ID 为 1 的零件,装配中的参数显示为 d0:1、d1:1 和 d2:1;对于 session_ID 为 3 的零件,参数显示为 d0:3、d1:3 和 d2:3。如果在“装配”模式下选择零件,可以用“零件”格式 (d0 = 2*d1) 或“装配”格式 (d0:3 = 2*d1:3) 输入零件关系。
用关系来关联装配中的零件时,切记以下内容:
•关系只有在装配范围内才能驱动作为装配成员的零件。(在“零件”模式下,如果包含该关系的装配不在内存中,则可以修改从动值。)
•装配关系能且只能用来驱动由族表驱动的尺寸。
•装配关系如要驱动某个已经由零件关系驱动的参数,则不能添加或编辑。
•如果添加零件关系要驱动的参数与已在装配关系中存在的参数相同,则该参数将由新的零件关系驱动,但在装配重新生成时系统会显示出错信息。
27.关于显示零件和装配中的尺寸
关于显示零件和装配中的尺寸:
在“零件”模式和“装配”模式下创建关系时,在图形窗口中单击某元件可显示尺寸。尺寸以符号格式显示。在“关系”(Relations) 对话框中单击 ,或单击“工具”(Tools) > “切换符号”(Switch Symbols) 来显示尺寸值。单击符号尺寸可在关系中输入尺寸。
术语:会话标识、运行时间标识、编码符号和元件标识都是等效的。
二.关于嵌入的元件
1.关于不可分离装配和嵌入的元件
关于不可分离装配和嵌入的元件:
嵌入的元件是元件的副本,它成为其父装配的一部分。父装配可以是顶层装配或子装配。
在不可分离装配中,所有元件都嵌入在装配中。它是一个包含装配中所有元件的单个文件。
嵌入的元件和不可分离装配
不可分离装配在打开的 Creo Parametric 会话中创建,并且必须保存以再次使用。当您打开装配并使其不可分离时,即创建了不可分离装配。您可以将所有元件嵌入到装配中,或使用高级选项来选择要嵌入的元件。
将元件嵌入到装配中时,会将模型复制到装配文件。原始模型不受影响,并继续存在于数据库中。新嵌入的副本不依赖于原始模型。如果不再需要原始模型,可以将其从会话中拭除,并将其从数据库中移除。
嵌入元件时,会附加嵌入副本的名称,以包括所有者装配的名称。例如,装配 HYDRAULIC_CYLINDER 中有元件 PISTON,除非更改默认值,否则嵌入元件的名称为 PISTON<<HYDRAULIC_CYLINDER>>。系统会自动处理名称冲突。
PS:可在模型树中重命名嵌入的元件,但该操作是不可逆的。
将不可分离装配检入到 Windchill 中时,所检入的是装配文件。所有嵌入的元件均包含在此文件中。
嵌入元件的多个出现实例
当不可分离装配中存在元件的多个出现实例时,可将其全部嵌入,也可以只嵌入某些实例。在同一所有者下同时嵌入的多个出现实例将被共享,并且所有实例均具有相同名称。
嵌入元件时丢失的信息
将元件作为装配嵌入时,它将不再是族表的成员。与族表相关的所有信息都将丢失。
在装配中嵌入模型时,模型的程序代码将丢失。
嵌入元件下的指定项不会显示在 Creo 之外,例如 Windchill。不能指定嵌入的元件。
提取元件和分离装配
可以随时从所有者装配中提取嵌入的元件。该元件将成为新的独立模型,取代装配中的嵌入元件
2.嵌入和提取装配元件
嵌入和提取装配元件:
嵌入元件
使用以下步骤在装配中嵌入一个或多个元件。
1.在模型树或图形窗口中选择一个元件,右键单击并选择“不可分离的装配”(Inseparable Assemblies) > “嵌入”(Embed)。也可单击“模型”(Model) > “操作”(Operations) > “不可分离的装配”(Inseparable Assemblies) > “嵌入”(Embed) 以嵌入元件。
提取元件
可使用以下步骤提取嵌入的元件。不能提取在单独窗口中打开的元件。
1.从“模型树”中选择嵌入元件。
2.右键单击并选择“不可分离的装配”(Inseparable Assemblies) > “提取”(Extract) 或“模型”(Model) > “操作”(Operations) > “不可分离的装配”(Inseparable Assemblies) > “提取”(Extract)。“提取”(Extract) 对话框随即打开。
3.重命名元件,然后单击“确定”(OK)。将从装配中提取元件。
PS:如果名称不在使用中,则可以保留相同的名称。例如,在嵌入操作后从数据库中移除原始部件时。
3.装配不可分离或使其独立
装配不可分离或使其独立:
使用以下步骤使装配或子装配不可分离,或分离不可分离装配。
使装配不可分离
1.选择顶层装配子装配以生成不可分离装配,然后单击“模型”(Model) > “操作”(Operations) > “不可分离的装配”(Inseparable Assemblies) > “使之不可分离”(Make Inseparable),或右键单击模型树中的装配,然后选择 “使之不可分离”(Make Inseparable)。“使之不可分离”(Make Inseparable) 对话框打开。
默认情况下,所有元件都被选择为嵌入。
2.要选择从操作中移除或唯一嵌入的元件,请单击“高级”(Advanced)。“使之不可分离”(Make Inseparable) 对话框打开。
3.如果不从装配中嵌入元件,请在“操作”(Action) 列中选择“不嵌入”(Do not Embed)。
PS:不能嵌入的元件被设置为“不嵌入”(Do not Embed)。
使不可分离装配分离
如果将不可分离装配进行分离,模型将成为新的单独文件和业务对象。如果具有相同名称的模型已存在于会话、当前目录或工作目录中,则必须指定一个新名称。在链接的会话中,系统会自动提供一个通用名称。
1.选择要分离的顶层装配或子装配,单击“模型”(Model) > “操作”(Operations) > “使之可分离”(Make Separable)。“使之可分离”(Make Separable)元件选取器对话框打开。
默认情况下,将选择所有元件进行提取。
2.在“新文件名”(New File Name) 列中键入元件的新名称,或使用“文件名生成”(File Name Generation) 区域。
要设置“文件名生成”(File Name Generation) 选项,请执行下列步骤。
◦要将选定的原始名称中的文本更改为新文本,请单击“使用模板”(Use Template)。在第一个框中键入原始文本,在第二个框中键入新文本。
◦要为选定名称添加前缀,可单击“使用前缀”(Use Prefix)。使用默认前缀或键入一个新前缀。
◦要为选定名称添加后缀,可单击“使用后缀”(Use Suffix)。使用默认后缀或键入一个新后缀。
单击“生成新文件名称”(Generate New File Names)。
3.单击“确定”(OK)。
4.嵌入元件的参考和数据共享特征
嵌入元件的参考和数据共享特征:
嵌入带直接参考的元件的效果
对具有直接参考(如数据共享特征或关系)的元件进行嵌入和提取操作时,操作行为如下:
•当目标和源模型嵌入到相同的嵌入操作中时,参考将被路由到嵌入的模型。
当在同一操作中提取目标和源模型时,参考将被路由到新提取的模型。
•在没有目标模式的情况下嵌入源模型时,目标模型数据共享特征继续参考原始常规源模型,而不是新的嵌入模型。
提取源模型后,参考将被路由到新提取的源模型。
复制几何
数据共享特征可在嵌入的模型中或在包括嵌入元件的装配中创建。这些数据共享特征可以参考嵌入的模型。当数据共享特征位于装配的上下文中时,参考与嵌入或提取装配中的元件时的参考模型相同。
当创建外部复制几何特征时,只能参考常规模型。但是,当参考模型是包括所需嵌入元件的装配时,可以选择属于嵌入模型的参考。
合并和继承
为外部合并或继承特征选择参考模型时,可以参考会话中的嵌入零件。单击“打开”(Open) 对话框中的 “在会话中”(In Session) 可显示会话中的嵌入零件。然后单击“打开”(Open)。
PS:确保已选中 “工具” Tools > “显示嵌入项”(Show Embedded) 复选框。
放置是嵌入的零件本身,而不是所有者装配。参考的嵌入零件在收集器中以完整名称来指示(装配名称包括在内)。
收缩包络
收缩包络将嵌入元件的曲面视为与常规元件相同。外部收缩包络不能直接参考嵌入的零件或装配,它只能通过常规的所有者装配进行参考。
5.处理嵌入的元件
处理嵌入的元件:
嵌入的元件类似于装配中的常规元件。可以激活或打开嵌入元件,并通过更改尺寸和特征(例如,倒圆角和倒角)对其进行修改。可以拖动嵌入元件并创建机构。
请知晓,嵌入元件仅存在于所有者装配的上下文中。您可以从模型树中打开嵌入的元件,但不能从“打开”(Open) 对话框中进行。不能保存嵌入元件的副本,并且只能在模型树中重命名嵌入的元件。
不能嵌入下列模型类型:
•布局(* cem)
•人体模型
•使用 Creo Unite 集成的非 Creo 模型
不能替换装配中的嵌入元件。
嵌入骨架模型
可以在装配中嵌入骨架模型,骨架模型会在嵌入所有者装配时嵌入。请知晓,在嵌入骨架模型时,对此骨架模型的直接参考仅存在于所有者装配的上下文中。
在模型树中:
•  - 标识嵌入的标准和主体骨架
- 标识嵌入的标准和主体骨架
•  - 标识嵌入的运动骨架
- 标识嵌入的运动骨架
嵌入散件
可以在装配中嵌入散件。当嵌入所有者装配或使其不可分离时,散件即被嵌入。散件下的指定项不会显示在 Windchill 中。
在模型树中:
•  - 标识嵌入的散件
- 标识嵌入的散件
指定嵌入的元件
您无法指定嵌入的元件。嵌入模型下的项可在 Creo Parametric 中指定,但它们不会在 Creo Parametric 之外呈现于 Windchill 中。
复制和粘贴嵌入的元件
您可以在装配中复制和粘贴嵌入的元件。可将复制的嵌入元件粘贴到所有者装配中或其他装配之下。如果粘贴到同一装配下,可以选择将其粘贴为相同嵌入模型的另一个实例,或将其粘贴为具有新名称的新模型。如果粘贴到到不同的所有者之下,嵌入的元件将被粘贴为新模型。如果粘贴为新模型,则“完全从属于要改变的选项”(Fully dependent with options to vary) 将不可用。
嵌入的挠性元件
嵌入在装配中的挠性元件可保持挠性。您可以编辑嵌入挠性元件的可变项,这与编辑常规挠性元件的可变项相同。
在模型树中:
•  - 标识嵌入的挠性零件
- 标识嵌入的挠性零件
•  - 标识嵌入的挠性子装配
- 标识嵌入的挠性子装配
•  - 标识嵌入的从动挠性零件
- 标识嵌入的从动挠性零件
•  - 标识嵌入的从动挠性子装配
- 标识嵌入的从动挠性子装配
族表
将元件嵌入到装配中时,下列行为适用于族表。
•如果元件是族表的类属或另一个成员,则元件的新副本将失去与族表的连接。族表和所有实例保持不变。
•元件的几何保持不变。
•元件的原始名称保持不变,但类属名称将被移除。将添加所有者装配的名称。
•不能为装配中嵌入的元件创建新的族表。
•在族表装配(类属或实例)下嵌入元件时,将在所有实例和类属族表装配之间共享同一嵌入元件。
•族表装配中的从动嵌入元件只能嵌入在类属装配中。
互换装配
嵌入的元件不能是互换装配的一部分。当嵌入在互换装配中组装的元件时,它将失去与互换装配的连接。嵌入的元件是元件的新副本,而不再是同一原始模型,因此它将失去互换性。
将 BOM 用于嵌入元件
在为具有嵌入元件的装配创建 BOM 时,可以选择将嵌入元件包括在 BOM 中。默认情况下,嵌入的元件会从 BOM 中排除。请按照以下步骤将其包括在内。
1.单击“模型”(Model) > “物料清单”(Bill of Materials)。“物料清单 (BOM)”(Bill of Materials (BOM)) 对话框随即打开。
2.选择“嵌入的元件”(Embedded components) 复选框。
3.选择要包括在 BOM 中的其他项。
4.单击“确定”(OK)。
5.将打开一个浏览器窗口,其中包含物料清单。
在 Windchill 中,无法在 BOM 中显示嵌入的元件。在绘图中,可在绘图表重复区域中包括或排除嵌入的元件。
6.使用不可分离装配
使用不可分离装配:
保存不可分离装配的副本
当保存带有嵌入元件的装配的副本时,所有嵌入的元件都会作为新的嵌入模型复制到新装配中。保存装配的副本时,不能嵌入或提取元件。可将未嵌入的元件设置为重新使用或复制。
“装配保存为一个副本”(Assembly Save A Copy) 对话框随即打开,您可以为装配中的常规元件生成新名称。不能重命名嵌入的元件。创建新副本时,系统会自动解决命名冲突。
具有至少一个直接嵌入元件的不可分离装配和装配无法另存为可配置产品或可配置模块。具有较低层级嵌入式元件的装配可另存为可配置模块。
重命名不可分离装配
在重命名具有嵌入元件的装配时,不能给嵌入的元件赋予新名称。
7.不可分离装配和嵌入元件的镜像操作
不可分离装配和嵌入元件的镜像操作:
要镜像零件或子装配,请在模型树中选择它,然后右键单击并选择 “镜像元件”(Mirror Component)。“镜像元件”(Mirror Component) 对话框随即打开。
镜像嵌入的零件
镜像的嵌入零件将被创建为新的嵌入零件。当选择“重新使用选定的模型”(Reuse selected model) 时,即使嵌入的零件不对称,也会重用它。选择“执行对称分析”(Perform symmetry analysis) 时,如果在分析中发现零件是对称的,则即使未选择“重新使用选定的模型”(Reuse selected model),嵌入的零件也会被正确地重用和定位。
有关镜像零件的详细信息,请单击下面的链接。
镜像含嵌入元件的子装配
镜像嵌入的子装配与镜像常规子装配类似,区别在于:
•子装配的结构保持不变。嵌入的元件保持嵌入,而非嵌入的元件不会被嵌入。
•不能在镜像操作过程中提取或嵌入元件。
•只有当镜像副本中的元件保持在相同的所有者中时,才能将其重新使用。
•不能重命名嵌入的元件。
•若将嵌入元件的所有者设置为“重新使用”(Reuse),则重用所有嵌入的元件。没有其他选项可用。
•若将嵌入元件的所有者设置为“镜像几何”(Mirror Geometry),则其下的所有嵌入元件都会被设置为“镜像几何”(Mirror Geometry)。对于此所有者下的嵌入元件,另一个可用选项为“排除”(Exclude)。
有关镜像子装配的详细信息,请单击下面的链接。
保存不可分离装配的镜像副本
要保存不可分离装配的镜像副本,请单击“文件”(File) > “另存为”(Save As) > “保存镜像装配”(Save a Mirror Assembly)。保存不可分离装配的镜像副本类似于保存装配的镜像副本,区别在于:
•装配的结构保持不变。嵌入的元件保持嵌入,而非嵌入的元件不会被嵌入。
•不能在镜像操作过程中提取或嵌入元件。
•不能重命名嵌入的元件。
使用高级镜像时,存在以下限制:
•不能重命名嵌入的元件。
•若将嵌入元件的所有者设置为“重新使用”(Reuse),则重用所有嵌入的元件。没有其他选项可用。
•若将嵌入元件的所有者设置为“镜像几何”(Mirror Geometry),则其下的所有嵌入元件都会被设置为“镜像几何”(Mirror Geometry)。对于此所有者下的嵌入元件,另一个可用选项为“排除”(Exclude)。
有关镜像装配的详细信息,请单击下面的链接。
8.在装配中创建嵌入元件
在装配中创建嵌入元件:
可在常规装配和不可分离装配中创建嵌入的元件。通过在装配中创建嵌入元件,可以将装配作为概念设计或初步装配设计进行虚拟结构化。当设计定型后,可以提取组件以创建单独的业务对象。作为嵌入元件创建的元件在硬盘或 Windchill 中不可见,它们存储在所有者装配文件中。执行以下步骤可在装配中创建嵌入元件。
1.在打开的装配中,单击 “创建”(Create)旁的箭头,然后单击 “创建嵌入项”(Create Embedded)。“创建嵌入元件”(Create Embedded Component) 对话框随即打开。
2.选择要创建的嵌入元件的类型和子类型。
3.接受默认文件名,或键入新的文件名,然后单击“确定”(OK)。将打开“创建选项”(Creation Options) 对话框。
4.从“创建方法”(Creation Method) 列表中选择一个选项,然后单击“确定”(OK)。
5.创建所需元件的类型和子类型。有关可创建的不同类型元件的详细信息,请单击下面的链接。
9.组装嵌入的元件
组装嵌入的元件:
您可以在嵌入元件的所有者装配中组装该元件的另一个实例。
1.在打开的装配中,单击“模型”(Model) > “组装”(Assemble)。“打开”(Open) 对话框随即打开。
2.单击 “在会话中”(In Session),只有处于会话中的模型才显示在对话框中。
PS:确保已选中 “工具” Tools > “显示嵌入项”(Show Embedded) 复选框。
3.选择要组装的元件并单击“打开”(Open)。“元件放置”(Component placement) 选项卡随即打开。
4.将元件放置在装配中,然后单击确定 。
10.嵌入元件和简化表示
嵌入元件和简化表示:
零件级简化表示
在嵌入操作期间,零件中的用户定义简化表示会丢失。当嵌入包含用户定义简化表示的零件时,该零件将作为主表示的副本嵌入。不能为嵌入的零件创建简化表示。
装配级简化表示
当嵌入或提取元件时,会在主表示中即时检索该元件和替代元件的简化表示。若选择要嵌入的元件包括已排除或旧版表示,而“即时设置”设置为“禁用”(Disable) 且不检索主表示,则无法嵌入这些组件。
嵌入的模型
•不能被族表成员替代
•不能被互换成员替代。
•不能设置为零件级简化表示。(如上所示)
•可由包络替代
11.嵌入元件的工作流
嵌入元件的工作流:
下面是使用不可分离装配和嵌入元件时推荐采用的一些工作流。请知晓,您可以在需要时分离不可分离装配并从装配中提取元件。
概念设计
您可以在装配中创建嵌入元件,从而将装配作为概念设计或初步装配设计进行虚拟结构化。当设计定型后,可以提取组件以创建单独的业务对象。
新购买的项
假设您从某一厂商处购买了一个装配,您希望将该装配作为单个业务对象。
1.打开顶层装配或将其从 Windchill 中检出。
2.打开购买的装配。
3.使其不可分离并保存。根据需要将其检入 Windchill。
4.将该不可分离装配组装到顶层设计装配中。
5.您可以在参考该不可分离装配的顶层装配中创建数据共享特征。
6.使用 BOM 表为装配创建绘图时,请注意该不可分离装配作为一个项包括在内。
7.要在 BOM 中显示嵌入的模型,请在“重复区域”(Repeat Region) 菜单中选择“属性”(Attributes),然后选择“包括嵌入的”(Incl Embedded)。
8.将设计装配的修改版本检入到 Windchill。
已购买项的新修订版本
从厂商收到已购装配的新修订版本时,需要在装配中对其进行更新。
1.在本地磁盘上保存已购装配的新版本。
2.请确保已购装配的新版本与装配中进行了不可分离和组装的装配的名称相同。
3.清除所有打开的会话。
4.从本地磁盘检索已购装配的新版本。
5.使新版本的已购装配不可分离并保存。
6.检入新的不可分离已购装配。系统对冲突发出警告,请忽略警告并覆盖。不可分离装配被替换。检索设计装配时,将检索新版本。
7.检索顶层设计装配,并确保绘图和数据共享特征完好无损。

