快速精通软件教程含系统化结构>>> (内含193处实战经验、106处小技巧分享,共270集)
全命令教程4K版本已经上线!!! 限时1折优惠!!!
限时赠送系统化零基础结构课程 点击此处直达>>>
网站视频服务器升级中!观看软件安装视频以及全命令结构教程请先移步B站~感谢您的理解支持~2025/3/12
请登录您的授权账号!本站目前可免费注册成为会员!
注册审批或者升级会员请联系站长!QQ:2621139966 微信:Creo2077
重要知识点笔记:
- 装配是Creo/Proe核心功能之一,几乎所有的产品都离不开组件建模。
- 单独的零件可以组成组件,组件中可以含有多个子组件以及零件。
- 装配功能可以将多个零件组合在一起,形成一个完整的产品,在Creo中,装配体也被称为组件。
- 新建装配体时,需要注意选择合适的模板,特别是单位制式(公制或英制)和精度设置,塑胶产品通常使用克作为重量单位。
- 装配体界面与零件界面相似,但最大的不同在于装配体界面有“装配”功能,可以导入已有的零件或在当前组件中创建新的零件。
- 在装配体中创建的拉伸或旋转等特征,通常用于对组件中的零件进行操作,而不是作为独立的生产零件。
- Creo的装配功能在高版本和低版本中基本相同,只是高版本的功能更多,低版本需要手动设置显示基准平面。
思考:
- 在装配体中如何精确控制零件之间的相对位置和约束关系?
- 如何在装配体中进行干涉检查,以避免零件之间的冲突?
免费系统化曲面教程>>>(思路细节精讲)
联系站长; QQ:2621139966 微信:Creo2077 学习交流群; QQ1群:602849358 QQ2群:916477208
关于视频:
视频编号<128> 视频已为您加入隐藏水印
学习遇到问题欢迎加群一起学习讨论!
一.关于参考查看器用户界面
1.关于参考查看器用户界面
关于参考查看器用户界面:
“参考查看器”用户界面由以下项组成:
•菜单栏命令
•任务面板
•路径概述图形
•父项/子项图形
•当前项收集器
•快捷菜单
菜单栏命令
可用下列命令:
•文件 (File) - 包括下列文件选项:
◦保存路径 (Save Paths) - 将所有路径保存在模型的路径选项卡中。
◦加载路径 (Load Paths) - 加载已保存的路径文件。
▪导出 (Export) > 导出所有完整路径 (Export All Full Paths) - 将模型中的所有完整路径导出到文本文件。
▪导出 (Export) > 导出路径列表 (Export Paths List) - 将“路径”(Paths) 选项卡中的所有路径导出到文本文件。
▪导出 (Export) > 将图形导出为文本 (Export Graph as Text) - 将图形中所有父项和子项导出到文本文件。
▪导出 (Export) > 将模型树导出为文本 (Export Model Tree as Text) - 将模型树导出到文本文件。
◦关闭
•视图 (View) - 切换图形中父项和子项的显示:
◦父项和子项 (Parents and Children) (默认)
◦仅显示父项 (Show Parents only)
◦仅显示子项 (Show Children only)
◦添加树列 (Add Tree Column) - 切换模型树中“相关性状况”(Dependency Status) 列的显示。
◦全部展开 (Expand all) - 展开图形中的所有子项。
◦“全部折叠”(Collapse All) - 折叠图形中的所有子项。
•操作 (Actions)
◦设置为当前 (Set as current) - 将选定对象设置为当前对象。
◦信息 (Info) > 参考信息 (Reference Info) - 显示选定对象参考的相关信息。
◦信息 (Info) > 特征信息 (Feature Info) - 显示选定特征的相关信息。
◦信息 (Info) > 关系信息 (Relation Info) - 显示关系参考的相关信息。
◦查找路径 (Find Paths) - 查找对象之间的路径。
◦查找循环路径 (Find Circular Paths) - 查找模型中的循环路径。
◦“在模型树中查找”(Find in Model Tree) - 根据参考和对象过滤器过滤“模型树”。
▪“过滤树”(Filter Tree) - 过滤“模型树”。
▪“按父项或子项参考而过滤”(Filter By Parent or Child References) - 显示具有父项或子项参考的对象。
▪“按父项参考而过滤”(Filter By Parent References) - 显示具有父项参考的对象。
▪“按子项参考而过滤”(Filter By Child References) - 显示具有子项参考的对象。
任务面板
包含以下选项卡:
•参考过滤器 (Reference Filters) - 控制参考过滤器设置。
•路径 (Paths) - 提供管理参考路径的工具。
路径概述图形
此图形位于“父项/子项”图形顶端,用于显示和浏览已定义的路径。如果路径含有多个对象,即视为已定义路径。
“父项/子项”图形
此图形会显示当前对象的父项和子项。您可直接在图形中选择显示的对象,以进行参考调查。
当前项收集器
当前项收集器位于“父项/子项”图形上方。下列元素可用:
•当前对象 (Current Object) - 显示当前被调查的对象。
•使用先前的 (Use Previous) - 将先前的对象设置为当前对象。单击箭头显示当前项的历史记录列表。单击列表上的项可使项变成当前项。
快捷菜单
如果要访问快捷菜单,请右键单击“父项/子项”图形上的对象或图形内任一处,以快速访问一般命令。
2.关于装配中的参考调查
关于装配中的参考调查:
利用“参考查看器”(Reference Viewer),您可以调查特征和模型间的关系和相关情况,以增强对设计目的的管理。通过表示元件层次和多个相关性来以图形方式显示内容。此图形可同时显示多个父项和子项级别。可对“参考查看器”(Reference Viewer) 的内容进行自定义,使其仅显示需要的相关性。
当选择装配进行参考调查时,“参考查看器”(Reference Viewer) 显示实体模型和元件参考。实体模型参考为零件级 (特征) 参考,而元件参考为装配级 (放置) 参考。实体模型参考描述模型几何,而元件参考描述在装配环境中的零件关系。要查看装配中对象的参考与相关性,请双击对象的名称。图形会更新为在图形中心显示选定对象。
您可以在“参考查看器”(Reference Viewer) 对话框中对正在调查的元件的装配放置参考进行编辑。在“参考查看器”(Reference Viewer) 中右键单击该元件,然后选择“编辑参考”(Edit References)。
3.关于参考类型
关于参考类型:
参考由“父项/子项”图形中的两个对象间的箭头所指示。当有多个参考时,参考数量会显示在箭头上。可使用“参考查看器”(Reference Viewer) 调查以下参考类型:
常规参考
常规参考是在单个零件上下文或某个装配上下文中的特征间创建的。特征参考可以是局部参考或外部参考。可通过只参考模型中创建的几何的特征创建局部参考。当您创建装配特征时,会为装配元件的几何创建局部参考。外部参考由参考不属于在其中创建特征的模型的几何的特征创建。
PS:外部参考由“父项/子项”图形中参考箭头上的灰点指示。
关系参考
关系参考是书写于尺寸和参数之间的等式,用来定义特征、零件或装配元件中的关系。可以调查模型和特征关系,还可以调查由关系创建的局部和外部参考。
放置参考
放置参考用于在装配中放置元件。当零件被添加到装配中时,系统会创建称为“放置”(Placement) 文件夹的元件特征。文件夹存储零件名称、零件和用来放置零件的装配图元。
系统参考
与选择参考时创建的显式参考相反,系统参考是遵循特征定义或拓扑相关性,以隐含方式创建的。但外部复制几何特征例外。以下是创建系统参考的两个操作示例。
•当您在曲面上创建一个孔,并于稍后创建与第一个孔相交的另一个孔时。第二个孔的几何会受第一个孔几何的影响,并会自动生成系统参考。
•当您选择链的一条边时,会按照请求自动收集链的所有边,以选择链。虽然事实上未明确选择这些边,但特征仍取决于它们,并会将其视为系统参考。
4.关于查看父项和子项参考
关于查看父项和子项参考:
“参考查看器”(Reference Viewer) 提供设计中父子关系的图示。当选择用于参考调查的对象时,图形区域会显示其父项和子项。调查的对象通常放置在“父项/子项”图形的中心。父对象位于图形的左侧,子对象位于图形的右侧。
PS:要查看参考图元列表,请单击  。
。
5.调查参考
调查参考:
1.打开装配或零件。
2.在“模型树”或图形窗口中,选择一个装配元件或一个零件特征,然后执行以下操作之一:
◦右键单击并选择 “信息”(Information) > “参考查看器”(Reference Viewer)
◦单击“模型”(Model) > “参考查看器”(Reference Viewer)
◦单击 “工具”(Tools) > “参考查看器”(Reference Viewer)。
“参考查看器”(Reference Viewer) 对话框随即打开,其中,选定元件为当前对象。
PS:要在“参考查看器”(Reference Viewer) 打开时将某对象设置为当前对象,请在“模型树”或图形窗口中右键单击该对象,然后选择“设置当前”(Set Current)。
3.设置参考过滤器。图形区域将根据所设置的过滤器显示相关对象、参考和相关性。
4.单击“操作”(Actions) > “信息”(Info),然后选择“参考信息”(Reference Info)、“特征信息”(Feature Info) 或“关系信息”(Relation Info) 以打开选定对象的信息窗口。
PS:信息窗口打开时,系统会创建数据的文件 (grv_ref_info.inf)。该文件被存储在工作目录中,每次打开新的信息窗口时,都会覆盖该文件。
5.可以执行以下参考调查:
◦右键单击图形中的某个对象或参考箭头以访问快捷菜单。
◦单击图形对象旁边的  。子项窗口随即打开。将指针移至列出的子项上,以突出显示其在“父项/子项”图形中的参考。
。子项窗口随即打开。将指针移至列出的子项上,以突出显示其在“父项/子项”图形中的参考。
6.要在“图形窗口”中查找参考,请右键单击它并选择 “缩放至”(Zoom To)。即会在图形窗口中显示放大的参考。
6.设置参考过滤器
设置参考过滤器:
1.在“模型树”或图形窗口中,选择一个装配元件或一个零件特征,然后执行以下操作之一:
◦右键单击并选择 “信息”(Information) > “参考查看器”(Reference Viewer)
◦单击“模型”(Model) > “参考查看器”(Reference Viewer)
◦单击 “工具”(Tools) > “参考查看器”(Reference Viewer)。
“参考查看器”(Reference Viewer) 对话框随即打开,其中,选定元件为当前对象。
2.单击“参考过滤器”(Reference Filters) 选项卡上的“参考”(References)。
3.在“参考过滤器”(Reference Filters) 选项卡上设置参考过滤器:
◦范围 (Scope) - 仅显示选定范围的参考。单击“全部”(All)、“外部”(External) 或“局部”(Local)。
◦状况 (Status) - 仅显示选定状况的参考。单击“全部”(All)、“缺少”(Missing)、“丢失且未备份”(Missing without backup)、“未更新”(Not Updated)、“针对已排除的父项”(To Excluded Parents)、“针对替代的父项”(To Substitute Parents) 或“完成”(Complete)。
◦强/弱 (Strong/Weak) - 仅显示选定类型的参考。单击“全部”(All)、“强”(Strong) 或“弱”(Weak)。
4.设置在图形中显示的参考类型:
◦规则
◦放置
◦关系
◦系统
◦路径中的元件
PS:单击  自定义图形中的参考颜色。
自定义图形中的参考颜色。
5.设置图形中显示的参考的对象类型:
◦自独立的子项 (From Independent Children) - 切换来自独立对象的参考显示 (参考对象是独立特征)。
◦自排除的子项 (From Excluded Children) - 切换来自排除的对象的参考显示 (参考对象是排除的对象)。
◦自隐含的子项 (From Suppressed Children) - 切换来自隐含的对象的参考显示 (参考对象是隐含的对象)。
7.查看实体模型和元件参考
查看实体模型和元件参考:
1.在打开的装配中,执行以下操作之一:
◦右键单击并选择 “信息”(Information) > “参考查看器”(Reference Viewer)
◦单击“模型”(Model) > “参考查看器”(Reference Viewer)
◦单击 “工具”(Tools) > “参考查看器”(Reference Viewer)。
“参考查看器”(Reference Viewer) 对话框随即打开,其中,顶层装配被设置为当前对象。
2.单击以下图标之一来查看实体或元件参考:
◦  - 显示实体和元件参考 (默认)。
- 显示实体和元件参考 (默认)。
◦  - 仅显示实体参考。
- 仅显示实体参考。
◦  - 仅显示元件参考。
- 仅显示元件参考。
8.提示:只显示外部参考
提示:只显示外部参考:
当配置选项 erv_show_external_only 被设置为 yes 时,“参考查看器”(Reference Viewer) 仅显示外部参考。在处理大型装配时,可使用此配置选项提高系统性能。
9.查找参考路径
查找参考路径:
1.在一个打开的装配中,选择一个元件并执行以下操作之一:
◦右键单击并选择 “信息”(Information) > “参考查看器”(Reference Viewer)
◦单击“模型”(Model) > “参考查看器”(Reference Viewer)
◦单击 “工具”(Tools) > “参考查看器”(Reference Viewer)。
“参考查看器”(Reference Viewer) 对话框打开。
2.选择要调查的对象并右键单击,然后在快捷菜单中选取“设置当前”(Set Current)。选定的对象会显示在图形区域中。相关的对象、参考和相关性将根据设置的过滤器进行显示。
3.单击“操作”(Actions) > “查找路径”(Find Paths),或右键单击某一对象,然后从快捷菜单选取“查找路径”(Find Paths)。“查找路径”(Find Paths) 对话框随即打开,选定对象会出现在“自对象”(From object) 框中。
4.选择路径的目标:
◦至对象 (To object) - 显示选定对象的路径。
◦当前对象的完整路径 (Full path to current object) - 显示从参考到当前对象的完整路径。
◦直接父项/子项的完整路径 (Full path to direct parents/children) - 显示直接父项和子项的路径,包括参考路径上的元件。
5.单击“确定”(OK)。赋予参考路径一个默认名称,并将其添加到路径列表中。
PS:
•要重命名选定参考路径,右键单击,然后从快捷菜单选取“重命名”(Rename),并键入新名称。
•要删除选定参考路径,右键单击,然后从快捷菜单选取“删除”(Delete)。
10.保存参考路径
保存参考路径:
1.在一个打开的装配中,选择一个元件并执行以下操作之一:
◦右键单击并选择 “信息”(Information) > “参考查看器”(Reference Viewer)
◦单击“模型”(Model) > “参考查看器”(Reference Viewer)
◦单击 “工具”(Tools) > “参考查看器”(Reference Viewer)。
“参考查看器”(Reference Viewer) 对话框打开。
2.查找选定对象之间的一条或多条参考路径。
3.单击“文件”(File) > “保存路径”(Save Paths) 或按 CTRL+S。参考路径将被保存到会话中。
4.保存装配。
11.导出所有参考
导出所有参考:
1.在一个打开的装配中,选择一个元件并执行以下操作之一:
◦右键单击并选择 “信息”(Information) > “参考查看器”(Reference Viewer)
◦单击“模型”(Model) > “参考查看器”(Reference Viewer)
◦单击 “工具”(Tools) > “参考查看器”(Reference Viewer)。
“参考查看器”(Reference Viewer) 对话框打开。
2.设置参考过滤器。
3.选择要调查的对象并右键单击,然后在快捷菜单中选取“设置当前”(Set Current)。
4.单击“文件”(File) > “导出”(Export) > “导出所有完整路径”(Export All Full Paths)。将打开一个包含所有参考的信息窗口。
PS:打开信息窗口时,系统将创建包含参考数据的文件 (grv_full_path.inf)。每次使用“导出所有完整路径”(Export All Full Paths) 命令时,都会覆盖这一位于工作目录中的文件。
5.单击“文件”(File) > “保存”(Save) 或“文件”(File) > “另存为”(Save As) 保存信息窗口,然后单击“关闭”(Close)。
12.调查循环参考
调查循环参考:
1.在一个打开的装配中,选择一个元件并执行以下操作之一:
◦右键单击并选择 “信息”(Information) > “参考查看器”(Reference Viewer)
◦单击“模型”(Model) > “参考查看器”(Reference Viewer)
◦单击 “工具”(Tools) > “参考查看器”(Reference Viewer)。
“参考查看器”(Reference Viewer) 对话框打开。
2.单击“路径”(Paths) 选项卡,然后单击“查找循环路径”(Find Circular Paths)。将重新生成模型,并列出现有的循环路径。
3.单击循环路径。该路径将显示在图形中。
13.查看参考路径
查看参考路径:
1.在一个打开的装配中,选择一个元件并执行以下操作之一:
◦右键单击并选择 “信息”(Information) > “参考查看器”(Reference Viewer)
◦单击“模型”(Model) > “参考查看器”(Reference Viewer)
◦单击 “工具”(Tools) > “参考查看器”(Reference Viewer)。
“参考查看器”(Reference Viewer) 对话框打开。
2.选择要调查的对象并右键单击,然后在快捷菜单中选取“设置当前”(Set Current)。选定的对象会显示在图形区域中。相关的对象、参考和相关性将根据设置的过滤器进行显示。
3.在图形区域右键单击参考箭头,然后选择“显示完整路径”(Display Full Path)。“完整路径显示”(Full Path Display) 对话框随即打开,其中显示了装配树中选定参考的路径。
PS:黑色箭头指示端图元间的连接。红色箭头指示装配中的参考路径。
14.过滤模型树
过滤模型树:
1.在一个打开的装配中,选择一个元件并执行以下操作之一:
◦右键单击并选择 “信息”(Information) > “参考查看器”(Reference Viewer)
◦单击“模型”(Model) > “参考查看器”(Reference Viewer)
◦单击 “工具”(Tools) > “参考查看器”(Reference Viewer)。
“参考查看器”(Reference Viewer) 对话框打开。
2.在“参考过滤器”(Reference Filters) 选项卡中设置参考过滤器,然后单击“过滤器模型树”(Filter Model Tree)。根据设置的过滤器过滤“模型树”。
3.要按对象类型过滤“模型树”,请从“过滤依据”(Filter By) 列表选择以下选项之一:
◦父项或子项参考 (默认)
◦父项参考
◦子项参考
15.将模型树导出到文本文件
将模型树导出到文本文件:
1.在一个打开的装配中,选择一个元件并执行以下操作之一:
◦右键单击并选择 “信息”(Information) > “参考查看器”(Reference Viewer)
◦单击“模型”(Model) > “参考查看器”(Reference Viewer)
◦单击 “工具”(Tools) > “参考查看器”(Reference Viewer)。
“参考查看器”(Reference Viewer) 对话框打开。
2.展开用于导出的“模型树”项。
PS:不导出折叠的“模型树”项。
3.单击“文件”(File) > “导出”(Export) > “将模型树导出为文本”(Export Model Tree as Text)。“获取名称”(Get Name) 对话框打开。
4.在“输入文件名”(Enter file name) 框中键入名称,然后单击“确定”(OK)。“模型树”将被导出到文本文件,并保存在工作目录中。
PS:要将文件保存到工作目录中,必须具有该目录的写入权限。
16.在参考查看器中切换父项和子项的显示
在参考查看器中切换父项和子项的显示:
1.在一个打开的装配中,选择一个元件并执行以下操作之一:
◦右键单击并选择 “信息”(Information) > “参考查看器”(Reference Viewer)
◦单击“模型”(Model) > “参考查看器”(Reference Viewer)
◦单击 “工具”(Tools) > “参考查看器”(Reference Viewer)。
“参考查看器”(Reference Viewer) 对话框打开。
2.选择要调查的对象并右键单击,然后在快捷菜单中选取“设置当前”(Set Current)。选定对象将作为“当前对象”出现在图形区域中心。父对象显示在“当前对象”左侧,子对象显示在其右侧。
3.单击 以关闭“父项/子项图形”的父项或子项参考列。要恢复已关闭的参考列,请单击“视图”(View),然后选择以下选项之一:
◦父项和子项 (Parents and Children) (默认) - 显示“当前对象”的父项和子项。
◦仅显示父项 (Show Parents only) - 仅显示“当前对象”的父项。
◦仅显示子项 (Show Children only) - 仅显示“当前对象”的子项。
PS:也可以右键单击图形区域,然后从快捷菜单选取以上选项之一。
17.删除参考
删除参考:
1.在一个打开的装配中,选择一个元件并执行以下操作之一:
◦右键单击并选择 “信息”(Information) > “参考查看器”(Reference Viewer)
◦单击“模型”(Model) > “参考查看器”(Reference Viewer)
◦单击 “工具”(Tools) > “参考查看器”(Reference Viewer)。
“参考查看器”(Reference Viewer) 对话框打开。
2.选择某个缺失参考或现有参考,右键单击,然后从快捷菜单中选取“删除参考”(Delete Reference)。消息窗口打开。
3.单击“确定”(OK) 删除选定的缺失参考。
18.删除参考以解决重新生成失败
删除参考以解决重新生成失败:
由于缺少参考而导致重新生成失败时,可通过删除缺失参考来调查并解决失败问题。打开“参考查看器”(Reference Viewer) 对话框以解决失败问题。选择参考失败的元件,单击鼠标右键并选择 “信息”(Information) > “参考查看器”(Reference Viewer) 以打开“参考查看器”(Reference Viewer)
PS:对于影响特征结构或逻辑集合的参考,“删除参考”(Delete Reference) 命令不可用。
19.创建相关性的装配操作
创建相关性的装配操作:
会利用多项操作创建相关性。您可以在“参考查看器”(Reference Viewer) 中断开这些相关性,而不会导致装配失败。
替代元件
在替代简化表示中的元件时,会将其添加到装配中。如果在未删除替代元件的情况下删除简化表示,则它在装配中仍是重影对象,并会在替代元件上保持其相关性。您可以通过删除未使用的替代元件的所有相关性来将其删除。指向“参考查看器”(Reference Viewer) 中的元件,且工具提示会说明装配中的元件是否正在使用。
数据共享特征
数据共享特征会将数据从参考模型复制到目标模型。会在参考模型上创建相关性。在下列情况下,您可以断开相关性:
•独立 DSF - 当您将复制几何、合并特征、继承特征或“收缩包络”特征设置为独立时。
•镜像合并 - 当您在装配上下文中使用“镜像”命令时。会创建合并特征。可将此特征设置为不相关。
•合并零件 - 当您通过合并零件创建合并特征时。可将此特征设置为不相关。
•未使用的参考模型 - 当数据共享特征重新定义为参考其他模型时。与原始模型相关的数据仍会与 DSF 一起保存,并会保持不需要的相关性。
记事本
当模型由记事本驱动时,会在模型与记事本之间创建相关性。当您断开它们之间的相关性时,模型会变为独立于记事本。
互换装配
当组装的元件是互换装配的成员时,会自动创建互换装配的相关性。
20.调查相关性
调查相关性:
1.要调查某一元件的相关性,请选择该元件并执行以下操作之一:
◦右键单击并选择 “信息”(Information) > “参考查看器”(Reference Viewer)
◦单击“模型”(Model) > “参考查看器”(Reference Viewer)
◦单击 “工具”(Tools) > “参考查看器”(Reference Viewer)。
“参考查看器”(Reference Viewer) 对话框打开。
2.单击“参考过滤器”(Reference Filters) 选项卡上的“相关性”(Dependencies)。
3.设置相关性过滤器:
◦状况 (Status) - 只显示选定状况的相关性。单击“全部”(All)、“缺少”(Missing)、“丢失且未备份”(Missing without backup)、“未更新”(Not Updated)、“针对已排除的父项”(To Excluded Parents)、“针对替代的父项”(To Substitute Parents) 或“完成”(Complete)。
◦类型 (Type) - 只显示选定类型的相关性。单击“全部”(All)、“族表”(Family Table)、“替代”(Substitute)、“互换”(Interchange)、“从属关系”(Membership)、“已声明记事本”(Notebook Declared)、“外部表示”(External Representation)、“制造”(Manufacturing)、UDF、“合并”(Merge)、“可配置装配”(Configurable Assembly) 或“虚拟”(Dummy)。
4.设置图形中显示的参考的对象类型:
◦自独立的子项
◦自排除的子项
◦自隐含的子项
5.要显示参考信息,请在图形中右键单击对象、线或编号,然后选择“信息”(Info) > “参考信息”(Reference Info)。“信息窗口”(INFORMATION WINDOW) 会打开。
6.要查看“模型树”中的相关对象,请单击“视图”(View) > “添加树列”(Add Tree Column) 复选框。“相关性状况”(Dependency Status) 列会添加至“模型树”。
21.关于中断相关性
关于中断相关性:
使用“产品开发管理”(PDM) 系统时,您必须检出及检入模型。当处理检出模型时,可以为不在工作区内的对象创建参考。这些对象称为重影对象。为重影对象创建的相关性是虚拟的相关性。在保存模型或将其检入至 PDM 系统之前,您必须断开这些虚拟的相关性。如果移除相关性,会导致装配无法重新生成,则特征会遭冻结。
使用“参考查看器”(Reference Viewer) 可调查及断开对象相关性。您可以断开以 图标标识的相关性。当您断开相关性时,会从“参考查看器”(Reference Viewer) 图形中移除对象。
可中断以下相关性类型:
|
相关性
|
断开的类型
|
||
|---|---|---|---|
|
数据共享特征 (DSF)
|
断开 DSF 与参考模型之间的相关性。
|
||
|
记事本
|
移除相关性,并使对象完全独立于其声明的记事本。
|
||
|
互换装配
|
移除相关性,并使对象独立于互换装配。
|
||
|
镜像模型
|
将镜像模型创建为非几何相关对象时,移除相关性。将镜像模型创建为几何相关对象时,不能断开相关性。
|
||
|
旧装配切削
|
移除相关性。
|
||
|
替换元件
|
移除相关性。
|
||
|
未使用的替代元件
|
移除相关性。
|
PS:通过 Wildfire 4 和之前版本在装配中重新构建元件时,将创建相关性。这些相关性将显示在“参考查看器”(Reference Viewer) 中,可以将其移除。
22.断开对象相关性
断开对象相关性:
1.在打开的装配中,执行以下操作之一:
◦右键单击并选择 “信息”(Information) > “参考查看器”(Reference Viewer)
◦单击“模型”(Model) > “参考查看器”(Reference Viewer)
◦单击 “工具”(Tools) > “参考查看器”(Reference Viewer)。
“参考查看器”(Reference Viewer) 对话框随即打开,其中,顶层装配被设置为当前对象。
2.单击“参考过滤器”(Reference Filters) 选项卡,然后单击“相关性”(Dependencies)。“父项/子项”图形将显示模型相关性。
3.单击  图标,或选择相关对象或相关性链接,单击鼠标右键,然后选择快捷菜单中的“断开相关性”(Break Dependency)。“断开相关性”(Break Dependency) 对话框会打开。
图标,或选择相关对象或相关性链接,单击鼠标右键,然后选择快捷菜单中的“断开相关性”(Break Dependency)。“断开相关性”(Break Dependency) 对话框会打开。
4.单击“确认”(Confirm) 来冻结或移除相关性。
PS:要访问对象特定的功能,请右键单击相关性链接,再从快捷菜单中选择命令。
二.参考的高级应用
1.关于对象特定的参考
关于对象特定的参考:
除全局环境范围设置外,可以为具体对象指定具体的范围设置和参考操作布置。信息与对象储存在一起,并对有对象出现的每个装配生效。
要管理组装元件的参考设置,请设置以下配置选项:
default_comp_scope_setting - 将指定的可访问参考条件设置为新添加的元件。
default_comp_skel_scope_setting - 将指定的可访问参考条件设置为新添加的“骨架”元件。
default_comp_invalid_refs - 将范围外可访问参考的指定处理方法设置为新添加的元件。
default_comp_geom_scope - 将指定的“共享几何”参考条件设置为新添加的元件。
default_comp_skel_geom_scope - 将指定的“共享几何”参考条件设置为新添加的“骨架”元件。
default_obj_constraints_scope - 将指定的“共享放置”参考条件设置为新添加的元件。
default_object_geom_scope - 如果未使用模板模型,则将指定的“共享几何”参考条件设置为新创建的模型
3.定义特定对象的参考设置
定义特定对象的参考设置:
1.使用下列任意方法控制元件的参考范围和操作方法:
◦右键单击“模型树”中的模型,然后单击“参考”(References) > “参考控制”(Reference Control)。
◦在“模型”(Model) 选项卡上,单击“操作”(Operations) > “参考”(References) > “参考控制”(Reference Control)。
◦单击“文件”(File) > “准备”(Prepare) > “模型属性”(Model Properties),然后在“参考控制”(Reference Control) 行上单击“更改”(change)。
这些方法都可打开“参考创建控制”(Reference Creation Control) 对话框。
2.要更改设置的项类型,请单击“更改设置”(Change settings for) 框旁的箭头。选择以下选项之一:
◦“模型”(Model) - 为选定模型 (包括未处于会话中的) 的每次出现设置参考设置。
◦“元件”(Component) - 仅为选定模型的该次出现设置参考设置。
3.要选择其他模型或元件,请单击该框并在“模型树”或“图形”窗口中选择模型或元件。
4.要移除一个或多个模型或元件,请右键单击该框并选择“移除”(Remove) 或“全部移除”(Remove All)。
5.要在信息窗口中显示参考信息,请单击“信息”(Information)。
6.要对参考外部元件进行设置,请从“允许创建参考的外部元件”(External components permitted for reference creation) 列表中选择一个选项。
◦“所有元件”(All components) - 允许参考顶层装配中的任何模型。
◦“在子装配内部”(Inside Subassembly) - 仅允许参考模型父装配中的元件和子项。
◦“骨架和布局模型”(Skeleton and Layout models) - 允许参考模型父装配中的任意元件以及位于较高模型装配分支上的骨架和布局模型。
◦“无”(None) - 仅允许参考当前模型及其子项中的内容。单击“允许经过确认的例外”(Allow exceptions with confirmation) 复选框以确认将参考外部模型视为例外。
7.要备份放置参考,请从“要备份的放置参考”(Placement references to backup) 列表中选择一个选项。
◦“所有参考”(All references) - 备份所有放置参考。
◦“其他模型的参考”(References to other models) - 备份其他元件的放置参考。
◦“受限元件的参考”(References to non-permitted components) - 对忽略“允许创建参考的外部元件”(External components permitted for reference creation) 设置所设置的限制而创建的放置参考进行备份。(在您单击“允许经过确认的例外”(Allow exceptions with confirmation) 复选框时。)
◦“无”(None) - 不备份放置参考。
8.要备份特征参考,请从“要备份的特征参考”(Feature references to backup) 列表中选择一个选项。
◦“其他模型的参考”(References to other models) - 备份其他元件的特征参考。
◦“受限元件的参考”(References to non-permitted components) - 对忽略相关限制而创建的特征参考进行备份。(在您单击“允许经过确认的例外”(Allow exceptions with confirmation) 复选框时。)
◦“无”(None) - 不备份特征参考。
9.要确定可用作参考的几何,请从“可供其他模型选择作为参考的几何”(Geometry available for reference selection by other models) 列表中选择一个选项。
◦“所有几何”(All geometry) - 允许外部参考任一几何。
◦“已发布几何”(Published Geometry) - 只允许已发布几何有外部参考。
10.要设置放置模型时允许作为约束的参考,请从“放置此模型时允许的参考”(Allowed references when placing this model) 列表中选择一个选项。
◦“所有参考”(All references) - 装配模型时,允许将所有几何都用作元件约束。
◦“仅限界面”(Interfaces only) - 只允许使用元件界面作为约束放置的元件。
3.提示:从模型树查看特定对象设置
提示:从模型树查看特定对象设置:
可以在“模型树”的“参考控制”(Reference Control) 列内,查看每个模型的当前特定对象的参考控制设置。
4.关于参考
关于参考:
在设计的特征、零件中特征的局部参考或者装配的放置参考之间创建外部参考时,将提供用于指定系统行为的参考创建和备份工具。
可以指定适用于当前会话中除下列两种对象外的所有元件的全局设置:有特定范围设置的对象和有较弱特定范围控制的对象。这些设置是指运行时间;也就是说,它们只能应用于设置它们的会话期间。且不影响对象的内部数据库。
还可以指定特定对象范围设置和参考控制。该信息与对象一起存储,并对有对象出现的每个装配生效。
5.设置参考创建和备份控制选项
设置参考创建和备份控制选项:
1.单击“文件”(File) > “选项”(Creo Parametric Options)。“Creo Parametric 选项”(Creo Parametric Options) 对话框随即打开。
2.单击“装配”(Assembly)。
3.在“参考创建和备份控制”(Reference creation and backup control) 区域中设置以下选项,以指定选择参考期间针对范围、参考处理、参考选择和颜色反馈的全局设置。
◦“允许创建参考的外部元件”(External components permitted for reference creation) (default_ext_ref_scope reference_scope) - 设置从新创建模型特征中参考外部模型的默认范围。
▪“所有元件”(All components) - 允许参考顶层装配中的任何模型。
▪“在子装配内部”(Inside Subassembly) - 仅允许参考父装配中的元件。
▪“骨架和布局模型”(Skeleton and Layout models) - 允许参考模型子装配中的任意元件以及位于较高模型装配分支上的骨架和布局模型。
▪“无”(None) - 仅允许参考当前模型及其子项中的内容。单击“允许经过确认的例外”(Allow exceptions with confirmation) 复选框以确认将参考外部模型视为例外。
◦“要备份的放置参考”(Placement references to backup) (placement_references_to_backup) - 设置放置参考的备份。
▪“所有参考”(All references) - 备份所有放置参考。
▪“其他模型的参考”(References to other models) - 备份其他元件的放置参考。
▪“受限元件的参考”(References to non-permitted components) - 对忽略“允许创建参考的外部元件”(External components permitted for reference creation) 设置所设置的限制而创建的放置参考进行备份。(在您单击“允许经过确认的例外”(Allow exceptions with confirmation) 复选框时。)
▪“无”(None) - 不备份放置参考。
◦“要备份的特征参考”(Feature references to backup) (feat_references_to_backup) - 设置特征参考的备份。
▪“其他模型的参考”(References to other models) - 备份其他元件的特征参考。
▪“受限元件的参考”(References to non-permitted components) - 对忽略“允许创建参考的外部元件”(External components permitted for reference creation) 设置中针对参考元件所设置的限制而创建的特征参考进行备份。(在您单击“允许经过确认的例外”(Allow exceptions with confirmation) 复选框时。)
▪“无”(None) - 不备份特征参考。
PS:不会备份几何主体的参考。
◦“可供其他模型选择作为外部参考的几何”(Geometry available for external reference selection by other models) (default_geom_scope) - 该区域用于确定其他模型在选择外部参考时可利用的几何。
▪“所有几何”(All geometry) - 允许外部参考任一几何。
▪“发布几何 (如果存在于模型中)”(Published Geometry if exists in a model) - 如果发布几何存在于模型中,则仅允许发布几何的外部参考。若非如此,则允许任何几何的外部参考。
▪“仅限已发布几何”(Published Geometry only) - 只允许已发布几何有外部参考。
◦“放置此模型时允许的参考”(Allowed references when placing this model) (default_placement_scope) - 允许各种元件放置约束,其中包括要参考的界面。
▪“所有参考”(All references) - 装配模型时,允许将所有几何都用作元件约束。
▪“界面 (如果存在于模型中)”(Interfaces if Exist in a Model) - 如果存在元件界面,则只允许将元件界面用作元件约束。如果不存在,则允许所有的几何。
▪“仅限界面”(Interfaces only) - 只允许使用元件界面作为约束放置的元件。
◦“允许可配置模块中模块变型之间的参考”(Allow references between module variants in Configurable Module) (module_variant_cross_refs) - 允许可配置模块中模块变型之间的参考。
◦“仅允许当前模块变型的参考”(Allow references to current module variant only) (default_ref_current_module_vrnt) - 仅允许当前模块变型的参考。
◦“允许通过布局特征直接参考布局文件”(Allow direct references to layout files through layout feature) (allow_direct_ref_to_layout_file) - 允许直接参考布局文件。不建议直接参考,而建议参考复制几何,以实现完全更新控制。
◦“排除当前设置已禁止的选择参考”(Exclude from selection references forbidden by current settings) (ref_scope_no_pick_to_prohibit) - 禁用参考控制设置所禁止的参考选择。在选择参考以及其它类型的选择(如“拾取”(Pick)、“查询选择”(Query Sel) 和“搜索工具”(Search Tool))中应用这些设置。
PS:选择设置不适用于以下例外情况
•使用“元件”(Component) > “元件操作”(Component Operations) > “合并”(Merge) 或“切口”(Cutout) 命令为合并或切除功能选择参考零件。
•使用多个模型;即,在几个装配中使用同一零件,并且试图修改其中一个零件或装配
◦“对当前设置禁止的参考使用不同颜色”(Use different color for references forbidden by current settings) (ref_scope_prohibit_color) - 选择该复选框后,超出范围的被禁参考的颜色将在参考选择期间更改为用户指定的颜色。单击“颜色”按钮旁的箭头来设置颜色。为参考选择几何项时,范围以外且可以复制的模型以用户指定的颜色突出显示。
6.关于参考备份
关于参考备份:
对于元件放置以及使用外部参考定义特征时,您可以创建几何备份以在参考超出上下文或会话时,支持放置或特征的重新生成和重新定义。几何备份在“模型树”中显示为“复制的参考”或“几何备份”特征子节点。(“模型树”中显示“备份参考”(Backup References) 时,“复制的参考”和“几何备份”均可见。)可以对复制的参考以及几何备份更改更新控制设置。
开启相应的参考控制即会自动创建参考备份。此外可以在“模型树”中为单个元件和特征手动创建参考备份,右键单击该元件或特征,然后选择“参考”(References) > “备份参考”(Back Up References)。使用 “操作”(Operations) > “参考”(References) > “备份所有参考”(Back Up All References) 备份装配中的所有参考。当原始模型处于会话中时,您可以更新参考以反映原始模型的更改。
您可以通过以下方法之一移除手动创建的参考备份︰
•要从单个元件或特征中移除参考备份,请在“模型树”中右键单击该元件或特征,然后选择 “参考”(References) > “移除备份”(Remove Backups)。
•要在装配中移除所有参考备份,请单击 “操作”(Operations) > “参考”(References) > “移除所有备份”(Remove All Backups)
建议仅在更新控制被设置为“自动”时移除备份。
7.在模型树中显示参考备份
在模型树中显示参考备份:
1.在打开的装配中,单击  。“树过滤器”(Tree Filters) 对话框随即打开。
。“树过滤器”(Tree Filters) 对话框随即打开。
2.单击“常规”(General)。
3.选中“备份参考”(Backup References) 复选框。
4.单击“确定”(OK)。参考 (几何) 备份将作为“模型树”中的“复制几何”特征子节点出现。
8.示例:“子装配”和“无”的范围设置
示例:“子装配”和“无”的范围设置:
下图说明“子装配”参考控制范围设置:
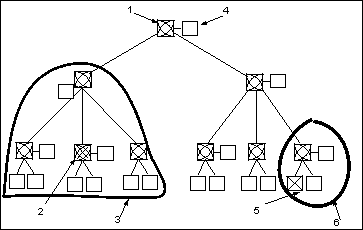
1.装配
2.修改的元件
3.允许范围
4.骨架模型
5.修改的元件
6.允许范围
下图说明“无”参考控制范围设置:
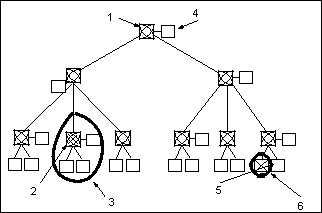
1.装配
2.修改的元件
3.允许范围
4.骨架模型
5.修改的元件
6.允许范围
9.通过骨架模型为所有的外部参考设置通道
通过骨架模型为所有的外部参考设置通道:
可以使用参考控制设置以仅允许从上往下通过骨架的外部参考:
1.为每个子装配创建骨架。
2.将“允许创建参考的外部元件”(External components permitted for reference creation) 设置为“骨架和布局模型”(Skeleton and layout models) 并清除“对于禁用外部参考,使用其备份”(Use backup for forbidden external references) 复选框。
3.将“要备份的特征参考”(Feature references to backup) 设置为“其他模型的参考”(References to other models)。
这些参考控制设置和装配一起保存,且与环境无关。
10.指定默认范围设置
指定默认范围设置:
可以使用下列配置文件选项来指定外部参考范围、超出范围参考操作和参考范围修改的默认设置。
•要为参考控制环境指定默认设置,请将配置文件选项 default_ext_ref_scope 设置为 all (默认)、none、subassemblies 或 skeleton_model。
•要在“参考控制”(Reference Control) 对话框中指定参考处理的默认设置,请将配置文件选项 scope_invalid_refs 设置为 prohibit 或 copy。
•要设置默认参考范围且不允许任何人更改该设置,请为 default_ext_ref_scope 指定相应的值。然后将配置文件选项 allow_ref_scope_change 设置为 no (yes 为默认设置)。必须先设置 default_ext_ref_scope,才能使用该选项。
•要为新对象中的参考控制指定默认设置,请将配置文件选项 default_object_scope_setting 设置为 all (默认)、none、skeletons 或 subassemblies。
•要在“参考控制”(Reference Control) 对话框中指定新对象的参考操作的默认设置,请将配置文件选项 default_object_invalid_refs 设置为 prohibit 或 copy。
•要控制用户是否可以更改元件的范围设置,请将配置文件选项 model_allow_ref_scope_change 设置为 yes 或 no。
•要忽略对象特定的参考范围设置,请将配置文件选项 ignore_all_ref_scope_settings 设置为 no (yes 为默认设置)。“环境”范围设置仍将有效。
11.替换或防止缺少局部复制参考
替换或防止缺少局部复制参考:
当原始零件中缺少副本的局部复制参考时(例如可能被删除或隐含),依赖该参考的特征将会重新生成失败。
可以重新定义某一缺失参考并选择放置参考。
可通过将配置文件选项 fail_ref_copy_when_missing_orig 设置为 no,防止带有备份参考的特征在某参考丢失时失败。这将自动冻结所有复制参考与丢失父项的关系。
12.将参考备份转换为复制几何特征
将参考备份转换为复制几何特征:
1.在打开的装配中,单击以展开包含装配侧参考备份的特征的“模型树”节点。
2.右键单击几何备份,然后从快捷菜单中选择“生成特征”(Make Feature)。会出现一条警告消息。
3.单击“是”(Yes) 以将备份参考转换为“复制几何”特征,或者单击“否”(No) 中止操作。
Tags: Creo装配中的参考与相关性Proe装配中的参考与相关性模型装配中的参考与相关性组件中装配中的参考与相关性装配中的参考与相关性命令的详细作用

